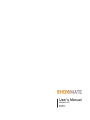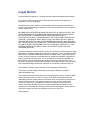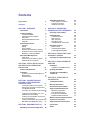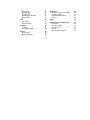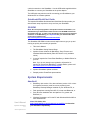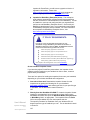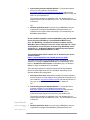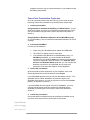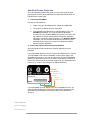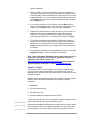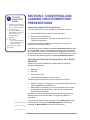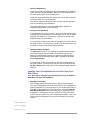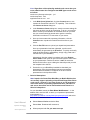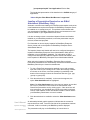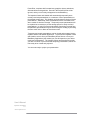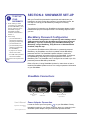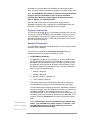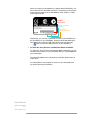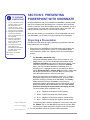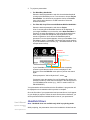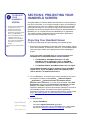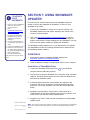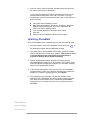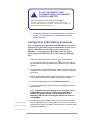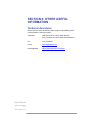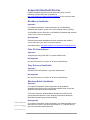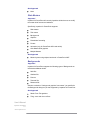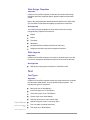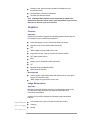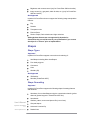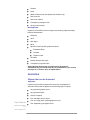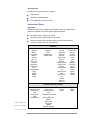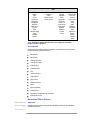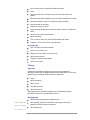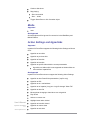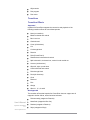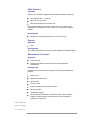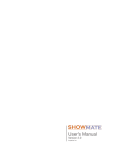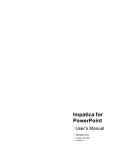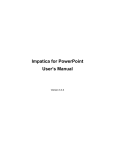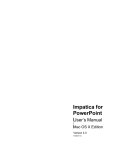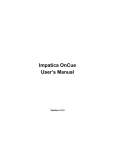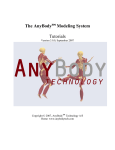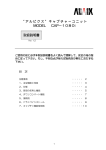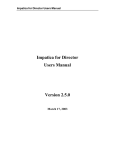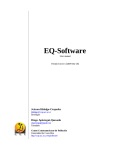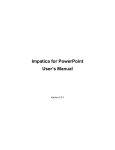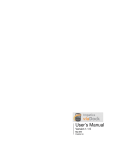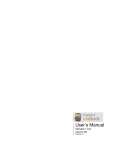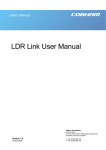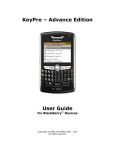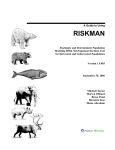Download User`s Manual - Impatica.com
Transcript
User’s Manual Version 2.4 April 2009 Impatica Inc. Legal Notice Copyright 2009 © Impatica Inc. All rights reserved Impatica ShowMate User’s Manual. The contents of this manual and associated Impatica software are the property of Impatica Inc. and are copyrighted. All specifications, claims, features, representations and/or comparisons provided are correct to the best knowledge of Impatica as of the date of publication, but are subject to change without notice. INFORMATION IS PROVIDED BY IMPATICA ON AN “AS IS “ BASIS, WITHOUT ANY OTHER WARRANTIES OR CONDITIONS, EXPRESSED OR IMPLIED, INCLUDING BUT NOT LIMITED TO, WARRANTIES OF MERCHANTABLE QUALITY, SATISFACTORY QUALITY, MERCHANTIBILITY OR FITNESS FOR A PARTICULAR PURPOSE. IN NO EVENT SHALL IMPATICA INC. BE LIABLE FOR ANY LOSS OF REVENUE OR PROFIT OR ANY OTHER COMMERCIAL DAMAGE, INCLUDING BUT NOT LIMITED TO SPECIAL, INCIDENTAL, CONSEQUENTIAL OR OTHER DAMAGES. WE ARE ALSO NOT RESPONSIBLE FOR THE CLAIMS BY A THIRD PARTY. OUR MAXIMUM AGGREGATE LIABILITY SHALL NOT EXCEED THIRTY DOLLARS CANADIAN ($30 CDN). PowerPoint, Windows, Windows Mobile, Pocket PC, ActiveSync and Exchange are either trademarks or registered trademarks of Microsoft Corporation. Java is a trademark of Sun Microsystems. The RIM and BlackBerry families of related marks, images and symbols are the exclusive properties of and trademarks or registered trademarks of Research In Motion Limited-used by permission. The Java Impatica for PowerPoint BlackBerry or Mobile Edition runtime is distributed in Eastridge Technology’s Jshrink format. Sony Ericsson is a trademark of Sony Ericsson Mobile Communications AB, Sony Corporation and Telefonaktiebolaget LM Ericsson. Bluetooth is a trademark of Bluetooth SIG, Inc. This software is based in part on the work of the Independent JPEG Group. This product includes software developed by the Apache Software Foundation (http://www.apache.org/). This equipment has been tested and found to comply with the limits for a Class A digital device, pursuant to Part 15 of the FCC Rules. These limits are designed to provide reasonable protection against harmful interference when the equipment is operated in a commercial environment. This equipment generates, uses, and can radiate radio frequency energy and, if not installed and used in accordance with the instruction manual, may cause harmful interference to radio communications. Operation of this equipment in a residential area is likely to cause harmful interference in which case the user will be required to correct the interference at his or her own cost. Patent pending. Contents Legal Notice 2 Contents 3 SECTION 1: OVERVIEW 5 Introduction 5 Inside the Package Impatica ShowMate International Power Adapter USB Cable QuickInstall/QuickStart Guide CD-ROM 5 5 5 5 6 6 System Requirements Handheld Display Power Adapter Software for PowerPoint Projecting Software for Screen Projecting from BlackBerry or Windows Mobile 6 6 7 7 7 Basic ShowMate Operation Initial Setup PowerPoint Presentation Projection Handheld Screen Projection 7 7 10 11 7 SECTION 2: INITIAL INSTALLATION AND SETUP FOR POWERPOINT PROJECTION 12 Software Requirements 12 Installation 12 Impatica for PowerPoint BlackBerry or Mobile Edition 12 Impatica Viewer 13 SECTION 3: CONVERTING AND LOADING YOUR POWERPOINT PRESENTATIONS BlackBerry Password Configuration SECTION 5: PRESENTING POWERPOINT WITH SHOWMATE 25 25 26 26 28 Projecting a Presentation 28 Handheld Views Presentation Menu Slide List View Slide Text View Slide Notes View Linked/Unlinked View Modes 29 30 30 30 30 31 Navigation Controls Basic Controls Linked Mode Navigation Unlinked Mode Navigation 32 32 32 33 SECTION 6: PROJECTING YOUR HANDHELD SCREEN 34 Projecting Your Handheld Screen 34 SECTION 7: USING SHOWMATE UPDATER 36 Installation Installation of ShowMate Driver 36 36 Updating ShowMate 37 Configuration of BlackBerry Passwords 38 SECTION 8: OTHER USEFUL INFORMATION 40 Technical Assistance 40 Warranty Information 41 International Power Adapter 41 Supported Handheld Devices BlackBerry Handhelds: Palm OS Smartphones: Sony Ericsson Handhelds: Windows Mobile Handhelds: 42 42 42 42 42 Minimum System Requirements for Impatica for PowerPoint 43 Supported PowerPoint Features 43 25 File Formats 43 25 Slides 43 17 Launching Impatica for PowerPoint 17 Selecting the View that Corresponds to Your Mobile Handheld 17 Converting Your PowerPoint Presentation 18 Loading Your Presentation onto Your Handheld from the Desktop 20 Loading Your Presentation Over-the-Air from Your Web Server 21 Loading a Presentation Received as an EMail Attachment (BlackBerry Only) 23 SECTION 4: SHOWMATE SET-UP ShowMate Connections Power Adapter Connection Projector Connection Handheld Connection 43 44 44 45 45 Animation Objects that can be Animated Animation Effects Animation Effect Options Timing 49 49 50 51 52 Text Text Types Text Formatting 45 45 46 Media 53 Graphics Formats Image Manipulation 47 47 47 Shapes Shape Types Shape Formatting 48 48 48 Action Settings and Hyperlinks Transitions Transition Effects Slide Advance Sounds Miscellaneous Features 53 54 54 55 55 55 Page Setup Slide Masters Backgrounds Slide Design Templates Slide Layouts i TO USE YOUR SHOWMATE: 1. Ensure that the Impatica Viewer and/or the Impatica Screen Projector /Impatica Connector software has been installed on your handheld. 2. If projecting PowerPoint presentations, on your PC, convert and load your presentation using Impatica for PowerPoint BlackBerry or Mobile Edition. 3. Have ready: • Your ShowMate power adapter; • A projector or monitor with its VGA cable. This section will explain these steps. SECTION 1: OVERVIEW Introduction Impatica ShowMate is a sleek, compact electronic accessory that allows you to connect your BlackBerry, Palm, Sony Ericsson or Windows Mobile handheld to a projector or other display in order to present slide shows created in Microsoft PowerPoint. For BlackBerry and Windows Mobile devices, the handheld screen can also be projected. This alleviates the need to carry a heavy, awkward laptop computer for the purposes of giving presentations and provides a convenient, easy-to-use way to project your handheld screen for training and demonstration sessions. This User’s Manual explains everything you need to know about using Impatica ShowMate. It is not intended to teach you how to use PowerPoint. We presume that you already have adequate knowledge in that area. Inside the Package The Impatica ShowMate package includes everything you need to become a mobile presenter. It is specifically designed to make your user experience as easy and intuitive as possible. We recommend that you download the latest versions of all software and firmware from the Impatica website; links are provided throughout this guide. Impatica ShowMate Impatica ShowMate is a simple, compact device. It acts as an interface between your handheld and the projector or display to allow presentation of full-fidelity presentations without the need for a computer. International Power Adapter An international power adapter is provided with interchangeable plugs for North America, United Kingdom, Europe and Australia. Please note that the same plug may be used for North America and Australia simply by twisting or rotating the individual tines by 45 degrees. See Knowledgebase article: https://www.impaticize.com/impkb/questions/83/ USB Cable A USB cable is provided. When projecting a presentation, it is used for connecting your ShowMate to the international power adapter provided. User’s Manual Impatica ShowMate V 2.4 It is also used to connect your BlackBerry handheld to your Windows PC for transferring PowerPoint presentations to the handheld. For users of all other handhelds, you must use the USB cable that was provided with your handheld. The USB cable may also be used for a wired connection between a BlackBerry handheld and the ShowMate. However, users of 7700 series must use the USB cable supplied with your BlackBerry if you wish to make www.impatica.com 5 a wired connection to the ShowMate. Use the USB cable supplied with the ShowMate to connect your ShowMate to the power adapter. The USB cable may also be used for connecting your ShowMate to your Windows PC for firmware updates. QuickInstall/QuickStart Guide The Impatica ShowMate QuickInstall and QuickStart Guides provide you with the basic steps required to set up and use your ShowMate. CD-ROM Note: Due to frequent upgrades to the Impatica software and firmware, it is advisable that you download the latest versions of all CD-ROM content from the Impatica web site. In order to use the Impatica Screen Projector (Impatica Connector on the BlackBerry), it is imperative that you download the latest version of the software from: http://www.impatica.com/showmate/download.html. The ShowMate CD-ROM includes several helpful items to get you up and running as quickly and smoothly as possible: This User’s Manual The ShowMate Getting Started Steps Impatica Viewer software for BlackBerry, Sony Ericsson and Windows Mobile handhelds (Palm OS version is only available online) A copy of Impatica for PowerPoint BlackBerry or Mobile Edition for your PC Note: If you do not already have registration information for Impatica for PowerPoint BlackBerry or Mobile Edition, please visit http://www.impatica.com/showmate/register. Impatica ShowMate Updater software Sample practice PowerPoint presentations System Requirements Handheld User’s Manual Impatica ShowMate BlackBerry with version 3.8 or later software (version 4.2.2 or later for Impatica Connector (used for screen projection)) and BlackBerry Desktop Manager installed on your Windows PC; or Palm smartphone running Palm OS 5.0 or later and Bluetooth; or Sony Ericsson handheld with Java platform 5 or greater and Bluetooth; or Windows Smartphone or Pocket PC with Windows Mobile 2003 or later and Bluetooth. Note: If in doubt, visit: http://www.impatica.com/showmate/compatibility/ to determine your handheld compatibility. V 2.4 www.impatica.com 6 Display Standard VGA input Power Adapter ShowMate international power adapter (provided) Software for PowerPoint Projecting Impatica for PowerPoint BlackBerry or Mobile Edition for conversion and loading of PowerPoint presentations from your computer onto your handheld (included on the CD-ROM, except for Palm OS support) Impatica Viewer software (included on the CD-ROM, except for Palm OS) ActiveSync (or Mobile Device Center on Vista systems), BlackBerry Desktop Manager, Palm Quick Install or Sony Ericsson PC Suite software to facilitate copying presentations to your handheld (available on the handheld Manufacturer’s website). Software for Screen Projecting from BlackBerry or Windows Mobile Impatica Connector for BlackBerry devices with device software 4.3 and later and Impatica Screen Projector software for BlackBerry devices with device software 4.2.2 and Windows Mobile are available from the Impatica web site: http://www.impatica.com/showmate/download.html Basic ShowMate Operation Once the required Impatica software has been installed, only a few simple steps are necessary to use your ShowMate to project. The following steps briefly describe the process required to get set-up and to use your ShowMate and mobile handheld to project presentations and screen contents. Each step is described in detail later in this manual. Initial Setup On the Windows PC or Enterprise Server (BlackBerry only): Impatica software for presentation conversion If you intend to project PowerPoint presentations from your handheld, it is first necessary that you have a means of converting PowerPoint presentations for loading onto your handheld. User’s Manual Impatica ShowMate V 2.4 www.impatica.com Impatica for PowerPoint BlackBerry or Mobile Edition: This software enables you to convert PowerPoint presentations on your Windows computer, and then load them onto your handheld. A copy of Impatica for PowerPoint BlackBerry or Mobile Edition is provided on the ShowMate CD-ROM. If you were given registration information at the time of purchase, enter it into Impatica for PowerPoint to enable the software the first time it is run. Otherwise, visit: http://www.impatica.com/showmate/register to obtain your registration information. This site will provide both version 3 and version 4 registration information. If your registration information was provided for Version 3.x of 7 Impatica for PowerPoint, you will have to upgrade to Version 4 registration information. Please visit: www.impatica.com/download/upgrade.html and complete the upgrade eligibility form or contact [email protected]. Impatica for BlackBerry Enterprise Server: This enterprisewide software automatically converts PowerPoint presentations that are received as e-mail attachments on the BlackBerry. It must be installed on a server and configured with your organization’s mail server and BlackBerry Enterprise Server. Check with your BlackBerry administrator to see if your organization has Impatica for BlackBerry Enterprise Server installed. For more information about Impatica for BlackBerry Enterprise Server, visit: http://www.impatica.com/imp4bes/. ! IT POLICY REQUIREMENTS: In order to enjoy unrestricted functionality of your ShowMate using a BlackBerry handheld connected to a BlackBerry Enterprise Server (BES), the BES Administrator must ensure the following IT Policies are set: Allow third party application downloads Allow third party apps to use persistent store Allow third party apps to use serial port Allow Bluetooth (affects Bluetooth projecting) Enable Serial Port Profile (affects Bluetooth projecting) Allow pairing (affects Bluetooth projecting) See Impatica Knowledgebase document KB-000056 On the handheld: Impatica Viewer If you intend to project PowerPoint presentations, the Impatica Viewer software must be installed on your handheld in order to store, view and project those presentations. There are four options for loading the Impatica Viewer onto your handheld, depending on your wireless handheld and configuration: 1. Over-the-air from web: Download the Impatica Viewer from the Impatica site by getting the following link on your handheld: http://www.impatica.com/iv/ and selecting the link for your specific type of handheld. This is described in detail in Section 2. OR 2. Directly from the ShowMate CD-ROM: To locate the Impatica Viewer installer for your handheld, open the Impatica Viewer folder on the ShowMate CD-ROM, then open the Windows Mobile, Sony Ericsson or BlackBerry folder, as appropriate. The Impatica Viewer for Palm OS is currently available only from the Impatica web site. User’s Manual Impatica ShowMate V 2.4 www.impatica.com The specific procedure for installation from your Windows PC will depend upon the type of handheld you own. This is described in detail in Section 2. OR 8 3. Downloading from the Impatica Website: To locate the Impatica Viewer for your handheld, access this link: http://www.impatica.com/showmate/download.html and select the appropriate link for your handheld. Download the Impatica Viewer and save it on your Windows PC. The specific procedure for installation from your Windows PC will depend upon the type of handheld you own. This is described in detail in Section 2. OR 4. Wireless application push: If you are using a BlackBerry and your organization is equipped with BlackBerry Enterprise Server, the Impatica Viewer may be pushed wirelessly to your handheld by the BlackBerry Administrator. On the handheld: Impatica Connector (BlackBerry only) and Impatica Screen Projector (BlackBerry 4.2.2 and Windows Mobile only) Note: For BlackBerry, the Impatica Connector software requires BlackBerry device software version 4.3 or later while there is a build of the Impatica Screen Projector for those using BlackBerry device software 4.2.2. On Windows Mobile the Impatica Screen Projector software requires Windows Mobile 5 or later. This Knowledgebase article outlines how to determine your device software version: https://www.impaticize.com/impkb/questions/436/. To project the contents of your handheld screen, the screen projection software from Impatica (Impatica Connector on the BlackBerry 4.3 or higher or Impatica Screen Projector on BlackBerry 4.2.2 or Windows Mobile 5+) must be installed on your handheld. There are three options for loading the Impatica Connector/Impatica Screen Projector application onto your handheld; depending on your wireless handheld and configuration: 1. Over-the-air from web: Download the Impatica Connector/Impatica Screen Projector from the Impatica site by getting the following link on your handheld: http://www.impatica.com/sp/ and selecting the link for your type of device. This is described in detail in Section 2. OR 2. Downloading from the Impatica Website: To locate the screen projection software for your handheld, access this link: http://www.impatica.com/showmate/download.html and select the appropriate link for your handheld. Download the Impatica Connector/Screen Projector and save it on your Windows PC. The specific procedure for installation from your Windows PC will depend upon the type of handheld you own. This is described in detail in Section 2. User’s Manual Impatica ShowMate V 2.4 OR 3. Wireless application push: If you are using a BlackBerry and your organization is equipped with BlackBerry Enterprise Server, the www.impatica.com 9 Impatica Connector may be pushed wirelessly to your handheld by the BlackBerry Administrator. PowerPoint Presentation Projection Once the necessary software has been set-up, you are ready to begin projecting PowerPoint presentations by following these simple steps: 1. Load the presentation Using Impatica for PowerPoint BlackBerry or Mobile Edition: On your Windows computer, impaticize your PowerPoint presentation then copy it onto your handheld using the device specific procedures described in Section 3. Using Impatica for Blackberry Enterprise Server (BlackBerry only): On your BlackBerry, view a PowerPoint presentation attached to an e-mail message. 2. Connect the ShowMate Connect your ShowMate to: Power using your ShowMate power adapter and USB cable; The projector or display using its VGA cable; Your handheld using Bluetooth or USB (BlackBerry only). For BlackBerry handhelds, you must complete the Bluetooth connection to your handheld before you project your presentation. This will be explained in detail in Section 3. For Palm OS, Sony Ericsson and Windows Mobile handhelds, you can complete the Bluetooth connection to your handheld as you project your presentation from within the Impatica Viewer application. 3. Launch the presentation Open the Impatica Viewer application on your handheld, scroll to the desired presentation from the list and then select Project. If your ShowMate appears in the list of known ShowMates, select it. Your ShowMate will be named “ShowMate” and the last 6 digits of the ShowMate serial number. You may be required to provide the ShowMate passkey, as described in Section 3. If your ShowMate does not appear in the list of ShowMates, you must complete the Bluetooth connection between the handheld and the ShowMate by following the device specific instructions described in Section 3. 4. Control the presentation Use the handheld to navigate through the projected presentation and to view slide notes and text of the current slide or other slides. User’s Manual Impatica ShowMate V 2.4 www.impatica.com 10 Handheld Screen Projection Once the necessary software has been set-up, you are ready to begin projecting the contents of your BlackBerry or Windows Mobile screen by following these simple steps: 1. Connect the ShowMate Connect your ShowMate to: Power using your ShowMate power adapter and USB cable; The projector or display using its VGA cable; Your handheld using Bluetooth or USB (BlackBerry only). For BlackBerry handhelds, you must complete the Bluetooth connection to your handheld before you project your screen with the Impatica Connector/ Impatica Screen Projector application. This will be explained in detail in Section 3. For Windows Mobile handhelds, you can complete the Bluetooth connection to your handheld as you project your screen from within the Impatica Screen Projector application. 2. Launch the Impatica Screen Projection Software Open the Impatica Connector/Screen Projector application on your handheld. If your ShowMate appears in the list of known ShowMate devices, select it. Your ShowMate will be named “ShowMate” and the last 6 digits of the ShowMate serial number. You may be required to provide the ShowMate passkey as described in Section 4. By default, the passkey is made up of the first four numbers in the eleven-digit segment of your ShowMate serial number (e.g., “2255” in serial number “01-AB-2255935556”). ShowMate Serial Number Default ShowMate Passkey Identifier in ShowMate Name If your ShowMate does not appear in the list of ShowMate devices, you must complete the Bluetooth connection between the handheld and the ShowMate by following the device specific instructions described in Section 4. User’s Manual Impatica ShowMate V 2.4 www.impatica.com 11 i TO PERFORM INITIAL INSTALLATION AND SETUP: 1. Install Impatica for PowerPoint BlackBerry or Mobile Edition from the ShowMate CD-ROM or download from the Impatica website. 2. Register the application using the information provided at purchase or by visiting: www.impatica.com/ showmate/register 3. Locate the appropriate Impatica Viewer in the Impatica Viewer folder on the ShowMate CD-ROM and install it on your handheld or download from the Impatica website. This section will explain these steps. SECTION 2: INITIAL INSTALLATION AND SETUP FOR POWERPOINT PROJECTION Before you can transfer a PowerPoint presentation to your mobile handheld for viewing or projecting using Impatica ShowMate, you must install and register your copy of Impatica for PowerPoint BlackBerry or Mobile Edition and install the appropriate Impatica Viewer on your handheld. Note: Although the included CD-ROM contains the latest versions of software that were available at the time the CD-ROM was produced, we strongly encourage you to download the most recent versions from our website: www.impatica.com/showmate/download.html. Software Requirements Conversion and loading of presentations requires that Impatica for PowerPoint BlackBerry or Mobile Edition be installed on your Windows computer. It is also necessary to have the Impatica Viewer installed on your mobile handheld so that presentations may be viewed and projected. Note: Impatica for PowerPoint BlackBerry or Mobile Edition requires Windows 98/ME/NT/2000/XP/Vista. Installation Impatica for PowerPoint BlackBerry or Mobile Edition 1. Ensure that you have valid registration information for Impatica for PowerPoint BlackBerry or Mobile Edition. You may have received this information when you purchased your ShowMate. Otherwise, visit: http://www.impatica.com/showmate/register. Once you have completed the form provided, your registration information will be immediately displayed on your screen and sent to you by e-mail. 2. Launch the Impatica for PowerPoint BlackBerry or Mobile Edition installer application by double-clicking the “setupppt.exe” file provided on the ShowMate CD-ROM or visit: http://www.impatica.com/download/download.html for the most recent version. New BlackBerry and all Palm device users must use the most recent version of the desktop software from the Impatica site. User’s Manual Impatica ShowMate V 2.4 www.impatica.com 3. To begin the installation, click Next on the first screen of the Setup Wizard. 4. You will then be presented with the Software License Agreement for Impatica for PowerPoint. You must select the “I accept the terms of the license agreement” option and click “Next” in order to proceed 12 with the installation. 5. Next, you will be prompted for a directory in which to install the files. The default directory is C:\Program Files\Impatica for PowerPoint 4.x.x (assuming that you have downloaded the most recent version from the Impatica website). If you wish to change the destination directory, click the Change button and select a different destination folder; otherwise, click the Next button. 6. If you need to modify any of your settings, click the Back button to return to the appropriate screen. Once you have specified the correct settings, click the Install button to proceed with the installation. 7. Impatica for PowerPoint will now begin to install on your computer. To halt this process, press the Cancel button. When this process is finished, you can then choose to launch Impatica for PowerPoint and/or open the Readme file. To complete the process, click Finish. 8. The first time that Impatica for PowerPoint is launched, you will be prompted to accept the Software License Agreement for Impatica for PowerPoint. You will also need to enter the registration information exactly as it was provided to you, including case values, spacing and punctuation. 9. The registration information can be updated at any time by clicking the Registration Code… button in Impatica for PowerPoint. Note: If your registration information was provided for Version 3.x of Impatica for PowerPoint, you will need to upgrade to Version 4.0 registration information. Please visit: http://www.impatica.com/download/upgrade.html and complete the upgrade eligibility form again or contact [email protected]. Impatica Viewer The Impatica Viewer must be installed on your mobile handheld so that you may view and project presentations. The Impatica Viewer can be installed either over-the-air from the Impatica web site or directly from your Windows computer. Multiple versions of the Impatica Viewer are provided on both the Impatica web site and the ShowMate CD-ROM for the following supported handhelds: 1. BlackBerry; 2. Palm OS (web site only); 3. Sony Ericsson; and 4. Windows Mobile for Smartphone and Pocket PC. User’s Manual Impatica ShowMate V 2.4 www.impatica.com To load these files directly onto your handheld, locate the Impatica Viewer folder corresponding to the type of handheld you own. Because the ShowMate CD-ROM may not contain the most recent version of the Impatica Viewer for all supported handhelds, we recommend that you download the most recent version of the Impatica Viewer from the 13 Impatica website at: http://www.impatica.com/showmate/download.html. Download the appropriate Impatica Viewer and save it on your Windows computer. Then connect your handheld to your Windows computer using the data cable provided with your handheld and follow the installation instructions shown below. The specific procedure for installation will depend upon the type of handheld you own, as follows: BlackBerry Handheld: Over-the-air installation On your handheld, get the following link: http://www.impatica.com/bb/ and select the Impatica Viewer for BlackBerry then follow the instructions presented. Direct Loading from PC Connect your BlackBerry handheld to your Windows PC via USB. Launch the BlackBerry Desktop Manager and double click on the Application Loader icon to run the Application Loader Wizard. Follow the prompts to the Device Application Selection page, click Add and select the BlackBerry Impatica Viewer that was downloaded from the Impatica Website or provided on the ShowMate CD-ROM. Select ImpaticaViewerOnly.alx and click Open. Then click Next to complete the installation. Palm OS Smartphone(not applicable to Palm Smartphones running Windows Mobile): Over-the-air installation On your handheld, launch the Palm Blazer Web Browser *. In the address field, enter the following link: http://www.impatica.com/iv/ImpaticaViewer.prc and select Go. On the Download screen: Select Save to: Device and select Yes; Select Save. Download will commence; When prompted with: Do you want to accept “ImpaticaViewer.prc” into Applications? Select Yes; The Impatica Viewer will be installed to the Unfiled category of applications. * Note: Only the Palm Blazer Web Browser is supported. Direct Loading from PC Connect your Palm smartphone to your Windows PC via USB. Launch the Palm Desktop software. Within the Palm Desktop select the Quick Install option in the left-hand panel. User’s Manual Impatica ShowMate V 2.4 Within the Quick Install dialog box, ensure the correct user is selected in the drop down menu on the top right. Drag the file ImpaticaViewer.prc that was downloaded from the Impatica website to the Handheld section of the Quick Install dialog box. www.impatica.com 14 Click the HotSync button on the Palm USB cable to install the application. Sony Ericsson Handheld: Over-the-air installation On your handheld, get the following link: http://www.impatica.com/se/ and select the Impatica Viewer for Sony Ericsson handhelds. Select Download. When prompted, respond as follows: Allow application to start automatically? – Yes; Allow application to receive messages? – Yes; Save in: – Applications or Games; Start now? – No. Continue with Setting Permissions, as described below. Direct Loading from PC Connect your Sony Ericsson handheld to your Windows PC using the USB cable provided with your handheld. Locate the Sony Ericsson Impatica Viewer folder on the ShowMate CD-ROM and copy the files ImpaticaViewer.jad and ImpaticaViewer.jar to your handheld. On the handheld, navigate to ImpaticaViewer.jad and choose Install. Setting Permissions Once the Impatica Viewer has successfully been installed on your Sony Ericsson handheld, ensure that you have set sufficient permissions before launching it. To do so: 1. Using the handheld's File Manager application, select the Impatica Viewer application and click the More button to open the Applications menu. 2. Choose Permissions. 3. Select Read user data and change the setting to Never ask. 4. Select Write user data and change the setting to Never ask. 5. Optionally you may select Local connectivity and change the setting to Never ask. 6. Optionally, you may select Automatic start and change the setting to Never Ask. Note: If you do not have the “Never Ask option available to you, please contact Impatica Support at [email protected] for a special build of the Impatica Viewer. User’s Manual Impatica ShowMate V 2.4 www.impatica.com Windows Mobile Handheld: Over-the-air installation On the handheld, get the following link: http://www.impatica.com/iv/ and select the Impatica Viewer for Windows Mobile (.cab installer). Then install directly on the device. 15 Direct Loading from PC for Windows 98/ME/NT/2000/XP Connect your Windows Mobile handheld to your Windows PC using the USB cable provided with your handheld. Locate the Windows Mobile Impatica Viewer folder on the ShowMate CD-ROM and launch the Impatica Viewer installer program ImpaticaViewerSetup.msi. The Impatica Viewer will be installed automatically on your Windows Mobile handheld. Direct Loading from PC for Windows Vista Before installing the Impatica Viewer from Windows Vista systems please ensure that you have the Windows Mobile Device Center software (replacement for ActiveSync) installed and running. This software is required to interact with mobile devices from computers running Windows Vista. It can be downloaded from the Microsoft web site. On your PC, download the ImpaticaViewerWM.zip file. Unzip the contents to a folder on your PC. Connect your Windows Mobile handheld to your PC using the USB cable provided with your device and double-click the setup.exe file to install the viewer on your handheld. Follow any instructions that appear in order to complete the installation. User’s Manual Impatica ShowMate V 2.4 www.impatica.com 16 i TO LOAD YOUR SLIDE SHOW: 1. Ensure that the Impatica Viewer has been installed on your mobile handheld. 2. Use Impatica for PowerPoint BlackBerry or Mobile Edition to convert your presentation for loading onto your handheld. 3. Have ready: • Your mobile handheld; • The data cable for your mobile handheld. This section will explain these steps. SECTION 3: CONVERTING AND LOADING YOUR POWERPOINT PRESENTATIONS Launching Impatica for PowerPoint There are three ways to run the Impatica for PowerPoint converter: Invoke Impatica for PowerPoint from the Start Menu; Double-click the desktop icon; Drag your presentation file and drop it on the desktop icon for Impatica for PowerPoint. Impatica for PowerPoint will appear, presenting the list of files to be converted and conversion options. PowerPoint files may be added to the Source PowerPoint Files list either by using the Add… button or by dragging and dropping the files onto the list. If Impatica for PowerPoint was launched by dropping the presentation file to be impaticized onto the program icon (i.e., method three), the source file name will automatically appear in the Source PowerPoint Files list. Selecting the View that Corresponds to Your Mobile Handheld Impatica for PowerPoint BlackBerry or Mobile Edition supports the following mobile devices: BlackBerry; Palm OS; Sony Ericsson; and Windows Mobile Smartphone and Pocket PC. These are supported under two views of Impatica for PowerPoint: BlackBerry Edition view allows you to convert presentations and load them onto BlackBerry handhelds; and Mobile Edition view allows you to convert presentations for loading onto BlackBerry (see Note below), Palm OS, Sony Ericsson and Windows Mobile handhelds. By default, you will be presented with the view that corresponds to the handheld type that you selected when you registered Impatica for PowerPoint. User’s Manual Impatica ShowMate You may switch between views at any time. Select Switch Views under the File menu and choose either BlackBerry Edition for BlackBerry handhelds or Mobile Edition for all other mobile devices. V 2.4 www.impatica.com 17 Note: The Mobile Edition enables converted presentations to be transferred to a BlackBerry via USB only. Conversion of presentations into BlackBerry format for uploading to a web server requires the BlackBerry Edition. Converting Your PowerPoint Presentation There are three steps to converting your presentation for playback on your handheld: 1. Leave the default conversion settings, or change them according to your preference. The following conversion settings are available: Save Location: Use the save location setting to specify the location of the converted presentation. The impaticized presentation (.imp, .pdb or .cod file) will be saved to the specified location. For BlackBerry handhelds, you may chose any save location on your computer, from which the converted file(s) can be transferred to the BlackBerry using the BlackBerry Transfer tab or BlackBerry Desktop Manager. For Palm OS smartphones, you may chose any save location on your computer, from which the converted .pdb file(s) can be transferred to the Palm using the Palm Desktop Software. For Sony Ericsson handhelds, if you are connected to the desktop in File Transfer mode, you may specify your handheld or memory stick as the save location. Alternatively, you may choose a location on your computer as the save location, then once you have completed the conversion, copy the .imp file to your handheld or memory stick using Windows Explorer. For Windows Mobile Smartphone and Pocket PC handhelds, you may chose any save location on your computer, then once you have completed the conversion, copy the .imp file to your handheld using Windows Explorer. For Windows Mobile Pocket PC handhelds only, you may also specify the synchronized files folder as the save location. The synchronized files folder was created on your desktop when you established an ActiveSync partnership with your Pocket PC device. Once you have completed the conversion, you can use ActiveSync to copy the converted files to your Pocket PC handheld. Note that the synchronized files folder is NOT available with Windows Mobile Smartphones. JPEG Images: JPEG Quality: This setting adjusts the JPEG quality value used when recompressing JPEG images. Increasing this value may improve the quality of your converted presentation, but will also increase the converted presentation file size. 70% is the recommended setting, since it typically provides a good balance of image quality and file size. User’s Manual Impatica ShowMate V 2.4 www.impatica.com Always recompress: When this setting is selected, all JPEG images will be recompressed while impaticizing your presentation. If the setting is not selected, JPEG images that have not been resized or cropped in the PowerPoint presentation will not be recompressed, 18 and will therefore maintain their original quality. Handheld and ShowMate Image Resolution: This setting determines the image resolution used when converting images in formats such as JPEG, GIF, PNG, BMP, WMF and EMF. Best (SVGA): outputs full resolution images for display at 800 x 600 pixels, but creates the largest output file sizes. This setting is recommended for projecting with the ShowMate. Better (VGA): outputs full resolution images for display at 640 x 480 pixels. Use this setting when projecting with the ShowMate, but available memory on the handheld is low. Good (QVGA): outputs full resolution images for display at 320 x 240 pixels and generates the smallest output file sizes. Use this setting when converting presentations for viewing on the handheld only. Animation Playback: The Animation Playback options determine the timing and appearance of animations in the impaticized presentation. They allow you to specify which version of PowerPoint you wish to mimic. PowerPoint 97, 2000 and X With this option selected, the presentation will play as it would if the PowerPoint presentation was viewed in either PowerPoint 97, 2000 or X. Timings of animations will match the timing of the playback in those versions of PowerPoint. In this mode, animation effects new in PowerPoint 2002 (“XP”) and 2003 will be ignored, as they would be upon playback in PowerPoint 97, 2000 or X. PowerPoint 2002 (“XP”) and 2003 Presentations impaticized with this option selected will exhibit the same timing as playback of the PowerPoint presentation in PowerPoint 2002 (“XP”) or 2003. Furthermore, animation effects that were new to PowerPoint 2002 (“XP”) and 2003 will be maintained. Note: If the presentation to be impaticized is a PowerPoint 2007 “.pptx” or “.ppsx” file, this option will automatically be selected and the radio buttons will be disabled to prohibit change. This setting is not required for PowerPoint 2007 files. Include Handheld Text View: User’s Manual Impatica ShowMate V 2.4 www.impatica.com With this option selected, an unformatted copy of the slides’ text will be included in the converted presentation. This text may be viewed only while projecting the presentation. With this option deselected, the converted file size is reduced because the text for the slide text view is omitted. 19 Include Handheld Notes View: With this option selected, an unformatted copy of the text of the presentation’s notes will be included in the converted presentation. This enables viewing of the presentation notes while projecting the presentation. By deselecting this option, the converted file size may be reduced, however, the notes will not be available for viewing on the handheld. Generate Web Files (BlackBerry handhelds only): For BlackBerry handhelds only, you may select this option to generate a set of files (.cod, .jad and .wml) that will be stored in the specified Save Location. These files can be uploaded to a web server for overthe-air loading of your presentation. At any time, you may click the Apply to All button to apply the current settings to all of the presentations in the Source PowerPoint Files list. Similarly, you may click the Save as Default button to make the currently specified settings the default for all future conversions. 2. Begin converting your presentation by clicking the Impaticize button in the lower right-hand corner. Once the conversion is complete, you will be presented with a list of converted files and a new set of tabs. Look in the Converted Impatica Files list for the name of your converted file. 3. View the selected converted presentation by clicking the Preview button. Note that with Impatica for PowerPoint V4.0, the playback window can be scaled or resized at any time, simply by stretching or shrinking the window. You can also play the presentation in full screen mode by clicking the full-screen button on the playback controls just below the presentation. This option is available only if you selected to include playback controls before impaticizing the presentation. Loading Your Presentation onto Your Handheld from the Desktop The specific procedure for loading presentations onto your handheld from the desktop will depend on the particular type of handheld you are using. BlackBerry Handheld: On your BlackBerry handheld, launch the Impatica Viewer application and select the menu option Wait for PC Transfer. In the Impatica for PowerPoint user interface, select the BlackBerry Transfer tab and click Put File. i User’s Manual REMINDER: Before transferring presentations from Impatica for PowerPoint BlackBerry Edition to your BlackBerry, it is necessary to have the BlackBerry Desktop Manager installed on your Windows computer. Impatica ShowMate V 2.4 www.impatica.com 20 Palm OS Smartphone: Connect your Palm OS smartphone to your Windows PC via USB and launch the Palm Desktop Manager. Within the Palm Software select the Quick Install option in the left-hand panel. Within the Quick Install dialog box, ensure the correct user is selected in the drop down menu on the top right. Drag the file Impatica.pdb from the Save Location that was specified prior to impaticizing your presentation. Click the HotSync button on the Palm USB cable to transfer the impaticized presentation to your handheld. Sony Ericsson Handheld: If you specified your phone or memory stick as the Save Location prior to impaticizing your presentation, the converted .imp file will be written directly to the handheld or memory stick. There are no further steps required to load your presentation. If you specified a location other than your handheld or memory stick as the Save Location, you will need to copy the .imp file created onto your handheld or memory stick using Windows Explorer. Windows Mobile Handheld: For Pocket PC devices, if you specified the synchronized files folder as the save location, the converted .imp file will be written to your Pocket PC handheld the next time you synchronize with the device. Note that the synchronized file folder is NOT available for Windows Mobile Smartphones. If you specified a location other than the synchronized files folder as the Save Location, you will need to copy the .imp file created into the My Documents folder or sub-folder on your handheld using Windows Explorer. Loading Your Presentation Over-the-Air from Your Web Server Note: Over-the-air loading of your presentations is only available for BlackBerry and Palm OS handhelds. BlackBerry Handheld: The following instructions describe how to load your presentations over-the-air using Impatica for PowerPoint’s built-in FTP capabilities to upload presentations. If you would prefer to use an alternate means of uploading your presentation to your web server, select the Generate BlackBerry Web Files conversion setting prior to impaticizing your presentation. This will place all of the required web files in the save location that you specified for your converted presentation. This set of files can then be uploaded to your web server using your preferred method. User’s Manual Impatica ShowMate V 2.4 www.impatica.com 21 Note: Regardless of the uploading method used, ensure that your server administrator has configured the MIME types on the server as follows: text/vnd.sun.j2me.app-descriptor .jad text/vnd.wap.wml .wml application/vnd.rim.cod .cod 1. In the Web Server Upload tab, click the Connect button to use Impatica for PowerPoint’s built-in FTP capability. This will launch the Connect to Server dialog box. 2. In the Connect to Server dialog box, enter the account settings for the server to which you will be connecting. To do so, you may first wish to contact your webmaster to determine where on your web site your content should be stored and to get the necessary information to make an FTP connection to your server. 3. Once you have entered the necessary information, click the Connect button. Impatica for PowerPoint will connect to your server. 4. Click the Put File button to upload your impaticized presentation. Once your presentation has been uploaded, e-mail text will automatically be generated in the E-mail tab. To quickly and easily send the download link to a BlackBerry, simply copy, paste and email this text to your BlackBerry. Alternatively, after the upload is complete, look in the Remote Server Path list and locate an open the folder with the same name as your presentation. Find the file with a “.wml” file extension. Double-click this file to open a dialog box that will provide you with the complete link to this file. 5. Get the link on your BlackBerry handheld to download your presentation. Once the presentation has been successfully downloaded and installed, it will appear in the list of saved presentations in the Impatica Viewer. Palm OS Smartphone: Note: Impatica for PowerPoint BlackBerry or Mobile Edition does not currently support uploading of impaticized PowerPoint files to a web server. However, if you have access to an FTP program or some other means of uploading impaticized Palm .pdb files to a web server, these files can be downloaded to and viewed on a Palm OS smartphone. On your handheld, launch the Palm Blazer Web Browser *. In the address field, enter the URL to which your impaticized presentation was uploaded; e.g., http://www.someserver.com/anyfolder/yourpowerpoint.pdb and select Go. On the Download screen: User’s Manual Impatica ShowMate Select Save to: Device and select Yes; Select Save. Download will commence; V 2.4 www.impatica.com When prompted with: Do you want to accept 22 “yourpowerpoint.pdb” into Applications? Select Yes; The impaticized presentation will be installed to the Unfiled category of applications. * Note: Only the Palm Blazer Web Browser is supported. Loading a Presentation Received as an E-Mail Attachment (BlackBerry Only) Automatic conversion and loading of PowerPoint presentations received as e-mail attachments requires that Impatica for BlackBerry Enterprise Server be installed on an enterprise server. This software communicates with your organization’s BlackBerry Enterprise Server and accesses an e-mail account created on your organization’s mail server. It is also necessary to have a customized Impatica Viewer and Handler installed on your BlackBerry handheld, so that the presentation may be received, viewed and projected. For information on how to deploy Impatica for BlackBerry Enterprise Server, please refer to the Impatica for BlackBerry Enterprise Server Administrator Manual. The Impatica Viewer and Handler will need to be configured through the Impatica for BlackBerry Enterprise Server Administration Utility prior to installation on your BlackBerry handheld. For information on how to configure and subsequently install the Impatica Viewer and Handler, refer to the Impatica for BlackBerry Enterprise Server Administrator Manual. When using the Impatica for BlackBerry Enterprise Server solution, PowerPoint presentations are automatically converted and loaded onto the BlackBerry when they are viewed as attachments. 1. To view a PowerPoint presentation attached to an e-mail message, open the e-mail as you normally would. When the message contents are shown on the screen, scroll the trackwheel (or trackball) to the bottom of the message to select the PowerPoint filename (.ppt, .pps, .ppt.zip or .pps.zip file). 2. Click the trackwheel (or trackball). In the menu that appears, the option View Attachment will be highlighted. Note: If the View Attachment menu item does not appear, ensure that the cursor is positioned on the same line as the filename of the PowerPoint presentation and try clicking again. If the menu item still does not appear, your handheld does not have a properly configured version of the Impatica Viewer and Handler installed. Please contact your BlackBerry administrator to have it installed. 3. Click the trackwheel or trackball to select the View Attachment menu item. User’s Manual Impatica ShowMate An animated pinwheel graphic appears to indicate that the conversion request has been made. Once the first slide of the presentation has been converted, it will be received by the BlackBerry and be displayed. V 2.4 www.impatica.com The presentation will play on the BlackBerry as it would have in 23 PowerPoint, complete with formatted text, graphics, charts, animations, slide transitions and hyperlinks. Sounds in the PowerPoint file will be ignored, as they are currently unsupported on the BlackBerry. The Impatica Viewer and Handler will automatically temporarily store recently received presentations, to a maximum of three presentations or the allowed storage size. This enables quick subsequent viewing of these presentations. Additionally, these presentations will be accessible even when outside of wireless coverage. Temporarily stored presentations will be replaced as necessary to provide storage space for newly received presentations. In order to protect presentations from being removed from the handheld, presentations may be saved during the viewing by choosing the Save menu item or Move to Saved menu item. Temporary and saved presentations can be viewed and managed via the Impatica Viewer and Handler application. Top access the Impatica Viewer and Handler, select it from your BlackBerry Home Screen or from your BlackBerry Applications (the method you use will depend on your device model and configuration). The Impatica Viewer and Handler will provide you with a list of all of your saved and temporary presentations, which are now ready to be viewed and projected. You are now ready to project your presentation. User’s Manual Impatica ShowMate V 2.4 www.impatica.com 24 i TO SET-UP YOUR SHOWMATE: 1. When making a wired connection to a passwordprotected BlackBerry, first add the password to the ShowMate using the ShowMate Updater software as described in Section 7. 2. Have ready: • your handheld with a presentation loaded (if projecting PowerPoint); • your ShowMate unit; • your ShowMate power adapter (provided with the ShowMate); • a projector or monitor with its VGA cable; • the USB cable provided with the ShowMate. This section will explain these steps. SECTION 4: SHOWMATE SET-UP With your PowerPoint presentation impaticized and loaded onto your handheld or to simply project the contents of your handheld screen, the next step is to set up your ShowMate by making the necessary connections. The process of connecting your ShowMate to the power adapter, mobile handheld and projector is simple and fast. The following steps will show you how. BlackBerry Password Configuration Note: Password configuration is required only when making a wired USB connection between the ShowMate and a password-protected BlackBerry. If you are connecting your ShowMate wirelessly (via Bluetooth), using a BlackBerry, Sony Ericsson or Windows Mobile handheld, skip this step. To connect the ShowMate with a USB cable to a password-protected BlackBerry, the ShowMate must first be updated with the BlackBerry password and PIN. The ShowMate Updater software is required to manage the password information stored on the ShowMate. It configures the ShowMate by associating an encrypted password value with a BlackBerry PIN. The ShowMate can be configured to work with up to 100 password-protected BlackBerry handhelds. Refer to Section 6: Using ShowMate Updater for instructions on how to install the ShowMate Updater and use it to configure password information on your ShowMate. ShowMate Connections Power Input Port VGA Port Wired Handheld Input Port User’s Manual Power Adapter Connection Impatica ShowMate Locate the Power Input Port symbol on your ShowMate. Directly beneath this symbol is your Power Input Port, where you must plug in the ShowMate power adapter, using the USB cable provided with the V 2.4 www.impatica.com 25 ShowMate to connect between the ShowMate and the power adapter head. The power adapter must then be plugged into a nearby power outlet. Note: The ShowMate power adapter is equipped with interchangeable prongs to provide compatibility in most countries worldwide, including North America, United Kingdom, Europe and Australia. Refer to Section 7 for additional details. When the power adapter has successfully been plugged into the ShowMate and power outlet, a yellow light on the ShowMate device will illuminate to confirm that the ShowMate is receiving power. Projector Connection The VGA Port symbol on your ShowMate indicates where you must connect your projector or display to your ShowMate. Connect one end of your VGA cable to your projector or display and the other end into your ShowMate’s Display Input Port. A VGA cable should have been provided with your projector or display. Handheld Connection Your ShowMate is equipped with Bluetooth built-in and is ready to connect wirelessly to your handheld. The procedure for establishing a Bluetooth connection with your handheld will depend on the type of handheld you own. For BlackBerry Handhelds: For BlackBerry handhelds, it is necessary to pair your handheld with the ShowMate prior to projecting your presentation. To begin, on the BlackBerry, open the Bluetooth screen. The steps required to access the Bluetooth screen depend on the model and configuration of your BlackBerry handheld. From the Home Screen, access the Bluetooth screen in one of the following ways: i. Options > Bluetooth; ii. Settings > Bluetooth; iii. Settings > Options > Bluetooth; or iv. Tools > Setting > Bluetooth. First ensure that Bluetooth is enabled and then select Add Device. Your BlackBerry will search for all Bluetooth devices within range. Your ShowMate will be identified by the name “ShowMate” followed by the last six (6) digits of the ShowMate serial number. For example, the ShowMate illustrated in the following diagram will be named “ShowMate 935556”. If your ShowMate is not found, ensure that it has completely powered up and that the splash screen is displayed on the projector. Select the Add Device menu option to perform the search again. User’s Manual Impatica ShowMate V 2.4 Note: The BlackBerry discovers available devices and then their names. Your ShowMate may appear briefly as “Computer” until your BlackBerry discovers its name. Wait until you see your ShowMate listed before proceeding. www.impatica.com 26 When you select your ShowMate to be paired with the BlackBerry, you will be asked for the ShowMate’s passkey. The passkey is the first four digits of the last segment of the ShowMate’s serial number, or “2255” in the diagram below. ShowMate Serial Number Default ShowMate Passkey Identifier in ShowMate Name Alternatively, you can use a USB cable to connect your BlackBerry to the ShowMate. On your ShowMate, locate the Wired Handheld Input Port symbol. Insert the USB cable into this port and insert the other end into the USB connector on your BlackBerry. For Palm OS, Sony Ericsson and Windows Mobile Handhelds: For Palm OS, Sony Ericsson and Windows Mobile handhelds, you can complete the connection to your ShowMate after you select Project for your presentation. The same ShowMate name and passkey information applies here as noted above. Your ShowMate is now prepared to connect to your handheld when you start projecting a presentation. User’s Manual Impatica ShowMate V 2.4 www.impatica.com 27 i TO PRESENT POWERPOINT: 1. On your handheld, launch Impatica Viewer, scroll to the presentation and choose “Project”. Then select the ShowMate with which you want to project. 2. Navigate the presentation using the presentation menu or shortcut keys on the handheld. 3. View the presentation slide list, slide text or notes on the handheld while projecting. 4. Link views to view the same slide on the handheld and ShowMate or unlink views to see different slides. This section will explain these steps. SECTION 5: PRESENTING POWERPOINT WITH SHOWMATE Giving presentations with your handheld and ShowMate is actually easier and more compelling than presenting from a computer. With convenient access to slide text, notes and navigation tools on the handheld, you have a combination of cue cards and a remote control right in your hand. This makes presenting easier than it ever was with a computer. Once you have loaded your presentation onto your handheld and set up your ShowMate, you are ready to begin projecting your presentation. Projecting a Presentation Follow these simple steps to begin projecting any presentation that has been loaded onto your handheld: 1. Ensure that your ShowMate is connected to the power adapter and display device, as described in section 4. The ShowMate splash screen should be visible on the display device before attempting to project. For BlackBerry Handhelds only: Should the ShowMate splash screen not be centered on your display device, you can use the Impatica Presentation Viewer Configure ShowMate menu option to calibrate the display. From within the Configure ShowMate screen, select the Calibrate button. You can shift the presentation horizontally (0-13) or vertically (0-27). Highlight the value for the setting you wish to adjust (Horizontal Shift or Vertical Shift) and enter a value within the ranges indicated above or hold the “ALT” key and use the track wheel/ball to select a value from the menu. Should you experience synchronization issues (e.g. no image, misaligned image) with your projected image, you may need to adjust the VGA sync polarities of the ShowMate. The Polarity setting within the Configure ShowMate screen allows for adjustment (positive and negative) of the horizontal and vertical polarity associated with the ShowMate VGA port. This setting should not normally be adjusted with most display devices. The four possible value combinations are: i. h- v- : Negative horizontal and vertical polarity ii. h+ v+ : Positive horizontal and vertical polarity iii. h- v+ : Negative horizontal and positive vertical polarity iv. h+ v-: Positive horizontal and negative vertical polarity User’s Manual Impatica ShowMate V 2.4 www.impatica.com To scroll through the options, highlight the current value and press the “SPACE” key on your BlackBerry keyboard or hold the “ALT” key and use the track wheel/ball to select a value from the menu. 2. On your handheld, launch the Impatica Viewer application. 28 3. To project a presentation: For BlackBerry Handhelds: Select the desired presentation and click the trackwheel/trackball to bring up the BlackBerry menu. From the menu, choose Project Presentation. You will then be prompted to choose a ShowMate from a list of paired devices or a USB connection. Select the desired connection. For Palm OS, Sony Ericsson and Windows Mobile Handhelds: Select the desired presentation and choose Project. A list of currently paired ShowMate devices will be displayed. If your target ShowMate is not in that list, select New ShowMate. A search for in-range ShowMates (or all in-range Bluetooth devices when using a Palm OS smartphone) will be performed. Upon search completion a list of discovered ShowMates will be presented. From the list that appears, select your ShowMate. Your ShowMate’s name is “ShowMate” followed by the last six numbers in your ShowMate’s serial number (e.g., “ShowMate 935556” in the example shown below). ShowMate Serial Number Default ShowMate Passkey Identifier in ShowMate Name If your ShowMate is not found, ensure that it has completely powered up and that the splash screen is displayed on the projector. Select the Refresh menu option to perform the search again. When prompted to "Add to My devices?", select Yes. If prompted, enter the passkey for your ShowMate. By default, the passkey is made up of the first four numbers in the last segment of your ShowMate serial number (e.g., “2255” in serial number “01AB-2255935556”). Your presentation will be transferred to the ShowMate. A progress bar will be displayed on the handheld until this process is complete. Once the first slide of your presentation has been transferred, it will appear on your display or projector. When the entire file has been transferred, you will be presented with the handheld slide list view of your presentation. User’s Manual Impatica ShowMate V 2.4 Handheld Views Note: Handheld views are available only while in projecting mode. While projecting, the presentation view on the handheld is divided into two www.impatica.com 29 principle areas: The ShowMate status area: In this portion of your handheld screen, you will see a progress bar and a progress wheel that will provide live updates of the status of the presentation as it is being displayed through ShowMate. The rectangular progress bar shows ShowMate’s current slide, while the wheel shows the progress through the animation steps on the current slide. Slide view area: This area of your handheld screen provides either a slide list view, text view or notes view of your presentation. Presentation Menu At any time, you can access the Presentation Menu. For BlackBerry Handhelds: Click the trackwheel/trackball. For Palm OS Smartphones: Click the menu area at the top left of the Impatica Viewer window or press the Menu key. For Sony Ericsson and Windows Mobile Handhelds: Click the Menu button. Slide List View In the slide list view, the number and title (extracted from the title placeholder) of each slide in your presentation are listed. From this list, you may choose to switch to the slide text or notes view for any slide. Simply scroll to the slide of interest, access the presentation menu as described above and select View Text or View Notes. Note: When operating in linked mode, switching to the slide text or notes view for a particular slide will cause the same slide to be displayed on the ShowMate. In unlinked mode, the projected slide will be unaffected. More details on linked and unlinked modes are provided later in this section. To return to the slide list view from slide text or slide notes view, choose View Slide List from the presentation menu. Slide Text View In slide text view, all of a particular slide’s text will be displayed. To access the slide text view from the slide list view, scroll to the desired slide and choose View Text from the presentation menu. To view the text for the slide currently displayed in notes view, choose View Text from the presentation menu. To view the text for the previous or next slide, select Previous Text or Next Text from the presentation menu. User’s Manual Slide Notes View Impatica ShowMate The notes view displays the text stored in the notes area of a slide. To access the slide notes view from the slide list view, scroll to the desired slide and choose View Notes from the presentation menu. To view the V 2.4 www.impatica.com 30 notes for the slide currently displayed in text view, select View Notes from the presentation menu. To view the notes for the previous or next slide, select Previous Notes or Next Notes from the presentation menu. Linked/Unlinked View Modes The handheld view areas can operate in either linked or unlinked modes. Linked View Mode While in linked view, the contents of the slide view area (e.g., the slide list, slide text or notes text) will correspond to the slide currently displayed on the ShowMate. In slide list view, the currently projected slide will be highlighted. For slide text and notes views, the slide being viewed on the handheld will be the slide currently projected. The linked view is visually indicated by a common background color for the ShowMate status and slide view areas. In addition, on the BlackBerry only, a small closed link icon will be displayed at the border of the two areas. Because the linked view keeps the handheld slide view and projected slide in synch, you may choose to use the slide list to navigate your ShowMate presentation while in this mode. Scroll to the slide that you would like to project, access the presentation menu as described earlier and choose Project Slide. The ShowMate will display the selected slide; and the handheld and ShowMate will remain synchronized. Unlinked View Mode Unlinked view mode enables you to view slide text or notes for a slide different than the currently projected slide. In this mode, the slide view area is independent of the ShowMate status. This mode is indicated by different background colors in the ShowMate status and slide view areas. In addition, on the BlackBerry only, a small broken chain link icon will be displayed at the border of the two areas. Since the handheld slide view and projected slides are strictly independent, you may freely navigate your presentation on the handheld without changing the currently projected slide. To project the slide that is currently displayed on the handheld, access the presentation menu then choose Project Slide. While in slide text or notes text view, should you wish to see the slide that is currently projected, choose Show Projected Slide from the presentation menu. Changing Modes Change between the linked and unlinked view modes on your handheld by selecting Link Views or Unlink Views from the presentation menu. User’s Manual Impatica ShowMate V 2.4 www.impatica.com 31 Navigation Controls The presentation projected through the ShowMate can be navigated in a variety of ways. Simple to use, basic controls allow you to easily navigate forward and backward through a presentation. In addition, various controls available when operating in linked and unlinked modes offer options to freely navigate the presentation. Basic Controls The following basic controls are available on the handheld to navigate the projected presentation forward and backward: Control Presentation Menu Key Stroke BlackBerry Palm OS, Sony Ericsson or WM Pocket PC WM Smartphone Next animation or slide ShowMate Step Space Step button, 0 or Space key Step button or Space key Previous Slide ShowMate Previous Del 7, Left Arrow or Del key N/A Next Slide ShowMate Next Enter 9, Right Arrow or Enter key Enter key (if available) Linked Mode Navigation The linked mode on the handheld keeps the handheld view synchronized with the projected slide. Therefore, any navigation through the handheld slide view will be reflected in the projected presentation. To change into linked mode from unlinked mode, choose Link Views from the presentation menu. The slide list can be used in linked mode to jump to any slide in the presentation. To do so, scroll to the desired slide and choose Project Slide from the presentation menu. In slide text view, using the Previous Text and Next Text commands in the presentation will cause the text for the previous or next slide to be displayed on the handheld. When operating in linked mode, the projected presentation will also switch to the previous or next slide. The Previous Notes and Next Notes commands available while in notes view will display the notes for the previous or next slide on the handheld. In linked mode, the projected presentation will also change to the previous or next slide. User’s Manual Impatica ShowMate V 2.4 www.impatica.com 32 Unlinked Mode Navigation When operating in unlinked mode, the current slide on the handheld can be different from the current slide projected. At any time in unlinked mode, the slide currently viewed on the handheld can be projected through the ShowMate by selecting Project Slide from the presentation menu. User’s Manual Impatica ShowMate V 2.4 www.impatica.com 33 i TO PROJECT YOUR HANDHELD SCREEN: 1. Ensure that the ShowMate is properly set up as described in Section 4. 2. Ensure that the proper application permissions are set on your BlackBerry. 3, On your handheld, launch Impatica Connector or Impatica Screen Projector. Then select the ShowMate with which you want to project. This section will explain these steps. SECTION 6: PROJECTING YOUR HANDHELD SCREEN Giving BlackBerry or Windows Mobile demonstrations or training sessions has never been easier. It is no longer necessary to place your handheld in a projection device, tether it to a laptop or walk around the room showing each individual what is on your screen. Simply connect wirelessly to the ShowMate and launch the Impatica Screen Projector (Windows Mobile or BlackBerry 4.2.2) or Impatica Connector (BlackBerry 4.3+) application. This makes presenting handheld features and third party applications easier and more effective than ever before. Projecting Your Handheld Screen Follow these simple steps to begin projecting your handheld screen: 1. Ensure that your ShowMate is connected to the power adapter, display device and handheld, as described in Section 4. The ShowMate splash screen should be visible on the display device before attempting to project. Note: If you have not already done so, you must ensure your ShowMate has a compatible firmware version installed: For BlackBerry: ShowMate firmware 2.3.5+ with BlackBerry device software 4.2.2-4.5; or ShowMate firmware 2.3.9+ with BlackBerry device software 4.6+. For Windows Mobile: ShowMate firmware 2.3.5 or higher. The ShowMate firmware version is displayed on the ShowMate splash screen. If your ShowMate needs to be updated, please refer to Section 7 for detailed instructions. 2. On your BlackBerry, to ensure that the correct permissions are set for the Impatica Connector, select Options Advanced Options Applications Impatica Connector (or Impatica Screen Projector on 4.2.2 devices). From the menu presented, select Edit Permissions and ensure that Connections, Interactions and User Data are set to Allow. Repeat the process for any Library or Application Modules to ensure that permission inheritance occurred on your BlackBerry model. For details on the specific application permissions required, see the “Application Permissions” section of this page: http://www.impatica.com/viadock/help/topics/install/installbb.html 3. To start projecting: User’s Manual Impatica ShowMate V 2.4 On your BlackBerry: Launch the Impatica Connector application. You will be prompted to choose a ShowMate from a list of paired devices (see Bluetooth instructions on Page 26) or a USB www.impatica.com 34 connection. Select the desired connection. The contents of your BlackBerry Screen should now be visible on the connected display device. On your Windows Mobile device: Launch the Screen Projector application. A list of currently paired ShowMate devices will be displayed. If your target ShowMate is not in that list, select New ShowMate. A search for in-range ShowMates will be performed, then a list of discovered ShowMates will be presented. From the list, select your ShowMate. Your ShowMate’s name is “ShowMate” followed by the last six numbers in your ShowMate’s serial number (e.g., “ShowMate 935556” in the example shown below). ShowMate Serial Number Default ShowMate Passkey Identifier in ShowMate Name If your ShowMate is not found, ensure that it has completely powered up and that the splash screen is displayed on the projector. Select the Refresh menu option to perform the search again. When prompted to "Add to My devices?” select “Yes”. If prompted, enter the passkey for your ShowMate. By default, the passkey is made up of the first four numbers in the last segment of your ShowMate serial number (e.g., “2255” in serial number “01AB-2255935556”). 4. To stop projecting, select the Impatica Screen Projector/Impatica Connector application again and select “OK” when presented with: “Stop Screen Projection”. User’s Manual Impatica ShowMate V 2.4 www.impatica.com 35 i SECTION 7: USING SHOWMATE UPDATER TO UPDATE YOUR SHOWMATE: 1. Power up your ShowMate to determine the current firmware version. 2. Visit: http://www.impatica.com/ showmate/updater to see the latest firmware version. 3. Download the ShowMate Updater from the above website and unzip the package. 4. Connect the ShowMate to the Windows computer via USB. 5. Install the ShowMate driver. 6. Disconnect and reconnect the USB cable and wait for the yellow ShowMate light to blink multiple times. 7. Run the Updater utility. This section will explain these steps. From time to time, Impatica may release new ShowMate firmware to extend or improve the capabilities of ShowMate. To find out if your ShowMate is up to date: 1. Connect your ShowMate to a power source and to a display. The ShowMate splash screen will appear, displaying the version of the firmware currently installed. 2. Then, visit http://www.impatica.com/showmate/updater to see the version of the latest ShowMate firmware. If this version number is a higher number than the version displayed by your ShowMate, you may wish to use the updater software to update your ShowMate. The ShowMate updater software runs on your Windows PC and updates your ShowMate via USB. The following describes how to install and use the ShowMate updater software. Installation 1. Download the Impatica ShowMate Updater software from: http://www.impatica.com/showmate/updater 2. Unzip the Updater package to an appropriate folder on your computer. Installation of ShowMate Driver 1. Connect the ShowMate Power Input Port computer with the USB cable provided. to the Windows 2. The first time you plug the ShowMate into a computer using a standard USB port, Windows should report that it has found new hardware and will launch the hardware wizard. 3. If Windows did not detect the new hardware, then right-click "My Computer" and choose "Properties". Within the System Properties dialog box, click on the "Hardware" tab. Click the "Device Manager" button. 4. Navigate to and expand the "Ports" section. There should be a "Gadget Serial" device listed. Highlight it and open its properties. Click on the "Driver" tab and then choose "Update Driver". 5. Navigate to the "Driver" folder that was extracted from the ShowMateUpdater.zip file. User’s Manual Impatica ShowMate V 2.4 Note: You must extract the contents of the zip package before completing this step. Using the files while they are still in the zip package will not work. www.impatica.com 36 6. Once the "Driver" folder is selected, Windows should find the driver (file name: gser.inf) for the ShowMate. You may be prompted with a warning that states the driver has not passed Windows certification. Click "OK" to continue. If you get prompted but you are not presented with the option to click "OK" then do the following: Cancel the driver installation process. Right-click "My Computer" and choose "Properties". Within the System Properties dialog box, click on the "Hardware" tab. Click on the "Driver Signing" button. In the resulting dialog box, select the "Warn" option. Click "OK" Follow the driver installation instructions above again Updating ShowMate Once the ShowMate driver is installed, proceed with the following steps: 1. Disconnect and re-connect the ShowMate Power Input Port the Windows computer with the USB cable provided. to 2. The yellow light on the ShowMate will illuminate, then flash multiple times to indicate that it is ready to be updated. Wait for this to occur or for the splash screen to be displayed (if connected to a projector or display device) before proceeding. 3. Launch the ShowMate updater application by double-clicking “ShowMateUpdater-(version).exe" file located in the "Updater" folder where the updater package was unzipped. You must have unzipped the files or the updating will not work. 4. In the window that appears, the current version of your ShowMate firmware and the version of the firmware included in the updater are displayed. To begin the updating process, click Update. 5. The updating process will begin. First the new firmware will be transferred to the ShowMate. You will see progress bars during this time. Next, the new firmware will be committed to the ShowMate. During this time, the software will warn you not to disconnect your ShowMate. User’s Manual Impatica ShowMate V 2.4 www.impatica.com 37 ! DO NOT DISCONNECT YOUR SHOWMATE WHILE THE FIRMWARE IS BEING COMMITTED. Doing so may permanently corrupt your ShowMate. It is safe to disconnect your ShowMate only once the warning message disappears from the updater software and the yellow light on the ShowMate stops flashing quickly. 6. The updater software will indicate that the update is complete. At this time, you may disconnect your ShowMate and close the Updater application. Configuration of BlackBerry Passwords Note: Configuring your ShowMate with BlackBerry passwords is required only if you intend to project presentations or your screen using a USB cable connection from a password-protected BlackBerry. Projection using a Bluetooth connection from a password-protected BlackBerry does NOT require the following steps. 1. Connect the ShowMate Power Input Port to the Windows computer with the USB cable provided by inserting the mini USB into the ShowMate and the large USB into the USB port on your Windows computer. 2. The yellow light on the ShowMate will illuminate, then flash three times to indicate that it is ready to be updated. Wait for this to occur before proceeding. 3. Launch the ShowMate Updater application by double-clicking its icon in the updater folder where the updater package was unzipped. 4. In the window that appears, click the Edit Passwords button. 5. A new window will appear, presenting a table of BlackBerry PIN and password pairs. Note: To maintain password integrity, it is an encrypted form of the BlackBerry password that is stored on the ShowMate. In addition, the updater software reads and displays only the BlackBerry PINs for which an encrypted password is stored on the ShowMate. User’s Manual Impatica ShowMate V 2.4 6. To add a password, click Add. A new line will be added to the table. Enter the BlackBerry PIN. Press the tab key to move the cursor to the password field. Enter the password. Press tab again. You will be asked to confirm the password. www.impatica.com 38 Note: The BlackBerry PIN can be viewed on the BlackBerry in the status area of settings. For details on viewing the PIN for your model of BlackBerry, refer to your BlackBerry documentation. 7. Once you have entered all of the password and PIN combinations required, click the Commit button. A dialogue will appear to indicate that the password list on the ShowMate has been updated. 8. Exit the ShowMate Updater application and disconnect your ShowMate from the computer. User’s Manual Impatica ShowMate V 2.4 www.impatica.com 39 SECTION 8: OTHER USEFUL INFORMATION Technical Assistance Should you encounter any difficulty while using your ShowMate, please contact Impatica Customer Support: Telephone: (800) 548-3475 ext: 238 in North America (613) 736-9982 ext: 238 outside of North America Fax: (613) 736-9084 E-mail: [email protected] Knowledgebase: https://www.impaticize.com/impkb/ User’s Manual Impatica ShowMate V 2.4 www.impatica.com 40 Warranty Information Impatica offers the following one-year limited warranty on each ShowMate device sold: Impatica Inc. warrants that for a period of one year, this product (“Impatica ShowMate”) will be free from defects in materials and workmanship under normal use. If during the warranty period your product is found to be defective in materials and workmanship, Impatica Inc. will at its option repair or replace the product at no charge or refund the purchase price less any rebates. Damage from everyday wear and tear is not covered by this warranty. All implied warranties and conditions of merchantability or fitness for a particular purpose are limited to the duration of the warranty period. All other express or implied conditions, representations and warranties, including any implied warranty of non-infringement, are disclaimed. This warranty does not apply if the product has been altered; has not been installed, operated, repaired, or maintained in accordance with instructions supplied by Impatica Inc.; or has been subjected to abnormal physical or electrical stress, misuse, negligence, or accident. In no event shall Impatica Inc.’s liability exceed the original product purchase price. Impatica Inc. will in no event be liable for special, incidental or consequential damages, including without limitation lost data or loss of business revenue, interruption or profits, or personal injury or property damage arising out of or related to the use of or inability to use the product and associated software, even if Impatica Inc. has been advised of the possibility of such damages. Local laws may apply. International Power Adapter Impatica ShowMate includes an international Power Adapter with interchangeable prongs for use in North America, United Kingdom, Europe and Australia. Note that one of the interchangeable prongs is designed to work in both North America and Australia, by simply twisting individual prongs to conform to the Australian standard. Simply connect the large end of the USB cable (included with ShowMate) to the Power Adapter head and the small end of the USB connector to the ShowMate. For additional information, please refer to Impatica Knowledgebase articles # 83 and 91 at https://www.impaticize.com/impkb/. User’s Manual Impatica ShowMate V 2.4 www.impatica.com 41 Supported Handheld Devices Impatica ShowMate supports a broad and growing array of mobile handhelds. Please check with our website at http://www.impatica.com/showmate/compatibility/ for the most up-to-date list. BlackBerry Handhelds: Supported For Impatica Presentation Viewer application, all color BlackBerry handhelds with software version 3.8 or later released at time of printing For BlackBerry Screen Projection, only Blackberry handhelds with software version 4.2.2 or later are supported. Not Supported Earlier black and white handhelds and other handhelds with software version older than 3.8 or 4.2.2 for screen projection. See release notes: http://www.impatica.com/showmate/download-bb.html Palm OS Smartphones: Supported Smartphones running Palm OS 5 or greater and Bluetooth. Not Supported Any device that does not conform to the above specifications. Sony Ericsson Handhelds: Supported Handhelds with Java platform 5 or greater and Bluetooth. Not Supported Any device that does not conform to the above specifications. Windows Mobile Handhelds: Supported For Impatica Presentation Viewer application, Windows Mobile Smartphone and Pocket PC running Windows Mobile 2003 or later and Windows or Broadcom/Widcomm Bluetooth For Screen Projection, Windows Mobile Smartphone and Pocket PC running Windows Mobile 5 or later, Windows or Broadcom/Widcomm Bluetooth stack and supports frame buffering User’s Manual Impatica ShowMate V 2.4 Not Supported For Impatica Presentation Viewer application, any Windows Mobile device that does not conform to the above specifications – e.g. Symbol devices that use a StoneStreet Bluetooth stack. www.impatica.com 42 For Screen Projection, any Windows Mobile device that does not conform to the above specifications – e.g. Symbol devices due to the StoneStreet Bluetooth stack and HP iPAQ hx2410 devices as they do not support frame buffering (frame buffering is generally not available in older devices that, although upgraded to a supported operating system, do not provide frame buffering capabilities). Minimum System Requirements for Impatica for PowerPoint Impatica for PowerPoint BlackBerry or Mobile Edition runs on Windows 98, ME, NT, 2000, XP and Vista and requires a production environment with 113 MB of available disk space, an 800 x 600 screen resolution and 16 bit color. To ensure faithful rendering of fonts, it is strongly recommended that PowerPoint files be impaticized on the Windows system on which they were created. Supported PowerPoint Features Impatica for PowerPoint supports a vast array of PowerPoint features and elements. The supported elements have been carefully selected to maximize functionality and flexibility while minimizing file and player size. As this document and your own experience will show, almost anything you can accomplish with PowerPoint can be implemented using the supported features. This section of the User’s Manual enumerates the PowerPoint features that are supported in Impatica for PowerPoint and those that are not. File Formats Supported Impatica for PowerPoint supports PowerPoint X, 97, 2000, 2002 (XP), 2003, 2004 and 2007 file formats. Not Supported Impatica for PowerPoint does not support presentations saved as “PowerPoint 97-2000 & 95 Presentation” format. Impatica for PowerPoint does not support PowerPoint 98 or PowerPoint 2001 for Macintosh file formats. Slides Page Setup Supported User’s Manual Impatica ShowMate V 2.4 Impatica for PowerPoint will faithfully preserve any size and orientation of slides for your presentation. Impatica for PowerPoint will automatically generate the HTML to launch the correct size playback window. With Impatica for PowerPoint version 4.0, the playback window can be dynamically resized, up to and including full screen, maintaining the original aspect ratio. www.impatica.com 43 Not Supported None Slide Masters Supported Impatica for PowerPoint will correctly impaticize slides that use or modify the master slide formats and attributes. Specifically, Impatica for PowerPoint supports: Slide master Title master Backgrounds Graphics Placeholder formatting Footers Animation (only for PowerPoint 2003 and earlier) Omit Master Slide graphics Multiple Masters Not Supported Master layouts using objects introduced in PowerPoint 2007 Backgrounds Supported Impatica for PowerPoint supports the following types of Backgrounds on individual and Master slides: Solid fills Gradient fills Pictures Textured fills Patterned fills Selective omission of “background graphics from master” (as specified in the Background dialog box) is also supported by Impatica for PowerPoint. Not Supported Shade From Title gradient Tiling, zoom and mirror effects User’s Manual Impatica ShowMate V 2.4 www.impatica.com 44 Slide Design Templates Supported Impatica for PowerPoint supports all standard and custom slide design templates that utilize supported shapes, graphic objects and animation effects. Most of the design templates distributed with PowerPoint 97, 2000, 2002 (XP) and 2003 are translated acceptably by Impatica for PowerPoint. Not Supported The following design templates use some features that are currently unsupported by Impatica for PowerPoint: Eclipse Radial Teamwork Sandstone Animation Effects on Master (PowerPoint 2007 only) Design themes that incorporate unsupported elements Slide Layouts Supported Impatica for PowerPoint supports conversion of all Slide Layouts, but will not convert unsupported elements that have been inserted into the slide. Not Supported Slide layouts using objects introduced in PowerPoint 2007 Text Text Types Supported Impatica for PowerPoint supports default text properties that are set within the Title and/or Slide Master, or by the default shape properties. The following text types are supported: Body (style set on Slide Master) Center title (style set on Title Master) Center body (style set on Title Master) Footers (style set on Slide Master) Half body (text used in a two-column slide) User’s Manual Quarter body (text used in a four-body slide) Impatica ShowMate Text in a shape (including text boxes) V 2.4 Title (style set on Slide Master) www.impatica.com 45 Not Supported Custom TrueType fonts Text Formatting Supported Impatica for PowerPoint will impaticize and faithfully render text with the following formatting attributes, whether these attributes are default attributes from Master slides or attributes that are set within individual slides: Animated bullets (only for PowerPoint 2003 and earlier) Auto-numbered text Bold, italic and underline and their combinations Bullets with various fonts, sizes & color Shadow and embossed (only for PowerPoint 2003 and earlier) Center, left and right alignment Colors First line indent Fonts Font Sizes Hyperlinks Line spacing Margins Numbered lists Picture bullets Rotation of text (only for PowerPoint 2003 and earlier) Rotation of text within a rotated shape Special characters Space before & after paragraphs Super/sub script Tabs (only for PowerPoint 2003 and earlier) Text in AutoShapes and associated text box settings: text anchor point, internal margins, word wrap and resize AutoShapes to fit text Rotate text within AutoShapes by 90º (only for PowerPoint 2003 and earlier) Vertical and horizontal alignment in a shape WordArt (2D) User’s Manual Not Supported Impatica ShowMate The following text attributes are not supported by Impatica for PowerPoint: V 2.4 www.impatica.com 46 Rotation of text, tabs and rotate text within AutoShapes by 90º (PowerPoint 2007) Full justification, columns or distributed 3D shape and WordArt effects Note: Although these features are not supported by Impatica for PowerPoint, most can still be used in your presentation if you convert the text to a “Picture” prior to conversion. Graphics Formats Supported Impatica for PowerPoint supports the following graphics formats that can be inserted into your PowerPoint presentation: Charts and graphs (only for PowerPoint 2003 and earlier) Diagrams (only for PowerPoint 2003 and earlier) GIF JPEG images using the RGB color model Organization charts (only for PowerPoint 2003 and earlier) PICT (Mac ClipArt format) PNG Tables (only for PowerPoint 2003 and earlier) TIF Windows Enhanced Metafile (EMF) WMF (Windows Clip Art) Not Supported Charts, graphs, organization charts and tables must be converted to pictures in PowerPoint 2007 JPEG images using the CMYK color model Image Manipulation Supported Microsoft PowerPoint provides features for manipulating images (in the Format Picture dialog box) after they have been imported into a PowerPoint presentation. Impatica for PowerPoint supports the following image manipulation features: User’s Manual Impatica ShowMate V 2.4 Color adjustments (only for PowerPoint 2003 and earlier) Cropping Scaling www.impatica.com 47 Brightness and contrast control (only for PowerPoint 2003 and earlier) Image control (e.g. grayscale, black & white, etc.) (only for PowerPoint 2003 and earlier) Not Supported Impatica for PowerPoint does not support the following image manipulation features: Flip Rotation Transparent color Picture effects Recolor: Sepia, Dark variations and Light variations Although these features are not supported by Impatica for PowerPoint, they can still be used in your presentation if you convert the object to a “Picture” prior to impaticization. Shapes Shape Types Supported Impatica for PowerPoint supports conversion and rendering of: AutoShapes including More AutoShapes Free-hand polygons Connectors Lines WordArt (2D) Not Supported 3D WordArt SmartArt (PowerPoint 2007) Shape Formatting Supported Impatica for PowerPoint supports the following shape formatting features and attributes: Alterations of most AutoShapes using the customization handle (yellow diamond) (limited support in PowerPoint 2007 files) Arrowheads User’s Manual Impatica ShowMate V 2.4 www.impatica.com Gradient, pattern, texture and picture fills (not on lines) Grouped shapes Horizontal & vertical flip Dashed lines 48 Rotation Scale Shadow effects (outer and perspective shadow only) Solid color fills Solid color outlines Transparency settings on fills Varying line thickness Not Supported Impatica for PowerPoint does not support the following shape formatting features and attributes: Reflection Glow Soft edges Bevel Special PowerPoint 2007 graphics features: Embedded Excel SmartArt Equation editor 3D effects Double and triple line styles Transparency in gradient fills Although these features are not supported by Impatica for PowerPoint, they can still be used in your presentation if you convert the object to a “Picture” prior to impaticization. Animation Objects that can be Animated Supported Impatica for PowerPoint supports the conversion and playback of Animation Effects that are applied to the following types of objects: Any supported graphic format Any supported shape Groups of shapes Text and shape as one object User’s Manual Text as a single block (all paragraphs at once) Text separated by paragraph levels Impatica ShowMate V 2.4 www.impatica.com 49 Not Supported Impatica for PowerPoint does not support: Chart effects Animation of Media Objects Text separated by words or letters Animation Effects Supported Impatica for PowerPoint supports the following Custom Animation Effects that can be applied to any of the object types listed above: All PowerPoint 97, 2000 and X effects PowerPoint 2002 (XP) and 2003 motion paths PowerPoint 2002 (XP) and 2003 effects and 2007 effects that are common to earlier versions of PowerPoint: Entrance Basic Appear Blinds Horizontal Blinds Vertical Box - In Box - Out Crawl In Dissolve In Flash Once Fly In Random Bars Split Wedge Wheel Wipe Subtle Expand Fade Faded swivel Faded zoom Moderate Ascend Compress Descend Ease in Grow & turn Rise up Spinner Stretch across Stretch from bottom Stretch from left Stretch from right Stretch from top Unfold Zoom in Zoom out Exciting Boomerang Bounce Credits Curve up Float Fold Glide Magnify Pinwheel Sling Spiral in Swish Swivel Thread Whip Emphasis (see Note below) Basic Change fill color Change line color Grow/shrink Spin Transparency User’s Manual Impatica ShowMate V 2.4 Subtle Color blend Complementary color Complementary color 2 Contrasting color Darken Desaturate Flash bulb Lighten Vertical highlight Moderate Flicker Teeter Exciting Blast Blink www.impatica.com 50 Exit Basic Blinds Box Circle Crawl out Diamond Disappear Dissolve Flash once Fly out Plus Random bars Split Wedge Wheel Subtle Contract Fade Faded swivel Faded zoom Moderate Ascend Collapse Color typewriter Descend Ease out Grow & turn Sink down Spinner Stretchy Unfold Zoom Exciting Boomerang Bounce Credits Curve down Float Fold Glide Magnify Pinwheel Sling Spiral out Swish Swivel Thread Whip Note: Emphasis effects that involve color change do not work properly if text is present. Not Supported Impatica for PowerPoint does not support, but substitutes a similar effect for the following Animation Effects: Bold reveal Bold flash Change font size Change font style Change font Checkerboard Flip Grow with color Light Speed Peak in/out Random effects Strips Style emphasis Chart effects Rotation of images during animation Change font color Animation Effect Options User’s Manual Supported Impatica ShowMate Impatica for PowerPoint supports the following options for the animation effects listed above: V 2.4 www.impatica.com 51 Auto-reverse (only for PowerPoint 2003 and earlier) Delay Delay between words and letters (only for PowerPoint 2003 and earlier) Effects on individual paragraphs (only for PowerPoint 2003 and earlier) Hide after animation (only for PowerPoint 2003 and earlier) Inserted sound as animation Repeat set number of times Rewind (except for Entrance and Exit animation effects in PowerPoint 2007) Sound or stop sound with animation Speed (duration) Text in reverse order (only for PowerPoint 2003 and earlier) Triggers: on click, after previous, with previous Not Supported Dim or change color after animation Hide on next mouse click Repeat until end of slide or until next click Smooth start and end Trigger by clicking another object Text by word, letter Timing Supported Impatica for PowerPoint supports the conversion and playback of Animation Effects that are triggered both automatically and on mouse click. Specifically, the following timing settings are supported: Delay Speed (duration) Start on click Start after previous Start with previous Also supported are animation timings that are established using the Rehearse Timings or Record Narration features. Not Supported Multimedia (Play) Settings for Media Objects: User’s Manual Impatica ShowMate V 2.4 While playing (Impatica for PowerPoint optionally provides the playback console for these operations): Pause slide show www.impatica.com 52 Continue slide show Stop playing: After current slide After … slides Trigger: Start effect on click of another object Media Supported none Not Supported All media objects will be ignored for conversion in the BlackBerry and Mobile Editions. Action Settings and Hyperlinks Supported Impatica for PowerPoint supports the following Action Settings on Mouse Click: Hyperlink to next slide Hyperlink to previous slide Hyperlink to first slide Hyperlink to last slide Hyperlink to specific slide within the current presentation Hyperlink to a hidden slide is not supported as hidden slides are removed from Impatica files Not Supported Impatica for PowerPoint does not support the following Action Settings: Hyperlink to other PowerPoint presentation (.imp file only) Hyperlink to URL Hyperlink to an e-mail address Hyperlink to an Impatica (-imp.jar or .imp) file through “Other File” Hyperlink to other file Mouse pointer changing to hand when over a hyperlink Play Sound Actions on mouse over Highlight button when clicked User’s Manual Impatica ShowMate V 2.4 www.impatica.com Hyperlink to last slide viewed Hyperlink to custom show Hyperlink to end show 53 Object action Run program Run macro Transitions Transition Effects Supported Impatica for PowerPoint supports the conversion and playback of the following transition effects at user defined speeds: None (no transition) Blinds horizontal and vertical Box in and out Checkerboard Cover (all directions) Cut Cut through black Dissolve Fade (PowerPoint X) Random bars horizontal and vertical Split horizontal in, horizontal out, vertical in and vertical out Uncover (all directions) Wipe left, right, up and down Comb horizontal and vertical Fade through black Push (all directions) Circle Diamond Plus Wedge Wheel: 1, 2, 3, 4 and 8 Not Supported The transition effects that Impatica for PowerPoint does not support are all mapped to similar effects, as the list below indicates. Fade smoothly (mapped to Dissolve) User’s Manual Impatica ShowMate V 2.4 News flash (mapped to Box Out) Random (mapped to Dissolve) Strips (mapped to Wipe) www.impatica.com 54 Slide Advance Supported Impatica for PowerPoint supports the following Slide Advance settings: Automatically after … seconds Advance on mouse click Both automatically and on mouse click Note that the Impatica presentation must have focus in order for the keyboard event to take effect. To provide focus, click within the applet window. Not Supported Advance on keyboard spacebar, but not on mouse click Sounds Supported none Not Supported Audio will be ignored for conversion in the BlackBerry and Mobile Editions. Miscellaneous Features Supported Color schemes Hidden slides (Slide is removed from the final Impaticized presentation) Not Supported Impatica for PowerPoint does not support the following miscellaneous features: Action items Hyperlink to hidden slide Agenda slide Custom shows Image map authoring tools and hot spots Meeting minders Visual Basic support All new features introduced in PowerPoint 2007. More complete support for these features will be provided in future releases of Impatica for PowerPoint User’s Manual Impatica ShowMate V 2.4 www.impatica.com 55