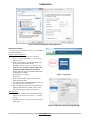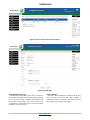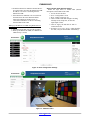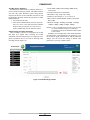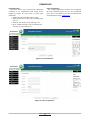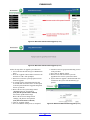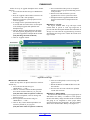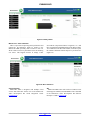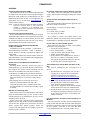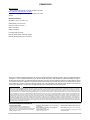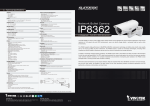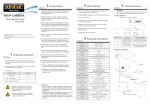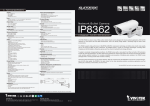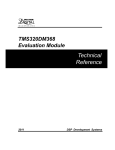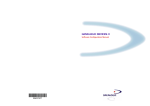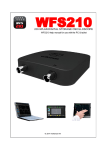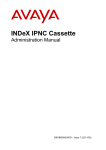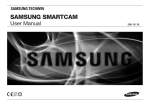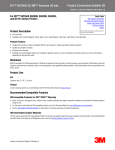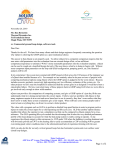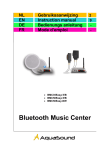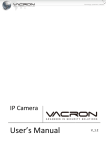Download evbum2306/d - 1310 kb
Transcript
EVBUM2306/D MatrixCamt Video Development Kit User's Guide Overview MatrixCam Video Development Kit is a low power, smart 1080p video streaming device over Wi-Fi® and Ethernet, targeting the Internet of Things (IoT) market with an open architecture. To make it an intelligent streaming device, PIR sensor is integrated to detect movement and to wake up the system to start video streaming. The system has the additional option for wake up through Bluetooth® Low Energy (BLE). On wake up, a push notification is sent to a mobile device alerting the user to view live stream or still image indicating activity. The product will have different resolution selection options for video streaming. The product supports microSDt card slot and cloud service option for storage and playback of images/video clips. The camera connects to a cloud service with support for both video on demand (VOD) and live streaming. Additionally, user will be able to configure the IoT device using a GUI or mobile application. To receive the requests from this GUI, an embedded HTTP server is provided in the IoT device. The following features will be controlled by the GUI: • Network Configuration • Video Configuration • View Live Stream • Cloud Storage • microSD Card Recording and File List • Firmware Upgrade www.onsemi.com EVAL BOARD USER’S MANUAL Figure 1. MatrixCam VDK Features • 1/2.7-Inch 2.1 Mp/Full HD Digital Image Sensor: ON Semiconductor AR023Z • High-Performance Digital Media System-on-Chip (DM SoC) • • • • • • • • • Processor: TI DaVinciDM368 SoC Battery Power Supply Option: ON Semiconductor NCP1855 Battery Charge Controller + LC709202F Industry State of Art Fuel Gauge Supported Resolutions: 1920 × 1080, 1280 × 720, 640 × 360, 320 × 180 Supported Bitrates: 64 Kbps, 128 Kbps, 192 Kbps, 256 Kbps, 512 Kbps, 1 Mbps, 2 Mbps, 3 Mbps, 4 Mbps, 5 Mbps Supported Frame Rates: 5, 10, 15, 20, 25, 30 Two Wake-Up Options: BLE (Bluetooth Application), PIR Motion Detection Record Images to microSD Card Record Video Clips to microSD Card and Cloud Firmware Upgrade through Web-GUI and microSD Card File Recording in .AVI Format; Supporting Image Snapshot © Semiconductor Components Industries, LLC, 2015 September, 2015 − Rev. 1 1 • Live Stream to Androidt and iOS® • Support 2-Way Audio • Support Wireless Network • • (Wi-Fi/802.11/b/g) Mobile Multi-Level Users Management and Passwords Definition Support Multiple Network Protocols: HTTP/TCP/IP/DDNS/SNTP/DHCP/FTP Package Content The MatrixCamt VDK contains the following list of items: • Camera (1 pc) • LAN Cable (1 pc) • Micro-USB Cable (1 pc) • 8 GB microSD Card & Adapter (1 pc) Publication Order Number: EVBUM2306/D EVBUM2306/D PC Hardware Requirements Product Views Minimum PC hardware requirements for proper functionality of the MatrixCam VDK: • CPU: 2.06 GHz or Above • DDRAM Memory: 256 MB or Above • Network Card: 10 MBit/s • Video Card: 64 MB or Above Memory • Wi-Fi Adapter Explanatory notes to Figure 2a−d: 1. Mic Input 2. LEDs Indicator (see Table 1 for More Details) 3. Lens + AR023Z Digital Image Sensor 4. PIR Sensor 5. Li-Ion Battery Inserted in the MatrixCam VDK Base Compartment 6. Micro-USB Interface to Power the MatrixCam VDK from a PC 7. Ethernet RJ45 10/100 Mbps LAN Port 8. Reset Button 9. Power Button 10. Rotary Arm to Change Tilt of the Camera 11. Speaker 12. Micro-USB Interface for Debugging via Terminal Emulator Program 13. microSD Card Slot PC Operational Systems and Web-Browsers Supported • Windows® System (7, 8, 10): Mozilla Firefox®: Version 36 and Above Supported (Recommended) ♦ Internet Explorer® (IE): Version 8 and Above Supported, Recommended Versions: IE 10/11/12 MacOs® System (10.10.x): ♦ Safari®: Version 8.x and Above Supported Linux® System (Ubuntu 12.04): ♦ Mozilla Firefox: Version 36 and Above Supported ♦ • • 7 1 2 6 LED1 LED2 LED3 8 9 10 3 11 4 5 5 a. Front View b. Rear View 11 2 12 9 c. Left-Side View d. Right-Side View Figure 2. Product Views www.onsemi.com 2 EVBUM2306/D Hardware Instructions 3. Optionally, you can plug-in another micro-USB cable into the camera (Left-side view, slot 12) and then into USB slot in your PC for debugging via terminal emulator program. 4. Optionally, you can insert a microSD card (Right-side view, slot 13) into the particular slot to be able to record/store video images and snapshots. Follow the steps below to set up your MatrixCam VDK hardware to ensure proper operation: 1. Plug in the micro-USB cable into the camera (Rear view, slot 6) and then into USB slot in your PC to power the MatrixCam VDK. 2. Plug in the LAN network cable into the camera and then into your PC Ethernet RJ45 slot. Table 1. LED SCHEME State Charging Full Charge/Charge Connected Device/Usage Error LED3 LED2 OFF FLASHING Device(DM368) ON ON Device(DM368) OFF OFF Device Booting (DM368 Turning ON) ON/OFF Button Pressed (For Turning ON) LED1 ON FLASHING FLASHING FLASHING Any Recording ON Wi-Fi Error/Not Connected FLASHING 1. Following cases will trigger Device/Usage Error situation: microSD card storage issue; Wired network issue; Multiple-boot failure and reaches secondary firmware; Low battery indication. Software Instructions MatrixCam VDK Start Up For video streaming, the MatrixCam VDK GUI requires the VLC multimedia player to be installed: • Windows System: Install the VLC 32-bit version (http://www.videolan.org, freeware). Please ensure the web plug-in Active X is selected during the installation. When particular browser is opened, a pop-box appears on screen asking for permission to run the plug-in. Allow (Enable) the plug-in for enabling the MatrixCam VDK live streaming. • MacOs System: Download the mentioned browser plug-in to embed the VLC player (download the VLC web plug-in from http://www.videolan.org/vlc/download−macosx.html). • Linux System: Execute command ‘sudo apt-get install browser-plugin-vlc’ in terminal of LINUX system. Go to the MatrixCam VDK GUI (see the steps below in next section) and enable the VLC web plug-in. Push and hold the power button for a few seconds to power it up. LED2 and LED3 flash at this time. • PIR Interrupt: Making a movement in front of camera will trigger the PIR sensor and wake up the MatrixCam VDK (LED2 starts blinking). As soon as motion is detected, recording will start if a microSD card (Class 6 or above) is inserted. Note: It is not possible to trigger the PIR sensor till 2 minutes initialization period after power up. • BLE Interrupt: First download the BLE application depending on used Bluetooth supported mobile device: ♦ Android mobile device (Motorola Nexus 5, 6 or 7 is recommended): nRF Master Control Application (http://play.google.com/store/apps/details?id=no.nor dicsemi.android.mcp&hl=en) ♦ iOS iPhone®: nRF UART Application (http://itunes.apple.com/us/app/nrf−uart/id61459490 3?mt=8) ♦ iOS iPad®: Adafruit Bluefruit LE Connect Application Note: We recommend installing terminal emulator program for debugging the DaVinciDM368 communication via serial port (terminal emulator program emulates serial port): • Windows System: Download and install the Tera Term software (free of charge). • Linux System: Install minicom serial communication program (see APPENDIX installation steps). • MacOs System: Refer to the following link to install on Mac: http://pbxbook.com/other/mac−tty.html. Same procedure to be followed as mentioned for Linux System. Further, enable the Bluetooth of the mobile device. Open the BLE application and search for OSMU_ICDK name in the next step. Connect to MatrixCam VDK. The BLE trigger will happen and this will wake up the board (LED2 starts blinking). Recording for the specified time interval (by default 2 minutes) will start while assuming a microSD card (Class 6 or above) is inserted. • You can now access the MatrixCam VDK GUI (see the next section). www.onsemi.com 3 EVBUM2306/D Figure 3. LAN Network Adapter Settings (Windows) GUI Interface Initiation To access the GUI interface, first set up your local PC LAN network adapter. Windows System (Figure 3): 1. Go to Network and Sharing Center (Control Panel −> Network and Internet −> Network and Sharing Center). 2. Go to Change Adapter Settings and change your local LAN network adapter settings: IP address: 192.168.1.xxx (xxx = from 1 to 253, make sure xxx p 168 since 192.168.1.168 is the MatrixCam VDK default static IP address) Subnet mask: 255.255.255.0 (default subnet mask of the MatrixCam VDK) Default gateway: 192.168.1.1 DNS server: 3. Push the power button to power on the camera. LED3 and LED2 flash. 4. Use either the BLE or the PIR interrupt to wake up the camera (see the section above). 5. Open up supported web-browser and enter the IP address of the MatrixCam VDK: 192.168.1.168. The GUI log-in page will pop up (Figure 4). Figure 4. Log-In Page MacOs System: 1. Open Network Settings to set up network settings (Figure 5). Go to System Preferences −> Network Settings. 2. Repeat the steps 2, 3, 4, 5 above to access the GUI log-in page. Figure 5. LAN Network Adapter Settings (MacOS) www.onsemi.com 4 EVBUM2306/D Linux System: 1. Open Network Connections to set up network settings (Figure 6). Go to System −> Preferences −> Network Connections. 2. Repeat the steps 2, 3, 4, 5 above to access the GUI log-in page. Administrator Login Enter your account and password on the log-in page as shown in Figure 4. By default, administrator’s username is: admin and password is: admin. Click “Log in” to enter the “Live view” screen (Figure 7). To change password, press “Reset Password” icon located at the top right hand corner of the page (Figure 7). Confirm the new password by pressing “Apply” tab in the “Reset Password” page. Changing the default administrator password is strongly recommended at the first login. Figure 6. LAN Network Adapter Settings (Linux) Figure 7. Live View in the GUI www.onsemi.com 5 EVBUM2306/D Figure 8. The List of Users with Their Privileges Figure 9. System Page Visitor/Standard User Login System Settings The MatrixCam VDK allows up to 9 user accounts to be created besides the admin account. Only admin can change the user account settings, including username/password configuration and privileges. The “Users” page in the “Configuration” menu displays the list of users (if created) with their privileges (Figure 8). The basic system information is available in the “System” page. User can set time and date either manually or synchronize with a PC within the same page (Figure 9). Press “Apply” tab to confirm any change. www.onsemi.com 6 EVBUM2306/D Network Settings − Static IP Address Network Settings − Steps to Enable Wi-Fi Streaming through GUI The MatrixCam VDK static IP address is 192.168.1.168 by default. Follow the steps in section “GUI Interface Initiation” described above to access the GUI using static IP settings. Default static IP settings can be found in Figure 10. Follow the procedure below to enable Wi-Fi streaming through GUI: 1. Access the GUI interface. 2. Go to “Configuration” menu. 3. Press “Network” tab. 4. Go to “WiFi” tab and enable Wi-Fi. 5. Click on “Search” button. 6. Click on desired ESSID to be connected or optionally enter the ESSID in the text field. 7. Select the Network Security type as: NONE, WEP or WPA 8. Enter the desired AP/router password (“Key”). 9. Set the “IP Mode” preferably to “DHCP” mode to get DHCP Wi-Fi IP address (static Wi-Fi IP address option is also available). 10. Click on “Apply/Save” tab and click on “OK” to confirm the action. 11. Wait at least 30 seconds. You will get the Wi-Fi IP address in the field provided at the webpage. You will see “Status” field change from “Not Connected” to “Connected”. 12. Use the Wi-Fi IP address to see the GUI interface. 13. Wi-Fi streaming is enabled (you can now unplug the MatrixCam VDK LAN network cable). Network Settings − Steps to Enable DHCP Follow the procedure below to enable Dynamic Host Configuration Protocol (DHCP) for automatic assignment of the MatrixCam VDK IP address: 1. Start up the MatrixCam VDK and access the GUI using static IP address. 2. Log in (Username: admin; Password: admin) 3. Go to “Configuration” menu. 4. Press “Network” tab and enable DHCP (Figure 10). 5. Click on “Apply/Save” tab and click on “OK” to confirm the action. 6. The MatrixCam VDK will reboot and get DHCP IP address. 7. Open the GUI using the DHCP IP address. NOTE: It is assumed a 300 Mbps router (for instance TP-LINK) is properly configured in DHCP mode (DHCP server) at first. Connect the MatrixCam VDK with router’s LAN port via a LAN network cable. Use another LAN network cable for PC-router LAN connection to check the MatrixCam VDK DHCP IP address (you can optionally check the MatrixCam VDK DHCP IP either via router’s interface or via Windows Explorer in your PC). You can also check the MatrixCam VDK DHCP IP by connecting USB debug cable. Open respective terminal based on your OS and type Login as “root”. Type “ifconfig” on terminal and check IP address of eth0. This is the new DHCP IP address assigned to the MatrixCam VDK by router. NOTE: It is assumed your local wireless network is properly configured using a 300 Mbps router (for instance TP-LINK) when attempting Wi-Fi streaming through GUI. Figure 10. Network Page − Static IP Settings www.onsemi.com 7 EVBUM2306/D Network Settings − Steps for WAN Streaming through GUI 8. Get the Public IP WAN address for the router (establish WAN network connection before). 9. Now user can access the board/live video from anywhere using that router Public IP WAN address, followed by RTSP port (RTSP port default is 8551). Follow the steps below to access the GUI interface remotely (WAN): 1. Access the GUI interface. 2. Go to “Configuration” menu. 3. Press “Network” tab. 4. Select “DHCP/Static IP Settings” depending upon your router configuration. 5. Go to “Port Settings” tab and enable the check box for “UPnP Port Forwarding” (WAN), Figure 11. 6. Click on “Apply/Save” tab and “OK” to confirm the action. 7. Go to your router configuration page. Example: Let us consider user’s router Public IP WAN address is 180.59.64.34. Client can then access the MatrixCam VDK by typing 180.59.64.34:8551 to web-browser (it is assumed client’s device is connected to the same WAN network). NOTE: It is assumed your LAN and WAN network is properly configured using a 300 Mbps router (for instance TP-LINK) when attempting WAN streaming through GUI. Figure 11. Network Page − Port Settings Using an Android Device to Connect to the MatrixCam VDK Receiving Push Notifications Please refer to the Cloud Integration Guide, “Cloud Push Notification” section for more details (AND9264/D). An Android device can be used to interact with the MatrixCam VDK for the following functions: Waking Up the MatrixCam VDK using Bluetooth Low Energy (BLE) a. Install the Nordic BLE App from the Google PlayStore. b. Wake up the MatrixCam VDK (see “MatrixCam VDK Start-up” section for more details) Viewing the Live Stream a. Install the VLC multimedia player to your Android based mobile device from Google® PlayStore (http://play.google.com/store/apps/details?id=org. videolan.vlc&hl=en). b. Connect Android based mobile device to Wi-Fi ESSID of the same router connected to the MatrixCam VDK. c. Start up the VLC multimedia player and choose “Open Network Stream” under “Media” bookmark. d. If both the MatrixCam VDK and Android Device are on the same LAN: Enter the MatrixCam VDK IP address to see the live streaming from the MatrixCam VDK. e. If the MatrixCam VDK has to be accessed from the WAN: Enter the router WAN IP address followed by RTSP port number (8551) in “Network” section to see the live streaming from the MatrixCam VDK. NOTE: Recommended Android Devices are: Nexus 5/6/7. Using an iOS Device to Connect to the MatrixCam VDK An iOS Device can be used to interact with the MatrixCam VDK for the following functions: Viewing the Live Stream a. Connect iOS based mobile device to Wi-Fi ESSID of the same router connected to the MatrixCam VDK. b. Install the VLC multimedia player app from the AppStore (http://itunes.apple.com/us/app/vlc− for−ios/id650377962?mt=8). c. Start up the VLC multimedia player and choose “Open Network Stream” under “Media” bookmark. www.onsemi.com 8 EVBUM2306/D Steps to Enable Audio & Audio Settings d. If both the MatrixCam VDK and Android Device are on the same LAN: Enter the MatrixCam VDK IP address to see the live streaming from the MatrixCam VDK. e. If the MatrixCam VDK has to be accessed from the WAN: Enter the router WAN IP address followed by RTSP port number (8551) in “Network” bookmark to see the live streaming from the MatrixCam VDK. Follow the steps below to enable audio (internal microphone) on the MatrixCam VDK: 1. Access the GUI interface. 2. Go to “Configuration” menu. 3. Press “Audio” tab (Figure 12). 4. Click to enable audio and configure encoding technique used, sample rate, bit rate and input/output volume. 5. Click on “Apply” tab and click on “OK” to confirm the action. 6. Go back to “Live View” screen – audio should be now ON (verify the internal MIC functionality). Waking Up the MatrixCam VDK using Bluetooth Low Energy (BLE) a. Install the Nordic BLE App from the AppStore. b. Wake up the MatrixCam VDK (see “MatrixCam VDK Start-up” section) Figure 12. Audio Configuration Settings Figure 13. Talkback Feature www.onsemi.com 9 EVBUM2306/D • Video Mode: High-Dynamic-Range (HDR) mode, Two-Way Audio (“Talkback”) The MatrixCam VDK features a “talkback” function, i.e. two-way audio streaming is possible. The talkback feature can work only under Windows System using Internet Explorer web-browser for now and other web-browsers will be supported in the future. Follow the steps below to enable talkback function: 1. Access the GUI interface. 2. Click on the Talkback button present on top of the GUI “Live View” screen and wait for the Talkback button to turn green (Figure 13). Now two-way audio is enabled and you can utilize the feature. • • • • • Linear mode Compression Format: H.264 default Resolution: 180p, 360p, 720p, 1080p Frames per Second (fps): 5, 10, 15, 20, 25, 30 Rate Control: Variable Bit Rate (VBR), Constant Bit Rate (CBR) Bit Rate: 64 KBps, 128 KBps, 256 KBps, 512 KBps, 1 MBps, 2 MBps, 3 MBps, 4 MBps, 5 MBps Video Encoding and Video Parameters NOTES: 1. Click on “Apply/Save” tab and click on “OK” to confirm any change, otherwise changes do not take effect. 2. HDR mode is currently not available and will be included in future release. Video encoding is a process of codifying the bits of data that make up a digital video recording into format compatible with most common types of web-players (VLC player) and mobile devices. User can set following video encoding controls (Figure 14): In addition, user can adjust/tune video stream appearance as needed under “Video Parameters” tab (Figure 15). User has to click on “Apply” tab and click on “OK” to confirm any change. User can restore the settings to default video parameters by pressing “Default” button. Figure 14. Video Encoding Controls www.onsemi.com 10 EVBUM2306/D Figure 15. Video Parameters Controls Taking Snapshots onto a microSD Card The GUI interface allows to take snapshots and consequently to save them onto a microSD card (Class 6 or above). Follow the steps below to take snapshots: 1. Access the GUI interface and go to “Maintenance” menu. 2. Press “SD Card” tab to start maintenance of your microSD card (Figure 16). 3. Press “Remove” tab to unmount microSD card. NOTE: 4. Insert microSD card (Class 6 or above) into microSD card slot. 5. Press “Mount” tab to mount microSD card. 6. Go to “Recording” menu and check microSD card status information. You should see valid size information and microSD card’s status to be connected (Figure 17). 7. Click on “Take Snap” tab to take a snapshot. 8. Click on “File List” tab and see snapshot (list of snapshots) saved in JPG format (Figure 18). User can optionally unmount microSD card in the GUI before insertion into microSD card slot. Figure 16. microSD Card Maintenance www.onsemi.com 11 EVBUM2306/D Figure 17. microSD Card Status and File List Video Recording onto a microSD Card 6. Go to “Recording” menu and check microSD card status information. You should see valid size information and microSD card’s status to be connected (Figure 17). 7. Go to “Recording Settings” and set total video recording time (“Recording Duration” in the GUI) as well as video partition time (i.e. number of video files, “Chunk Duration” in the GUI). 8. Save the settings − clicking on “Save” button. 9. Now click “Record” to start recording. Click on “File List” tab back in “Media Storage” screen and see video files saved in AVI format (Figure 18). Follow the steps below to record video onto a microSD card: 1. Access the GUI interface and go to “Maintenance” menu. 2. Press “SD Card” tab to start maintenance of your microSD card (Figure 16). 3. Press “Remove” tab to unmount microSD card. NOTE: User can optionally unmount microSD card in the GUI before insertion into microSD card slot.) 4. Insert microSD card (Class 6 or above) into microSD card slot. 5. Press “Mount” tab to mount microSD card. Figure 18. File List of microSD Card www.onsemi.com 12 EVBUM2306/D Push Notification Cloud Configuration This feature allows user to forward text notifications (messages) to an Android/iOS based mobile device (Figure 19). Follow the steps below to utilize push notification: 1. Enable the push notification feature at first. 2. Enter the push server URL (your Cloud Messenger Server). 3. Enter any text message to the “Message” box. 4. Press “Send the Message” and you should get the message on your mobile device. The “Cloud Configuration” tab allows user configuring the cloud credentials (Figure 20). For more information please refer to the MatrixCam Video Development Kit Cloud Integration Guide (AND9264/D). Figure 19. Push Notification Figure 20. Cloud Configuration www.onsemi.com 13 EVBUM2306/D Maintenance − Configuration • “Restore” button: Click this button to restore all the There are five configuration options available under “Config” screen in “Maintenance” (Figure 21): • “Save” button: Click this button to save the current configuration setting. • “Download” button: Click this button to download the current configuration setting in CFG format into default location. settings to the factory default values. • “Upload” button: Click this button to upload any saved • configuration file. “Delete” button: Click this button to delete the present configuration setting. Figure 21. Configuration Options Maintenance – Reboot The MatrixCam VDK runs in disabled stand-by mode by default after start-up, i.e the MatrixCam VDK does not go to sleep mode and streams continuously. Optionally, user can enable the stand-by mode and then the MatrixCam VDK will go into a low power stand-by mode after 2 minutes of being idle itself (Figure 22). The MatrixCam VDK software reboot is available in case of its abnormal operation. User can choose the particular configuration setting and perform the MatrixCam VDK restart with the selected configuration (Figure 22). Figure 22. Software Reboot and Stand-By Mode Feature of the MatrixCam VDK Maintenance – microSD Card Maintenance – Firmware Upgrade using the GUI As mentioned in the video recording section above, microSD card maintenance (remove/mount/format) is available under the “SD Card” tab (Figure 16). An existing MatrixCam VDK firmware can be upgraded via the GUI interface under “Firmware” tab (Figure 23−25). It consists of system firmware and GainSpan Wi-Fi module firmware. www.onsemi.com 14 EVBUM2306/D Figure 23. MatrixCam VDK Firmware Upgrade (1 of 3) Figure 24. MatrixCam VDK Firmware Upgrade (2 of 3) 8. Another screen will get opened indicating success of the procedure. 9. Now click on “Reboot” button. 10. Wait for 40 seconds and let the system be upgraded to the new file system after reboot. 11. System firmware upgrade is finished and the GUI with the new file system will automatically get opened. Follow the steps below to upgrade system firmware: 1. Access the GUI interface and go to “Maintenance” menu. 2. Press the “Upgrade” button under “Firmware” tab and click on “OK” when prompted. 3. Wait for 45 seconds as system prepares itself for firmware upgrade. 4. A webpage will be opened automatically after 45 seconds and user will be able to see the option to do Filesystem and Kernel Upgrade and upload the new system file. 5. Browse the new file system image named “MATRIXCAM_FS” and upload it. (Only this file system name is allowed) You can also update kernel image: Browse the new kernel image named “uImage_icdk_dm365” and upload it. (Only this kernel name is allowed) 6. Click on “Upgrade” button. 7. Now wait until the whole process is completed. Figure 25. MatrixCam VDK Firmware Upgrade (3 of 3) www.onsemi.com 15 EVBUM2306/D 7. Now wait until the whole process is completed. Another screen will get opened indicating success of the procedure. 8. Wait for 60 seconds and let the system be upgraded to the new file system after reboot. 9. GainSpan Firmware upgrade finished and the System booted with new GainSpan Firmware Image. Follow the steps to upgrade GainSpan Wi-Fi module firmware: 1. Access the GUI interface and go to “Maintenance” menu. 2. Press the “Upgrade” button under “Firmware” tab and click on “OK” when prompted. 3. Wait for 45 seconds as system prepares itself for firmware upgrade. 4. A webpage will be opened automatically after 45 seconds and user will be able to see the option to do GainSpan Upgrade and upload the new GainSpan image. 5. Click on “Browse” button and choose the image file named gs2000_SingleImage.bin with which you want to upgrade the GainSpan Wi-Fi module. (Only this image file name is allowed) 6. Click on “Upgrade” button. Maintenance – Log List The log list available under “Log” tab keeps records created either as system or event logs (Figure 26). It provides with brief description and date/time information of all logs. User can search for any particular log of interest, download the list of logs to PC or delete the current list of logs if needed. Figure 26. List of Logs Maintenance – SSL Certificate 6. After successful upload, a success message will appear on screen. 7. Reboot the MatrixCam VDK and then access the GUI interface. 8. Now the GUI will come with the new uploaded custom SSL certificate. Follow the steps below to upload custom SSL certificate and SSL key: 1. Access the GUI interface and go to “Maintenance” −> ”SSL”. 2. Click on “Certificate” button and then upload the new custom certificate named ssl_cus_cert.pem. (Only this name will be accepted for certificate) 3. After successful upload, a success message will appear on screen. 4. Access again the GUI interface and go to “Maintenance” −> ”SSL”. 5. Click on “Key” button and then upload the new custom key named ssl_cus_key.pem. (Only this name will be accepted for certificate) Maintenance − Battery Status The MatrixCam VDK alternative power supply option via 4200 mAh Li-Ion battery is available. For this purpose, the NCP1855 battery charge controller and the LC709202F fuel gauge IC are integrated to assure proper battery operation and long-term functionality. The current battery status can be checked under “Battery” tab (Figure 27). www.onsemi.com 16 EVBUM2306/D Figure 27. Battery Status Maintenance − Wi-Fi Calibration There is a provision of improving Wi-Fi performance and connectivity. Re-calibration might be needed if the MatrixCam VDK repeatedly fails to connect to AP over Wi-Fi or there seems to be performance issues in streaming over Wi-Fi. This happens because of change of RF environment (temperature/channel congestion, etc.) and there is mismatch with calibration data of the Wi-Fi module. To re-calibrate livecal data of the module, one needs to press the “Initiate Calibration“ button and power cycle the device (Figure 28). Figure 28. Wi-Fi Calibration Cloud Integration API MatrixCam VDK is integrated with multiple cloud services Out-of-the-Box. Please refer to the MatrixCam Video Development Kit Cloud Integration Guide (AND9264/D). MatrixCam VDK comes with a rich set of APIs to create custom apps on Android, iOS and HTML5. This is described in the MatrixCam Video Development Kit Software Developer’s Guide (AND9263/D). www.onsemi.com 17 EVBUM2306/D APPENDIX Frequently Asked Questions (FAQs) No Changes Visible after Changing Settings in the GUI This chapter answers the most common FAQs and should be of help in case you experience some issues when using the MatrixCam VDK product. For troubleshooting tips and additional questions that are not covered within the user guide please refer to our web-page: www.onsemi.com or contact technical support. Any change in the GUI setting has to be confirmed by “Apply” button, otherwise changing of setting does not take effect. NOTE: System Unstable when Multiple RTSP Clients are Connected The maximum number of RTSP clients supported by the MatrixCam VDK is listed below: LAN Streaming: 4 × 1080p @ 30 fps @ 2 Mbps Wi-Fi Streaming: • 1 × 1080p 30 fps @ 2 Mbps • 2 × 720p 30 fps @ 1 Mbps At first, we recommend checking the software & hardware instructions mentioned above in case of abnormal operation or malfunction of the MatrixCam VDK. The network connection configuration is important for the product to operate properly. Forgot the Admin Username/Password To reset the administrator username and password, press and hold down the hardware reset switch located on the back of MatrixCam VDK for 5 seconds. Release the switch and the username and password will reset back to the factory default administrator username and password. It is possible to connect more RTSP clients to the MatrixCam VDK at lower bit rates and/or lower resolutions mentioned above, depending on network bandwidth. How Do I Use the “Secure RTSP” Option? Please follow the steps below to enable “Secure RTPS” option in the web GUI interface: 1. Access the web GUI interface. 2. Go to “Configuration” −> “Network”. 3. Click on Network Tab in the Side Menu. 4. Enable “Secure RTSP” option. 5. Secure RTSP is now enabled and now whenever user will try to run the live streaming via VLC web plug-in using the RTSP URL, he or she will be asked for their username and password. Unable to Access the MatrixCam VDK Web GUI on My Local Network (On Windows) Go to: My Computer −> Control Panel −> Network & Dial-Up Connections −> LAN −> Attributes −> Internet Protocols (TCP/IP), and check IP Address and Subnet Mask. Make sure the MatrixCam VDK IP address shares the same subnet mask as your work station when configuring the MatrixCam VDK IP manually. Unable to Access the MatrixCam VDK Web GUI via the Internet The VLC Web Plugin will Not Work with Safari on My Mac Assuming that the ActiveX is and the VLC player is installed correctly (see “No Video Stream” section below), there might be few possible reasons explaining why one cannot access the MatrixCam VDK GUI via internet: • The MatrixCam VDK HTTP port (default HTTP port: 80) is blocked by firewall or anti-virus software. Please change the HTTP port (for instance to 8080) and try again. • Port mapping does not work: Enter the router’s interface to which the MatrixCam VDK CD is connected and enable router’s UPNP function. Enter the GUI and make sure “UPnP Port Forwarding” option is enabled. The steps for installing the VLC web plug-in are as follows: 1. Download the VLC web plug-in (VLC for OS X web plug-in 2.2.132 & 64 bit Universal Binary package) using the link as provided below: http://www.videolan.org/vlc/download−macosx. html 2. Once it gets downloaded, double-click on the Downloaded File to install the contents and the folder should be opened automatically. 3. Copy the VLC plugin file into the Internet Plugins Folder which can be seen in the installed folder. 4. Restart the Safari web-browser or Mac computer to complete the installation and then run the server IP. You should now be able to see the MatrixCam VDK’s live stream. Web GUI isn’t Streaming Video Make sure the 32-bit VLC multimedia player and ActiveX plugin are both installed onto your PC. If either of these software packages is not installed then you won’t see the streaming video in the GUI. If your video stream is grayed out with a symbol in the middle of the box and you have already installed both the ActiveX and VLC plugins, then your browser most likely doesn’t support these plugins anymore. Please use a web-browser that supports the VLC plugin (e.g. Firefox, Internet Explorer, or Safari). Live Video Stream is Corrupted in Internet Explorer on Windows User may experience the video live stream malfunction (image is black and white and corrupted) when running the GUI interface under IE web-browser. This can happen when the IE’s window’ zoom ratio is not 100% but rather a non-standard/custom ratio zoom (for instance 110%). www.onsemi.com 18 EVBUM2306/D Live Video Stream Cuts Out for 2−3 Seconds case you do not use/have a router, follow the steps below to restore “IP Settings” back to static IP address: 1. Install terminal program for particular operational system (see the section below for more details). 2. Type “root” to the command line (DM368_IPNC login: root). 3. Then type “rm –rf /mnt/nand/config/” to the command line (root@DM368_IPNC: rm –rf /mnt/nand/config/). 4. This command deletes DHCP setting in the GUI interface. You should now be able to access the MatrixCam VDK via static IP address. When the live video stream is started (the web GUI is launched), either in a particular web-browser or VLC streamer, the live stream might cut out for 2−3 seconds and then come back on again. This is a known issue due to an internal buffering problem in the VLC web plug in. All of the Correct Cables are Connected. Why isn’t the MatrixCam VDK Appearing Over LAN/Wi-Fi? The MatrixCam VDK is most likely not woken up yet. Using the “nRF Toolbox” app via Bluetooth or waving your hand in front of PIR sensor will “wake” the device up. Allow around 30 seconds for the MatrixCam VDK to show up in your internet connection list. Example 2: The System Firmware Corruption and How to Restore the GUI Interface Let us consider this particular case. User follows the system firmware upgrade steps (see the particular section above for more details), however, for some reasons the file system image is either damaged or named inappropriately. The result is the system firmware corruption that makes the GUI interface no more accessible. To resolve this issue, one has to boot the system firmware from microSD card which is included with the MatrixCam VDK package release. This is a part of the release package available with your product. Follow the instructions in <MatrixCam_Base Folder>/ System Upgrade/sdutils/sd_boot_readme.txt In the Recording Section, Will the Video Stop Recording after the Recording Duration? How Do I Set Up the Camera to Record Indefinitely while Overwriting Previous Data? In “Configuration” −> “Recording” −> “Media Storage”, you should see a check box in the SD card section labeled “SD Card file overwrite on card full”. With this box enabled you should be able to leave the camera recording indefinitely while past videos/pictures are overwritten by newer videos/pictures. When the MatrixCam VDK Wakes Up because of a Motion Trigger via the PIR Sensor Sometimes Videos are Not Recorded to the microSD Card Steps to Install Terminal Emulator Program If a serial port communication terminal is connected to the debug micro-USB port of the MatrixCam VDK, there is known hardware bug with the DM368 that cannot mount the microSD card correctly during reboot. This causes no videos to be recorded. The solution is to disconnect the terminal from the MatrixCam VDK while a motion trigger wakeup is in progress. Windows System: 1. Install Teraterm Software (freeware) from internet (for instance: http://logmett.com/index.php?/ download/tera−term−487−freeware.html). 2. Connect the Console USB Cable. 3. Click on Setup in Menu bar. 4. Select the USB Console COM port (usually COM15). 5. Select Baudrate as 1152000 under Setup −> Serial Port. No other changed are needed. 6. Click on OK to confirm the changes. 7. Logs of the DM368 will start to come after the board is booted up. Things to Avoid There are a few improper actions by applying them one can corrupt the current system firmware and/or GainSpan Wi-Fi module firmware. In general, “the most sensitive” items in the GUI interface are network settings (“Network” tab under “Configuration” menu) and firmware maintenance (“Maintenance” tab under “Configuration” menu). Linux System: To install minicom to a Linux OS, type “sudo apt−get install minicom”. Follow the steps below: 1. Type in the terminal “sudo minicom −s”. 2. Select “Serial Port Setup “and Press Enter. 3. Press Shift + A, Enter the Serial Device “/dev/ttyUSB0”. 4. Press Enter Key. 5. Select “Save setup as dfl”. Press Enter. 6. Select Exit and press Enter key. 7. Reboot the Board. 8. Logs will get to display on the terminal. Example 1: Lost Connection due to Improper Network Connection Configuration Let us consider this particular case. The MatrixCam VDK IP address is set to static (192.168.1.168) and the MatrixCam VDK works as expected. If static IP address is changed to DHCP mode you will lose connection to the MatrixCam VDK if you confirm this change and the same time you do have your DHCP server/router configured correctly. To resolve this issue, you have to properly configure your router and try again to connect to the MatrixCam VDK with the assigned DHCP IP address. In www.onsemi.com 19 EVBUM2306/D MacOs System: Refer to the following link to install on MacOs Systems: http://pbxbook.com/other/mac−tty.html Follow the same procedure as mentioned above for Linux System. Default Parameters IP address: static, 192.168.1.168 Subnet Mask: 255.255.255.0 Gateway: static, 192.168.1.1 DHCP: Disabled DDNS: Disabled Username and password: Default administrator username: admin Default administrator password: admin Bluetooth is a registered trademark of Bluetooth SIG. Firefox is a registered trademark of Mozilla Foundation. Google is a registered trademark of Google Inc. Linux is a registered trademark of Linus Torvalds. MacOS, iOS, iPhone, iPad and Safari are registered trademarks of Apple Inc. Windows and Internet Explorer are registered trademark of Microsoft Corporation. Wi-Fi is a registered trademark of the Wi-Fi Alliance. Android is a trademark of Google Inc. MatrixCam is a trademark of Semiconductor Components Industries, LLC (SCILLC) or its subsidiaries in the United States and/or other countries. microSD is a trademark of SD-3C, LLC in the United States, other countries or both. All other brand names and product names appearing in this document are registered trademarks or trademarks of their respective holders. ON Semiconductor and the are registered trademarks of Semiconductor Components Industries, LLC (SCILLC) or its subsidiaries in the United States and/or other countries. SCILLC owns the rights to a number of patents, trademarks, copyrights, trade secrets, and other intellectual property. A listing of SCILLC’s product/patent coverage may be accessed at www.onsemi.com/site/pdf/Patent−Marking.pdf. SCILLC reserves the right to make changes without further notice to any products herein. SCILLC makes no warranty, representation or guarantee regarding the suitability of its products for any particular purpose, nor does SCILLC assume any liability arising out of the application or use of any product or circuit, and specifically disclaims any and all liability, including without limitation special, consequential or incidental damages. “Typical” parameters which may be provided in SCILLC data sheets and/or specifications can and do vary in different applications and actual performance may vary over time. All operating parameters, including “Typicals” must be validated for each customer application by customer’s technical experts. SCILLC does not convey any license under its patent rights nor the rights of others. SCILLC products are not designed, intended, or authorized for use as components in systems intended for surgical implant into the body, or other applications intended to support or sustain life, or for any other application in which the failure of the SCILLC product could create a situation where personal injury or death may occur. Should Buyer purchase or use SCILLC products for any such unintended or unauthorized application, Buyer shall indemnify and hold SCILLC and its officers, employees, subsidiaries, affiliates, and distributors harmless against all claims, costs, damages, and expenses, and reasonable attorney fees arising out of, directly or indirectly, any claim of personal injury or death associated with such unintended or unauthorized use, even if such claim alleges that SCILLC was negligent regarding the design or manufacture of the part. SCILLC is an Equal Opportunity/Affirmative Action Employer. This literature is subject to all applicable copyright laws and is not for resale in any manner. PUBLICATION ORDERING INFORMATION LITERATURE FULFILLMENT: Literature Distribution Center for ON Semiconductor 19521 E. 32nd Pkwy, Aurora, Colorado 80011 USA Phone: 303−675−2175 or 800−344−3860 Toll Free USA/Canada Fax: 303−675−2176 or 800−344−3867 Toll Free USA/Canada Email: [email protected] N. American Technical Support: 800−282−9855 Toll Free USA/Canada Europe, Middle East and Africa Technical Support: Phone: 421 33 790 2910 Japan Customer Focus Center Phone: 81−3−5817−1050 www.onsemi.com 20 ON Semiconductor Website: www.onsemi.com Order Literature: http://www.onsemi.com/orderlit For additional information, please contact your local Sales Representative EVBUM2306/D