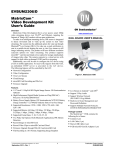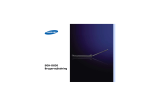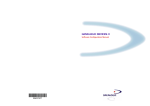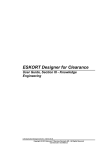Download Clearance Workbench User Guide
Transcript
ESKORT Clearance Risk Analysis 3.1
Clearance Workbench User Guide
icdk/ECL/CWB/User Guide 3.1/v1.2/2011.11.15
Copyright 2009 Intracom IT Services Denmark A/S. All rights reserved.
Commercial In Confidence
ESKORT Clearance Risk Analysis 3.1
Clearance Workbench User Guide
DOCUMENT
Title:
Clearance Workbench User Guide
Document:
icdk/ECL/CWB/User Guide 3.1
Date:
2011.11.15
Version:
1.2
Author:
Staffan Anderberg, Jørgen Mortensen
Contributions by:
Don Cameron, Robert Merineau, Christoffer Børrild
Classification:
None
Distribution:
Project
Versions:
1.0
Initial release of ESKORT Clearance Risk Analysis version 3.1
1.1
Updated documentation of CountToWithKey-function
1.2
Updated the section “The Autocomplete feature”
Printed:
icdk/ECL/CWB/User Guide 3.1/v1.2/2011.11.15
i (vi)
ESKORT Clearance Risk Analysis 3.1
Clearance Workbench User Guide
Table of Contents
Preface......................................................................................................... 6
1.1
1.2
1.3
1.4
2.
Notation Conventions .............................................................................................6
Mouse Operation Conventions ...............................................................................7
Highlighting (Selecting) Lines ...............................................................................7
Note on Conformity ................................................................................................7
Introduction .............................................................................. 8
2.1
2.2
2.3
2.4
3.
Modules in the ESKORT Clearance Risk Analysis System .....................................8
The Risk Analysis Process ......................................................................................8
The Risk Analysis Configuration............................................................................8
Revisions ................................................................................................................9
User Interface ......................................................................... 10
3.1
Screen Layout ...................................................................................................... 10
3.1.1
Re-sizing the Main Areas ...................................................................................... 11
3.1.1.1
Using the Dividing Bars to Re-size the Main Areas........................................... 11
3.1.1.2
Using the Re-sizing arrows to Re-size the Main Areas ...................................... 12
3.2
The Main Menus .................................................................................................. 12
3.2.1
How to Display the Menu...................................................................................... 12
3.2.2
How to Display Menu Commands ......................................................................... 12
3.2.3
The File Menu ...................................................................................................... 13
3.2.4
The Edit Menu ...................................................................................................... 14
3.2.5
The Help Menu ..................................................................................................... 15
3.3
The Toolbar.......................................................................................................... 16
3.4
The Main Areas.................................................................................................... 18
3.4.1
The Filter Area...................................................................................................... 18
3.4.1.1
Executing Filtering Operations ......................................................................... 20
3.4.2
The Table Area ..................................................................................................... 20
3.4.2.1
Selecting and Opening Configuration Elements ................................................ 21
3.4.2.2
Duplicating Configuration Elements ................................................................. 22
3.4.2.3
Deleting Configuration Elements...................................................................... 22
3.4.2.4
Printing Configuration Elements....................................................................... 22
3.4.2.5
Moving and Changing Columns ....................................................................... 24
3.4.2.6
Sorting Table Area Contents............................................................................. 25
3.4.2.7
Hiding and Displaying Columns ....................................................................... 27
3.4.3
The Data Area ....................................................................................................... 27
3.4.3.1
Displaying Configuration Elements .................................................................. 28
3.4.3.2
Closing Configuration Elements ....................................................................... 28
4.
General Configuration Items................................................. 29
4.1
4.2
4.3
4.4
4.5
4.6
Declaration Types ................................................................................................ 29
Declaration Segments........................................................................................... 31
Date and Time ...................................................................................................... 32
Customs Office ..................................................................................................... 32
Keyword ............................................................................................................... 32
Trader Number .................................................................................................... 33
icdk/ECL/CWB/User Guide 3.1/v1.2/2011.11.15
ii (vi)
ESKORT Clearance Risk Analysis 3.1
Clearance Workbench User Guide
4.7
4.8
4.8.1
4.8.2
4.8.3
4.9
5.
User...................................................................................................................... 33
Hyperlinks............................................................................................................ 33
Create a Hyperlink ................................................................................................ 34
Edit a Hyperlink .................................................................................................... 34
Open a hyperlink ................................................................................................... 34
Wildcards ............................................................................................................. 35
Working with Risk Profiles ................................................... 36
5.1
Define a new Risk Profile ..................................................................................... 37
5.1.1
The Header sub-tab ............................................................................................... 37
5.1.2
The Schedule sub-tab ............................................................................................ 38
5.1.2.1
General Activation and Suspension .................................................................. 38
5.1.2.2
Working with Recurrence Patterns.................................................................... 45
5.1.3
The Declaration Types sub-tab .............................................................................. 54
5.1.4
The Description sub-tab ........................................................................................ 55
5.1.5
The Risk Profile sub-tab ........................................................................................ 56
5.1.6
The Control Request sub-tab ................................................................................. 56
5.1.6.1
Selecting Inspection Type ................................................................................ 57
5.1.6.2
Examination Instructions .................................................................................. 57
5.1.6.3
Selecting Report Back Fields............................................................................ 58
5.1.7
Saving the Risk Profile .......................................................................................... 59
5.2
Editing a Risk Profile ........................................................................................... 59
5.3
Filtering Risk Profiles .......................................................................................... 59
5.3.1
Filtering using the State Group .............................................................................. 60
5.3.2
Filtering using the Risk Profile ID Number ............................................................ 61
5.4
Duplicating Risk Profiles ..................................................................................... 61
5.5
Risk Profile Revisions .......................................................................................... 61
5.6
Printing ................................................................................................................ 62
5.7
Working with Risk Profiles Rules ......................................................................... 62
5.7.1
Re-sizing the Views .............................................................................................. 63
5.7.2
Using the Dividing Bars to Re-size the Views ........................................................ 63
5.7.3
Using the Re-sizing arrows to Re-size the Views ................................................... 63
5.7.4
Using the Display Buttons to Re-size the Views..................................................... 64
5.7.5
Rule Buttons ......................................................................................................... 64
5.7.6
The Partial Expression View ................................................................................. 65
5.7.6.1
Columns .......................................................................................................... 65
5.7.6.2
Moving and Changing Columns ....................................................................... 66
5.7.6.3
Setting Conditions............................................................................................ 66
5.7.6.4
Deleting, Undoing and Redoing Conditions ...................................................... 68
5.7.7
The Formalized Expression View .......................................................................... 68
5.7.7.1
Writing Conditions........................................................................................... 69
5.7.7.2
The Auto Complete feature .............................................................................. 69
5.7.7.3
Using Aggregated Data .................................................................................... 70
5.7.7.4
Deleting, Undoing and Redoing Conditions ...................................................... 84
5.7.7.5
Validation of Rules .......................................................................................... 84
5.7.8
Indicators .............................................................................................................. 84
5.7.9
Operators .............................................................................................................. 85
5.8
Testing Risk Profiles ............................................................................................ 85
5.8.1
Background .......................................................................................................... 85
5.8.2
General Concept – Test Task ................................................................................. 86
5.8.3
Results .................................................................................................................. 86
5.8.4
Optimizing Risk Profiles ....................................................................................... 87
5.8.4.1
Create an Initial Risk Profile ............................................................................ 87
5.8.4.2
Define a Test Task ........................................................................................... 88
5.8.4.3
Create Test Data (Declarations) ........................................................................ 88
icdk/ECL/CWB/User Guide 3.1/v1.2/2011.11.15
iii (vi)
ESKORT Clearance Risk Analysis 3.1
Clearance Workbench User Guide
5.8.4.4
Executing the Test Task ................................................................................... 88
5.8.4.5
Examine the Results ......................................................................................... 88
5.8.5
Working in the Testbed ......................................................................................... 91
5.8.5.1
Test Tasks in Risk Profiles ............................................................................... 91
5.8.5.2
Test Scenarios .................................................................................................. 98
6.
Working with the Compliant List ........................................ 102
6.1
6.2
6.3
6.4
6.5
7.
Add a Trader to the Compliant List .................................................................... 102
Edit a Trader in the Compliant List .................................................................... 103
Delete a Trader from the Compliant List ............................................................ 104
Duplicate a Trader in the Compliant List ........................................................... 104
Printing .............................................................................................................. 104
Working with Result Tables ................................................ 105
7.1
7.2
7.3
7.4
7.5
8.
Create a new Result Table .................................................................................. 105
Editing a Result Table ........................................................................................ 106
Deleting a Result Table ...................................................................................... 106
Duplicate Result Tables ...................................................................................... 106
Printing .............................................................................................................. 107
Working with Risk Objects ................................................. 108
8.1
8.1.1
8.1.2
8.2
8.3
8.4
8.5
9.
Creating new Risk Objects.................................................................................. 108
Creating new Procedure, Trader and Commodity Risk Objects............................. 108
Creating a new Country Risk Object .................................................................... 109
Editing a Risk Object.......................................................................................... 110
Deleting a Risk Object ........................................................................................ 110
Duplicating Risk Objects .................................................................................... 111
Printing .............................................................................................................. 111
Working with Random Selections ...................................... 112
9.1
9.2
9.3
9.4
9.5
10.
Create new Random Selection Configuration Elements ..................................... 112
Edit Random Selection Configuration Elements ................................................ 112
Deleting Random Selection Configuration Elements.......................................... 113
Duplicating Random Selection Configuration Elements .................................... 113
Printing .............................................................................................................. 113
Data Loading Tool ............................................................... 114
10.1
Step 1 – Starting the Data Loading Tool............................................................. 114
10.2
Step 2 – Specifying the Source File .................................................................... 115
10.3
Step 3 – Configuring the Interpretation of the Source File................................. 117
10.3.1
Delimiters ........................................................................................................... 117
10.3.2
Consecutive Delimiters ....................................................................................... 117
10.3.3
Text Qualifiers .................................................................................................... 118
10.3.4
Text Qualifiers Used in the Text .......................................................................... 118
10.3.5
Start Import at Row ............................................................................................. 119
10.4
Step 4 – Mapping up the Columns ...................................................................... 120
10.4.1
Data Mapping ..................................................................................................... 120
10.4.2
Source Format..................................................................................................... 120
10.4.2.1 Date Type ...................................................................................................... 120
10.4.2.2 Numeric Types............................................................................................... 122
icdk/ECL/CWB/User Guide 3.1/v1.2/2011.11.15
iv (vi)
ESKORT Clearance Risk Analysis 3.1
Clearance Workbench User Guide
10.4.3
10.5
10.6
10.7
11.
11.1
11.2
12.
12.1
12.1.1
12.1.2
12.2
12.2.1
12.2.2
12.2.3
12.2.4
12.2.5
12.2.6
12.2.7
12.2.8
12.2.9
12.2.10
12.2.11
12.2.12
12.2.13
12.2.14
12.2.15
12.2.16
12.2.17
12.2.18
12.2.19
12.2.20
12.2.21
12.2.22
12.2.23
12.2.24
12.2.25
12.2.26
12.2.27
12.2.28
12.2.29
12.2.30
12.2.31
12.2.32
12.2.33
12.2.34
12.2.35
12.2.36
12.2.37
12.2.38
12.2.39
12.2.40
Data Preview ...................................................................................................... 123
Step 5 – Starting the Import................................................................................ 124
Step 6 – Import Reporting .................................................................................. 125
Step 7 – After the Import .................................................................................... 126
Appendix 1: MDC Language Definition.............................. 128
Grammar............................................................................................................ 128
Terminal Symbols .............................................................................................. 133
Appendix 2: Function Reference ........................................ 134
Special argument types ....................................................................................... 134
TUPLE (a.k.a. COORDINATE) .......................................................................... 134
ANY_TYPE (a.k.a UNKNOWN) ........................................................................ 134
Functions ........................................................................................................... 135
AbsValue (double x) ........................................................................................... 135
ActivateArea (string AreaName) ......................................................................... 135
AllEmpty (TUPLE Measure, string DimensionName) .......................................... 136
AllZeroOrNotKnown (TUPLE Measure) ............................................................. 136
AnyZeroOrNotKnown (TUPLE Measure) ........................................................... 137
Assign (TUPLE Tuple, ANY_TYPE Value) ........................................................ 137
Average (TUPLE Measure, string DimensionName) ............................................ 138
BuildDate (ANY_TYPE date, string modification) .............................................. 138
ConcatStr (string s1, string s2) .............................................................................. 139
CountTo (integer n) ............................................................................................. 139
CountToWithKey (integer n, string key) .............................................................. 140
CubeEmpty (string CubeName) ........................................................................... 140
DateHalfAYearBack (string date) ........................................................................ 141
DateToLong (string date) .................................................................................... 141
DateXYearBack (string date, double nYears) ....................................................... 142
DaysBetween (string startDate, string endDate) ................................................... 142
DaysPassed (string since) .................................................................................... 143
DeActivateArea (string AreaName) ..................................................................... 143
DblToLng (double x) .......................................................................................... 143
DblToStr (double x) ............................................................................................ 144
Difference (double x1, double x2) ....................................................................... 144
EndDate (string period) ....................................................................................... 144
ExecuteArea (string AreaName) .......................................................................... 145
FilterString (string s, string trimChars) ................................................................ 145
FormatNumber (double value, string format) ....................................................... 145
GetCubeName (CURRENT_CUBE) ................................................................... 146
GetNoOfMembers (CURRENT_CUBE, string dimensionName) ......................... 146
GetParamDoubleValue(string UsageName) ......................................................... 147
GetParamIntValue (string UsageName) ............................................................... 147
GetParamStrValue (string UsageName) ............................................................... 147
GetRandomNo (double min, double max) ............................................................ 148
InString (string candidate, string s) ...................................................................... 148
IsEmpty (TUPLE Measure) ................................................................................. 149
IsKnown (TUPLE Measure) ................................................................................ 149
IsKnownAndNotZero (TUPLE Measure)............................................................. 150
IsNotKnown (TUPLE Measure) .......................................................................... 150
IsStandardContainerCode (string code) ................................................................ 151
IsZeroOrNotKnown (TUPLE Measure) ............................................................... 153
LeftStr (string s, double length) ........................................................................... 153
LngToDbl (long value) ........................................................................................ 154
icdk/ECL/CWB/User Guide 3.1/v1.2/2011.11.15
v (vi)
ESKORT Clearance Risk Analysis 3.1
Clearance Workbench User Guide
12.2.41 LngToStr (long value) ......................................................................................... 154
12.2.42 LowerCase (string s) ........................................................................................... 154
12.2.43 Maximum (double x1, double x2) ......................................................................... 155
12.2.44 MaximumValue (TUPLE Measure, string DimensionName) ................................ 155
12.2.45 Minimum (double x1, double x2).......................................................................... 155
12.2.46 MinimumValue (TUPLE Measure, string DimensionName) ................................ 156
12.2.47 OnChanged (string key) ...................................................................................... 156
12.2.48 p (string ParameterTableName) ........................................................................... 157
12.2.49 pa (string ParameterTableName) ......................................................................... 157
12.2.50 py (string ParameterTableName, string Year) ...................................................... 157
12.2.51 QualifiedAverage (TUPLE Measure, double Threshold, string DimensionName) . 158
12.2.52 QualifiedCount (TUPLE Measure, double Threshold, string DimensionName)..... 158
12.2.53 randomsample (double rate) ................................................................................ 159
12.2.54 Ratio (double arg1, double arg2, double arg3, double arg4) .................................... 159
12.2.55 RatioChange(TUPLE numerator, TUPLE denom, long year) ............................... 160
12.2.56 RatioDrop (TUPLE numerator, TUPLE denom, long year) .................................. 160
12.2.57 RatioIncrease(TUPLE numerator, TUPLE denom, long year) .............................. 161
12.2.58 RightStr (string s, double length) ......................................................................... 161
12.2.59 Roundsum (double value) .................................................................................... 162
12.2.60 SoundsLike (string s1, string s2) ........................................................................... 162
12.2.61 StartDate (string period) ...................................................................................... 163
12.2.62 StrToDbl (string s) .............................................................................................. 163
12.2.63 StrToLng (string s) .............................................................................................. 163
12.2.64 SubStr (string s, double pos, double length) ......................................................... 164
12.2.65 Today () .............................................................................................................. 164
12.2.66 TotalDeviation (TUPLE Measure) ....................................................................... 164
12.2.67 TotalDeviationPct (TUPLE Measure) .................................................................. 165
12.2.68 TrimString (string s)............................................................................................ 165
12.2.69 UpperCase (string s)............................................................................................ 165
12.2.70 ValidAirWaybillNumber(string awbn) ................................................................. 166
12.3
Reference sections .............................................................................................. 167
12.3.1
Numeric Display Formats.................................................................................... 167
12.3.1.1 Precision Flag ................................................................................................ 168
12.3.1.2 Digit Grouping ............................................................................................... 168
12.3.1.3 Decimal Point Character................................................................................. 169
12.3.1.4 Scientific notation .......................................................................................... 169
12.3.1.5 Force or remove sign ...................................................................................... 169
12.3.1.6 Trailing zeros ................................................................................................. 170
12.3.1.7 Leading zeros................................................................................................. 170
12.3.1.8 Multiplication ................................................................................................ 170
12.3.1.9 Formal Syntax................................................................................................ 170
12.3.1.10
The Default Settings .................................................................................. 171
12.3.1.11
Examples ................................................................................................... 171
°LastInfoPage
Preface
1.1 Notation Conventions
Within this user guide the following notation conventions are followed:
Application names are written in italic bold face, e.g. Clearance Workbench and
Designer.
icdk/ECL/CWB/User Guide 3.1/v1.2/2011.11.15
vi (vi)
ESKORT Clearance Risk Analysis 3.1
Clearance Workbench User Guide
Main user interface parts are written in capital letters, e.g. Toolbar, Data Area and
Menu.
User interface elements are written in bold face, such as references to e.g. menu
items, dialog and window names, buttons and text boxes.
Keyboard key references are written in uppercase letters, e.g. SHIFT and CTRL.
1.2 Mouse Operation Conventions
The user guide adheres to the following conventions regarding using the mouse:
Click: press and release the primary mouse button.
Double click: press and release the primary mouse button twice in quick
succession.
Right click: press and release the secondary mouse button.
Drag: press the primary mouse button, move it to another control, dragging
something with it, and then release.
IMPORTANT: Left hand and right handed mice: If your mouse is set up for right
handed use, then the primary mouse button is on the left, and the secondary mouse button is
on the right. That is, you “right click” with the right button. If your mouse is set up for left
handed use, then the buttons are reversed: you “right click” with the left button on the
mouse.
1.3 Highlighting (Selecting) Lines
Throughout the user guide it is described that you can highlight (select) lines. The
Clearance Workbench offers the following key combinations together with mouse clicking
to highlight (select) lines:
A mouse click highlights (selects) a single line, overriding any already highlighted
(selected) lines.
A mouse click combined with pressing the SHIFT key highlights (selects)
consecutive lines from the last selection.
A mouse click combined with pressing the CTRL key selects a single line while
retaining the previous selection
1.4 Note on Conformity
This user guide describes and corresponds to the standard version of the ESKORT
Clearance Workbench. The system can however be reconfigured with the use of the
ESKORT Designer and it should thus be noted that due to such reconfiguration this user
guide may not reflect such changes having been made.
Due to the fact that in the different installations of the standard system some terms like e.g.
risk profiles/trap rules and Started at/Activated at are interchangeable there may be some
discrepancies between the figures in this guide and the corresponding screens in some
customer systems.
icdk/ECL/CWB/User Guide 3.1/v1.2/2011.11.15
7 (176)
ESKORT Clearance Risk Analysis 3.1
Clearance Workbench User Guide
2. Introduction
2.1 Modules in the ESKORT Clearance Risk Analysis System
Three modules, the Analysis Server, the Clearance Workbench and the Designer,
comprise the ESKORT Clearance Risk Analysis system. The Analysis Server is the
application that performs the risk analysis of incoming customs declarations and produce
analysis results that are communicated to the declaration processing system for further
handling. The Clearance Workbench and the Designer are tools for administering the Risk
Analysis Configuration, which is the interface between the two administrative modules and
the Analysis Server. The Risk Analysis Configuration is continuously used by the Analysis
Server to assure that, at any time, the analysis is based on the latest available information.
The day-to-day updating of the rules and parameters is carried out in the Clearance
Workbench and this task is executed by several customs officers placed both centrally and
regionally/locally. The Designer however, is a tool for more substantial long term changes
of the risk configuration (such as introducing new declaration fields, new algorithms for
calculating risk values) and this work is carried out by dedicated super users.
This user guide covers the work that is carried out in the Clearance Workbench.
2.2 The Risk Analysis Process
The risk analysis process is performed in three separate phases in the ESKORT Clearance
Risk Analysis system. In the first phase (Phase 1) risk profiles are used to trap high risk
shipments and recommend a compliance action such as physical inspection of the goods or
document inspection. In the second phase (Phase 2) risk scores are calculated for the
declarations and they are then classified into risk groups in order to focus the attention on
the high risk groups. In the third phase (Phase 3) the declarations are exposed to a random
selection where flexible sampling criteria is used for selecting declarations for inspections.
All declarations pass through Phase 1 and Phase 2 and those that are not picked for
inspection in these phases will also pass through Phase 3.
2.3 The Risk Analysis Configuration
All rules, conditions and parameters defined and updated in the Clearance Workbench are
stored in the Risk Analysis Configuration as configuration elements. Configuration
elements are the various entities that exist and/or are created inside the Clearance
Workbench, such as individual risk objects and risk profiles. The configuration elements
are divided into five groups:
Risk Profiles (also known as Trap Rules in some installations)
Compliant List (also known as Blockings in some installations)
Result Tables
Risk Objects
Random Selection (also known as Random Sampling in some installations)
icdk/ECL/CWB/User Guide 3.1/v1.2/2011.11.15
8 (176)
ESKORT Clearance Risk Analysis 3.1
Clearance Workbench User Guide
2.4 Revisions
A configuration element can exist in several revisions (or versions). When e.g. a risk profile
is created and saved it will be assigned as the first revision and be allotted revision No. 0. If
later the same risk profile is updated it will then be stored as a new revision, this time with
revision No. 1. For all configuration elements except risk profiles only the latest revision is
available in the Clearance Workbench but the previous revisions are stored in the risk
analysis database. For risk profiles all older revisions can be opened for use, refer to section
5.5 Risk Profile Revisions.
icdk/ECL/CWB/User Guide 3.1/v1.2/2011.11.15
9 (176)
ESKORT Clearance Risk Analysis 3.1
Clearance Workbench User Guide
3. User Interface
3.1 Screen Layout
The user interface in the Clearance Workbench reflects the three phases in the risk analysis
process. Thus, there are five Main Tabs that you can select in order to update the analysis
configuration:
Main Tab Name
Risk Analysis Phase
Risk Profiles Tab
Phase 1
Compliant List Tab
Phase 1-3
Result Tables Tab
Phase 2
Risk Objects Tab
Phase 2
Random Selections Tab
Phase 3
Access to the various tabs is determined by the roles of the users and depending on your
user role you may not have access to all five main tabs and/or you may have limited access
(e.g. read-only access).
Each main tab adheres to the same overall layout and consists of three main areas as
illustrated by the Risk Profiles Tab below. The main areas are the Filter Area, the Table
Area and the Data Area.
The main areas are separated by dividing bars and each dividing bar has a set of re-sizing
arrows.
The screen also contains a Menu bar in standard Windows format and a Toolbar for easy
and quick access to frequently used functions.
icdk/ECL/CWB/User Guide 3.1/v1.2/2011.11.15
10 (176)
ESKORT Clearance Risk Analysis 3.1
Clearance Workbench User Guide
1
2
3
4
7
5
7
6
Figure 1: Overall Screen layout
Menu Bar
Toolbar
Main Tabs
Filter Area
Table Area
Data Area
Dividing Bars with Re-sizing Arrows
3.1.1 Re-sizing the Main Areas
Each of the main areas can be re-sized whenever necessary, e.g. to display more columns in
the Table Area. There are two methods for use; dragging the dividing bars and clicking the
re-sizing arrows.
3.1.1.1 Using the Dividing Bars to Re-size the Main Areas
To re-size a main area do as follows:
1. Move the cursor across one of the dividing bars
icdk/ECL/CWB/User Guide 3.1/v1.2/2011.11.15
11 (176)
ESKORT Clearance Risk Analysis 3.1
Clearance Workbench User Guide
2. When the cursor changes shape to a double-pointed arrow
drag the dividing bar in the desired direction
3.1.1.2 Using the Re-sizing arrows to Re-size the Main Areas
To re-size a main area do as follows:
1. To maximize a main area click the re-sizing arrow that is pointing away from the area
2. To restore the size to normal click the re-sizing arrow that is pointing towards the area
3. To minimize a main area click the re-sizing arrow that is pointing towards the area
4. To restore the size to normal click the re-sizing arrow that is pointing away from the
area
3.2 The Main Menus
The Clearance Workbench Menu bar shown below is a Windows standard menu.
3.2.1 How to Display the Menu
To display a menu, click with the mouse on the title in the Menu bar. Alternatively press
ALT followed by the underlined letter in the menu. To e.g. open the File menu press ALTF.
Note: The underlined letter in the menu items is the access key for the menu command,
which can be used in combination with the ALT key.
3.2.2 How to Display Menu Commands
To select a specific command, click with the mouse on its title in the drop down menu.
Some common commands have a shortcut key combination such as e.g. the File menu
above where you can press CTRL-O to open a configuration element.
icdk/ECL/CWB/User Guide 3.1/v1.2/2011.11.15
12 (176)
ESKORT Clearance Risk Analysis 3.1
Clearance Workbench User Guide
3.2.3 The File Menu
The File menu contains the following commands:
File
Menu
Item
Shortcut
Key
New
Equivalent
Toolbar
Button
Command
Description
CTRL-N
Create new
configuration element
Creates a new risk profile,
a compliant list trader, a
result table, a risk object or
a random selection
Open
CTRL-O
Open configuration
element
Opens a risk profile, a
compliant list trader, a
result table, a risk object or
a random selection in readonly mode
Save
CTRL-S
Save configuration
element
Saves a risk profile, a
compliant list trader, a
result table, a risk object or
a random selection after
edit
Exit
ALT-F4
Exit application
Exits the Clearance
Workbench application
None
available
icdk/ECL/CWB/User Guide 3.1/v1.2/2011.11.15
13 (176)
ESKORT Clearance Risk Analysis 3.1
Clearance Workbench User Guide
3.2.4 The Edit Menu
The Edit menu contains the following commands:
Edit
Menu
Item
Shortcut Key
Edit
Equivalent
Toolbar
Button
Command
Description
CTRL-E
Edit
configuration
element
Opens a risk profile,
a compliant list
trader, a result table,
a risk object or a
random selection for
edit
Duplicate
CTRL-SHIFT--D
Duplicate
configuration
element
Duplicates a risk
profile, a compliant
list trader, a result
table, a risk object or
a random selection
and opens it for edit
Show
Revisions
CTRL-R
Activates the
revisions
function for
risk profiles
Opens a risk profile
in a new tab to allow
working with
revisions
Delete
DELETE
Delete
configuration
element
Deletes a risk profile,
a compliant list
trader, a result table,
a risk object or a
random selection
Print
CTRL-P
Print Table
Area and
configuration
elements
Prints lists and
details of
configuration
elements
icdk/ECL/CWB/User Guide 3.1/v1.2/2011.11.15
14 (176)
ESKORT Clearance Risk Analysis 3.1
Clearance Workbench User Guide
Edit
Menu
Item
Shortcut Key
Refresh
F5
Equivalent
Toolbar
Button
Command
Description
Refresh
configuration
elements
Searches the
ESKORT Database
for risk profiles,
compliant list traders,
result tables, risk
objects or a random
selections according
to the current filter
settings and list them
in the Table Area
3.2.5 The Help Menu
The Help menu contains the following commands:
Help
Menu
Item
Shortcut
Key
Help
F1
Help
Contents
SHIFTF1
About
None
available
Equivalent
Toolbar
Button
Command
Description
Open on-line
Help
Opens the on-line Help system
in a new window
None
available
Open on-line
Help contents
Opens the contents in the on-line
Help system in a new window
None
available
Open About
box
Opens the About box with
relevant information about the
Clearance Workbench
icdk/ECL/CWB/User Guide 3.1/v1.2/2011.11.15
15 (176)
ESKORT Clearance Risk Analysis 3.1
Clearance Workbench User Guide
3.3 The Toolbar
The Toolbar in the Clearance Workbench contains buttons that enable quick access to
commands.
Toolbar
button
Shortcut Key
Equivalent
Menu Item
Command
Description
CTRL-N
File Menu,
New
Create new
configuration
element
Creates a new configuration
element
CTRL-O
File Menu,
Open
Open
configuration
element
Opens a risk profile, a
compliant list trader, a result
table, a risk object or a random
selection in read-only mode
CTRL-S
File Menu,
Save
Save
configuration
element
Saves a risk profile, a
compliant list trader, a result
table, a risk object or a random
selection after edit
CTRL-E
Edit Menu,
Edit
configuration
element
Opens a risk profile, a
compliant list trader, a result
table, a risk object or a random
selection for edit
Edit
CTRL-SHIFT-D
Edit Menu,
Duplicate
Duplicate
configuration
element
Duplicates a risk profile, a
compliant list trader, a result
table, a risk object or a random
selection and opens it for edit
Delete
Edit Menu,
Delete
Delete
configuration
element
Deletes a risk profile, a
compliant list trader, a result
table, a risk object or a random
selection
CTRL-P
Edit Menu,
Print
Print Table Area
and
configuration
elements
Prints lists and details of
configuration elements
F5
Edit Menu,
Refresh
Refresh the
Table Area
Searches the ESKORT
Database for risk profiles,
compliant list traders, result
tables, risk objects or
random selections according
to the current filter settings
and list them in the Table
Area
icdk/ECL/CWB/User Guide 3.1/v1.2/2011.11.15
16 (176)
ESKORT Clearance Risk Analysis 3.1
Clearance Workbench User Guide
Toolbar
button
Shortcut Key
Equivalent
Menu Item
Command
Description
F1
Help Menu,
Help
Open on-line
Help
Opens the on-line Help system
in a new window
CTRL-R
Edit Menu,
Show
Revisions
Activates the
revisions
function for
risk profiles
Opens a risk profile in a new
tab to allow working with
revisions
icdk/ECL/CWB/User Guide 3.1/v1.2/2011.11.15
17 (176)
ESKORT Clearance Risk Analysis 3.1
Clearance Workbench User Guide
3.4 The Main Areas
All the five tabs in the Clearance Workbench have the same basic layout with a Filter
Area, a Table Area and a Data Area. The detailed contents of these main areas differ
however between the Main Tabs. This section contains a description of the main areas
from a general point of view while the specific functionalities in each main area are
described in the sections describing each tab.
3.4.1 The Filter Area
Working in the Clearance Workbench you often need to locate previously defined
configuration elements in order to change, update or refine them. The system contains
several thousands of configuration elements, in particular Risk Objects, and in order to
avoid having to scroll through extensive lists of configuration elements you can use the
options in the Filter Area. In the Filter Area you can define criteria for searching/filtering
the configuration elements you wish to work with. Examples of such criteria are declaration
types and customs office codes.
icdk/ECL/CWB/User Guide 3.1/v1.2/2011.11.15
18 (176)
ESKORT Clearance Risk Analysis 3.1
Clearance Workbench User Guide
Inside the Risk Profiles Filter Area (see Figure 2 below) the criteria is divided into three
groups; State, Declaration types and Other. For the Compliant List tab there are two
groups – Search Conditions and Other - but for the other tabs there is only one group in
each tab. The groups have expand/collapse buttons that can be used for expanding the
criteria inside a group or collapse the criteria. An expand/collapse button can vary between
two states depending on whether the group is expanded or collapsed; if a group is collapsed
the button contains a plus sign and if a group is expanded it contains a minus sign . By
clicking these buttons the contents in a group can be expanded or collapsed.
Figure 2: Filter Area for risk profile tab
icdk/ECL/CWB/User Guide 3.1/v1.2/2011.11.15
19 (176)
ESKORT Clearance Risk Analysis 3.1
Clearance Workbench User Guide
Inside the Declaration Types group there are four sub-groups; Import, Export,
Warehousing and Manifest. Each of these sub-groups contains a number of declaration
types and they have expand/collapse icons that can be used for expanding or collapsing the
sub-groups. An expand/collapse icon can vary between two states depending on whether
the sub-group is expanded or collapsed; if a sub-group is collapsed the expand icon, ,
can be used for expanding the sub-group and if a sub-group is expanded the collapse icon,
, can be used for collapsing the sub-group.
For each declaration type there is a number of declaration segments and you can select one
or several of them by ticking the tick boxes.
In the Risk Objects tab filter area there is a drop-down box at the top for selecting the risk
object type for which you wish to work with. The filter criteria that are available differ
between the various risk object types.
3.4.1.1 Executing Filtering Operations
A filtering operation is executed in the same way in all tabs - except the Risk Objects tab although the filter criteria differ among the tabs. For the Risk Objects tab you first have to
select risk object type from the Risk Object drop-down box. In order to perform a filtering
operation you enter the relevant criteria by ticking the relevant tick box(es) and/or entering
the desired values into the text boxes.
Note: For tick boxes that have a text box to the right of the tick box you can click in the
text box and as a result the tick box is ticked and the text box is opened for edit.
When you have entered the desired criteria you click the Refresh button in the lower right
hand corner of the Filter Area. Alternatively you can click the Refresh button,
, on the
Toolbar, select Refresh from the Edit Menu or press F5. As a result the configuration
elements that match the filter criteria will be listed in the Table Area for further work. If the
list still is too extensive you can refine the filter criteria by changing values or adding
criteria and then refresh again whereby the list in the Table Area is updated.
If you wish to clear the filtering criteria currently in use, click the New Search button
whereby all filter criteria is removed.
3.4.2 The Table Area
The Table Area is used for listing configuration elements in order for you to locate and
open the ones you need to work with. It is possible to scroll down an up through the lists.
icdk/ECL/CWB/User Guide 3.1/v1.2/2011.11.15
20 (176)
ESKORT Clearance Risk Analysis 3.1
Clearance Workbench User Guide
The basic layout of the Table Area is the same for all tabs but the columns differ. Figure 3
below depicts the Table Area for the Risk Profiles tab where five risk profiles
(configuration elements) are displayed as a result of a filtering operation.
Figure 3: Table Area for risk profiles
3.4.2.1 Selecting and Opening Configuration Elements
Configuration elements that need to be changed or updated can be opened from the Table
Area. The method for selecting is the same in all tabs. When you have located such an
element you select it in the list and then click the Open button,
, on the Toolbar.
Alternatively, instead of clicking the Open button you can select Open from the File menu
or use the shortcut key combination CTRL-O. Another option is to double click on the
element. The configuration element will open in the Data Area.
If you wish to open several configuration elements it is possible to first select them all and
then open them using your preferred method for opening. The standard Windows option of
selecting a block of elements and selecting several non-consecutive elements is also
available.
If a block of elements is to be selected press the SHIFT key while clicking on the first and
last element in the block. By pressing the CTRL key while clicking elements, nonconsecutive elements can be highlighted as illustrated in Figure 4 below. All selected
elements will open in the Data Area when you initiate the open command.
Figure 4: Selecting block of elements and non-consecutive elements
When you have opened an element it is opened in read-only mode. If you wish to edit the
an open element you then need to open it for edit (please note that this requires that you
icdk/ECL/CWB/User Guide 3.1/v1.2/2011.11.15
21 (176)
ESKORT Clearance Risk Analysis 3.1
Clearance Workbench User Guide
have been assigned access right for edit) and in order to do this you click the Edit button,
, on the Toolbar. Alternatively you can select the Edit menu item in the Edit menu or
use the shortcut key combination CTRL-E.
3.4.2.2 Duplicating Configuration Elements
Instead of creating new configuration elements you can use the possibility of duplicating an
existing element and change it according to your needs. All types of configuration elements
can be duplicated though user rights may limit your access to do so.
To duplicate a configuration element you first select it and then click the Duplicate button,
, on the Toolbar. Alternatively, instead of clicking the Duplicate button you can select
Duplicate from the Edit menu or use the shortcut key combination CTRL-SHIFT-D. The
duplicated configuration element will open in the Data Area.
Only single configuration elements can be duplicated – if you have selected more than one
in the list only the one you clicked on last will be duplicated.
3.4.2.3 Deleting Configuration Elements
Configuration elements can, with one exception, be deleted. In the case of Risk Profiles
only those that are in the Suspended state can be deleted.
To delete a configuration element you first select it and then click the Delete button,
,
on the Toolbar. Alternatively, instead of clicking the Delete button you can select Delete
from the Edit menu or use the Delete key.
You can only delete one configuration element at a time; if you have selected several
elements and try to delete them only the one with the lowest ID will be deleted.
3.4.2.4 Printing Configuration Elements
Configuration elements can be printed as lists or details for a single element. These printed
reports each have a fixed format that is not user configurable. In order to print a list of
configuration elements you first prepare the list by filtering the elements you wish to be
included. You then have to select one line in the list in order to make the Table Area the
active area.
If you wish to print the details of a configuration element in the Data Area you then must
select it in the by clicking on the tab header of the element in Data Area.
In order to start the print process you click the Print button,
, on the Toolbar.
Alternatively you can select the Print menu item from the Edit menu or use the shortcut
keyboard combination CTRL-P.
Before being printed on paper the printouts will be opened in a print preview window. In
the Clearance Workbench the reports are created using HTML print and the preview will
be presented in a HTML browser, see Figure 5 below. When you are finished reviewing the
report in the browser you click the Print button to send the report to a printer.
For information about the functionalities and options available in the browser please refer
to the user guide for the relevant browser.
icdk/ECL/CWB/User Guide 3.1/v1.2/2011.11.15
22 (176)
ESKORT Clearance Risk Analysis 3.1
Clearance Workbench User Guide
Figure 5: Preview of a report containing a list of Risk Profiles
Note: Unfiltered lists in the Table Area can contain a considerable number of rows.
Before launching a printout it is thus vital to limit the list by using the criteria in the Filter
Area.
icdk/ECL/CWB/User Guide 3.1/v1.2/2011.11.15
23 (176)
ESKORT Clearance Risk Analysis 3.1
Clearance Workbench User Guide
3.4.2.5 Moving and Changing Columns
The columns viewed can be moved to suit your preference and facilitate your search.
Columns are moved by placing the cursor on a column header, pressing the left mouse
button and dragging the column to the desired position. As you move a column across
another column the latter will jump to the opposite side of the column you are dragging.
When you release the mouse button the column will then be placed in the position where
the second column was placed before the moving operation. Figure 6 and Figure 7 below
show such a moving operation. The User column is dragged from a position to the right of
the Keyword column and the Keyword column has in Figure 7 just jumped to the right of
the User column.
Tip: It is not necessary to drag a column all the way and adjust it in the vacant slot that
the jumping column has created. As soon as the other column has jumped into position you
can release the mouse button and the dragged column will automatically be adjusted into
the vacant slot.
Figure 6: Illustrates the columns before moving
Figure 7: Illustrates the column move in progress
icdk/ECL/CWB/User Guide 3.1/v1.2/2011.11.15
24 (176)
ESKORT Clearance Risk Analysis 3.1
Clearance Workbench User Guide
The column width can be altered by moving the cursor across the lines dividing the column
headers. The cursor will then change shape to a double-pointed arrow,
.
The column width can then be adjusted by pressing the left mouse button and dragging the
cursor in the desired direction. In Figure 8 below the width of the Risk Profile ID column is
in the process of being changed.
Figure 8: Illustrates changing the column width
3.4.2.6 Sorting Table Area Contents
The contents of the Table Area, i.e. the configuration elements, can be sorted to facilitate
your work in finding specific elements. It is possible to sort ascending or descending and
you can use sublevels to execute multiple column sorting. The sorting is performed the
same way for all tabs.
To sort the configuration elements in a Table Area in ascending order for a certain column
you click on the header for the column to be sorted.
Depending on whether the column was sorted or not before clicking the header, the result
will be the following:
If the column was not sorted before clicking, the elements will be sorted in ascending
sort order (A-Z) - another click will resort in descending sort order (Z-A).
If the column was sorted before clicking, the records will be resorted in the opposite
sort order.
icdk/ECL/CWB/User Guide 3.1/v1.2/2011.11.15
25 (176)
ESKORT Clearance Risk Analysis 3.1
Clearance Workbench User Guide
When you have clicked on a header to invoke sorting a blue arrow will appear in the header
to indicate that the column is sorted and also whether the sorting is ascending or
descending. If the arrow is pointing upwards
the column is sorted ascending and if it is
pointing downwards it is sorted descending. Figure 9 below illustrates the Table Area
contents for Country Code Risk Objects sorted ascending using the risk values for import as
key for the sorting.
Figure 9: Illustration of the Table Area contents for Country Code Risk Objects sorted ascending
In order to use sublevels for sorting you first have to indicate the primary column for
sorting by clicking on the header, then press and hold down the SHIFT key and click the
header for the first column to be used as the first sublevel for sorting. The result is that this
column will be sorted ascending for those configuration elements in the primary column
that occurs more than once. By clicking on the header again the sort order for the sublevel
will be changed to descending. The result of this operation is illustrated in Figure 10 below.
In this example the primary column for sorting is the Import column and the sort order is
ascending. The Country code column is used as sublevel for sorting and the order is
descending.
Figure 10: Illustration of sorting using sublevels
If you wish to remove columns from the sorting you press and hold down CTRL and click
the header for the column to be revoked from sorting.
The number of columns to be used for sublevel sorting is not limited; all available columns
can be used.
icdk/ECL/CWB/User Guide 3.1/v1.2/2011.11.15
26 (176)
ESKORT Clearance Risk Analysis 3.1
Clearance Workbench User Guide
3.4.2.7 Hiding and Displaying Columns
The columns in the Table Areas can be hidden and displayed to facilitate your current needs
at any time. In order to hide or display a column you right click on any of the headers in the
Table Area and select the Change visible columns menu item, see below.
As a result the Change Visible Columns dialog is opened and here you can tick and untick the tick boxes in order to hide and display the desired columns. For tick boxes that are
un-ticked the matching columns will be hidden and for tick boxes that you have ticked
those columns will be displayed. When ready click the OK button to close the dialog. If
you wish to abort the operation click the Cancel button. Figure 11 below depicts the
Change Visible Columns dialog for the Risk Profiles tab.
Figure 11: The Change Visible Columns dialog for the Risk Profiles tab
3.4.3 The Data Area
In each of the main tabs the Data Area is where the work of defining, changing and
updating of the configuration elements is executed. The contents of the Data Area are to a
very large extent tab specific but there is some generic functionalities that are described
below.
A configuration element can be displayed in the Data Area in two different modes; opened
as read-only or opened for edit. An element in read-only mode is not possible to change in
icdk/ECL/CWB/User Guide 3.1/v1.2/2011.11.15
27 (176)
ESKORT Clearance Risk Analysis 3.1
Clearance Workbench User Guide
any way; the user can only view the contents of the element. An element opened for edit
can however be changed by the user and the extent of possible changes varies from Main
tab to Main tab.
Depending on user rights a user can be given access to either read-only mode or both readonly and edit modes.
3.4.3.1 Displaying Configuration Elements
In order to display an existing configuration element in the Data Area you select it from the
Table Area and then click the Open button,
, on the Toolbar. Alternatively, instead of
clicking the Open button you can select Open from the File menu or use the shortcut key
combination CTRL-O. Another option is to double click on the element.
If you wish to open several configuration elements it is possible to first select them all and
then open them using your preferred method for opening. The standard Windows option of
selecting a block of elements and selecting several non-consecutive elements is also
available.
If a block of elements is to be selected press the SHIFT key while clicking on the first and
last element in the block. By pressing the CTRL key while clicking elements, nonconsecutive elements can be highlighted. All selected elements will open in the Data Area
when you initiate the open command. The number of elements that can be displayed in the
Data Area is not limited.
In the Data Area configuration elements are opened in separate tabs and if you display more
elements than can fit into the Data Area, scroll buttons
will appear and these can be
used to scroll back and forth among the elements.
Note: If the result of a filtering operation is just one configuration element, which is
listed in the Table Area, then the element will automatically be displayed in the Data Area.
When configuration elements are opened in the Data Area they are opened in read-only
mode. If you wish to edit them click the Edit button,
, on the Toolbar. Alternatively,
instead of clicking the Edit button you can select Edit from the Edit menu or use the
shortcut key combination CTRL-E.
New configuration elements will be displayed in the Data Area when you have clicked the
New button,
, on the Toolbar. Alternatively, instead of clicking the New button you
can select New from the File menu or use the shortcut key combination CTRL-N.
3.4.3.2 Closing Configuration Elements
To close configuration elements you click the Close button,
corner of the tab.
icdk/ECL/CWB/User Guide 3.1/v1.2/2011.11.15
, in the top right hand
28 (176)
ESKORT Clearance Risk Analysis 3.1
Clearance Workbench User Guide
4. General Configuration Items
The configuration work performed in the Clearance Workbench consists mainly of
working with configuration items such as text boxes, tick boxes and drop down boxes. This
work is carried out in the Filter Area and the Data Area and in these areas there are both
general configuration items and specific configuration items. Typically general
configuration items are to be found in more than one tab (Main tabs and sub-tabs) and
working with these are the same irrespective of what tab you have selected. Specific
configuration items however are found only in one tab. This section describes the general
configuration items and how you work with these. The specific configuration items are
described in the sections covering the tabs where they appear.
4.1 Declaration Types
In some of the main tabs it is possible to select one or more declaration types. This can be
done in three different ways, either by use of tick boxes in a list, tick boxes in a treestructure or selection from drop down boxes. Tick boxes allow for the selection of more
than one declaration type while using drop down boxes limits the selection to only one
declaration type.
Figure 12 below illustrates tick boxes in a list for selecting declaration types. In the figure
types B, D and I are selected. Clicking a selected check box de-selects the item and
removes the tick.
Figure 12: Selection of declaration types from tick boxes
Selecting declaration types using tick boxes in a tree-structure is shown in Figure 13 below.
By default these structures are expanded when you start the Clearance Workbench. For
convenience you can collapse the structure by clicking the Collapse button,
, and
expand them with the expand button, . When you have opened the relevant parts of the
structure you then click the tick boxes to select declaration segments.
icdk/ECL/CWB/User Guide 3.1/v1.2/2011.11.15
29 (176)
ESKORT Clearance Risk Analysis 3.1
Clearance Workbench User Guide
Figure 13: Selection of declaration types from tick boxes in a tree-structure
In Figure 14 below the selection of declaration type is made via a drop down box. In order
to make the selection the drop down box must be opened by clicking anywhere in the box
(the top line). The selection is made by clicking on the relevant declaration type. This will
close the drop down list.
Note the scroll bar on the right side of the drop down list.
Figure 14: Selection of declaration types from drop down box
icdk/ECL/CWB/User Guide 3.1/v1.2/2011.11.15
30 (176)
ESKORT Clearance Risk Analysis 3.1
Clearance Workbench User Guide
4.2 Declaration Segments
The declarations that are risk analyzed in the ESKORT Clearance Risk Analysis system are
divided into segments, e.g. the Item segment, the Attachments segment and the System
segment. In the Clearance Workbench the declaration segments are presented in
declaration types outlines with a structure that holds the four main declaration types –
Import, Export, Warehousing and Manifest. Within each main type the declaration
segments are presented as tick boxes.
Figure 15 illustrates the declaration types outline where some tick boxes for selecting
declaration segments are ticked. The selection is made by clicking the relevant declaration
segment tick boxes. Clicking once again removes the tick and the declaration segment is
thus de-selected.
Figure 15: Selection of declaration segments from tick boxes
icdk/ECL/CWB/User Guide 3.1/v1.2/2011.11.15
31 (176)
ESKORT Clearance Risk Analysis 3.1
Clearance Workbench User Guide
4.3 Date and Time
In some work such as defining a new risk profile, date and time must be entered and this is
carried out in a Date Editor. Figure 16 illustrates the Date Editor dialog which can be
used to enter dates.
Figure 16: Date Editor for defining date and time
In order to define a time you select month and year from the dropdown boxes. You then
indicate the day by clicking on the relevant day. The time can be selected from the drop
down box, you can enter the time directly into the top line in the drop down box or you can
click the Now button. When you have finished you click the OK button.
4.4 Customs Office
Selection of customs office is done by ticking the Customs Office tick box and entering the
relevant code for the customs office in the text box. It is possible to use wildcards in the
text box to make easier to indicate a customs office for which you do not know the full
code. For further instructions refer to section 4.9 Wildcards.
Note: Instead of ticking the tick boxes you can click in the text box and as a result the
tick box is ticked and the text box is opened for edit.
4.5 Keyword
Keywords are used for identifying configuration elements in order to make it easier to
locate elements stored in the system. Each element also has an identification number that
can be used but it is generally easier to locate elements with the help of keywords,
especially if a uniform naming convention is applied.
icdk/ECL/CWB/User Guide 3.1/v1.2/2011.11.15
32 (176)
ESKORT Clearance Risk Analysis 3.1
Clearance Workbench User Guide
Assigning keyword is done by ticking the Keyword tick box whereby the Keyword text
box is opened and you can then enter the keyword name. It is possible to use wildcards in
the text box to make easier to indicate keyword for which you do not know the full name.
For further instructions refer to section 4.9 Wildcards.
Note: Instead of ticking the tick boxes you can click in the text box and as a result the
tick box is ticked and the text box is opened for edit.
4.6 Trader Number
Indication of trader number is done by ticking the Trader tick box whereby the Trader
text box is opened and you can then enter the trader number. It is possible to use wildcards
in the text box to make easier to indicate traders for which you do not know the full
number. For further instructions refer to section 4.9 Wildcards.
Tip: Instead of ticking the tick boxes you can click in the text box and as a result the
tick box is ticked and the text box is opened for edit.
4.7 User
Indication of user is done by ticking the User tick box whereby the User text box is opened
and you can then enter the user ID. It is possible to use wildcards in the text box to make
easier to indicate users for which you do not know the full ID. For further instructions refer
to section 4.9 Wildcards.
Tip: Instead of ticking the tick boxes you can click in the text box and as a result the
tick box is ticked and the text box is opened for edit.
4.8 Hyperlinks
In the Clearance Workbench there are a number of text boxes for entering large amounts of
text such as descriptions or remarks. It is possible to use hyperlinks in these boxes for the
purpose of referring to specific information. For working with hyperlinks you have the
following options:
Insert a hyperlink
Edit a hyperlink
Open a hyperlink
To get access to these options you right click inside the relevant text box and as a result the
following menu opens:
Figure 17: The hyperlink menu
icdk/ECL/CWB/User Guide 3.1/v1.2/2011.11.15
33 (176)
ESKORT Clearance Risk Analysis 3.1
Clearance Workbench User Guide
4.8.1 Create a Hyperlink
In order to create a hyperlink you right click anywhere inside the text box where you wish
to place the hyperlink and select Insert hyperlink. As a result the Edit hyperlink dialog is
opened. In the URL text box you enter the address to the URL you wish to link to and
optionally a title in the Title text box. Click the OK button and the title will then be
displayed as the hyperlink. If you select to omit the title in the Edit hyperlink dialog, the
URL will be displayed as hyperlink. Figure 18: Creating a hyperlink below shows the Edit
hyperlink dialog with URL and title.
Figure 18: Creating a hyperlink
4.8.2 Edit a Hyperlink
In order to edit a hyperlink you right click on the hyperlink and select Edit hyperlink. As a
result the Edit hyperlink dialog is opened displaying the properties of the hyperlink. Edit
the hyperlink and click the OK button to save your work.
4.8.3 Open a hyperlink
To open the hyperlink, right click on it and select Open hyperlink as illustrated in Figure
19 below.
Figure 19: Opening a hyperlink
icdk/ECL/CWB/User Guide 3.1/v1.2/2011.11.15
34 (176)
ESKORT Clearance Risk Analysis 3.1
Clearance Workbench User Guide
4.9 Wildcards
It is possible to use wildcards in certain parts of the Clearance Workbench such as e.g. text
boxes for filtering.. The wildcards available for use are the asterisk character ( * ) or the
question mark character ( ? ). The question mark substitutes one character in the exact
position of the question mark. The asterisk substitutes one or more characters in front of or
after the position of the asterisk.
The Figure 20 and Figure 21 below illustrate using the ? and * wildcards to search for
customs office IEDUB999:
Figure 20: Illustration of using the asterisk wildcard
Figure 21: Illustration of using the question mark wildcard
icdk/ECL/CWB/User Guide 3.1/v1.2/2011.11.15
35 (176)
ESKORT Clearance Risk Analysis 3.1
Clearance Workbench User Guide
5. Working with Risk Profiles
In Phase 1 of the risk analysis process risk profiles are used for trapping specific shipments
that matches conditions defined in the Risk Profiles configuration elements. Risk Profile
conditions can be created by combining declaration fields with operators indicating values.
In the Clearance Workbench risk profiles are defined and maintained in the Risk Profiles
Tab, refer to Figure 22 below.
Figure 22: The Risk Profiles tab
The details pertaining to a risk profile are displayed in one of six sub-tabs in the Data Area;
the Header sub-tab, the Schedule sub-tab, the Declaration Types sub-tab, the Description
sub-tab, the Risk Profile sub-tab and the Control Request sub-tab.
Risk Profiles can exist in two different states, the active state or the suspended state. When
you define a new risk profile you have to set one of these two states and when you save the
risk profile it is then moved into that state. You can at any later point in time change the
state. All risk profiles in the active state are used by the Risk Analysis Server in the
analysis process as opposed to those in the suspended state which are not used. It is also
possible to schedule risk profiles so that they are automatically activated and suspended
according to predefined patterns, e.g. be active two hours every Monday starting at 09:00
AM.
Basically a risk profile can be applied nationwide meaning that all declarations passing
through all customs offices will be tested against the risk profile or it can be applied to
specific offices. Risk profiles that are defined by officers in the national customs office will
by default apply nationwide. You can however limit a risk profile to a specific customs
office or selected offices by using the customs office code/codes as a condition in the risk
profile. Risk profiles defined by officers in local customs offices will apply to declarations
filed at the local offices only.
icdk/ECL/CWB/User Guide 3.1/v1.2/2011.11.15
36 (176)
ESKORT Clearance Risk Analysis 3.1
Clearance Workbench User Guide
5.1 Define a new Risk Profile
To define a new risk profile you click the New button,
, on the Toolbar. Alternatively,
instead of clicking the New button you can select New from the File menu or use the
shortcut key combination CTRL-N. As a result a new, empty risk profile is opened as a tab
in the Data Area. The sub-tabs at the bottom of the screen are used for entering the details
about the risk profile and you can work with these sub-tabs in any order with the exception
of the Risk Profile sub-tab.. In order to be able to work in the Risk Profile sub-tab you first
have to select a declaration type in the Declaration sub-tab. When you create a new risk
profile the Header sub-tab is by default the active sub-tab.
5.1.1 The Header sub-tab
Figure 23 below illustrates the Header sub-tab for a new risk profile.
Figure 23: The Header sub-tab for a new risk profile
The top part of the sub-tab contains basic information about the risk profile and when a new
risk profile is created the user information is automatically set to the logon user name. The
other information parts will be filled out when the risk profile has been saved.
Below the basic information there is a text box for setting keyword and a tick box for
indicating sensitive profile status. It is mandatory to enter a keyword but using the tick box
is optional.
The Keyword text box is used for entering a keyword that can be used as an alphabetic
identification of the risk profile. Refer to section 4.5 for instructions about keywords.
The Sensitive Profile tick box can be used for restricting access to the risk profile you are
defining to users in the national role group only. Users belonging to the local role group
will not be able to see this risk profile, not even in the Table Area.
icdk/ECL/CWB/User Guide 3.1/v1.2/2011.11.15
37 (176)
ESKORT Clearance Risk Analysis 3.1
Clearance Workbench User Guide
5.1.2 The Schedule sub-tab
The Schedule sub-tab is used for scheduling the risk profile, i.e. when the risk profile
should be active or suspended. Figure 24 below illustrates the Schedule sub-tab for a new
risk profile.
Figure 24: The Schedule sub-tab
5.1.2.1 General Activation and Suspension
The Activate and Suspend boxes are used for setting the times for activation and
suspension of the risk profile respectively.
Depending on the state of the risk profile the radio buttons in the boxes are enabled or
disabled. This is described in the subsequent three sections.
5.1.2.1.1 Scheduling a new Risk Profile
A new risk profile can be scheduled to become active:
Immediately (as soon as the new risk profile is saved)
Later (when a specific time occurs)
Unspecified (the new risk profile remains suspended until further action is taken by
the user)
icdk/ECL/CWB/User Guide 3.1/v1.2/2011.11.15
38 (176)
ESKORT Clearance Risk Analysis 3.1
Clearance Workbench User Guide
Immediately Activation
A risk profile can be scheduled for immediately activation. This is done by selecting the
Now button in the Activate box. In that case the Suspend box provides the options of
choosing when the risk profile shall be suspended; this can be: Later or Never.
Figure 25: A new risk profile being immediately activated and scheduled for later suspension.
If Later is selected a specific date and time must be selected by clicking the
button right
to the Later button. After having saved the risk profile it will become immediately active
and suspend automatically (Suspend Later) when the date and time selected by the
calendar right to the Later button occurs (see Figure 25).
Figure 26: A new risk profile being immediately activated without a schedule for suspension.
If Never is selected in the Suspend box the risk profile will remain active (see Figure 26)
until a user later reconfigures the risk profile to suspend it manually.
Later Activation
A risk profile can be scheduled for later activation. This is done by selecting the Later
button in the Activate box and then select a specific date and time by clicking the
button right to the Later button. In this case the Suspend box provides the option of
choosing when the risk profile shall be suspended; this can be: Later or Never.
icdk/ECL/CWB/User Guide 3.1/v1.2/2011.11.15
39 (176)
ESKORT Clearance Risk Analysis 3.1
Clearance Workbench User Guide
Figure 27: A new risk profile scheduled for later activation and later suspension.
If Later is selected a specific date and time must be selected by clicking the
button right
to the Later button in the Suspend box. After having saved the risk profile it will become
active when the when the date and time selected by the calendar right to the Later button in
the Activate box occurs and suspend automatically (Suspend Later) when the date and
time selected by the calendar right to the Later button in the Suspend box occurs (see
Figure 27).
Figure 28: A new risk profile scheduled for later activation but without any specific suspension time.
If Never is selected in the Suspend box the risk profile will remain active until a user later
reconfigures the risk profile to suspend it manually (see Figure 28).
Unspecified Activation
A risk profile can be created without any specified activation date. This is done by selecting
the Never button in the Activate box. In that case the Suspend box will not provide any
options.
Figure 29: A new risk profile not yet scheduled to be active.
When saving the risk profile it will remain suspended until a user decides to activate it
manually (see Figure 29).
icdk/ECL/CWB/User Guide 3.1/v1.2/2011.11.15
40 (176)
ESKORT Clearance Risk Analysis 3.1
Clearance Workbench User Guide
5.1.2.1.2 Suspending an Active Risk Profile
When a risk profile is active it can be suspended by the user in one of the following ways:
Immediately (as soon as the risk profile is saved)
Later (when a specific time occurs)
Unspecified (the risk profile remains active until further action is taken by the user)
Immediately Suspension
An active risk profile can be scheduled for immediately suspension. This is done by
selecting the Now button in the Suspend box. In that case the Activate box provides the
options of choosing when the risk profile shall be reactivated; this can be: Later or Never.
Figure 30: An active risk profile being immediately suspended but scheduled for later reactivation.
If Later is selected a specific date and time must be selected by clicking the
button right
to the Later button (see also section 5.1.2.1.4). When saving the risk profile it will suspend
immediately and reactivate automatically (Activate Later) when the date and time selected
by the calendar right to the Later button occurs (see Figure 30).
Figure 31: An active risk profile being immediately suspended with no scheduled reactivation.
If Never is selected in the Activate box the risk profile will remain suspended (Activate
Never) until a user decides to activate it manually (see Figure 31).
Later Suspension
An active risk profile can be scheduled for later suspension. This is done by selecting the
Later button in the Suspend box and then select a specific date and time by clicking the
button right to the Later button (see also section 5.1.2.1.4). In that case the Activate
box provides no further options before the selected date and time of the suspension occurs.
icdk/ECL/CWB/User Guide 3.1/v1.2/2011.11.15
41 (176)
ESKORT Clearance Risk Analysis 3.1
Clearance Workbench User Guide
Figure 32: An active risk profile being scheduled for later suspension.
Unspecified Suspension
An active risk profile can remain active without having a specific schedule for when it shall
be suspended. This is done by selecting the Never button in the Suspend box. In that case
the Activate box will not provide any options.
When saving the risk profile it will remain active until a user decides to suspend it
manually (see Figure 33).
Figure 33: An active risk profile without any scheduled suspension.
5.1.2.1.3 Reactivating a Suspended Risk Profile
When a Risk Profile is suspended it can be reactivated by the user in one of the following
ways:
Immediately (as soon as the risk profile is saved)
Later (when a specific time occurs)
Unspecified (the risk profile remains suspended until further action is taken by the
user)
Immediately Reactivation
A suspended risk profile can be scheduled for immediately reactivation. This is done by
selecting the Now button in the Activate box. In that case the Suspend box provides the
options of choosing when the risk profile shall be re-suspended; this can be: Later or
Never.
icdk/ECL/CWB/User Guide 3.1/v1.2/2011.11.15
42 (176)
ESKORT Clearance Risk Analysis 3.1
Clearance Workbench User Guide
Figure 34: A suspended risk profile being immediately activated with a scheduled suspension time.
If Later is selected a specific date and time must be selected by clicking the
button (see
also section 5.1.2.1.4) right to the Later button. When saving the risk profile it will
activated immediately and re-suspended automatically (Suspend Later) when the date and
time selected by the calendar right to the Later button occurs (see Figure 34).
Figure 35: A suspended risk profile being immediately activated but without any scheduled
suspension time.
If Never is selected in the Suspend box or it will remain active (Suspend Never) until a
user decides to suspend it manually (see Figure 35).
Later Reactivation
A risk profile can be scheduled for later reactivation. This is done by selecting the Later
button in the Activate box and then select a specific date and time by clicking the
button (see also section 5.1.2.1.4) right to the Later button. In that case the Suspend box
provides the options of choosing when the risk profile shall be re-suspended; this can be:
Later or Never.
Figure 36: A suspended risk profile being planned for later activation and suspension.
icdk/ECL/CWB/User Guide 3.1/v1.2/2011.11.15
43 (176)
ESKORT Clearance Risk Analysis 3.1
Clearance Workbench User Guide
If Later is selected a specific date and time must be provided by clicking the
button
(see also section 5.1.2.1.4) right to the Later button in the Suspend box. When saving the
risk profile it will become active when the when the date and time selected by the calendar
right to the Later button in the Activate box occurs and suspend again automatically
(Suspend Later) when the date and time selected by the calendar right to the Later button
in the Suspend box occurs (see Figure 36).
Figure 37: A suspended risk profile being scheduled for later activation but without any scheduled
suspension.
If Never is selected in the Suspend box the risk profile will remain active until a user
decides to suspend it manually (see Figure 37).
Unspecified Reactivation
A risk profile can be held suspended without any specified date for reactivation. This is
done by selecting the Never button in the Activate box. In that case the Suspend box will
not provide any options.
Figure 38: A suspended risk profile being held suspended.
When saving the risk profile it will remain suspended until a user later on decides to
activate it manually (see Figure 38).
5.1.2.1.4 Date and Time for Later activation / suspension
Having selected the option of either activating or suspending a risk profile later, the
button (also called a Browse button) opens a Date Editor dialog in which you can define
the exact time of activation or suspension. For details please refer to section 4.3 for
instructions about date and time.
icdk/ECL/CWB/User Guide 3.1/v1.2/2011.11.15
44 (176)
ESKORT Clearance Risk Analysis 3.1
Clearance Workbench User Guide
5.1.2.2 Working with Recurrence Patterns
The system provides the option to define periods for when risk profiles will be active. This
is done in the Recurrence box. Thus it is possible to define a pattern or several patterns for
when a risk profile should be active such as e.g. every Monday between 18:00 and 19:00.
NOTE:
The recurrence patterns acts as additional conditions to the “active” state of the risk
profile. A risk profile will only participate in the analysis process when the risk profile is
active (as specified by the activate box above) and at least one of the specified recurrence
pattern is matched by the current time. Also, the recurrence patterns have no effect when a
risk profile is suspended!
If no recurrence patterns are specified the risk profile is entirely controlled by its “active”
state.
Finally, risk profiles will appear to be active (on e.g. the profiles list) regardless of any
matched or unmatched recurrence patterns.
The Add button (see Figure 24) is used for adding a new Recurrence Pattern, the Edit
button (see Figure 24) for editing an existing Recurrence Pattern and the Delete button (see
Figure 24) for deleting an existing Recurrence Pattern. The Recurrence Pattern that has
been defined for a risk profile is listed in the text box below the Pattern radio button.
In order to define a new pattern click the Add button which opens the Period selector
dialog, see Figure 39.
icdk/ECL/CWB/User Guide 3.1/v1.2/2011.11.15
45 (176)
ESKORT Clearance Risk Analysis 3.1
Clearance Workbench User Guide
Figure 39: The Period Selector dialog
The upper part of the dialog contains four Period tabs for defining the schedule of when the
risk profile should be activated, e.g. 10:00 every day or every Friday. The Period tabs are
described in more details in section 5.1.2.2.1.
The purpose of the Duration box in the middle part of the dialog is to specify the duration
of the risk profiles active period (Implicit or Fixed) or a set of periods for when the risk
profile should be active.
The Pattern details area at the bottom of the dialog displays the details about the pattern
that has been specified.
In order to set up a pattern the tick boxes are used in the tabs in order to set one or several
activation times. Hereafter the relevant radio button is in the Duration area and the period
or several periods are defined.
When finished working in the Period selector dialog click the OK button whereby the
Period Selector dialog closes and the pattern text is displayed in the Recurrence box. If at
a later point in time it is required to change or delete this pattern then select the pattern and
then click the Edit or Delete buttons.
icdk/ECL/CWB/User Guide 3.1/v1.2/2011.11.15
46 (176)
ESKORT Clearance Risk Analysis 3.1
Clearance Workbench User Guide
5.1.2.2.1 The Period Tabs
In the Period tabs you can specify a schedule for when a risk profile should be activated.
There are four tabs to support the setting of time – the Time tab, the Day tab, the Week tab
and the Month tab.
You can use any combination of the tabs to set one or multiple activation times. If you use
them in combination it means that they will be added together meaning that the settings in
each of the tabs must be fulfilled.
5.1.2.2.1.1 The Time tab
In the Time tab you define the hour and minutes for when a risk profile should be activated.
In order to do so you tick the relevant tick box/boxes for setting hour/hours and
minute/minutes. You can use either just the Hour tick boxes or the Minute tick boxes or you
can use them in combination. If you use them in combination it means that they will be
added together so if you e.g. tick the Hour tick box for the hour 12 and the Minute tick box
for the minute 30 this means that the risk profile will be activated at 12:30 every day.
Please observe that this is just the time when the risk profile is activated, the period for how
long it should stay active is defined in the Duration box.
Besides tick boxes for each hour and each minute there is one tick box for hour and one for
minute with a star to the right of them,
. These boxes can be used to indicate every hour
and/or every minute meaning that if you tick the one for hour the risk profile will be
activated every whole hour, e.g. 16:00, 17:00 and so on.
You can use any combination of hours and minutes to set one or multiple activation times.
When you are finished you click the Update button and the result will be displayed in the
Pattern details box, refer to section 5.1.2.1.1.6 for further information. In Figure 40 below
the risk profile will be activated every fifteenth minute every sixth hour, starting from the
next coming sixth hour, e.g.:
0:00, 0:15, 0:30, 0:45,
6:00, 6:15, 6:30, 6:45,
12:00, 12:15, 12:30, 12:45,
18:00, 18:15, 18:30, 18:45.
Figure 40: The Time tab
icdk/ECL/CWB/User Guide 3.1/v1.2/2011.11.15
47 (176)
ESKORT Clearance Risk Analysis 3.1
Clearance Workbench User Guide
5.1.2.2.1.2 The Day tab
In the Day tab you define day or days for the activation of the risk profile. There are four
options for use - three sets of tick boxes and one text box - and you can combine them as
you wish. Please observe that this is just the time when the risk profile is activated, the
period for how long it should stay active is defined in the Duration box.
The first option is the Day of Week (DOW) tick boxes and by ticking them you can set the
activation time to any combination of day of week, e.g. Tuesday and Friday.
The next option is the Day of Month (DOM) tick boxes and by ticking them you can set
the activation time to any combination of day of month, e.g. day 5, 10, 20 and 25.
The third option is the Last Day of Month (DOM) tick boxes and by ticking them you can
set the activation time to any combination of the 10 last days of month, e.g. minus 2 days,
minus 4 days and minus 6 days.
The last option is the Day of Year (DOY) text box and this can be used for setting one or
several days of year. In order to do this you place the cursor in the box and then enter the
day number from the keyboard. If you enter more than one day you must separate them
with a comma and you must not enter any spaces in the string of days. Thus a correct string
of days would be 25,50,100,343. The day numbers that are allowed are from 1 to 366 and
they must not be negative, minus signs are not allowed.
Please observe that if you use the options in combination it means that they will be added
together. If you e.g. tick the Day of Week (DOW) box for Friday and the Day of Month
(DOM) box for 13 this means that the risk profile will be activated every Friday 13th – but
not other Fridays than the 13th and not other weekdays on the 13th except Friday.
Besides tick boxes for each day of week and each day of month there is one tick box with a
star to the right of them,
. These boxes can be used to indicate every day of week and/or
every day of month meaning that if you tick the one for day of week the risk profile will be
activated every new day.
You can use any combination of days – both using the tick boxes as well as the Day of
Year - to set one or multiple activation times. In Figure 41 below such a combination is
used.
Figure 41: The Day tab with settings
icdk/ECL/CWB/User Guide 3.1/v1.2/2011.11.15
48 (176)
ESKORT Clearance Risk Analysis 3.1
Clearance Workbench User Guide
5.1.2.2.1.3 The Week tab
In the Week tab you define week or weeks for the activation of the risk profile. There are
two options for use - a set of tick boxes and one text box - and you can combine them as
you wish. Please observe that this is just the time when the risk profile is activated, the
period for how long it should stay active is defined in the Duration box.
The first option is the Week of Month (WOM) tick boxes and by ticking them you can set
the activation time to any combination of week of month, e.g. week 2 and 4.
The second option is the Week of Year (WOY) text box and this can be used for setting
one or several weeks of year. In order to do this you place the cursor in the box and then
enter the week number from the keyboard. If you enter more than one week you must
separate them with a comma and you must not enter any spaces in the string of days. Thus a
correct string of weeks would be 5,25,30,43. The week numbers that are allowed are from 1
to 52 and they must not be negative, minus signs are not allowed.
If you use them in combination it means that they will be added together. If you e.g. tick the
Week of Month (WOM) box for week 3 and in the Week of Year (WOY) box enter a
string of weeks this means that the risk profile will be activated every combination of these
weeks.
Besides tick boxes for each week of month there is one tick box with a star to the right of
them,
. This box can be used to indicate every week of month meaning that if you tick
this box the risk profile will be activated every new week.
You can use any combination of weeks – both using the tick boxes as well as the Week of
Year - to set one or multiple activation times. In Figure 42 below such a combination is
used.
Figure 42: The Week tab with settings
5.1.2.2.1.4 The Month tab
In the Month tab you define month or months for the activation of the risk profile. There is
a set of tick boxes for selection of month/months and you can combine them as you wish,
e.g. every second month. Please observe that this is just the time when the risk profile is
activated, the period for how long it should stay active is defined in the Duration box.
icdk/ECL/CWB/User Guide 3.1/v1.2/2011.11.15
49 (176)
ESKORT Clearance Risk Analysis 3.1
Clearance Workbench User Guide
Besides tick boxes for each month there is one tick box with a star to the right of them,
This box can be used to indicate every month meaning that if you tick this box the risk
profile will be activated every new month.
.
You can use any combination of months to set one or multiple activation times. In Figure
43 below such a combination is used.
Figure 43: The Month tab with settings
5.1.2.2.1.5 The Duration Radio Box
The Duration box contains three radio buttons and these are used for specifying period or
periods for when the risk profile should be active. By default the Implicit radio button is
selected which means that the system deduct the period/periods based on the pattern
settings in the Period tabs. If you e.g. set the activation time for a risk profile to 18:00 (by
ticking the hour for 18:00 in the Time tab) the risk profile will be active for one hour
between 18:00 and 19:00 every day. Please observe that the minimum duration for the
current settings is indicated to the right of the Implicit radio button, in this case one hour.
The length of the implicit duration will always match the smallest “period component”
involved in the recurrence pattern. That is, if a pattern involves any of the minutes tick
boxes from the Time Tab then the implicit duration will be one minute. If the least “period
component” is from the Week Tab then a week will be the duration.
The Fixed radio button can be used to define a period in hours, minutes, days and weeks for
which period the risk profile will be active starting from the activation time/times that you
have defined in the Period tabs. If you e.g. in the Period tabs have set the risk profile to be
activated every Friday at 18:00 and you have set a fixed duration of two hours the result
will be that the risk profile will be active every Friday between 18.00 and 20:00, see Figure
44 below.
Figure 44: Illustrates a fixed duration of two hours
icdk/ECL/CWB/User Guide 3.1/v1.2/2011.11.15
50 (176)
ESKORT Clearance Risk Analysis 3.1
Clearance Workbench User Guide
If you wish to define multiple periods for the risk profile to be active you can use the
Pattern radio button. When you select the Pattern radio button the Edit button is enabled
and when you click this button a dialog with Period tabs is opened. You can then use the
tabs for defining the relevant period/periods. Refer to section 5.1.2.1.1 for information on
how to set patterns.
As the Time-, Day-, Week- and Month-tab defines specific events (date and time) for
when the risk profile shall become active defining a pattern in the Duration box will define
specific events for when the risk profile shall become suspended.
Figure 45 shows an example of a complex scheduling for the first three month in the year
2010 having a pattern for activating the risk profile and another pattern for the duration.
Figure 45: Example of a complex schedule.
The activation pattern activates the risk profile each Tuesday and the duration pattern
suspends the risk profile at the second last day in each month. As shown in Figure 45 the
activation pattern can be shown as a set of events (green arrows) as well as the duration
pattern can be shown as another set of events (red arrows).
In the example the risk profile is suspended until the midnight between Monday the 3 rd
January and Tuesday the 4th January hereafter it will be active. The following midnights
between the 10th and 11th, the 17th and 18th and the 24th and 25th of January can be ignore in
fact the risk profile is already active.
Because Sunday the 30th of January is the second last day of the month the risk profile will
be suspended at midnight between the 29th and 30th of January; however it will only remain
suspended until Tuesday the 1st of February where activation pattern reactivates the risk
profile.
A similar scenario takes place at the end of February; however the risk profile is suspended
in more days.
5.1.2.2.1.6 The Pattern Details
The Pattern details box displays the current settings of the period(s) that you have defined
in the Period tabs and in the Duration for when the risk profile will be active. These details
are displayed in three boxes – the Raw Pattern text box, the Pattern text box and the First
5 periods that match box. Of these the Raw Pattern text box is editable while the others
are read-only boxes. Every time you make an update in the Period tabs or the Duration box
the information in the Pattern details box is updated.
The Raw Pattern text box displays minutes, hours, days and weeks that have been defined
as activation time and period for the risk profile. The values in the text box can be changed
by first clicking in the box and then keying in the relevant values. When you write the
values you must follow a specific syntax for indicating minutes, hours, days, weeks and
months and these are specified in the table below.
icdk/ECL/CWB/User Guide 3.1/v1.2/2011.11.15
51 (176)
ESKORT Clearance Risk Analysis 3.1
Clearance Workbench User Guide
Recurrence Pattern:
Expression (xx
indicate digits)
Means
Example
Explanation
Mm(,m)
Minute
M10
Ten minutes past every hour
M2,18
2 and 18 minutes past every hour
Hh(,h)
Hour
H15
Three a clock PM
DOWd(,d)
Day of week
DOW1,3
Monday and Wednesday
DOW6
Sunday
DOM25
The 25:th of every month
DOM-3
The 3rd last day of every month
DOMa(,a)
Day of month
DOYy(,y)
Day of year
DOY315
Day number 315
WOMw(,w)
Week of month
WOM3
Week three of every month
WOYv(,v)
Week of year
WOY35
Week number 35
MOYx(,x)
Month of year
MOY6
June
where
m is an integer value between 0 and 59 expressing the minute within an hour
h is an integer value between 0 and 23 expressing the hour of a day
d is an integer value between 1 and 7 expressing the week day in the following way:
1 = Monday
2 = Tuesday
3 = Wednesday
4 = Thursday
5 = Friday
6 = Saturday
7 = Sunday
a is an integer value between -10 and 31 expressing the day on month relative to the
start of the month.
-10 is the 10th last day of a month
-9 is the 9th last day of a month
…
-1 is the last day of a month
1 is the first day of a month
2 is the second day of a month
y is an integer value between 1 and 366 expressing the day of the year
icdk/ECL/CWB/User Guide 3.1/v1.2/2011.11.15
52 (176)
ESKORT Clearance Risk Analysis 3.1
Clearance Workbench User Guide
1 is 1st of January
2 is 2nd of January
…
365 is the last day (31st of December in a non leap year)
366 is the last day (31st of December in a leap year)
w is an integer value between 1 and 5 expressing the week of a month
1 is the 1st week of a month
2 is the 2nd week of a month
3 is the 3rd week of a month
4 is the 4th week of a month
5 is the 5th week of a month
v is and integer value between 1 and 52 expressing the week of a year
1 is the 1st week of the year
2 is the 2nd week of the year
…
52 is the 52nd week of the year
x is an integer value between 1 and 12 expressing the month of a year
1 is January
2 is February
3 is March
4 is April
5 is May
6 is June
7 is July
8 is August
9 is September
10 is October
11 is November
12 is December
Duration pattern:
Expression (xx
indicate digits)
Means
Example
Explanation
nW
Weeks
2W
Adds two weeks to duration
nD
Days
5D
Adds five days to duration
icdk/ECL/CWB/User Guide 3.1/v1.2/2011.11.15
53 (176)
ESKORT Clearance Risk Analysis 3.1
Clearance Workbench User Guide
Expression (xx
indicate digits)
Means
Example
Explanation
nH
Hours
4H
Adds four hours to duration
nM
Minute
13M
Adds thirteen minutes to duration
where n is an positive integer or 0.
In the text box the same expressions are used for defining the activation time(s) for a risk
profile and the period(s) that the risk profile should be active. The first part is the activation
time(s) and the second part is the period(s) and they are separated with plus sign (+).
If you wish to activate a risk profile at noon every Friday and run for 6 hours you must
write the following in the Raw Pattern text box:
H12 DOW5 + 6H
When you push the update button this will be expanded into:
H12 DOW5 + 0W 0D 6H 0M
If you have used a tick box with a star (
) the expression will be displayed in the Raw
Pattern text box with a trailing star, e.g. DOM* which means all days in months. You can
exchange the star with a relevant number if so needed. In the following example a risk
profile will be activated at noon every day and stay active for three hours:
H12 DOW* + 0W 0D 3H 0M
When you are finished editing the values you click the Update button in the Pattern
details box.
The Pattern text displays in plain words the settings for the risk profile in order for helping
you to check the result of the current settings.
In order to provide you additional help to evaluate the result the First 5 periods that
match box will display the first five periods that the risk profile will be active.
5.1.3 The Declaration Types sub-tab
Figure 46 below illustrates the Declaration Types sub-tab for a new risk profile. You tick
the tick box for the declaration segment(s) (one or more) of the declaration type(s) (one or
more) that the risk profile shall apply to. It is mandatory to select at least one segment in the
Declaration Types sub-tab.
The combination of declaration segments/declaration types has the effect that it governs the
declaration fields that will be available for defining conditions in the Risk Profile sub-tab.
Only fields that are to be found in all selected declaration types and segments will be
available.
Refer to section 4.2 Declaration Segments for further instructions.
icdk/ECL/CWB/User Guide 3.1/v1.2/2011.11.15
54 (176)
ESKORT Clearance Risk Analysis 3.1
Clearance Workbench User Guide
Figure 46: The Declaration Types sub-tab for a new risk profile
5.1.4 The Description sub-tab
The Description sub-tab contains two text boxes, a General description of Risk Profile box
and a References box, see Figure 47 below. These serve the purpose of allowing you to
record information about the risk profile such as the reason it is defined, what it is meant to
trap, references to legislation or recommendations and other vital information. It is
mandatory to enter a text in the General description of Risk Profile box but it is optional to
enter text into the References box.
In either of the boxes it is possible to create hyperlinks to e.g. useful web-sites or to images
on the Intranet, refer to section 4.8 for instructions about hyperlinks.
Figure 47: The Description sub-tab for a new risk profile
icdk/ECL/CWB/User Guide 3.1/v1.2/2011.11.15
55 (176)
ESKORT Clearance Risk Analysis 3.1
Clearance Workbench User Guide
5.1.5 The Risk Profile sub-tab
The Risk Profile sub-tab is where you define the actual rules for risk profiles and this is
done by preparing one or several conditions (also called partial expressions). Figure 48
below illustrates a new risk profile in this tab.
There are two methods for defining rules in the tab:
using the Partial Expression View and/or
using the Formalized Expression View.
The Partial Expression View is easy and intuitive to use but in this view it is not possible to
define advanced rules.
The Formalized Expression View gives you full freedom of rule definition and supports the
definition of advanced rules.
Figure 48: the Risk Profiles sub-tab for a new risk profile
A detailed description of how to work in the Risk Profiles sub-tab is to be found in section
5.7 Working with Risk Profiles Rules. For instructions on how to define rules refer to
section 5.7.6 The Partial Expression View for the Partial Expressions View and section
5.7.7 The Formalized Expression View for the Formalized Expression View.
5.1.6 The Control Request sub-tab
The Control Request sub-tab is used for selecting the type of control to be carried out when
a risk profile traps a declaration. You can define report back fields to be included in the
inspection that will be carried out for the shipments that are trapped by the risk profile.
Specific instructions to guide the officer who will perform the inspection can also be
written. Figure 49 illustrates the Control Request tab for a new risk profile.
icdk/ECL/CWB/User Guide 3.1/v1.2/2011.11.15
56 (176)
ESKORT Clearance Risk Analysis 3.1
Clearance Workbench User Guide
Figure 49: The Control Request sub-tab
5.1.6.1 Selecting Inspection Type
In order to select the inspection type to be carried out, you open the Request Category
drop down box and select the appropriate inspection type. The following types are
available:
Figure 50: Selecting Inspection Type
5.1.6.2 Examination Instructions
The officers who shall perform inspections triggered by risk profiles might need some
specific instructions on what actions they must take. When you define a risk profile it is
possible to include these detailed instructions in the Examination Instructions text box.
Figure 51 below contains an example of such instructions.
It is possible to create hyperlinks in the box and you will find further instructions on how to
work with hyperlinks in section 4.8 Hyperlinks.
icdk/ECL/CWB/User Guide 3.1/v1.2/2011.11.15
57 (176)
ESKORT Clearance Risk Analysis 3.1
Clearance Workbench User Guide
Figure 51: Examination Instructions
5.1.6.3 Selecting Report Back Fields
The purpose of selecting report back fields is to make it possible for the examining officer
to report discrepancies between what is declared in the declaration and his findings from
the inspection. When for instance an item in a SAD is trapped by a risk profile these fields
will be included in the risk analysis result and will be sent to the declaration processing
system for further preparation. To select report back fields, click the Edit button to open the
Select Report Back Fields dialog. In this dialog you use the Add, Remove, Add All and
Remove All buttons to select or de-select report back fields. Each field is listed together
with its SAD-box number. It is also possible to use the standard Windows option of
selecting a block of fields and selecting several non-consecutive fields.
If a block of fields is to be selected press the SHIFT key while clicking on the first and last
field in the block. By pressing the CTRL key while clicking fields, non-consecutive fields
can be highlighted.
Figure 52 below illustrates the process of selecting report back fields.
Figure 52: Selecting report back fields
Note: The maximum number of fields that can be selected as report back fields is
limited to six. If this limit is exceeded the system will display a warning.
Note: Please note that the fields that are available depend on the declaration type(s) you
have selected for the risk profile.
icdk/ECL/CWB/User Guide 3.1/v1.2/2011.11.15
58 (176)
ESKORT Clearance Risk Analysis 3.1
Clearance Workbench User Guide
5.1.7 Saving the Risk Profile
The risk profile can be saved once it has been successfully defined. In order to do this you
click the Save button,
,on the Toolbar. Alternatively you can select the Save menu item
in the File menu or use the shortcut key combination CTRL-S.
5.2 Editing a Risk Profile
To edit an existing risk profile you must first locate it in the Table Area and if the list in the
Table area is very extensive you may need to perform a filtering operation using the filter
criteria in the Filter Area. If you know the keyword of the risk profile you can use that but
if not you can use different combinations of filter criteria such as the user ID and a time
interval. For further information on filtering operations refer to section 5.3 Filtering Risk
Profiles.
When the risk profile to be edited is found in the Table Area you select it and click the
Open button,
, on the Toolbar. Alternatively you can select the Open menu item in the
File menu or use the shortcut key combination CTRL-O. The risk profile is now open in
read-only mode and to be able to edit it you click the Edit button,
, on the Toolbar.
Alternatively you can select the Edit menu item in the Edit menu or use the shortcut key
combination CTRL-E.
You can now edit the details of the risk profile and for further information refer to section
5.7 Working with Risk Profiles Rules.
5.3 Filtering Risk Profiles
Risk profiles can be by using the filter criteria options in the Filter Area of the Risk
Profiles tab. The area has three groups; the State group, the Declaration Types group and
the Other group as can be seen in Figure 53 below. For further information on how to use
the Declaration Types group the first five items in the Other group refer to section 4
General Configuration elements.
icdk/ECL/CWB/User Guide 3.1/v1.2/2011.11.15
59 (176)
ESKORT Clearance Risk Analysis 3.1
Clearance Workbench User Guide
Figure 53: The Risk Profiles Filter Area
5.3.1 Filtering using the State Group
You can filter the list of risk profiles by using the different states for the risk profiles. In
order to do so you tick the relevant tick box/boxes in the State area and then click the
Refresh button.
icdk/ECL/CWB/User Guide 3.1/v1.2/2011.11.15
60 (176)
ESKORT Clearance Risk Analysis 3.1
Clearance Workbench User Guide
5.3.2 Filtering using the Risk Profile ID Number
In order to use the Risk Profile ID Number for filtering you tick the Risk Profile ID tick
box whereby the text box is opened and the cursor positioned to the left in the box. You
then enter the risk profile ID number in the text box.
Tip: Instead of ticking the tick box you can click in the text box and as a result the tick
box is ticked and the text box is opened for edit.
5.4 Duplicating Risk Profiles
Instead of defining a new risk profile in it can sometimes be easier to duplicate an existing
risk profile, make the necessary changes and then save it. For further information on how to
duplicate refer to section 3.4.2.2 Duplicating Configuration Elements.
5.5 Risk Profile Revisions
A risk profile can exist in one or several revisions (or versions), refer to section 2.4
Revisions. All revisions are saved and stored in the system but by default only the latest
revision of a risk profile is displayed in the Table Area and in the Data Area when it is
opened. You can however open and work with older revisions of risk profiles and this can
be useful e.g. when you wish to use the definitions in an older revision again. In order to
work with older revisions for a risk profile you select the risk profile in the Table Area and
the click the Revisions button,
. Alternatively you can select Show Revisions from the
Edit menu or use the short-cut key combination Ctrl-R. As a result the risk profile is
opened in the Data Area together with a set of buttons for working with revisions, see
Figure 54 below.
Figure 54: The revisions buttons
You can use the arrow buttons to scroll between the revisions for the risk profile in order to
locate the appropriate one. In order to create a new revision you click the Create new
revision button. A new revision of the risk profile is then opened in a separate tab in the
Data Area in edit mode. You then make the necessary changes to the risk profile. For
icdk/ECL/CWB/User Guide 3.1/v1.2/2011.11.15
61 (176)
ESKORT Clearance Risk Analysis 3.1
Clearance Workbench User Guide
detailed information about working with risk profiles refer to section 5 Working with Risk
Profiles. When ready you click the Save button,
, on the Toolbar. Alternatively you
can select the Save menu item in the File menu or use the shortcut key combination CTRLS. The risk profile is now saved with a new revision number.
Sometimes it might be useful to create a new risk profile based on an older revision for an
existing risk profile meaning that you duplicate a certain revision. This can be done by
clicking the Duplicate to new Risk Profile button. A new risk profile is then opened in a
separate tab in the Data Area in edit mode. You then make the necessary changes to the risk
profile. For detailed information about working with risk profiles refer to section 5
Working with Risk Profiles. When ready you click the Save button on the Toolbar.
Alternatively you can select the Save menu item in the File menu or use the shortcut key
combination CTRL-S.
5.6 Printing
Printing from the Risk Profile tab can be done in two different printouts – you can print the
list of risk profiles in the Table Area or you can print risk profile details in the Data Area.
For information about printing risk profiles refer to section 3.4.2.4 Printing Configuration
Elements.
5.7 Working with Risk Profiles Rules
The work with risk profiles rules is performed in the Risk Profiles sub-tab. In this tab you
have the possibility to define, edit and display risk profiles rules. The tab contains three
views and two of these – the Partial Expression View and the Formalized Expression View
– are used for creating risk profiles rules. The third view – the Validation View – informs
you of the status of the two other views and will display warnings or error messages to
assist you in your work. Figure 55 below illustrates the Risk Profiles sub-tab and its
components.
icdk/ECL/CWB/User Guide 3.1/v1.2/2011.11.15
62 (176)
ESKORT Clearance Risk Analysis 3.1
Clearance Workbench User Guide
.. Rule Buttons
.. Resizing Arrows
.. Partial Expression View
.. Validation View
.. Formalized Expression View
.. Dividing Bars
.. Indicators
Figure 55: The Risk Profiles sub-tab
5.7.1 Re-sizing the Views
Each of the views can be re-sized whenever necessary, e.g. to make it possible to see all
conditions in the Partial Expression View. There are three methods for use; dragging the
dividing bars, clicking the re-size arrows or clicking the Display buttons.
5.7.2 Using the Dividing Bars to Re-size the Views
To re-size a view do as follows:
1. Move the cursor across one of the dividing bars
2. When the cursor changes shape to a double-pointed arrow,
in the desired direction
, drag the dividing bar
5.7.3 Using the Re-sizing arrows to Re-size the Views
To re-size a view do as follows:
1. To maximize a view click the re-sizing arrow that is pointing away from the view
icdk/ECL/CWB/User Guide 3.1/v1.2/2011.11.15
63 (176)
ESKORT Clearance Risk Analysis 3.1
Clearance Workbench User Guide
2. To restore the size to normal click the re-sizing arrow that is pointing towards the
view
3. To minimize a view click the re-sizing arrow that is pointing towards the view
4. To restore the size to normal click the re-sizing arrow that is pointing away from the
view
5.7.4 Using the Display Buttons to Re-size the Views
To re-size a view do as follows:
1.
To maximize the Partial Expression View click the Show Partial Expression View
button
2.
To maximize the Formalized Expression View click the Show Formalized
Expression View button
5.7.5 Rule Buttons
The Rule buttons are used for defining and editing rules in the Risk Profile sub-tab views.
The buttons have the following actions:
Rule Button
Name
Action
Insert Condition
button
Inserts a new condition in the Partial Expression View
Delete
Condition
button
Deletes a condition that you have selected in the Partial
Expression View
Undo button
Performs undo operations in the Partial Expression View
and in the Formalized Expression View
Redo button
Performs redo operations in the Partial Expression View
and in the Formalized Expression View
icdk/ECL/CWB/User Guide 3.1/v1.2/2011.11.15
64 (176)
ESKORT Clearance Risk Analysis 3.1
Clearance Workbench User Guide
Rule Button
Name
Action
Display
Formalized
Expression
View
Re-sizes the Formalized Expression View
Display Partial
Expression
View
Re-sizes the Partial Expression View
5.7.6 The Partial Expression View
5.7.6.1 Columns
The Partial Expression View contains a table where each row represents a condition. The
table contains the following columns:
Tag
Field
Operator
Value
The columns are described in the following table:
Column
Function
Description
Tag
Write protected
Contains a consecutive number of the
conditions in the table, where the first
(top) condition is tagged with % 1, the
next % 2 etc. The field is controlled
automatically by the system.
Field
Open at creation or in edit mode
of planned risk profile, otherwise
Write protected.
Drop-down box, that contains the
declaration fields which are common for
the selected declaration types.
Operator
Open at creation or in edit mode
of planned risk profile, otherwise
Write protected.
Drop-down box, that contains the
operators, which are defined in the
system, see section 5.7.9
Value
Open at creation or in edit mode
of planned risk profile, otherwise
Write protected.
Text field, where the user can enter the
right side of the expression, e.g. a
threshold, a value, etc.
The purpose for having Tags is to support linking of conditions between the Partial
Expression View and the Formalized Expression View. Each tag is a unique identification
of a condition which is administered by the system to ensure that the contents of the two
views are synchronized.
icdk/ECL/CWB/User Guide 3.1/v1.2/2011.11.15
65 (176)
ESKORT Clearance Risk Analysis 3.1
Clearance Workbench User Guide
5.7.6.2 Moving and Changing Columns
The columns in the view can be moved to suit your preference and facilitate your work.
Columns are moved by dragging column header. As you move a column across another
column the latter will jump to the opposite side of the column you are dragging. When you
release the mouse button the column will then be placed in the position where the second
column was placed before the moving operation. In the example in Figure 56 below the
Field column is in the process of being dragged from a position to the right of the Tag
column and the Tag column has just jumped to the right of the Field column.
Tip: It is not necessary to drag a column all the way and adjust it in the vacant slot that
the jumping column has created. As soon as the other column has jumped into position you
can release the mouse button and the dragged column will automatically be adjusted into
the vacant slot.
Figure 56: Moving columns in the Partial Expression View
The column width can be altered by placing the moving the cursor across the lines dividing
the column headers. The cursor will then change shape to a double-pointed arrow
.
The column width can then be adjusted by dragging the cursor. In Figure 57 below the
width of the Value column is in the process of being changed.
Figure 57: Re-sizing column in the Partial Expressions View
5.7.6.3 Setting Conditions
A Rule is created as a sequence of conditions which consists of a field, an operator together
with a value. A condition expresses a logical value (true or false) and it can be set up in the
following form:
Field Operator Value
icdk/ECL/CWB/User Guide 3.1/v1.2/2011.11.15
66 (176)
ESKORT Clearance Risk Analysis 3.1
Clearance Workbench User Guide
The Field represents one of the declaration fields defined in the system, Operator defines
the logical function between the left and the right side and Value represents a value entered
by the user. A Field can e.g. be the Net Mass, Operator can be set as less then (<) and the
Value can be 1000. In this example condition would be
Net Mass < 1000
If the declared item net mass is less then 1000, the logical value of the condition is true –
For all other values, it would be false.
When you start the process of defining a new risk profile the Partial Expression View is
empty (as well as the Formalized Expression View). To set a condition you click the Add
partial expression button,
, whereby a new row is created in the Partial Expression
View and the contents in the row is copied into the Formalized Expression View.
Figure 58: Inserting a condition
As can be seen in Figure 58 above the tag % 1 is assigned for the condition in both views in
order to keep them linked together. The declaration field is the first from a list of the fields
for the selected declaration type(s). You can change the declaration field by clicking on the
field name whereby the Field drop down box opens and allow you to select another field. In
Figure 59 below, the drop down box contains the fields that are available for selection and
the user has selected the Commodity Code. As you click on a field, the drop down box will
close.
Figure 59: Selecting declaration field
The next step is to select an operator and to do this you click in the Operator drop down
box, locate the relevant operator and click on it. As you click on an operator the drop down
box will close.
icdk/ECL/CWB/User Guide 3.1/v1.2/2011.11.15
67 (176)
ESKORT Clearance Risk Analysis 3.1
Clearance Workbench User Guide
Figure 60: The Operator drop down box
For more details about the available operators refer to section 5.7.9 Operators.
The last thing to do in order to finish creating the condition is to enter a value. To do this
you first click in the Value field, enter the relevant value and click anywhere in the Partial
Expression View besides the value field or in the Formalized Expression View. As a result
the value is copied into the value part of the condition in the Formalized Expression View.
You can now add more conditions and as you do so they are listed in numeric order. The
number of conditions that can be added is unlimited.
5.7.6.4 Deleting, Undoing and Redoing Conditions
If you find that you need to delete a condition you first have to select it and then click the
Delete partial expression button,
. If you delete a condition other than the last the
tags for remaining conditions will be renumbered.
Should you find that you made a mistake in deleting a condition you can easily bring it
back using the Undo button,
the tags will be renumbered.
. The condition will be placed in its original position and
You also have access to a Redo button,
enables you to toggle deleted conditions.
, and using this together with the Undo button
Note: As you delete, undo or redo conditions the same action takes place in the
Formalized Expression View. If you e.g. delete a condition it will automatically be deleted
in the Formalized Expression View.
5.7.7 The Formalized Expression View
The Formalized Expression View consists of a text box that can be utilized to write rules of
more advanced nature. There are basically two ways to write the rules, either you work in
combination with the Partial Expression View or you work in the Formalized Expression
View only.
The conditions that you create in the view are continually validated to secure their
compliance with the syntax language.
icdk/ECL/CWB/User Guide 3.1/v1.2/2011.11.15
68 (176)
ESKORT Clearance Risk Analysis 3.1
Clearance Workbench User Guide
5.7.7.1 Writing Conditions
The conditions are written directly into the expression box and they must be entered in
accordance with the syntax language that is implemented in the system. E.g. you wish to set
a condition for a specific commodity code you enter the following condition:
„(33.1) Commodity Code‟=”5608111900”
The string (33.1) Commodity Code must be included in single quotation marks due to the
fact that the long version of this fieldname contains special characters like spaces and
braces. The short version of the field name is comm_code can also be used and in that case
it does not need to be included in quotation marks. In this example the value inside the
parenthesis is an indication to the box in the SAD where the commodity code is to be
found. Since the commodity code field is of the alphanumerical data type (string), it is
necessary to include the value inside double quotation marks. Values for fields of numerical
data type (e.g. the statistical value) must not be inside quotation marks, see the example
below:
„(38) Net Mass‟>1000
In the Formalization Expression View it is possible to use both “or” and “and” for
combining the conditions and you can also use calculations. For further information about
the syntax language refer to2 Appendix 1.
It is also possible to use functions to facilitate writing conditions. E.g. if you are writing a
condition where you wish to take a 20 random sample of goods with a specific commodity
code you can use the $randomsample function, see the example below:
$randomsample(0.2) and „(33.1) Commodity Code‟=”5608111900”
For a complete list of available functions refer to Appendix 2
When your condition is completed the Apply button should be clicked and the
synchronization with the Partial Expression View will be executed and the contents in the
expression box will be checked for validity.
As previously mentioned you can either work with the Formalized Expression View in
combination with the Partial Expression View or you can work in the Formalized
Expression View only. If you opt to work in the Formalized Expression View only, you do
not need to include any tags since there is no need for linking to the Partial Expression
View. That is, the percentage-sign followed by a number (like %2(my_field=“some
text”)) can be omitted in this case, and the expressions are no longer constrained to be
on the form of a fieldname and an operator followed by a value.
5.7.7.2 The Auto Complete feature
When creating your conditions in the Formalized Expression View it is vital that
fieldnames and function names are written without mistakes, in other words, that the
spelling and upper/lower case must be correct. Luckily, the Formalized Expression View
editor comes with a built-in “Auto Complete” feature that continuously offers suggestions
on how to complete whatever you started out writing. Whenever activated, the “Auto
Complete” list will bring up a list of options that either completes the word you are about to
type or suggests the next token in your expression.
icdk/ECL/CWB/User Guide 3.1/v1.2/2011.11.15
69 (176)
ESKORT Clearance Risk Analysis 3.1
Clearance Workbench User Guide
To activate the “Auto Complete” list you simply push “[CTRL] + [SPACE]” or point the
mouse to the target and “RIGHT-CLICK”.
Also, when activated on an existing syntactically correct expression, the “Auto Complete”
may be able to suggest alternatives for the token at the cursor position. That would for
instance be the case when the cursor is placed on a fieldname in which case the complete
list of valid alternative fieldnames is presented, that is, fields that can be accessed from the
current context and are of the same type as the original field.
In order to expand the list with even more alternatives of say a different type, or from other
parts of the configuration, simply repeat the activation of the “Auto Complete” list, that is,
push [CTRL]+[SPACE] again. Depending on the context, the list may grow at each push
for up to three activation pushes at which level all offered suggestions will be on the list;
On the initial level, after the first push, only the most obvious suggestions are on the list. If
for instance you‟re in the process of writing a fieldname the list will usually be reduced to
those fields that matches the fragment already typed and that belongs to the current context
cube.
On the second push the list will grow to include all fields of all accessible cubes that match
the fragment already typed.
On the third push the list will include fields of other types as well, if however, these where
filtered out on the first hand, otherwise nothing happens on this push.
The “Auto Complete” list offers assistance to more than just fields and functions; it is also
able to suggest cube names, dimension names, selected keywords and operators as well as
entire templates like inserting a complete simple expression similar to what happens when
adding a line in the partial expression view. The list displays a type name to the right of
each suggestion in order to distinguish between the different kinds of suggestions. In this
list a fieldname is referred to as a MEMBER since this is what it is actually called in the
MDC language.
5.7.7.3 Using Aggregated Data
The following section requires a deeper insight of the multi dimensional cube language
(MDC) and organization of the data structure of the analyzed data. It will, however, not go
into deep details or try to explain all aspects and implications but rather strive to sketch out
some of the possibilities and usages of “Anonymous Derived Members”. Ordinary users
may safely skip this part.
The following section is intended to describe the limitation when not using aggregated data,
the reason for using aggregated data and how aggregated data is used.
icdk/ECL/CWB/User Guide 3.1/v1.2/2011.11.15
70 (176)
ESKORT Clearance Risk Analysis 3.1
Clearance Workbench User Guide
5.7.7.3.1 Introduction
Declaration Structure
A typical declaration is structured in a hierarchical form, i.e. the declaration consists of a
segment, which content is common for the whole declaration. A typical declaration also
consists of one or more item segments, which are independent of each other but share the
information in the common segment (also known as the header or general segment). Figure
61 shows a simplified example of such a declaration. In the example the declaration
contains three items (Item1, Item2 and Item3).
Limitations without Aggregation
Figure 61: The item segments in a declaration are independent, but share a common segment of
information.
Typically the risk analysis (as in the standard configuration) is configured to perform the
risk analysis at item-level. This means that each item will be handled individually by the
risk analysis process and will – during the process – be parsed through each relevant risk
profile. In the example in Figure 61 the condition of any relevant risk profile will be
evaluated three times – once for each item. When Item1 is processed by a risk profile then
only the information contained for Item1 and the information contained in the common
segment will be available for the condition of the risk profile; unless aggregated data is
used it will not possible for the risk profile to take information from Item2 or Item3 into
account.
We will now expand the example shown in Figure 61 with an additional level of
information – In the example we call it the detail-level. This is shown at Figure 62.
icdk/ECL/CWB/User Guide 3.1/v1.2/2011.11.15
71 (176)
ESKORT Clearance Risk Analysis 3.1
Clearance Workbench User Guide
Figure 62: Example of a declaration with the detail-level included.
Figure 62 shows how each item-segment can contain an additional set of segments. In the
example Item1 contains two details-segments, i.e. Details1-1 and Details1-2, Item2 contains
one Detail-segment, i.e. Detail2-1 and finally Item3 contains three segments of Details:
Detail3-1, Detail3-2 and Details3-3. Because an item can contain an arbitrary number of
Detail-segments then references from an item to a measure in the detail-level is ambiguous.
E.g. if the Detail-type defines the field A then references from Item3 to the field A will
become an ambiguous reference due to the fact the it could be the field in either Details 3-1,
Details3-2 or Details3-3.
icdk/ECL/CWB/User Guide 3.1/v1.2/2011.11.15
72 (176)
ESKORT Clearance Risk Analysis 3.1
Clearance Workbench User Guide
Figure 63: Hierarchical Structure in the SAD configured in the Standard System.
Figure 63 shows the hierarchical structure of the SAD in the standard configuration as an
ER-diagram.
The diagram shows the SadGeneralSegment as the top level segment of data – also known
as the header or general segment. Below the SadGeneralSegment exists the
SadGsSystemFields- and SadGsTransportDocuments-segments, which are optional; this
means that their contents can be included (or interpreted as if) in the common segment.
icdk/ECL/CWB/User Guide 3.1/v1.2/2011.11.15
73 (176)
ESKORT Clearance Risk Analysis 3.1
Clearance Workbench User Guide
According to Figure 63 there can exists multiple SadGsAttachments-, SadGsContainers-,
SadGsOtherAttachments-, SadGsTotalledAssessment- and SadGsComplementaryDatasegments in each declaration, hence a reference to a field in one of these segments from the
SadItem-segment will be ambiguous.
Below the SadItem-segment multiple SadIsHiddenData-, SadIsAssessment-,
SadIsPackages- and SadIsSystemFields-segments can exist, hence a reference to a field in
one of these segments from the SadItem-segment will also be ambiguous.
The conclusion should be that unless aggregated data is used then a risk profile running on
the item level will only be able to address fields in the SadGeneralSegment,
SadGsSystemFields- and SadGsTransportDocuments-segments as well as the current
SadItem-segment it self.
Cubes and Coordinates
In order to understand how aggregated values can be used to make risk profiles address
fields inside segments which are otherwise unreachable, we need to understand the concept
of cubes and coordinates.
In ESKORT each segment-type (or entity-type) shown in Figure 63 is modelled as cubes. A
cube is a structure of data multidimensional coordinate system.
Figure 64: Example of the contents of the SadItem-cube.
Figure 64 shows an example of the contents of the SadItem-cube. The cube is spanned by
two dimensions:
Items:
A dynamic dimension having a value for each item contained in the declaration.
The dimension is dynamic, which means that the number of values on the Itemsaxis depends on the number of items contained in the declaration, which can
differ from declaration to declaration.
icdk/ECL/CWB/User Guide 3.1/v1.2/2011.11.15
74 (176)
ESKORT Clearance Risk Analysis 3.1
Clearance Workbench User Guide
SadItem: A static, measure dimension of the cube. The dimension contains a fixed set of
fields (as labels on the SadItem-axis).
Each combination of one value on from each of the axis‟ defined by the cube constitutes a
coordinate. In the example shown in Figure 64 this will be a value from the Items-axis and
a value from the SadItem-axis, e.g. „02‟ from the Items-axis and „b34_origin_country‟ from
the SadItem-axis. The simplest way the coordinate can be expressed is on the following
form:
{ '02', b34_origin_country }
Figure 65: Simplest form expressing a coordinate.
If required the coordinates can extended to also include the name of dimension or/and the
name of the cube. This is shown in the examples in Figure 66 and Figure 67.
{ '02', SadItem:b34_origin_country }
Figure 66: Coordinate where the measure is specified with the cube name.
{ Items.'02', SadItem:b34_origin_country }
Figure 67: Coordinate where the measure is specified with the cube name and the value on the
Items-dimension is prefixed by the dimension name.
As shown in Figure 64 each coordinate points out a cell in the cube. The
coordinate{'02', b34_origin_country} points out the cell containing the value
CN – we call CN the value of the cell at the coordinate.
Some coordinates points out an empty cell, e.g. in the example shown in Figure 64 the
coordinate{'01', b38_net_mass} points out an empty cell. We then call the value on
that coordinate for Unknown, which can be interpreted as if no value was declared for that
field.
5.7.7.3.2 Aggregating Data
Aggregation of data is a way of making risk profiles use information from another cube
than the iteration cube and which consists of more dynamic dimensions than the iteration
cube. In the example from Figure 63 this means letting a risk profile which iterates on the
Items-dimension (i.e. parsing through each SadItem-segment in a declaration) e.g. access
values contained in the SadIsPackages-segments.
Basically aggregation is made by performing some kind of operation of the ambiguous
fields in a cube. As an example let us take a look at the SadIsPackages-cube.
The SadIsPackages-cube contains one more dynamic dimension than the Items-dimension
defined for the SadItem-cube – i.e. the IsPackages-dimension.
icdk/ECL/CWB/User Guide 3.1/v1.2/2011.11.15
75 (176)
ESKORT Clearance Risk Analysis 3.1
Clearance Workbench User Guide
Figure 68: Illustration of the SadIsPackages-cube.
Figure 68 shows that the SadIsPackages-cube consists of the static, measure dimension:
SadIsPackages. For simplifying the drawing in Figure 68 only shows a subset of the
measures – i.e. quantity and gross_weight. The SadIsPackages-cube also consists of the
dynamic Items- and IsPackages-dimensions. Due to the 3 dimensions any cell value must
be addressed by a coordinate containing three values. On Figure 69 this the addressing of a
cell is illustrated by the coordinate { '02 ', '3', gross_weight }.
Figure 69: Cell pointed out by a coordinate.
From a risk profile‟s (which iterates on the Items-dimension) point of view each iteration
(i.e. each item on the declaration) is handled independently, hence we can ignore the Itemsdimension in fact each iteration on the Items-dimension can be illustrated as another
projection is being made in the cube bringing the three-dimensional SadIsPackages-cube
into two dimensions.
icdk/ECL/CWB/User Guide 3.1/v1.2/2011.11.15
76 (176)
ESKORT Clearance Risk Analysis 3.1
Clearance Workbench User Guide
Figure 70: SadIsPackages-cube being projected into two dimensions.
Figure 70 illustrates the projection being made for the iteration where the Items-dimension
is being given the value „02‟. After the projection each iteration (e.g. „02‟) in the cube will
look as in Figure 71.
Figure 71: The projected SadIsPackages-cube.
The projection also reduces the number of values that must be contained in coordinate from
three to two – this is illustrated at Figure 72.
Figure 72: After projection the coordinate only needs two values.
In Figure 72 the coordinate has been reduced to { '3', gross_weight }.
Even though we have reduced the Items-dimension from the SadIsPackages-cube from the
SadItem-cube‟s point of view the IsPackages-dimension in the SadIsPackages-cube is still
the reason for the ambiguous fields, i.e. the quantity- and the gross_weight-fields can have
icdk/ECL/CWB/User Guide 3.1/v1.2/2011.11.15
77 (176)
ESKORT Clearance Risk Analysis 3.1
Clearance Workbench User Guide
different values for each value on the IsPackages-dimension. To be able to address these
fields from the context of a SadItem-segment the field values must be aggregated.
In ESKORT the following aggregation functions are available:
SUM(Dim)
The SUM-function adds all numeric values in the specified
dimension together and provides the total as the result of the
function.
AVG(Dim)
The AVG-function calculates the average of all numeric values in
the specified dimension.
MIN(Dim)
The MIN-function determines the minimum value of all numeric
values in the specified dimension.
MAX(Dim)
The MAX-function determines the maximum value of all numeric
values in the specified dimension.
SET(Dim)
The SET-function combines all the values contained in the
specified dimension into a set.
AGGREGATE(Dim) The AGGREGATE-function uses the aggregation-function defined
for the specified dimension.
In a coordinate the functions can be used to substitute the value for a dimension (like the
IsPackages-dimension), hence the no specific value in the IsPackages-dimension needs to
be specified, but just the aggregation. Looking at Figure 72 we no longer need a specific
value for the IsPackages-dimension but we can represent the dimension by an aggregation
function.
{ IsPackages::SUM( IsPackages ), SadIsPackages:gross_weight }
Figure 73: Coordinate to SadIsPackages containing an aggregation.
When examining the coordinate in Figure 73 we see that it is made by an aggregation and a
field.
The aggregation is the SUM-function which is adding up the values over the IsPackagesdimension. The field is the gross weight; this provides us the sum of all gross weights in the
SadIsPackages-cube for the item in question. The first impression of the coordinate in
Figure 73 looks quite complex; however it can be explained by an example.
Figure 74: Example of contents of the SadIsPackages-cube for a given SadItem.
Figure 74 shows an example of the contents of the SadIsPackages-cube for a given item.
icdk/ECL/CWB/User Guide 3.1/v1.2/2011.11.15
78 (176)
ESKORT Clearance Risk Analysis 3.1
Clearance Workbench User Guide
The first part of the coordinate (IsPackages::SUM( IsPackages )) adds a new (derived)
member to the cube; the member is expressed by the SUM-equation, but remains
anonymous. As shown in Figure 75 the new derived member can be interpreted as a new
column SUM( IsPackages ).
Figure 75: The aggregation introduces a new column.
The value of the cell on the coordinate
{ IsPackages::SUM(IsPackages), SadIsPackages:gross_weight }
will then be the sum of all the gross weight for the item in question, this is: 195.
To express the sum of the quantity the quantity member shall be referred instead of the
gross_weight. The coordinate will look like this:
{ IsPackages::SUM(IsPackages), SadIsPackages:quantity }
For the SadItem in question the value in the cell at the coordinate will be 48.
Now it is easy to add additional coordinates using other aggregation functions such as
MAX. Figure 76 shows how this can be made for the quantity-field.
{ IsPackages::SUM(IsPackages), SadIsPackages:quantity }
Figure 76: Coordinate using MAX as aggregation function.
This can be visualized as shown in Figure 77.
Figure 77: The SadIsPackages-cube with the SUM and MAX aggregation.
Please note that the aggregation function does not take the result of other aggregations into
account, i.e. in Figure 77 the MAX-function does not take the calculated values from the
SUM-function into account. E.g. for the gross_weight the MAX-function calculates the
maximum as being the maximum values of the original (yellow) values, i.e. 53, 127 and 15.
icdk/ECL/CWB/User Guide 3.1/v1.2/2011.11.15
79 (176)
ESKORT Clearance Risk Analysis 3.1
Clearance Workbench User Guide
5.7.7.3.3 Using Calculations in Aggregations
In the previous section we saw how aggregation could be made by using aggregation
functions such as SUM and MAX. Many situations can be covered by using these
functions; however in other situation we need to do some more calculations before we
make the aggregation.
Let us take offset in the SadIsPackages-cube (shown in Figure 74) once more. Let us say
that we want to count the number of packages for a given item which gross weight is more
than 20 kg. Hereafter the result shall be used in the condition of a risk profile, so if there are
more than 3 packages for the item in question having a gross weight more than 20 the risk
profile condition shall evaluate to true.
This can be done by using the coordinate shown in Figure 78.
{
IsPackages::SUM( IsPackages ),
SadIsPackages::iif( SadIsPackages:gross_weight > 20, 1, 0 )
}
Figure 78: Coordinate which represents the number of packages which gross weight is more than
20.
The second value in the coordinate in Figure 78 now contains a more complex calculation.
The calculation is using the iif-function, which contains three arguments. The first
argument is an equation which shall evaluate a boolean value (either true or false); if the
first argument evaluates to true the iif-function returns the second argument; otherwise the
third argument is returned. In the coordinate in Figure 78 the iif-function tests whether the
gross weight is more than 20 kg; if that is the case 1 is returned otherwise 0.
You can think of the statement as if a new, calculated measure is introduced into the
SadIsPackages-cube. This is illustrated in Figure 79. The new measure is being given a
name, hence it is anonymous.
Figure 79: The SadIsPackages cube has been extended with a calculated measure.
Because the coordinate shown in Figure 78 also uses the SUM(IsPackages) the
coordinate will point at the cell which represents the sum of all the measures calculated by
the iif-function; this will be the number of IsPackages having a gross weight more than
20kg, which are 2.
Figure 80 shows how the condition in a risk profile can use the coordinate.
icdk/ECL/CWB/User Guide 3.1/v1.2/2011.11.15
80 (176)
ESKORT Clearance Risk Analysis 3.1
Clearance Workbench User Guide
{
IsPackages::SUM( IsPackages ),
SadIsPackages::iif( SadIsPackages:gross_weight > 20, 1, 0 )
} > 3
Figure 80: Condition for the Risk Profile
In the example used so far the condition will evaluate to false due to the fact that only two
IsPackages have a gross weight of more than 20kg and at because more than three are
required to make the condition evaluate to true.
5.7.7.3.4 Example 2 – Maximum rate between gross mass and quantity
This section is shows another example of how anonymous derived members can be used to
solve a problem.
Let us say we want to make the condition for a risk profile which fires when the maximum
rate between the gross weight and quantity in the SadIsPackages for the item is more than
10. We do that by the condition shown in Figure 81.
{
IsPackages::MAX( IsPackages ),
SadIsPackages::(
SadIsPackages:gross_weight / SadIsPackages:quantity
)
} > 10.0
Figure 81: Example 2 – Condition for risk profile.
As shown in Figure 82 the condition makes a new calculated measure (gross weight /
quantity) and finds the maximum value of the calculation from the IsPackages, which are
42.33. Because 42.33 are more than 10 the condition evaluates to true.
Figure 82: The maximum rate between the gross weight and the quantity is determined.
icdk/ECL/CWB/User Guide 3.1/v1.2/2011.11.15
81 (176)
ESKORT Clearance Risk Analysis 3.1
Clearance Workbench User Guide
5.7.7.3.5 Example 3 – sad
We would like to make the condition for a risk profile which runs on each item. The risk
profile shall fire if the following conditions are fulfilled:
1. The first four digits in the commodity code shall be “1234”.
2. The total sum of all gross weights in the SadIsPackages-cube shall be more than
10kg.
3. No required attachments must have been declared having the certificate type
“ABC”.
The condition is shown in Figure 83.
'(33.1) Commodity Code' like "1234*"
and
{
SadIsPackages::SadIsPackages:'(31) Gross Weight',
IsPackages::SUM( IsPackages )
} > 10.0
and
{
SadGsAttachments::(
iif(
SadGsAttachments:'(44) Certificate Type' = "ABC"
and
SadGsAttachments:'(44) Required' = "yes",
1,
0
)
),
GsAttachmentItems::SUM( GsAttachmentItems )
} = 0
Figure 83: Example 3 – Condition for risk profile.
All three sub-conditions must be true before the whole condition is true, hence we are using
and to separate the three sub-conditions.
The first sub-condition uses the like-operator to validate that the declared commodity code
begins with the digits “1234”.
The second sub-condition is a coordinate which returns the total sum of all gross weights
declared on the item. If the total gross weight is more than 10kg the sub-condition is true;
otherwise it is false. (This is similar to the cube shown in Figure 75)
The last sub-condition includes a test for each declared attachment. The test is divided into
two parts, i.e. the certificate type must be “ABC” and the attachment must be required. If
both of these parts are true the test returns 1; otherwise 0 is returned.
The SUM( GsAttachmentItems ) tells that we adds the number of attachments
which fulfils the criteria just determined. If none of the attachments fulfils the criteria the
third condition is true; otherwise it is false. This is illustrated at Figure 84.
icdk/ECL/CWB/User Guide 3.1/v1.2/2011.11.15
82 (176)
ESKORT Clearance Risk Analysis 3.1
Clearance Workbench User Guide
Figure 84: Counting the number of declared, required certificates having the type “ABC”.
5.7.7.3.6 Syntax
In the previous section you have probably noticed that the some colons and dots are used
when specifying the derived members and aggregations for the risk profile conditions.
Figure 85 shows the basic format.
Figure 85: Basic format of a derived member.
When making a derived member the part before the double colon (::) defines the target
cube. The target cube is the cube which will be extended by the new, derived member.
The subsequent parts are used for specifying the measure which is included in the
calculations.
The part before the single colon (:) defines the name of the source cube, the part before the
dot (.) specifies the dimension in the source cube (typically the measure dimension) and
finally the part after the dot (.) specifies the name of the measure.
In most situations you do need to specify the complete qualified source, e.g. the name of the
measure dimension shall always the same name as the cube. The system recognizes this,
hence the specification can be reduced to the form shown in Figure 86.
Figure 86: Reduced format of a derived member.
As seen in Figure 83 the target cube can be put in from of an equation rather than directly in
front of a measure. This is used to indicate that the coordinate value that it represents is in
the specific cube. This is shown in Figure 87.
Figure 87: The target cube is in front of an equation rather than directly in front of a measure.
icdk/ECL/CWB/User Guide 3.1/v1.2/2011.11.15
83 (176)
ESKORT Clearance Risk Analysis 3.1
Clearance Workbench User Guide
5.7.7.4 Deleting, Undoing and Redoing Conditions
If you wish to delete part of the text in the expression box, position the curser where you
wish to delete and then use the Delete key or the Backspace key on the keyboard.
Alternatively you can highlight the area you wish to delete and then press the Delete key.
Should you find that you made a mistake in deleting an area you can easily bring it back
using the Undo button,
. You also have access to the Redo button,
, and using this
together with the Undo button enables you to toggle deleted conditions and texts.
Note: As you delete, undo or redo conditions the same action takes place in the Partial
Expression View if possible. If you for instance delete a condition it will automatically be
deleted in the Formalized Expression View.
5.7.7.5 Validation of Rules
The content of the expression box is automatically validated to ensure that it complies with
the syntax language in the system. If you have made a mistake an error message is
displayed in the Validation View. In the example below one parenthesis – the last one – has
been left out. Besides informing of an error the message also indicates the cause of the error
by stating that a right parenthesis was expected. To correct the error you add the parenthesis
and click the Apply button whereby the error message disappears.
Figure 88: Example of error message
5.7.8 Indicators
In the Risk Profile Sub–tab there are two indicators to inform you of the status the
formalization, see Figure 55above. The table below lists the possible options.
Indicator
Status
(Blue) Indicates that the formalization is extended. This means that the
formalized expression contains more information than what is included in the
partial expression.
Indicates that the formalization is valid.
Indicates that the formalization is not valid.
(Yellow) Indicates that there are warnings – i.e. there are things in the
formalization that the user should pay attention to – e.g. that fields have been
used that do not belong to all the selected declaration types.
icdk/ECL/CWB/User Guide 3.1/v1.2/2011.11.15
84 (176)
ESKORT Clearance Risk Analysis 3.1
Clearance Workbench User Guide
5.7.9 Operators
The following table lists the operators that are defined in the system.
Symbol
Name
Logical value
=
equal to
True, if the left and right side are equal.
<>
different from
True, if the left and right side are different.
>
Greater than
True, if the left side is bigger then the right side.
For text fields, True if the left side comes after the
right side in an alphabetical comparison
<
Lesser than
True, if the left side is less then the right side.
For text fields, True if the left side comes before the
right side in an alphabetical comparison
>=
Greater than or equal to
True, if the left side is bigger then or equal to the
right side.
For text fields, True if the left side comes after the
right side in an alphabetical comparison or if the two
text fields are identical.
<=
Lesser than or equal to
True, if the left side is less then or equal to the right
side.
For text fields, True if the left side comes before the
right side in an alphabetical comparison or if the two
text fields are identical.
@
One of
True, if the left side is contained in the set specified
on the right side.
!@
Not one of
True, if the left side is not contained in the set
specified on the right side.
Like
Like
True, if the left side matches the pattern specified on
the right side
5.8 Testing Risk Profiles
This section describes the Testbed function in ESKORT Clearance Workbench.
5.8.1 Background
Creating a Risk Profile can be a complex process especially if the Risk Profile is aimed to
target risk which depends of complex combinations of the contents of the declaration which
are being analyzed by the system.
After you have made a Risk Profile you are maybe unsure whether the Risk Profile actually
is doing what is was supposed to. If the only way to determine this is by activating the Risk
Profile and to wait for a declaration to be caught by the Risk Profile then it will be
connected to discouragement and maybe frustrations if the Risk Profile does not fire as
intended.
icdk/ECL/CWB/User Guide 3.1/v1.2/2011.11.15
85 (176)
ESKORT Clearance Risk Analysis 3.1
Clearance Workbench User Guide
To help you avoiding this situation ESKORT Clearance Workbench provides a feature
called a Testbed in which the Risk Profile can be tested against declarations before the Risk
Profile is included in the risk analysis being performed on the real time declarations.
This section describes how the Testbed can be used to support you when creating Risk
Profiles and to make you improve your skills by writing more complex Risk Profiles along
with more confidence.
5.8.2 General Concept – Test Task
To verify that a Risk Profile is catching the expected declarations you need to specify a test
of the Risk Profile – you do that by defining a Test Task along with one or more
declarations as the Test Data Set for the Test Task.
When the Test Task is submitted all the declarations defined in the Test Data Set are
analyzed by the Risk Profile in question and a Result is generated for each of the contained
declarations. The Results are stored in the Test Task. Hereby a Test Task is constituted by:
Test Data Set
This is the declarations defined to be analyzed by the Risk Profile in question.
Analysis Results
This is the output from the Test Task, i.e. an Analysis Result is provided for each
declaration defined to the Test Task.
When the Test Task has completed you can examine the Analysis Result generated by the
Test Task.
Test
Risk Profile
Test Task
Test Data Set
(Declarations)
Results
Figure 89:
The Test Task contains declarations as Test Data, which are processed during the
test. The Results is the output of the test and are stored along with the Test Task.
5.8.3 Results
The Testbed enables you to view the details of the Results generated when the Test Task
was executed.
Firstly you can find the number of hits on each Declaration made by the Risk Profile.
icdk/ECL/CWB/User Guide 3.1/v1.2/2011.11.15
86 (176)
ESKORT Clearance Risk Analysis 3.1
Clearance Workbench User Guide
Secondly you can examine the details of the Result provided, i.e. the output made by the
Testbed Analysis Server. In the details you will find all the information by the Testbed
Analysis Server provided through the configuration of the system.
5.8.4 Optimizing Risk Profiles
One the major benefits of using the Testbed is that that the Testbed enables you to change
the formalization of the Risk Profile and almost immediately see which effects the change
has caused. Hereby you are able to trim your Risk Profile so it finally catches the
declarations which it was supposed to catch without catching a huge number of declarations
which it was not supposed. Figure 90 illustrates the process of creating and improving a
Risk Profile.
Start
Create an Initial Risk
Profile
Create Test Data
(Declarations)
Define a Test Task
Execute the Test Task
Correct the Risk Profile
Formalization
Examine the Results
No
Are the Results as
Intended?
Yes
Risk Profile is Ready
Figure 90:
Process for optimizing the Risk Profile using the Testbed.
The process is described in the following sections.
5.8.4.1 Create an Initial Risk Profile
When you have found a method by which you think a risk can be identified you will
typically formalize the method by creating a Risk Profile.
icdk/ECL/CWB/User Guide 3.1/v1.2/2011.11.15
87 (176)
ESKORT Clearance Risk Analysis 3.1
Clearance Workbench User Guide
Create the Risk Profile and fill all the required information as well as the formalization part.
Take your time and ensure that the descriptions, declaration types, etc. has been typed in as
required. Do not make it active until you are sure that the Risk Profile works as intended.
You should now save the Risk Profile.
You have now created the first revision of the Risk Profile; however to improve the
performance of the Risk Profile you should now continue on the optimization process.
5.8.4.2 Define a Test Task
In the Detail-pane select the “Test Task”-tab and make a new Test Task. This test task will
be the component through which the optimization process is done.
5.8.4.3 Create Test Data (Declarations)
Now you must add the Test Data to the Test Task. This can be done in different ways, i.e.
by creating the declarations from scratch, importing Test Data from previous Test Tasks or
from a common storage of Test Scenarios. Regardless of the origin of the Test Data it is
important that the Test Data represents both declarations, which are supposed to be caught
by the Risk Profile as well as declarations, which are not supposed to be caught.
If you are defining only declarations which are supposed to be caught you could easily end
up having a Risk Profile which is to general, i.e. it is catching way too many declarations
that were not intended to be caught – we say that the Risk Profile is too loose.
In the other hand, if you are defining too many declarations which are not to be selected
compared to the number of declarations that should be selected, you could easily end up
having a too narrow Risk Profile, i.e. a Risk Profile which only catches a reduced number
of the declarations that were supposed to be caught – we say that the Risk Profile is too
tight.
For that reason it is important that you find a good balance of declarations which are
supported to be caught and declarations which are not.
5.8.4.4 Executing the Test Task
When the Test Data is in place you can execute the Test Task. The Test Task will apply the
formalization of the Risk Profile on each of the declarations defined as the Test Data and
will store the result from each declaration in the Test Task.
5.8.4.5 Examine the Results
When the Test Task has completed you can view the Results in the Test Task in which you
will find an overview of how many hits each declaration has received by the Risk Profile.
By comparing the Result with the declarations defined when you created the Test Data you
will be able to determine the quality of the Risk Profile.
Figure 91 illustrates how the Test Data can be illustrated along with the quality of the Risk
Profile.
icdk/ECL/CWB/User Guide 3.1/v1.2/2011.11.15
88 (176)
ESKORT Clearance Risk Analysis 3.1
Clearance Workbench User Guide
Test Data
To be caught
Not to be caught
Figure 91:
Test Data and their intension.
The rounded rectangle represents the set of all declarations (yellow rectangles) constituting
the Test Data.
The red circle represents the set of the declarations which are supposed to be caught by the
Risk Profile; whereas the green circle represents the declarations which are not supposed to
be caught. The declarations located outside the red and the green circle are declarations for
which in theory it does not really matter whether they are selected or not – these
declarations represents noise in the model; however they can inform you about the trend of
the Risk Profile.
Figure 92 shows the ideal Risk Profile catching only the declarations that were intended.
This is illustrated by the blue circle with the bold border.
Test Data
To be caught
Not to be caught
Figure 92:
Ideal Risk Profile.
Writing a complex Risk Profile it can be hard (and maybe impossible) to create the ideal
Risk Profile – often you will find a solution which is close to the ideal but not perfect – we
call it “good”. This is illustrated in Figure 93.
icdk/ECL/CWB/User Guide 3.1/v1.2/2011.11.15
89 (176)
ESKORT Clearance Risk Analysis 3.1
Clearance Workbench User Guide
Test Data
To be caught
Not to be caught
Figure 93:
A good Risk Profile.
The figure shows a situation where almost all declarations from the red circle have been
caught however a few other declarations has been caught as well, and we can expect that
some of the declarations which were intended to be caught are not.
If you find that the Results comply with the intended distribution of hits you have verified
the quality of the formalization part of the Risk Profile and you can activate the Risk Profile
with confidence.
In the other hand, if you find a preponderance of declarations which have been caught that
was not supposed to be caught you probably need to add more criteria to the formalization
to tighten the Risk Profile avoiding the unintended declarations to be caught. See the Figure
94.
Test Data
To be caught
Not to be caught
Figure 94:
A too loose Risk Profile.
icdk/ECL/CWB/User Guide 3.1/v1.2/2011.11.15
90 (176)
ESKORT Clearance Risk Analysis 3.1
Clearance Workbench User Guide
Opposite this if you find that too few of the declarations are caught, i.e. typically that some
declarations which are supposed to be caught are not caught, then you need to loosen up the
criteria so more of the declarations are caught. This situation is illustrated in Figure 95.
Test Data
To be caught
Not to be caught
Figure 95:
Too tight Risk Profile.
To determine which criteria to loosen up you should compare the contents of the
declarations which intentionally are being caught with the contents of the declarations
which are not caught, but which is was intended to be caught. The difference between the
declarations can be a guide to find a way to loosen the criteria in the correct way.
After having changed the formalization you should re-execute the Test Task once more and
subsequently re-examine the Results. By doing so you actually create a new Test Task in
fact the original Test Task will be retained along with its Results.
5.8.5 Working in the Testbed
The purpose of the Testbed facility is to allow you to test risk profiles and establish that
they will trap the desired declarations before they are put into production. In order to do
such tests you define test tasks, execute these and monitor the result.
Test tasks can be defined in two ways – either integrated in risk profiles or as test scenarios
which then can be used in any risk profile.
5.8.5.1 Test Tasks in Risk Profiles
When you work with test tasks in a risk profile you first must define the details for the risk
profile and save it. Refer to section Error! Reference source not found. for details about
how to define risk profiles. Also the risk profile must be active; otherwise you cannot set up
test tasks and run tests.
In order to work with test tasks you select the Test Tasks sub-tab, see Figure 96 below.
icdk/ECL/CWB/User Guide 3.1/v1.2/2011.11.15
91 (176)
ESKORT Clearance Risk Analysis 3.1
Clearance Workbench User Guide
Figure 96:
The Test Tasks sub-tab
The sub-tab displays a list of the test tasks that are defined and the relevant information
about each of them such as submission and completion times and number of hits. The Filter
box can be used to filter the list if so needed. At the bottom there are a number of buttons to
be used for working in the sub-tab. The Refresh button can be used to refresh the list.
5.8.5.1.1 Define a New Test Task
In order to define a new test task you click the New Test button whereby the Test Tasks
Details dialog is opened, refer to Figure 97 below.
icdk/ECL/CWB/User Guide 3.1/v1.2/2011.11.15
92 (176)
ESKORT Clearance Risk Analysis 3.1
Clearance Workbench User Guide
Figure 97:
The Test Tasks Details dialog
The Test Tasks Details dialog is used for defining the test data, i.e. the declaration data, to
be used for test. If you already have a test task that you previously have defined you can use
the Import button to import the test task. You can either import from previous test tasks or
from test scenarios. If you wish to define a new test data set you click the Create button
and as result the Test Data Properties dialog is opened, see Figure 98 below.
icdk/ECL/CWB/User Guide 3.1/v1.2/2011.11.15
93 (176)
ESKORT Clearance Risk Analysis 3.1
Clearance Workbench User Guide
Figure 98:
The Test Data Properties dialog
In the Test Data Details tab you must provide a name for the details which is used for later
identification. The Description box can be used for writing a description but this is
optional.
The Cube Model Data tab is used for defining the test data details, i.e. declaration data. The
top part of the tab displays the cubes that are defined in the system and lower part displays
the dimensions. If you e.g. select the Declaration cube the fields for the declaration header
are displayed, see Figure 99Figure 99 below.
icdk/ECL/CWB/User Guide 3.1/v1.2/2011.11.15
94 (176)
ESKORT Clearance Risk Analysis 3.1
Clearance Workbench User Guide
Figure 99:
The Declaration header fields
You can now select a declaration field and key in the relevant string or value in the value
field. However, for this declaration we will use the goods description field and this is
located on the item level of the declaration. Thus, you click on the plus for the Items to
expand it and then click on the New Member node. As a result the dimensions for the Item
dimensions are listed – Item and SadItemsEvaluation. You now select the Item dimension
whereby the declaration fields (or measures) for the item are displayed. In this test
declaration the goods description “Garlic” will be used so you locate the Goods
Description field and key in the code “Garlic” in the Value field, see Figure 100Figure 100
below.
icdk/ECL/CWB/User Guide 3.1/v1.2/2011.11.15
95 (176)
ESKORT Clearance Risk Analysis 3.1
Clearance Workbench User Guide
Figure 100:
Defining goods description
Then you click OK to return to the Test Tasks Details dialog and the test data (declaration
data) are defined. You can use the buttons to view the details, edit, duplicate or remove the
test data. When finished you click the Submit button and the new test task is added in the
Test Tasks sub-tab, see Figure 101 below.
icdk/ECL/CWB/User Guide 3.1/v1.2/2011.11.15
96 (176)
ESKORT Clearance Risk Analysis 3.1
Clearance Workbench User Guide
Figure 101:
New test task added
You can use the buttons to view the details, repeat the test or delete the test task.
5.8.5.1.2 Test Results
When you submit a test task the Completion Time field in the Test Tasks sub-tab will
display the text “running” to indicate that the test is executed. When the test is finished the
completion time will be displayed. You can then study the result by clicking the View
details button whereby the Test Tasks Details dialog is opened. In this dialog you select
the Result tab, see Figure 102 below.
icdk/ECL/CWB/User Guide 3.1/v1.2/2011.11.15
97 (176)
ESKORT Clearance Risk Analysis 3.1
Clearance Workbench User Guide
Figure 102:
The Results tab
By clicking the View result details button you can now study the result of the test in the
Analysis Result Details dialog.
5.8.5.2 Test Scenarios
In order to make it possible create generic test tasks that can be used in any risk profile you
can define test scenarios. In order to define a test scenario you open the Tools menu and
select the Manage Test Scenarios menu item. As a result the Test Scenario Manager
dialog is opened, see Figure 103 below.
icdk/ECL/CWB/User Guide 3.1/v1.2/2011.11.15
98 (176)
ESKORT Clearance Risk Analysis 3.1
Clearance Workbench User Guide
Figure 103:
The Test Scenario Manager dialog
To define a new scenario you click the Create button to open the Test Scenario Properties
dialog where you give the scenario a name and a description, see Figure 104 below.
icdk/ECL/CWB/User Guide 3.1/v1.2/2011.11.15
99 (176)
ESKORT Clearance Risk Analysis 3.1
Clearance Workbench User Guide
Figure 104:
The Test Scenario Properties dialog
You then must define the test data so you select the Testdata tab and then click the Create
button, see Figure 105 below.
icdk/ECL/CWB/User Guide 3.1/v1.2/2011.11.15
100 (176)
ESKORT Clearance Risk Analysis 3.1
Clearance Workbench User Guide
Figure 105:
The Testdata dialog
For details of how to work with test data refer to section 5.8.5.1.1.
When you are finished defining the test data you click the OK and the new scenario is ready
for use. You can use the buttons to view the details, edit, duplicate or delete test scenarios.
icdk/ECL/CWB/User Guide 3.1/v1.2/2011.11.15
101 (176)
ESKORT Clearance Risk Analysis 3.1
Clearance Workbench User Guide
6. Working with the Compliant List
Working with the Compliant List you can add new traders to the list, edit existing traders,
duplicate a trader in the list, delete traders from the list and make printouts. To work in the
Compliant List, select the Compliant List tab.
Figure 106: The Compliant List tab
6.1 Add a Trader to the Compliant List
To add a trader to the list, click the New button,
, on the Toolbar. Alternatively, instead
of clicking the New button you can select New from the File menu or use the shortcut key
combination CTRL-N. As result, a new trader tab opens in the Data Area. In the Trader
Number text box you enter the registration number of the trader and click the Next button.
In the resulting detailed dialog for the trader you register the following:
A Keyword as identification – for further information refer to section 4.5 Keyword
Define Activation and Deactivation dates and times – for further information refer to
section 4.3 Date and Time
A textual description in the Description box as e.g. background information. Please
note that entering a description is optional.
icdk/ECL/CWB/User Guide 3.1/v1.2/2011.11.15
102 (176)
ESKORT Clearance Risk Analysis 3.1
Clearance Workbench User Guide
Figure 107: Details of a new Compliant List trader
You then click the Save button to save your work. Alternatively you can select the Save
menu item from the File menu or use the shortcut keyboard combination CTRL-S.
6.2 Edit a Trader in the Compliant List
Locate the trader to be edited by using the filter criteria in the Filter Area. For further
information on how to use the filtering criteria refer to
Section 4.3 Date and Time for activation and deactivation times criteria
Section 4.6 Trader Number for trader number criteria
Section 4.5 Keyword for keyword criteria
Section 4.7 User for user criteria
When you are working in the Filter Area it is possible to use wildcards in the text box to
make easier to indicate a user for which you do not know the full code. For instructions
about using wildcards refer to section 4.9 Wildcards.
Tip: Instead of ticking the tick box you can click in the text box and as a result the tick
box is ticked and the text box is opened for edit.
When you have located the trader, select the trader in the Table Area and click the Open
button. Alternatively you can select the Open menu item from the File menu or use the
shortcut keyboard combination CTRL-O. The trader is now open in read-only mode and to
be able to edit it you click the Edit button. Alternatively you can select the Edit menu item
in the Edit menu or use the shortcut key combination CTRL-E.
Now edit the details of the trader and for further information refer section 6.1 Add a trader
to the Compliant List.
When you are finished editing the trader click the Save button to save your work.
Alternatively you can select the Save menu item from the File menu or use the shortcut
keyboard combination CTRL-S.
icdk/ECL/CWB/User Guide 3.1/v1.2/2011.11.15
103 (176)
ESKORT Clearance Risk Analysis 3.1
Clearance Workbench User Guide
6.3 Delete a Trader from the Compliant List
Locate the trader to be deleted by using the filter criteria in the Filter Area. For further
information on how to use the filtering criteria refer to
Section 4.3 Date and Time for activation and deactivation times criteria
Section 4.6 Trader Number for trader number criteria
Section 4.5 Keyword for keyword criteria
If you wish to filter using the User criteria you tick the User tick box whereby the text box
is opened and the cursor positioned to the left in the box. You then enter the user ID and
click the Refresh button to activate the filter. Alternatively you can select the Refresh
menu item from the Edit menu or click the Refresh button on the Toolbar.
When you are working in the Filter Area it is possible to use wildcards in the text box to
make easier to indicate a user for which you do not know the full code. For instructions
about using wildcards refer to section 4.9 Wildcards.
Tip: Instead of ticking the tick box you can click in the text box and as a result the tick
box is ticked and the text box is opened for edit.
When you have located the trader, select the trader and then click the Delete button on the
Toolbar. Alternatively you can select the Delete menu item from the Edit menu or use the
Delete key.
6.4 Duplicate a Trader in the Compliant List
Instead of defining a new trader in the Compliant List it can sometimes be easier to
duplicate an existing trader, make the necessary changes and then save it. For further
information on how to duplicate refer to section 3.4.2.2 Duplicating Configuration
Elements.
6.5 Printing
Printing from the Compliant List tab can be done in two different printouts – you can print
the list of traders in the Table Area or you can print trader details in the Data Area. For
information about printing in the Compliant List tab refer to section 3.4.2.4 Printing
Configuration Elements.
icdk/ECL/CWB/User Guide 3.1/v1.2/2011.11.15
104 (176)
ESKORT Clearance Risk Analysis 3.1
Clearance Workbench User Guide
7. Working with Result Tables
The main work in the Result Tables tab is to edit the threshold values that govern the
classification into risk groups. Besides this you can also create new result tables, delete
existing, duplicate existing and make printouts.
Figure 108: The Result Tables tab
7.1 Create a new Result Table
To add a new result table, click the New button,
, on the Toolbar. Alternatively, instead
of clicking the New button you can select New from the File menu or use the shortcut key
combination CTRL-N. As result, a new result table tab opens in the Data Area. In the
Declaration Type drop down box select the declaration type for which you wish to create a
new result table and click the Next button. In the following dialog enter the threshold
values for the orange group and click the Save button. Alternatively you can select the Save
menu item from the File menu or use the shortcut keyboard combination CTRL-S.
Figure 109: Changing threshold values for a result table
icdk/ECL/CWB/User Guide 3.1/v1.2/2011.11.15
105 (176)
ESKORT Clearance Risk Analysis 3.1
Clearance Workbench User Guide
Figure 110: Setting threshold values for a new Result Table
7.2 Editing a Result Table
Locate the result table to be edited by using the filter criteria in the Filter Area. For further
information on how to use the filtering criteria refer to
section 4.4 Customs Office for customs office criteria
section 4.1 Declaration Types for declaration types criteria
If you wish to filter using the Low to Middle or Middle to High filter criteria boxes you
tick the tick box(es), select an operator from the Operator drop down box(es) and enter the
threshold values in the text box(es).
Tip: Instead of ticking the tick box you can click in the text box and as a result the tick
box is ticked and the text box is opened for edit.
When you have located the result table, select it in the Table Area and then click the Open
button. Alternatively you can select the Open menu item from the File menu or use the
shortcut keyboard combination CTRL-O. The result table is now open in read-only mode
and to be able to edit it click the Edit button. Alternatively you can select the Edit menu
item in the Edit menu or use the shortcut key combination CTRL-E.
Now edit the threshold values and when you are finished editing the result table click the
Save button to save your work. Alternatively you can select the Save menu item from the
File menu or use the shortcut keyboard combination CTRL-S.
7.3 Deleting a Result Table
Locate the result table to be deleted by using the filter criteria in the Filter Area. For further
information on how to use the filtering criteria refer to
section 4.4 Customs Office for customs office criteria
section 4.1 Declaration Types for declaration types criteria
If you wish to filter using the Low to Middle or Middle to High filter criteria boxes you
tick the tick box(es), select an operator from the Operator drop down box(es) and enter the
threshold values in the text box(es).
When you have located the result table, select it and then click the Delete button,
, on
the Toolbar. Alternatively you can select the Delete menu item from the Edit menu or use
the Delete key.
7.4 Duplicate Result Tables
Instead of defining a new result table it can sometimes be easier to duplicate an existing
result table, make the necessary changes and then save it. For further information on how to
duplicate refer to section 3.4.2.2 Duplicating Configuration Elements.
icdk/ECL/CWB/User Guide 3.1/v1.2/2011.11.15
106 (176)
ESKORT Clearance Risk Analysis 3.1
Clearance Workbench User Guide
7.5 Printing
Printing from the Result Tables tab can be done in two different printouts – you can print
the list of result tables in the Table Area or you can print result table details in the Data
Area. For information about printing in the Result Table tab refer to section 3.4.2.4 Printing
Configuration Elements.
icdk/ECL/CWB/User Guide 3.1/v1.2/2011.11.15
107 (176)
ESKORT Clearance Risk Analysis 3.1
Clearance Workbench User Guide
8. Working with Risk Objects
The work with risk objects consists of creating new risk objects, editing, duplicating or
deleting existing risk objects and printing risk object details.
Figure 111: The Risk Object tab
8.1 Creating new Risk Objects
When you create a new risk object the work is executed in two slightly different ways
depending on the Risk Object Type. Creating new Procedure, Trader and Commodity risk
objects are all done in the same way while Country risk objects are created in a different
way.
8.1.1 Creating new Procedure, Trader and Commodity Risk Objects
To add a new risk object, you first have to select the Risk Object Type from the Select
Parameter Table drop down box and then you click the New button,
, on the Toolbar.
Alternatively, instead of clicking the New button you can select New from the File menu or
use the shortcut key combination CTRL-N. As a result a new Risk Object tab opens in the
Data Area. The tab contains a text box for entering a code and depending on what risk
object type you are creating, the code can either be Procedure Code, Trader Code or
Commodity code. You enter the relevant code in the text box and click the Next button.
In the dialog you then enter a keyword in the Keyword text box, for further information
refer to section 4.5 Keyword, and a textual description in the Description text box e.g. the
background for creating the new risk object. In order to assign a risk value to the risk object
open the Risk Value drop down box, select a value and click the Save button,
icdk/ECL/CWB/User Guide 3.1/v1.2/2011.11.15
.
108 (176)
ESKORT Clearance Risk Analysis 3.1
Clearance Workbench User Guide
Alternatively you can select the Save menu item from the File menu or use the shortcut
keyboard combination CTRL-S.
Figure 112: New trader risk object
8.1.2 Creating a new Country Risk Object
To add a new risk object you first have open the Select Parameter Table drop down box
and select Country Risk Objects. You then click the New button,
, on the Toolbar.
Alternatively, instead of clicking the New button you can select New from the File menu or
use the shortcut key combination CTRL-N. As a result a new Country Risk Object tab
opens in the Data Area. The tab contains a Country drop down box for selecting the country
code. Select the relevant country click the Next button.
The Clearance Workbench now tries to validate the code to establish if it is an existing,
valid code. If the entered code is not valid an error message will be displayed and you have
to correct the code. If the code is valid the Risk Objects detail tab is opened.
In the dialog you then enter a keyword in the Keyword text box, for further information
refer to section 4.5 Keyword, and a textual description in the Description text box e.g. the
background for creating the new risk object. For country codes you need to assign separate
risk values for export and import. First open the Risk Value for Export drop down box
and select a value and then repeat the process in the Risk Value for Import drop down
box. Click the Save button,
, on the Toolbar to save your work. Alternatively you can
select the Save menu item from the File menu or use the shortcut keyboard combination
CTRL-S.
icdk/ECL/CWB/User Guide 3.1/v1.2/2011.11.15
109 (176)
ESKORT Clearance Risk Analysis 3.1
Clearance Workbench User Guide
Figure 113: Setting risk value for country risk object
8.2 Editing a Risk Object
Locate the risk object to be edited by using the filter criteria in the Filter Area. The filter
criteria consist of the Risk Object Code, Risk Values and Keyword. For country risk
object the risk value criteria is separated for export and import.
If you wish to filter using the risk object code filter criteria you tick the Risk Object Code
tick box and enter the code in the text box.
Tip: Instead of ticking the tick box you can click in the text box and as a result the tick
box is ticked and the text box is opened for edit.
In order to use the Risk Values tick boxes for filtering, tick the box or the boxes you wish
to include in the filter criteria.
For information on how to use the Keyword filter criteria refer to section 4.5 Keyword.
If necessary you can use different combinations of filter criteria.
When you have located the relevant risk object, select it in the Table Area and then click
the Open button,
, on the Toolbar. Alternatively you can select the Open menu item
from the File menu or use the shortcut keyboard combination CTRL-O. The risk object is
now opened in read-only mode and to be able to edit it click the Edit button,
, on the
Toolbar. Alternatively you can select the Edit menu item in the Edit menu or use the
shortcut key combination CTRL-E.
Edit the risk value(s), enter a keyword and a description. When finished, click the Save
button to save your work. Alternatively you can select the Save menu item from the File
menu or use the shortcut keyboard combination CTRL-S.
8.3 Deleting a Risk Object
Locate the risk object to be deleted by using the filter criteria in the Filter Area. The filter
criteria consist of the Risk Object Code, Risk Values and Keyword. For country risk
objects the risk values criteria is separated for export and import.
If you wish to filter using the risk object code filter criteria, you tick the Risk Object Code
tick box and enter the code in the text box.
icdk/ECL/CWB/User Guide 3.1/v1.2/2011.11.15
110 (176)
ESKORT Clearance Risk Analysis 3.1
Clearance Workbench User Guide
Tip: Instead of ticking the tick box you can click in the text box and as a result the tick
box is ticked and the text box is opened for edit.
In order to use the Risk Values tick boxes for filtering, tick the box or the boxes you wish
to include in the filter criteria.
For information on how to use the Keyword filter criteria refer to section 4.5 Keyword.
If necessary you can use different combinations of filter criteria.
When you have located the relevant risk object, select it in the Table Area and then click
the Delete button,
, on the Toolbar. Alternatively you can select the Delete menu item
from the Edit menu or use the Delete key.
8.4 Duplicating Risk Objects
Instead of defining a new risk object it can sometimes be easier to duplicate an existing risk
object, make the necessary changes and then save it. For further information on how to
duplicate refer to section 3.4.2.2 Duplicating Configuration Elements.
8.5 Printing
Printing from the Risk Objects tab can be done in two different printouts – you can print the
list of risk objects in the Table Area or you can print risk objects details in the Data Area.
For information about printing in the Risk Objects tab refer to section 3.4.2.4 Printing
Configuration Elements.
Tip: List of risk objects can be very substantial especially for commodity codes and
trader number. Before printing such list you most probably need to filter the lists in order to
only print the relevant risk objects.
icdk/ECL/CWB/User Guide 3.1/v1.2/2011.11.15
111 (176)
ESKORT Clearance Risk Analysis 3.1
Clearance Workbench User Guide
9. Working with Random Selections
In the Random Selection tab you can create new Random Selection configuration elements,
edit, duplicate and delete existing ones and make printouts.
Figure 114: The Random Selection tab
9.1 Create new Random Selection Configuration Elements
To add a new random selection configuration element, click the New button,
, on the
Toolbar. Alternatively, instead of clicking the New button you can select New from the File
menu or use the shortcut key combination CTRL-N. As result, a new random selection
element opens in the Data Area. In the Declaration Type drop down box select the
declaration type for which you wish to create the new random selection element and click
the Next button. In the following dialog enter a keyword - for further information refer to
section 4.5 Keyword and the interval size. The interval size cannot be below 99 and not
more than 9999. Then write a description in the Description text box and click the Save
button. Alternatively you can select the Save menu item from the File menu or use the
shortcut keyboard combination CTRL-S.
9.2 Edit Random Selection Configuration Elements
Locate the Random Selection element to be edited by using the filter criteria in the Filter
Area. For further information on how to use the filtering criteria refer to
Section 4.4 Customs Office for customs office criteria
Section 4.1 Declaration Types for declaration types criteria
Section 4.5 Keyword for keyword criteria
icdk/ECL/CWB/User Guide 3.1/v1.2/2011.11.15
112 (176)
ESKORT Clearance Risk Analysis 3.1
Clearance Workbench User Guide
If you wish to filter using the Interval Size filter criteria boxes you tick the Interval Size
tick box, select an operator from the Operator drop down box and enter the threshold
values in the text boxes.
Tip: Instead of ticking the tick box you can click in the text box and as a result the tick
box is ticked and the text box is opened for edit.
When you have located the random selection element, select it in the Table Area and then
click the Open button. Alternatively you can select the Open menu item from the File
menu or use the shortcut keyboard combination CTRL-O. The random selection element is
now open in read-only mode and to be able to edit it you click the Edit button.
Alternatively you can select the Edit menu item in the Edit menu or use the shortcut key
combination CTRL-E.
In the dialog enter a keyword and the interval size; please note that the size cannot be
below 99 and not more than 9999. Then write a description in the Description text box and
when you are finished editing the random selection element click the Save button to save
your work. Alternatively you can select the Save menu item from the File menu or use the
shortcut keyboard combination CTRL-S.
9.3 Deleting Random Selection Configuration Elements
Locate the Random Selection element to be deleted by using the filter criteria in the Filter
Area. For further information on how to use the filtering criteria refer to
Section 4.4 Customs Office for customs office criteria
Section 4.1 Declaration Types for declaration types criteria
Section 4.5 Keyword for keyword criteria
If you wish to filter using the Interval Size filter criteria boxes you tick the Interval Size
tick box, select an operator from the Operator drop down box and enter the threshold
values in the text boxes.
Tip: Instead of ticking the tick box you can click in the text box and as a result the tick
box is ticked and the text box is opened for edit.
When you have located the random selection element, select it in the Table Area and then
click the Delete button on the Toolbar. Alternatively you can select the Delete menu item
from the Edit menu or use the Delete key.
9.4 Duplicating Random Selection Configuration Elements
Instead of defining a new random selection configuration element it can sometimes be
easier to duplicate an existing element, make the necessary changes and then save it. For
further information on how to duplicate refer to section 3.4.2.2 Duplicating Configuration
Elements.
9.5 Printing
Printing from the Random Selections tab can be done in two different printouts – you can
print the list in the Table Area or you can print random selection details in the Data Area.
For information about printing in the Random selection tab refer to section 3.4.2.4 Printing
Configuration Elements.
icdk/ECL/CWB/User Guide 3.1/v1.2/2011.11.15
113 (176)
ESKORT Clearance Risk Analysis 3.1
Clearance Workbench User Guide
10. Data Loading Tool
ESKORT Clearance Workbench provides a Data Loading Tool which makes the user
capable of importing the contents of a structured file into Parameter Tables.
The prerequisites for the system to be able to import the file are that the contents of the file
fulfill some formatting requirements:
1. The file must be a plain text file containing text characters as ASCII.
2. The lines in the file must be separated by line feed character (ASCII character 10).
3. An entity which is to be loaded into the Parameter Table must be represented by
one line each in the file.
4. The lines to load shall be consecutive, i.e. that there may not be any empty or
invalid rows between each row that represents an entity.
5. The last row in the file shall be for loading.
6. Each line in the file represents at least the columns defined as key columns in the
Parameter Table in question.
7. In the file each column is separated by a specific symbol.
Figure 115 shows an example of a file fulfilling the requirements.
Country Code;Keyword;Value 1;Value 2;My description
AF;"Loaded from Bill's file";1;1;"This is imported from
AG;"Loaded from Bill's file";2;2;"This is imported from
AI;"Loaded from Bill's file";3;3;"This is imported from
AL;"Loaded from Bill's file";3;2;"This is imported from
AR;"Loaded from Bill's file";2;4;"This is imported from
Figure 115:
a
a
a
a
a
file
file
file
file
file
to
to
to
to
to
illustrate
illustrate
illustrate
illustrate
illustrate
the
the
the
the
the
function"
function"
function"
function"
function"
Example of file to import into a Parameter Table by using the Data Loading Tool.
If the file complies to all the requirements above it can be a source for the loading process.
You can do the data loading by following the steps described in the sections in this chapter.
10.1 Step 1 – Starting the Data Loading Tool
Before you start the Data Loading Tool you must select the Parameter Table in the
ESKORT Clearance Workbench into which you would like to the data import, e.g. if you
need to import risk levels for the Country Code Risk Object you must navigate to that tab.
Please note that in order to be able to start the Data Loading Tool you must be granted
rights to do so by the system administrator.
To start the Data Loading Tool please click on the Import Data… menu item located
below the Tools-menu (see Figure 116). This will start the Data Loading Tool, which is a
wizard, i.e. a consecutive series of dialogs which will guide you through the import process.
icdk/ECL/CWB/User Guide 3.1/v1.2/2011.11.15
114 (176)
ESKORT Clearance Risk Analysis 3.1
Clearance Workbench User Guide
Figure 116:
Starting the Data Loading Tool.
10.2 Step 2 – Specifying the Source File
When the Data Loading Tool has been started the next step you must take is to specify the
source file from which the data is to be imported. This is shown on the screen shown in
Figure 117. On this screen you can type in the path to the file directly into a text box or (the
easy way) click the Browse-button. Clicking the Browse-button opens a familiar file dialog
in which you can browse the file system for the source file. When you have selected the file
the path to the file is copied into the text box (see Figure 118).
icdk/ECL/CWB/User Guide 3.1/v1.2/2011.11.15
115 (176)
ESKORT Clearance Risk Analysis 3.1
Clearance Workbench User Guide
Figure 117:
Specification of the source file.
icdk/ECL/CWB/User Guide 3.1/v1.2/2011.11.15
116 (176)
ESKORT Clearance Risk Analysis 3.1
Clearance Workbench User Guide
Figure 118:
Path to Source File.
Click the Next >-button when you have selected to correct source file; hereby a new screen
is displayed (see Figure 119).
10.3 Step 3 – Configuring the Interpretation of the Source File
The screen (which is shown in Figure 119) shows how the content of the source file is
interpreted by the Data Loading Tool. It does that by displaying the contents in the Data
Preview-table.
10.3.1 Delimiters
Using the options in the Delimiters-group you can specify how the Data Loading Tool
shall distinguish between the columns in the source file. You can do that by specifying a
delimiter that the Data Loading Tool recognizes as the column separator. A delimiter is a
specific symbol such as semicolon, tab, etc. The system offers four standard delimiter
symbols, which are the most commonly used for this purpose; however if you need to use
another delimiter symbols the Data Loading Tool offers you the capability of entering
another (Other) symbol.
10.3.2 Consecutive Delimiters
There can be situations where a number of extra delimiters for some reason have been put
together in a row. E.g.:
7913;;;”James”
icdk/ECL/CWB/User Guide 3.1/v1.2/2011.11.15
117 (176)
ESKORT Clearance Risk Analysis 3.1
Clearance Workbench User Guide
By default the Data Loading Tool will treat each delimiter symbol as the start of a new
column; however by checking the Treat consecutive delimiters as one check box will
suppress this and consecutive delimiters will be interpreted as one.
10.3.3 Text Qualifiers
Some parts in the source file typically contain texts, which are intended to be imported into
a text column. If the text for some reason contains one of the selected delimiter symbols the
system will interpret the text as two different columns separated by the delimiter symbol.
E.g. the text:
My name is Bill; however I am called John
If semicolon is selected to be a delimiter symbol the Data Loading Tool will interpret the
text (in the above example) as two columns, where the first column represents the text:
My name is Bill
and the other column represents the text:
however I am called John
Because the intention of the text was that it should be mapped into one single column, but
in fact it is mapped into two, it can be the source for errors.
To avoid this, the Data Loading Tool must be configured to tread the text as the source for
one single column. This is done by choosing a Text Qualifier.
The Data Loading Tool offers you three text qualifiers:
“
Quotes
„
Apostrophes
Spaces
If the from the example above is encapsulated into quotes, it will look like this:
“My name is Bill; however I am called John”
The two quotes mark the beginning and the end of the text. This enables the Data Loading
Tool to ignore the semicolon in fact it is contained inside the two quotes.
10.3.4 Text Qualifiers Used in the Text
In the previous section we learned how to use text qualifiers to make the system distinguish
between text and column separators; however reserving a single symbol for that purpose
introduces a new issue, i.e. what if we need to use the text qualifier symbol as a part of our
text.
Let us assume that we decided to use semicolon as the delimiter symbol and quote as text
qualifier. This will handle the text below as intended.
“My name is Bill; however I am called John”
Now let us imagine that we have another text in the file:
“She replied: “I am not sure; however I am positive” to his idea”
This sentence uses the same symbol as we selected as the text qualifier; hence the Data
Loading Tool will interpret the sentence as two texts:
icdk/ECL/CWB/User Guide 3.1/v1.2/2011.11.15
118 (176)
ESKORT Clearance Risk Analysis 3.1
Clearance Workbench User Guide
She replied: I am not sure
however I am positive to his idea
The four quotes defines two sections of text being encapsulated in quotes (She replied: and
to his idea) and a third (I am not sure; however I am positive) in between – not
encapsulated by quotes. Because the text in between is not encapsulated and it contains the
delimiter the text will interpreted as two columns.
To avoid this text qualifier symbols, which shall not be treated as text qualifiers but as text,
shall be stated double. This makes the Data Loading Tool capable of distinguish between
when the symbol is used as a text qualifier or as a part of the text.
10.3.5 Start Import at Row
Some text files for import contain introductory text such as name, date and time of creation,
columns headings, etc. Lines containing things like that shall not be imported. For that
reason you can specify the row number of the first row to import. This is done in the Start
import at row-control.
Figure 119:
The interpretation of the source file.
While you are specifying how the contents of the source file shall be interpreted by the
Data Loading Tool you can see the result in the Data Preview-table. The contents will
change according to the changes you do in the settings. When you are satisfied with the
interpretation click the Next>-button to continue to the text screen.
icdk/ECL/CWB/User Guide 3.1/v1.2/2011.11.15
119 (176)
ESKORT Clearance Risk Analysis 3.1
Clearance Workbench User Guide
10.4 Step 4 – Mapping up the Columns
The purpose of this screen (see Figure 120) is to specify the mapping between the columns
specified on the previous screen and the fields in the Parameter Table.
10.4.1 Data Mapping
The Data Mapping-table shows fields defined in the selected Parameter Table along with
their defined type and the source column, i.e. the columns specified on the previous screen.
In the Data Mapping-table you can only change the source columns, the Field Name and
Field Type are specified in the definition of the Parameter Table.
By changing the source columns you can decide which columns (specified on the previous
screen) that shall be mapped into which fields.
10.4.2 Source Format
All other data types than texts are text being interpreted into a specific type. These types
are:
Date
Double
Integer
10.4.2.1 Date Type
The Date Type is a special type which interprets text written in a location specific format
into a date.
By default the Data Loading Tool interprets text as a date as if the text is following the
following format:
yyyy-MM-dd HH:mm:ss
An example of such a text could be:
1966-07-14 18:15:30
Using the default format the text will be interpreted as: The fourteenth of July the year 1966
at 15 minutes passed 6 in the evening and 30 seconds.
You can however change the way dates are interpreted by setting up the pattern in the Date
and time pattern-text box. The format of this pattern is described in the next section.
10.4.2.1.1 Date Format Pattern
The following pattern letters are defined:
Letter Date or Time
Component
G
Era designator
y
Year
M
Month in year
w
Week in year
Presentation
Examples
Text
Year
Month
Number
AD
icdk/ECL/CWB/User Guide 3.1/v1.2/2011.11.15
1996; 96
July; Jul; 07
27
120 (176)
ESKORT Clearance Risk Analysis 3.1
Clearance Workbench User Guide
Letter Date or Time
Component
W
Week in month
D
Day in year
d
Day in month
F
Day of week in month
E
Day in week
a
Am/pm marker
H
Hour in day (0-23)
k
Hour in day (1-24)
K
Hour in am/pm (0-11)
h
Hour in am/pm (1-12)
m
Minute in hour
s
Second in minute
S
Millisecond
Presentation
Examples
2
Number
189
Number
10
Number
2
Number
Text
Tuesday; Tue
PM
Text
0
Number
24
Number
0
Number
12
Number
30
Number
55
Number
978
Number
General time
Pacific Standard Time; PST; GMTz
Time zone
08:00
zone
RFC 822 time
Z
-0800
Time zone
zone
Pattern letters are usually repeated, as their number determines the exact presentation:
Text: Both forms are accepted, independent of the number of pattern letters.
Number: The number of pattern letters is ignored unless it's needed to separate two
adjacent fields.
Year: If the number of pattern letters is more than 2, the year is interpreted
literally, regardless of the number of digits. So using the pattern "MM/dd/yyyy",
"01/11/12" parses to Jan 11, 12 A.D.
With the abbreviated year pattern ("y" or "yy"), The Data Loading Tool must
interpret the abbreviated year relative to some century. It does this by adjusting
dates to be within 80 years before and 20 years after the time the interpretation is
made using a pattern of "MM/dd/yy" and the Data Loading Tool created on Jan 1,
1997, the text "01/11/12" would be interpreted as Jan 11, 2012 while the text
"05/04/64" would be interpreted as May 4, 1964. During parsing, only texts
consisting of exactly two digits, will be parsed into the default century. Any other
numeric text, such as a one digit text, a three or more digit text, or a two digit text
that isn't all digits (for example, "-1"), is interpreted literally. So "01/02/3" or
"01/02/003" are parsed, using the same pattern, as Jan 2, 3 AD. Likewise, "01/02/3" is parsed as Jan 2, 4 BC.
Month: If the number of pattern letters is 3 or more, the month is interpreted
as text; otherwise, it is interpreted as a number.
General time zone: Time zones are interpreted as text if they have names. For time
zones representing a GMT offset value, the following syntax is used:
GMTOffsetTimeZone:
GMT Sign Hours : Minutes
Sign: one of
+Hours:
icdk/ECL/CWB/User Guide 3.1/v1.2/2011.11.15
121 (176)
ESKORT Clearance Risk Analysis 3.1
Clearance Workbench User Guide
Digit
Digit Digit
Minutes:
Digit:
Digit Digit
one of
0123456789
Hours must be between 0 and 23, and Minutes must be between 00 and 59. The
format is locale independent and digits must be taken from the Basic Latin block of
the Unicode standard.
For parsing, RFC 822 time zones are also accepted.
RFC 822 time zone: For formatting, the RFC 822 4-digit time zone format is used:
RFC822TimeZone:
Sign TwoDigitHours Minutes
TwoDigitHours:
Digit Digit
TwoDigitHours must be between 00 and 23. Other definitions are as for general
time zones.
For parsing, general time zones are also accepted.
The Data Loading Tool also supports localized date and time pattern texts. In these texts,
the pattern letters described above may be replaced with other, locale dependent, pattern
letters.
10.4.2.1.2 Examples
The following examples show how date and time patterns are interpreted in the U.S. locale.
The given date and time are 2001-07-04 12:08:56 local time in the U.S. Pacific Time time
zone.
Date and Time Pattern
Result
"yyyy.MM.dd G 'at' HH:mm:ss z" 2001.07.04 AD at 12:08:56 PDT
"EEE, MMM d, ''yy"
Wed, Jul 4, '01
"h:mm a"
12:08 PM
"hh 'o''clock' a, zzzz"
12 o'clock PM, Pacific Daylight Time
"K:mm a, z"
0:08 PM, PDT
"yyyyy.MMMMM.dd GGG hh:mm aaa" 02001.July.04 AD 12:08 PM
"EEE, d MMM yyyy HH:mm:ss Z" Wed, 4 Jul 2001 12:08:56 -0700
"yyMMddHHmmssZ"
010704120856-0700
"yyyy-MM-dd'T'HH:mm:ss.SSSZ" 2001-07-04T12:08:56.235-0700
10.4.2.2 Numeric Types
Double and Integer are numeric types, i.e. they represents numbers with decimals (Double)
or without Decimals (Integers).
Dependent on the origin of the source file decimals and thousand separators are indicated
differently, e.g. in Denmark dot (.) is used as thousand separator and comma (,) is used as
decimal separator. The opposite is the case in the United States.
The Data Loading Tool supports both, but only one at a time. You specify the way the Data
Loading Tool shall interpret the decimals by selecting either a using the Decimal
separator-combo box.
icdk/ECL/CWB/User Guide 3.1/v1.2/2011.11.15
122 (176)
ESKORT Clearance Risk Analysis 3.1
Clearance Workbench User Guide
10.4.3 Data Preview
While you are changing the source columns you will immediately see the effect in the Data
Preview-table.
Figure 120:
Mapping between the columns and the fields.
Click the Next>-button when you find that the Data Preview shows the correct
interpretation of your source file. This will bring you to the next screen.
icdk/ECL/CWB/User Guide 3.1/v1.2/2011.11.15
123 (176)
ESKORT Clearance Risk Analysis 3.1
Clearance Workbench User Guide
10.5 Step 5 – Starting the Import
Figure 121:
Screen Starting the Import
This screen is the one that is displayed just before, under and after the data loading process
(import) has been started. The screen mainly contains a huge text area in which information
from the import is logged.
To initiate the import please click the Start Import-button. This will start the import and
the contents of the screen will change to the screen displayed in Figure 122.
The screen at Figure 122 shows the progress of the import and possibly information
regarding errors etc.
While the import is running you can cancel it by clicking the Stop Import-button.
Otherwise the import will continue until all rows in the source file has been loaded and the
process will end.
icdk/ECL/CWB/User Guide 3.1/v1.2/2011.11.15
124 (176)
ESKORT Clearance Risk Analysis 3.1
Clearance Workbench User Guide
Figure 122:
Screen when import process is running.
10.6 Step 6 – Import Reporting
When the import process has completed a report is written into the log text pane as shown
in Figure 123.
icdk/ECL/CWB/User Guide 3.1/v1.2/2011.11.15
125 (176)
ESKORT Clearance Risk Analysis 3.1
Clearance Workbench User Guide
Figure 123:
Data Loading Tool after completed import process.
Clicking the Done-button will end the Data Loading Tool and you will be back again in the
ESKORT Clearance Designer.
10.7 Step 7 – After the Import
When the Data Loading Tool has completed you will be able to find the imported data in
the list view of the Parameter Table in question. An example of this is shown in Figure 124.
icdk/ECL/CWB/User Guide 3.1/v1.2/2011.11.15
126 (176)
ESKORT Clearance Risk Analysis 3.1
Clearance Workbench User Guide
Figure 124:
Contents of a Parameter Table after import.
icdk/ECL/CWB/User Guide 3.1/v1.2/2011.11.15
127 (176)
ESKORT Clearance Risk Analysis 3.1
Clearance Workbench User Guide
11. Appendix 1: MDC Language Definition
The following provides a complete overview of the MDC Language Grammar. The
grammar is presented in EBNF, using the following conventions:
Style
Meaning
<symbol> Indicates a non-terminal symbol of the grammar (e.g. <area> or <rule>).
keyword Indicates a keyword, syntactical symbol or operator (e.g. within or and).
string
Indicates a terminal symbol (e.g. identifier, string, real or unsigned-integer).
'empty'
Indicates the empty production.
Contents:
Grammar
Terminal Symbols
11.1 Grammar
list ::=
'empty'
<areas>
areas ::=
<area>
<areas> <area>
area ::=
area <new_top_area> { <areabody> }
derived_area ::=
area <new_derived_area> { <areabody> }
new_top_area ::=
'empty'
identifier
new_derived_area ::=
'empty'
identifier
areabody ::=
'empty'
<area_head_members> <areamembers>
area_head_members ::=
'empty'
<area_head_members_ne>
icdk/ECL/CWB/User Guide 3.1/v1.2/2011.11.15
128 (176)
ESKORT Clearance Risk Analysis 3.1
Clearance Workbench User Guide
area_head_members_ne ::=
<area_head_member>
<area_head_members_ne> <area_head_member>
area_head_member ::=
within <withinbody>
let <letbody>
filter <filterbody>
areamembers ::=
<areamember>
<areamembers> <areamember>
areamember ::=
rule <rulescope>
<derived_area>
withinbody ::=
( <cubenames> ) for <forbody>
forbody ::=
( <sets> )
identifier ::=
<regular_identifier>
regular_identifier ::=
identifier
cubenames ::=
<cubename>
<cubenames> , <cubename>
cubename ::=
<identifier>
dimension ::=
<identifier>
qualified_dimension ::=
<cubename> : <dimension>
member ::=
<identifier>
<dimension> . <identifier>
<dimension> . FIRSTMEMBER
<dimension> . LASTMEMBER
<dimension> . PREVMEMBER
<dimension> . NEXTMEMBER
<qualified_dimension> . <identifier>
<cubename> : <identifier>
icdk/ECL/CWB/User Guide 3.1/v1.2/2011.11.15
129 (176)
ESKORT Clearance Risk Analysis 3.1
Clearance Workbench User Guide
<member_value_expression>
new_member ::=
<member>
members ::=
<member>
<members> , <member>
tuple ::=
{ <members> }
<member>
tuples ::=
<tuple>
<tuples> , <tuple>
set ::=
<set_value_expression>
{ <tuples> }
sets ::=
<set>
<sets> , <set>
letbody ::=
<new_member> = <value_expression>
filterbody ::=
<filter_id> { <filter_set> }
filter_id ::=
identifier
filter_set ::=
<filter_element>
<filter_set> , <filter_element>
filter_element ::=
unsigned-integer
string
<filter_range_start> - <filter_range_end>
filter_range_start ::=
unsigned-integer
filter_range_end ::=
unsigned-integer
value_expression ::=
<numeric_value_expression>
icdk/ECL/CWB/User Guide 3.1/v1.2/2011.11.15
130 (176)
ESKORT Clearance Risk Analysis 3.1
Clearance Workbench User Guide
numeric_value_expression ::=
<value>
value ::=
<term>
<value> + <term>
<value> - <term>
term ::=
<factor>
<term> * <factor>
<term> / <factor>
factor ::=
<numeric_primary>
+ <numeric_primary>
- <numeric_primary>
numeric_primary ::=
<value_expression_primary>
<numeric_value_function>
value_expression_primary ::=
<unsigned_numeric_literal>
<character_string_literal>
( <value_expression> )
<tuple>
MEMBER_NAME ( <member> )
unsigned_numeric_literal ::=
<exact_numeric_literal>
character_string_literal ::=
string
exact_numeric_literal ::=
real
unsigned-integer
rulescope ::=
<rulebody> <end_rule>
<start_named_rule> <rulebody> <end_rule>
start_named_rule ::=
<rule_identifier>
end_rule ::=
.
rule_identifier ::=
identifier
icdk/ECL/CWB/User Guide 3.1/v1.2/2011.11.15
131 (176)
ESKORT Clearance Risk Analysis 3.1
Clearance Workbench User Guide
rulebody ::=
if <search_condition> then <action_list>
search_condition ::=
<boolean_term>
<search_condition> || <boolean_term>
boolean_term ::=
<boolean_factor>
<boolean_term> && <boolean_factor>
boolean_factor ::=
<boolean_primary>
not <boolean_primary>
boolean_primary ::=
<value_expression> <comp_op> <value_expression>
( <search_condition> )
<function_identifier> ( <param_list> ) <function_end>
numeric_value_function ::=
SUM ( <set> )
AVG ( <set> )
<function_identifier> ( <param_list> ) <function_end>
function_identifier ::=
identifier
comp_op ::=
=
<>
>
<
>=
<=
set_value_expression ::=
<dimension>
<dimension> . MEMBERS
<dimension> . EXCEPT ( <member> )
member_value_expression ::=
<dimension> .
<dimension> . CURRENTMEMBER
action_list ::=
'empty'
<action>
<action_list> ; <action>
action ::=
icdk/ECL/CWB/User Guide 3.1/v1.2/2011.11.15
132 (176)
ESKORT Clearance Risk Analysis 3.1
Clearance Workbench User Guide
call <oleidentifier> ( <param_list> )
oleidentifier ::=
identifier
param_list ::=
'empty'
<param_list_ne>
param_list_ne ::=
<parameter>
<param_list_ne> , <parameter>
parameter ::=
<value>
11.2 Terminal Symbols
The grammar is based on the following terminal symbols:
identifier
Any sequence of aplha-numeric characters starting with a non-numeric
character;
(e.g. MyName, First_Name).
string
Any sequence of aplha-numeric characters delimited with "" characters;
(e.g. "This is a string", or "This is \"a string\"").
unsigned-integer
An unsigned integer number constant;
(e.g. MyName, First_Name).
real
A decimal number constant;
(e.g. 1000000 or 0.5).
icdk/ECL/CWB/User Guide 3.1/v1.2/2011.11.15
133 (176)
ESKORT Clearance Risk Analysis 3.1
Clearance Workbench User Guide
12. Appendix 2: Function Reference
The following provides a complete overview of the functions currently available in the
MDC language.
12.1 Special argument types
Some of the functions take argument types that may seem to be unfamiliar to most users.
This section shortly describes these kinds of argument types.
12.1.1 TUPLE (a.k.a. COORDINATE)
The TUPLE type designates a value described as a “tuple” in the sense of the MDC
grammar, that is, a value that adhere to the definition of a tuple in the MDC grammar .
Examples could be:
{MyCube:my_field} or {my_field} or simply my_field
since all of these examples matches the grammar of a tuple. Thus, a function that takes a
TUPLE as argument type accepts a fieldname as argument but NOT a simple string value
or simple number value.
Note: The TUPLE as type is also sometimes referred to as COORDINATE.
12.1.2 ANY_TYPE (a.k.a UNKNOWN)
The function argument type ANY_TYPE indicates that the function accepts any of the
simple types like boolean, string, double or long.
Note: The ANY_TYPE as type is also sometimes referred to as UNKNOWN.
icdk/ECL/CWB/User Guide 3.1/v1.2/2011.11.15
134 (176)
ESKORT Clearance Risk Analysis 3.1
Clearance Workbench User Guide
12.2 Functions
12.2.1 AbsValue (double x)
Description:
Returns the absolute value of the parameter (x). For positive values and zero
the result will be the same as the parameter (x). For negative values the result
will be the positive value (the minus sign will be removed), i.e. –x.
Syntax:
double AbsValue(double x)
Parameters:
x
The double value which absolute value is returned.
Example:
AbsValue(-1000)
Returns 1000
AbsValue(3.14)
Returns 3.14
12.2.2 ActivateArea (string AreaName)
Description:
Activates the area (or rule) specified by the parameter.
Syntax:
void ActivateArea(string AreaName)
Parameters:
AreaName
The name of the area (or rule) which are activated.
Example:
ActivateArea(”MyArea”)
Activates the area (or rule) named “MyArea”.
icdk/ECL/CWB/User Guide 3.1/v1.2/2011.11.15
135 (176)
ESKORT Clearance Risk Analysis 3.1
Clearance Workbench User Guide
12.2.3 AllEmpty (TUPLE Measure, string DimensionName)
Description:
Returns TRUE if all cells identified by the measure (Measure) are empty for
the dimension (DimensionName).
Syntax:
boolean AllEmpty(TUPLE Measure, string DimensionName)
Parameters:
Measure
The measure member which are investigated for a specified
dimension (DimensionName).
DimensionName
The name of the dimension in which the member‟s existence is
investigated.
Example:
AllEmpty(TaxableIncome, ”Years”)
Returns TRUE if no measures in the years-dimension exist. If one or more exists the
function returns FALSE.
12.2.4 AllZeroOrNotKnown (TUPLE Measure)
Description:
Returns TRUE when all cells built with the measure (Measure) and all the
ordinary members of the period dimension are NULL/EMPTY or zero.
Syntax:
boolean AllZeroOrNotKnown(TUPPLE Measure)
Parameters:
Measure
The measure that the function determines whether all the measures are not
known or is zero.
Example:
AllZeroOrNotKnown(TaxableIncome)
Returned TRUE if no declared taxable incomes are not known by the system or if all the
declared incomes are zero; otherwise FALSE is returned.
See also:
IsEmpty
IsKnown
IsKnownAndNotZero
IsNotKnown
icdk/ECL/CWB/User Guide 3.1/v1.2/2011.11.15
136 (176)
ESKORT Clearance Risk Analysis 3.1
Clearance Workbench User Guide
12.2.5 AnyZeroOrNotKnown (TUPLE Measure)
Description:
Returns TRUE when any cells built with the measure (Measure) and all the
ordinary members of the period dimension are NULL/EMPTY or zero.
Syntax:
boolean AnyZeroOrNotKnown(TUPPLE Measure)
Parameters:
Measure
The measure that the function determines whether any of the measures are
not known or are zero.
Example:
AnyZeroOrNotKnown(TaxableIncome)
Returned TRUE if any declared taxable incomes are known as zero by the system or if
any the declared incomes are unknown; otherwise FALSE is returned.
See also:
IsEmpty
IsKnown
IsKnownAndNotZero
IsNotKnown
12.2.6 Assign (TUPLE Tuple, ANY_TYPE Value)
Description:
Sets the value (Value) in the cell identified by the tuple (Tuple).
Syntax:
void Assign(TUPLE Tuple, ANY_TYPE Value)
Parameters:
Tuple
The coordinate of the cell into which the value is assigned.
Value
The value that is assigned into the cube.
Example:
Assign(StatusCode, ”1”)
Sets the StatusCode member in the current context to the value “1”.
icdk/ECL/CWB/User Guide 3.1/v1.2/2011.11.15
137 (176)
ESKORT Clearance Risk Analysis 3.1
Clearance Workbench User Guide
12.2.7 Average (TUPLE Measure, string DimensionName)
Description:
Returns the average value of measure Measure for the dimension
DimensionName.
Syntax:
double Average(TUPLE Measure, string DimensionName)
Parameters:
Measure
The measure member which average will be calculated over the
specified dimension (DimensionName).
DimensionName
The name of the dimension over which the average is calculated.
Example:
Average(TaxableIncome, ”Years”)
Returns the average taxable income over the years.
12.2.8 BuildDate (ANY_TYPE date, string modification)
Description:
Builds a date by applying one or more modification steps (separated by
semicolons) to the base date (date) passed. The passed base date and the
returned date will be in the format yyyymmdd or yyyy-mm-dd (determined by
the length of the string).
The following step types are supported:
[y|q|m|d]<count> will add count years (y), quarters (q), months (m) or
days (d) respectively.
fd[[y|q|m] will change date to the first day of year (fdy), quarter (fdq)
and month (fdm) respectively.
ld[[y|q|m] will change date to the last day (ld) of year, quarter (ld) and month
(lm) respectively.
Syntax:
string BuildDate(ANY_TYPE date, string modification)
Parameters:
date
The base date that is modified.
modification
Patterns describing the modification applied.
Example:
BuildDate(LatestVATReturnDate, ”m:-5;fdm”)
icdk/ECL/CWB/User Guide 3.1/v1.2/2011.11.15
138 (176)
ESKORT Clearance Risk Analysis 3.1
Clearance Workbench User Guide
12.2.9 ConcatStr (string s1, string s2)
Description:
Returns a string which contents is the concatenation of the two argument
strings (s1 and s2)
Syntax:
string ConcatStr(string s1, string s2)
Parameters:
s1
The string which will form the left part of the concatenated string
s2
The string which will form the right part of the concatenated string
Example:
ConcateStr(”The first string”, ”The second string”)
Returns the text “The first stringThe second string”
12.2.10 CountTo (integer n)
Description:
Increases a general counter. If the counter reaches the specified threshold (n)
then the counter is reset and the function returns TRUE. If the threshold is not
reached then the function returns FALSE.
Hereby it is possible to make a rule which “fires” with a fixed specified
interval.
boolean CountTo(integer n)
Syntax:
Parameters:
n
The threshold at which the counter reset and the function returns TRUE.
Example:
CountTo(36)
Returns the TRUE one out of 36 calls. The other 35 calls returns FALSE.
icdk/ECL/CWB/User Guide 3.1/v1.2/2011.11.15
139 (176)
ESKORT Clearance Risk Analysis 3.1
Clearance Workbench User Guide
12.2.11 CountToWithKey (integer n, string key)
Increases the counter identified by the specified key (key). If the counter
reaches the specified threshold (n) then the counter is reset and the function
returns TRUE. If the threshold is not reached then the function returns
FALSE.
Description:
Hereby it is possible to make a rule which “fires” with a fixed specified
interval.
By giving the counter a key it is possible to have multiple counters configured
each having a current count and threshold.
boolean CountToWithKey(integer n, string key)
Syntax:
Parameters:
n
The threshold at which the counter reset and the function returns TRUE.
key The name by which the counter is identified. If the key is an empty string (or
NULL) the function will return FALSE.
Example:
CountToWithKey(36, ”MyCounter”)
Returns the TRUE one out of 36 calls by the key “MyCounter”. The other 35 calls returns
FALSE.
12.2.12 CubeEmpty (string CubeName)
Description:
Returns TRUE if the entire cube (CubeName) is empty.
Syntax:
boolean CubeEmpty(string CubeName)
Parameters:
CubeName
The name of the cube which is investigated.
Example:
CubeEmpty(”MyCube”)
Returns TRUE if the cube named MyCube is empty; otherwise FALSE is returned.
icdk/ECL/CWB/User Guide 3.1/v1.2/2011.11.15
140 (176)
ESKORT Clearance Risk Analysis 3.1
Clearance Workbench User Guide
12.2.13 DateHalfAYearBack (string date)
Description:
Returns the date that is half a year earlier than the specified date (date).
Both the specified date and the returned date has the format: YYYYMMDD
The specified date is a string which is assumed to hold a date in the leftmost 8
positions. This means that valid arguments are of a form YYYYMMDD or
YYYYMMDD-YYYYMMDD.
If the specified date is an empty string, then the current date is used.
Syntax:
string DateHalfAYearBack(“19660714”)
Parameters:
date
The date which is used as offset for determining the date a half year back.
Example:
DateAHalfYearBack(MEMBER_NAME(CalendarYears.CURRENTMEMBER))
12.2.14 DateToLong (string date)
Description:
Converts the specified date (date) from a string to an integer value (n)
calculated as:
n 10000 YYYY 100 MM DD
If date specifies an invalid date then 0 is returned.
Syntax:
long DateToLong(“19660714”)
Parameters:
date
The date which is converted into an integer value. The date must be a string
of either the length 8 or 10.
If the string is 8 characters long the date must be specified at the following
format:
YYYYMMDD
If the string is 10 character long the date must be specified at the following
format:
YYYYMMDD, where can be any character.
Example:
DateToLong(”2010x05x04”)
Returns the integer value 20100504
icdk/ECL/CWB/User Guide 3.1/v1.2/2011.11.15
141 (176)
ESKORT Clearance Risk Analysis 3.1
Clearance Workbench User Guide
12.2.15 DateXYearBack (string date, double nYears)
Description:
Returns the date that is the specified number of years (nYears) earlier than the
specified date (date).
The returned date has the format: YYYYMMDD.
Syntax:
If date is an empty string, then current date is used instead.
long DateXYearBack(string date, double nYears)
Parameters:
date
The date from which the number of years are withdrawn before the final
date is returned.
The date argument is a string which is assumed to hold a date in the
leftmost 8 positions. This means that valid arguments are of a form
YYYYMMDD or YYYYMMDD-YYYYMMDD.
Example:
DateXYearBack(”20100504”, 3)
Returns the integer value 20100504
12.2.16 DaysBetween (string startDate, string endDate)
Description:
Syntax:
Returns the number of days between the two specified dates. If the two dates
are equal 0 is returned.
double DaysBetween(string startDate, string endDate)
Parameters:
startDate
The date from which the number of days are counted. The argument is a
string which is assumed to hold a date in the leftmost 8 positions. This
means that valid arguments are of a form YYYYMMDD or YYYYMMDDYYYYMMDD.
endDate
The date until which the number of days are counted. The argument is a
string which is assumed to hold a date in the leftmost 8 positions. This
means that valid arguments are of a form YYYYMMDD or YYYYMMDDYYYYMMDD.
Example:
DaysBetween(”20100504”, ”20100501”)
returns the value 3.
icdk/ECL/CWB/User Guide 3.1/v1.2/2011.11.15
142 (176)
ESKORT Clearance Risk Analysis 3.1
Clearance Workbench User Guide
12.2.17 DaysPassed (string since)
Description:
Syntax:
Returns the number of days that has passed since the specified date (since). If
the specified date is the current day then 0 is returned.
double DaysPassed(string since)
Parameters:
since
The date from which until now the number of days are counted. The
argument is a string which is assumed to hold a date in the leftmost 8
positions. This means that valid arguments are of a form YYYYMMDD or
YYYYMMDD-YYYYMMDD.
Example:
DaysPassed(”19660714”)
Returns the number of days since July 14 1966.
12.2.18 DeActivateArea (string AreaName)
Description:
Deactivates the area (or rule) specified by the parameter.
Syntax:
void DeActivateArea(string AreaName)
Parameters:
AreaName
The name of the area (or rule) which are deactivated.
Example:
DeActivateArea(”MyArea”)
Deactivates the area (or rule) named “MyArea”.
12.2.19 DblToLng (double x)
Description:
Converts a decimal value (x) into an integer value by truncating (flooring) the
decimal value.
Syntax:
long DblToLng(double x)
Parameters:
x
The decimal value that is converted into an integer value.
Example:
DblToLng(turnover/nEmployee)
Returns the turnover per employee truncated into an integer value.
icdk/ECL/CWB/User Guide 3.1/v1.2/2011.11.15
143 (176)
ESKORT Clearance Risk Analysis 3.1
Clearance Workbench User Guide
12.2.20 DblToStr (double x)
Description:
Converts a decimal value (x) into a string (a text).
Syntax:
string DblToStr(double x)
Parameters:
x
The decimal value that is converted into a string.
Example:
DblToStr(3.14)
Returns the number 3.14 as the text “3.14”
12.2.21 Difference (double x1, double x2)
Description:
Returns the difference between x1 and x2, i.e. the value calculated as x2 – x1.
Syntax:
double Difference(double x1, double x2)
Parameters:
x1
The value to which the difference to x2 is calculated.
x2
The value to which the difference from x1 is calculated.
Example:
Difference(5.5, 7)
Returns the number 7 – 5.5. = 1.5
Difference(13, 11.3)
Returns the number 11.3 – 13 = – 1.7
12.2.22 EndDate (string period)
Description:
Returns the end date of the specified period (period) as an integer value.
Syntax:
long EndDate(string period)
Parameters:
period
A period that complies to the specified pattern:
YYYYMMDD-YYYYMMDD.
Example:
EndDate(”19660714-20100504”)
Returns the integer value 20100504
icdk/ECL/CWB/User Guide 3.1/v1.2/2011.11.15
144 (176)
ESKORT Clearance Risk Analysis 3.1
Clearance Workbench User Guide
12.2.23 ExecuteArea (string AreaName)
Description:
Executes the area (or rule) specified by the parameter. When the specified area
(or rule) has been executed the evaluation will continue from the calling point.
The area can be located anywhere inside the knowledge base.
Syntax:
void ExecuteArea(string AreaName)
Parameters:
AreaName
The name of the area (or rule) which are executed.
Example:
ExecuteArea(”MyArea”)
Executes the area (or rule) named “MyArea”.
12.2.24 FilterString (string s, string trimChars)
Description:
Returns the contents of the specified string (s) but where all the occurrences of
the characters in the specified string (trimChars) have been removed.
Syntax:
string FilterString(string s, string trimChars)
Parameters:
s
The string which are filtered.
trimChars
A string specifying the characters which shall be removed from s.
Example:
FilterString(”Intracom IT-Services”, ” IT”)
Returns the text “ntracom-Services”
12.2.25 FormatNumber (double value, string format)
Description:
Formats the specified value (value) into a string using the specified format.
Syntax:
string FormatNumber(double value, string format)
Parameters:
value
The value that is formatted into a string
format
A string specifying the format according to Appendix F.
Example:
FormatNumber(7/3, ”Amount=%N”)
Returns the text “Amount=2”
icdk/ECL/CWB/User Guide 3.1/v1.2/2011.11.15
145 (176)
ESKORT Clearance Risk Analysis 3.1
Clearance Workbench User Guide
12.2.26 GetCubeName (CURRENT_CUBE)
Description:
Returns a string containing the name of the specified cube (cube).
Hereby it is possible to get the name of a cube into a string which
then can be used rules.
Syntax:
string GetCubeName(OBJECT cube)
Parameters:
CURRENT_CUBE The keyword CURRENT_CUBE. Note that this is a keyword of the
language and must be spelled exactly like that. This is the only valid
input to this argument and specifies the current cube which name
should be returned.
Example:
GetCubeName(CURRENT_CUBE)
Returns a string containing the text: “IncomeTax” if current cube is IncomeTax.
12.2.27 GetNoOfMembers (CURRENT_CUBE, string dimensionName)
Description:
Returns the number of members in the dimension specified by the second
parameter dimensionName.
Syntax:
double getNoOfMembers(CURRENT_CUBE, string DimensionName)
Parameters:
CURRENT_CUBE
The keyword CURRENT_CUBE. Note that this is a keyword of
the language and must be spelled exactly like that. This is the only
valid input to this argument!
This argument has no effect on the result but is retained for
backward compatibility and must be supplied.
dimensionName
The name of the dimension which members are counted.
Example:
GetNoOfMembers(CURRENT_CUBE, ”Years”)
Returns the number of members in the Years-dimension in the current cube.
icdk/ECL/CWB/User Guide 3.1/v1.2/2011.11.15
146 (176)
ESKORT Clearance Risk Analysis 3.1
Clearance Workbench User Guide
12.2.28 GetParamDoubleValue(string UsageName)
Description:
Returns the result from the specified Parameter Table Usage as a double value.
Syntax:
double GetParamDoubleValue(string UsageName)
Parameters:
UsageName
The name of the usage which are called.
Example:
GetParamDoubleValue(”MyDoubleUsage”)
Calls the usage named “MyDoubleUsage” and returns the double value returned by the
usage.
12.2.29 GetParamIntValue (string UsageName)
Description:
Returns the result from the specified Parameter Table Usage as an integer
value.
Syntax:
integer GetParamIntValue(string UsageName)
Parameters:
UsageName
The name of the usage which are called.
Example:
GetParamIntValue(”NumberOfTickets”)
Calls the usage named “NumberOfTickets” and returns the integer value returned by
the usage.
12.2.30 GetParamStrValue (string UsageName)
Description:
Returns the result from the specified Parameter Table Usage as a string.
Syntax:
string GetParamStrValue(string UsageName)
Parameters:
UsageName
The name of the usage which are called.
Example:
GetParamStrValue(”StandardTaxOfficeName”)
Calls the usage named “StandardTaxOfficeName” and returns the string returned
by the usage.
icdk/ECL/CWB/User Guide 3.1/v1.2/2011.11.15
147 (176)
ESKORT Clearance Risk Analysis 3.1
Clearance Workbench User Guide
12.2.31 GetRandomNo (double min, double max)
Description:
Returns a pseudo random number within the range limited by the specified
values (min as the lower limit and max the upper limit).
Syntax:
double GetRandomNo(double min, double max)
Parameters:
min
The lower limit of the range within in which the pseudo random number will be
given.
max
The upper limit of the range within in which the pseudo random number will be
given.
Example:
GetRandomNo(20, 30)
Returns a number between 20 and 30.
12.2.32 InString (string candidate, string s)
Description:
Returns TRUE if the specified string (candidate) is contained in the
specified string (s); Otherwise FALSE is returned.
Syntax:
boolean InString(string candidate, string s)
Parameters:
candidate The string for which s is searched
s
The string which is searched for the occurrence of candidate.
Example:
InString(”Abe”, ”Abe Lincoln”)
Returns true because “Abe” is contained in “Abe Lincoln”
icdk/ECL/CWB/User Guide 3.1/v1.2/2011.11.15
148 (176)
ESKORT Clearance Risk Analysis 3.1
Clearance Workbench User Guide
12.2.33 IsEmpty (TUPLE Measure)
Description:
Determines if the specified measure (Measure) is empty. If it is empty then
TRUE is returned; otherwise FALSE.
Syntax:
boolean IsEmpty(TUPPLE Measure)
Parameters:
Measure
The measure that the function determines whether it is empty.
Example:
IsEmpty(TaxableIncome)
Returned TRUE if no taxable income is declared; otherwise FALSE is returned.
See also:
AllZeroOrNotKnown
IsKnow
IsKnownAndNotZero
IsNotKnown
IsZeroOrNotKnown
12.2.34 IsKnown (TUPLE Measure)
Description:
Determines if the specified measure (Measure) is known (a.k.a.
NULL/EMPTY – I.e. has been assigned a value during data extraction or
assignment). If it is known then TRUE is returned; otherwise FALSE.
Syntax:
boolean IsKnown(TUPPLE Measure)
Parameters:
Measure
The measure that the function determines whether it is known.
Example:
IsKnown(TaxableIncome)
Returned TRUE if no taxable income is known by the system; otherwise FALSE is
returned.
See also:
AllZeroOrNotKnown
IsEmpty
IsKnownAndNotZero
IsNotKnown
IsZeroOrNotKnown
icdk/ECL/CWB/User Guide 3.1/v1.2/2011.11.15
149 (176)
ESKORT Clearance Risk Analysis 3.1
Clearance Workbench User Guide
12.2.35 IsKnownAndNotZero (TUPLE Measure)
Description:
Determines if the specified measure (Measure) is known (a.k.a. not
NULL/EMPTY – I.e. has been assigned a value during data extraction or
assignment). If it is not known then FALSE is returned; otherwise the function
returns TRUE if the value is not zero; otherwise it returned FALSE.
Syntax:
boolean IsNotKnown(TUPPLE Measure)
Parameters:
Measure
The measure that the function determines whether it is known and not zero.
Example:
IsKnownAndNotZero(TaxableIncome)
Returned FALSE if no taxable income is known by the system; otherwise TRUE is
returned if the taxable income is different from zero.
See also:
AllZeroOrNotKnown
IsEmpty
IsKnown
IsNotKnown
IsZeroOrNotKnown
12.2.36 IsNotKnown (TUPLE Measure)
Description:
Determines if the specified measure (Measure) is not known (a.k.a.
NULL/EMPTY – I.e. has not been assigned a value during data extraction or
assignment). If it is not known then TRUE is returned; otherwise FALSE.
Syntax:
boolean IsNotKnown(TUPPLE Measure)
Parameters:
Measure
The measure that the function determines whether it is not known.
Example:
IsKnown(TaxableIncome)
Returned FALSE if no taxable income is known by the system; otherwise TRUE is
returned.
See also:
AllZeroOrNotKnown
IsEmpty
IsKnown
IsKnownAndNotZero
IsZeroOrNotKnown
icdk/ECL/CWB/User Guide 3.1/v1.2/2011.11.15
150 (176)
ESKORT Clearance Risk Analysis 3.1
Clearance Workbench User Guide
12.2.37 IsStandardContainerCode (string code)
Description:
Interprets the format of the specified container code (code). If the container
code represents what is considered to be a standard container code then the
function returns TRUE; otherwise FALSE is returned.
As shown in the table below, all prefix numbers have their own values. The
value of a number in the container code is equal to the number itself.
Prefix
number
Value
Prefix
number
Value
Prefix
number
Value
A
10
J
20
S
30
B
12
K
21
T
31
C
13
L
23
U
32
D
14
M
24
V
34
E
15
N
25
W
35
F
16
O
26
X
36
G
17
P
27
Y
37
H
18
Q
28
Z
38
I
19
R
29
Values of Prefix Number
The last, seventh number (placed on the container in a small square) is not
included, but is the last digit of the calculation and by this the control digit. For
example, take the container number:
MWCU 605978-4.
The pre-fix MWCU has the following value:
M
W
C
U
=
=
=
=
24
35
13
32
With this the following calculation is made, by which every value is multiplied
with twice the number of which the previous value was multiplied (starting
with the digit 1).
M
24 x
1 =
24
W
35 x
2 =
70
C
13 x
4 =
52
U
32 x
8 =
256
6
6 x
16 =
96
0
0 x
32 =
0
5
5 x
64 =
320
9
9 x
128 =
1152
icdk/ECL/CWB/User Guide 3.1/v1.2/2011.11.15
151 (176)
ESKORT Clearance Risk Analysis 3.1
Clearance Workbench User Guide
7
7 x
256 =
1792
8
8 x
512 =
4096
7858
The result of the calculation is then divided by eleven and the remainder of the
division is the last digit.
7858 : 11 = 714
77
15
11
48
44
4
With shipper owned containers completely different digit combinations are
being used, such that this calculation will often give a false outcome.
Syntax:
boolean IsStandardContainerCode(string code)
Parameters:
code
The code that is interpreted.
Example:
IsStandardContainerCode(”MWCU 605978-4”)
Returns the TRUE because the specified container code is a standard container code.
icdk/ECL/CWB/User Guide 3.1/v1.2/2011.11.15
152 (176)
ESKORT Clearance Risk Analysis 3.1
Clearance Workbench User Guide
12.2.38 IsZeroOrNotKnown (TUPLE Measure)
Description:
Determines if the specified measure (Measure) is not known (a.k.a.
NULL/EMPTY – I.e. has not been assigned a value during data extraction or
assignment). If it is not known then TRUE is returned; otherwise it returns
TRUE if the known value is zero; Otherwise FALSE is returned.
Syntax:
boolean IsZeroOrNotKnown(TUPPLE Measure)
Parameters:
Measure
The measure that the function determines whether it is not known or is zero.
Example:
IsZeroOrNotKnown(TaxableIncome)
Returned TRUE if no taxable income is known by the system or if the declared income is
zero; otherwise FALSE is returned.
See also:
AllZeroOrNotKnown
IsEmpty
IsKnown
IsKnownAndNotZero
IsNotKnown
12.2.39 LeftStr (string s, double length)
Description:
Returns the first length characters from the string (s). If s is shorter than length
then the whole s is returned.
Syntax:
string LeftStr(string s, double length)
Parameters:
s
The string from which the first (left) characters is returned.
length
The maximum number of characters returned.
Example:
LeftStr(“Intracom IT-Services”, 8)
Returns the text “Intracom”
icdk/ECL/CWB/User Guide 3.1/v1.2/2011.11.15
153 (176)
ESKORT Clearance Risk Analysis 3.1
Clearance Workbench User Guide
12.2.40 LngToDbl (long value)
Description:
Converts an integer value (value) into a decimal value.
Syntax:
double LngToDbl (long value)
Parameters:
value
The integer value that is converted into a decimal value.
Example:
LngToDbl(36)
Returns the decimal value 36.0
12.2.41 LngToStr (long value)
Description:
Converts an integer value (value) into a string.
Syntax:
string LngToStr (long value)
Parameters:
value
The integer value that is converted into a string.
Example:
LngToStr(36)
Returns the string value “36”
12.2.42 LowerCase (string s)
Description:
Returns the contents of the supplied string but with all cases converted into
lower case.
The character sets supported depends on the setup of the actual server platform.
Syntax:
string LowerCase(string s)
Parameters:
s
The string which is converted into lower cases.
Example:
LowerCase(”This is a text”)
Returns the text “this is a text”
icdk/ECL/CWB/User Guide 3.1/v1.2/2011.11.15
154 (176)
ESKORT Clearance Risk Analysis 3.1
Clearance Workbench User Guide
12.2.43 Maximum (double x1, double x2)
Description:
Returns the maximum value of the two specified values (x1 and x2)
Syntax:
double Maximum(double x1, double x2)
Parameters:
x1
The value returned if it is greater than x2.
x2
The value returned if it is greater than x1.
Example:
Maximum(3, 6)
Returns the value 6.
12.2.44 MaximumValue (TUPLE Measure, string DimensionName)
Description:
Returns the maximum value of measure Measure for the dimension
DimensionName.
Syntax:
double MaximumValue(TUPLE Measure, string DimensionName)
Parameters:
Measure
The measure member from which maximum value will be derived
from the specified dimension (DimensionName).
DimensionName
The name of the dimension from which the maximum value is
derived.
Example:
MaximumValue(TaxableIncome, ”Years”)
Returns the maximum taxable income found in the years.
12.2.45 Minimum (double x1, double x2)
Description:
Returns the minimum value of the two specified values (x1 and x2)
Syntax:
double Minimum(double x1, double x2)
Parameters:
x1
The value returned if it is less than x2.
x2
The value returned if it is less than x1.
Example:
Minimum(11, 3.14)
Returns the value 3.14.
icdk/ECL/CWB/User Guide 3.1/v1.2/2011.11.15
155 (176)
ESKORT Clearance Risk Analysis 3.1
Clearance Workbench User Guide
12.2.46 MinimumValue (TUPLE Measure, string DimensionName)
Description:
Returns the minimum value of measure Measure for the dimension
DimensionName.
Syntax:
double MinimumValue(TUPLE Measure, string DimensionName)
Parameters:
Measure
The measure member from which minimum value will be derived
from the specified dimension (DimensionName).
DimensionName
The name of the dimension from which the minimum value is
derived.
Example:
MinimumValue(TaxableIncome, ”Years”)
Returns the minimum taxable income found in the years.
12.2.47 OnChanged (string key)
Description:
Returns TRUE if the specified key (key) is different from the key specified last
time the function was called; otherwise the function returns FALSE. If it is the
first time the function is called TRUE is also returned.
Syntax:
boolean OnChanged(string key)
Parameters:
key
The key that is compared to the key used in previous call.
Example:
OnChanged(”MyKey”)
Returns FALSE if the last call to OnChanged also was done with the key “MyKey”;
Otherwise it returns TRUE.
icdk/ECL/CWB/User Guide 3.1/v1.2/2011.11.15
156 (176)
ESKORT Clearance Risk Analysis 3.1
Clearance Workbench User Guide
12.2.48 p (string ParameterTableName)
Description:
Returns a parameter value from the specified parameter table
(ParameterTableName) (for the taxpayers industry code).
Syntax:
double p(string ParameterTableName)
Parameters:
ParameterTableName
The name of the parameter table from which the value is
returned.
Example:
p(”SalesToIncomeRatio”)
Returns the value stored in “SalesToIncomeRatio” parameter table for the tax payers
industry code.
12.2.49 pa (string ParameterTableName)
Description:
Parameter lookup function. Returns the average of the specified
parameter value (ParameterTableName) within the years in
CalendarYears dimension.
Syntax:
double p(string ParameterTableName)
Parameters:
ParameterTableName
The name of the parameter table from which the value is
returned.
Example:
pa(”SalesToIncomeRatio”)
Returns the average value stored in “SalesToIncomeRatio” parameter table for the tax
payers industry code.
12.2.50 py (string ParameterTableName, string Year)
Description:
Returns a parameter value from the specified parameter table
(ParameterTableName), for the year Year.
Syntax:
double py(string ParameterTableName)
Parameters:
ParameterTableName
The name of the parameter table from which the value is
returned.
Example:
py(”IncomeTaxRate”, ”2010”)
Returns the income tax rate for the year 2010.
icdk/ECL/CWB/User Guide 3.1/v1.2/2011.11.15
157 (176)
ESKORT Clearance Risk Analysis 3.1
Clearance Workbench User Guide
12.2.51 QualifiedAverage (TUPLE Measure, double Threshold, string
DimensionName)
Description:
Returns the average for values of measure (Measure), exceeding the threshold
value (Threshold), for the dimension (DimensionName).
Syntax:
double QualifiedAverage(TUPLE Measure, double Threshold, string
DimensionName)
Parameters:
Measure
The measure member from which the total deviation will be derived.
Threshold
The threshold of the measures which are qualified for the average.
Measures below this threshold will not be taken into account.
DimensionName
The name of the dimension from which the qualified average is
derived.
Example:
QualifiedAverage(TaxableIncome,0,”Years”)
Returns the qualified average of the positive taxable income over the years.
12.2.52 QualifiedCount (TUPLE Measure, double Threshold, string
DimensionName)
Description:
Returns the number of values for measure (Measure) that exceed the threshold
value (Threshold), for the dimension (DimensionName).
Syntax:
double QualifiedCount(TUPLE Measure, double Threshold, string
DimensionName)
Parameters:
Measure
The measure member from which number is counted.
Threshold
The threshold of the measures which are qualified for the qualified
count. Measures below this threshold will not be counted.
DimensionName
The name of the dimension from which the values are counted.
Example:
QualifiedCount(TaxableIncome,0,”Years”)
Returns the count of measures of positive taxable income over the years.
icdk/ECL/CWB/User Guide 3.1/v1.2/2011.11.15
158 (176)
ESKORT Clearance Risk Analysis 3.1
Clearance Workbench User Guide
12.2.53 randomsample (double rate)
Description:
Returns TRUE by the likelihood specified by rate; and FALSE by the
likelihood specified by 1 – rate. The function is based on a stochastic pseudo
random function.
Syntax:
boolean randomsample(double rate)
Parameters:
rate
The probability by which TRUE is returned.
Example:
randomsample(0.2) == true
12.2.54 Ratio (double arg1, double arg2, double arg3, double arg4)
Description:
Implements a safe division of
arg 1
.
arg 2
The result is calculated as follows:
If arg2 is zero then arg3 is returned.
If arg1 or arg2 (or both) are undefined (null) then arg4 is returned.
Otherwise the value calculated as
arg 1
is returned.
arg 2
If any errors occur then arg4 is returned.
Syntax:
double Ratio(arg1, arg2, arg3, arg4)
Parameters:
arg1
The nominator of the division
arg2
The denominator of the division
arg3
The value returned if division by zero
arg4
The value returned in case of errors or in case of arg1 or arg2 (or both) is
undefined.
Example:
Ratio(3, 6 1, 2)
Returns the value 0.5.
Ratio(3, 0, 1, 2)
Returns the value 1.
icdk/ECL/CWB/User Guide 3.1/v1.2/2011.11.15
159 (176)
ESKORT Clearance Risk Analysis 3.1
Clearance Workbench User Guide
12.2.55 RatioChange(TUPLE numerator, TUPLE denom, long year)
Description:
Same as RatioIncrease.
12.2.56 RatioDrop (TUPLE numerator, TUPLE denom, long year)
Description:
This function returns the negated value of RatioIncrease.
Returns the decrease (drop) in the ratio between the passed entries between a
year and the following year.
The two passed coordinates must each have exactly one member from a
period dimension. This function finds the next period on the same level for
both coordinates, and calculates the ratio increase as follows:
numerator {numerator, nextperiod }
denom
{denom, nextperiod }
The functions test for NULL or EMPTY conditions, and returns NULL or
EMPTY if the ratio cannot be calculated without zero-division.
Note: an increase in the ratio will result in a negative result.
Syntax:
double RatioDrop(TUPLE numerator, TUPLE denom, long year)
Parameters:
numerator
The measure used as numerator.
denom
The measure used as denominator.
year
The number of years over which the ratio is derived.
Example:
RatioDrop(GrossReceipts, YearDebtSales, 0)
icdk/ECL/CWB/User Guide 3.1/v1.2/2011.11.15
160 (176)
ESKORT Clearance Risk Analysis 3.1
Clearance Workbench User Guide
12.2.57 RatioIncrease(TUPLE numerator, TUPLE denom, long year)
Description:
Returns the Increase in the ratio between the passed entries between a year
and the following year.
The two passed coordinates must each have exactly one member from a
period dimension. This function finds the next period on the same level for
both coordinates, and calculates the ratio increase as follows:
{numerator, nextperiod } numerator
{denom, nextperiod }
denom
The functions test for NULL or EMPTY conditions, and returns NULL or
EMPTY if the ratio cannot be calculated without zero-division.
Note: a decrease in the ratio will result in a negative result.
Syntax:
double RatioIncrease(TUPLE numerator, TUPLE denom, long year)
Parameters:
numerator The measure used as numerator.
denom
The measure used as denominator.
year
The number of years over which the ratio is derived.
Example:
RatioIncrease(GrossReceipts, YearDebtSales, 0)
12.2.58 RightStr (string s, double length)
Description:
Returns the last length characters from the string (s). If s is shorter than length
then the whole s is returned.
Syntax:
string RightStr(string s, double length)
Parameters:
s
The string from which the last (right) characters is returned.
length
The maximum number of characters returned.
Example:
RightStr(“Intracom IT-Services”, 8)
Returns the text “Services”
icdk/ECL/CWB/User Guide 3.1/v1.2/2011.11.15
161 (176)
ESKORT Clearance Risk Analysis 3.1
Clearance Workbench User Guide
12.2.59 Roundsum (double value)
Description:
Returns the number of continuous zeros in the specified value (value) taken
from the right.
Syntax:
double Roundsum(VARIENT value)
Parameters:
value
The value which trailing zeros are counted.
Example:
Roundsum(9000)
Returns the value 3.0
12.2.60 SoundsLike (string s1, string s2)
Description:
Compares two strings (s1 and s2) using SOUNDEX (see
http://en.wikipedia.org/wiki/Soundex). I.e. by converting each of the strings by
using SOUNDEX and then string comparing the two results. Hereby a simple
pattern comparison can be made.
Syntax:
boolean SoundsLike(string s1, string s2)
Parameters:
s1
The string which SOUNDEX value is compared to the SOUNDEX value of s2.
s2
The string which SOUNDEX value is compared to the SOUNDEX value of s1.
Example:
SoundsLike(”Intracom”, ”Intrekom”)
Returns TRUE because the two words “Intracom” and “Intrekom” sounds a lot like each
other.
SoundsLike(”Intracom”, ”Entrecote”)
Returns FALSE because the two words “Intracom” and “Entrecote” sound too different.
icdk/ECL/CWB/User Guide 3.1/v1.2/2011.11.15
162 (176)
ESKORT Clearance Risk Analysis 3.1
Clearance Workbench User Guide
12.2.61 StartDate (string period)
Description:
Gets the start date from a period string (format YYYYMMDD-YYYYMMDD)
and return it as an integer in the format YYYYMMDD.
Syntax:
long StartDate(string period)
Parameters:
period
The string that is interpreted as a period and which star date is returned as an
integer.
Example:
StartDate(”19660714-20100505”)
Returns the integer value 19660714
12.2.62 StrToDbl (string s)
Description:
Converts (if possible) the specified string into a decimal number.
Syntax:
double StrToDbl(string s)
Parameters:
s
The string is converted into a decimal number.
Example:
StrToDbl(”7.913”)
Returns the double value 7.913
12.2.63 StrToLng (string s)
Description:
Converts (if possible) the specified string into an integer.
Syntax:
long StrToLng(string s)
Parameters:
s
The string is converted into an integer.
Example:
StrToLng(”7.913”)
Returns the integer number 7
icdk/ECL/CWB/User Guide 3.1/v1.2/2011.11.15
163 (176)
ESKORT Clearance Risk Analysis 3.1
Clearance Workbench User Guide
12.2.64 SubStr (string s, double pos, double length)
Description:
Returns a substring as the length characters from the string (s) starting at
position pos.
Syntax:
string SubStr(string s, double pos, double length)
Parameters:
s
The string from which the substring is returned.
pos
The position of the first characters in the returned substring, where 1 is the first
character in the string (s).
length
The maximum number of characters returned.
Example:
SubStr(”Intracom IT-Services”, 10, 2)
Returns the text “IT”
12.2.65 Today ()
Description:
Returns the current date as a string in the format YYYYMMDD.
Syntax:
string Today()
Example:
Today()
12.2.66 TotalDeviation (TUPLE Measure)
Description:
Returns the total deviation for the measure (Measure), based on the members
on the period dimension.
Syntax:
DOUBLE TotalDeviation(TUPLE Measure)
Parameters:
Measure
The measure member from which the total deviation will be derived.
Example:
TotalDeviation(TaxableIncome)
Returns the total deviation of the taxable income over the period dimension.
icdk/ECL/CWB/User Guide 3.1/v1.2/2011.11.15
164 (176)
ESKORT Clearance Risk Analysis 3.1
Clearance Workbench User Guide
12.2.67 TotalDeviationPct (TUPLE Measure)
Description:
Returns the total deviation percentage for the measure (Measure), based on the
members on the period dimension.
Syntax:
double TotalDeviation(TUPLE Measure)
Parameters:
Measure
The measure member from which the total deviation percentage will be
derived.
Example:
TotalDeviationPct(TaxableIncome)
Returns the total deviation percentage of the taxable income over the period dimension.
12.2.68 TrimString (string s)
Description:
Returns a copy of the specified string (s) but where all trailing spaces, tabs and
other whitespace characters have been removed.
Syntax:
string TrimString(string s)
Parameters:
s
The string which is trimmed.
Example:
TrimString(”Intracom
”)
Returns the text “Intracom”
12.2.69 UpperCase (string s)
Description:
Returns the contents of the supplied string but with all cases converted into
upper case.
The character sets supported depends on the setup of the actual server platform.
Syntax:
string UpperCase(string s)
Parameters:
s
The string which is converted into upper cases.
Example:
UpperCase(”This is a text”)
Returns the text “THIS IS A TEXT”
icdk/ECL/CWB/User Guide 3.1/v1.2/2011.11.15
165 (176)
ESKORT Clearance Risk Analysis 3.1
Clearance Workbench User Guide
12.2.70 ValidAirWaybillNumber(string awbn)
Description:
Validates the Air Waybill Number specified by awbn. If awbn specifies a valid
airway bill number then the function returns TRUE; otherwise the function
returns FALSE.
As shown in the figure below the Air Waybill Number consists of the
following parts:
1 1 7
-
2 3 2 4 2 9 5 1
Serial Number
Separating Hyphen
Airline Code Number
The Air Waybill Number
1) Airline Code Number
2) Separating Hyphen
3) Serial Number
The validation is made on the Serial Number only; the function however is
implemented to handle both complete Air Waybill Numbers and the Serial
Number part only. This is done by letting the function look at the last 8 digits
of the filtered awbn-parameter only – (Filtered means that if separating white
spaces exists they will be ignored) – hereby the following awbn‟s will be
treated equally as the Serial Number 23242951:
2 3 2 4 2 9 5 1
2 3 2 4 2 9 5
1
1 1 7 -
2 3 2 4 2 9 5 1
1 1 7 -
2 3 2 4 2 9 5
1 1 7
-
2 3 2 4 2 9 5 1
1 1 7
-
2 3 2 4 2 9 5
1
1
A Serial Number is validated by dividing the first 7 digits by 7 (in the example
this will be 2324295). For a valid Serial Number the remainder is the same
number as the last digit (in the example this is 1). In such case the Serial
Number and thereby the whole Air Waybill Number is considered valid and the
function returns TRUE; otherwise it is considered invalid and the function
returns FALSE.
icdk/ECL/CWB/User Guide 3.1/v1.2/2011.11.15
166 (176)
ESKORT Clearance Risk Analysis 3.1
Clearance Workbench User Guide
2324295 : 7 = 332042
21
22
21
14
14
02
0
29
28
15
14
1
boolean ValidAirWaybillNumber(string awbn)
Syntax:
Parameters:
awbn
The string representing the Air Waybill Number that is validated.
Example:
ValidAirWaybillNumber(”117-2324295 1”)
Returns the TRUE because 117-2324295 1 is a valid Air Waybill Number.
12.3
Reference sections
12.3.1 Numeric Display Formats
The display format for numbers provides a way of defining different settings of how
numbers such as amounts, reals and integers should be displayed. The format (see
below for formal syntax) can have one to four sections with semicolons (;) as the
list separator. Each section contains the display format for a different type of
number conditions:
Section
Description
First
The format for positive numbers.
Second
The format for negative numbers.
Third
The format for zero value numbers.
Fourth
The format for Unknown value.
*Note that the use of this format is not currently implemented!
If you use multiple sections but don't specify a format for each section, entries for
which there is no format will default to the formatting of the first section.
icdk/ECL/CWB/User Guide 3.1/v1.2/2011.11.15
167 (176)
ESKORT Clearance Risk Analysis 3.1
Clearance Workbench User Guide
Within a formatting section the amount placeholder (%N) may be present. The
placeholder specifies where in the format the number will be displayed. Any literal
characters before the placeholder will be displayed as prefix to the number and any
literal characters after the placeholder will be displayed after the number. If the
amount placeholder is not present there is no suffix. The amount placeholder is
generally only needed if you have literal characters in the suffix.
Just before the number placeholder you may specify one or more formatting flags,
that each specifies a special display setting. See "Formal Format Display Syntax"
section below for a more formal definition of the format.
If an invalid display format is specified the displayed text will be "###" indicating
an error.
12.3.1.1 Precision Flag
Flag Syntax
"%P" <Digit>
* Note: The current implementation pads with trailing
zeros accordingly to precision - see %TZ flag.
Description
Specifies the precision of the amount. This corresponds to
the maximum number of significant digits after the
decimal point character. If precision is set to 0 the decimal
point character will not be used.
The amount will be rounded if necessary thus a amount of
1.238 with a specified precision of 2 will be rounded to
1.24.
Note that an amount of 1.2 with a specified precision of 2
is 1.2. To print trailing zeros use %TZ flag, e.g. 1.20.
Default setting
The default precision is taken from regional settings - see
below.
12.3.1.2 Digit Grouping
Flag Syntax
"%G" [ <Digit>* [ "'" <Char> "'" ]]
* Note: Currently only one digit for group sizes are
implemented.
Description
Specifies the digit grouping and the digit grouping
separator character. This flag will be ignored if scientific
notation is specified.
The digit grouping is specified by a series of digits. Each
digit specifies the number of digits in a grouping starting
from right to left (from the decimal point character). The
last digit specifies the grouping for subsequent groups.
icdk/ECL/CWB/User Guide 3.1/v1.2/2011.11.15
168 (176)
ESKORT Clearance Risk Analysis 3.1
Clearance Workbench User Guide
The 0 digit may only be used as the last digit.
Example: Thus a specification of 324 will group first with
3 digits and then with 2 digits followed by subsequent
groups of 4 digits. Example "111 22 3333 4444"
Default setting
The default grouping units and the default grouping
separator character is taken from the regional settings see below. Grouping is not used unless %G is specified.
12.3.1.3 Decimal Point Character
Flag Syntax
"%D" "'" <Char> "'"
Description
Specifies the decimal point character. The decimal point
character will not be displayed if precision is set to 0.
Default setting
The default decimal point character is taken from the
regional settings - see below.
12.3.1.4 Scientific notation
Flag Syntax
"%E" [ <Sign> ]
Note: Currently implementation ignores <Sign> and
forces the sign on.
Description
Specifies that the number should be displayed with
scientific notation. The sign specifies whether + or - after
the 'E' should be forced/removed. The exponent will
always be displayed with 3 digits padded if necessary with
zeros.
Note: The exponent is always prefixed with a capital 'E'.
Currently it's not possible to control whether the exponent
is prefixed with an 'E' or 'e'.
Default setting
Do not display with forced sign. Scientific notation is not
used unless %E is specified.
12.3.1.5 Force or remove sign
Flag Syntax
"%+" or "%-"
Description
In positive number format specification this forces the
sign to be presented. In negative number format
specifications it removes the sign to be presented.
Note: Be careful with only specifying a positive number
format using this flag. When using this flag you should
always supply a negative number format, unless you're
sure that the sign have no importance in negative
numbers.
icdk/ECL/CWB/User Guide 3.1/v1.2/2011.11.15
169 (176)
ESKORT Clearance Risk Analysis 3.1
Clearance Workbench User Guide
Default setting
No forced sign in positive format and no remove sign in
negative format.
12.3.1.6 Trailing zeros
Flag Syntax
"%TZ"
*Note: Current implementation assumes this flag always.
Description
Specifies that trailing zeros should be padded accordingly
to the precision.
Thus an amount of 1.2 with precision 2 and trailing zeros
will be padded with an extra zero, thus becoming "1.20".
Default setting
No trailing zeros.
12.3.1.7 Leading zeros
Flag Syntax
"%LZ" <Digit>
*Note: Currently not implemented.
Description
Specifies that leading zeros should be padded in front of
the first digit in the amount. The digit specifies the
maximum number of zeros to pad with.
Thus an amount of 1.2 with a leading zero specification of
3 will be displayed as "001.2".
Default setting
No leading zeros.
12.3.1.8 Multiplication
Flag Syntax
"%M" <Integer>
Description
Specifies that the value should be multiplied with an
integer value as specified. The integer value should be
different from zero.
This can be used in e.g. percent values to show 0.5 as 50
(if integer value is specified as 100).
Default setting
Does not multiply (integer equals zero).
12.3.1.9 Formal Syntax
<Display format string> ::=
<Positive number format>
[ ";" <Negative number format> [ ";" <Zero number format>
[ ";" <Unknown number format> ]]]
icdk/ECL/CWB/User Guide 3.1/v1.2/2011.11.15
170 (176)
ESKORT Clearance Risk Analysis 3.1
Clearance Workbench User Guide
<Positive number format> ::=
<Format>
<Negative number format> ::=
<Format>
<Zero number format> ::=
<Format>
<Unknown number format> ::=
<Format>
Format
<Format> ::=
<Prefix> <Flag>* [ <Number placeholder> <Suffix> ]
<Prefix> ::=
<Characters>
<Suffix> ::=
<Characters>
<Number placeholder> ::=
"%N"
Format Flags
<Flag> ::=
<Precision> | <Decimal point char> | <Grouping> | <Scientific notation> |
<Force sign>
<Precision> ::=
"%P" <Digit>
<Decimal point char> ::=
"%D" <Single quote> <Char> <Single quote>
<Grouping> ::=
"%G" [ <Digit> [ <Single quote> <Char> <Single quote> ]]
<Scientific notation> ::=
"%E" [ <Sign> ]
<Force sign> ::=
"%+" | "%-"
12.3.1.10 The Default Settings
The default values used in some of the flags are pr. default taken from the Numberstab from the 'Control Panel | Regional Options' dialog within your Windows
operating system. This does not apply to UNIX installations.
12.3.1.11 Examples
This section describes some Number display formats. You should note that some of
the examples below the result may depend on the current settings within the
regional options dialog, since these are used per default. Also in the examples
below it is assumed that the "English (United States)" user locale is selected. Thus
icdk/ECL/CWB/User Guide 3.1/v1.2/2011.11.15
171 (176)
ESKORT Clearance Risk Analysis 3.1
Clearance Workbench User Guide
the default precision is 2, the default decimal point character is '.', the default
grouping character is ',' and the default grouping is "
Display Format
Sample amount
Will be displayed
as (excl. quotes)
Comments
"" or "%N"
123456.789
"123457"
The most simple
display format. No
prefix, suffix or
formatting flags
specified.
"" or "%N"
-123456.789
"-123457"
"Amt= %N."
123456.789
"Amt=123457."
";-;Null;Unknown"
123456.789
"123457"
";-;Null;Unknown"
-123456.789
"-123457"
Need minus
character as prefix.
";-;Null;Unknown"
0
"Null"
Null is displayed
literally.
";-;Null;Unknown"
Unknown
"Unknown"
Unknown is
displayed literally.
"%+;%-"
123456.789
"+123457"
Use of force sign.
It doesn't matter
whether %+ or %are used.
"%+;(%-)"
-123456.789
"(123457)"
Use of force sign.
It doesn't matter
whether %+ or %are used.
"%P2%TZ"
123456.789
"123456.79"
"%P2%TZ"
123456.7
"123456.70"
"%G"
123456.789
"123 457"
icdk/ECL/CWB/User Guide 3.1/v1.2/2011.11.15
Use of literal
characters in prefix
and suffix. Prefix
equals "Amt= "
and suffix equals
".".
Use of default
grouping of 3
digits and default
grouping separator
character " "
(space).
172 (176)
ESKORT Clearance Risk Analysis 3.1
Clearance Workbench User Guide
Display Format
Sample amount
Will be displayed
as (excl. quotes)
"%G32'.'%D','%P2"
123456.789
"1.23.456,79"
"%G32'.'%D','%P2"
123456.7
"1.23.456,7"
"%G32'.'%D','%P2%TZ" 123456.7
"1.23.456,70"
"%G3','%D'.'%P2%TZ;
(%-G3','%D'.'%P2%TZ);
%P2%TZ"
123456.7
"123,456.70"
"%G3','%D'.'%P2%TZ;
-123456.7
"(123,456.70)"
0
"0.00"
"%E"
123456.789
"1E005"
"%E%P3"
123456.789
"1.235E005"
"%E+%P3"
123456.789
"1.234E+005"
"%E+%P3"
-123456.789
"-1.234E+005"
"%E%P3"
0.123456789
"1.235E-001"
"%E%P3%+"
0.123456789
"+1.235E-001"
"%E%P3%+"
-0.123456789
"-1.235E-001"
"%LZ2"
-0.123456789
"-00"
"%LZ2"
1.23456789
"01"
"%P2%LZ2"
1.23456789
"01.23"
"%P2%LZ2"
1.2
"01.2"
"%P2%LZ2%TZ"
1.2
"01.20"
"%P2%LZ2%TZ"
1.234
"01.23"
Comments
(%%G3','%D'.'%P2%TZ);
%P2%TZ"
"%G3','%D'.'%P2%TZ;
(%%G3','%D'.'%P2%TZ);
%P2%TZ"
icdk/ECL/CWB/User Guide 3.1/v1.2/2011.11.15
If precision is 0
within regional
settings.
173 (176)
ESKORT Clearance Risk Analysis 3.1
Clearance Workbench User Guide
Display Format
Sample amount
Will be displayed
as (excl. quotes)
Comments
"%X"
1.234
"###"
Error in display
format.
"%M100 %%"
0.25
"25 %"
icdk/ECL/CWB/User Guide 3.1/v1.2/2011.11.15
174 (176)
ESKORT Clearance Risk Analysis 3.1
Clearance Workbench User Guide
Index
C
Columns
hiding, 28
moving, 25
Compliant List
add a trader, 102
delete a trader, 104
edit a trader, 103
printing, 104
working with, 102
Configuration element
closing, 29
Compliant List, 102
copying, 23
deleting, 23
displaying, 29
keyword, 33
printing, 23
Random Selection, 112
Result Table, 105
revisions, 10
Risk Objects, 108
selecting, opening, 22
Conventions
Mouse operation, 7
Notation, 7
D
Data Area, 28
closing configuration elements, 29
displaying configuration elements, 29
Declaration
segments, 32
sub-tab, 55
types, 30
E
ESKORT Clearance Risk Analysis
System
Modules, 9
Risk Analysis Process, 9
ESKORT Clearance Workbench
Conformity, 8
F
Filtering
of Risk Profiles, 60
using criteria, 61
using ID number, 62
icdk/ECL/CWB/User Guide 3.1/v1.2/2011.11.15
Formalized Expression View, 69
deleting, undoing and redoing
conditions, 84
Operators, 85
validating rules, 84
writing conditions, 70
H
Hyperlink, 34
create, 35
edit, 35
open, 35
I
Indicators, 84
M
Main Areas, 19
Data Area, 28
Filter Area, 19
Table Area, 21
Main menus, 13
Edit menu, 15
File menu, 14
Help menu, 16
MDC Language, 128
Function reference, 134
Grammar, 128
terminal symbols, 133
Mouse operation
Conventions, 7
highlight (select), 7
N
Numeric Display Formats, 167
O
Operators, 85
P
Partial Expression View, 66
colums, 66
deleting, undoing and redoing
conditions, 69
setting conditions, 67
Printing
of Compliant Lists, 104
of Random Selections, 113
of Result Tables, 107
of Risk Objects, 111
of Risk Profiles, 63
175 (176)
ESKORT Clearance Risk Analysis 3.1
Clearance Workbench User Guide
R
Random Selection
deleting, 113
editing, 112
new, 112
printing, 113
working with, 112
Result Table
deleting, 106
editing, 106
new, 105
printing, 107
working with, 105
Risk Analysis Configuration
configuration elements, 9
introduction, 9
Risk Analysis Process
Introduction, 9
Risk Object
deleting, 110
editing, 110
new Commodity Risk Object, 108
new Country Risk Object, 109
new Procedure Risk Object, 108
new Trader Risk Object, 108
printing, 111
Risk Objects
working with, 108
Risk profile
control request, 57
Description, 56
editing, 60
examination instructions, 58
filtering, 60
Indicators, 84
new, 38
printing, 63
saving, 60
selecting inspection type, 58
selecting report back fields, 59
sub-tab, 57
using rule buttons, 65
working with, 37
working with Rules, 63
S
Sorting
Table Area Contents. See Table Area
T
Table Area
hiding columns, 28
sorting contents, 26
U
User Interface, 11
main areas, 19
main menus, 13
resizing, 12
screen layout, 11
the toolbar, 17
V
Views
display buttons, 65
dividing bars, 64
re-sizing, 64
re-sizing arrows, 64
the Formalized Expression view, 69
the Partial Expression View, 66
W
Wildcard, 36
•
icdk/ECL/CWB/User Guide 3.1/v1.2/2011.11.15
176 (176)