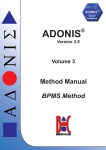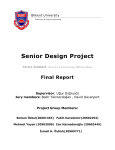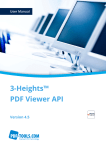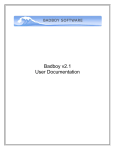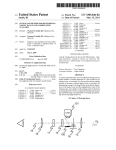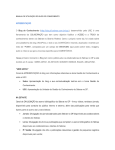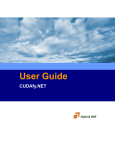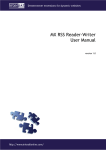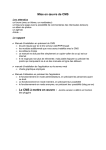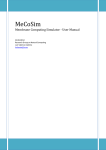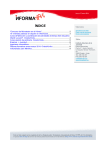Download KTML-API Documentation
Transcript
KTML JavaScript
API Documentation
KTML-API Documentation
Table of Contents
Overview............................................................................................................................................3
Prerequisites......................................................................................................................................4
Requirements....................................................................................................................................4
Typographic Conventions................................................................................................................4
Intended Audience............................................................................................................................5
Quick Install Guide............................................................................................................................6
KTML Architecture............................................................................................................................7
KTML Instantiation............................................................................................................................8
Including the JavaScript Required Files and the KTML Initialization Global Call........................8
KTML Object Instantiation..............................................................................................................10
Setting the KTML Object Properties..............................................................................................11
KTML Application Programming Interface...................................................................................17
The KTML Object Methods.............................................................................................................17
KTML Toolbar..................................................................................................................................19
The Selection Mechanism...............................................................................................................19
Built-in Toolbar Buttons.................................................................................................................19
Creating a Custom Toolbar Button................................................................................................20
Adding a Custom Toolbar Button..................................................................................................22
KTML Plug-in Mechanism...............................................................................................................23
Plug-in Architecture........................................................................................................................23
Creating a Plug-in Sample..............................................................................................................23
Conclusions.....................................................................................................................................28
Further Reading...............................................................................................................................28
http://www.interaktonline.com
Page 2
KTML-API Documentation
Overview
This document aims to teach you how to install and customize the KTML online visual HTML editor. You will
learn the KTML architecture and how to include and customize such an advanced control into your web pages.
The application is not server-side, but is very extensible as you can add your own plug-ins depending on the web
server you decide to use.
KTMLis an online visual HTML editor designed for publishers who need to edit web content fast. It allows easy
content formatting using its advanced table manipulation features based on the live property inspector. Unlike
other online editors on the market, our product supports most platforms and browsers, providing the user with
advanced text and paragraph formatting capabilities, as well as CSS support, and easy HTML tag selection.
http://www.interaktonline.com
Page 3
KTML-API Documentation
Prerequisites
Requirements
You can edit web content with KTML from anywhere, without having to download or install any special program
(supposing you have already installed KTML on your content management system). All you need is a computer
with an operating system and an web browser. This can be your local computer, or any other computer.
The KTML requirements are:
Web browsers:
• Microsoft Internet Explorer 6.0 or higher
• Mozilla 1.4 or higher
Operating systems:
• Windows 98, ME, NT, 2000, XP
• Mac OSX
Typographic Conventions
The notations and text formats used in this document are found below:
Site page: mono-spaced italic "index.htm"
Application button or menu: bold font "Button"
User interface elements: bold italic font "Property Inspector"
HTML source tags and attributes: italic font “<script>”
Source code : mono-spaced font "<script src="init.js"></script>"
http://www.interaktonline.com
Page 4
KTML-API Documentation
Intended Audience
This document addresses to web programmers who want to include and extend the KTML visual editor features
and to create their own plug-ins in a certain language depending on the chosen web server.
By including the advanced KTML control, the programmers will offer their clients the possibility to edit content
visually.
http://www.interaktonline.com
Page 5
KTML-API Documentation
Quick Install Guide
To install KTML follow the steps briefly presented below:
1. Unzip the KTML package and install the ktml folder in your site root.
2. Create a new file in your site root (named index.htm) where you should:
1. Include the JavaScript required files and the KTML initialization global call.
2. Include a KTML object instantiation.
3. Set the KTML object properties.
4. Include the built-in toolbar buttons.
5. Add your own plug-ins.
http://www.interaktonline.com
Page 6
KTML-API Documentation
KTML Architecture
KTML was designed to satisfy the needs for a non-server-side HTML visual editor. Our product was developed in
JavaScript but is very extensible allowing you to extend the features and to add your own plug-ins depending on
the chosen web server.
The KTML object has 4 areas communicating amongst themselves:
1. Toolbar – containing the buttons allowing to apply commands to the edited content.
2. Editable Area – allowing to insert HTML code visually.
3. Tag Selector – used to display and select various tags.
4. Properties Inspector – used to display and set the properties for the selected item.
Toolbar
Edit Commands:
1. Insert Objects
2. Format Text
(eg.doBold)
Button Status
Updates
Editable Area
<HTML>
View the hierarchy
of tags
Select Tag
Edit more
commands
specific to the
selected tag
Tag Selector
Set some tags
attributes
View tags
attributes
Property Inspector
Drawing 1 KTML architecture
The editing commands are executed by using API methods belonging to the KTML object such as: doBold,
doUndo, openColorPicker, getSelectedNode, insertObject, insertText, applyCSSStyle and others.
Some commands have dialog windows that open when the corresponding toolbar button is clicked on and that
allow setting some additional properties for the inserted object.
http://www.interaktonline.com
Page 7
KTML-API Documentation
KTML Instantiation
In this chapter you will learn how to include one or more KTML objects into your web page. Say you name your
page index.htm and you place it in your site root.
Including the JavaScript Required Files and the KTML Initialization
Global Call
Open the index.htm page and include the following code lines inside the <head> tag:
<script src="ktml/includes/ktedit/init.js"></script>
<script id="ktml_global_jsvariables">
initKTML("ktml/", "php", "francais");
if(is.valid && is.mozilla){
includeJS(DIR_DEPTH+"includes/ktedit/mozilla_ie_compat.js");
}
</script>
<script src="ktml/includes/ktedit/utils3.js"></script>
<script src="ktml/includes/ktedit/ktml.js"></script>
As you can see, you should insert 4 <script> tags:
1. The <script src="ktml/includes/ktedit/init.js"></script> code line will include the
init.js file. In this file a browser check is performed in order to verify if it is valid (Internet Explorer 6.0
or higher or Mozilla 1.4 or higher). The init.js file also includes a style sheet for the KTML object.
2. The next <script> tag will perform the KTML initialization global call.
The initKTML function has the following syntax:
function initKTML(p_dirDepth, p_ext, p_globalUILanguage)
where:
p_dirDepth – is the relative path to the folder where KTML is installed from the
index.htm file.
p_ext – is the file extension for the plug-ins corresponding to the chosen web server.
p_globalUILanguage – is the KTML display language. If the display language is also set in
the local call (when the KTML object is instantiated) by calling the setUILanguage
function, the language set in the global call is ignored.
This <script> tag will also set some other global variables.
As said above, p_dirDepth is the relative path from the index.htm file to the ktml
folder with a trailing slash.
Example: if the file index.htm is located in a folder named deep, and the ktml is
locted in the root folder
http://www.interaktonline.com
Page 8
KTML-API Documentation
Figure 1 Possible location of the
index.htm file
then the path would be:
<script src="../ktml/includes/ktedit/init.js"></script>
<script id="ktml_global_jsvariables">
initKTML("../ktml/", "php", "francais");
3. The third <script> tag will include the utils3.js file which contains some helper functions.
4. The last <script> tag will include the ktml.js file which contains the KTML class – this is where the KTML
object is defined.
Figure 2 Including the JavaScript Required Files and the KTML Initialization Global Call
http://www.interaktonline.com
Page 9
KTML-API Documentation
KTML Object Instantiation
The KTML object should be attached to a <textarea> from which it will inherit the dimensions.
Therefore, inside the <body> tag, insert a form and a text-area:
<form>
<textarea name="cont_cnt" id="cont_cnt" cols="50" rows="5"
style="width:700px; height:400px">Enter<b>html</b>text</textarea>
As you can see, we named the text-area cont_cnt.
The next step is to create a KTML object instance:
<script id="ktml_cont_cnt_instance">
ktml_cont_cnt = new Ktml('cont_cnt');
There is a constraint regarding the name of the KTML object instance: its name should
always begin with ktml_.
In our case, we named it ktml_cont_cnt in order to mention also the corresponding textarea name. This naming rule is very useful for the case where you want to include more
KTML instances on the same page attached to different text-areas.
Figure 3 Creating a KTML object instance
Next, inside this <script> tag you should call the functions that will set the KTML object properties.
Pay attention not to forget to call the paint() function after the calls of the functions
that set the properties and before those that create custom toolbar buttons.
http://www.interaktonline.com
Page 10
KTML-API Documentation
Setting the KTML Object Properties
For each KTML object instance on the page you can set the properties by calling some functions that will be
explained further on. These functions should be called inside the <script> tag where the KTML object is
instantiated.
The setUseIntrospection Function
This function activates or deactivates the Property Inspector. By default, it is set to true – meaning that if it is not
called, the Property Inspector will be displayed.
Function Syntax
function Ktml_setUseIntrospection(useIntrospection);
useIntrospection – boolean – if false, the Property Inspector will not be displayed. By default it is set
to true.
Function Example
ktml_cont_cnt.setUseIntrospection(false);
The setDebug Function
This function sets the DEBUG mode for the KTML object. The debug messages will be displayed in a new
window. The default value is false, so if this function is not included when setting the KTML object properties,
the DEBUG window will not be displayed.
Function Syntax
function Ktml_setDebug(pDebug)
pDebug – boolean – if true, the DEBUG window will be displayed. By default it is set to false.
Function Example
ktml_cont_cnt.setDebug(true);
In the below image we present the DEBUG window when no error occurs:
http://www.interaktonline.com
Page 11
KTML-API Documentation
Figure 4The DEBUG window
The setSize Function
This function allows you to set the KTML editable area size. Normally the KTML object gets its size from the
text-area it is attached to if no setSize function is called. When the size is set both in the text-area definition
and by the setSize function, the setSize function has priority. It should also be mentioned that the actual
width will be forced by the toolbar width, which may be larger than the specified KTML width.
Function Syntax
function Ktml_setSize(width, height)
width – the KTML editable area's width in pixels.
height – the KTML editable area's height in pixels.
Function Example
ktml_cont_cnt.setSize(“600px”,”300px”);
http://www.interaktonline.com
Page 12
KTML-API Documentation
The setReadOnly Function
This function allows you to set whether the KTML editable area should be editable or read-only. By default the
area will be editable and you will not even have to call the function inside the <script> tag where the KTML
object is instantiated.
Function Syntax
function Ktml_setReadOnly(readOnly)
readOnly – boolean – if true, the KTML editable area will be read-only. By default it is set to
false.
Function Example
ktml_cont_cnt.setReadOnly(true);
The setToolbarButtons Function
This function allows you to choose the built-in buttons that will be displayed in the KTML toolbar. The buttons
can be arranged in more than one row within the toolbar. For that you should also include "BREAK" in the list of
buttons. It will insert a break after the button where it is inserted.
Function Syntax
function Ktml_setToolbarButtons(buttonsVariable)
buttonsVariable – it is a vector formed by the name of the built-in buttons that will be displayed in the
the KTML toolbar.
These are only the built-in buttons, the custom toolbar buttons will be defined after the
paint() function call.
For the list of all built-in buttons search the ktmlButtons variable in the toolbar.js file. For more
information, please refer to the KTML Toolbar chapter further in this document.
Function Example
ktml_cont_cnt.setToolbarButtons(new
Array
("Introspection","Cut","Copy","Paste","Undo","Redo","InsertImage","InsertTab
le","BulletList","NumberedList","Indent","Outdent","HorizontalLine","AlignLe
ft","AlignCenter","AlignRight","AlignJustify","ToggleVisible","ToggleEditMod
e","CleanHTMLContent","About","Help","BREAK","HeadingList","Style
List","Font
Type","FontSize","InsertLink","Bold","Italic","Underline","ForegroundColor",
"BackgroundColor"));
http://www.interaktonline.com
Page 13
KTML-API Documentation
The setUILanguage Function
This function sets the KTML display language. The default user interface language is set globally by the
initKTML function. But the setUILanguage function overwrites the global language settings. This function
is very useful when wanting to include more KTML instances on the same page.
Function Syntax
function Ktml_setUILanguage(uiLang)
uiLang – can have one of the following values: english, francais, dutch, espagnol, german, norwegian.
At the moment, KTML supports 6 languages. The language resources files can be found in the following folders:
/ktml/includes/ktedit/languages/
/ktml/includes/ktedit/modules/introspection/languages/
/ktml/includes/ktedit/tags/a/languages/
/ktml/includes/ktedit/tags/img/languages/
/ktml/includes/ktedit/tags/none/languages/
/ktml/includes/ktedit/tags/table/help/
/ktml/includes/ktedit/tags/table/languages/
/ktml/includes/ktedit/tags/td/help/
/ktml/includes/ktedit/tags/td/languages/
/ktml/includes/ktedit/tags/tr/help/
/ktml/includes/ktedit/tags/tr/languages/
/ktml/includes/ktedit/help/
Function Example
ktml_cont_cnt.setUILanguage("francais");
The setAutoFocus Function
This function allows you to automatically insert the cursor inside the KTML editable area even if on the page
there are multiple controls.
Function Syntax
function Ktml_setAutoFocus(autoF)
autoF – boolean – if false, the auto-focus will not be set. By default it is set to true.
Function Example
ktml_cont_cnt.setAutoFocus(true);
The setXHTML Function
This function instructs the KTML object to save the edited content as valid XML to the database. In View Source
http://www.interaktonline.com
Page 14
KTML-API Documentation
mode, the edited content will not be displayed as XML because it would take a lot of time and resources, but it
will be saved as XML in the database.
Function Syntax
function Ktml_setXHTML(saveXhtml)
saveXhtml – boolean – if false, the content will not be saved as XML in the database, but HTML. By
default it is set to false.
Function Example
ktml_cont_cnt.setXHTML(true);
The setModuleProperty Function
This function sets the properties for possible KTML modules. For the moment, in KTML only the CSS module is
available, therefore this function sets only this module's properties. This function will be called later on by the
corresponding function getModuleProperty.
Function Syntax
function Ktml_setModuleProperty(moduleName, propertyName, propertyValue)
Function Example
ktml_cont_cnt.setModuleProperty("css", "pathToStyle",
"ktml/includes/styles/KT_styles.css");
The path to the style sheet is relative to the CSS file (from the current file).
The paint() Function
This function will output all HTML required by the KTML object. It should be called after all KTML properties
have been set and before the custom toolbar buttons have been defined.
Function Syntax
function Ktml_paint()
Function Example
ktml_cont_cnt.paint();
http://www.interaktonline.com
Page 15
KTML-API Documentation
Figure 5 Calling the paint() function
After setting all the KTML object properties, it is mandatory to call the paint()
function, otherwise the KTML editor will not be displayed.
http://www.interaktonline.com
Page 16
KTML-API Documentation
KTML Application Programming Interface
The KTML API (Application Programming Interface) represents a set of methods belonging to the KTML object.
These methods will be used in order to take actions on the edited content.
The KTML Object Methods
The KTML object methods are defined in the ktml.js file.
Figure 6 The definition of the KTML object methods
You will find below a list of all defined KTML object methods:
Method name
Action to perform
doBold
Applies a bold format to the selected text.
doItalic
Applies an italic format to the selected text.
doUnderline
Applies an underlined format to the selected text.
doUndo
Reverts the edited document to previous state.
doRedo
Re-does the last undo action.
addUndoContext
Adds the current KTML state to the undo queue.
http://www.interaktonline.com
Page 17
KTML-API Documentation
Method name
openColorPicker (o,t)
Action to perform
Opens the Color Picker either for the Background Color or
Foreground Color buttons.
The parameters are:
o – object = the caller HTML object.
t – type. The Color Picker will be positioned relatively to the
object that will be opened. The t parameter can have either the
f value (for foreground) or the b one (for background).
•
•
Example:
<input type=”button” Value=”Open color
picker”
onclick=”ktml_cont_cnt.openColorPicker(this,
'b')”>
getSelectedNode
Returns the HTML object/node containing the selection.
removeSelectedNode
Removes the HTML object/node containing the selection.
insertObject(newObject)
Inserts a newly created HTML element into the document. It has
one parameter – the HTML element.
Example:
var newElement =
ktmlObject.edit.createElement(“TT”);
newElement.innerText = “This is newly
created TT element!”;
ktmlObject.insertObject(newElement);
insertText(text)
Replaces the current selection with the desired text.
insertHTML(htmlText)
Replaces the current selection with the desired HTML text.
getHTMLContent
Returns the current HTML content.
getXHTMLContent
Returns the XHTML compliant content.
applyCSSStyle(styleName)
Applies the desired style on the current selection. It has one
parameter – the style name.
applyHeadingStyle(headingName)
Applies the desired heading on the current selection. It has one
parameter – the heading name.
openInsertTableDLG
Opens the insert table dialog pop-up window.
expandSelectionToParentNode
Selects the parent node of the current selected node.
These methods will help you customize the KTML object in order to suit your needs.
http://www.interaktonline.com
Page 18
KTML-API Documentation
KTML Toolbar
The KTML toolbar is configurable and extensible, meaning you can create custom buttons in order to add features
to the KTML object.
By using the API exported by KTML and the toolbar extensibility you can customize the KTML object behavior
in order to suit your needs. To each button you can attach one of the already existing KTML object methods or
you can define your own custom functions.
The Selection Mechanism
You - the KTML programmer - can access the current selection from the KTML editable area by using the
getSelectedNode method of the KTML object.
This will be very helpful if you want to get an image or table's properties in order to use them further on.
In order to replace the current selection with:
text – use the insertText method.
HTML code – use the insertHTML method.
an object – use the insertObject method.
Built-in Toolbar Buttons
The list of built-in toolbar buttons is defined by the ktmlButtons variable in the toolbar.js file. Thus, by
using the setToolbarButtons function you will be able to display only the desired built-in buttons in the
toolbar.
The KTML built-in toolbar buttons are: Cut, Copy, Paste, Undo, Redo, InsertTable, BulletList, NumberedList,
Indent, Outdent, HorizontalLine, AlignLeft, AlignCenter, AlignRight, AlignJustify, ToggleVisible,
ToggleEditMode, CleanHTMLContent, Help, HeadingList, Style List, Font Type, FontSize, InsertLink,
Bold, Italic, Underline, ForegroundColor, BackgroundColor.
Figure 7 The list of built-in toolbar buttons
http://www.interaktonline.com
Page 19
KTML-API Documentation
Creating a Custom Toolbar Button
A button is an object created with the ToolbarButton() function.
The ToolbarButton Syntax
function
ToolbarButton(bName,
bAlt,
optionsObject, commandType, command)
bId,
helpId,
cid,
buttonType,
This function parameters are:
bName – the new button name.
bAlt – the alternative text that will be displayed when placing the mouse over the button.
bId – the button ID which will also be used to name the icon existing in ktml/images/editor_images.
helpId – the help file name which should be found in ktml/includes/ktedit/help/.
cid – edit command identifier, used by browser to query the state value for the button (enabled/disabled). For a
list of supported command identifiers see ktml/includes/ktedit/utils3.js.
buttonType – sets the button type. It may be one of the following:
•
img – displays an image.
•
select – displays a drop-down menu with options from the optionsObject.
optionsObject – the options from the toolbar button having the type select. This object contains (value,label)
pairs. See an example in the below image:
Figure 8 Creating a "select" toolbar button along with the options
commandType – there are 3 types of commands:
•
KT_CMD_ID – specifies that the toolbar button should call one of the commands supported by the
KTML object, the name of the command is specified by the command parameter. A list of supported
KTML commands IDs is defined by the Ktml_logic_doFormat(what) function in
ktml/includes/ktedit/ktml.js.
Figure 9 The Cut command ID defined by the Ktml_logic_doFormat function
http://www.interaktonline.com
Page 20
KTML-API Documentation
•
KT_JS_STRING – specifies the JavaScript custom code to be executed by the toolbar button. To access
the KTML object to which this button is attached to use this.ktml.
Figure 10 Using this.ktml to access the KTML object to which a button is attached
•
KT_JS_FUNCTION – specifies the function to be executed.
Example:
ktml_cont_cnt.addToolbarButton( new ToolbarButton("st", "st", "st",
null, null, "img", null, KT_JS_FUNCTION, customFunction));
function customFunction()
{
var selectedNode = ktml_cont_cnt.getSelectedNode();
selectedNode.style.textDecoration="line-through";
}
command – specifies the command to be executed.
Example:
•
If commandType is KT_CMD_ID then the command parameter may be InsertOrderedList.
Figure 11 Example of command parameter when comandType is KT_CMD_ID
•
If
commandType
is
KT_JS_STRING
then
the
command
this.ktml.logic_doFormat('InsertStyle',this.value).
parameter
may
be
Figure 12 Example of command parameter when comandType is KT_JS_STRING
•
If commandType is KT_JS_FUNCTION then the command parameter may be a custom function.
Figure 13 Example of command parameter when comandType is KT_JS_FUNCTION
You will find below an example of how to create a custom toolbar button:
var btnInsertCustomHTML=new ToolbarButton("TextInsertion", "TextInsertion",
"TextInsertion",
null,
null,
"img",
null,
KT_JS_STRING,
'this.ktml.insertHTML(prompt("Enter the text!","Text"));');
After having created the button, you should add it in order to be displayed in the KTML toolbar.
Adding a Custom Toolbar Button
In order to add a custom toolbar button you should use:
http://www.interaktonline.com
Page 21
KTML-API Documentation
ktml_cont_cnt.addToolbarButton(customToolbarButton);
There are two ways of adding a button:
1. Adding the button after it was created.
First, you create the button:
var
btnInsertCustomHTML=new
ToolbarButton
("expandSelectionToParentNode", "expandSelectionToParentNode",
"expandselectiontoparentnode",
null,
null,
"img",
null,
KT_JS_STRING,
'this.ktml.insertHTML(prompt("Enter
the
text!","Text"));');
Then, you add it:
ktml_cont_cnt.addToolbarButton(btnInsertCustomHTML);
2. Create the button and adding it in the same time.
ktml_cont_cnt.addToolbarButton(new
ToolbarButton
("expandSelectionToParentNode", "expandSelectionToParentNode",
"expandselectiontoparentnode",
null,
null,
"img",
null,
KT_JS_STRING,
'this.ktml.insertHTML(prompt("Enter
the
text!","Text"));'));
After having inserted a code bloc similar to one of the ones presented above, the newly created button will be
displayed in the KTML toolbar.
http://www.interaktonline.com
Page 22
KTML-API Documentation
KTML Plug-in Mechanism
KTML was designed to be independent of the web server. However, some specific functionalities such as image
gallery and spell-checker depend on server side code and data.
KTML is very extesible allowing you to attach such plug-ins.
In KTML all plug-ins are located in the ktml/includes/ktedit/plugins/ folder.
Plug-in Architecture
Each plug-in must include the following files:
1. plugin.<<server_side_extension>> (.php, .asp, .jsp, .pl) which will register plug-in properties into
the KTML security session variable and generate all other HTML and JavaScript necessary code to extend the
KTML object features.
2. scripts.js – which contains the definition of the JavaScript class associated to the plug-in, and some plugin properties and methods. You can extend the KTML class by adding your own methods.
3. index.<<server_side_extension>> (.php, .asp .jsp, .pl) – or any name you may want to call it,
where you will include the KTML object instance.
When wanting to use plug-ins, the web page which should include the KTML object
should contain server-side code, therefore it should be dynamic (having an extension
such as: .php, .asp, .jsp, .pl or others)
Creating a Plug-in Sample
In order to make you understand what is the mechanism of a plug-in creation we will provide a PHP plug-in
example. The plug-in whose creation process will be presented further on, is supposed to help the KTML user to
insert in the editing area the name of a user selected from a database located on the server. The user will click on a
toolbar button which will open a window which should allow the selection of a record (a user name). First the
editor (the person who edits content) is supposed to type the first letters of the user name in a prompt window,
then to select a user name from the displayed list. The selected user name will be included in the KTML editable
area.
To create the plug-in, follow the steps presented below:
1. Create a new folder named PluginSample in ktml/includes/ktedit/plugins/.
2. In ktml/includes/ktedit/plugins/PluginSample/ create a plugin.php file which will
contain the plug-in initialization function:
<?php
function PluginSample($name)
{echo "<script>includeJS
(DIR_DEPTH+'includes/ktedit/pluggins/PluginSample/scripts.js');\r\n";
echo "ktml_$name.registerPluggin('PluginSample', new PluginSample
(ktml_$name));\r\n";
echo "ktml_$name.addToolbarButton(new ToolbarButton(\"InsertUser\", \"Insert
User\",
null,
null,
null,
\"img\",
null,
KT_JS_STRING,
\"this.ktml.openSelectUser()\"));";
http://www.interaktonline.com
Page 23
KTML-API Documentation
echo "</script>";}
?>
3. In ktml/includes/ktedit/plugins/PluginSample/ create UserDialog.php which will allow
the selection of a user name from the database on the server.
First include the database connection file and the rsUser recordset used to select the users from the
database:
<?php require_once('../../../../../Connections/dbconnection.php'); ?>
<?php
$colname_rsUser = "";
if (isset($HTTP_GET_VARS['pluginParam']))
{
$colname_rsUser = (get_magic_quotes_gpc()) ? $HTTP_GET_VARS['pluginParam']
: addslashes($HTTP_GET_VARS['pluginParam']);
}
mysql_select_db($database_dbconnection, $dbconnection);
$query_rsUser
=
sprintf("SELECT
id_usr,
(firstname_usr,'
',lastname_usr)
as
full_name
firstname_usr like '%s%%'", $colname_rsUser);
firstname_usr,
FROM
users_usr
concat
WHERE
$rsUser = mysql_query($query_rsUser, $dbconnection) or die(mysql_error());
$row_rsUser = mysql_fetch_assoc($rsUser);
$totalRows_rsUser = mysql_num_rows($rsUser);
?>
Then, define how the interface should look like:
<html><head><title>Select user</title>
<script>
//to execute when the user clicks on the "Select User" button
function selectUser()
{
window.opener.ktmls[0].insertUserName(document.getElementById("user_list").
value);
window.close();
}
</script>
</head>
<body style="background-color:buttonface">
<?php
//if records found display the users' names drop-down menu and the "Select
User" button
if($totalRows_rsUser>0){?>
<select name="user_list" id="user_list" size="8">
<?php do
{?>
http://www.interaktonline.com
Page 24
KTML-API Documentation
<option value="<?php echo htmlspecialchars($row_rsUser['full_name']);?
>"><?php echo $row_rsUser['full_name']?></option>
<?php
} while ($row_rsUser = mysql_fetch_assoc($rsUser));
$rows = mysql_num_rows($rsUser);
if($rows > 0) {
mysql_data_seek($rsUser, 0);
$row_rsUser = mysql_fetch_assoc($rsUser);
}
?>
</select>
<input type="button" value="Select" onclick="selectUser();">
<?php
}else{
//if there are no user names matching the criterion, just display a message:
?>
No
user
has
been
$colname_rsUser;?>'
found
with
name
starting
with
'<?php
echo
<?php
}
?>
//displaying a "Close window" button
<input type="button" value="Close window" onclick="window.close();">
</body></html><?php mysql_free_result($rsUser);?>
4. In ktml/includes/ktedit/plugins/PluginSample/ create scripts.js which will define the
plug-in JavaScript class and extend the KTML class with two more methods:
The opening method of the dialog window which can be attached to a custom toolbar button.
The insertion method in the KTML edited area of the selected user name.
/**
*the PluginSample class
*/
function PluginSample(owner)
{
this.ktml = owner;
return this;
}
/**
*Opens the select user dialog
*/
function Ktml_openSelectUser()
http://www.interaktonline.com
Page 25
KTML-API Documentation
{
var pluginParam=prompt("Enter the starting letter:", "");
pluginParam = pluginParam.substring(0,1);
util_openwnd("windowName",
DIR_DEPTH+"includes/ktedit/pluggins/PluginSample/UserDialog.php?pluginParam=
"+pluginParam, 300, 200);
}
/**
*Insert the name of the selected user into the document, replacing the
selection
*/
function Ktml_InsertUserName(userName)
{
this.insertText(userName);
this.cw.focus();
}
//open the plug-in dialog window
Ktml.prototype.openSelectUser = Ktml_openSelectUser;
//insert the selected user into the edited document
Ktml.prototype.insertUserName = Ktml_InsertUserName;
5. Call the PluginSample function including the plug-in from index.php after having set the KTML
properties and after having added the custom buttons. So, the following code lines should be inserted after the
<script> tag that contains the KTML object instance definition, the KTML object properties, the built-in
and custom toolbar buttons definitions.
<?php
include('ktml/includes/ktedit/pluggins/PluginSample/plugin.php');
PluginSample("cont_cnt");
?>
In the browser you will notice the display of another toolbar button (without an icon) named Insert User (as you
will be able to see when moving the mouse over the button). After clicking on this button the following prompt
window will be displayed:
Figure 14 The prompt window allowing to enter a criterion for the user names selection
After having entered a letter or a string of characters and clicked on OK, a pop-up window similar to the one
below will be displayed if there are record in the database matching your criterion:
http://www.interaktonline.com
Page 26
KTML-API Documentation
Figure 15 The user name selection window
Select a user name and click on the Select button. The user name will be inserted in the KTML editable area:
Figure 16 The selected user name is inserted in the KTML editable area
Based on this example, you should be able to create your own plug-ins and to attach them to your customized
KTML object.
http://www.interaktonline.com
Page 27
KTML-API Documentation
Conclusions
This document is of great help for when you will try to customize and extend the KTML - HTML editor.
After having read it you will be able to include a KTML object instance in your web page, to set the KTML
properties, and to select the built-in buttons that will be displayed in the toolbar. You will also find out what are
the API methods that can be attached to a button in order to extend the KTML toolbar.
By following the steps described in the document, you will also be able to create your own server-side plug-ins
and to attach them to KTML.
Further Reading
For comprehensive information on all features of KTML, we recommend reading KTML User Manual.
In order to train your editors on how to use the KTML please refer to Publishing Content with KTML Tutorial.
http://www.interaktonline.com
Page 28
Copyrights and Trademarks
Copyright - 2000-2004 by InterAKT Online, SRL.
All Rights Reserved. This tutorial is subject to copyright protection.
KTML, MX Kart, MX Shop, MX Includes, MX Looper, PHAkt, ImpAKT,
NeXTensio, MX Query Builder, Transaction Engine are trademarks of InterAKT.
All other trademarks are acknowledged as the property of their respective owners.
This document and the product to which it pertains are distributed under licenses restricting
their use, copying, distribution, and decompilation. No part of this document or of the
associated product may be reproduced in any form by any means without prior written
authorization of InterAKT Online, except when presenting only a summary of the tutorial
and then linking to the InterAKT website.
DOCUMENTATION IS PROVIDED "AS IS" AND ALL EXPRESS OR IMPLIED
CONDITIONS, REPRESENTATIONS AND WARRANTIES, INCLUDING ANY
IMPLIEDWARRANTY OF MERCHANTABILITY, FITNESS FOR A PARTICULAR
PURPOSE OR NON-INFRINGEMENT, ARE DISCLAIMED, EXCEPT TO THE
EXTENT THAT SUCH DISCLAIMERS ARE HELD TO BE LEGALLY INVALID.
Send comments and suggestions to [email protected].