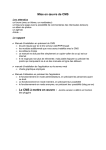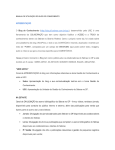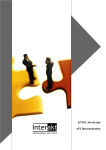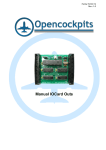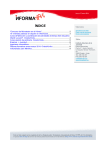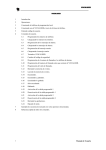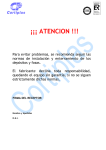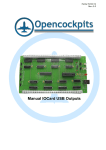Download MANUAL ECODOC
Transcript
Manual del usuario de ECOESCAN Modulo de Contabilización Automática para Contasol® 2011 EDICION VERANO 1 Ecoescan-Contabilización Automática Inicio Gracias por instalarse Ecoescan. El complemento ideal para ContaSol®. Para poder disfrutar del Modulo de Contabilización Automática, deberá tener instalado la aplicación de Contabilidad Contasol®, 2011 Edicion Verano, si no, descárguelo desde su página oficial ó póngase en contacto con su Departamento Comercial. Seguidamente descargue e instale el Modulo Ecoescan, de forma inmediata, pudiendo disfrutar de la Contabilización Automática. Disfrutará de inmediato de la aplicación, escanee las facturas de sus clientes y proveedores, realice una sola vez la parametrización y le servirá para todos sus clientes, adecuando las cuentas contables a cada uno. 2 Ecoescan-Contabilización Automática 1. Configuración de inicio 1.1 Configuración de Contasol® para iniciar Ecoescan. Una vez instalado el Modulo de Contabilización automática Ecoescan, debemos indicar en Contasol® que dispone de este recurso. Dirijase a la pestaña de Utilidades-> pluggins-> En la pestaña de Utilidades-> pluggins->, encontrará esta ventana, marque la opción de Ecoescan. Una vez seleccionado este apartado, ya podrá iniciar el Modulo desde el Programa de Contabilidad ContaSol®. 3 Ecoescan-Contabilización Automática 1.2. Configuración de Ecoescan. En el icono de Ecoescan para iniciarlo por primera vez debe seleccionar la opcion de configuracion para asignarle la ruta donde esta instalado, por defecto se instala en C: Archivos de Programa->ecoescan->ecoescan.exe. Al iniciar la aplicación se abrirá una pantalla de configuración, donde le indicaremos la ruta de los datos de Contasol® y donde guardaremos las imágenes. 4 Ecoescan-Contabilización Automática Directorio: La ruta donde se desean guardar la imágenes.Puede ser cualquier carpeta ó crear una nueva para guardar las imágenes generadas por ecoescan. Directorio datos ContaSol: C: Archivos de programa->Contasol>datos ó donde estén ubicados los ficheros de ConatSol®. Configuración botón->Autoarchivar: Con este botón se activa por defecto la opción de que las facturas escaneadas se archiven de forma automática. En la parte inferior de la pantalla, aparecen los códigos de activación del producto. Por defecto es gratuito para pruebas durante 7 días desde la instalación. Un vez rellenado estos campos, aprete el botón Grabar. 5 Ecoescan-Contabilización Automática 1.3.- Pantalla general. En esta pantalla principal aparecen 4 zonas que las dividimos en: Barra de iconos 6 Ecoescan-Contabilización Automática Izquierda, las facturas escaneadas sin tratar: Zona de captura de datos. 7 Ecoescan-Contabilización Automática Y zona visor de factura a tratar, donde tenemos las opciones en la parte superior de escanear en modo dúplex (doble cara). Archivo único: Escanea un bloque de una factura en un solo archivo multipagina, recordando que los datos a capturar deben estar en la primera pagina. Autoarchivar al finalizar: Si en la configuración inicial se ha chequeado esta opción, aparecerá activada por defecto. En la parte derecha los botones de zoom y adecuación de márgenes del documento a visualizar. El icono marcado en rojo, se activará en el momento que estemos modificando plantillas y nos da la opción de eliminar las zonas de captura OCR en ese momento. En la parte inferior nos da las opciones de pasar los documentos en caso de que sean multipagina, así como el número de ellas. 8 Ecoescan-Contabilización Automática 2. ESCANEAR FACTURAS En la barra de tareas superior están los iconos para escanear documentos. En primer lugar elegiremos el escáner a utilizar instalado en nuestro PC ó utilizar un escáner de red (siempre que contenga tecnología TWAIN) en nuestra organización. Si existen varios los detectan, marcamos el deseado y apretamos seleccionar. Esta opción se utilizará por defecto, mientras no cambiemos la selección y pulsaremos la opción de Escanear. Una vez escaneado, el documento se incorpora en nuestra parte izquierda de la pantalla, zona de documentos sin tratar. ** (Si la opción de autoarchivar está activada, el proceso de capturas y grabación se iniciará de forma automática). 9 Ecoescan-Contabilización Automática Seguidamente con un doble clic, trasladamos el documento a la zona de visualización y captura para su tratado. 10 Ecoescan-Contabilización Automática 3. PLANTILLAS La plantilla es la forma de distinguir el tipo de documento que es y que el Modulo realice el OCR en los campos que queramos seleccionar. Esta acción solo se realiza en caso de incorporar por primera vez esta factura, el Modulo la guarda con una referencia (o nombre que deseemos, por ejemplo: a la factura de Telefónica, le ponemos el nombre de Telefónica, Ono ó un nombre que lo identifique). Para ello utilizaremos: Alta/Modificación: Primera vez que incorporamos este tipo de documento. Aparece en la parte inferior central esta pantalla donde le decimos el nombre que vamos a utilizar para reconocimiento del documento. Control: Es un dato que tomamos para calibrar el documento en caso de que el escáner deforme algún área del mismo (al pasar el escáner la banda de iluminación ó los rodillos en caso de ser vertical, puede deformar la imagen, sobre todo en las partes inferiores, con este dato que capturamos el Modulo ya sabe donde estarán los mismos). 11 Ecoescan-Contabilización Automática Este control debe ser una palabra o numero que se encuentre siempre en este tipo de documentos, palabras claves como por ejemplo, la palabra Factura, Fecha, nombre del proveedor, etc.… Tipo de fecha: Debemos decirle al modulo que formato de fecha es el que utiliza el documento, en número, en letra ó mixto, (desplegando la opción) existen más de 20 tipos de fecha, pudiéndose ser en Castellano, Catalán, Inglés y Francés. Utilizamos “d” minúscula como DIA, la “m” minúscula como MES y la “a” minúscula como AÑO. El formato, M mayúscula, se utiliza cuando los meses son en letra (ejemplo: 20 de Mayo de 1999), deberíamos seleccionar la opción dd/MM/aaaa. Expandir: En el caso de una tipología de letra muy pequeña en el documento ó que este impreso en tipología de puntos (matricial), pincharemos expandir para que la Aplicación intente cerrar los caracteres para su reconocimiento. Cancelar: Deshacer la acción completa de la Plantilla. Grabar: Una vez capturados todos los campos necesarios para la Contabilización, la guardamos de forma definitiva en el sistema. El Modulo, cuando vuelva a reconocer ese tipo de documento, ya aplicará de forma automática dicha plantilla. UNA VEZ REALIZADO TODAS LAS ACTUACIONES DE LA NUEVA PLANTILLA A REALIZAR Y TRAS GRABAR LA MISMA, REALIZAMOS DOBLE CLIC AL DOCUMENTO A TRATAR. SI LOS DATOS SON CORRECTOS, APRETAMOS GRABAR Y DESAPARECE DE LA PANTALLA DE CATURA Y ESTARÁ PREPARADO PARA CONTABILIZAR. 12 Ecoescan-Contabilización Automática 3.1-Captura de datos. Para iniciar el proceso, pincharemos doble clic sobre la imagen a tratar y se trasladará a la zona derecha de visualización. Si es la primera vez que trata esta factura, aparecerán todos los datos en blanco. Para dar de alta esta plantilla, pulsaremos el botón Alta/Modificación e introduciremos el nombre de la misma y el tipo de fecha a utilizar. Para capturar los datos de las facturas, pinchamos con el ratón un solo clic en el dato a capturar y pasamos con el ratón, en la imagen de la zona de visualización, realizando un rectángulo sobre los datos a capturar. ** Recuerde de capturar el dato CONTROL de la misma forma que los datos contables. Este rectángulo puede realizarse alrededor del dato a capturar sin ser muy estricto en la zona, el OCR centrará y acotará el dato. Importante: para que la captura sea lo más exacta posible, no incluya rayas en la zona. Esta acción, se repetirá todas las veces en los diferentes campos a capturar (CIF, Nº factura, fecha, base/s imponible/s. iva/s, retención/es, etc...). En caso de rectificar alguna captura, tenemos el icono de deshacer acción. 13 Ecoescan-Contabilización Automática Una vez capturados los datos de la factura, debemos asignarle la cuentas contables para realizar el asiento, el Modulo no dejará grabarla hasta que estén todos los campos rellenados. Esta acción, se realiza pinchando doble clic sobre el campo a asignar cuenta contable, se desplega las CC.CC que tenga dadas de alta en ContaSol®. Las debe seleccionar y pasar al siguiente campo, hasta que todas estén asignadas. (en caso contrario, no se podrá grabar la factura, aparecerán en color rojo). 14 Ecoescan-Contabilización Automática Una vez completado el proceso, pulsaremos el botón Grabar en la barra de plantillas. Para comprobar si la plantilla es totalmente correcta, pincharemos doble clic sobre la imagen de la izquierda y nos deberá reconocer todos los datos. Si detectará cualquier variación sobre la plantilla aplicada, usaríamos la opción Alta/Modificar y rectificaríamos el campo. El CIF se desplega el buscador datos fiscales. 15 Ecoescan-Contabilización Automática 3.1 BUSCAR/ELIMINAR PLANTILLAS Desplegando el botón de inicio del Modulo, en el apartado Plantillas, se desplega una pantalla donde nos aparecen las plantillas que hemos grabado. Si deseamos borrar del Modulo, alguna plantilla, realizaremos doble clic sobre ella y realizaremos la acción. Esta acción repercutirá a todos las empresas, clientes, proveedores y acreedores. No podremos volver a recuperarla. 16 Ecoescan-Contabilización Automática 3.2 PLANTILLAS FACTURAS EMITIDAS. Para contabilizar a través del Modulo de las facturas emitidas, debemos realizar las plantillas de igual forma que en las recibidas, nombre, control, tipo de fecha, etc.… pero haciendo clic en la zona central en el apartado: emitidas. Se entiende que el formato es estable en forma y color, con lo cual el acierto de los datos a capturar es muy alto. Al realizar click en emitidas, se activa el campo CIF para su captura, en caso de no estar dado de alta en ContaSol®, nos indicará en rojo ese campo. Clic en Emitidas Si esta dado de alta en ContaSol®, los paso a seguir para su grabación y contabilización son iguales a los ya realizados en recibidas. 17 Ecoescan-Contabilización Automática 4.- Visualizar facturas en ContaSol® Para poder visualizar las facturas en ContaSol®, debemos Gestión documental de Contasol®. de configurar la Introducción de asientos -> Configuraciones y veremos la siguiente pantalla: Chequeamos el apartado Utilizar Gestión documental y buscamos en Carpetas para archivos, la misma carpeta de imágenes que hemos seleccionado en Ecoescan ( Segunda imagen , Apartado 1.2 )y dentro de ella se habrá creado una carpeta con el nombre de la empresa y año contable y dentro una carpeta, llamada Archivadas. Con estos pasos, la aplicación Contasol® ya esta lista. 18 Ecoescan-Contabilización Automática Contacto: Ecodoc Gestión Documental S.L. C/ Salvador, 12 12530 Burriana ( Castellón) Telefono: 902195167 Fax: 964536187 Contacto con soporte: [email protected] Contacto Comercial: [email protected] Adquisición de licencias: [email protected] ECODOC® 2011 19