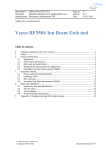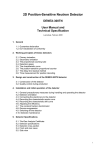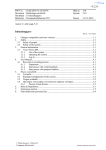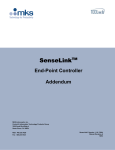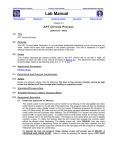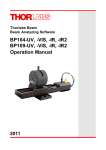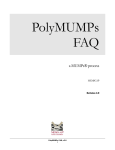Download 0. Table of contents
Transcript
Document nr. : EriHeu-20110114-1V1 Document : Operation Manual <STS RIE Cluster> Administrator : Documents Administrator TFF Page nr. : 0 Epcode : E11 Date : 22-12-2010 Author: Eric van den Heuvel 0. Table of contents 0. 1. 2. 3. 4. 5. 6. 7. 8. Table of contents .............................................................................................................. 0 Changes compared to previous versions .......................................................................... 1 Safety................................................................................................................................ 2 2.1 General........................................................................................................................ 2 2.2 Chemicals ................................................................................................................... 2 General information ......................................................................................................... 3 User Manual – Part 1: manual control mode ................................................................... 4 4.1 Mimic and control windows ....................................................................................... 4 4.2 Wafer unloading/loading and transfer ........................................................................ 5 4.3 Select recipe and check/change process time ............................................................. 6 4.4 Run an etch process .................................................................................................... 8 User Manual – Part 2: automated control mode............................................................. 10 5.1 Set up a sequence ...................................................................................................... 10 5.2 Run a sequence ......................................................................................................... 11 User Manual – Part 3: endpoint detection (etch monitor) .............................................. 13 Rules & Regulations ...................................................................................................... 17 7.1 Substrates and handling ............................................................................................ 17 7.2 Cleaning and conditioning ........................................................................................ 17 7.3 Excluded processes ................................................................................................... 18 Instruction and test ......................................................................................................... 18 © Philips Research – MiPlaza/TL Company Restricted Operation manual E11 Document nr. : EriHeu-20110114-1V1 Document : Operation Manual <STS RIE Cluster> Administrator : Documents Administrator TFF Page nr. : 1 Epcode : E11 Date : 22-12-2010 1. Changes compared to previous versions Date Page number 22-12-2010 New version number /01 Description English version of Dutch documents RWV-011-040-011/02 (2007) and RWV-010-23-99003-01 (2003) © Philips Research – MiPlaza/TL Company Restricted Operation manual E11 Document nr. : EriHeu-20110114-1V1 Document : Operation Manual <STS RIE Cluster> Administrator : Documents Administrator TFF Page nr. : 2 Epcode : E11 Date : 22-12-2010 2. Safety 2.1 General Emergency off breakers: On several locations, the tool is equipped with red yellow coloured emergency breakers that can be pressed in case of dangerous situations with the tool. The tool is separated from the main electrical supply then (except for the rough vacuum pumps on the first floor), and process gas supply to the tool is blocked. Pressing the black white switches 'werkschakelaars' located near the tool has the same effect, but that action also includes power down of the electrical wall sockets near the tool. Electricity / radiation: The tool meets international safety regulations, such that dangerous situations can virtually be excluded. However, such situations are present if metal covers have deliberately been removed or cables disconnected: then there is danger for high-power electrical shock (220/380V) or high-power RF radiation (13.56MHz). Gasses and vacuum: Some process gasses are toxic, corrosive, or even explosive when present outside the tool, but internal tool safety measures are such that this situation can virtually be excluded. Explosive combinations of process gasses cannot be used. What's more, a gas detection system monitors the area around the tool and blocks process gas supply if the slightest concentration of dangerous gas is detected. Maintenance (by qualified personel only!): Scheduled preventive maintenance includes cleaning of the process chambers. Chambers are opened for cleaning then, but not before the chambers have been subjected to a 30 minutes oxygen plasma clean and the installation of an exhaust hood to remove dirty gasses. It is advised to wear a gas mask with appropriate filters for harmful gasses and small particles. 2.2 Chemicals Dangerous process gasses used inside the tool are: Chlorine (Cl2), boron-trichloride (BCl3), hydrogen-bromine (HBr), methane (CH4), hydrogen (H2) and oxygen (O2). Far less dangerous gasses include sulfur-hexafluoride (SF6), tetrafluormethane (freon-14, CF4), and trifluormethane (freon-23, CHF3). However, when inside the process chambers and decomposed in a plasma, these gasses generate dangerous components. Detailed information about these chemicals can be found in the corresponding Material Safety Data Sheets (MSDS). © Philips Research – MiPlaza/TL Company Restricted Operation manual E11 Document nr. : EriHeu-20110114-1V1 Document : Operation Manual <STS RIE Cluster> Administrator : Documents Administrator TFF Page nr. : 3 Epcode : E11 Date : 22-12-2010 3. General information The <STS RIE Cluster> tool is a vacuum system for 'dry' Reactive Ion Etching (RIE) of materials in a constant flow of plasma-activated process gasses at low pressure (typically 10100mTorr). One chamber (RIE-1) mainly applies chlorine-, oxygen-, or hydrogen-based chemistry, whereas a second chamber (RIE-2) mainly applies fluorine-based chemistry: Process chamber RIE-1 Process chamber RIE-2 Cl2 SF6 BCl3 CF4 HBr CHF3 CH4 H2 O2 O2 N2 N2 Ar Ar Recipes are available for etching: Si, Al, Cr, Mo, Ta, Ti, TiN, W, ITO, polymers, resist, etc. in RIE1 Si, SiO2, Si3N4, Mo, Ta, W, polymers, resist, etc. in RIE2 Consult the machine owner about the most suitable recipe for your application. Reaction products are removed from the system by vacuum pumps. The RIE technique is mainly limited to the etching of those materials that produce volatile reaction products. Substrate transfer to and from the process chambers is carried out by a vacuum robot, there is virtually no risk at all for exposure to dangerous chemicals or gasses. © Philips Research – MiPlaza/TL Company Restricted Operation manual E11 Document nr. : EriHeu-20110114-1V1 Document : Operation Manual <STS RIE Cluster> Administrator : Documents Administrator TFF Page nr. : 4 Epcode : E11 Date : 22-12-2010 4. User Manual – Part 1: manual control mode 4.1 Mimic and control windows The Cluster Operator Station is displayed on the monitor as a composition of sub-windows. There are two kinds of windows: - Mimic windows, containing information only, and - Control windows, allowing user interaction with the tool by means of command buttons. User requests Machine actions Sequencer status Fig. 1: Full screen with Mimic and Control windows. © Philips Research – MiPlaza/TL Company Restricted Operation manual E11 Document nr. : EriHeu-20110114-1V1 Document : Operation Manual <STS RIE Cluster> Administrator : Documents Administrator TFF Page nr. : 5 Epcode : E11 Date : 22-12-2010 If the Cluster Operator Station is not visible on the desktop, move down to the pop-up task bar (Fig.2) and click on Cluster Operator Station or its icon (left). On the task bar: NEVER close Data Exchange !! Fig.2: Task bar With the Mimic windows Plan view and Side view the user can trace down the position of wafers, follow the actions of the robot that transfers wafers between load lock and process chambers. The user may also check pressure readings. The Control window Wafer lock control allows manual control over the load lock and the window Transfer over the transfer robot. The Sequencer is for automated operation. Process controle is enabled by the Control windows Process control - RIE1 and Process control - RIE2, for the process chambers called RIE1 (primarily chlorine based gasses) and RIE2 (primarily fluorine based gasses), respectively. Finally, running processes may be viewed by the Mimic windows RIE1 process view and RIE2 process view, although this option has little extra value: all information is already displayed in the Process control windows, albeit in a less graphical way. Usually these mimic windows are switched off. 4.2 Wafer unloading/loading and transfer The etch tool is 'blind', there is no substrate sensing present. The system relies on the actions of the user and takes for granted that a substrate has physically been loaded into the load lock after the Load command, even if that action has been omitted! Take notice of the wafer constraints (Sect. 7.1 of this manual) ! The user is responsible for damage-free handling of substrates. Fig.3: Wafer lock control window Fig.4: Transfer control window © Philips Research – MiPlaza/TL Company Restricted Operation manual E11 Document nr. : EriHeu-20110114-1V1 Document : Operation Manual <STS RIE Cluster> Administrator : Documents Administrator TFF Page nr. : 6 Epcode : E11 Date : 22-12-2010 Common practice in stand-by status is to leave the Load lock under vacuum, with the (empty) carrier plate inside. Consider the empty carrier plate as a (dummy) substrate. 4.2.1 In the Wafer lock control window (Fig.3), press the Unload command to vent the Load lock. Wait for the load lock to come at atmospheric pressure, observe the decreasing pressure on the O-ring seal through the transparant load lock lid. 4.2.2 Gently open the lid (it has a stable - almost upright - 'open' position). The substrate mimic on screen will disappear (even with the carrier plate still in place!). 4.2.3 Place your substrate on the carrier plate (mind the constraints About wafers....), don't close the lid at this moment !! If the etch monitor (Sect. 6) is to be used: be sure that the location of interest on the wafer is close to the centre of the carrier plate and in this way accessible for the laser beam. 4.2.4 Press the Load command and - after that - close the lid (substrate mimic will appear on screen). Pressure will go down and - in the end - will automatically be fixed in a window between 80 and 160mTorr. 4.2.5 In the Transfer window inspect the Source and Destination lines. The source line should read Wafer lock, the destination line RIE1 or RIE2, whatever you intend to do. Adjust the lines if necessary with a mouse click on the lines. By the way, Arm is the position on the robot in the transfer chamber, a popular position for first wafer inspection through the glass window after etching. 4.2.6 If the start and end location are alright, press the Transfer button. The substrate will go from the wafer lock to its destination. After processing it takes similar actions to get the substrate back into the load lock. For the next substrate the procedure starts from step 4.2.1 again. Common practice in stand-by status is to leave the Load lock under vacuum, with the (empty) carrier plate inside. Before closing the lid, the last command thus will be Load. Automated wafer naming is active: when manually loaded via the Wafer lock control window, wafers and etch runs will get an m-number (e.g. m074). This unique wafer number can be useful, if - later on - you are interested in the process details: all run data are automatically stored into a data base. Please don't forget to fill in the log book, including the substrate / run numbers. 4.3 Select recipe and check/change process time 4.3.1 Press the Select button in the Process Control window of RIE1 or RIE2 (Fig.5). If you accidentally press Process, a process will start, immediately press Abort in the process control window then and the process will stop. © Philips Research – MiPlaza/TL Company Restricted Operation manual E11 Document nr. : EriHeu-20110114-1V1 Document : Operation Manual <STS RIE Cluster> Administrator : Documents Administrator TFF Page nr. : 7 Epcode : E11 Date : 22-12-2010 4.3.2 Select the right recipe from the pop-up menu, confirm with Select, the system will prepare the chamber for processing (purge and pump). The chamber mimic will be coloured in blue during this preparation. Fig.5: Process Control window (RIE-2). 4.3.3 Press Recipe to enter the Recipe Editor (Fig.6) to check or change the process time. Fig.6: Recipe Editor (RIE-2). 4.3.4 In the recipe, ignore Gas line Purge and/or Standby Step. Select the process step and the tab General, ignore all other tabs. The user is limited to change the process time only, and even then with an exception: never change the etch times in multiple-step recipes designed for interrupted etching. They contain sets of alternating etching and cooling steps and the wafer heat balance changes if the process times are changed. © Philips Research – MiPlaza/TL Company Restricted Operation manual E11 Document nr. : EriHeu-20110114-1V1 Document : Operation Manual <STS RIE Cluster> Administrator : Documents Administrator TFF Page nr. : 8 Epcode : E11 Date : 22-12-2010 If endpoint detection is used: choose a process time in the recipe that is for sure much longer than the estimated etch time. 4.3.5 Save the recipe before closing the editor, either by Recipe/save and Recipe/close or by the using the corresponding icons. Always consult the machine owner if you like to make parameter changes in available recipes or if you like to make a new recipe. Like you, all other users rely on fixed and unchanged recipes !! 4.4 Run an etch process After loading a wafer (Sect.4.2), and selection of the right recipe and adjustment of the process time (Sect. 4.3), an etch run can be carried out from the Process Control window. 4.4.1 Start the selected process by pressing Process. Each process run starts with a Standby step in which the process chamber is prepared for processing (chamber purge and pumpdown). An extra pump purge delay (30s) may start if the chamber has not been in use recently. After process gas stabilization (typically 15s) a plasma will be ignited, the colour of the chamber mimic will change to purple. The Process Control window (Fig.7) shows all details about the process parameters, blue = set value, yellow = actual value. Fig.7: Process Control window (RIE-2) © Philips Research – MiPlaza/TL Company Restricted Operation manual E11 Document nr. : EriHeu-20110114-1V1 Document : Operation Manual <STS RIE Cluster> Administrator : Documents Administrator TFF Page nr. : 9 Epcode : E11 Date : 22-12-2010 4.4.2 If really necessary, the process may be interrupted by pressing Hold (plasma off) and later on continued by pressing Resume (plasma on again), but that procedure is exceptional and it is not recommendable to do so. Hold can be pressed whenever the timer in the right-hand corner is counting down, for example during the purge or pumpdown of standby steps, gas stabilization (before plasma ignition), or during processing. Skip. A single process step can be ended by pressing Skip. That specific process step will be stopped and the recipe will continue with the next process step or return to Standby step (if there is no next step in the recipe). This is the most common way to stop processing, for example when the etch monitor system shows the user that an 'endpoint' and some overetch time have passed. Skip can be pressed whenever the timer in the right-hand corner is counting down, for example during gas stabilization (before plasma ignition), or during processing. Please don't skip the standby steps (before and after processing), these steps are there for good reasons and should not be omitted. In a multiple-step recipe the etch run may be terminated by Abort, all steps will then be skipped at once. [ Note that such an abort action is not appreciated by the sequencer, if the etch run is part of an automated sequence run: the sequencer will go in hold and wait for a user command. ] 4.4.3 The process will automatically end with the Standby step, preparing the process chamber (purge, pumpdown) for wafer transfer and a next wafer run. © Philips Research – MiPlaza/TL Company Restricted Operation manual E11 Document nr. : EriHeu-20110114-1V1 Document : Operation Manual <STS RIE Cluster> Administrator : Documents Administrator TFF 5. Page nr. : 10 Epcode : E11 Date : 22-12-2010 User Manual – Part 2: automated control mode The Sequencer is for automated process runs. The sequencer takes over from the user almost all of the manual actions described in the previous sections! The user puts all information required by the etch tool into a procedure called Sequence, saves the sequence under some name (for later use) and sets the process times in the recipes that are involved in the that specific sequence. The sequence will take care of wafer transfer and selection plus run of the programmed etch recipe(s). 5.1 Set up a sequence A sequence is nothing more than a list of lines, each line representing the etch chamber (RIE1 or RIE2) and the etch recipe to be used for wafer processing. 5.1.1 To open the Cluster Sequence Editor window press Edit / Sequence editor in the main menu bar, a blank sequence called 'not named' is shown then. Fig.8: Sequence Editor window © Philips Research – MiPlaza/TL Company Restricted Operation manual E11 Document nr. : EriHeu-20110114-1V1 Document : Operation Manual <STS RIE Cluster> Administrator : Documents Administrator TFF Page nr. : 11 Epcode : E11 Date : 22-12-2010 5.1.2 Press the Edit button to edit the first sequence line. A new selection window called Edit step 1 will show up. 5.1.3a In the left-hand corner select the process chamber by clicking on RIE1 or RIE2. 5.1.3b In the right-hand corner press Select, a Step 1 recipe window will appear with a listing of all recipes available in the selected chamber. 5.1.4 Select your recipe with a mouse click on the recipe (for example kwarts) and then press the Select button. The Step 1 recipe window disappears and the name of the selected recipe shows up in the Edit step 1 window. 5.1.5 Now the option Insert transfers the information from the Edit step 1 to the Cluster Sequence Editor window. In principle the sequence list can be as long as you like. A new line can be added right above an existing one by clicking that particular line and following the steps 5.2 to 5.4 again. An existing line can be removed directly with Delete, or replaced by a new one with Change after editing. 5.1.6 Save the new sequence via File / Save as, the system will ask you for a name (8 characters maximum). 5.1.7 Exit the sequence editor via File / Exit (confirm Exit). 5.2 Run a sequence 5.2.1 In the Sequencer control window press the Open button, and select your sequence from the pop-up list. This sequence will then appear in the text box in the upper left-hand corner of the sequencer control window. If you don't have a sequence set up yet, go to Section 4.6 to make a new sequence. 5.2.2 If you like to check the sequence: open the sequence editor by pressing View. Alternatively, you may press Edit / Sequence editor on the main menu bar, press File / Open and select the right sequence. 5.2.3 Set the right process time(s) in the recipe(s) invoked by the selected sequence. The simplest way is to open the recipe editor by pressing Edit / Recipe editor in the main menu bar, open the recipe(s), set and save the recipe(s) following the steps 4.3.3 – 4.3.5 described earlier. 5.2.4 Put a wafer on the carrier plate in the load lock, don't close the lid at this moment !! If the etch monitor (Sect. 6) is to be used: be sure that the location of interest on the wafer is close to the centre of the carrier plate and in this way accessible for the laser beam. © Philips Research – MiPlaza/TL Company Restricted Operation manual E11 Document nr. : EriHeu-20110114-1V1 Document : Operation Manual <STS RIE Cluster> Administrator : Documents Administrator TFF Page nr. : 12 Epcode : E11 Date : 22-12-2010 5.2.5 Press the Run button in the sequencer to run the selected sequence. It is this command that takes in the place of the Load command when loading the tool via the Wafer lock control window. Fig 9: Sequencer window One by one the sequencer will guide wafers through the etch tool and bring them back to the load lock after processing. It is an automated command-by-command 'sequence'. Manual intervention is still possible at every moment!!! The button Hold in the Sequencer control window will interrupt a sequence in the sense that a running action (transfer or process) will be finished before the actual interruption is to take place. The user is then asked what to do afterwards: Stop (take over command by manual control) or Continue (sequence proceeds). Likewise, all control buttons in the Process control window are available for use (just in case...). When the Sequencer is used, automated wafer naming produces s-numbers. This unique wafer number can be useful, if - later on - you are interested in the process details: all run data are automatically stored into a data base. 5.2.6 At the very end, leave the load lock under vacuum after pressing Load in Wafer lock control window. 5.2.7 Please don't forget to fill in the log book, including the substrate / run numbers. © Philips Research – MiPlaza/TL Company Restricted Operation manual E11 Document nr. : EriHeu-20110114-1V1 Document : Operation Manual <STS RIE Cluster> Administrator : Documents Administrator TFF 6. Page nr. : 13 Epcode : E11 Date : 22-12-2010 User Manual – Part 3: endpoint detection (etch monitor) Both chambers of the STS etch tool are equiped with an optical endpoint detector. A laser beam is pointed at a selected spot on the wafer (camera observation) and the intensity of the reflected beam is monitored (more details can be found in Sect.6.9). The laser spot size dictates a clear 'open' area of at least 100-150μm diameter. There is NO interaction between the etch tool and the detector, there is no automated communication about 'start process' or 'stop process' between them. The detector itself is operated in a passive mode: the judgement about endpoint and overetch time is up to the user while viewing on screen the evolution of beam intensity. If the Laser End Point window is not present on the left-hand monitor: start with step 6.1, otherwise skip that step and go to step 6.2. 6.1 Intellimetrics' EPD program runs on a computer on top of a big electronic power rack. The PC's password in administration mode is adm. Fig.10: Sign-on window Fig.11: Default settings. On desktop, start the EPD program using the EPD icon, a Sign on window will appear (Fig.10). Press Sign On, the EPD control window Laser End Point will appear. Maximize that window. In the Laser End Point window, change two default settings (Fig.11): Press DAQ!, a DAQ configuration window will appear. Switch the Type A filter from Enabled to Disabled, confirm with OK. Press Configuration / Settings. In the Settings window switch Automatic Process Save from On to Off and press Hide. © Philips Research – MiPlaza/TL Company Restricted Operation manual E11 Document nr. : EriHeu-20110114-1V1 Document : Operation Manual <STS RIE Cluster> Administrator : Documents Administrator TFF Page nr. : 14 Epcode : E11 Date : 22-12-2010 6.2 Select the right camera (each process chamber has its own EPD camera). Make the same selection on TWO boxes below the monitors: the Video Switcher (top) and the Camera Input (bottom): 1 = EPD camera on chamber RIE-1, 2 = EPD camera on chamber RIE-2, 3 = not in use (spare) 6.3 On the Intellemetric PC (on top of power rack) open the small door with the key and: a. Switch on the field illumination (green switch) b. Switch on the laser beam (red switch) Please do not touch the gain and offset knobs! When a substrate is in the process chamber its image can now be seen on the screen on the wall. The field of view on the monitor measures 2.2x1.6mm. If necessary adjust focus and intensity (big and small adjustment ring on the camera). 6.4 Move the laser spot to the location of interest using the (X,Y) micrometer screws. The entire camera system can be moved around by 7 to 8mm in all directions around the center position, at the edges at the expense of light intensity and spot quality. The micrometer reading (10,10) is close to the camera's central position. It is important that the laser spot has sufficient access to the film-to-be-etched and has no overlap with the mask material (for example resist): The laser spot size dictates a clear 'open' area of at least 100-150μm diameter. 6.5 Adjust the laser beam intensity using the small diafragm ring on the camera. The intensity is displayed on the control screen and indicated as Signal (v). Its value is limited to the range 0 - 5.0V, and it is wise to adjust the camera diafragm (small adjustment ring) such that the start value is somewhere between 1.0-3.0V, if possible. 6.6 Open a Process window via File / New / Process (Fig.12). In this mode of operation only three 'knobs' are active: - Process to start data collection. Press this button shortly before plasma ignition during gas flow count-down (stabilization) on the STS tool, - Signal to (re-)activate automatic plot scaling during data collection. - Stop to stop data collection. Press this button after the etch process has been stopped by the command Skip on the STS tool, For each process run you have to open a new process window via File/New/Process. © Philips Research – MiPlaza/TL Company Restricted Operation manual E11 Document nr. : EriHeu-20110114-1V1 Document : Operation Manual <STS RIE Cluster> Administrator : Documents Administrator TFF Page nr. : 15 Epcode : E11 Date : 22-12-2010 Signal Stop Process Fig.12: Process window 6.7 Closing down Switch off the field illumination (green switch) Switch off the laser beam (red switch), the laser diode has limited lifetime. Switch off the LCD monitor. 6.8 Options 6.8a Save data A process run can be saved via File / Save / ProcessRun, under a name and folder to be chosen by the user. The file extension automatically is .dat then, a format readable by the EPD program only. Such files can be reopened at any time via File / Load / Process run and displayed on the monitor. © Philips Research – MiPlaza/TL Company Restricted Operation manual E11 Document nr. : EriHeu-20110114-1V1 Document : Operation Manual <STS RIE Cluster> Administrator : Documents Administrator TFF 6.8b Page nr. : 16 Epcode : E11 Date : 22-12-2010 Data transfer and printing Data can be exported or printed in an indirect way only, as the system (intentionally) is not connected to a network. For obvious reasosn the data format has to be different from .dat. A fresh run (or a reopened old one) can be saved (again) via File / Save / CSV Process run on a 'clean' (virus-free) 1.4MB floppy disk that has to be inserted into the Intellemetrics PC. CSV files (Comma Separated Values) can easily be read and edited by Microsoft Excel (on an other PC). In this way graphs can also be printed or imported into reports. 6.8c Simulation of the etch process Within certain limits, the etch process for a stack of thin films can be simulated by the EPD software. For all materials – including the substrate material – the n and k of the complex index of refraction have to be known at the laser wavelength (670nm), as well as all thicknesses of the films in the stack. Then, a software programme calculates the intensity of the reflected laser beam as the stack is etched down. The result is a plot of intensity versus etch depth (not versus time!). Consult the machine owner if you like to go into more detail. 6.9 Principle of operation The laser EndPoint Detector (EPD) system is based on measurement of the intensity of light reflected by the substrate. A laser beam is focussed to a spot on the substrate and reflected back to a photosensitive detector. Both the spot (red, 670nm) and its surroundings (green field illumination) are observed by a camera (the view on a monitor is black&white only). Etching an opaque film (for example a thick metal film) will result in a more or less constant reflected signal until the film becomes very thin. Then the reflected intensity will drop (or rise, depending on the reflectivity of the underlaying material) until the film interface is reached. Etching a more or less transparant film (for example a poly-silicon, silicon oxide or -nitride layer) will result in a reflected intensity that oscillates with time. Because the original beam reflects back and forth between the top and bottom interface of the transparant film, interference between the multiple reflected beams causes the oscillations. Constructive interference results in maximum intensity, destructive interference in minimum intensity. © Philips Research – MiPlaza/TL Company Restricted Operation manual E11 Document nr. : EriHeu-20110114-1V1 Document : Operation Manual <STS RIE Cluster> Administrator : Documents Administrator TFF Page nr. : 17 Epcode : E11 Date : 22-12-2010 7. Rules & Regulations Please take notice of the following remarks about (7.1) substrates, handling, (7.2) cleaning and conditioning, and (7.3) excluded processes. 7.1 Substrates and handling 7.1.1 Substrates (wafers, rectangular plates, pieces) of any size can be handled, as long as the substrates fits within the outline of the 200mm fused-quartz carrier plate. Wafer flat orientation is not an issue, any orientation will do. Substrates always have to be supported by the carrier plate, the only exception being full-sized 200mm wafers. Never start a process without a carrier plate in the etch chamber, it will attack and damage the platen. Substrate height and weight are limited. Heavy substrates should always be loaded with their center of gravity close to the hart of the carrier plate (prevent tumbling of the carrier plate: the central lift mechanisms have small base dimensions!). The user is responsible for damage-free handling of substrates. In case of doubt: consult the machine owner. 7.1.2 Relatively large substrates tend to drift away from their original positions during pumpdown of the loadlock (air cushion effect). This can be prevented by putting small pieces of silicon (few millimeters in size) around such substrates, in contact with their edges. 7.1.3 Optical endpoint detection is successful only when the location of interest on the wafer is positioned at or nearby the hart of the carrier plate. If possible substates have to be placed on the carrier plate accordingly. 7.2 Cleaning and conditioning Because many different materials are etched in the same chamber with different recipes, best and most reproducible results are obtained only after proper cleaning and conditioning of that etch chamber (using an empty carrier plate): First give the chamber a plasma clean, using the recipe(s) <clean-1> 1min step1 + 10min step2 in RIE-1 or/and <clean-2> at least 10m in RIE-2. Again using the empty carrier plate, proceed with a conditioning run for a certain period of time using the recipe you are going to use for etching your substrate. © Philips Research – MiPlaza/TL Company Restricted Operation manual E11 Document nr. : EriHeu-20110114-1V1 Document : Operation Manual <STS RIE Cluster> Administrator : Documents Administrator TFF Page nr. : 18 Epcode : E11 Date : 22-12-2010 Note that in general the amount of material exposed to the plasma influences etch rates. Etch rates tend to be go down as ‘open’ surface area increases. Therefore, it is recommended to do a calibration run in advance with a dummy wafer identical to the ‘real’ wafers. Consult the machine owner about the most suitable recipe for your application and the details. 7.3 Excluded processes Pure sputter etching (e.g. in an argon plasma) is not allowed in the etch tool, as it leads to chamber contamination with all negative consequences for you and all other users of the system. Ion Beam Etching (Veeco system E17) is an excellent alternative way of processing. As soon as the to-be-etched material has opened, the underlaying material is exposed to the plasma during the usual overetch period. That material may be gold, platinum, copper or alike, materials that are not supposed to be exposed to plasmas, especially in case of high-bias recipes: no matter what chemistry is used, a sputter component will always be present and responsible for material removal. This will contaminate the etch chamber. In all cases, contact the machine owner about options. 8. Instruction and test An introduction to the tool is given by the machine owner. Normally the instruction will take about one hour. First the major parts and possibilities of the machine will be explained. After this the operating instructions will be explained following the User Manual as described in Chapt. 4-6. Subsequently the potential user will operate the system, independently as a test. If successful, the user is authorized to use the tool and his/her name will be added to the users list in the equipment reservation tool. If it turns out that some users operate the etch tool with very large time intervals, it becomes questionable whether those users still know how to operate the system properly. In that case, the tool owner may consider to contact those persons and withdraw their authorizations. © Philips Research – MiPlaza/TL Company Restricted Operation manual E11