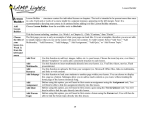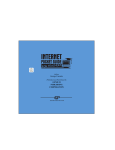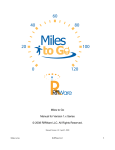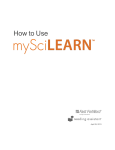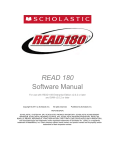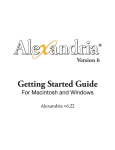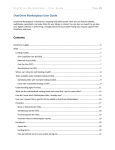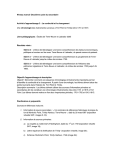Download Contents
Transcript
User Guide Contents 2 Add and Organize Students 4 Create Classes or Groups 6 Find Activities 9 Create Activity Sets 10 Assign Activity Sets 12 Modify Activity Sets 13 Create Your Own Activities 15 Build Your Own Quizzes 18 Annotate Assignments 21 Grade Assignments 22Gradebook 24 Export Grade Information 25 Generate Reports 26 Register Parents 28 Minimum Requirements 28 License Agreement and Privacy Policy 28Glossary For further questions, please contact us. PHONE 800-421-4246 E-MAIL [email protected] User Guide Add and Organize Students 2 Add and Organize Students The easiest way to add students is to click People > Add/Organize Students. Go to Step 2: New Student Class and create classes to enroll students in (e.g. Period 1, Period 2, Period 3, etc.). If you’ve already created your classes, you can bypass this step. See the entry Create Classes of Groups for instructions on how to do this. Once you’ve created classes, go to your Profile page by clicking on your name in the top row where it says Welcome [your name]. Scroll down that page and copy the URL under Student’s Registration URL. Post that URL on a web page or email it to students. Students can copy and paste that URL into a web browser and add themselves to the system. They will be asked to pick a class (e.g. Period 1) from the list you already created. Make sure they know which class you want them to join. User Guide Add and Organize Students 3 It’s also possible to add individual users by selecting the Add User button and filling in the information. All student login information needs to be in the form of an email address, though it does not necessarily need to be a real email address. You can create temporary email addresses for your students, have them log in, and click on their names in the top right of the screen to change their profile information, update their email addresses (to real ones), and change their passwords. Alternatively, you can also add students in bulk by clicking on the link that says here to download a sample .csv file. Add your student information in the same format as the sample file, save it in .csv format, and then use the Choose File button to select it. Click Upload Users once it is selected. This enables you to add as many students as you like at one time. You can also divide them into Classes. If you upload individual users, you can either edit an existing Class or create a new Class. See the Create a Class or Group entry for information on how to do this. User Guide Create Classes or Groups 4 Create Classes or Groups You can create Student Classes to organize students by period, subject, or other criteria. To create a new Student Class, go to People > Add/Organize Students and select the New Student Class button. If you have already created students, in the Select Participants area, select students by name. If you have not, skip this step. You can add students to an existing Class later after you add them. For information on adding and organizing students, see the user manual entry Add and Organize Students. Name the Class and then select the Create Student Class button. User Guide Create Classes or Groups 5 You can also create Groups to organize students by learning style, reading level, or other criteria. To create a new Student Group, go to People > Add/Organize Students and select the New Student Group button. In the Select Participants area, select students by name, then name the Group, add a short description and any keywords (both optional), then select Create Student Group. User Guide Find Activities Find Activities You can search for lessons in several ways. On the homepage, go to Content > Find Activities. You can search for lessons using the Subject, Era/Theme, and Series Title pull-down menus and the keyword search field. Click the Search button to perform your search. Activities are correlated to Common Core standards and your state’s content standards. Click Correlate Your Search to Standards to choose Grade, Standard Type (Common Core or state standards), and any Keyword(s). Click the Update button, and Active Classroom will generate a list of relevant standards. Choose the standard you want, and Active Classroom will refine your search to lessons correlated to the standard(s) you chose. 6 User Guide Find Activities Your lesson results include Lesson Title, Activity Type, Primary Skill, Lexile Level, and duration. You can sort your results by Lexile Level and duration. The Info icon provides additional essential information about each lesson, including grade level, assessment type, and group size. Preview the content of any Active Classroom lesson with the View icon. You can also view and alter lessons you’ve created in the My Lessons tab. 7 User Guide In the My Quizzes tab, you can see and change quizzes you’ve built. Finally, you can open and modify Activity Sets you’ve built in the Activity Sets tab. Find Activities 8 User Guide Create Activity Sets Create Activity Sets After you find Active Classroom lessons you want to use, combine them into multimedia activity sets that you can assign them to your students. To build an activity set, click the check mark icon next to the lessons you want, or dragand-drop them into the Activity Set Builder, the floating window to the right of your screen. Build multimedia activity sets out of different activity types. Name your activity set where it says Enter Activity Set Title, Assign Keywords to make it easily searchable, and Save it. After you’ve successfully saved your activity set, you can assign it to students, manage your existing activity sets, or build another set. Under Options, you can also Share Activity Sets with other teachers. 9 User Guide Assign Activity Sets 10 Assign Activity Sets After you’ve created and saved an activity set, you can assign it. You will see links to Assign, Manage, or Build another Activity Set, after you save an activity set. Assign an activity set by selecting the Assign link, which opens a new Assignments window. Next, select students under Select Participants, customize highlighting for the activity by using the Highlighting button, and select Unlock Date and Due Date. You can also ensure that students complete the lessons in an activity set in a particular order by using the Preserve lesson order checkbox. User Guide Assign Activity Sets 11 You can also assign an Activity Set by using the top-level menu Assignments > Assign Activities. You will see a listing of all of your activity sets. You can also search through all your existing activity sets by using the Search bar, where you can search for activities by Subject, Era/Theme, Series Title, and Keywords. Use the Assign icon (shaped like a small figure) to bring up the Assignments window. Follow the same steps indicated above to select students, designate begin and end dates, add customized highlighting options to the Student Reader, and so on. User Guide Modify Activity Sets 12 Modify Activity Sets Click on the Activity Sets tab. Select the Activity Set you want to modify by using the Select (shaped like a check mark) icon or by dragging and dropping the activity set into the Activity Builder. Delete any activities you no longer want in the set by selecting the Delete icon (shaped like an x). If you want to add new lessons to your activity set, search for individual lessons to add; you’ll find the lessons that correspond to your search criteria under the Lessons tab. Click the Select icon or drag and drop lessons over to the Activity Builder to add them to your existing activity set. Use the Save as a Copy option by selecting the down triangle next to the Save button. This way, you create a new activity set that is modified and does not overwrite the old one (in case you want to use each set for specific students). User Guide Create Your Own Activities 13 Create Your Own Activities You can add your own content in Active Classroom to create custom lessons. Lessons you create using the Add Activities feature function the same way as Active Classroom’s prebuilt lessons. You can add the lessons you create to activity sets that also contain prebuilt Active Classroom lessons. Go to Content > Add Activities. Input a Lesson Title, and then add Keywords, Activity Type, Duration, Subject, and Era/Theme, if desired. Under Lesson Content, create new pages for your lesson with the New button. Add a Title and any content to each lesson page. The name of each lesson page you build will appear in the Table of Contents, at bottom right. Click the Lesson Content icons to add and modify content on your lesson pages. For example, in addition to adding text content, you can add media such as an imageXaminer Gallery, which contain images that students can magnify, expand to full-screen size, and expand by quadrants, for visual analysis. You can add a single- or multiple-image gallery to any lesson page you create using this feature. User Guide Create Your Own Activities 14 You can also embed links to YouTube and Vimeo videos directly onto your lesson pages. After you’ve finished creating each lesson page, always remember to click Save. When you’re finished creating and/or editing your lesson pages, always make sure to click the Done button, in order to save the entire lesson. You can always go back and modify any lesson you create. To find the lesson you created, go to Find Activities > My Lessons. Select or drag and drop your lessons into the Activity Builder to add them to any activity set or create a new one. User Guide Build Your Own Quizzes 15 Build Your Own Quizzes Click Content > Go to Quizzes. From the Build Your Own Quizzes page, you can build new quizzes, as well as View, Edit, and Delete your existing quizzes. Click the New Quiz button to create a brand-new quiz. In the Quiz Settings tab, enter your basic quiz data: Name your quiz, select the Quiz type (graded or practice), add Keywords and Duration, and include student Instructions. Further customize your quiz by inserting images, YouTube videos, and/or Vimeo videos. Use the Options section of the Quiz Settings tab to add additional features: Time limit; Shuffle questions and options (to randomize questions and answers); Show responses to students after taking the quiz (potentially, along with correct responses); Restrict quiz with an alphanumeric code; Allow multiple attempts (if a practice quiz); and Show one question at a time (also allowing you to Lock questions so that students can’t return to them after responding). User Guide Build Your Own Quizzes 16 Next, go to the Questions tab to create, edit, and select all your questions for your current quiz. Click the Add New Question button to create new, blank questions. Name each question under Question Name and enter its content. Select your preferred question type from the Question Type field, and then follow the instructions/prompts that appear, based on that type. Add a point value for each question, when applicable, to help you calculate student scores (the Quiz Builder can automatically score all question types except Essay). Alternately, if you have at least one preexisting quiz, you can add questions from your saved quizzes to your new quiz. Click the Pick from Question Bank button to access questions from quizzes you’ve already built. You can also edit these questions once you’ve selected them from your Question Bank (except for Question Type). Always hit Save Question after you’re finished building each quiz question. User Guide Build Your Own Quizzes 17 Finally, click the Save Quiz button after creating/editing your basic quiz data and your questions. You can then add your quiz to any Activity Set by either selecting it or dragging and dropping it into the Activity Set Builder. Assign quizzes to your students either on their own or as part of an Activity Set. To add a quiz to an Activity Set, go to the My Quizzes tab and select a quiz you’ve built to add it to an existing activity set or to create a new one with existing lessons. User Guide Annotate Assignments 18 Annotate Assignments When completing assignments, students can highlight sections of text in different colors for emphasis, to ask questions, or to identify the main idea and supporting evidence. When you review the assignment, you can comment directly on the annotation. To review an assignment, click the Assignments > Grade/Edit/Link to Activities on the pull-down menu on the homepage. Click on the Grade icon next to the assignment you would like to grade. This will take you to the grading interface. User Guide Annotate Assignments 19 In the grading interface, you’ll see a list of students who were assigned the assignment you chose. Click on one of the students and one of the lessons. Then select Launch to open the lesson so that you can view student work and annotate it. This will open a view of the student’s work in the lesson. You can see what the student previously annotated. You can also add your own comments to the student annotation. When you comment on a student’s annotation, an “i” appears next to the comment on the right side of the screen. User Guide Annotate Assignments 20 You can also add your own annotations to the student’s work, independent of any comments made by the student. Your comments will also have an “i,” next to them, but they will be italicized to differentiate them from the student’s own annotations. To see a list of annotations, look to the right side of the screen, under annotations, when you have a completed assignment open. Annotations with a gray background were written by students. Annotations with a white background were written by the teacher. Annotations in italics with an “i” to the left are student annotations that have received teacher comments. User Guide Grade Assignments 21 Grade Assignments On the homepage, click the Assignments > Grade/Edit/Link to Activities to view a list of activity sets that you have assigned. Click the Grade icon to assign grades to one of your assignments. This will take you to the grading interface. In the grading interface, you will see a list of students who have been assigned the activity set you selected. You can grade individual lessons within the activity set, or choose to grade the entire assignment as a whole. Note the expected answer on the right side. Many activities will provide possible answers to short answer and essay questions. User Guide Gradebook 22 Gradebook The Gradebook is a powerful feature that allows you to organize your classes, groups, and students, view and change grades, see grade averages, review student work, and export grade information. The Courses tab allows you to Launch Courses you have created, Edit them, view and change Grades, or delete them entirely (using the Destroy button). The Assignments tab shows a list of and Info about your assignments, as well as their Unlock and Due dates. From here, you can Launch and Edit assignments and their recipients, and assign Grades. The Classes and Groups tabs allow you to view and Edit your classes and groups, View and assign Grades, and Delete your classes and groups. User Guide Gradebook 23 Clicking on the View Grades icon in either tab above takes you to a second page, where you can view and modify the grades of your Class or Group By Course or By Assignment, and Export Data for either of those two types of activities. The Students tab has a list of all your students, as well as their grades By Course and By Assignment. Here too, you can Export Data for all your students’ courses or assignments. User Guide Export Grade Information 24 Export Grade Information In the Active Classroom gradebook, you can export student grades based on the Classes, Groups, and Students you have registered to your account. First click the tab for the type of report you’d like to see—Classes, Groups, or Students. For Classes or Groups, clicking on the tab will take you to a page where you can edit a class or group, or view its grades. Clicking the View Grades icon takes you to a page where you can Export Data based on your Classes or Groups. Going to the Students tab allows you to Export Data for all students. Anywhere you see the orange Export Data button you can download a spreadsheet with student grades. You can export grades for either Courses or Assignments. User Guide Generate Reports 25 Generate Reports Clicking on the Reports tab of the homepage takes you to the button below. You can create a report that shows information about student time spent in Active Classroom by clicking the orange button above. That will take you to the following menu, where you can specify what you want to be in the report. Fill in the Full Name, Email, and From/To fields to search for information about the Active Classroom usage of a specific student during a period of time. If you want to see information on all your students, leave the Full Name and Email fields blank. When you click a report, you should receive a report as shown below. The report below displays results for fictitious student, Hiro Bernstein. The report below shows the name and email of the student(s), the name of your Active Classroom organization, the login and logout time of the student(s) during the period you specified, the duration of the student(s) sessions, and which activities and courses the student(s) visited. User Guide Register Parents 26 Register Parents To get parents to register to be able to monitor student progress, go to your Profile page by clicking on your name in the top row where it says Welcome [your name]. Find the parent registration link. Copy it and send it to any parents you wish to grant access to viewing the progress of their children. When parents go to the URL, they will be prompted to fill out the “Register new parent” form. They must have the email address of the student they wish to see. You will receive an email notification asking you to validate the parent with a link to the validation page. On that page, click the confirm button to approve the parent’s access to the student’s progress. This will prompt you to click the check box to allow the parent to view grades and teacher feedback. In most cases, you will want to check this box. After checking the box, the parent is ready to view student progress. User Guide Register Parents 27 This is the parent portal. Parents can click the Currently Viewing pull-down menu to switch to a different student if the parent has more than one child in your class. Click Assignment/Grades to view assignments and see grades. If parents wish to see which students are linked to their accounts, or to add additional students, they should scroll to the bottom of their profile page. User Guide Minimum Requirements and Glossary 28 Minimum Requirements • Internet access is required to use Active Classroom. • Active Classroom is usable on computers, tablets, mobile devices, interactive white boards, and other Internetconnected devices. • Active Classroom is best viewed on these browsers (always use the most updated versions), by teachers and students: ›› Firefox ›› Chrome ›› Safari ›› Internet Explorer 9+ (note: some Active Classroom users have encountered problems when running it with Internet Explorer) • Plugins: JavaScript must be enabled. You may download the Adobe Flash Player at http://www.adobe.com/downloads/. • Most of the streaming videos in Active Classroom are hosted by an educational video service offered by SCCtv (Seattle Colleges Cable Television). To ensure access to Active Classroom’s streaming videos and rich multimedia content, please contact your IT department to add scctv.net to the whitelist on your content filter. • To ensure that you’re viewing Active Classroom under the most optimum conditions, PowerPoint® and PDF readers are required. License Agreement and Privacy Policy Click here to view the End User License Agreement. Click here to view our Student Data Privacy Policy. Glossary Lesson—the smallest content package available in Active Classroom. Lessons are the building blocks of Activity Sets. Active Classroom lessons deploy an inquiry-based approach infused with content to build literacy and critical thinking skills, while engaging students with primary and secondary sources. Activity Set—a collection of Lessons in Active Classroom. When Activity Sets are assigned to students, they become Assignments. Assignment—the term used to describe an Activity Set after it has been assigned to a student.