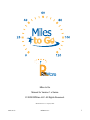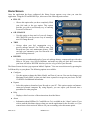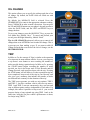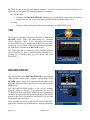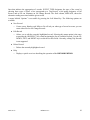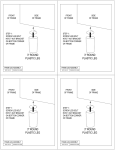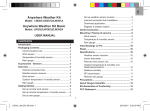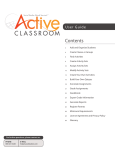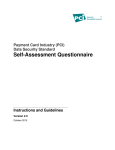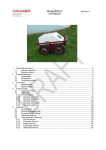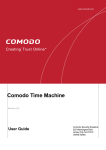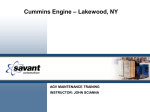Download User Manual
Transcript
Miles to Go Manual for Version 1.x Series © 2008 RiffWare LLC. All Rights Reserved. Manual Version 1.0 / April 2, 2008 Miles to Go RiffWare LLC 1 Table of Contents Overview....................................................................................................................................................3 Usage Considerations.................................................................................................................................3 Disclaimer..................................................................................................................................................3 First-time Use.............................................................................................................................................3 Welcome Screen....................................................................................................................................3 My Car Info...........................................................................................................................................4 Home Screen..............................................................................................................................................5 FILL UP.....................................................................................................................................................6 OIL CHANGE............................................................................................................................................7 TRIP...........................................................................................................................................................7 REVIEW....................................................................................................................................................8 TSB............................................................................................................................................................9 RECORD EDITOR....................................................................................................................................9 Miles to Go RiffWare LLC 2 Overview Miles to Go provides you with a simple and mobile method of tracking your car's fuel economy, as well as important milestones like oil changes, vehicle recalls, and alerts. You can also use Miles to Go to track your yearly mileage so that you don't owe a fortune on your lease. Usage Considerations Be sure to FILL your tank COMPLETELY for best results. In order to calculate mileage, Miles to Go assumes that you fill your tank every time you enter in a new Fuel Record. Disclaimer BY USING THIS SOFTWARE, YOU AGREE TO SHARE YOUR MILEAGE INFORMATION WITH RIFFWARE LLC. YOUR STORED MILEAGE DATA WILL NOT CONTAIN ANY PERSONALLY IDENTIFYING DATA BEYOND THE MAKE, MODEL, AND YEAR OF YOUR AUTOMOBILE. RIFFWARE WILL NOT REQUEST OR STORE YOUR PHONE NUMBER OR OTHER IDENTIFIABLE TRAITS LINKING YOU TO YOUR DATA. IF YOU DO NOT WANT TO SHARE YOUR MILEAGE DATA WITH RIFFWARE, PLEASE UNINSTALL THIS PRODUCT. The information provided by this application is for reference only. RiffWare LLC is not responsible for any overages or fees associated with a user's vehicle based on mileage or any other characteristic tracked by this application. RiffWare LLC is not liable for damage incurred due to lack of proper vehicle maintenance, inaccuracies, omissions, or errors in service bulletins, or any other information displayed by this product. This product is not to be used while operating a motor vehicle. First-time Use In order to get the most out of Miles to Go, the application needs to be properly configured. You also need to read RiffWare's terms of use and disclaimer. The application automatically guides you through the following steps when you use it for the first time: Welcome Screen The first time you run Miles to Go, you will be presented with a Welcome Screen. Be sure you scroll through and read the entire contents of the welcome screen by pressing the DOWN key. If you do not agree to sharing your mileage data with RiffWare LLC, or other terms of the disclaimer presented, exit the application by pressing the “END” key and uninstall the application. Press the Left Menu Key, labeled “CONTINUE,” to continue to My Car Info. NOTE: You can view the contents of the Welcome text later by selecting the “About” item in the “Options” menu on the Home Screen. Miles to Go RiffWare LLC 3 My Car Info In order to compare your fuel economy and get service bulletin information, you must specify the make, model, and year of your vehicle. Use the UP and DOWN keys to highlight MAKE, MODEL, or YEAR, and press the LEFT or RIGHT keys to choose the values that best describe your automobile. If your vehicle's make and model are not listed, choose <NONE> for the corresponding fields. If you have a lease on your vehicle that has maximum yearly mileage restrictions, Miles to Go needs to know the maximum lease mileage on your auto. Press the DOWN key to focus the MAX. YEARLY MILES field. By default, the application assumes 12,000 miles driven yearly. To change the value, press the BACK/CLR key to delete each digit, and use the number keys to enter in the correct value. You can also press the zero key to zero out the value, and then enter in your maximum yearly mileage. You can also use the maximum yearly mileage to help reduce your insurance premiums. Many insurance companies charge their clientele varying rates based on yearly mileage. Press the Left Menu Key, labeled “CONTINUE,” to save your changes and go to the Home Screen. First-time setup is now complete. NOTE: You can reconfigure and change My Car Info later by selecting the “Configure” item in the “Options” menu on the Home Screen. Miles to Go RiffWare LLC 4 Home Screen Once the application has been configured, the Home Screen appears every time you start the application. Using the UP and DOWN keys, select one of the following main actions: ● FILL UP ○ ● OIL CHANGE ○ ● Use this option to keep track of your oil changes. OIL CHANGE is an easy-to-use way of entering a new Oil Change Record. TRIP ○ ● Choose this option after you have completely filled your fuel tank at the gas station. This option provides you with a user-friendly way of entering in a new Fuel Record. Curious about your fuel consumption over a specific mileage interval? Use TRIP to enter Trip Records into your car's maintenance history. TRIP can help you summarize your Fuel Records over specific mileage intervals. REVIEW ○ View an easy-to-understand graph of your car's mileage history, compare mileage with other Miles to Go users, view Service Bulletins, and make sure that you don't drive more than your lease will allow. REVIEW also lets you view a log of all of your Records. The Home Screen also has a pop-up menu labeled “Options.” You can access this menu by pressing the Left Menu Key on your phone. The following options are available: ● Configure ○ ● Reports ○ ● Select this option to download your Records to your PC. This option requires an Internetconnected personal computer. By using Reports, you can export your Records into a spreadsheet or other program. Help ○ ● Use this option to change the Make, Model, and Year of your car. You can also change your Maximum Yearly Miles, so that you don't incur expensive overages on your lease. See MY CAR INFO for additional information. Displays a brief overview of the main actions described above. About ○ Miles to Go Information about RiffWare LLC and Miles to Go is available in the “About” option. If you wish to read the disclaimer shown when you ran the application for the first time, or if you want to know what version of Miles to Go you are running, select this menu option. RiffWare LLC 5 FILL UP NOTE: It is very important that you fill your tank COMPLETELY in order to obtain good results when using Miles to Go. The FILL UP option presents you with three data entry fields: PRICE, GALLONS, and ODOMETER. Press the UP and DOWN buttons on your phone's keypad in order to select the appropriate field. Press the NUMBER KEYS to enter in the appropriate values. Press CLR/BACK in order to make corrections to entries. In the PRICE and GALLONS fields, enter the values shown on the fuel pump after you finish filling your vehicle. Enter your vehicle's odometer (mileage) in the corresponding field at the bottom of the FILL UP screen, just as it is shown on your vehicle's dashboard. As you type, Miles to Go will display the mileage that you received since your last Fuel Record. In the bottom of the display, a needle will point to your mileage. To save your changes, press the OK/SELECT key, or press the Left Menu Key, labeled “Save.” By default, the Record will be saved with the current time and date; you can change the time associated with the Fuel Record by using the RECORD EDITOR. To cancel and discard your record, press the Right Menu Key, labeled “Back.” If you have entered a previous Fuel Record, Miles to Go will automatically take you to the REVIEW screen once you save your new record. Miles to Go RiffWare LLC 6 OIL CHANGE This option allows you to specify the mileage and date of an oil change. By default, the DATE fields are filled out with today's date. By default, the MILEAGE field is selected. Press the NUMBER KEYS to enter in the appropriate odometer reading. Press CLR/BACK in order to make corrections. You can press the UP and DOWN buttons on your phone's keypad in order to select the DATE fields, and the LEFT and RIGHT keys to change the date. To save your changes, press the OK/SELECT key, or press the Left Menu Key, labeled “Save.” To cancel and discard your record, press the Right Menu Key, labeled “Back.” Tip: the OIL CHANGE option only allows you to enter in oil changes that occur AFTER the last recorded oil change. This is to prevent you from making a typo. If you want to add Oil Change Records that occur before the last oil change, use the RECORD EDITOR. TRIP In Miles to Go, the concept of Trips is similar to the operation of a trip meter in most modern vehicles. In a car, you can press a trip meter's reset button to start recording the number of miles traveled during a particular trip. In Miles to Go, pressing the START button begins recording the number of miles traveled, too, but it also keeps track of Fuel Records and Oil Change Records, and associates them with the trip. Pressing the STOP button will tell Miles to Go that a particular trip has been completed, keeps track of the trip in your Records, and also gives you a summary that includes the number of miles traveled and fuel economy for the duration of the trip! The TRIP screen presents you with two trip options: TRIP 1 and TRIP 2. Just like a modern vehicle with two trip meters, TRIP 1 and TRIP 2 can run concurrently; they can start and stop at different points, and are independent of each other. For example, this makes it possible to keep track of your overall progress during a long regional trip using TRIP 1 and, at the same time, keep tabs on your vehicle's performance on short, local trips using TRIP 2. Miles to Go RiffWare LLC 7 When you start a trip, select the TRIP option from the Home Screen. Choose TRIP 1 or TRIP 2 and highlight the START button by using the UP/DOWN keys on your phone. When the correct button is highlighted, press the OK/SELECT button, and the application will prompt you to enter the miles shown on your vehicle's odometer. Type the odometry reading using the NUMBER KEYS, and press OK/SELECT or the Left Menu Key to “Save” the entry. Press the Right Menu Key, labeled “Back,” to cancel the trip entry. During the trip, add Fuel and/or Oil Change Records using Miles to Go. These records will automatically be associated with the current active trip(s). When a trip ends, select the TRIP option from the Home Screen. Highlight the appropriate STOP button by using the UP/DOWN keys on your phone, and press the OK/SELECT button to stop the trip. Miles to Go will prompt you to enter the miles shown on your vehicle's odometer. Again, type the odometry reading using the NUMBER KEYS, and press OK/SELECT or the Left Menu Key to “Save” the entry. Press the Right Menu Key, labeled “Back,” to cancel. After the trip has been completed, Miles to Go will take you directly to the RECORD EDITOR. The end of your trip will be automatically highlighted, and you will be able to view the number of miles traveled and fuel economy associated with the trip. REVIEW Choose this option to visualize and review your Records. When opened, the REVIEW screen has several graphical elements to help you keep track of your vehicle. ● ● ● ● FUEL ECONOMY Graph ○ Each yellow bar represents fuel economy between tanks. The green line denotes your average fuel economy. The dotted red line shows the average fuel economy of others with your make and model of car. The vertical axis is expressed in miles per gallon. Yearly Miles indicator ○ If you are projected to go over your Maximum Yearly Mileage (see My Car Info), the triangle will point to the right of the vertical tic on the right hand side of the slider, and the words “DRIVE LESS” will appear beneath the slider. If you are projected to drive less than 95% of your Maximum Yearly Mileage, “OK” will be appear beneath the slider. Last oil change mileage ○ On the lower right hand of the screen, an icon representing oil is drawn above the mileage of your last oil change. It is up to the user to determine the correct oil change interval based on driving conditions, temperature, and information presented in the vehicle's user manual. New Service Bulletin indicator ○ In the middle of the bottom of the screen, an icon labeled “TSB” will blink when new or unread technical service bulletins are available for your vehicle. To view Service Bulletins, press the OK/SELECT key on your phone's keypad. Miles to Go RiffWare LLC 8 REVIEW also has a pop-up menu labeled “Options.” You can access this menu by pressing the Left Menu Key on your phone. The following options are available: ● Edit Records ○ ● Launches the RECORD EDITOR, allowing you to add, delete, insert, and edit existing records. You can also review a full history of all Records recorded by Miles to Go. Help ○ Displays a help screen that describes the functionality of the REVIEW screen. TSB This screen is available by pressing OK/SELECT when in the REVIEW screen. TSB is an abbreviation for “Technical Service Bulletins.” Miles to Go downloads and displays relevant technical service bulletin information for your make, model, and year of vehicle. When new bulletins are available, the TSB button will blink in the REVIEW screen. The TSB screen shows a summary of the available technical service bulletins. To read a specific bulletin, highlight it by pressing the UP/DOWN keys on your phone, and press OK/SELECT. RECORD EDITOR You can navigate to the RECORD EDITOR by selecting the “Edit Records” inside of the “Options” pop-up menu of the REVIEW screen. Miles to Go automatically navigates to the RECORD EDITOR when a Stop Trip Record is inserted in the TRIP screen The RECORD EDITOR displays a list of the available Records, sorted by mileage. To navigate this list, use the UP/DOWN keys on your phone. When a record is highlighted, its details are displayed in the Record Detail area in the bottom portion of the screen. Pressing the OK/SELECT key will edit the currently selected record. Three columns are present in the list of Records. TRIP INFO graphically illustrates trip information by drawing continuous Miles to Go RiffWare LLC 9 lines that indicate the aggregation of records. EVENT TYPE designates the type of the event by showing three types of icons: a line corresponds to a Trip Record, a fuel pump designates a Fuel Record, and an oil can illustrates an Oil Change Record. The final column, MILEAGE, shows the odometer reading associated with the given record. A menu labeled “Options” is accessible by pressing the Left Menu Key. The following options are available: ● New Record ○ ● Edit Record ○ ● Allows you to edit the currently highlighted record. Selecting this menu option is the same as pressing the OK/SELECT key when navigating the list of available Records. Use the UP, DOWN, LEFT, and RIGHT keys to edit the record's fields. Currently, editing Trip Records is not supported. Delete Record ○ ● Creates a new, blank record. Miles to Go will ask you what type of record to create; you can create either Fuel or Oil Change Records. Deletes the currently highlighted record. Help ○ Miles to Go Displays a quick overview describing the operation of the RECORD EDITOR. RiffWare LLC 10