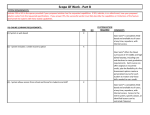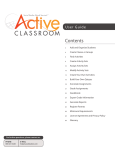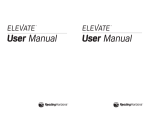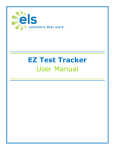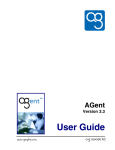Download Student User Guide
Transcript
Student User Guide Student Aspect of Reading Lab 2.0 Click here to access the resource as a student Pretest Screen Click with the mouse to begin the placement test Pretest Once you have completed the passage, click on the number 2 Pretest Click “Continue” once completed Pretest Once you have answered the questions above and ticked the relevant box click on continue My Readings To select specific reading topics, click on the white box in each of the category boxes. Once you have completed your selections click on “submit”. If you do not wish to select specific reading topics click on “skip” to continue My Readings The Lexile Levels are shown by the colour The points on the passage 25 points are passages that are “on level” 50 points are passages that are more difficult ACT (Access Complex Text) The Circle If the circle is green with a tick in it, this means that you have completed the passage If the circle is half full, it means that you have started but not completed the The Star determines how many secrets are in the passage The thumb tells you how many people have read the passage and “liked” the passage, if the thumb is in green this means that you have read the passage before and liked it. To scroll through the passages – click on the arrows at the right and left of the screen The system will also recommend a reading to you based on your topic selections Once you decide on a reading click on the Reading Passage Selecting a Reading Passage A synopsis of the Reading Passage will appear, if you like to look of the reading click “Read” button. If you don’t like the sound of the reading, click on the “x” button and select and alternative passage. The Reading Passage screen & options These icons are called the “crumbs” and you can see where you are in the passage – The Reading, Comprehension, Word Study, Writing & notes This button will take you back to the My Readings page This totals how many “secret” points you have Font Size Click here to adjust the size of the font Click here if you would like to highlight a word, sentence or paragraph By clicking sentence, the sentence will be highlighted when you click on it. If you click on a word you will have an option to write notes or share the reading. The notes will be saved against your details. If you share the reading passage, you select your reasons for sharing from a dropdown list and this will be shared on the Community Feed. Secret Points These are words that “shimmy and shake” when you click on the word/words a box will appear that says “Explore or Define”. By clicking on the secret words you will attract points. This button could be trivia, video, definition, animation, images or multiple choice options. Audio Assisted If you would like to read the passage with audio, click on the “play” button next to the headset icon. The paragraphs or sentences will be highlighted as the passage is read out depending on the option you selected Comprehension Task Comprehension, follow the instructions on the screen to complete the task. Click here for a video on how to complete the task Click here if you would like to see an explanation of the task for example on this task an explanation of “cause and effect”. Comprehension Task Complete the task and once completed a button will appear at the right hand side bottom of the page that says “Check Answers” – click on the button. If the answers are correct you will move to the next comprehension task Please note the change on the “Crumbs” as you work through the tasks for the passage. Comprehension Task Complete the task, checking your answers as you go. Word Study Complete the answers accordingly clicking on the Check Answers button Writing Task Once you have completed the writing task you can decide whether you would like to share your writing with you community (your school). If you click “Yes” your teacher will need to review the writing and they will then release your work to the community anonymously. Once completed click on “Submit” Completed! Once completed this screen gives you the opportunity to: Rate the story Review the story You will see your scores for the passage Click on the “Home” button – Are you finished to take you back to My Readings home screen. Writing a Review You can rate the reading by moving the star along with scale Click submit once completed Share the review by clicking yes. This means that your teacher will check it and it will then be seen in the “feeds” in your community. The review will be anonymous. My Readings Page See the number of points that you have achieved. Click here to switch to Community Click here to switch to My Work Tells you your last Reading Passage Recommends your next step, this could be another passage or Fluency Check if you are due to complete one. My Work Page Allows you to see any assignments that are due or have been completed. Check any notes that you might have typed My progress shows the level that you are currently on and the Goal Line in the graph shows your target set by your teacher. Click on the “How to Video” for further information/instructions My Community Page Activity Feed Make your own poster! This allows you to see any passages that have been reviewed or liked. Please note that any feeds are anonymous. Any feeds that are generated with “Standard Text” from within the resource will be sent to the Community/Worldwide. (If you share text within a Reading Passage) This takes into account the number of points and badges that you have collated. When making the poster you will only be able to click on certain icons where you have obtained enough points. Once created the total deducts the badges used Mini Games require 125 points to play and once you have played the game the total will be reset/points deducted instantly over a limited time