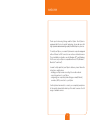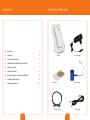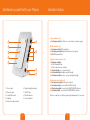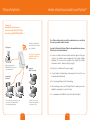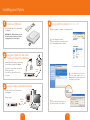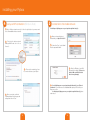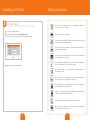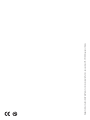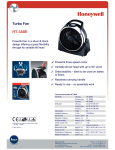Download Huawei B970 Orange Flybox Manual
Transcript
Flybox quick set-up guide welcome Thank you for choosing Orange and the Flybox. Your Flybox is equipped with the best mobile technology to provide you with high-speed broadband and high-quality fixed line telephony services. To install your Flybox, you need a Flybox and a computer equipped with an Ethernet or WiFi connection as well as an Internet browser. These installation instructions are for Windows XP® and Windows Vista® users, but your Flybox is compatible with most PCs (Windows®, Macintosh® and Linux®). In order to fully exploit all your Flybox’s features, please follow the instructions carefully when: - installing your Flybox and connecting it to a mobile network - connecting a phone to your Flybox - configuring your computer(s) and setting up a wired (Ethernet) or wireless (WiFi) connection to your Flybox It will only take a few minutes to connect your computer(s) and phone to the mobile network after which you’ll be able to access the full range of available services. 3 contents contents of the box 왘 welcome 3 왘 contents 4 왘 contents of the box 5 왘 familiarize yourself with your Flybox 6 왘 indicator status 7 왘 Flybox functions 8 왘 where should you locate your Flybox? 9 왘 installing your Flybox 10 왘 safety precautions 15 Flybox Power supply SIM card Phone adapter Ethernet cable 4 Phone cable 5 familiarize yourself with your Flybox indicator status Power indicator (9) 1 왘 Solid green light: the Flybox is connected to a power supply 8 WLAN indicator (8) 7 2 왘 Solid green light: WiFi activated 왘 Flashing green light: data transmission in progress 왘 Off: WiFi deactivated 9 6 Signal strength indicator (6) 왘 Blinking red light: 5 3 4 1. Phone cable 6. Signal strength indicator 2. Ethernet cable 7. ON/OFF key 3. Power/USB cable 8. WLAN indicator 4. Pedestal 9. Power indicator - no SIM card detected - no PIN code has been entered 왘 Solid red light: poor signal strength 왘 Solid yellow light: medium signal strength 왘 Solid green light: good or very good signal strength Network mode indicator (5) Flashing green light: looking for network Solid green light: connected to GPRS network Blue flashing light: connecting to UMTS/HSDPA network Solid blue light: connected to UMTS/HSDPA network 왘 왘 왘 왘 When you start up your Flybox a green light will appear for 3 seconds. 5. Network mode indicator 6 7 Flybox functions where should you locate your Flybox? Telephony Broadband Internet access Internet, email, WiFi (802.11b/g) Security type (WEP, WPA, WPA2 …) The Flybox automatically selects the fastest network, up to 3.6 Mbit/s Fixed phone Make calls through the GSM/UMTS network using your existing phone Your Flybox will provide you with broadband access and fixed line via a powerful mobile network. In order to fully exploit all your Flybox’s advanced features, please follow these recommendations: The Flybox is compatible with GPRS, UMTS and HSDPA networks 왘 Locate your Flybox where the mobile network signal is strongest Laptop(s) (WiFi connected) 왘 Ensure it is located near the power supply. such as, for example, near a window. Use the signal strength indicator (6) to assess the strength of the signal. For further information refer to ‘indicator status’ (page 7). 왘 If your Flybox is located near your computer, it is best to use a wired network (Ethernet). Computer(s) (Ethernet) 왘 Do not plug anything in for the time being. 왘 When making a call, press ‘#’ right after the number you have dialled to speed up the connection time. 왘 To send and receive SMS is not possible with the Flybox. The four Ethernet ports can be used to create a local network (LAN) for file sharing and printing Use WiFi to access the network from anywhere in your home or office 8 9 installing your Flybox 1 4 insert your SIM card Insert your SIM card in the holder provided. See diagram. 1 – Go to ‘Start-up’ > ‘Settings’ > ‘Configuration panel’. WARNING: The SIM card must never be inserted or removed when your Flybox is plugged into the power supply. 2 set up a WiFi connection (Windows XP) 2 – Select ‘Network connection’, click on the right button of your mouse and select ‘View available wireless networks’. plug your Flybox into the mains socket and plug in the telephone Plug the Flybox into the mains socket, then plug in your telephone as shown in the diagram. If you wish to set up a wired connection via Ethernet, go to step 3. If you wish to set up a WiFi connection, go to step 4. 3 Phone cable 3 – Scroll down the list of wireless networks and double-click on ‘Orange-XXXX’. The name can be found on the base of your Flybox. set up a wired connection (Ethernet) Connect your PC to the Flybox as shown in the diagram. Now go to step 5. Ethernet cable 10 4 – Then enter the network key. It can be found on the base of your Flybox. 11 installing your Flybox 4 set up a WiFi connection (Windows Vista) 1 – Go to ‘Wireless network connection’, click on the right button of your mouse and select ‘View available wireless networks’. 5 connection to the mobile network If a flashing red light appears on your signal strength indicator (6): 1 – Open your favourite Internet browser and go to http://192.168.1.1 2 – First select the wireless network ‘Orange-XXXX’ and then click on ‘Connect’. 2 – Under ‘User Type’, select ‘Admin’. Enter the password ‘admin’. 3 – Enter the PIN code of your SIM card and click on ‘Apply’. (Please note that the SIM card will be blocked after 3 wrong attempts.) 3 – Then enter the network key. It can be found on the base of your Flybox. 4 – If a solid light appears on your signal strength indicator (6), your Flybox is operational. You now have access to broadband and telephony services from your living room or office. If a flashing red light appears on your signal strength indicator (6), please restart step 5. 4 – Once connected, confirm the following window. Keep the proposed settings and click on ‘Close’. 12 13 installing your Flybox 6 advanced users if you want to access advanced settings 1 – Log on to the admin interface. Open your Internet browser and go to http://192.168.1.1 Then under ‘User Type’, select ‘Admin’. Enter the password ‘admin’. safety precautions Do not switch on your device when its use is prohibited or when its use may cause interference or danger. Do not use your device while driving. Follow the rules or regulations in hospitals and health care facilities. Switch off your device near medical apparatus. Switch off your device in an aircraft. The device may cause interference to control signals of the aircraft. Switch off your device near high-precision electronic devices. It may affect the performance of these devices. 2 – Make your own manual configuration. Do not attempt to disassemble your device or its accessories. Only qualified personnel are allowed to service or repair the device. Do not place your device or its accessories in containers with a strong electromagnetic field. Do not place magnetic storage media near your device. Radiation from the device may erase the information stored on them. Do not put your device in a high-temperature place or use it in a place with flammable gas such as a petrol station. Keep your device and its accessories away from children. Do not allow children to use your device without guidance. Use approved batteries and chargers only to avoid explosion. Observe the laws or regulations on device use. Respect others’ privacy and legal rights when using your device. 14 15 Orange Communications SA, World Trade Center, Av. de Gratta-Paille 2, Case postale 455, CH-1000 Lausanne 30 Grey