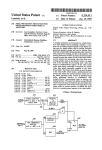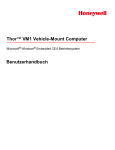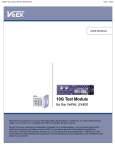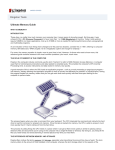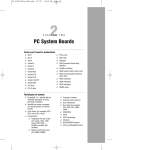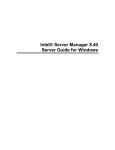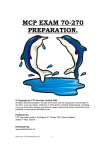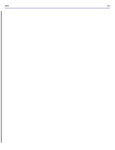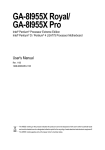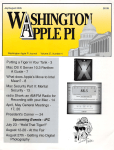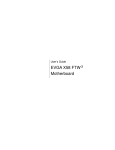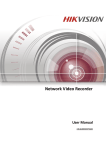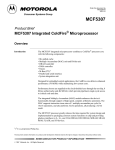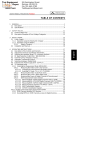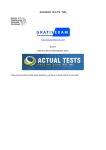Download Preparing for CompTIA A+ Essentials (220
Transcript
PREPARING for COMPTIA A+ ESSENTIALS EXAM (International Certification Exam 220-601). Published by CTF Services Limited, 19 Regent St, Timaru 7910, New Zealand Author and Editor = Nick Thorne. Distributed by www.ebooksctf.co.nz Preparing for CompTIA A+ Essentials (220-601) Exam 2006.doc 1 PREPARING for COMPTIA A+ ESSENTIALS EXAM (International Certification Exam 220-601). PREFACE. Welcome to the popular and career enhancing world of A+ International Certification. This E-Book focuses on the CompTIA A+ Exam --- a very useful exam to start with, and a foundation for many things for the modern IT Technician. USE the Bookmarks and Thumbnails to help you to navigate this pdf document. Please E-Mail us if you have any questions or comments. Our E-Mail address is [email protected] Please include (where possible) the Course Name and the Page Number (these can be found on the footer of each page) Enjoy the journey. We look forward to your continual success Preparing for CompTIA A+ Essentials (220-601) Exam 2006.doc 2 CompTIA A+® Certification http://certification.comptia.org/a/default.aspx CompTIA A+ certification validates the latest skills needed by today's computer support professionals. It is an international, vendor-neutral certification recognized by major hardware and software vendors, distributors and resellers. CompTIA A+ confirms a technician's ability to perform tasks such as installation, configuration, diagnosing, preventive maintenance and basic networking. The exams also cover domains such as security, safety and environmental issues and communication and professionalism. CompTIA A+ ensures the right people have the right skills. While many of the essential skills are universal, there are additional skills required to support the needs of businesses. By offering certification options for specific job scenarios, CompTIA A+ gives individuals the ability to grow their careers in a certain area, and employers the flexibility to choose the exam combination that best fits their needs. CompTIA A+ Certification Technology and the role of the computer support professional are always changing. CompTIA recognizes this evolution by continually reviewing the content of our credentials to ensure they retain their currency to meet the needs of your business and the evolving role of the IT worker. The role of the IT worker and the expectations for the entry-level technician have grown beyond base technical aptitude. For example, the ability to provide superior customer service and communicate effectively has become critical as they are often the first point of customer contact in an organization. In addition, IT workers must have an increased awareness of and ability to address security issues. At the same time, there has been a refinement of IT technician roles, such as remote/call center technicians and bench/depot technicians. While IT technician roles share a common core of required skills and knowledge, there is enough uniqueness that a “one size fits all” credential is no longer the most appropriate way to validate skills. As a result, CompTIA A+ has been updated to reflect both the changes in technology since the last upda te in 2003 and the unique requirements of evolved IT worker job roles. The goal is to ensure that this benchmark credential remains current and relevant, offering the most value to the candidate, employer and overall market. Preparing for CompTIA A+ Essentials (220-601) Exam 2006.doc 3 CompTIA A+ formerly consisted of one exam focused on hardware technologies and concepts and another on operating systems technologies and concepts. These two skill categories remain the foundation for the technical skills and knowledge needed by entry-level IT workers. However, as technologies, businesses, working environments and customers have evolved, so have the necessary skills of the IT worker. The exam updates reflect the demand for IT workers with a well-rounded skill set. The updated offering still consists of two tests. However, both include hardware and operating system concepts along with additional domains such as security, safety and environmental issues and communication and professionalism. This structure validates both the knowledge and application of concepts and skills identified by subject matter experts as necessary for entry-level IT workers. The updated core offering fits most, but some job environments may require validation of a different set of skills. In recognition of the evolution of the entrylevel IT professional, the updated CompTIA A+ now offers alternative validation paths for specific job scenarios. CompTIA A+ Essentials 220-601 CompTIA A+ Essentials validates knowledge of basic computer hardware and operating systems, covering skills such as installation, building, upgrading, repairing, configuring, troubleshooting, optimizing, diagnosing and preventive maintenance, with additional elements of security and soft skills. The Essentials Exam validates the basic skills needed by any entry-level service technician regardless of job environment. CompTIA A+ 220-602 The CompTIA A+ 220-602 exam is targeted for individuals who work or intend to work in a mobile or corporate technical environment with a high level of face-toface client interaction. Examples job roles include: Enterprise Technician, IT Administrator, Field Service Technician, PC Technician. Ideally, the CompTIA A+ 220-602 candidate has already passed the CompTIA A+ Essentials examination. Candidates who pass both CompTIA A+ Essentials and exam 220-602 will be CompTIA A+ certified with the IT Technician designation. Individuals in careers that require IT knowledge outside of the formal IT job role, such as SMB office manager, technical sales roles or other non-technical roles that require understanding of computer repair issues may also find the validation of skills associated with the CompTIA A+ credential to be valuable. Preparing for CompTIA A+ Essentials (220-601) Exam 2006.doc 4 CompTIA A+ 220-603 The CompTIA A+ 220-603 examination is targeted for individuals who work or intend to work in a remote-based work environment where client interaction, client training, operating system and connectivity issues are emphasized. Example job roles include: Remote Support Technician, Help Desk Technician, Call Center Technician. Ideally, the CompTIA A+ 220-603 candidate has already passed the CompTIA A+ Essentials examination. Candidates who pass both CompTIA A+ Essentials and exam 220-603 exams will be CompTIA A+ certified with the Remote Support Technician designation. CompTIA A+ 220-604 The CompTIA A+ 220-604 examination is targeted for individuals who work or intend to work in settings with where hardware related activities are emphasized. Example job roles include: Depot Technician, Bench technician. Ideally, the CompTIA A+ 220-604 candidate has already passed the CompTIA A+ Essentials examination. Candidates who pass both CompTIA A+ Essentials and exam 220-604 exams will be CompTIA A+ certified with the Depot Technician designation. Preparing for CompTIA A+ Essentials (220-601) Exam 2006.doc 5 Introduction CompTIA has rolled out the most dramatic structural change in the history of the A+ certification program. Since its inception, the A+ certification has been divided into two sections: core hardware components and troubleshooting and operating system structures and troubleshooting. Originally you had two choices for the operating system exam: DOS/Windows or Apple OS. The new exam structure introduces an Essentials exam that covers basic hardware and operating system technologies. To complete the A+ certification, you also must pass one of three advanced exams: Depot Technician Technical Support Technician or IT Technician exams. These exams are designed to align with commonly used PC repair and service job titles. All four exams are fixed length and linear. However, they are also dynamic in nature, as they have been for the last two exam revolutions. New questions will be added to the pool over time. CompTIA will routinely inject new questions into the exams as unscored items until their psychometric validity can be established. After validation, the questions will be returned to the question pools as scored items, thus creating a dynamic test pool that is continually being renewed. How This E- Book Is Organized This book has been designed to prepare its users to challenge the October 2006 version of the A+ Certification exams from the Computer Technology Industry Association. A+ Certification is a two-step process: You must pass the Essentials exam and one of the other advanced exams. For more information on CompTIA and the A+ exams, visit http://www.comptia.org. This E-Book will provide you with the knowledge and skills required to pass the A+ exam and become a certified computer service technician. A+ certification is recognized nationwide and is a hiring criterion used by companies such as AT&T, IBM, Microsoft, and Hewlett-Packard. Therefore, becoming A+ certified will enhance your job opportunities and career advancement potential. We wondered if there should be four books (one per test), two books (one for Essentials and one to cover the three advanced exams), or should it all be in one book. The four exams are so intertwined and the questions have so much Preparing for CompTIA A+ Essentials (220-601) Exam 2006.doc 6 overlap among the exams that it made sense to produce two big books that covered everything. This is the first one (Chapters One to Ten). The first eight chapters are exclusively tied to the 220-601 Essentials exam. Chapters 9 and 10 have a certain amount of overlap, but they are worth going through in total. The objectives being covered in each chapter are spelled out at the beginning of the chapter. Each chapter concludes with a collection of multiple-choice questions that can be used for test-prep purposes. Preparing for CompTIA A+ Essentials (220-601) Exam 2006.doc 7 Test Taking Tips The A+ exam is an objective-based, fixed length, timed test delivered in a multiple-choice format. There are two general methods of preparing for the test. If you are an experienced technician using this material to obtain certification, use the testing features at the end of each chapter and the final four chapters to test each area of knowledge. Track your weak areas and spend the most time concentrating on them. If you are a newcomer to the subject of serious computer repair, plan a systematic study of the materials, reserving the testing functions until each chapter has been completed. In either case, after you complete the study materials, practice on some test simulations. We recommend www.measureup.com The following tips are good advice: Answer the questions you know first. You can always go back later and work on questions you don't know. Don't leave any questions unanswered. They will be counted as incorrect. There are no trick questions. The correct answer is in there somewhere. Get plenty of hands-on practice before the test, using the time limit set for the test. Make certain to prepare for each test category listed previously. The key is not to memorize, but to understand the topics. Take your watch. The A+ exam is a timed test. You will need to keep an eye on the time to make sure that you are getting to the items that you are most sure of. Get plenty of rest before taking the test. Preparing for CompTIA A+ Essentials (220-601) Exam 2006.doc 8 Chapter 1. Basic PC Terms and Concepts Terms you'll need to understand: System Board Form Factor System Unit Microprocessor RAM ROM BIOS Adapter Card Disk drive Chipset Power supply Video display Expansion slots Keyboard Mouse Printer Pointing devices Signal cables Techniques to master: Essentials 1.1—Identify the fundamental principles of using personal computers. Identify the names, purposes, and characteristics of storage devices. Identify the names, purposes, and characteristics of motherboards. Identify the names, purposes, and characteristics of power supplies. Identify the names, purposes, and characteristics of display devices. Identify the names, purposes, and characteristics of input devices. Identify the names, purposes, and characteristics of adapter cards. Identify the names, purposes, and characteristics of ports and cables. Preparing for CompTIA A+ Essentials (220-601) Exam 2006.doc 9 Introduction This chapter covers a portion of the names, purposes, and characteristics of the personal computer areas of the CompTIA A+ Certification—Essentials examination under Objective 1.1. All the objectives under Domain 1.0 of the CompTIA A+ Essentials Exam expect the potential candidate to show basic knowledge of fundamental personal computer (PC) principles. This objective asks you to identify typical PC components, know what they are called, know what they look like, and know a little bit about what they do. There is almost nothing in the exam that asks you to know how these components work. The PC System As a technician, you should know and be able to identify the components found in a typical personal computer system. The PC is modular by design. It is called a system because it includes all the components required to make a functional computer. System unit — the main computer cabinet, usually referred to as a case, housing the primary components of the system. This includes the main logic board (system board or motherboard), processor, memory, disk drive(s), switching power supply, and the interconnecting wires and cables. The system unit also includes expansion cards to provide audio, video, networking, and other functionality. Expansion cards vary from system to system. Keyboard — the most familiar computer input device, the keyboard is used to introduce characters and commands into the system. Mouse — an input device used with graphical user interfaces to point to, select, or activate images on the video monitor. By moving the mouse along a surface, the user can cause a cursor on the display to move in a corresponding manner. Video display — a visual output device that displays characters and graphics on a screen. Printer — A hard copy output device that applies data to paper. Normally, methods of placing information on a page include dot-matrix printer, inkjet printer, or laser printer. Speakers — Audio output devices used to deliver voice, music, and coded messages. Preparing for CompTIA A+ Essentials (220-601) Exam 2006.doc 10 System Unit Cases The system unit case is typically a metal chassis and removable cover that includes a plastic front panel for aesthetic purposes. This box typically contains the basic parts of the computer system. PCs have been packaged in various case designs. Each design offers characteristics that adapt the system for different environments. Primary characteristics for case design include the following: Ventilation characteristics Total drive capacity Portability Mounting methods for the printed circuit boards Footprint (the amount of desk space the case takes up) Within this list of characteristics, PC case designs fall into four basic styles: Desktops — PC units that are designed to sit horizontally on a standard desktop behind a keyboard and mouse, usually with the display monitor sitting on top of the case (hence the name). These cases are typically wider than they are tall. Low-profile desktops — A special variety of desktop case, referred to as low-profile desktops, that reduces the vertical height of the unit by using a short bus-extender card, called a backplane, that mounts in an expansion slot and permits option adapter cards to be mounted in the unit horizontally. Towers — Tower cases are designed to sit vertically on the floor beneath a desk to provide more usable workspace on the desktop. Mini towers and mid towers are short towers designed to take up less vertical space. Tower cases also can be placed on a desktop. Internally, their design resembles a vertical desktop unit. They are considerably less expensive than the larger towers because of the smaller amount of materials needed to produce them. Unlike their taller relatives, mini towers do not provide abundant space for internal add-ons or disk drives. Portables (laptops) — to free users from the desk, an array of portable PCs have been developed. These units package the system unit, input units, and output unit into a single, lightweight package that can be carried along with the user. The capabilities of modern portable computers make them the equivalent of desktop or tower units in most respects. Different PC case styles are depicted in Figure 1.1. Preparing for CompTIA A+ Essentials (220-601) Exam 2006.doc 11 Figure 1.1. PC case designs. Preparing for CompTIA A+ Essentials (220-601) Exam 2006.doc 12 Inside the System Unit The system unit is the main portion of the microcomputer system and is the basis of any PC system arrangement. The components inside the system unit can be divided into four distinct subunits: a switching power supply, the disk drives, the system board, and the options adapter cards, as illustrated in Figure 1.2 Figure 1.2. Components inside the system unit. Layout of components will differ based on the case style. A typical tower unit is shown here. Preparing for CompTIA A+ Essentials (220-601) Exam 2006.doc 13 The major components of interest in a PC system are the following: Power supply — the component in the system that converts the AC voltage from the commercial power outlet to the DC voltage required by the computer circuitry. System board — the main component of a personal computer. It contains the major structures that make up a computer system. Disk drives — the system's mass storage devices that hold data for an extended time, even when power is removed from the system. Disk drives include hard disk drives, CD-ROM/DVD drives, floppy disk drives, and tape drives. Adapter cards — Interface cards used to enhance the basic system with additional functions. Examples of common adapter cards include video display adapters, modems, and Local Area Network (LAN) cards. Signal cables — connecting cables, typically configured in a flat ribbon format, that pass control signals and data between system components such as the disk drives and the system board. Exam Alert Know the names of all the components of a typical PC system and be able to identify them by sight. Preparing for CompTIA A+ Essentials (220-601) Exam 2006.doc 14 Form Factors Form factor is a term used to describe specifications for physical dimensions and electrical compatibility that enables components from different manufacturers to work together. In a PC, form factor is used to describe system board and adapter card sizes, mounting hole patterns for system boards and power supplies, microprocessor placement, and airflow. These factors determine whether component A (such as a system board) will fit properly with component B (such as a system unit case) and connect to component C (such as a power supply). This concept is illustrated in Figure 1.3 Figure 1.3. Key form factor specifications. Preparing for CompTIA A+ Essentials (220-601) Exam 2006.doc 15 Note Although most manufacturers use industry-defined form factors to create their PCs, some manufacturers use their own proprietary PC components so that they are not compatible with the same components produced by their competitors. You should be aware of three major active form factors: ATX, BTX, and NLX. The Advanced Technology Extended (ATX) form factor was introduced in the mid 1990s as an upgrade to the IBM PC-AT standard that had become the pseudo standard form factor for PCs. It continues to be the most widely used form factor currently in use with PC components. The Balanced Technology Extended (BTX) form factor is a newer scalable form factor specification that provides for a wide range of system sizes and profiles. Its main goal is to establish component positions that optimize cooling inside the case to support higher component operating speeds. The BTX form factor design is incompatible with the ATX standard, except that you are able to use ATX power supplies with BTX boards and systems. The new low-profile extended (NLX) form factor, which is the replacement form factor specification from Intel for the older LPX low-profile specification. The NLX specification is designed to support newer PC technologies, such as larger memory modules, advanced microprocessors, and their cooling systems. The NLX system incorporates a backplane that mounts in a slot on the main board and enables adapter cards to be plugged in horizontally. This is one of the major keys to its low profile. Preparing for CompTIA A+ Essentials (220-601) Exam 2006.doc 16 Power Supplies The desktop and tower PC's system's power supply unit is a shiny metal box that provides electrical power for every component inside the system unit. It converts commercial electrical power received from a 120Vac, 60Hz (or 220Vac, 50Hz outside the U.S.) outlet into other levels required by the components of the system. The power supply delivers power to the system board and its expansion slots through the system board power connectors. Several bundles of cable emerge from the power supply to provide power to the components of the system unit and to its peripherals. Typical desktop/tower power supplies produce four (or five) levels of efficiently regulated DC voltage. These are +3.3, +5V, –5V, +12V, and –12V. The power supply unit also provides the system's ground. The +3.3V and +5V levels are used by the microprocessor. Other integrated circuit (IC) devices on the system board and adapter cards use the +5V level. Figure 1.4 illustrates the typical power-supply connections found in a desktop or tower PC. Figure 1.4. System power-supply connections. Preparing for CompTIA A+ Essentials (220-601) Exam 2006.doc 17 While voltage levels associated with PC power supplies are consistent from model to model, their ability to deliver power to the PC system is not. When selecting power supplies for a given PC application, such as a simple email/web browsing machine versus a high end game machine, it is important to select a power supply that can deliver enough energy to drive all the components in the system. This capability is expressed in the power supply's wattage rating. PC power supplies come in fairly standard wattage increments such as 400 watts, 500 watts, and up. Exam Alert Be aware of how the power delivery capabilities of a PC power supply are expressed. The other factor to take into account when dealing with power supplies is their form factor. The power supply's form factor is typically tied to the form factor of the system unit chassis (that is, an ATX power supply should be used in an ATX case). However, some power supplies are designed to work with multiple case form factors. Preparing for CompTIA A+ Essentials (220-601) Exam 2006.doc 18 System Board Power Connectors The power supply delivers power to the system board and its expansion slots through the system board power connector, as depicted in Figure 1.5. The standard ATX system board connector is a 20-pin connector that is keyed so that it cannot be installed incorrectly. It provides the system board components and the individual expansion slots with up to 1 ampere of current each. All the voltage levels provided by the power supply are available to adapter cards through the system board's expansion slot connectors. Figure 1.5. The system board power connector. In addition to the lines that deliver different voltages to the system board, this connection contains a signal line that the system board can use to turn off the power supply. This is a power-saving feature referred to as a soft switch and enables the system to shut itself off under control of the system software. This enables power-management components of the operating system software to manage the hardware's power usage. Preparing for CompTIA A+ Essentials (220-601) Exam 2006.doc 19 Newer power supplies offer a 4-pin clip-on extension to the standard 20-pin ATX power connector to adapt it to meet the minimum requirements of the Entry-Level Power Supply (EPS) specification. This enhanced specification calls for additional conductors to provide additional 12-volt supply sources to the system board so it can deliver higher current capabilities required by high-end peripherals. Other Power Supply Connectors The other power supply bundles are used to supply power to optional devices, such as the disk drives, CD-ROM/DVD drives, and tape drives. These bundles provide a +5 and a +12Vdc supply, as described in Figure 1.6. The larger 4-pin connector, referred to as the peripheral power connector, is carried over from older PC designs, whereas the smaller 4-pin floppy connector has gained widespread usage with smaller form factor disk drives. The 4-pin connector also can be used to power other devices such as additional case fans. Figure 1.6. Auxiliary power connectors. The +5V supply provides power for electronic components on the optional devices, whereas the +12V level is used for disk drive motors and other devices that require a higher voltage. As the figure illustrates, these connectors are keyed, so they must be plugged in correctly. Preparing for CompTIA A+ Essentials (220-601) Exam 2006.doc 20 More advanced power supplies offer additional power connection options, as illustrated in Figure 1.7. The wide-flat 15-pin Serial ATA (SATA) connectors are used to supply power to the newer SATA style disk drive units. Figure 1.7. Advanced auxiliary power connectors. The 6-pin PCI Express (PCIe) power connectors are used to supply additional power to adapter cards mounted in the system board's PCIe expansion slots. Some of these cards may require more current from the power supply than the system board can deliver through its expansion slots. The 8-pin EPS connector provides the full implementation of the EPS specification for those system boards that require, or accommodate, this connector. The full EPS implementation delivers even more 12Vdc power sources to the system board than standard ATX 20, 20+4, and 24-pin connections. These advanced connectors are keyed, so they cannot be plugged in incorrectly. AC Adapters Most of the PC's basic components receive their power to operate either directly from the system's power supply unit or indirectly through the system board's expansion slots. However, many peripheral devices must have an additional source of electrical power to operate. Larger peripherals such as monitors, printers, and scanners usually obtain this additional power through their own connection to a commercial AC outlet. These devices are typically large enough and require enough additional power to include their own built-in power supply. Preparing for CompTIA A+ Essentials (220-601) Exam 2006.doc 21 However, several other external peripheral devices, such as modems, disk drives, and USB devices, do not require significant amounts of additional power. These devices rely on small, inexpensive AC power adapters for their additional power needs. These units are self-contained power supplies that plug into the outlet and deliver a designated level of DC voltage at their output plugs. One of the problems associated with these adapters is that they are not standardized. They come in many sizes and power/voltage/current ratings. For this reason, most peripheral systems that rely on AC adapters include them as part of the package. Replacement adapters must meet the specification for the original. The best choice is to contact the device manufacturer to find a replacement that you can be sure will work. The alternative is to find a third-party or universal replacement for the defective adapter. However, you must find a unit that has the correct voltage/current ratings and a tip that will plug into the device. Portable computers employ removable AC adapters to recharge their batteries and to operate the computer when they are being used in a desktop fashion. Preparing for CompTIA A+ Essentials (220-601) Exam 2006.doc 22 System Boards (Motherboards) The system board is the center of the PC-compatible microcomputer system. It contains the circuitry that determines the computing power and speed of the entire system. In particular, it contains the microprocessor and control devices that form the "brains" of the system. System boards are also referred to as motherboards and planar boards. A typical system board layout is depicted in Figure 1.8. Figure 1.8. Parts of a typical system board. The major components of interest on a PC system board are the following: Microprocessor/CPU — The "brains" of the system. This component performs mathematical and logical computations at incredible speeds. Primary memory — Most of the system's primary memory is located on the system board and typically exists in three forms: Random access memory (RAM), which is quick enough to operate directly with the microprocessor and can be read from and written to as often as desired. RAM is a volatile type of memory; its contents disappear when power is removed from the memory. Read-only memory (ROM), which contains the computer's permanent startup programs. ROM is nonvolatile; its contents remain with or without power being applied. Cache memory, which is an area of special high-speed RAM reserved for improving system performance by holding information that the microprocessor is likely to use. Blocks of often-used data are copied into the cache area to permit faster access times. Expansion slot connectors — also referred to as expansion bus connectors, these are structures mounted on the system board that enable the edge connectors of adapter cards to be plugged in to expand Preparing for CompTIA A+ Essentials (220-601) Exam 2006.doc 23 the capabilities of the system. The connectors interface the adapter to the system's I/O channel and system buses. Chipset — Microprocessor-support devices that coordinate the operation of the system. Disk drive interface connections — these are standard connectors that provide the physical interface between the disk drive units and the disk drive controller circuitry on the system board. This circuitry is part of the system board's chipset. Standard I/O connections — many input/output (I/O) connection types have become standards in the PC environment and have been integrated directly into the system board structure (serial ports, parallel ports, universal serial bus [USB] ports). These have developed into standard blocks of I/O connections that are placed along the back edge of the system board. Exam Alert Know the parts of a typical system board and make sure that you can identify these components (and variations of them) from a pictorial or photographic representation. You must be familiar with their relative sizes and typical placements on different types of system boards. Note For orientation purposes, the end of the board where the keyboard connector, expansion slots, and power connectors are located is generally referred to as the rear of the board. Although the figure shows typical appearances and locations of system board devices on an ATX form factor board, the BTX and NLX specifications move these components around within the system unit to provide better system performance and optimized space considerations, respectively. Preparing for CompTIA A+ Essentials (220-601) Exam 2006.doc 24 Microprocessor The microprocessor is the major component of any system board. It can be thought of as the "brains" of the computer system because it reads, interprets, and executes software instructions, and also carries out arithmetic and logical operations for the system. The original PC and PC-XT computers were based on the 8/16-bit 8088 microprocessor from the Intel Corporation. The IBM PC-AT system employed a 16-bit 80286 microprocessor. The popularity of the 80286-based IBM PC-AT introduced many standards that are still being addressed by PCs today. Intel continues to produce ever more powerful microprocessors for the PC market. These include devices such as the 80386DX and SX, the 80486DX and SX, the Pentium (80586), the Pentium Pro (80686), and Pentium II/III/4 processors. All are backward compatible with the 8088—that is, programs written specifically for the 8088 can be executed by any of the other processors. Intel used the SX notation to define reduced function versions of existing microprocessors (the 80486SX, for example, was a version of the 80486DX that had some functionality removed). SX devices were normally created to produce price variations that kept the Intel product competitive with those of other manufacturers. Other microprocessor manufacturers, including American Micro Devices (AMD) produce work-alike versions of the Intel processors that became known as clone processors. In response to clone microprocessor manufacturers using the 80x86 nomenclature, Intel dropped the use of the 80x86 numbering system following the 80486 processor and adopted the Pentium name so that it could copyrighted. The Pentium architecture has appeared in many implementations and improvements. It has also appeared in a number of package styles and connection configurations. For A+ certification purposes, the only microprocessors specified are the Pentium class Intel and AMD processors. Pentium Processor Package Types Pentium microprocessors have employed a variety of package styles. In desktop and tower systems, the system boards employ socket-mounted or slot-mounted processors so that they can be replaced or upgraded easily. This permits a failed microprocessor to be exchanged for a working unit. It also enables the system board to be upgraded with improved processors when they become available (provided that the new processor uses the same socket). Beginning with the 80386DX processor, microprocessor manufacturers began using a type of IC package called a pin grid array (PGA) package for microprocessors. This arrangement, depicted in Figure 1.9, placed the actual Preparing for CompTIA A+ Essentials (220-601) Exam 2006.doc 25 integrated circuitry chip in a thin, square, or rectangular package with connecting pins sticking straight down from the bottom of the package. Variations of this package type are still used with different microprocessors. The size of the package, the number of pins attached to it, and the scale of the IC chip circuitry inside the package change as processing power increases. Figure 1.9. PGA microprocessors and sockets. In older systems, the microprocessors were forcibly inserted and removed from their sockets using an IC extractor tool. As the typical microprocessor's pin count increased, so did the amount of force required to install or remove it. To overcome this, special zero insertion force (ZIF) sockets were implemented that allowed the microprocessor to be set in the socket without force and then clamped in place. An arm-activated clamping mechanism in the socket shifts to the side, locking the pins in place. Exam Alert Know which system board structure makes it easy to install upgrade processors in a PC system. In Figure 1.9 the microprocessor is at the bottom of the cubic structure to the left (looking from the back of the board) of the system board. The cubelike structure actually includes the socket that the microprocessor is mounted in, a large block Preparing for CompTIA A+ Essentials (220-601) Exam 2006.doc 26 of metal called a heat sink, and finally, a fan unit that moves air across the heat sink unit to remove heat from the microprocessor. The notches and dots on the various microprocessor packages are important keys when installing or replacing them. They specify the location of the IC device's number 1 pin. This pin must be lined up with the pin-1 notch of the socket for proper insertion. The writing on the microprocessor package is also significant. It contains the number that identifies the type of device in the package and normally includes a speed rating for the device. In a move to decrease the impact of clone processors, Intel changed the Pentium packaging to a proprietary cartridge and plug-in slot and microprocessor cartridge arrangement with the Pentium II processor. Cartridge processor packages place the microprocessor in a plastic package that snaps into a special slot connector on the system board. The cartridge is tall and thin in comparison to the socket-mounted processor assembly and is held in place by a plastic support mechanism that includes a fan/heat sink module. These units are easy to locate because they look very different from any of the other components attached to the system board. The original argument for the change to cartridges centered on claims that the socket and pin arrangement had reached its speed limit and the slot technology was supposed to provide the development pathway to higher speed processors. AMD, Intel's main competitor, produced its own cartridge processor using a mirror image connection configuration of the Intel cartridge and slot arrangement. However, both companies eventually returned to producing processors with pin and socket versions of their new processors. A slot and cartridge microprocessor arrangement is depicted in Figure 1.10. Preparing for CompTIA A+ Essentials (220-601) Exam 2006.doc 27 Figure 1.10. Slot and cartridge processors. Preparing for CompTIA A+ Essentials (220-601) Exam 2006.doc 28 Chipsets Microprocessor manufacturers and third-party integrated circuit manufacturers produce microprocessor-support chipsets that provide auxiliary services for each type of microprocessor. IC technology can place millions of transistor circuits on a single small piece of silicon. Such very large scale integration (VLSI) devices are commonly referred to as application-specific integrated circuits (ASICs). In some highly integrated Pentium system boards, the only ICs that remain are the microprocessor, a ROM BIOS (basic input/output system) chip, a three-IC chipset, and the system's memory modules. All Pentium-based system boards rely on some variation of the Pentium/PCI chipset. Figure 1.11 illustrates the relatively compact structure provided by a typical Pentium/PCI chipset. As the figure illustrates, the chip count on a typical Pentium-class system board involves only seven major ICs, including the microprocessor, a memory controller called the North Bridge that coordinates all of the system's processor and memory operations with the activities in the rest of the system, and an I/O controller called the South Bridge that coordinates slower system devices and buses with the primary buses used by the North Bridge. Figure 1.11. A basic Pentium chipset architecture. Preparing for CompTIA A+ Essentials (220-601) Exam 2006.doc 29 Memory Units (RAM and ROM) All computers need a place to temporarily store information while other pieces of information are being processed. In computers, information storage is usually conducted at two levels: primary memory (made up of semiconductor RAM and ROM chips) and mass storage (usually involving different types of magnetic and optical drives). ROM devices store information permanently and are used to hold programs and data that do not change. RAM devices retain the information stored in them only as long as electrical power is applied to the IC. Any interruption of power will cause the contents of the memory to vanish. This is referred to as volatile memory. ROM, on the other hand, is nonvolatile. It retains the information even of power is removed from the device. Exam Alert Be aware of which memory types are volatile and what this means. Semiconductor RAM and ROM devices can hold different amounts of data depending on how their internal architectures are designed. When discussing memory capacities of semiconductor memory devices it is common to refer to them in terms of bytes. A byte is made up of eight bits (binary-digits) of information—the bit being the smallest unit of information that can be represented in a digital system. In most of the PC architecture, information is handled in some increment of bytes referred to as word size. For example, microprocessors are designed to handle information in multiple numbers of bytes—a 64-bit processor ideally handles information in 8-byte chunks. This value is referred to as the processor's word size. The word sizes of different devices in the PC may not always match, such as a 64-bit processor and a 32-bit memory device or an 8-bit bus (communication pathway) within the system. When this occurs, the words must be broken up into word sizes the bus or component can handle and exchanged in multiple communications. Exam Alert Know that RAM and ROM memory capacities are specified in terms of bytes. Preparing for CompTIA A+ Essentials (220-601) Exam 2006.doc 30 RAM RAM modules on Pentium-class system boards are supplied in the form of snapin dual inline memory modules (DIMMs). These modules are mounted vertically in special snap-in slots on the system board. DIMMs slide into the slots and are secured in place by locking tabs at each end of the slot. They are keyed so they cannot be plugged in backward. A typical DIMM module is depicted in Figure 1.12. Figure 1.12. A DIMM memory module. RAM module capacities are typically specified in terms of mega (millions) bytes (MB) or giga (billion) bytes (GB). Typical memory module capacities currently range from 256MB to 1GB. However, these values continue to increase as newer memory technologies are devised. While the capacity of the module is specified in bytes, the geometry of the device involves an x-by-y format that corresponds to word size. A 512MB memory module designed to work directly with a 64-bit microprocessor would be designed to deliver data in 8-byte words (64 bitsx8 million words). PCs are typically sold with less than their full RAM capacity. This enables users to purchase a less-expensive computer to fit their individual needs and yet retain the option to install additional RAM capacity if future applications call for it. Preparing for CompTIA A+ Essentials (220-601) Exam 2006.doc 31 ROM Every system board contains a ROM IC that hold the system's basic input/output system program. The BIOS program contains the basic instructions for communications between the microprocessor and the various input and output devices in the system. Until recently, this information was stored permanently inside the ROM chips and could be changed only by replacing the chips. Exam Alert Remember which type of memory device in a PC is used to store information on a permanent basis if necessary. Advancements in Electrically-Erasable Programmable Read Only Memory (EEPROM) technology have produced flash ROM devices that enable new BIOS information to be written (downloaded) into the ROM device to update it. This can be done from an update disk, or it can be downloaded from another computer. New information can be flashed as into these devices as often as necessary. Unlike RAM ICs, the contents of the flash ROM remain after the power has been removed from the chip. In either case, the upgraded BIOS must be compatible with the system board it is being used with and should be the latest version available. Preparing for CompTIA A+ Essentials (220-601) Exam 2006.doc 32 Basic Input/Output Systems When a PC is turned on, the entire system is reset to a predetermined starting condition. From this state, it begins carrying out software instructions from its BIOS program. This small program is stored in an EEPROM memory IC located on the system board. The information stored in this device represents all the inherent intelligence that the system has until it can load more information from another source, such as a disk drive or remote server computer. Taken together, the BIOS software (programming) and hardware (the ROM chip) are referred to as firmware. Some I/O devices, such as video and network adapter cards, have additional firmware that act as extensions to the system's BIOS. During the execution of the BIOS firmware routines, three major sets of operations are performed. First, the BIOS performs a series of diagnostic tests (called POST or power-on self tests) on the system to verify that it is operating correctly. The main functions provided by the POST are illustrated in Figure 1.13. Figure 1.13. The steps of a bootup: phase one—POST. Preparing for CompTIA A+ Essentials (220-601) Exam 2006.doc 33 Next, the BIOS places starting values in the system's various programmable devices. These intelligent devices regulate the operation of different portions of the computer's hardware. This process is called initialization. The end of the POST/initialization process is typically marked by an audible signal such as a single beep. The system initialization process is shown in Figure 1.14. Figure 1.14. The steps of a bootup: phase two—initialization. Finally, the BIOS performs the bootstrap loader sequence in which it searches the system for a special program that it can use to load other programs into RAM. This program is called the Master Boot Record (MBR). The boot record contains information that enables the system to load a much more powerful control program, called the disk operating system, into RAM memory. After the operating system has been loaded into the computer's memory, the BIOS gives it control over the system. From this point, the operating system oversees the operation of the system. This operation is referred to as bootup and is depicted in Figure 1.15. Preparing for CompTIA A+ Essentials (220-601) Exam 2006.doc 34 Figure 1.15. The steps of a bootup: phase three—bootup. The boot process may take several seconds to perform, depending on the configuration of the system. If the computer is started from the OFF condition, the process is referred to as a cold boot. If the system is restarted from the ON condition, the process is called a reset, or a warm boot. If a warm boot is performed, or if the POST has been disabled, the amount of time required for the system to get into operation is decreased. A system's BIOS program is one of the keys to its compatibility. For example, to be IBM PC-compatible, a computer's BIOS must perform the same basic functions that the IBM PC's BIOS does; however, because the IBM BIOS software is copyrighted, the compatible's software must accomplish the same results that the original did, in some different way. When a major PC component is upgraded, the system's BIOS (along with any associated BIOS extension devices) should be updated with the latest compatibility firmware. All newer PCs have the capability to electrically update the BIOS information without removing the device from the system. This is known as flashing the BIOS. If the BIOS does not possess the flash option and does not Preparing for CompTIA A+ Essentials (220-601) Exam 2006.doc 35 support the new component, a new BIOS chip that does support it must be obtained. If not, the entire system board will typically need to be upgraded. Exam Alert Be aware of how information stored in the system's BIOS is updated in most newer PCs. Challenge #1 A friend is having trouble starting up her computer and she has asked you for help. When you turn the system on, the video display comes on and you can hear the disk drive spinning. Several screens display and then you hear a single beep from the computer. From your knowledge of system bootups, what can you tell your friend about her system? See the solution to this challenge at the end of this chapter. System Configuration Settings Each time the system is turned on or reset, the BIOS startup routine checks the system's configuration settings to determine what types of optional hardware devices have been included in the system. PCs feature a battery-powered RAM area that holds some of the system's advanced configuration information. This configuration storage area is known as CMOS RAM. Most system-board designs include a removable, rechargeable battery on their system boards to maintain the CMOS information when the system is turned off. These batteries are typically disk-shaped coin cell batteries that are easy to identify on the system board. However, some systems have no separate rechargeable batteries for the CMOS storage. Instead, the CMOS storage area and real-time clock (RTC) functions have been integrated with a 10-year nonreplaceable battery in an independent RTC chip. The RTC function keeps track of time and date information for the system. Because these configuration settings are the system's primary method of getting information about what options are installed, they must be set to accurately reflect the actual options being used with the system. If not, an error will occur. You should always suspect configuration problems when a machine fails to operate immediately after a new component has been installed. PCs possess the capability to automatically reconfigure themselves for new options that are installed. This feature is referred to as Plug-and-Play (PnP) capability. PnP is a set of system design specifications that enables options added to the system to automatically be configured for operation. Under PnP, the user is not involved in setting hardware jumpers or CMOS entries. To accomplish Preparing for CompTIA A+ Essentials (220-601) Exam 2006.doc 36 this, the system's BIOS, expansion slots, and adapter cards are designed in a manner so that the system software can reconfigure them automatically. During the startup process, the PnP BIOS examines the system for installed devices. Devices designed for plug-and-play compatibility can tell the BIOS what types of devices they are and how to communicate with them. This information is stored in an area of the CMOS memory so that the system can work with the device. Plug-and-play information will be scattered throughout the remainder of the text as it applies to the topic being covered. CMOS Setup Utility During the startup process, the BIOS places a prompt on the display to tell the user that the CMOS Setup utility can be accessed by pressing a prescribed key or key combination (these keys vary from PC to PC, but common keys are Esc, F2, and Delete). If the designated keys are not pressed within a predetermined amount of time, the BIOS program will continue with the bootup process. If the keys are pressed during this time, the bootup routine will be held up, and the CMOS Setup utility will open so that changes can be made to the basic configuration of the system. The values input through the Setup utility are stored in the system's CMOS configuration registers, where they are examined each time the system is booted up. User must navigate through the CMOS Setup utility using the keyboard's arrow keys and page-up and page-down keys. CMOS utilities typically place directions for navigation and exiting along the bottom of the display. Every system board model has a specific BIOS designed around the chipset it employs. Therefore, each CMOS utility must address the chipset-specific functions for that system board design. This leads to different options that users can access and configure for each chipset type. Expansion Slots In PC systems, the system board can communicate with various optional I/O and memory systems through adapter cards that plug into its expansion slots to expand the capabilities of the basic system for different uses. Most PCs use standardized expansion slot connectors that enable various types of peripheral devices to be attached to the system. Optional input/output devices, or their interface adapter boards, are plugged into these slots to connect the devices to the system's address, data, and control buses. Exam Alert Be aware of the system board structures that enable users to install multiple adapter cards in a system to expand its features for different types of uses. Preparing for CompTIA A+ Essentials (220-601) Exam 2006.doc 37 Several types of expansion slots are in use today. A particular system board may contain only one type of slot, or it may have a few of each type of expansion slot. Be aware that adapter cards are compatible with particular types of slots, so it is important to know which type of slot is being used. These expansion slots are depicted in Figure 1.16. Figure 1.16. Expansion slot connectors. The following expansion slot types are commonly found on Pentium-class system boards: Peripheral Component Interconnect (PCI) slots— These 32/64-bit slots have been the most widely used expansion slots in the Pentium PC environment. They replaced the earlier 16-bit Industry Standard Architecture (ISA) slot as the main expansion slot in the PC. These slots can conduct data transfers at rates between 132 and 528MBps. Accelerated Graphics Port (AGP) slots— The AGP slot is a 32-bit derivative of the PCI bus that was developed to provide a specialized interface for advanced video graphics adapters. Data passes back and forth between the system board and the AGP adapter card at rates of up to 2.1GBps. Audio Modem Riser (AMR) slot— A special expansion slot specification developed to handle specialized modems and sound cards that interact directly with the system. Communications and Networking Riser (CNR) slot— The CNR slot is a revised expansion slot specification that replaces the AMR slot. Like the AMR specification, the CNR slot is designed to handle special communication and audio cards. Preparing for CompTIA A+ Essentials (220-601) Exam 2006.doc 38 PCI Extended (PCI-X) slots— A high-performance version of the original PCI bus specification. These buses maintain the same connectors and form factor as the original PCI bus. They employ advanced signaling techniques to provide performance levels of 266 and 533MHz and data transfer rates up to 2.1 and 4.3GBps. PCI Express (PCIe) slots— A collection of high-speed serial versions of the PCI bus standard. These PCI versions employ proprietary slot specifications that are not compatible with other PCI devices. The serial versions of the PCI slot push performance levels to 2.5GHz and data transfer rates to between 250MBps and 4GBps. Industry Standard Architecture (ISA) slots— you can still expect to encounter these 16-bit, non plug-and-play, legacy slots on older Pentium system boards. ISA slots, however, will soon pass into history because no new system boards include ISA. The ISA bus, also known as the Advanced Technology (AT) bus, served as the standard expansion slot specification for many years and through several generations of processors. The reason this slot has continued well into PnP systems is that so many ISA compatible adapter cards and devices were manufactured. Users have steadfastly hung on to these adapters and devices until the industry stopped including the slot in new designs. The ISA slot ran at 8.33MHz and could transfer data at a whopping 8MBps. Exam Alert You should be able to recognize different expansion slot types from graphics of system board layouts. The most efficient way to do this is to memorize the size relationships between the different types and be aware of how they are most commonly arranged on the system board. In ATX systems, expansion slots are normally located along the left-rear portion of the system board in positions that permit connections from the back plates of the adapter cards to protrude through the back panel of the system unit case. In other case types, the location of the slots may be in other places. Preparing for CompTIA A+ Essentials (220-601) Exam 2006.doc 39 Adapter Cards The openness of the original IBM PC-XT and PC-AT architectures, coupled with their overwhelming popularity, led manufacturers to develop a wide assortment of expansion devices for them. Most of these devices communicate with the basic system through adapter cards that plug into the expansion slots of the system board. They typically contain the interfacing and controller circuitry for the peripheral. In some cases, however, the entire peripheral may be included on the adapter card. Typical adapter cards used with PCs are the following: Video adapter cards Modems Local area network cards Sound cards Video Adapter Cards The video adapter card provides the interface between the system board and the display monitor. The most common type of video adapter card currently in use is the Video Graphics Array (VGA) card like the one depicted in Figure 1.17. The system uses it to control video output operations. Figure 1.17. A typical VGA card. Preparing for CompTIA A+ Essentials (220-601) Exam 2006.doc 40 Unlike most other computer components, the VGA video standard uses analog signals and circuitry rather than digital signals. The main component of most video adapter cards is an ASIC device called the Integrated Video Controller. It is a microprocessor-like chip that oversees the operation of the entire adapter. It is capable of accessing RAM and ROM memory units on the card. The video RAM holds the information that is to be displayed on the screen. Its size determines the card's maximum video resolution and color capacities. Most current video adapter cards are designed to use the system's AGP slot. High-end video adapter cards such as those used by artists and serious game players are designed to plug into more advanced PCI-X or PCIe slots. However, in some cases, the VGA adapter circuitry is built directly into the system board circuitry. With these onboard video system boards, the display monitor plugs directly into the VGA or other video connector on the back of the board. Video adapter cards with more advanced capabilities can still be added to systems with onboard video. However, it may be necessary to disable the onboard video before doing so. As Figure 1.17 illustrates, the video output connector is a threerow, DB-15 female connector used with analog VGA displays. Higher-end video cards are likely to include more than one VGA connector, as well as other high performance video connectors, such as DVI/HDMi, S-Video, and Component/RGB. Other Adapter Cards The video display adapter card is typically the only adapter card required in the Pentium system; however, many other input/output functions can be added to the system through adapter cards. Some of the most popular I/O cards in modern Pentium systems are the following: Internal modem cards — Devices used to carry out data communications through telephone lines. Local area network cards — Also called network interface cards (NICs), these are used to connect the local system to a group of other computers so they can share data and resources Sound cards — Used to provide high-quality audio output to the computer system. TV tuner cards — Used to input cable television signals to the computer for viewing and recording. Figure 1.18 shows samples of these cards and their connections. Although they represent the most common options added to computer systems, many other I/O devices can be plugged into expansion slots to enhance the operation of the system. Preparing for CompTIA A+ Essentials (220-601) Exam 2006.doc 41 Figure 1.18. Typical I/O cards. Still other adapter cards can be added to the system to provide additional connectivity and functionality. Other adapter cards routinely used in PC systems are the following: SCSI adapters — Most PCs include a built-in Integrated Drive Electronics (IDE) interface for peripherals. Many disk drive arrangements and peripherals are designed to use a small computer system interface (SCSI). For these devices to be used with the PC, a SCSI host adapter must be installed in one of the expansion slots to facilitate communications between the system and the device. SATA disk drive adapters — while most new PCs include Serial ATA disk drive interfaces as an integral part of the system board, there are several suppliers of plug-in SATA adapters that can be used to add these newer storage systems to older EIDE system boards, or to increase the number of disk drive interfaces in the system. USB adapters — most new PCs include high-speed Universal Serial Bus connections. However, you can install additional USB connection points in the system by installing a USB adapter card in one of the expansion slots. IEEE-1394 FireWire adapters — although most newer PCs include a USB connection, they do not directly support IEEE-1394 FireWire connections Preparing for CompTIA A+ Essentials (220-601) Exam 2006.doc 42 commonly used with audio/video equipment. However, you can add a FireWire adapter card to the system to support this bus specification. Also, it has become common for sound card manufacturers to include IEEE1394 adapters on their sound cards. Wireless network adapters — PCs don't directly support wireless networks or printers. However, you can add a wireless networking adapter card so the system can support these functions. Data Storage Devices Most secondary memory systems for computers have involved storing binary information in the form of magnetic charges on moving magnetic surfaces; however, optical storage methods such as CD-ROM and DVD have recently moved to rival magnetic storage for popularity. Magnetic storage has remained popular because of three factors: Low cost-per-bit storage Intrinsically nonvolatile nature Successful upward evolution in capacity The major magnetic storage media are hard disks, magnetic tape, and floppy disks. Hard Drives The system's data storage potential is extended considerably through highspeed, high-capacity hard-disk drive units such as the one shown in Figure 1.19. Hard-disk drives are the mainstays of mass data storage in PC-compatible systems. These units store much more information than floppy disks do. Modern hard drives typically have storage capacities ranging up to several hundred gigabytes. Hard drives also differ from floppy-disk units in that they use rigid disks that are permanently sealed in a nonremovable, air-tight portion of the drive unit. Preparing for CompTIA A+ Essentials (220-601) Exam 2006.doc 43 Figure 1.19. Inside a hard-disk drive. Two or more platters are usually mounted on a common spindle, with spacers between them, to enable data to be recorded on both sides of each disk. The drive's read/write mechanism is sealed inside a dust-free compartment along with the disks. The organizational structure of a typical hard disk is illustrated in Figure 1.20. Preparing for CompTIA A+ Essentials (220-601) Exam 2006.doc 44 Figure 1.20. The organizational structure of a magnetic disk. Typical hard disks may have between 315 and 2,048 tracks on each side of each platter. The term cylinder refers to the collection of all the tracks possessing the same number on different sides of the disks (that is, track0/side0, track0/side1, track0/side2, and so on). Each track on the hard drive is divided into 17 to 65 equal-size sectors, depending on the diameter of the disk. Sectors generally contain 512 bytes. The high speed at which the hard disk spins provides very rapid data transfer rates. Exam Alert Be able to describe the organization of PC-compatible disks (that is, sectors, tracks) and recognize examples of them associated with different disk types. CD-ROM Drives Soon after the compact disc (CD) became popular for storing audio signals on optical media, the benefits of storing computer information in this manner became apparent. The term disc is used instead of disk to differentiate between magnetic disks and optical discs. With a CD, data is written digitally on a lightsensitive material by a powerful, highly focused laser beam. Data is encoded by the length and spacing of the blisters (pits) and the lands between them. The recorded data is read from the disc by scanning it with a lower-power, continuous laser beam. The scanning laser beam comes up through the disc, strikes the aluminized data surface, and is reflected back. There is no physical contact between the reading mechanism and the disc. Preparing for CompTIA A+ Essentials (220-601) Exam 2006.doc 45 The information on a compact disc is stored in one continuous spiral track, unlike magnetic disks where the data is stored in multiple concentric tracks. The CD storage format still divides the data into separate sectors; however, the sectors of a CD-ROM disc are physically the same size. The disc spins counterclockwise and slows down as the laser diode emitter/detector unit approaches the outside of the disc. CDs are created and marketed in two standard storage capacity ratings—as a 74-minute, 650MB CD-R version and as an 80-minute, 702MB CD-R/RW. These differences are a function of the burning process used to store data on the discs. Most CD-Rs on the market employ the 80-minute/702MB format. You may also encounter some 90-minute/790MB and 99-minute/870MB discs in the market. This additional storage capacity requires that an overburn feature in the CD writer's software be used. Exam Alert Be aware of the amount of data that can be stored on a typical CD-ROM disc. DVD Drives Newer compact disc technologies have produced a high-capacity disc, called a digital versatile disc, digital video disc, or DVD for short. Like CDs, DVDs are available in DVD-ROM (write-once) and DVD-RAM (rewritable) formats. These discs have capacities that range between 4.7GB and 17GB of data. Transfer rates associated with DVD drives range between 600kbps and 1.3Mbps. DVDs are available in 120mm and 80 mm diameter versions. They are also available in single-sided or double-sided discs, and may incorporate single-layer or special double-layer recording capabilities. A single-sided, single layer 120mm DVD can hold up to 4.7GB of data, while a single-sided, dual layer DVD is boosted to a capacity of 8.5GB. Double-sided, single-layer DVDs hold up to 9.4GB, while double-sided, double-layer discs can hold 17.1GB. The single-sided, single-layer 80mm DVD holds 1.4GB, while single-sided, double-layer 80mm DVDs hold 2.6GB. Likewise, double-sided, single-layer DVDs hold 2.8GB, while double-sided, double-layer 80mm discs hold 5.2GB. The drives used for DVDs are backward compatible with old CD-ROM discs, and newer DVD drives can be used to read CD-R and CD-RW discs. Currently, there are two standards in the rewritable DVD field: the DVD-RAM standard being presented by the DVD consortium and the DVD-RW standard developed by a group of manufacturers that includes Philips, Sony, and Hewlett-Packard. The DVD-RAM format supports 2.6GB of storage per disc; the DVD-RW standard supports 3.0GB per disc. Preparing for CompTIA A+ Essentials (220-601) Exam 2006.doc 46 Exam Alert Be aware of storage capacities associated with standard and dual layer DVD discs. Physically, the DVD drive looks like and operates in the same manner as the traditional CD-ROM drive. Newer manufacturing methods for the discs permit the minimum length of the pits and lands to be smaller. Therefore, they can be squeezed closer together on the disc. DVD drives also employ higher-resolution lasers to decrease the track pitch (distance between adjacent tracks). Together, these two factors create the high data densities offered by DVD. Tape Drives Tape drives are another popular type of information storage system. These systems can store large amounts of data on small tape cartridges. Tape drives are generally used for applications that store large amounts of information that will not need to be accessed often, or quickly. Such applications include making backup copies of programs and data. This type of data security is a necessity with records such as business transactions, payroll, artwork, and so on. Floppy Drives The PC uses floppy disk drives (FDD) to store data on small, removable, flexible magnetic disks. The typical floppy disk is a flexible 3.5-inch diameter mylar disk that has been coated with a ferromagnetic material. It is encased in a protective hard plastic envelope that contains a low-friction liner to remove dust and contaminants from the disk as it turns within the envelope. Floppy disks are relatively inexpensive and are easy to transport and store. In addition, they can easily be removed and replaced if they become full. Like the hard disk, a floppy is divided into tracks and sectors. A typical IBM floppy disk has 40 or 80 tracks per surface. The tracks are divided into 8, 9, or 18 sectors each. In a PC-compatible system, each sector holds 512 bytes of data. In most cases, the floppy-disk drive connects to the system board using a 34-pin ribbon cable. The cable has a color stripe along one edge to indicate the presence of pin #1. This pin must be oriented correctly at both ends of the cable. Typically, the cable can provide for one or two floppy drives that will automatically be recognized as logical drives A: and B: by the system. The drive connected to the end of the cable will be designated as drive A: It is also useful to note that many newer systems do not include floppy drives and in the near future, floppies will probably disappear altogether. Preparing for CompTIA A+ Essentials (220-601) Exam 2006.doc 47 Note Over long periods of time (such as 10 years), data will disappear from a magnetic disk, making magnetic storage only a semipermanent storage solution. Removable Storage Removable storage includes all the removable technologies we have already described (floppies, CD/CD-RWs and DVD/DVD-RWs, and tapes). Other types of emerging and/or lesser-known removable storage systems include cartridgemounted high-capacity floppy disks (Zip drives), solid-state USB drives (IC memory devices configured to operate like a mechanical disk drive), and PC Card drives. PC Card versions of removable storage can hold miniature (1.8inch) mechanical or solid-state disk drives. Many current PC designs include special front-panel memory card reader/writer units that handle different types of memory modules used with other digital electronic devices, such as Personal Digital Assistants (PDAs) and digital cameras. This enables digital information, such as audio and video data stored on those memory modules, to be shared between the computer and the device for processing. Figure 1.21 depicts a 9-in-1 front-panel memory card unit that accepts eight types of memory modules and supplies a single front-mounted USB connection port. As the figure illustrates, these units provide multiple openings that are compatible with different standard memory module types. Figure 1.21. Front panel memory card reader. Preparing for CompTIA A+ Essentials (220-601) Exam 2006.doc 48 Most external removable storage systems connect to and operate from standard I/O ports (USB, FireWire, SCSI, ECP Parallel). This enables the operating system's PnP operation to detect the new hardware attached to the system. However, most of the devices are nonstandard in nature and require that an OEM applications package be installed to control them. However, USB memory drives automatically load USB drivers and function as another drive in the system (for example, drive E:). In the case of PC Card mounted removable storage systems, the entire peripheral is PnP and hot swappable (meaning that you can connect and disconnect them without powering down your system). Connecting Storage Devices to the System Five interface architectures are commonly used to connect HDD, CD-ROM, DVD, and tape drives to PC systems: SCSI Parallel ATA (PATA also known as IDE/EIDE) Serial ATA-SATA IEEE-1394 USB In pre-Pentium systems, the SCSI and PATA drives employed host adapter cards that plugged into the system board's expansion slots. For many generations, Pentium-based system boards have directly supported a standard set of disk drive interfaces. The disk drive control circuitry is an integral part of the microprocessor's supporting chipset. This enables the disk drives to communicate directly with the system through signal cables that plug into the system board without using a host adapter card. On older Pentium boards this involved three berg strip connectors: one 34-pin strip for the floppy disk drive and two 40-pin strips for PATA hard disk and CDROM/DVD drives, as illustrated in Figure 1.22. These connectors can be mounted anywhere on the system board, but they tend to be placed toward the front-right side so that they are close to the disk drive cage of an ATX system. Newer system boards provide two 7-pin connectors to accommodate SATA drives. These drives can operate at much higher speeds than the older PATA drives. Preparing for CompTIA A+ Essentials (220-601) Exam 2006.doc 49 Figure 1.22. System board/disk drive interfaces. SCSI systems continue to use host adapter cards as their interface connectors. An internal SCSI drive must be capable of connecting to the type of SCSI cable being used. In a PC this is usually a 50-pin ribbon cable. The SCSI interface is also used to connect external drives to PC systems. In external situations, a Centronics connector is normally employed with the SCSI cable. Most external I/O devices, including external data storage devices, use the USB interface. This interface has gained prominence because of its high-speed transfer capabilities and flexibility. Many audio/video devices include an IEEE1394 interface. Like the SCSI interface, a host adapter card may be required to implement the IEEE-1394 interface in a PC system. Peripherals and Ports Peripherals are devices and systems that are added to the basic system to extend or improve its capabilities. These devices and systems can be divided into three general categories: input systems, output systems, and memory systems. Peripheral devices are attached to the system through I/O port connections. Ports offer standard hardware connection and logical interface schemes that enable I/O device manufacturers to develop their products to predefined standards. PCs offer a wide variety of different port types to accommodate as many diverse device types as possible. The standard peripherals used with PCs are keyboards, video display monitors, and mice. The next most common peripheral is the printer, which is used to Preparing for CompTIA A+ Essentials (220-601) Exam 2006.doc 50 produce hard-copy output on paper. Figure 1.23 depicts a sample system with these devices. Many other types of peripheral equipment are routinely added to the basic system. Figure 1.23. Typical PC peripherals. Preparing for CompTIA A+ Essentials (220-601) Exam 2006.doc 51 External Devices and Connections Many of the system board-related functions have been grouped into a standardized block of connections. Figure 1.24 illustrates typical connectors found on the back panel of ATX systems. The back panels of specific PCs may have all the connections depicted in the figure, or they may have a subset of these connections. Figure 1.24. Typical back panel connections. Exam Alert Memorize the appearance, type, and pin configuration of the standard PC port connectors (for example, parallel ports use 25-pin female D-shell connectors and VGA/SVGA displays employ 15-pin, 3-row female D-shell [DB-15F] connectors). The panel features two 6-pin PS/2 mini-DIN connectors. The (0.25 inch), 6-pin mini-DIN connector was adopted from the IBM PS/2 line of computers. This connector type is specified in the ATX form factor for both the mouse and the keyboard. The lower connector is designated for keyboards equipped with PS/2 connectors, whereas the upper connector is intended for use with a PS/2 mouse. Because these connectors are physically identical, it is relatively easy to confuse them. To compensate for this possibility, manufacturers have color coded these connectors—purple indicates the connection is for the keyboard, and green is used for the mouse. To the right of the keyboard and mouse ports are two USB connectors for attaching devices to the system using this high-speed serial interface. Most PCs use detachable keyboards that are connected to the system by a signal cable. This cable may plug into the PS/2 keyboard connector or one of the Preparing for CompTIA A+ Essentials (220-601) Exam 2006.doc 52 USB connectors. These connectors are keyed so they cannot be misaligned. The most widely used display device for current PCs is the color VGA/SVGA display. The display monitor's signal cable normally connects to a 15-pin, 3-row female Dshell (DB-15F) connector at the back of the system unit. The mouse can be connected to the PC through the 6-pin mini-DIN or one of the USB connectors. The complete master I/O block contains a DB-9M COM port connector for use with serial devices and a DB-25F parallel-port connector for SPP, EPP, and ECP parallel devices. This board also features a game port and built-in audio connections. The two-row DB-15F connector is the standard for the PC game port and is used to attach joysticks and other game-playing devices. The audio block features standard 1/8-inch RCA minijacks for the microphone, audio-in, and speaker connections. Some peripheral devices interact with the basic system architecture through adapter cards that plug into the system board's expansion slots. The peripheral devices connect to the adapter cards through expansion slot openings in the back of the system unit. The physical port connector on the back of the computer may be located directly on the adapter card where the port circuitry is, or it may be connected to the port circuitry through an internal signal cable. In the expansion slots to the right of the I/O block are a DB-15F VGA video connector, a 50-pin Centronics SCSI bus connector, two RJ-11 jacks for an internal modem (one is for the phone line and the other is used to attach a traditional telephone handset), and an RJ-45 combination for making LAN connections with the system's network interface card (NIC). The DB-15F connector used with VGA video devices uses a three-row pin arrangement to differentiate it from the two-row DB-15F game port connector. This prevents them from being confused with each other. The RJ-45 jack on the NIC card is used with Unshielded Twisted Pair (UTP) LAN cabling. Many front-panel designs provide standardized connection points (hardware ports) for input and output devices (usually USB, IEEE-1394, headphones, and Mic). Historically, I/O connections were all made at the rear of the system unit, out of sight of the user and the public. This also served to keep connecting cables out of the way. However, as PC technology has advanced so that peripheral devices can be connected and disconnected while the system is in operation, many manufacturers have provided additional connections on the front panel. With this move, users do not have to gain access to the back of the unit to connect such devices to the system. Preparing for CompTIA A+ Essentials (220-601) Exam 2006.doc 53 Keyboards The keyboard type most widely used with desktop and tower units is a detachable, low profile 101/102-key model. To produce data from a key press, the keyboard detects and identifies the pressed key and then encodes the closure into a digital character that the computer can use. These units are designed to provide the user with a high degree of mobility and functionality. The key tops are slightly concave to provide a comfortable feel to the typist. In addition, the key makes a noticeable tap when it bottoms out during a keystroke. Pointing Devices Mice, joysticks, trackballs, and touch pads belong to a category of input devices called pointing devices. They are all small, handheld input devices that enable the user to interact with the system by moving a cursor or some other screen image around the display screen, and to choose options from an onscreen menu instead of typing commands from a keyboard. Because pointing devices make it easier to interact with the computer than other types of input devices, they are friendlier to the user. The most widely used pointing device is the mouse. Mice are handheld devices that produce input data by being moved across a surface, such as a desktop. The mouse has become a standard input device for most systems because of the popularity of graphics-based software. The trackball mouse detects positional changes through the movement of a rolling trackball that it rides on. As the mouse moves across a surface, the mouse circuitry detects the movement of the trackball and creates pulses that the system converts into positional information. Typical mice may have one, two, or three buttons that can be pressed in different combinations to interact with software running in the system. When the cursor has been positioned onscreen, one or more of the mouse buttons can be "clicked" to execute an operation or select a variable from the screen. Specialized graphics software enables the user to operate the mouse as a drawing instrument. Some of the more exotic mice possess more than three buttons—many of which are user programmable—making them popular choices with gamers. A newer mouse design, called a wheel mouse, includes a small wheel built in to the top of the mouse between the buttons. This wheel enables the user to scroll up and down the video screen without using scrollbars or arrows. Some scrolling functions, such as click-and-drag text highlighting in a word processor, can be awkward when the text extends off the bottom of the screen. In faster computers, the automatic scroll functions in some software packages will take off at the bottom of the screen and scroll several pages before stopping. The wheel in the Preparing for CompTIA A+ Essentials (220-601) Exam 2006.doc 54 mouse is designed to control this type of action. Some mice manufacturers have turned the wheel into an additional button, so that if you press down on the wheel, the system interprets it as a mouse click. This button is generally user customizable. Joysticks are popular input devices primarily used with computer video games. They can also provide a convenient computer/human interface for a number of other applications. These peripherals are X-Y positioning devices with a gimbal (handle) that can be moved forward, backward, left, right, or at any angular combination of these basic directions to move a cursor or other screen element across a video display. Buttons on the joystick can be used in the same manner as buttons on a mouse. Touch pads (or touch panels) are pointing devices that supply X-Y positioning for cursors and other screen elements. The touch pad typically replaces the mouse in the system. The user controls the screen element by moving a finger across the pad surface. Clicking and double-clicking functions associated with mice can be accomplished by tapping a finger on the pad. Touch pads come as an integral part of many portable computers. However, they can be obtained as add-on devices that plug into standard USB or PS/2 mouse ports. Figure 1.25 depicts typical input devices used with PC systems. Figure 1.25. Typical input devices. Preparing for CompTIA A+ Essentials (220-601) Exam 2006.doc 55 Video Displays There are two technologies commonly used to display video output from a personal computer: the color cathode ray tube (CRT) display monitor and liquid crystal display (LCD) flat-panel displays. In the past, the video display function was dominated by the CRT display, similar to the one shown in Figure 1.28, as standard video output equipment. The color CRT monitor is sometimes referred to as an RGB monitor because the three primary colors that make a color CRT are red, green, and blue. However, LCD displays are rapidly replacing the CRT in this role. These monitors are not as bulky as CRT-based monitors so they take up less space than the same size CRT monitor. They are also lighter and use less energy than CRT monitors. Figure 1.26 depicts different monitor types commonly used with PS systems. Figure 1.26. CRT and flat-panel video displays. The video display's normal external controls include: Brightness and contrast — Brightness refers to the total light output produced by the display. If the brightness setting is too low, image detail is lost. If the brightness setting is too high, the image will appear washed out or faded. Contrast is the ratio between the brightest white and the darkest black that can be produced. This setting is a major contributor to perceived picture quality. A high contrast ratio produces a sharper picture than a lower setting. Horizontal and vertical sizing — Horizontal and vertical sizing refers to the fit between the image being displayed and the physical screen dimensions. The image size may be adjusted so that all the viewable area of the image does not fit within the dimensions of the physical screen, either lengthwise (horizontally) or from side to side (vertically). Preparing for CompTIA A+ Essentials (220-601) Exam 2006.doc 56 Horizontal and vertical position — Horizontal and vertical positioning refers to the placement of the screen image within the confines of the screen. The image size may match the physical dimensions of the screen but not be centered correctly, causing some part of the image to be outside the viewing area. Skew — the sides and top/bottom of picture are drawn in so that the image is not a rectangle. The controls for these functions are located in different positions on the monitor, depending on its manufacturer. In addition, each function may be directly addressable or may be accessed through a menu system. There is also a power on/off switch on the monitor. Its location varies from model to model as well. If the monitor receives power through the system unit's power supply, the monitor's power switch can be set to On and the monitor will turn on and off along with the system. Printers Printers are widely used peripheral devices that provide hard copy output. The most common method of connecting newer printers to PCs is through high-speed USB, FireWire, or direct network connections. However, there is still a large installed base of printers that communicate with the host system through a standard parallel interface. Older parallel printers are connected to the 25-pin female D-shell connector at the rear of the system. There are also many older printers that use serial interfacing so that they can be located further from the computer. Serial printers normally plug into a 9-pin or 25-pin male D-shell connector on the computer. Preparing for CompTIA A+ Essentials (220-601) Exam 2006.doc 57 EXAM PREPARATION QUESTIONS. 1. Which type of storage is volatile? A. RAM B. CD-ROM C. Disk D. ROM 2. Non-volatile data can be stored in ________ A. Registers B. Cache C. ROM D. RAM 3. Which IC pin is used to align a microprocessor for insertion into a socket? A. Pin 0 B. Pin 1 C. Pin 10 D. Pin 8 4. Hard-disk and floppy disk tracks are composed of ________ A. Sectors B. Clusters C. FRUs D. Magnetic spots 5. An optical CD-ROM disc typically contains _______ of information A. 420MB B. 500MB C. 680MB D. 1.2GB 6. Which of the following interfaces employs a 50-pin cable? A. An internal SCSI interface B. An EIDE interface C. A VESA bus D. An LPT port 7. Which type of interface would you normally expect to encounter when installing an external CD-ROM drive in a newer PC? A. ISA B. IDE C. SCSI D. USB Preparing for CompTIA A+ Essentials (220-601) Exam 2006.doc 58 8. For computer bootup purposes, the first set of instructions is stored in the __________ A. CMOS B. ROM BIOS C. CPU D. RAM 9. From the figure depicting PC components, what type of component is labeled as C? A. Hard drive B. System board C. Power supply D. Signal cable Preparing for CompTIA A+ Essentials (220-601) Exam 2006.doc 59 10. From the figure depicting PC components shown in question 9, which component is used to enhance the basic functions of the system, such as video display capabilities and networking? A. A B. B C. C D. D 11. From the figure depicting basic system board components, identify the microprocessor A. A B. B C. C D. D 12. From the figure depicting basic system board components shown in Question 11, the expansion slots are identified as _____ A. A B. B C. C D. D Preparing for CompTIA A+ Essentials (220-601) Exam 2006.doc 60 13. From the figure depicting basic system board components shown in Question 11, which component is considered to be the “brains” of the PC system? A. C B. B C. E D. F 14. Which system component executes software instructions and carries out arithmetic operations for the system? A. The microprocessor B. The CMOS RAM C. The BIOS D. The U and V pipes 15. PC systems use a ____ connector for the VGA function A. 9-pin female D-shell B. 15-pin male D-shell C. 15-pin female D-shell D. 25-pin male D-shell 16. During startup, the memory of a computer is tested by _______ A. The CPU B. The CMOS setup program C. The POST D. The interrupt controller 17. A good example of firmware is ________ A. RAM memory B. CD-ROM C. Operating system D. ROM BIOS 18. Which of the following constitutes a valid computer startup sequence? A. POST, Initialization, bootup B. Installation, bootup, POST C. Bootup, POST, Initialization D. Initialization, POST, bootup 19. When you are discussing the memory capacity of a memory module, the capacity is specified in _______ A. Gigabits B. Megabits C. Bytes D. Dibits Preparing for CompTIA A+ Essentials (220-601) Exam 2006.doc 61 20. Which one of the following types of memory can be used to permanently store data and instructions in a PC? A. RAM devices B. ROM devices C. Cache devices D. I/O memory devices 21. How is information stored in the system’s BIOS updated in most newer PCs? A. By physically removing and replacing the BIOS device on the system board B. By replacing the RTC module so the variable information stored in CMOS will update the BIOS on startup C. By electronically flashing the BIOS with new information D. By electronically removing the information from the BIOS, using new downloaded BIOS software to rewrite the BIOS and then restoring it to the BIOS chip 22. What system board structure makes it easy to install upgrade processors in a PC system? A. A SEC cartridge B. A ZIF socket C. A PGA socket D. A flashable BIOS 23. Which system board structures enable users to install multiple adapter cards in a system to expand it’s features for different types of uses? A. Expansion bus slots B. Chipsets C. DIMM slots D. Backplanes 24. You are helping a non-technical user over the telephone, and you need to have him plug in his SVGA monitor. How would you describe the connector and number of pins in the SVGA connector? A. 15-pin, 3 row D-shell B. 9-pin, 3 row D-shell C. 50-pin, 2 row D-shell D. 6-pin, round mini-DIN Preparing for CompTIA A+ Essentials (220-601) Exam 2006.doc 62 25. You have upgraded a user’s PC significantly, and need to install an upgrade power supply to handle all the new equipment you have installed. You use the Internet to check pricing and features, and find thousands of power supply listings. What power supply specification is the key to choosing a new power supply for the system? A. Amperage B. Amp hours C. Voltage D. Wattage. Water on Mars Preparing for CompTIA A+ Essentials (220-601) Exam 2006.doc 63 Answers and Explanations 1. A. RAM is a volatile type of memory; its contents disappear when power is removed from the memory. 2. C. Read-Only Memory (ROM), which contains the computer's permanent startup programs. ROM is nonvolatile and its contents remain with or without power being applied. 3. B. There are notches and dots on the various ICs that provide important keys when a microprocessor is replaced. These notches and dots specify the location of pin 1. This pin must be lined up with the pin-1 notch of the socket. 4. A. Typical hard disks can have as many as 10,000 tracks on each side of each platter. Each track on the hard drive is divided into between 17 and 65 equal-size sectors, depending on the diameter of the disk. Sectors generally contain 512 bytes. 5. C. The average storage capacity of a CD-ROM disc is about 680MB. 6. A. An internal SCSI device must be capable of connecting to the type of SCSI cable being used. In a PC this is usually a 50-pin ribbon cable. 7. D. Most newer external CD-ROM drives employ USB interface connectors. 8. B. When a PC is turned on, it begins carrying out software instructions from its BIOS program. This small program is permanently stored in the ROM BIOS memory IC located on the system board. The information stored in this chip represents all the inherent intelligence that the system has until it can load more information from another source, such as a disk drive or remote server computer. 9. B. Refer to Figure 1.2 Components inside the system unit. 10. D. Refer to Figure 1.2 Components inside the system unit. Adapter cards provide for significant upgrading and enhancement of the basic PC system. These cards are used to add advanced video display adapters, dial-up modems for communicating over telephone lines, and network adapters for connecting local computers together. 11. B. Refer to Figure 1.8 Parts of a typical system board. 12. A. Refer to Figure 1.8 Parts of a typical system board. Preparing for CompTIA A+ Essentials (220-601) Exam 2006.doc 64 13. B. Refer to Figure 1.8 Parts of a typical system board. 14. A. The microprocessor is the major component of any system board. It can be thought of as the "brains" of the computer system because it reads, interprets, and executes software instructions, and also carries out arithmetic and logical operations for the system. 15. C. The VGA/SVGA adapter on the back of the computer has a 15-pin, 3-row female D-shell connector. 16. C. The BIOS performs a series of diagnostic tests (called POST or power-on self-tests) on the system to verify that it is operating correctly. While performing its normal tests and bootup functions, the BIOS displays an active RAM memory count as it is being tested. 17. D. The BIOS software (programming) and hardware (the ROM chip) are referred to as firmware. Some I/O devices, such as video and network adapter cards, have additional firmware that act as extensions to the system's BIOS. 18. A. When a PC is turned on the entire system is reset to a predetermined starting condition. From this state, it begins carrying out software instructions from its BIOS program. This small program is permanently stored in the ROM memory IC located on the system board. First, the BIOS performs a series of diagnostic tests (called POST or power-on self-tests) on the system to verify that it is operating correctly. Next, the BIOS places starting values in the system's various programmable devices. These intelligent devices regulate the operation of different portions of the computer's hardware. This process is called initialization. Finally, the BIOS performs the bootstrap sequence where it searches the system for a special program that it can use to load other programs into RAM and start the operating system. 19. C. Memory capacities are typically specified in an a-by-b format. Under this format, the capacity of the device (in bytes) is derived by multiplying the two numbers and then dividing by eight (or nine for parity chips). 20. B. ROM devices store information permanently and are used to hold programs and data that do not change. RAM devices retain the information stored in them only as long as electrical power is applied to the IC. This is referred to as volatile memory. ROM, on the other hand, is nonvolatile. It retains the information even if power is removed from the device. Preparing for CompTIA A+ Essentials (220-601) Exam 2006.doc 65 21. C. When a major PC component is upgraded, the system's BIOS should be updated with the latest compatibility firmware. All newer PCs have the capability to electrically update the BIOS information without removing the device from the system. This is known as flashing the BIOS. If the BIOS does not possess the flash option and does not support the new component, a new BIOS chip that does support it must be obtained. If not, the entire system board will typically need to be upgraded. 22. B. Special Zero Insertion Force (ZIF) sockets were designed that allowed the microprocessor to be set in the socket without force and then be clamped in place. An arm-activated clamping mechanism in the socket shifts to the side, locking the pins in place. 23. A. Bus slots (also called expansion slots) are standard structures in most PC system boards and enable various types of peripheral devices to be added to the system. The system board communicates with the various optional I/O and memory systems through adapter cards that plug into its expansion slots. 24. A. Video display monitors are attached to the video adapter card in the system unit (or to built-in adapters on the system board in some cases) via a signal cable or cables. The signal cable permits the monitor to be positioned away from the system unit if desired. With CRT VGA/SVGA monitors, the signal cable is permanently attached to the monitor and plugs into the video adapter card using a 3-row, 15-pin D-shell connector. 25. D. When upgrading power supplies, power consumption (expressed as wattage rating) is an important consideration so that enough power will be delivered to drive all components installed. Challenge Solution. Because the system reaches the single beep, you can tell that the basic hardware in her system is working okay. Between the time the system is turned on and the single beep is presented, the system is performing POST tests and initializing basic system hardware components. After the beep, the system searches for a boot record and tries to load an operating system. The problem must be related to one of these activities Preparing for CompTIA A+ Essentials (220-601) Exam 2006.doc 66 Chapter 2. PC System Boards Terms you'll need to understand: Slot 1 Slot 2 Slot A Socket A Socket 7 Socket 8 Socket 423 Socket 478 Socket 370 Socket 939 PCI slots PCI-X slots PCIe slots AGP slots Cipsets USB (Universal Serial Bus) interface FireWire interface AMR (audio modem riser) slots CNR (communication network riser) slots PATA interfaces SATA interfaces SCSI interfaces CMOS setup Preparing for CompTIA A+ Essentials (220-601) Exam 2006.doc 67 Techniques to master: Essentials 1.1—Identify the fundamental principles of using personal computers. Identify the names, purposes, and characteristics of motherboards. Form factor (for example, ATX / BTX, micro ATX / NLX) Components Integrated I/Os (for example, sound, video, USB, serial, IEEE 1394 / FireWire, parallel, NIC, modem) Memory slots (for example, RIMM, DIMM) Processor sockets External cache memory Bus architecture Bus slots (for example, PCI, AGP, PCIE, AMR, CNR) EIDE/PATA SATA SCSI Technology Chipsets BIOS/CMOS/Firmware Riser card/daughter board Introduction This chapter covers the motherboard areas of the CompTIA A+ Certification— Essentials examination under Objective 1.1. The system board is the main component in a PC-compatible microcomputer system. The system board contains the components that form the basis of the computer system. Even though the system board's physical structure has changed over time, its logical structure has remained relatively constant. Since the original PC, the system board has contained the microprocessor, its support devices, the system's primary memory units, and the expansion-slot connectors. Technicians must be aware of the characteristics of different types of system boards in the marketplace. This will enable them to make intelligent choices about repairing, upgrading, or exchanging system boards. Preparing for CompTIA A+ Essentials (220-601) Exam 2006.doc 68 System Board Form Factors Although the term form factor generally refers to the physical size and shape of a device, with system boards it also refers to their case style and power supply compatibility, as well as to their I/O connection placement schemes. These factors must be considered when assembling a new system from components and in repair and upgrade situations where the system board must be replaced. One of the first considerations when installing or replacing a system board is whether it will physically fit (form factor) and work with the other system components (compatibility). In both of these situations, the following basic issues must be dealt with: the system board's form factor, its case style, and its powersupply connection type. Note CompTIA's 2006 A+ exam deals only with ATX, BTX, and NLX form factors. ATX System Boards Intel developed the ATX form factor for Pentium-based systems as an evolution of the older Baby AT form factor that first integrated the standard I/O functions onto the system board. It has been the predominant PC form factor for some time. The ATX specification basically rotates the Baby AT form factor by 90 degrees, relocates the power-supply connection, and moves the microprocessor and memory modules away from the expansion slots. Figure 2.1 depicts a Pentium-based ATX system board that directly supports the floppy disk drive (FDD), hard disk drive (HDD), serial, and parallel ports. The board is 12 inches (305mm) wide and 9.6 inches (244mm) long. A revised miniATX specification allows for 11.2 inch-by-8.2 inch system boards. The mountinghole patterns for the ATX and mini-ATX system boards require a case that can accommodate ATX boards. Preparing for CompTIA A+ Essentials (220-601) Exam 2006.doc 69 Figure 2.1. An ATX Pentium system board. Exam Alert Be able to identify the major components of an ATX system board from a graphical representation. The power-supply orientation enables a single fan to be used to cool the system. This feature results in reduced cost, reduced system noise, and improved reliability. The relocated microprocessor and memory modules enable full-length adapter cards to be used in the expansion slots while providing easy upgrading of the microprocessor, RAM, and I/O devices. The fully implemented ATX format also has specifications for the power-supply and I/O connector placements. In particular, the ATX specification for the powersupply connection calls for a single 20-pin power cord between the system board and the power-supply unit. This cable provides a +3.3V (DC) supply along with the traditional +/– 12V (DC) and +/– 5V (DC) supplies. A software-activated power switch can also be implemented through the ATX power-connector specification. The PS-ON and 5VSB (5V Standby) signals can be controlled by the operating system to perform automatic system shutdowns. As mentioned in Chapter 1, "Basic PC Terms and Concepts," newer ATX power supplies include a 4-pin, 12V EPS clip-on extension to the standard 20-pin ATX power connector. The additional conductors provide additional current-carrying capabilities to support newer microprocessors and high-end peripherals. Preparing for CompTIA A+ Essentials (220-601) Exam 2006.doc 70 BTX System Boards The BTX form factor specification is designed to provide better thermal handling capabilities, better acoustic characteristics, and provisions for newer PC technologies. The BTX form factor is not compatible with the older ATX specification. It moves key components, such as the microprocessor, chipset, and video controller, to new general locations on the system board to achieve better airflow (and cooling) characteristics inside the system unit. Figure 2.2 depicts the recommended full-size version of a BTX system board. Figure 2.2. BTX system board. The microprocessor has been moved toward the front center section of the board, as have the chipset devices. The major source of cooling in the BTX system is the thermal module depicted in Figure 2.3. The thermal module mounts to the front of the system unit and sits directly over the microprocessor and chipset components to provide inline airflow across the components. This reduces the need for additional cooling fans and heat sinks, which in turn lowers the cost of the unit. BTX thermal modules come in two varieties: a standard height Type I version, which is designed for full-height cases, and a low-profile Type II version designed for small form factor cases. Preparing for CompTIA A+ Essentials (220-601) Exam 2006.doc 71 Figure 2.3. BTX thermal modules draw cool air in from the top, pulling it over the top of the processor and venting the heated air from the vents on the sides of the module. This configuration also improves the acoustics of the unit, which is becoming an area of greater concern as PCs are increasingly being used as media servers. Media servers are specialized PCs designed specifically for delivering audio and video services in the home setting. In these applications, the sound levels generated by cooling and case fans can reach unacceptable levels. BTX Options The BTX specification offers four board widths that share common core design characteristics. The length of all the board types is 266.7mm. One of the core design characteristics is that in each version the expansion slots have been moved to the right side of the BTX boards, making BTX designs incompatible with other PC form factors. The standard BTX board versions are described in Figure 2.4 and include the following: PicoBTX — this is the smallest BTX variation at a width of 203.2mm. It includes only a single expansion slot. NanoBTX — This BTX version increases the board width to 223.53mm and provides for two expansion slots. Micro BTX — this medium-size BTX version includes four expansion slots on a board that is increased to a width of 264.16mm. BTX — The full-size BTX specification extends the number of expansion slots from the four in the smaller variations to a total of seven. The board width for the full version is 325.12mm. Preparing for CompTIA A+ Essentials (220-601) Exam 2006.doc 72 Figure 2.4. Standard BTX size variations. BTX system boards routinely include SATA interface connections, USB 2.0 ports, and PCI Express (PCIe) expansion slots. The larger the board, the more adapter slots and slot types are included. Typical expansion slots used in BTX systems include PCI-5V, PCI-3.3V, AGP-3.3V, AGP-1.5V, and PCI Express slots. The dual inline memory module (DIMM) slots are located near the microprocessor and its chipset components. Preparing for CompTIA A+ Essentials (220-601) Exam 2006.doc 73 The various BTX system board sizes are intended to allow the same technologies to be used in tower, desktop, and low-profile configurations. Figure 2.5 illustrates how these variations are implemented in the different case styles. Figure 2.5. BTX implementations. The BTX specification makes provisions for using ATX power supplies as well as low-profile form factor (LFX) and compact form factor (CFX) small form factor power supplies. The BTX back panel moves the rear panel I/O connectors, depicted in Figure 2.6, to the center of the back panel. This layout is the result of better placement of the I/O controller on the system board. Most BTX back panels include PS/2 mouse and keyboard connectors, VGA (Video Graphics Array) video connections, and legacy parallel printer/serial ports. In addition, the BTX back panel may offer a variety of consumer audio and video connection combinations. Preparing for CompTIA A+ Essentials (220-601) Exam 2006.doc 74 Figure 2.6. Typical BTX back panel layout. Low-Profile Form Factors Low-profile cases employ short backplanes to provide a lower profile than traditional desktop units. In low-profile cases, the adapter cards are mounted horizontally on the backplane card that extends from an expansion slot on the motherboard. The expansion slot openings in the back panel of the case are horizontal as well. To accommodate the lower profiles, special lowered power supply versions have also been developed. The low-profile extended (LPX) form factor, also referred to as the slim-line form factor, was designed to reduce the height of the system unit. As such, the specification applied to system unit cases, power supply units, and expansion cards. LPX never became an official standard but it gained enough industry support that millions of cases and power supply units were produced. LPX system boards typically incorporated built-in video so that no adapter card was needed for this function. Finally, LPX units typically had poor ventilation characteristics—the low case height and horizontally mounted adapter cards tended to trap heat near the system board surface. The new low-profile extended (NLX) form factor, depicted in Figure 2.7, did become a legitimate standard for cases, power supplies, and system boards. Preparing for CompTIA A+ Essentials (220-601) Exam 2006.doc 75 However, manufacturers have chosen to produce low-profile units based on microATX and miniATX designs. These form factors followed the ATX design specification but reduced the size of the unit (and its associated costs) by limiting the number of expansion slots. Figure 2.7. NLX components. Preparing for CompTIA A+ Essentials (220-601) Exam 2006.doc 76 Pentium Chipsets Integrated circuit manufacturers develop different chipsets to support different processor types. The typical Pentium chipset consists of a memory controller (called the North Bridge), a PCI host bridge (referred to as the South Bridge), and in some older versions, a Super (or enhanced) I/O controller. The memory controller provides the interface between the system's microprocessor, its various memory sections, and the PCI bus. In turn, the host bridge monitors the microprocessor's address bus to determine whether addresses are intended for devices on the system board, in a Peripheral Component Internconnect (PCI) slot, or in one of the system board's other expansion slots. It also provides the interface between the PCI bus, the IDE (Integrated Drive Electronics) bus, and the ISA bus (if present). The Super I/O controller chip interfaces the standard PC peripherals (LPT, COM, and FDD interfaces) to the ISA bus. This typical chipset arrangement may vary for a couple of reasons. The first is to include a specialized function, such as an advanced graphics port (AGP) or USB interface. The second reason is to accommodate changes in bus specifications such as PCI-X or PCIe slots. Figure 2.8 shows an advanced Pentium/PCI chipset design that includes an AGP slot. Notice that the AGP slot is local to the North Bridge—meaning that it has very fast access to the microprocessor. Preparing for CompTIA A+ Essentials (220-601) Exam 2006.doc 77 Figure 2.8. Pentium chipset with an AGP slot. Figure 2.9 depicts an advanced Pentium/PCI chipset that provides advanced PCIe expansion buses for multiple "links." Notice that each PCIe link is attached directly to the South Bridge (with the exception of a special PCIe link for the highend video display adapter). Preparing for CompTIA A+ Essentials (220-601) Exam 2006.doc 78 Figure 2.9. Advanced Pentium/PCIe chipset. It is normal to consider the ROM BIOS as an integral part of any chipset model because it is designed to support the register structure of a particular chipset. One of the major functions provided by the BIOS is the Chipset Features configuration screen in the CMOS setup routine described later in this chapter. Technicians can use this tool to optimize the system settings to provide maximum internal performance. However, these settings tend to be very technical and require an extensive understanding of the specific system's component structure to configure. Therefore, replacing a ROM BIOS chip on a system board is not as simple as placing another ROM BIOS IC (integrated circuit) in the socket. The replacement BIOS must have correct information for the specific chipset it is being used with. Preparing for CompTIA A+ Essentials (220-601) Exam 2006.doc 79 Dual-Core Intel Chipsets Intel has also introduced a new series of system board chipsets to support the Pentium D line of processors. These include the Intel 975X, 955X, 945G, 945GZ, 945P, and 945PL Express chipsets. Figure 2.10 depicts the block diagram of a typical Pentium D processor chipset. The chipset described in the figure is the 955X chipset. This chipset is primarily intended to support Pentium D and Pentium Extreme Edition processors. However, Intel also lists it as supporting all other Intel microprocessors using the LGA775 socket. Figure 2.10. An Intel dual-core processor chipset. Preparing for CompTIA A+ Essentials (220-601) Exam 2006.doc 80 Chipsets designed to support the Pentium Extreme Edition processors with hyperthreading technology include the Intel 975X, 955X, 945G, 925XE, 925X, and 915G Express chipsets. Figure 2.11 depicts the block diagram of a typical Pentium Extreme Edition processor chipset. This particular chipset is the 975X chipset designed for high-performance gaming, multimedia, and business applications. Notice the extremely fast front side bus capabilities, the number of PCIe options available, and the number of different I/O options supported. Figure 2.11. An Intel Pentium Extreme Edition chipset. Preparing for CompTIA A+ Essentials (220-601) Exam 2006.doc 81 The 910GL Express chipset is used with the Intel Celeron D processor. Likewise, a low-power chipset has been developed to support the Core Duo processors in mobile computing environments. This chipset is the Intel 945GTExpress chipset. Figure 2.12 depicts the block diagram of the Pentium Celeron D processor chipset. Notice the reduced set of features compared to the previous chipset architectures. Also notice the reduced speeds associated with the major buses and I/O connections. Figure 2.12. An Intel Pentium Celeron D chipset. Preparing for CompTIA A+ Essentials (220-601) Exam 2006.doc 82 Table 2.1 compares the attributes of the different dual-core Pentium chipsets. Table 2.1. Dual-Core Pentium Chipset Specifications PRODUCT FSB SPEEDS MEMORY TYPES EXPANSION BUSES DISK DRIVE SUPPORT Pentium D 975X Express 800/1066 DDR2.533/667 (8GB) PCIe x 16/x1 SATA - 3Gbps 945G Express 533/800/1066 DDR2.400/533/667 PCIe x 16/x1 (4/6) SATA - 3Gbps/4 945GZ Express 533/800 DDR2.400/533 PCIe x 1 (4/6) SATA - 3Gbps/4 945P Express 533/800/1066 DDR2.400/533/667 PCIe x 16/x1 (4/6) SATA - 3Gbps/4 DDR2.400/533 PCIe x 16/x1 (4/6) SATA - 3Gbps/4 945PL Express 533/800 Pentium EE 975X Express 800/1066 DDR2.533/667 (8GB) PCIe x 16/x1 SATA - 3Gbps 955X Express 800/1066 DDR2.533/667 (8GB) PCIe x 16/x1 SATA - 3Gbps 945G Express 533/800/1066 533/800/1066 PCIe x 16/x1 (4/6) SATA - 3Gbps 925XE Express 800/1066 DDR2.400/533 PCIe x 16/x1 SATA - 1.5Gbps 925X Express 800 DDR2.400/533 PCIe x 16/x1 SATA - 1.5Gbps 915G Express 533/800 DDR/DDR2.533 PCIe x 16/x1 SATA - 150Mbps 533 DDR-333/400 PCIe x 1 (4/6) SATA - 150Mbps Celeron D 910GL Express System Bus Speeds Microprocessor and chipset manufacturers are continually developing products to speed up the operation of the system. The first method used to speed up the system is to separate the speed at which the internal core of the processor runs from that of all the buses and devices external to it. In the Pentium processor, two speed settings can be established for the microprocessor—one is the core speed at which the internal microprocessor operations take place, and the second is a derivative bus speed for its external bus transfers. These two operational speeds are tied together through an internal clock multiplier system. The second method is to speed up the movement of data across its data buses. As the previous chipset figures in this chapter have shown, the buses operating directly with the microprocessor and North Bridge, referred to as the Front Side Bus (FSB), are running at one speed, whereas the PCI bus is running at a Preparing for CompTIA A+ Essentials (220-601) Exam 2006.doc 83 different speed, and the peripheral devices are running at still another speed. In Pentium processors, a parallel bus called the Back Side Bus (BSB) connects the microprocessor with its internal L2 cache. The chipset devices are responsible for coordinating data and control signal flow between the different buses (much like highways and streets where traffic travels at different speeds). The devices in the chipset act as on/off ramps and stoplights to effectively coordinate information movement across the buses. For example, with a current Pentium system board, the processor may run at 3.0GHz internally, while the front side bus runs at 800MHz (200MHz x 4), the PCI bus runs at 33MHz, and the IDE bus runs at 100MHz. Expansion Slots The system's expansion slots provide the connecting point for most of its I/O devices. Interface cards communicate with the system through the extended microprocessor buses made available through these slots. The PCI expansion bus specification has become the dominant expansion bus and slot configuration for PCs. Continued advancement of the PCI architecture has prevented it from being replaced by another type of bus/slot architecture. The original ATX Pentium class system boards contained a mixture of ISA and PCI slots. Subsequent generations added AMR or CDR slots for specialized audio/modem functions. Most of these designs also added an AGP slot to support high-speed video display functions. Current ATX and BTX designs have completely discarded the ISA, AGP, AMR/CDR slots, and provide different versions of the PCI slot (that is, PCI and PCI-X or PCI and different PCIe slot types). With the exception of the ISA slot, all the other expansion bus specifications mentioned include slot-addressing capabilities and reserve memory space to allow for plug-and-play reconfiguration of each device installed in the system. However, because no identification or reconfiguration capabilities were designed into the ISA bus specification, the presence of ISA-compatible slots on the system board can seriously disrupt plug-and-play operations. Preparing for CompTIA A+ Essentials (220-601) Exam 2006.doc 84 PCI Local Bus The Peripheral Component Interconnect local bus design incorporates three elements: a low-cost, high-performance local bus; the automatic configuration of installed expansion cards (PnP); and the capability to expand with the introduction of new microprocessors and peripherals. The data-transfer performance of the PCI local bus is 132MBps using a 32-bit bus and 264MBps using a 64-bit bus. This is accomplished even though the bus has a maximum clock frequency of 33MHz. The PCI peripheral device has 256 bytes of onboard memory to hold information as to what type of device it is. The peripheral device can be classified as a controller for a mass-storage device, a network interface, a display, or other hardware. The configuration space also contains control, status, and latency timer values. The latency timer register on the device determines the length of time that the device can control the bus for bus-mastering operations. The PCI bus specification uses multiplexed address and data lines to conserve the pins of the basic 124-pin PCI connector. Within this connector are signals for control, interrupt, cache support, error reporting, and arbitration. The original PCI bus employed 32-bit address and data buses. Its specification also defined a 64-bit multiplexed address and data bus variation for use with 64bit processors, such as the Pentium. Its clock line was originally defined for a maximum frequency of 33MHz and a 132MBps transfer rate; however, it can be used with microprocessors operating at higher clock frequencies (66MHz under the PCI 2.1 specification). The PCI 2.2 and PCI 2.3 versions of the bus implemented two new slot structures to provide a true 64-bit data bus, as illustrated in Figure 2.13. The new PCI specification runs at 66MHz to provide a 264MBps data throughput. The slot also features a reduced 3.3Vdc power supply voltage to decrease signal interference levels generated by the 33MHz operations. Adapters placed in the 32-bit section of the PCI 2.2 slot can operate with the 5Vdc or 3.3V supply levels. The back portion of the slot remains pin- and signal-compatible with the older 32bit PCI slots. It retained its +5Vdc operating voltage to remain compatible with older PCI 1.1 and 2.0 adapters. Preparing for CompTIA A+ Essentials (220-601) Exam 2006.doc 85 Figure 2.13. 32-bit and 64-bit PCI slots. An additional PCI bus improvement has been developed using a new slot layout for PCI 2.3. This slot is similar to the PCI 66-32/64 intermediate slot in size and appearance. However, it is keyed in such a manner that only adapter cards designed for this slot (or universal PCI cards) can be inserted. The slot also features a reduced 3.3Vdc power supply voltage to decrease signal interference levels generated by the 66MHz operations. Preparing for CompTIA A+ Essentials (220-601) Exam 2006.doc 86 PCI Configuration The PCI standard is part of the PnP hardware standard. As such, the system's BIOS and system software must support the PCI standard. Although the PCI function is self-configuring, many of its settings can be viewed and altered through the CMOS setup utility. During a portion of the bootup known as the detection phase, the PnPcompatible BIOS checks the system for devices installed in the expansion slots to see what types they are, how they are configured, and which slots they are in. For PnP-compatible I/O cards, this information is held in a ROM device on the adapter card. The BIOS reads the information from all the cards and then assigns each adapter a handle (logical name) in the PnP Registry. It then stores the configuration information for the various adapters in the Registry as well. Next, the BIOS compares the adapter information to the system's basic configuration in search of resource conflicts. After evaluating the requirements of the cards and the system's available resources, the PnP routine assigns system resources to the cards as required. Because the PnP process has no method for reconfiguring legacy devices during the resource assignment phase, it begins by assigning resources, such as IRQ assignments, to these devices before servicing the system's PnP devices. Likewise, when the BIOS detects the presence of a new device during the detection phase, it disables the resource settings of its existing cards, checks to determine what resources are required and available, and then reallocates the system's resources as necessary. Exam Alert Know the process the PnP system employs to allocate resources to a new device in an existing system. Depending on the CMOS settings available with a particular PCI chipset, the startup procedure may be set up to configure and activate all the PnP devices at startup. With other chipsets, it may also be possible to check all cards, but enable only those actually needed for startup. Some CMOS routines contain several user-definable PCI configuration settings. Typically, these settings should be left in default positions. The rare occasion for changing a PCI setting occurs when directed to do so by a product's installation guide. Systems may, in theory, contain an unlimited number of PCI slots. Only four slots are included on most system boards because of signal loading considerations. The PCI bus includes four internal interrupt lines (INTa through INTd, or INT1 Preparing for CompTIA A+ Essentials (220-601) Exam 2006.doc 87 through INT4) that enable each PCI slot to activate up to four different interrupts. PCI interrupts should not be confused with the system's IRQ channels, although they can be associated with them if required by a particular device. In these cases, IRQ9 and IRQ10 are typically used. PCI-X PCI bus versions after PCI 2.3 were given a designation of PCI-X (along with a description of their operating speeds, such as PCI-X 66). These PCI-X specifications are enhanced versions of the 64-bit 66MHz PCI 2.3 bus specification. PCI-X 1.0 was based on the previous PCI 2.3 architecture and offers support for 3.3V and universal PCI cards. Therefore, conventional 33/66MHz PCI cards can be used in PCI-X 1.0 slots. Conversely, PCI-X 1.0 cards could be used in standard PCI slots. PCI-X 1.0 provides 66 and 133MHz bus speed options. PCI-X 2.0 was derived from PCI-X 1.0 and introduced an Error Correction Code (ECC) feature to improve data transfer reliability. It also introduced two new speed options: PCI-X 266MHz (which provides 2.13GB/sec transfer rates) and PCI-X 533MHz (with 4.26 GB/sec transfer rates). All the PCI-X versions are backward compatible with the original PCI specifications (that is, they employ the same form factors, pin-outs, connector, 32/64-bit bus widths, and protocols as the original PCI specification). However, the slowest board installed in one of the PCI-X slots determines the operating speed for all the PCI devices. Although these versions offered some improvements over previous PCI versions, they have never been widely used in desktop PCs or network workstations. Instead, boards with these slots have typically been used in more powerful network server computers. PCI Express Originally, there was a PCI-X 1066 expansion slot version envisioned. However, as signal speed increases in parallel bus connections, it becomes much more difficult to reliably transmit and receive data. The electrical quantities associated with insulated, parallel conductors eventually outweigh the advantages of sending multiple bits of data at the same time. When this point is reached in any type of communications setting, the answer is always to implement some type of serial (one bit at a time using one communication path) method of moving the information from point A to point B. The PCI specification shifted to a serial PCI expansion scheme called PCI Express (PCIe). The Pentium/PCIe chipset employs the same software driver support as traditional PCI interfaces. However, under PCIe, the data moving Preparing for CompTIA A+ Essentials (220-601) Exam 2006.doc 88 back and forth across the bus is formed into serialized packets before being sent and is then converted back to parallel format after it has been received. The basic PCIe architecture employs two low-voltage differential signal (LVDS) pairs of data lines that carry data back and forth at rates up to 5.5GBps in each direction. Each two-pair communication path is referred to as a lane and is capable of transmitting one byte at a time in both directions at once. This fullduplex communication is possible because each lane is made up of one send and one receive path. Under the PCIe specification, PCIe switching devices can combine multiple PCIe lanes together to provide additional bandwidth between the PCIe host and the PCIe device. Each complete connection between a host and a device (or slot) is referred to as a link. Figure 2.14 illustrates the relationship between PCIe lanes and links. In this example, two PCIe lanes are routed to a particular PCIe slot configuration to provide a two-lane (x2) link capable of carrying twice as much information as a single-lane link (x1). Figure 2.14. PCIe lanes and links. The PCIe specification supports x1, x2, x4, x8, x12, x16, and x32 lane links. However, available PCIe chipsets provide for only 20 lanes, and 16 are typically used for the x16 PCIe graphics slot. The PCIe switches depicted in the figure are Preparing for CompTIA A+ Essentials (220-601) Exam 2006.doc 89 built into the South Bridge of the chipset and provide links to most of the PCIe expansion slots. In some chipset versions the x16 slots are connected directly to a PCIe switch in the North Bridge. To date, this slot is the most successful implementation of the PCIe standard. The other four lanes can be distributed between any combination of x1, x2, or x4 slots. PCIe Slots PCIe employs four slot connector sizes. The x1 slot contains 36 contact positions. The x4 slot is physically larger and has 64 pins, the x8 version uses 98 pins, and the x16 has 164 pins. Figure 2.15 shows the different PCIe expansion slots and their pin assignments. Figure 2.15. PCIe slots and pinouts for each. Preparing for CompTIA A+ Essentials (220-601) Exam 2006.doc 90 The number and arrangement of PCIe slots on system boards is largely up to the discretion of the system board manufacturer. The BTX form factor specification calls for one x16 slot and two x1 slots for its system boards. The x16 slot replaces the traditional AGP slot (covered in the next section of this chapter) for the graphic display adapter. Some system boards include two x16 slots, whereas others offer a mixture of x8, x4, and x1 slots. These system boards may also include some number of traditional PCI slots. It is permissible to plug PCIe adapter cards with fewer lanes into a larger slot (for instance, a x8 card into a x16 slot). The card's edge connector will not fill the slot, but the electrical contact connections should line up properly and the card should function correctly. The PCIe host adapter (known as a PCIe switch) portion of the chipset will automatically assess the card in the slot during startup and assign the required number of lanes to the slot. The unused lanes are then available for use in other PCIe slots. System boards designs may include both traditional PCI and PCIe slots. A PCIto-PCIe bridge translates PCIe information into standard PCI signals. This bridging enables standard PCI devices to be included in the PCIe system. The bridging circuitry is starting to be included in PCIe chipsets. On these boards, the PCI bridge is part of the South Bridge device. In other cases, the bridge is included in the adapter card. PCIe Configuration During the PnP process, the PCIe switch portion of the chipset negotiates with any PCIe devices to establish the maximum number of lanes available for the link. The outcome of the negotiation depends on three factors: The number of physical lanes the link can support The number of lanes that the device requires The number of lanes the PCIe switch can support If the device, such as an advanced PCIe video card, contains 16 lanes, it will need to be inserted into an x16 slot. However, if the device has only 8 lanes, the PCIe switch will detect this and allocate only the 8 lanes required. If the link supports more than 16 lanes, the extra lanes will be ignored. If the device has more lanes than the link can furnish, the device and the switch throttle back to the number of lanes available. The one situation where this would not be the case is where the physical edge connector does not match the physical connector. Preparing for CompTIA A+ Essentials (220-601) Exam 2006.doc 91 AGP Slots Many ATX system board designs include an advanced Accelerated Graphics Port (AGP) interface for video graphics. The AGP interface is a variation of the PCI bus design that has been modified to handle the intense data throughput associated with 3D graphics. Exam Alert Know what type of device is plugged into an AGP slot. The AGP specification was introduced by Intel to provide a 32-bit video channel that runs at 66MHz in basic 1x video mode. The standard also supports three high-speed modes: 2x (5.33MBps), 4x (1.07GBps), and 8x (2.1GBps). The AGP standard provides for a direct channel between the AGP graphic controller and the system's main memory, instead of using the expansion buses for video data. This removes the video data traffic from the PCI buses. The speed provided by this direct link permits video data to be stored in system RAM instead of in special video memory. System boards designed for portable systems and single-board systems may incorporate the AGP function directly into the board without using a slot connector. As illustrated in Figure 2.16, three types of slot connectors have been used to deliver the AGP function for system boards used in desktop and tower units. The system board typically features a single slot that is supported by a Pentium/AGPcompliant chipset. The original slot configuration had a key located toward the rear of the board. These slots were used with 3.3V (2x) adapters. Figure 2.16. AGP slots. The second AGP slot version moved the key toward the front of the board, so it was not physically compatible with the older AGP adapters. These slots were used with 1.5 V (4x) adapters. The final revision of the AGP slot is the universal AGP slot that removes all keys so that it can accept any type of AGP card Preparing for CompTIA A+ Essentials (220-601) Exam 2006.doc 92 (including universal adapters). These slots can be used with 3.3V, 1.5V, and 0.8V (2x/4x/8x) adapters. The newer 8x specification employs a lower supply voltage (0.8) than the 2x and 4x specifications. When upgrading an AGP card or a system board containing an AGP slot, you should always consult the system board and AGP adapter card's documentation to verify their compatibility with each other. Usually the Chipset Features page of the CMOS setup utility provides user-configurable AGP slot parameters that can be used to manually configure the adapter's parameters. The default setting for this option is Autodetect. In this mode, the PnP process will detect the card and assign the correct voltages and maximum speed settings for that type of card. Table 2.2 compares the capabilities of the various bus types commonly found in personal computers. It is quite apparent that the data-transfer rates possible with each new version increase dramatically. The reason this is significant is that the expansion bus is a speed-limiting factor for many of the system's operations. Every peripheral access made through the expansion slots requires the entire computer to slow down to the operating speed of the bus. Table 2.2. Expansion Bus Specifications BUS TYPE TRANSFER RATE DATA BITS ADDRESS BITS DMA CHANNELS INT CHANNELS ISA 8MBps 16 24 8 11 PCI 2 132/264MBps 32/64 32 None 3 PCI 2.1 264/528MBps 32/64 32 None 3 PCI-X 1.0 1.06GBps 64 64 None 3 PCI-X 2.0 2.13/4.26GBps 64 64 None 3 PCIe 250MBps per lane Serial None None None AGP 266/533/1,070MBps 32 32 None 3 Exam Alert You must be able to identify standard expansion slot types from different ATX system board outline drawings. Preparing for CompTIA A+ Essentials (220-601) Exam 2006.doc 93 Audio Modem Risers and Communication Networking Risers Intel developed an audio/modem standard for system board designs that separates the analog and digital functions of audio (sound card) and modem devices. This standard includes an expansion slot connection, called the Audio Modem Riser (AMR), and a companion expansion card format, known as the Mobile Daughter Card (MDC). The analog portion of the function is placed on the MDC riser card and the digital functions are maintained on the system board. These components are depicted in Figure 2.17. Figure 2.17. Audio Modem Riser components. AMR slots are already being replaced in Pentium systems by a new design called the Communications and Networking Riser (CNR) card, depicted in Figure 2.18. This specification improves on the AMR specification by including support for advanced V.90 analog modems, multichannel audio, telephone-based dial-up networking, and USB devices, as well as 10/100 ethernet-based LAN adapters. Preparing for CompTIA A+ Essentials (220-601) Exam 2006.doc 94 Figure 2.18. Communications and Networking Riser card components. Preparing for CompTIA A+ Essentials (220-601) Exam 2006.doc 95 I/O Ports Many of the PCs standard I/O port circuits have been integrated directly into the system board's chipset and BIOS/CMOS structures. The corresponding hardware ports were grouped into a standardized block of connections in the ATX specification, as illustrated in Figure 2.19. These connectors are placed along the back edge of the system board and extend through the back panel of the system unit. The back panels of specific PCs may have all the connections depicted in the figure, or they may have some subset of these connections. Figure 2.19. Standard ATX back panel connections. The panel features two (0.25 inch) 6-pin PS/2 mini-DIN connectors specified for both the mouse and the keyboard. The lower connector is designated for keyboards equipped with PS/2 connectors, and the upper connector is intended for use with a PS/2 mouse. Because these connectors are physically identical, it is relatively easy to confuse them. To compensate for this possibility, manufacturers have color coded these connectors—purple indicates that the connection is for the keyboard, and green is used for the mouse. To the right of the keyboard and mouse ports is a DB-9M D-shell COM port connector for use with serial devices, a DB-25F D-shell parallel-port connector for SPP, EPP, and ECP parallel devices, and a digital coaxial audio output connector. Next are two stacks of two USB connectors. An IEEE-1394 FireWire port tops the first stack. These are high-speed serial interface ports that allow various peripheral devices to be attached to the system. The second stack is topped with an RJ-45 connector to accommodate CAT5 local area networking. These connectors are keyed so they cannot be misaligned. Preparing for CompTIA A+ Essentials (220-601) Exam 2006.doc 96 Other integrated I/O ports commonly found on the back of PC systems include additional serial ports, integrated DB-15F D-shell VGA display connectors, and 1/8 inch RCA jacks for speakers, microphones, and line-in sources. Exam Alert You must be able to identify standard I/O connection types from different ATX/BTX system board drawings by their relative sizes and locations. Onboard Disk Drive Connections Pentium system boards provide the system's hard-disk/CD-ROM/DVD drive and floppy-disk drive controller functions and interface connections. There are currently three common disk drive connection interfaces provided on system boards: Parallel Advanced Technology Attachment (PATA) and Serial AT Attachment (SATA) connectors for IDE drives, and (possibly) a FDC interface connection. PATA and SATA interfaces are designed to serve a particular type of drive that places the bulk of the drive controller circuitry on the disk unit instead of on an adapter card. These drives are referred to as IDE drives. The IDE designation was originally used to refer to all ATA devices until the advent of the serial ATA interface. At this point, discussions of IDE drives and their interfaces had to be segmented into terms of parallel and serial ATA drives. Figure 2.20 provides an example of a system board that supplies the system's PATA and SATA host adapter connections, along with the FDC interface connection. Preparing for CompTIA A+ Essentials (220-601) Exam 2006.doc 97 Figure 2.20. System board disk drive connections. The FDC portion of the chipset can control two floppy-disk drives whose signal cable connects to the system board at the 34-pin BERG connector, labeled FD1. As with any disk-drive connections, caution must be taken when connecting the floppy-disk drive signal cable to the system board; pin 1 of the connector must line up with the signal cable's indicator stripe. Preparing for CompTIA A+ Essentials (220-601) Exam 2006.doc 98 PATA Connections The parallel IDE host adapter portion of the chipset furnishes two complete IDE channels—IDE1 and IDE2—that can handle one master and one slave device each. The IDE hard drives and CD-ROM drives are attached to the system board via signal cables that connect to two 40-pin BERG connectors labeled ID1 and ID2. Traditionally, cables used with internal disk drives have been flat, ribbon cables. However, newer rounded cables are available for connecting disk drives to the system board. The connectors at the ends of the cables are the same, but the rounded cables are supposed to take up less space, provide better air flow through the case, and be more flexible so they are easier to work with. There are several versions of the PATA/IDE interface. Fortunately, most of these versions are concerned only with the software and drivers that control the flow of information through the interface. System boards that used the original PATA/IDE specification provided one 40-pin connector on the board and offered a single IDE channel that could control two IDE devices (one master and one slave). Eventually, system boards that support the Enhanced IDE (EIDE) standards for communications and feature two physical IDE connectors were introduced to the market. Each EIDE channel is capable of handling its own master and slave devices. Over time, the EIDE interface has been redefined to provide faster transfer rates, as well as to handle larger storage capacities. EIDE interfaces can also be used to control drive units such as a tape or CD-ROM. The EIDE interface is often described as an ATAPI (AT Attachment Packet Interface) or a Fast ATA (Fast AT Attachment) interface. The original PATA/IDE interface employed 40-wire cables between the system board interfaces and the drive units. Of these 40 wires, only 7 were ground wires. As transfer speeds across the PATA cabling increased, the large separation between each signal line and its respective return ground line resulted in decreased reliability over this cable. For transfer rates greater than 33MHz, the original 40-wire cable was replaced by an 80-wire version that alternates ground and signal lines. This arrangement reduces interference between signal lines, which greatly increased the reliability of each line at higher frequencies. These cables have a maximum length specification of 18 inches. The 80-wire cables still use the 40-pin IDE connector at each end to remain compatible with standard PATA connections. These cables are typically color coded to prevent them from being confused with older 40-wire cables, which are typically gray. However, when newer EIDE devices are connected to the system using an older 40-conductor cable, they will default to operating speeds compatible with the older IDE standards. Preparing for CompTIA A+ Essentials (220-601) Exam 2006.doc 99 Many PATA cable manufacturers also color code the connectors on their cables to suggest where each connector should be attached in the system. The blue connector is intended to be connected to the system board's PATA interface. The black connector should be connected to the master device and the gray connector is used for a slave device, if one is used on the same IDE channel, as illustrated in Figure 2.21. Figure 2.21. PATA drive connections. This color code is just a suggestion—physical configuration jumpers on the devices control the actual designation of master and slave devices. If PATA devices are not connected according to the color code they will still function properly. Procedures for configuring PATA devices are covered in detail in Chapter 7, "Installing, Upgrading, Configuring, and Optimizing PC Components." Preparing for CompTIA A+ Essentials (220-601) Exam 2006.doc 100 Serial ATA Connections As with all other parallel I/O schemes, the PATA specification eventually ran into performance limitations (speed and distance) associated with parallel transmissions. The SATA interface specification was designed to replace the PATA interface and overcome its electrical constraints. Although it replaces the physical interface connection and cabling structures, the SATA specification remains compatible with the supporting ATA software embedded in existing operating systems. Figure 2.22 depicts the flat 7-pin SATA signal cable connector and its configuration. Four of the wires are used to form two differential signal pairs (A+/A– and B+/B–), whereas the other three wires are used for shielded grounds. The cable is only 0.5 inches wide. This feature makes cable routing inside the system unit simpler and provides less resistance to airflow through the case. The maximum length for an internal SATA cable is specified as 36 inches (1 meter). Preparing for CompTIA A+ Essentials (220-601) Exam 2006.doc 101 Figure 2.22. The Serial ATA interface connector. Unlike its PATA counterpart, the SATA interface has made provisions for connections outside the system unit case. This type of connection is referred to as the external SATA or eSATA interface. Figure 2.23 illustrates the Preparing for CompTIA A+ Essentials (220-601) Exam 2006.doc 102 implementation of a single-lane external SATA interface. An eSATA interface consists of a SATA cable that links the SATA interface on the system board to an eSATA connector on one an expansion slot cover mounted in the rear of the system unit. A shielded eSATA cable is used to connect the drive unit to the slotmounted interface. The maximum cable length for the external eSATA cable is 6 feet (2 meters). Figure 2.23. eSATA interface connections. Preparing for CompTIA A+ Essentials (220-601) Exam 2006.doc 103 SCSI Connections No industry-accepted equivalents exist for onboard SCSI adapters. Although a few such system board designs are available, they are not standard boards and have probably been created to fill the specific needs of a particular application. Therefore, SCSI devices require that a SCSI host adapter card be installed in most systems. The built-in SCSI connector on the system board will normally be made through a 50-pin BERG header. Like the IDE drives, support for the onboard SCSI controller must be established through the CMOS setup utility. The system BIOS provides support for the built-in SCSI controller through its CMOS setup utility, whereas add-on adapter cards feature a BIOS extension on the card. Figure 2.24 shows typical SCSI connections. Figure 2.24. SCSI Connections. Preparing for CompTIA A+ Essentials (220-601) Exam 2006.doc 104 Processor Socket Specifications Intel has always developed lines of upgrade microprocessors for its original offerings. These are referred to as OverDrive processors. An OverDrive unit may be the same type of microprocessor running at a higher clock speed, or it may be an advanced architecture microprocessor designed to operate from the same socket/pin configuration as the original. To accommodate this option, Intel created specifications for eight socket designs, designated Socket 1 through Socket 8. The specifications for Socket 1 through Socket 3 were developed for 80486SX, 80486DX, and 80486 OverDrive versions that use different pin numbers and power supply requirements. Likewise, the Socket 4 through Socket 6 specifications deal with various Pentium and OverDrive units that have different speeds and power supply requirements. The Socket 7 specification enabled system boards to be configured for different types and versions of microprocessors using different internal core and FSB operating speeds. Its design includes provision for a Voltage Regulator Module (VRM) to allow various power settings to be implemented through the socket. The Socket 7 specification corresponds to the second generation of Pentium devices that employ SPGA packaging. It is compatible with the Socket 5, straight-row PGA specification that the first-generation Pentium processors employed. Finally, the Socket 8 specification is specific to the Pentium Pro processor. An upgraded Socket 7 specification, referred to as Super Socket 7, was developed to extend the use of the Socket 7 physical connector. This upgrade added support signals required for implementing AGP slots and the 100MHz front-side bus (FSB) specification. Microprocessors designed to use the Super Socket 7 specification include AMD's K6-2, K6-2+, and K6-III, along with Intel's Pentium MMX and Pentium Pro. Although the Intel Slot 1 design was originally developed for the Pentium II, it also serves the Celeron and Pentium III processor designs. Like Socket 7, the Slot 1 specification provides for variable processor core voltages (2.8 to 3.3) that permit faster operation and reduced power consumption. In addition, some suppliers have created daughter boards containing the Pentium Pro processor that can be plugged into the Slot 1 connector. This combination Socket 8/Slot 1 device is referred to as a slotket processor. The Slot 2 specification from Intel expands the Slot 1 SECC technology to a 330contact (SECC-2) cartridge used with the Intel Xeon processor. Preparing for CompTIA A+ Essentials (220-601) Exam 2006.doc 105 In a departure from its proprietary slot connector development, Intel reversed direction and introduced a new ZIF socket standard, called Socket 370, for use with its Celeron processor. There are two versions of the Socket 370 specification. The first is the PPGA 370 variation intended for use with the Plastic Pin Grid Array (PPGA) version of the Celeron CPUs. The other is the Flip Chip Pin Grid Array (FC-PGA) version. Note When Intel retreated from the slot processor designs and returned to sockets for its processors, it abandoned the linear socket numbering system and began referring to the socket by its pin count (for example, Socket 370 is a socket that has 370 pins—the company originating the use of the socket gets to specify what each pin represents). The term flip chip is used to describe a group of microprocessors that have provisions for attaching a heat sink directly to the microprocessor die. The processors in this category include the Cyrix III, Celeron, and Pentium III. Although the PPGA and FC-PGA processors will both plug into the 370 socket, that does not mean they will work in system board designs for the other specifications. The original P4 was delivered in a Socket 423 configuration. Subsequent versions have been produced using Socket 478 or flip chip LGA775 sockets. Intel has continued to employ the LGA775 socket arrangement for a number of its newer processor designs, including: Pentium 4 (2.66—3.800GHz) Celeron D (2.527—3.333GHz ) Pentium 4 Extreme Edition (3.2GHz, 3.400—3.73GHz) Pentium D (2.80—3.40GHz) Intel has also offered a variety of front-side bus speed options through this socket type, including 133MHz /533FSB, 200MHz /800FSB, 266MHz /1066FSB; and 333MHz/1333FSB speeds. The LGA775 package features 250 power and 273 ground pins to accommodate the processor's 130 watts of power dissipation. Preparing for CompTIA A+ Essentials (220-601) Exam 2006.doc 106 AMD Slots and Sockets AMD produced a reversed version of the Slot 1 specification for its Athlon processor by turning the contacts of the Slot 1 design around. They titled the new design Slot A. While serving the same ends as the Slot 1 design, the Slot A and Slot 1 microprocessor cartridges are not compatible. In addition, a 462-pin ZIF socket specification was adopted for the PGA versions of its Athlon and Duron processors. This has been followed by a line of advanced sockets to keep pace with the updated features of the AMD processors: Socket 563— Athon XP-M (low power mobile) Socket 754— Athlon 64 Socket 939— Athlon 64/Athlon 64 FX Socket 940— Opteron/Athlon 64 FX Socket 462/Socket A— Athlon, Duron, Athlon XP, Athlon XP-M, Athlon MP, and Sepron Socket AM2— A 940-pin socket also known as Socket M2, replaces the current Socket 754 and 939 offerings—Athlon 64, Athlon 64 FX, and Athlon 64 X2 Socket S1— A 638-pin mobile processor socket that replaces the Socket 754 for Athlon 64 mobile processors and future dual core AMD processors. Socket F— A 1207-pin socket that replaces the Socket 940 for dualprocessor applications Preparing for CompTIA A+ Essentials (220-601) Exam 2006.doc 107 Table 2.3 summarizes the attributes of the various industry socket and slot specifications. Table 2.3. Industry Socket Specifications NUMBER PINS VOLTAGES MICROPROCESSORS Socket 1 169 PGA 5V 80486 SX/DXx, DX4 OverDrive Socket 2 238 PGA 5V 80486 SX/DXx, Pentium OverDrive Socket 3 237 PGA 5/3.3V 80486 SX/DXx, Pentium OverDrive Socket 4 237 PGA 5V Pentium 60/66, 60/66 OverDrive Socket 5 320 SPGA 3.3V Pentium 75-133, Pentium OverDrive Socket 6 235 PGA 3.3V Never implemented Socket 7 321 SPGA VRM (2.5V– 3.6V) Pentium 75-200, Pentium OverDrive Socket 8 387 SPGA VRM (2.2V– 3.5V) Pentium Pro Slot 1 242 SECC/SEPP VRM (1.5V– 2.5V) Celeron, Pentium II, Pentium III Slot 2 330 SECC-2 VRM (1.5V– 2.5V) Xeon Super Socket 7 321 SPGA VRM (2.0V– 3.5V) AMD K6-2, K6-2+, K6-III, K6-III+, Pentium MMX Socket 370 370 SPGA VRM (1.1V– 2.5V) Cyrix III, Celeron, Pentium III Slot A 242 Slot A VRM (1.2V– 2.2V) AMD Athlon Socket A 462 SPGA VRM (1.2V– 2.2V) AMD Athlon, Duron Socket 423 423 FC-PGA VRM (1.7V) Pentium IV (1.3GHz–2.0GHz) Socket 478 478 FC-PGA VRM (1.5V– 1.7V) Pentium IV Xeon (1.4GHz–2.2GHz) Socket 603 603 INT-PGA VRM (1.5V– 1.7V) Pentium IV (1.4GHz–2.2GHz) Socket 418 418 INT-PGA VRM (1.7V) Itanium/Intel (733MHz–800MHz) FC-LGA775 (Socket T) 775 LGA 1.2V–1.4V Pentium 4/Extreme Edition/D; Celeron D Socket 563 563 microPGA 1.5–1.75V Athlon XP-M Socket 754 754 PGA 0.8–1.55V Athon 64 Socket 939 939 PGA 0.8–1.55V Athon 64, Athon 64 FX Socket 940 940 PGA 0.8–1.55V Opteron, Athon 64 FX Preparing for CompTIA A+ Essentials (220-601) Exam 2006.doc 108 Challenge #1 Your company does not want to replace all of its computers at this time. In fact, what it really wants to do is spend a little money to upgrade all its computers as much as it can now and wait as long as possible to replace them. Because you are the Technical Service Manager, the company has asked you for a plan to upgrade the systems. You know that nearly all the systems in the company are Pentium II 350MHz machines. What is the most current, fastest upgrade you can recommend to your board of directors? DRAM Sockets Pentium system boards supply special 168-pin, 184-pin, or 240-pin snap-in sockets to hold the system's SDRAM, DDR-DRAM or DDR2-DRAM DIMMs. The sockets and DIMMs are keyed so that they cannot be plugged in backward. DIMM sockets are quite distinctive in that they are typically arranged side-by-side and may involve between three and four slots. However, they can be located anywhere on the system board. Some system boards feature a three-DIMM slot arrangement, referred to as a split-bank arrangement. When you are working with these boards, you must refer to their user's manual to determine what types of memory can be used because split-bank arrangements use a different specification for DIMM slot 1 than for DIMM slots 2 and 3. The odd slot is usually organized into one bank, whereas the other two slots combine to form the second bank. If you are not careful when populating these slots, you may create a situation in which the system's memory controller cannot access all the installed RAM. Exam Alert Be aware of situations that will cause the system to "see" less than the actual amount of installed RAM. Challenge #2 You have been assigned to upgrade the memory in a number of your office's computers. When you open them, you discover that they have a three-slot DIMM arrangement. Also, you cannot locate a system board user's manual for these computers. You install a 128MB DIMM in each slot. When you start the computer, you see from the POST that the system recognizes only 256MB of RAM. What happened to the other 128MB of RAM, and how can you get the system to recognize it? Preparing for CompTIA A+ Essentials (220-601) Exam 2006.doc 109 CMOS RAM The configuration of every PC-compatible system is controlled by settings established in its CMOS setup utility. Therefore, every technician should be aware of the contents of typical CMOS utilities and be able to properly manipulate the parameters they contain to achieve a fully functional unit and optimize its performance. CMOS Setup Utilities The CMOS setup utility can be accessed during the POST process by pressing a designated key. The CMOS setup utility's Main Menu screen, similar to the one depicted in Figure 2.25, appears whenever the CMOS setup utility is engaged. This menu enables the user to select different configuration functions and exit choices. The most used entries include the Standard CMOS Setup, BIOS Features Setup, and Chipset Features Setup options. Selecting these, or any of the other Main Menu options, will lead you into the corresponding submenus. Figure 2.25. The CMOS Main Menu screen. Other menu items typically include Power Management Setup, PnP/PCI Configuration, Integrated Peripherals, and Password Maintenance Services. The CMOS setup utility of a particular BIOS may contain these same options, or Preparing for CompTIA A+ Essentials (220-601) Exam 2006.doc 110 options that perform the same functions under a different name, or it may not contain some of these options at all. BIOS designers have built two options (Auto Configuration and Default Settings) into newer versions to help users deal with the complexity of the advanced CMOS configuration. Newer system boards use an auto-configuration mode that takes over most of the setup decisions. Working well in most cases, this option produces settings for an efficient, basic level of operation for standard devices in the system. However, it doesn't optimize the performance of the system. To do that, it's necessary to turn off the autoconfiguration feature and insert the desired parameters into the configuration table. Two options typically exist for the autoconfiguration function: Auto Configure with Power-On Defaults and Auto Configure with BIOS Defaults. The autoconfiguration power-on defaults provide the most conservative system options from the BIOS and the most effective method of detecting BIOS-related system problems. These settings replace any user-entered configuration information in the CMOS setup registers, disabling the turbo speed mode, turning off all memory caching, and setting all wait states to maximum, thus enabling the most basic part of the system for starting. If these default values fail to boot the system, it indicates possible hardware problems such as incorrect jumper settings or bad components. If you have entered an improper configuration setting and cannot determine which setting is causing the problem, using the autoconfiguration with the BIOS defaults provides more flexibility than the power-on option. This selection also replaces the entered configuration settings with a new set of parameters from the BIOS and likely gets you back into the CMOS setup screen so that you can track down the problem. This is also the recommended starting point for optimizing the system's operation. Caution Set Values with Caution The settings in these menus enable the system to be configured and optimized for specific functions and devices. The default values are generally recommended for normal operation. Because incorrect setup values can cause the system to fail, you should change only setup values that really need to be changed. If changes are made that disable the system, pressing the Insert key on reset will override the settings and start the system with default values. The standard CMOS setup screens from various BIOS manufacturers all provide the same basic information. They can be used to set the system clock/calendar, establish disk-drive parameters and video display type, and specify which types of errors will halt the system during the POST. Preparing for CompTIA A+ Essentials (220-601) Exam 2006.doc 111 Time and Date PC chipsets include a Real-Time Clock (RTC) function that keeps track of time and date information for the system. During the startup process, the operating system acquires the time and date information from the CMOS RTC module. This information is updated in the system once every second. The CMOS uses military time settings (for example, 13:00:00 = 1 p.m.). The PgUp and PgDn keys are used to change the setting after it has been selected using the arrow keys. Most BIOS versions support daylight saving time by adding an hour when daylight saving time begins and subtracting it when standard time returns. All system boards employ a rechargeable battery to maintain the system's configuration information when it is turned off. In newer systems, the most common battery type is a replaceable 2032 coin cell battery. These are plentiful and easy to change if they become defective. However, in other systems there are no rechargeable batteries for the CMOS storage. Instead, the CMOS storage area and RTC functions have been integrated with a 10-year non-replaceable lithium cell in an independent RTC IC module. If the power source or the backup battery becomes defective, the system's capability to keep proper time and date information will be impaired. On older system boards, the backup battery was completely responsible for maintaining the information in the RTC. With newer systems, there is a 5Vdc level present on the system board even when the system is turned off. On these boards, the power supply and the battery in the RTC module work together to keep the time and date information correct. If the time is incorrect on a PC system, the easiest way to reset it is through the operating system; however, if the system continually fails to keep good time, you should replace the battery. If that doesn't work, check for corrosion on the battery contacts. Clean the contacts with a pencil eraser and retry the battery. Next, you should try replacing the RTC module. If this does not correct the timekeeping problem, the electronic circuitry that recharges the battery may be defective, and in this case you need a new motherboard. Exam Alert Be aware of where to go to reset the system clock and what to check if the clock fails to keep proper time. Preparing for CompTIA A+ Essentials (220-601) Exam 2006.doc 112 Disk Drive Support Most BIOSs possess autodetect options that automatically detect the type of hard drives installed in the system and load their parameters into the CMOS. However, they also provide an entry for user-definable drive settings. Systems with PATA drive capabilities support up to four IDE drives. In older BIOS versions, the CMOS typically did not display information about CD-ROM drives or SCSI devices; however, newer versions show both types of devices when running in autodetect mode. When the Auto Detect selection is chosen, the BIOS attempts to detect IDE devices in the system during the POST process and to determine the specifications and optimum operating modes for those devices. The drive specifications can also be selected from a built-in list of drive parameters, or they can be entered directly using the User option at the end of the list. Four translation modes can be selected for each drive type: Auto, Normal, Large, and LBA. In Auto mode, the BIOS attempts to determine the best operating mode for the drive. In Normal mode, the BIOS will support a maximum Cyl/Hds/Sec (CHS) setting of 1024/16/63. For larger drives (greater than 1,024 cylinders or 504MB), the Large and LBA modes are used. The Large option can be used with large drives that do not support logical block addressing (LBA) techniques. For drives that do support logical block addressing, the LBA mode should be selected. In this mode, the IDE controller converts the sector/head/cylinder address into a physical block address that improves data throughput. Care must be taken when changing the translation mode setting in CMOS because all data on the drive can be lost in the process. In the case of errors detected during the POST process, some BIOSs can be set up to halt on different types of errors or to ignore them and continue the bootup process. These settings include: No Errors— The POST does not stop for any errors. All Errors— The POST stops for all detected errors and prompts the user for corrective action. A series of "All But" options— The POST stops for all errors except those selected (that is, all but disk or keyboard errors). Finally, the screen displays the system's memory usage. The values displayed are derived from the POST process and cannot be changed through the menu. The BIOS displays the system's total detected RAM, base memory, extended memory, and other memory (between the 640kB and 1MB marks). In most CMOS displays, the total memory does not equal the summation of the base and extended memory. This is because the BIOS reserves 384kB for shadowing Preparing for CompTIA A+ Essentials (220-601) Exam 2006.doc 113 purposes. Newer BIOS versions may show only the total installed system memory. Advanced BIOS Features Setup Screen The Advanced BIOS Features Setup screen provides access to options that extend the standard BIOS functions. Many BIOSs include a built-in virus warning utility that produces a warning message whenever a program tries to write to the boot sector of an HDD partition table. If a warning message is displayed under normal circumstances, a full-featured antivirus utility should be run on the system. Caution The virus warning utility should be enabled for normal operations; however, it should be turned off when you conduct an upgrade to the operating system. The built-in virus warning utility checks the drive's boot sector for changes. The changes that the new operating system will attempt to make to the boot sector will be interpreted as a virus, and the utility will act to prevent the upgrade from occurring. Exam Alert You should know that BIOS virus-detection functions should be disabled when performing an operating system upgrade. This screen is used to configure different bootup options. These options include establishing the system's bootup sequence. Most BIOS versions typically provide user-definable boot sequences for up to four devices. The most commonly used sequence checks the first hard drive as the first boot source. Newer BIOS versions can be configured so the system checks the CD-ROM drive for a boot sector first. You should enable the CD-ROM as the primary boot option when you are installing an operating system or when the system will not boot from the HDD. In these cases, the operating system CD can be used to start the system for installation or troubleshooting purposes. Exam Alert Know the possible disk seek configuration possibilities and be aware of how they might affect the system in different circumstances. Preparing for CompTIA A+ Essentials (220-601) Exam 2006.doc 114 Challenge #3 Your system will not boot up to the hard drive, so you place a bootable CD-ROM in the drive and try to restart the system. You watch the startup sequence closely and discover that the system does not appear to check the CD-ROM drive for a disc. What should you do to get the system to look for a disc in the CD-ROM drive as part of the bootup activities? Advanced Chipset Features Setup Functions The Advanced Chipset Features screen contains advanced setting information that system designers and service personnel use to optimize the chipset. The options and submenus associated with this page can vary greatly from chipset to chipset. The options that you can configure here depend on the functions the chipset provides (for example, FSB options, processor speed/voltage options, AGP configurations, thermal throttling, memory timing options, and so on). The Auto Configuration option selects predetermined optimal values for the chipset to start with. When this feature is enabled, many of the screen's fields are not available to the user. When this setting is disabled, the chipset's setup parameters are obtained from the system's CMOS RAM. Many of the system's memory configuration parameters are established in this screen. PnP/PCI Configuration Functions In most newer PCs, the BIOS, the peripheral devices, and the operating system employ Plug and Play technology that enables the system to automatically determine what hardware devices are installed in the system and allocate system resources to those devices as required to configure and manage them. This removes some of the responsibility for system configuration from the user or the technician. All three of the system components listed previously must be PnPcompliant before automatic configuration can be carried out. The BIOS holds information about the system's resource allocations and supplies it to the operating system as required. This information can be displayed through the CMOS PnP/PCI Configuration screen. The operating system must be PnPcompatible to achieve the full benefits of the PnP BIOS. In most PCs, the standard operating system is Windows 2000 or Windows XP, which are both PnP-compliant. Basically, the PnP device communicates with the BIOS during the initialization phase of the startup to tell the system what type of device it is, where it is located in the system, and what its resource needs are. This information is stored on the device in the form of firmware. The BIOS stores the PnP information it collects from the devices in a special section of the CMOS RAM known as the Extended Preparing for CompTIA A+ Essentials (220-601) Exam 2006.doc 115 System Configuration Data (ESCD) area. This information is stored in the same manner as standard BIOS settings are stored. The BIOS and operating system both access the ESCD area each time the system is restarted to see if any information has changed. This enables the BIOS and the operating system to work together in sorting out the needs of the installed devices and assigning them needed system resources. Exam Alert Know which portion of the BIOS is responsible for implementing the PnP process. If no changes have occurred in the contents of the ESCD since the last startup occurred, the BIOS will detect this and skip that portion of the boot process. When a PnP operating system checks the ESCD to see if any hardware changes have occurred, it will react accordingly and record any changes it finds in the hardware portion of its Registry. On some occasions, the system's PnP logic may not be able to resolve all of its resource needs, and a configuration error will occur. In these cases, the technician or the user will have to manually resolve the configuration problem. The BIOS and the operating system typically provide interfaces to the hardware configuration information so that users can manually override the system's PnP resource assignments. Challenge #4 Your local area network connection to the Internet crashes often and tends to be down for some time. For these occasions you want to establish a dial-up connection to the Internet from your office computer. Your boss does not want to buy a new PnP modem for your use. However, you have an old internal ISA modem in your desk drawer and want to install it in your system to perform this function through your office phone connection. What do you have to do to make this modem work in your plug-and-play system? Preparing for CompTIA A+ Essentials (220-601) Exam 2006.doc 116 Integrated Peripherals Setup Functions In most Pentium-based systems, the standard I/O functions are configured through the BIOS Integrated Peripherals screen, depicted in Figure 2.26. This screen provides configuration and enabling settings for the system board's IDE drive connections, floppy-disk drive controller, onboard UARTs, and onboard parallel port. Figure 2.26. The Integrated Peripherals screen. IDE Functions The Integrated Peripherals screen is used to enable the onboard IDE controller. As mentioned earlier, the second IDE channel can be enabled or disabled independently of the first channel, provided that the controller has been enabled. Any of the four possible devices attached to the interface can be configured for master or slave operation. The system's SATA drives and their operating modes are also enabled and configured through the CMOS setup utility. You can typically select among enabling the PATA interface controller, the SATA interface controller, or both. Because the SATA controller is an integral part of the IDE subsystem, you may Preparing for CompTIA A+ Essentials (220-601) Exam 2006.doc 117 see options for enabling up to six IDE devices in the CMOS Setup utility. The IDE rules still apply to the four PATA devices in the system. The IDE HDD Block Mode selection should be set to Enabled for most new hard drives. This setting (also referred to as Large Block Transfer, Multiple Command, and Multiple-Sector Read/Write mode), supports LBA disk-drive operations. If the Auto mode option is selected, the system will determine which mode is best suited for each device. Implementing Ports The other onboard I/O functions supported through the CMOS utility can include enabling/disabling the FDD controller, enabling and configuring the system's onboard USB and IEEE-1394 FireWire ports, selecting the logical COM port addressing and operating modes for the system's two built-in UARTs, and selecting logical addressing and operating modes for the parallel port. Other onboard functions configured through this screen include onboard audio and local area networking interfaces, as well as built-in support for game ports and MIDI music ports, on those system boards that offer them. All newer PCs rely on high speed USB and/or IEEE-1394 ports as their major I/O connections. The controller functions for these ports are typically integrated into the system board's chipset circuitry. They are also enabled / disabled through its CMOS setup utility. If the system supports a legacy serial communications port, the chipset includes a UART device that can be configured to support half-duplex or full-duplex transmission modes for dialup networking, or to support an infrared communications port, provided the system board is equipped with one. This port enables wireless communications with serial peripheral devices over short distances. The parallel printer port can be configured for Standard Parallel Port (SPP) operation, for extended bidirectional operation (Enhanced Parallel Port, or EPP), for fast, buffered bidirectional operation (Extended Capabilities Port, or ECP), or for combined ECP+EPP operation. The normal CMOS setting should be selected unless both the port hardware and driver software support EPP and/or ECP operation. Exam Alert Remember that ECP and EPP modes for the parallel port must be enabled through the CMOS setup utility. Preparing for CompTIA A+ Essentials (220-601) Exam 2006.doc 118 Enhanced Parallel Port Operations When EPP mode is selected in the port's configuration register, the standard and bidirectional modes are enabled. The functions of the port's pins are redefined under the EPP specification. When the EPP mode is enabled, the port can operate either as a standard, bidirectional SPP parallel port, or as a bidirectional EPP port. The software controlling the port will specify which type of operation is required. The ECP mode provides a number of advantages over the SPP and EPP modes. In particular, it offers higher performance than either of the other modes. As with the EPP mode, the pins of the interface are redefined when ECP mode is selected in the system's CMOS. The ECP port is compatible with the standard LPT port and is used in the same manner when no ECP operations are called for. However, it also supports high-throughput DMA operations for both forwardand reverse-direction transfers. Because both of the advanced parallel port modes operate in a bidirectional, halfduplex manner, they require an IEEE-1284-compliant cable. Standard parallel cables designed for older SPP operations may not support these qualities. Exam Alert Be aware that a non-IEEE-1284 rated parallel printer cable should not be used with bidirectional EPP or ECP devices. Infrared Port Operation Infrared Data Association (IrDA) ports provide short-distance wireless connections for different IrDA-compliant devices, such as printers and personal digital assistants. Because the IrDA port communicates by sending and receiving a serial stream of light pulses, it is normally configured to work with the UART of the system's second serial port. This arrangement is established through the Integrated Peripherals page of the CMOS setup utility. In this manner, the infrared port is assigned the system resources that are usually reserved for the COM2/COM4 serial ports. To enable the IrDA port, the mode for the COM2 UART must be set to automatic and one of the infrared protocol settings (HPSIR or ASKIR) must be selected. In addition, the transmission duplex mode must be selected (usually half duplex). The operations of the infrared port and the second serial port are mutually exclusive. When the Infrared option is enabled in CMOS, the second serial port will be disabled. Preparing for CompTIA A+ Essentials (220-601) Exam 2006.doc 119 Challenge #5 A customer brings in a computer that has a laser printer and a scanner connected to the parallel port. The scanner is connected directly to the computer's parallel port and the printer is connected to the scanner. The customer cannot get the scanner to work, but the printer operates correctly. What two actions should you perform to determine why the scanner does not work correctly? Preparing for CompTIA A+ Essentials (220-601) Exam 2006.doc 120 Power Management Functions The Power Management fields enable the user to select from different power saving modes: Doze, Standby, Suspend, or Hibernate. These are green PCcompatible power-saving modes that step the system incrementally down from maximum power usage. The Doze setting causes the microprocessor clock to slow down after a defined period of inactivity. The Standby mode shuts down the hard drive and video after a period of inactivity. Everything in the system except the microprocessor shuts down in Suspend mode. Certain system events, such as IRQ and DRQ activities, cause the system to wake up from these modes and resume normal operation. In Hibernate mode, the system saves the current information in memory to the hard disk drive and shuts down. When the system is restored form Hibernate mode, the environment is returned to the state it was in when Hibernate mode was initiated. PC Health Status The PC Health menu, shown in Figure 2.27, displays status information for the critical elements of the system board, including the microprocessor temperature, fan speeds, and actual voltage levels. The page also enables you to establish set points for issuing notifications and alarms when these variables are outside of the desired ranges of operation. Preparing for CompTIA A+ Essentials (220-601) Exam 2006.doc 121 Figure 2.27. The PC Health Menu screen. Temperature monitoring can be as simple as tracking the microprocessor's package temperature, or it can include monitoring the case temperature in multiple locations. Key voltage levels tracked by the BIOS include the microprocessor core voltage, the expansion slot voltages, and the various voltage levels being provided to the system board by the power supply. Finally, this screen enables you to establish warning and system shut down levels that will either warn the user that something is going wrong, or will go ahead and shut the system down to protect the microprocessor from harm. Preparing for CompTIA A+ Essentials (220-601) Exam 2006.doc 122 Security Subsystem Most BIOSs offer a variety of security options that can be set through the CMOS setup utility. Figure 2.28 displays a typical Security Configuration screen. Typically, these options include setting User passwords to control access to the system and Supervisory passwords to control access to the CMOS setup utility. The User password option enables administrators to establish passwords that users must enter during the startup process to complete the boot process and gain access to the operating system. However, this password does not provide access to the CMOS setup utility. The Supervisory password option establishes a password that must be used to access the CMOS setup utility (where the User and Supervisory password options are configured). Figure 2.28. The CMOS Security configuration. Exam Alert Be aware of the types of passwords that can be established through the CMOS Setup utility. The Security Configuration screen may also include options for setting virus check and backup reminders that pop up periodically when the system is booted. In addition to enabling these settings, administrators can also specify the time interval between notices. Preparing for CompTIA A+ Essentials (220-601) Exam 2006.doc 123 One of the main sets of security options in the CMOS setup utility consists of those that can be used to control access to the system. For the most part, these options cover such things as access permitted through the floppy drive and access to the boot sector of the drive. Because the CMOS password controls access to all parts of the system, even before the bootup process occurs, there is some inconvenience in the event that the user forgets a password. When this occurs, it will be impossible to gain access to the system without completely resetting the content of the CMOS RAM. On some system boards, this can be accomplished by shorting a special pair of jumpers on the board. With other systems, you will need to remove or short across the backup battery to reset the CMOS information. It will also be necessary to unplug the power from the commercial outlet to reduce the voltage to the CMOS registers. When the content of the CMOS is reset, you must manually restore any nondefault CMOS settings being used by the system. Exam Alert Be aware of the effects of forgetting a CMOS password and know what steps must be taken to restore the system in this event. Preparing for CompTIA A+ Essentials (220-601) Exam 2006.doc 124 Exam Preparation Questions. 1. What type of expansion bus is based on a 124 pin slot A. ISA B. PCI C. AGP D. PC-bus 2. Which IRQ resources are assigned in the PnP configuration process? A. Motherboard devices B. ISA devices C. PCI devices D. Legacy devices 3. What type of expansion card is plugged into an AGP slot? A. Graphics B. Modem C. Network D. Sound 4. What is the maximum data throughput when connecting an Ultra ATA66 hard-disk drive with a 40 pin cable? A. 10 Mbps B. 33Mbps C. 66Mbps D. They will not work together Preparing for CompTIA A+ Essentials (220-601) Exam 2006.doc 125 5. From the ATX Motherboard diagram, identify the ISA expansion slot A. A B. B C. C D. D 6. From the above figure, identify the AGP expansion slot A. A B. B C. I D. N 7. From the figure depicting an ATX motherboard shown in Question 5, identify the IDE connectors A. C B. J C. K D. M Preparing for CompTIA A+ Essentials (220-601) Exam 2006.doc 126 8. From the figure depicting an ATX motherboard shown in Question 5, identify the battery A. G B. H C. L D. O 9. 9. From the figure depicting an ATX motherboard shown in Question 5, identify the DIMM slots A. B B. I C. H D. N 10. Locate the serial port connector in the diagram of an ATX back panel A. A B. B C. C D. D 11. From the figure depicting an ATX back panel shown in Question 10, locate the printer port A. A B. B C. C D. D Preparing for CompTIA A+ Essentials (220-601) Exam 2006.doc 127 12. Which should you do first if the system clock fails to keep proper time after being reset by the operating system? A. Reload the operating system B. Replace the battery C. Clean the battery contacts D. Replace the motherboard 13. What may happen when you change the translation mode setting for an existing IDE drive? A. Loss of all data on the drive B. Access limited to the first 504Mb of the drive C. Slower drive access times D. Deletion of the MBR 14. Which CMOS functions should be disabled when performing an operating system upgrade? A. EPP and ECP B. PnP resource allocation C. BIOS virus-detection functions D. RAM memory checks 15. When your computer boots, you want it to search for a boot sector on a floppy, a CD-ROM drive and then the hard disk drive. What boot sequence should you set in CMOS? A. A, C, SCSI B. A, C, CD-ROM C. CD-ROM, A, C D. A, CD-ROM, C 16. During which portion of the startup process does the BIOS communicate with the system’s PnP devices? A. During the POST B. During the initialization phase C. During the OS bootstrap operation D. During the CMOS configuration process Preparing for CompTIA A+ Essentials (220-601) Exam 2006.doc 128 17. Which utility must be used to enable the ECP and EPP modes for the parallel port? A. DMA setup B. CMOS setup C. Printer driver D. BIOS initialization 18. What types of devices can be used with a half-duplex/bidirectional parallel printer cable? (Select all that apply) A. USB devices B. SPP devices C. EPP devices D. ECP devices 19. What are the effects of forgetting a CMOS password? A. You cannot start the computer B. You cannot boot to the operating system C. You cannot log in to the computer D. You cannot shut down the computer 20. What action must be taken to restore the system if the CMOS password is forgotten in an ATX system? A. Change the Password Enable setting in CMOS B. Remove the battery C. Short the CMOS-enabling jumper and remove the battery D. Unplug the computer from the wall, and remove the battery 21. Where is the PnP information stored in the BIOS? A. The RTC module B. The ESCD area C. The PnP Registry D. The Device Manager 22. The system’s time and date configuration can be performed in the ________ A. Memory cache B. North Bridge C. CMOS setup D. South Bridge Preparing for CompTIA A+ Essentials (220-601) Exam 2006.doc 129 23. What is the major difference between EPP and ECP operation of the parallel port? A. DMA mode B. Bidirectional C. 16-bit transfers D. Serial transfers 24. Which parallel port type has the highest throughput? A. ECP B. EPP C. XPP D. SPP 25. What type of communication is possible with an IEEE-1284 parallel cable? A. Bidirectional, half-duplex B. Bidirectional, full-duplex C. Simplex D. Selectable half or full-duplex 26. If you place a bootable floppy in drive A: and the system boots to drive C:, what action should you take to correct this? A. Reconfigure the drive seek sequence in the operating system Control Panel B. Reconfigure the drive seek sequence in the CMOS setup utility C. Disconnect the IDE cable to the drive to force the system to boot from the floppy drive D. Reconfigure the floppy jumpers to make it a bootable drive 27. What type of BIOS password should be set on machines that are open to public use? A. User access B. Remote Access C. Admin D. Supervisory Preparing for CompTIA A+ Essentials (220-601) Exam 2006.doc 130 28. You are responsible for computers in your area of the building. You need to secure them so that only your employees can access the systems, but they cannot change CMOS settings. What type of CMOS password should you set for these machines? A. User access B. Remote access C. Admin D. Supervisory 29. Where should you establish an Administrator’s password on a computer that will be installed in an Internet café? A. In the CMOS setup utility B. In the BIOS C. In Windows D. If you set a password in this environment, users will not be able to access the system. Preparing for CompTIA A+ Essentials (220-601) Exam 2006.doc 131 Answers and Explanations 1. B. The PCI bus specification uses multiplexed address and data lines to conserve the pins of the basic 124-pin PCI connector. 2. D. Because the PnP process has no method for reconfiguring legacy devices during the resource assignment phase, it begins by assigning resources, such as IRQ assignments, to these devices before servicing the system's PnP devices. 3. A. The AGP interface is a variation of the PCI bus design that has been modified to handle the intense data throughput associated with three-dimensional graphics. 4. B. All Ultra ATA versions support 33.3MBps data rates when used with a standard 40-pin/40-conductor IDE signal cable. 5. A. Refer to Figures 2.1. For more information, see the section "ATX System Boards." 6. C. Refer to Figures 2.1. For more information, see the section "ATX System Boards." 7. B. Refer to Figure 2.1 An ATX Pentium system board. Along with the I/O port connections, Pentium system boards moved the hard- and floppy-disk drive controller functions and interface connections to the system board. For more information, see section "ATX System Boards. 8. C. Refer to Figure 2.1 An ATX Pentium system board. For more information, see the section "ATX System Boards." 9. D. Refer to Figure 2.1 An ATX Pentium system board. For more information, see the section "ATX System Boards." 10. D. Refer to Figure 2.18 Standard ATX back panel connections. For more information, see the section "I/O Connections." 11. B. Refer to Figure 2.18 Standard ATX back panel connections. For more information, see the section "I/O Ports." Preparing for CompTIA A+ Essentials (220-601) Exam 2006.doc 132 12. C. If the time is incorrect on a PC system, the easiest way to reset it is through the operating system; however, if the system continually fails to keep good time, you should start by checking for corrosion on the battery contacts. Clean the contacts with a pencil eraser and retry the battery. If that doesn't work, try replacing the battery. Next, you can try replacing the RTC module. If this does not correct the timekeeping problem, the electronic circuitry that recharges the battery may be defective, and in this case you will need a new motherboard. 13. A. Care must be taken when changing the disk drive translation mode setting in CMOS because all data on the drive can be lost in the process. 14. C. BIOS antivirus functions should be turned off when conducting an upgrade to the operating system. The built-in virus warning utility checks the drive's boot sector for changes. The changes that the new operating system will attempt to make to the boot sector will be interpreted as a virus, and the utility will act to prevent the upgrade from occurring. 15. D. The BIOS Features Setup screen is used to configure different bootup options. These options include establishing the system's bootup sequence. The sequence can be set so that the system checks the floppy drive (A:) for a boot sector first, or so that it checks the hard drive (C:) without checking the floppy drive. Other boot options include CD-ROM drives or a SCSI drive. 16. B. The PnP device communicates with the BIOS during the initialization phase of the startup to tell the system what type of device it is, where it is located in the system, and what its resource needs are. 17. B. One of the onboard I/O functions supported through the CMOS Setup utility includes selecting the operating modes for the parallel port. The parallel printer port can be configured for normal PC-ATcompatible standard parallel port (SPP) operation, for extended bidirectional operation (extended parallel port, or EPP), for fast, buffered bidirectional operation (extended capabilities port, or ECP), or for combined ECP+EPP operation. The normal setting should be selected unless both the port hardware and the driver software support EPP and/or ECP operation. Preparing for CompTIA A+ Essentials (220-601) Exam 2006.doc 133 18. C, D. Because both of the advanced parallel port modes (EPP and ECP) operate in a bidirectional, half-duplex manner, they require an IEEE-1284-compliant cable. Standard parallel cables designed for older SPP operations may not support these qualities. 19. B. Because the CMOS password controls access to all parts of the system, even before the bootup process occurs, there is some inconvenience in the event that the user forgets his or her password. When this occurs, it will be impossible to gain access to the system without completely resetting the content of the CMOS RAM. 20. D. On some system boards, resetting the content of the CMOS can be accomplished by shorting a special pair of jumpers on the board. With other systems, you will need to remove or short across the backup battery to reset the CMOS information. In ATX systems, it will also be necessary to unplug the power from the commercial outlet to reduce the voltage to the CMOS registers. When the content of the CMOS is reset, you must manually restore any nondefault CMOS settings being used by the system. 21. B. The BIOS stores the PnP information it collects from the devices in a special section of the CMOS RAM known as the Extended System Configuration Data (ESCD) area. This information is stored in the same manner as standard BIOS settings are stored. The BIOS and the operating system both access the ESCD area each time the system is restarted to see if any information has changed. This enables the BIOS and the operating system to work together in sorting out the needs of the installed devices and assigning them needed system resources. 22. C. The Standard CMOS setup screens from various BIOS manufacturers all provide the same basic information. For example, they can be used to set the date and time via the system clock/calendar. During the startup process, the operating system acquires the time and date information from the CMOS RTC module. This information is updated in the system once every second. 23. A. The ECP mode supports high-throughput DMA operations for both forward- and reverse-direction transfers. 24. A. The ECP mode offers higher performance than either the SPP or the EPP mode. 25. A. Because both of the advanced parallel port modes operate in a bidirectional, half-duplex manner, they require an IEEE-1284-compliant cable. Standard parallel cables designed for older SPP operations may not support these qualities. Preparing for CompTIA A+ Essentials (220-601) Exam 2006.doc 134 26. B. The Drive A: option in the Drive Seek Sequence setting should be enabled if the system cannot boot to the hard-disk drive and you have a clean boot disk or emergency repair floppy. If you disable the A: seek function in the CMOS setup utility (by not selecting it as part of the boot seek sequence), you will not be able to use the A: drive to troubleshoot hard-drive problems. The system then would never access the floppy drive to see if it had a bootable disk in it; however, you can always enter the CMOS setup utility and include it as part of the troubleshooting process. 27. D. The Supervisory password is used to control access to the system's CMOS setup utility. Because this system is opened for public use, setting a User password would prevent users from accessing the system. The Supervisory password will prevent intentional malicious access to the CMOS where users could disable the system. 28. A. The User password option enables you to establish password access to the systems that you can share with your employees. This will prevent other employees from accessing the systems without giving your employees access to the CMOS setup utility. 29. A. The first line of system protection in this situation is setting a Supervisory password in the CMOS Setup utility to prevent users from accessing and manipulating the system's configuration settings. Preparing for CompTIA A+ Essentials (220-601) Exam 2006.doc 135 Challenge Solutions 1. You can potentially upgrade your Pentium II/Slot 1 machines to Pentium III class microprocessors that will run at up to 1GHz. 2. The three-bank split bank slot arrangement has separated the memory into a 128MB section for the first slot and only 128MB for the second bank of two slots. These devices are not compatible with the organization of the board's slot configuration. You need to obtain the system board's user's manual to determine what types and sizes of memory devices can be used. (If this occurs when you are using the specified types of memory devices, you may have a bad DIMM device in one of the slots.) 3. You must go into the CMOS Setup utility and make sure that the CDROM drive is one of the options selected in the Drive Seek Sequence. 4. There are several things that you should do to make this modem work in your system. The item we are most interested in, at this point, is the configuration information required by the CMOS. Older BIOS versions required that you manually disable the COM2 setting and reserve an IRQ setting for the modem in the PnP/PCI Configuration window. Windows 2000 and Windows XP operating systems will detect the presence of an ISA device and reserve a set of resources for it; however, you are still required to supply an acceptable device driver program for the device. 5. If you consider the nature of the two devices, you will realize that the scanner is basically an input device (actually a bidirectional device), so its data must move back to the parallel port, whereas the printer is an output device, so information normally travels from the port to the printer. Check the parallel cables to make sure that they are IEEE1284 compliant. The port must be configured for bidirectional support in the CMOS. Check the CMOS settings to make sure that EPP or ECP modes are selected. Preparing for CompTIA A+ Essentials (220-601) Exam 2006.doc 136 Chapter 3. Microprocessors Terms you'll need to understand: Hyperthreading Throttling Overclocking 1.1 cache 1.2 cache 1.3 cache Voltage Regulator Module PGA socket SPGA socket Flip Chart Pin Grid Array (FCPGA) sockets Single-Edge Contact cartridge Pentium processors Duron processors Opteron Processors Athlon processors Dual-core processors Techniques to master: Essentials 1.1 – Identify the fundamental principles of using personal computers Identify the names, purposes and characteristics of processor / CPUs CPU chips (for example, AMD, Intel) CPU technologies: Hyperthreading Dual core Throttling Micro code (MMX) Overclocking Cache VRM Speed (Real versus actual) 32 versus 64 bit Identify the names, purposes, and characteristics of cooling systems—for example, heat sinks, CPU and case fans, liquid cooling systems, and thermal compound. Preparing for CompTIA A+ Essentials (220-601) Exam 2006.doc 137 Introduction This chapter covers the microprocessor areas of the CompTIA A+ Certification— Essentials examination under Objective 1.1. It also covers the cooling systems area of the objective. Computer technicians are often asked to upgrade existing systems with new devices, such as a new microprocessor. Therefore, every technician should be aware of the characteristics of possible CPU upgrades and be able to determine whether a particular upgrade is physically possible and worthwhile. The successful technician must be aware of the capabilities of the different microprocessors that are available for use in a system. Technicians must know what impact placing a particular microprocessor in an existing system may have on its operation. They must also be able to identify the type of processor being used and the system setting necessary to maximize its operation. Preparing for CompTIA A+ Essentials (220-601) Exam 2006.doc 138 Intel Microprocessors There were originally several competitors in the PC-compatible microprocessor market. However, over time the market has narrowed to two major players competing for market domination: Intel and American Micro Devices (AMD). Intel has set the standard for processor performance throughout most of the personal computer era. However, AMD has shown itself a worthy opponent, frequently taking the market lead with speed increases and new innovations. For the most part, the previous generations of microprocessors have disappeared from the marketplace, leaving the Pentium and its clones as the only processor types that need to be discussed in detail. The following sections first look at the advancements Intel has produced and then focus on the AMD processors that compete with them. The Pentium Processor When IBM was designing the first PC, it chose the Intel 8088 microprocessor and its supporting chipset as the standard CPU for its design. This was a natural decision because one of IBM's major competitors (Apple) was using Motorola microprocessors for its designs. The choice to use the Intel microprocessor still affects the design of PC-compatible systems. In fact, the microprocessors used in the vast majority of all PC-compatible microcomputers include the Intel 8088/86, 80286, 80386, 80486, and Pentium (80586 and 80686) devices. The original Pentium processor was a 32/64-bit design housed in a ceramic pin grid array package. Its registers and floating-point sections were identical to those of its predecessor, the 80486. It had a 64-bit data bus that enabled it to handle quad word data transfers. It also contained two separate 8kB caches, compared to only one in the 80486. One cache was used for instructions or code, and the other was used for data. This original Pentium architecture has appeared in three generations. The first generation, codenamed the P5, came in a 273-pin PGA package and operated at 60 or 66MHz speeds. It used a single +5V (DC) operating voltage, which caused it to consume a large amount of power and generate a large amount of heat. It generated so much heat during normal operation that an additional CPU cooling fan was required. The second generation of Pentiums, referred to as P54Cs, came in a 296-pin Staggered Pin Grid Array (SPGA) package and operated at 75, 90, 100, 120, 133, 150, and 166MHz in different versions. For these devices, Intel reduced the power-supply voltage level to +3.3V (DC) to consume less power and provide faster operating speeds. Reducing the power-supply level in effect moved the processor's high- and low-logic levels closer together, which means that less time is required to switch back and forth between them. The SPGA packaging made Preparing for CompTIA A+ Essentials (220-601) Exam 2006.doc 139 the second generation of Pentium devices incompatible with the first-generation system boards. The second-generation devices also employed internal clock multipliers to increase performance. In this scenario, the system's buses run at the same speed as the clock signal introduced to the microprocessor; however, the internal clock multiplier causes the microprocessor to operate internally at some multiple of the external clock speed (for example, a Pentium operating from a 50MHz external clock and using a 2x internal multiplier is actually running internally at 100MHz). The third generation of Pentium designs, designated as P55C, employed a 296pin SPGA arrangement. This package adhered to the 321-pin Socket-7 specification designed by Intel. The P55C was produced in versions that operate at 166, 180, 200, and 233MHz. This generation of Pentium devices operated at voltages below the +3.3V level established in the second generation of devices. The P55C was known as the Pentium MMX (Multimedia Extension) processor. Figure 3.1 shows the pin arrangements for PGA and SPGA devices. Notice the uniformity of the PGA rows and columns versus the staggered rows and columns of the SPGA device. Figure 3.1. PGA and SPGA arrangements. Preparing for CompTIA A+ Essentials (220-601) Exam 2006.doc 140 Advanced Pentium Architectures Intel has continued to improve its Pentium line of microprocessors by introducing additional specifications including the Pentium MMX, Pentium Pro, Pentium II, Pentium III, and Pentium 4 processors. At the same time, Intel's competitors have developed clone designs that equal or surpass the capabilities of the Intel versions. Pentium MMX Processors The Pentium MMX processor extended the multimedia and communications processing capabilities of the original Pentium device by the addition of 57 multimedia-specific instructions to the instruction set. Intel also increased the onboard L1 cache size to 32KB. The cache was divided into two separate 16KB caches: the instruction cache and the data cache. The typical L2 cache used with the MMX is 256KB or 512KB, and employs a 66MHz system bus. The Pentium MMX processor was produced in 166, 200, and 233MHz versions and used a 321-pin SPGA Socket-7 format. It required two separate operating voltages. One source was used to drive the Pentium processor core; the other was used to power the processor's I/O pins. Pentium Pro Processors Intel departed from simply increasing the speed of its Pentium processor line by introducing the Pentium Pro processor. Although compatible with all the software previously written for the Intel processor line, the Pentium Pro was optimized to run 32-bit software. However, the Pentium Pro did not remain pin-compatible with the previous Pentium processors. Instead, Intel adopted a 2.46 inchx2.66 inch, 387-pin PGA configuration to house the Pentium Pro processor core, and an onboard 256KB (or 512KB) L2 cache with a 60 or 66MHz system bus. The L2 cache complements the 16KB L1 cache in the Pentium core. Figure 3.2 illustrates this arrangement. Notice that although the L2 cache and the CPU are on the same PGA device, they are not integrated into the same IC. The unit is covered with a gold-plated copper/tungsten heat spreader. Preparing for CompTIA A+ Essentials (220-601) Exam 2006.doc 141 Figure 3.2. The Pentium Pro microprocessor. The L2 onboard cache stores the most frequently used data not found in the processor's internal L1 cache as close to the processor core as it can be without being integrated directly into the IC. A high-bandwidth cache bus (referred to as the back-side bus) connects the processor and cache unit. The bus (0.5 inch in length) allows the processor and external cache to communicate at a rate of 1.2GBps. The Pentium Pro was designed to be used in single-microprocessor applications as well as in multiprocessor environments such as high-speed, high-volume file servers and workstations. Several dual-processor system boards have been designed for twin Pentium Pro processors. These boards are created with two Pentium Pro sockets so that they can operate with either a single processor or with dual processors. When dual processors are installed, logic circuitry in the Pentium Pro's core manages the requests for access to the system's memory and 64-bit buses. Preparing for CompTIA A+ Essentials (220-601) Exam 2006.doc 142 Pentium II Processors Intel radically changed the form factor of the Pentium processors by housing the Pentium II processor in a new Single-Edge Contact (SEC) cartridge, depicted in Figure 3.3. This cartridge uses a special retention mechanism built in to the system board to hold the device in place. Figure 3.3. The Pentium II cartridge. The proprietary 242-contact socket design is referred to as the Slot 1 specification and was designed to enable the microprocessor to operate at bus speeds in excess of 300MHz. The cartridge also requires a special Fan Heat Sink (FHS) module and fan. Like the SEC cartridge, the FHS module requires special support mechanisms to hold it in place. The fan draws power from a special power connector on the system board or from one of the system's options power connectors. Inside the cartridge is a substrate material on which the processor and related components are mounted. The components consist of the Pentium II processor core, a TAG RAM, and an L2 burst SRAM. TAG RAM is used to track the attributes (read, modified, and so on) of data stored in the cache memory. Preparing for CompTIA A+ Essentials (220-601) Exam 2006.doc 143 The Pentium II includes all the multimedia enhancements from the MMX processor, as well as retaining the power of the Pentium Pro's dynamic execution, and features up to 512KB of L2 cache and employs a 66 or 100MHz system bus. The L1 cache is increased to 32KB, and the L2 cache operates with a half-speed bus. Figure 3.4 depicts the content of the Pentium II cartridge. Figure 3.4. Inside the Pentium II cartridge. Exam Alert Know which microprocessor employs half-speed cache. A second cartridge type, called the Single-Edged Processor Package (SEPP), was developed for use with the Slot 1 design. In this design, the boxed processor is not completely covered by the plastic housing as it is in the SEC design. Instead, the SEPP circuit board is accessible from the backside. Exam Alert Remember which components Intel included in the SEC cartridge. Intel followed the Pentium II processor with an improved low-cost design it called the Pentium Celeron. The first version of this line of processors was code named the Covington. This processor was built around a Pentium II core without a builtin cache. Later, the Celeron Mendocino version featured a 66MHz bus speed and only 128KB of L2 cache. Initially, this version was packaged in the SECC cartridge. Preparing for CompTIA A+ Essentials (220-601) Exam 2006.doc 144 Pentium III Intel quickly followed the Celeron release with a new Slot 1-compatible design it called the Pentium III. The original Pentium III processor (code named Katmai) was designed around the Pentium II core, but increased the L2 cache size to 512KB. It also increased the speed of the processor to 600MHz, including a 100MHz front-side bus (FSB) speed. Later versions of the Pentium III and Celeron processors were developed for the Intel Socket 370 specification. This design returned to a 370-pin, ZIF socket/SPGA package arrangement. The first pin grid array versions of the Pentium III and Celeron processors conformed to a standard called the Plastic Pin Grid Array (PPGA) 370 specification. Intel repackaged its processors into a PGA package to fit this specification. The PPGA design was introduced to produce inexpensive, moderate-performance Pentium systems. The design topped out at 533MHz with a 66MHz bus speed. Intel upgraded the Socket 370 specification by introducing a variation called the Flip Chip Pin Grid Array (FC-PGA) 370 design. Intel made small modifications to the wiring of the socket to accommodate the Pentium III processor design. In addition, it employed a new 0.18 micron IC manufacturing technology to produce faster processor speeds (up to 1.12GHz) and front-side bus speeds (100MHz and 133MHz). However, the new design provides only 256KB of L2 cache. Pentium III and Celeron processors designed with the 0.18 micron technology are referred to as Coppermine and Coppermine 128 processors, respectively (the L2 cache in the Coppermine 128 is only 128KB). Further developments of the Coppermine versions, referred to as Tualatin, employed 0.13 micron IC technology to achieve 1.4GHz operating speeds with increased cache sizes (256KB or 512KB). Preparing for CompTIA A+ Essentials (220-601) Exam 2006.doc 145 Xeon Processors Intel has produced three special versions of the Pentium III that they have collectively named the Pentium Xeon, as shown in Figure 3.5. These processors are designed to work with an edge connector-based Slot 2 specification that Intel has produced to extend its Slot 1/boxed-processor scheme to a 330-contact design. Each version features a different level of L2 cache (512KB, 1MB, 2MB). Figure 3.5. The Xeon processor. The Xeon designs were produced to fill different high-end server needs. The Xeon processor functions at speeds up to 866MHz and is built on the 0.18micron process technology. The processor allows for highly scalable server solutions that support up to 32 processors. Preparing for CompTIA A+ Essentials (220-601) Exam 2006.doc 146 Pentium 4 Processors Intel then released the Pentium 4 (Williamette 423) microprocessor. The Pentium 4 was a new processor design based on 0.18-micron IC construction technology. It employed a modified Socket 370 PGA design that uses 423 pins and boasts operating speeds up to 2.0GHz. The system's FSB bus was increased from 64 to 128 bits and operates at up to 400MHz. The bus is actually clocked at 100MHz but data was transferred four times in a single clock cycle (referred to as a quad-pumped bus). Therefore, the bandwidth of the bus is considered to be 400MHz. In addition to the new front-side bus size, the Pentium 4 features new WPNI (Williamette Processor New Instructions) instructions in its instruction set. The L1 cache size has been reduced from 16kB in the Pentium III to 8kB for the Pentium 4. The L2 cache is 256kB and can handle transfers on every clock cycle. The operating voltage level for the Pentium 4 core is 1.7Vdc. To dissipate the 55 watts of power (heat) that the microprocessor generates at 1.5GHz, the case incorporates a metal cap that acts as a built-in heat sink. Firm contact must be maintained between the microprocessor's case and its built-in heat sink feature. Newer .13-micron versions codenamed Northwood operate at speeds up to 3.06GHz. This newer Pentium 4 design employs an improved 478-pin version of the chip that increased the L2 cache size to 512KB. This type of P4 processor has been produced in versions that run at 2.0, 2.2, 2.4, 2.8, and 3.06GHz. The 2.4GHz version increased the speed of the quad-pumped bus to 533MHz (133x4). Some variations of the 2.4 to 3.06 processors were produced with support for 800MHz FSB operations. The evolution of the Pentium 4 processor topped out with the delivery of a 3.2 and 3.4GHz version in 2004. The 3.06MHz version of the P4 brought Hyperthreading Technology (HTT) to the Intel line of processors. Hyperthreading is an architecture that enables multiple program threads to be run in different sections of the processor simultaneously. Basically, the structure fools the operating system into thinking that two processors are available. The most advanced versions of the P4 processor are the Pentium 4 Extreme Editions (P4EE). In its ongoing battle with AMD for microprocessor supremacy, Intel added 2MB of Level 3 (L3) cache to the Xeon core and called them P4EE. Later versions of these processors have been clocked at 3.73GHz and are equipped with 1066MHz front-side buses. They are available in either Socket 603 or LGA 775 versions. Preparing for CompTIA A+ Essentials (220-601) Exam 2006.doc 147 Itanium Processors The Intel Itanium processor, depicted in Figure 3.6, provides a new architecture specifically for servers. It maximizes server performance through special processing techniques Intel refers to as Explicitly Parallel Instruction Computing (EPIC). Figure 3.6. The Itanium processor. The Itanium processor design features a new three-level, onboard cache system. The L1 cache size is 32KB operating fully pipelined, the L2 cache size is 96KB, and the new L3 cache is available in two sizes: 2MB or 4MB. The cartridge's edge connector specification provides separate voltage levels for the processor and cache devices to improve signal integrity. Because Itanium processors are designed to be available 100% of the time, they tend to be very expensive—often more expensive than the complete network operating system that they are running. However, the cost of the processor is nothing compared to the cost of most online businesses going down for just one hour. Preparing for CompTIA A+ Essentials (220-601) Exam 2006.doc 148 Intel Dual-Core Processors Dual-core processors provide two execution cores in one physical processor package. The two cores are actually produced on the same piece of silicon (on the same die). This enables the system to divide processing tasks between the two cores. Therefore, it can do twice as many things, such as editing video while downloading audio streams, in a given amount of time and appear to be running much faster. Fitting two processors into a single package theoretically doubles the computing power of the device without having to clock it twice as fast. Figure 3.7 depicts a dual-core processor arrangement. Figure 3.7. Dual-core processors. Intel has launched the Pentium D and Pentium Extreme Edition (EE) lines of dual-core processors. The Extreme Edition versions employ Intel's hyperthreading technology that enables a single processor core to simulate duallogical processors that can be used to work on different program segments simultaneously. Including the hyperthreading technology in a dual-core processor package enables it to process four different threads simultaneously (it functions like four different single-core processors). Table 3.1 lists the key characteristics of the Intel dual-core processors. Preparing for CompTIA A+ Essentials (220-601) Exam 2006.doc 149 Table 3.1. Intel Dual-Core Processors PROCESSOR CLOCK FREQUENCY L2 CACHE FRONTSIDE BUS SPEED CLOCK MULTIPLE CORE VOLTAGE POWER DISSIPATION Pentium D 805 Pentium D 820 Pentium D 830 Pentium D 840 Pentium D 920 Pentium D 930 Pentium D 940 Pentium D 950 Pentium D 960 Pentium Extreme Edition 840 Pentium Extreme Edition 955 Pentium Extreme Edition 965 2.667GHz 2 x1MB 2 x1MB 2 x1MB 2 x1MB 2 x2MB 2 x2MB 2 x2MB 2 x2MB 2 x2MB 2 x1MB 533MT/s 20x 1.25/1.4V 95W 800MT/s 14x 1.2/1.4V 95W 800MT/s 15x 1.2/1.4V 130W 800MT/s 16x 1.2/1.4V 130W 800MT/s 14x 1.2/1.337V 130W 800MT/s 15x 1.2/1.337V 130W 800MT/s 16x 1.2/1.337V 130W 800MT/s 17x 1.2/1.337V 130W 800MT/s 18x 1.2/1.337V 130W 800MT/s 16x 1.2/1.4V 130W 3.466GHz 2 x2MB 1066MT/s 13x 1.2/1.337V 130W 3.733GHz 2 x2MB 1066MT/s 14x 1.2/1.337V 130W 2.800GHz 3GHz 3.2GHz 2.8GHz 3GHz 3.2GHz 3.4GHz 3.6GHz 3.2GHz As Table 3.1 shows, most of the dual-core Intel designs employ an 800MHz FSB to communicate with the rest of the system. So far, the exceptions to this are the Pentium EE 955 and EE 965 processors that use a 1066MHz FSB. The table specifies the front-side bus speed in terms of Mega Transfers per second (MT/s). This is a realistic measurement of the bus's channel speed instead of its clock speed. For instance, if the bus transfers data on both the rising and falling edges of its clock signal, a 400MHz clock would effectively yield a 800MT/s throughput rate. In both designs, the two cores communicate with each other through a special bus interface block, or through the FSB. They can also access each other's L2 caches through this interface. However, each core can use only half of the FSB bandwidth frequency when working under heavy load. The 8XX models include 1MB of L2 cache for each core, whereas the 9XX models have enlarged the L2 cache to 2MB for each core. Preparing for CompTIA A+ Essentials (220-601) Exam 2006.doc 150 The Smithfield core used in the first Pentium D models is made up of two Prescott Pentium 4 processor cores and includes 1MB of Level 2 cache for each processor. This is all placed on a 206mm chip, which makes the Pentium D core roughly twice the physical size of the Prescott processor. Newer Pentium D 920, 930, 940, and 950 processors are based on the Presler core, which is a derivation of pairing two Cedar Mill cores. This core is produced using 65nm technology and can work with the same chipsets as the Smithfield core. All the current and planned dual-core processors from Intel are designed to use a new type of socket called the Land Grid Array (LGA) 775. Unlike previous socket types, the LGA775, also referred to as Socket-T, places contact pins on the system board and contact pads on the bottom of the microprocessor. A hinged metal rim folds down over the microprocessor package and holds its contact pads securely against the signal pins on the system board. A locking arm is used to clamp the processor package in place. The heat sink and fan unit are connected directly and securely to the system board on four points. Figure 3.8 shows the LGA775 socket arrangement. Figure 3.8. The LGA775 socket. Preparing for CompTIA A+ Essentials (220-601) Exam 2006.doc 151 Advanced Intel Microprocessor Technologies Both dual-core processor types incorporate advanced technologies into their feature sets. All Smithfield-based processors support the Intel Execute Disable Bit (XD bit) virus protection, EM64T 64-bit extension, and enhanced SpeedStep technologies. The Presler designs also include Virtualization Technology (VT), which enables a single machine to run multiple operating systems at once. XD-bit technology is used to separate areas of memory into regions for distinct uses. For example, a section of memory can be set aside exclusively for storing processor instructions (code), and another section can be marked only for storage of data. In the case of Intel processors, any section of memory marked with the XD attribute means it's only for storing data. Therefore, processor instructions cannot be stored there. This is a popular technique for preventing malicious software from taking over computers by inserting their code into another program's data storage area and then running that code from within this section. This is known as a buffer overflow attack. EM64T is a 64-bit microprocessor architecture and corresponding instruction set that is an extension of the x86 instruction set used with all Intel processors. Intel has included this technology and instruction set in its Pentium 4, Pentium D, Pentium Extreme Edition, Celeron D, and Xeon processors. Enhanced Intel SpeedStep Technology (EIST) enables the operating system software to dynamically control the clock speed of a processor. Running the processor at higher clock speeds provides better performance. However, running the processor at a lower speed provides for reduced power consumption and heat dissipation. This throttling technique is used to conserve battery power in notebooks, extend processor life, and reduce noise from cooling devices. Each processor type has a range of core operating speeds at which it can work. For example, a Pentium M processor designated as a 1.5GHz processor can actually operate safely at any speed between 600MHz and 1.5GHz. The Intel dual-core designs leave some margin for processor overclocking to satisfy the PC performance enthusiast. The SpeedStep technology enables the user or the operating system to change the speed setting in 200MHz increments. Windows operating systems prior to Windows XP require a special driver and a dashboard application to provide speed control for the processor. However, Windows XP has SpeedStep support built in to its Control Panel's Power Management Console. Preparing for CompTIA A+ Essentials (220-601) Exam 2006.doc 152 Hyperthreading Software Support The presence of two microprocessors does not automatically double system performance. The controlling operating system software must distribute tasks to all available processor resources. This requires the OS to handle multiple program execution threads that can run independently. The problem is that software has not traditionally been written with multiple threading capabilities. Most existing software applications are single threaded—they are written so only one task is worked on at a time. In these cases, the dual-core processor performs just like its single-core version. On the other hand, modern operating systems can deliver multitasking operation—operations where the system works on more than one application at a time. The operating system switches from one task to another in a predetermined order. This is done so quickly that the system appears to be working on multiple tasks at the same time. Operating systems can use processors with hyperthreading technology to provide smooth and responsive operations during intensive multitasking operations. Preparing for CompTIA A+ Essentials (220-601) Exam 2006.doc 153 AMD Processors Advanced Micro Devices (AMD) offers several clone microprocessors: the 5 x86 (X5), 5x86 (K5), K6, K6PLUS-3D, and K7 microprocessors. The X5 offers operational and pin compatibility with the DX4. Its performance is equal to that of the Pentium and MMX processors. The K5 processor is compatible with the Pentium, and the K6 is compatible with the MMX. Both the K5 and K6 models are Socket 7–compatible, enabling them to be used in conventional Pentium and Pentium MMX system board designs (with some small modifications). The K6 employs an extended 64KB L1 cache that doubles the internal cache size of the Pentium II. The K6PLUS-3D is operationally and performance compatible with the Pentium Pro, and the K7 is operationally and performance-compatible with the Pentium II. However, neither of these units has a pin-out compatibility with another processor. AMD continued to produce clone versions of Pentium processors. In some cases, the functions and performance of the AMD devices went beyond those of the Intel design they are cloning. Two notable AMD Pentium clone processors are the Athlon and the Duron. The Athlon is a Pentium III clone processor. It is available in a Slot 1 cartridge clone, called the Slot A specification. Figure 3.9 depicts the cartridge version of the Athlon processor along with a Slot A connector. Figure 3.9. The Slot A Athlon processor. Preparing for CompTIA A+ Essentials (220-601) Exam 2006.doc 154 The Athlon is also available in a proprietary SPGA Socket A design that mimics the Intel Socket 370 specification. The Socket A specification employs a 462-pin ZIF socket and is supported by only two available chipsets. The first Athlon version was the K7 version that ran between 500MHz and 700MHz, provided a 128KB L1 cache and a 512KB L2 cache, and employed a 100MHz system bus. Subsequent Athlon versions have included the K75, Thunderbird, Thoroughbred, and Barton versions. These versions are constructed using the 0.18-micron manufacturing technology. The K75 processor ran between 750MHz and 1GHz. Like the K7 version, it provided a 128KB L1 cache and a 512KB L2 cache, and employed a 100MHz system bus. The Thunderbird version ran between 750MHz and 1.2 GHz, provided a 128KB L1 cache and a 256KB L2 cache, and employed a 133MHz system bus. The Thoroughbred featured 256KB of L2 cache and the standard 64+64KB L1 cache. It operated at speeds up to 2.8GHz. A later evolution of the Athlon processor was given the title of Athlon XP. These versions were based on the Thoroughbred and the newer Barton core versions. The Barton versions feature a 512KB L2 cache, a slower clock speed, and a maximum processor speed of 3.0GHz. Athlon 64 Processors AMD made several technology changes to the Athlon processor when it unveiled its Athlon 64 line of processors. These processors are built on a new K8 core that includes AMD's AMD64 64-bit architecture. This architecture is an extension of the x86 instruction set that was originally created by Intel for its 80x86 line of processors. In addition, the Athlon 64 implemented additional internal registers to handle SSE (Streaming Single-Instruction/Multiple Data Extensions) instructions designed to support independent floating-point math operations. A new No-Execute (NE) bit technology was also introduced with the Athlon. NE technology marks different areas of memory as being for use with data, or as being reserved for instructions. Any attempt to execute code from a memory page that has been tagged as a no-execute page will result in a memory access violation error. This feature makes it more difficult for certain types of malware to take control of the system and execute its payload. The Athlon 64 processor introduced another considerable change to Pentiumclass PC architecture by moving the memory controller from the supporting system board chipset into the microprocessor package. This effectively removes the front-side bus from the system architecture and improves memory access operations by avoiding external bus access overhead. Preparing for CompTIA A+ Essentials (220-601) Exam 2006.doc 155 Instead of continuing the traditional FSB structure, AMD adopted a special bidirectional, serial/parallel I/O bus and controller technology from the HyperTransport Technology Consortium for its Athlon 64 processors. The HyperTransport (HT) technology handles the I/O functions previously performed across the FSB at speeds much higher that existing FSB clocking. AMD also employs this bus to interconnect multiple processor cores to provide efficient cooperation between the cores. The Athlon 64 FX is a special designation given to some Athlon 64 versions. These processors are typically clocked faster than the traditional Athlon versions to make them more interesting to gamers and other enthusiasts. There are two common socket sizes used with Athlon 64 processors: a 754-pin socket for a value/budget version of the Athlon 64 that provides only a 64-bit, single-channel memory interface, and a 939-pin version that is the standard for all other Athlon 64 versions. Duron Processors The Duron processor is a Celeron clone processor that conforms to the AMD Socket A specification. The Duron features processor speeds between 600MHz and 800MHz. It includes a 128KB L1 cache and a 64KB L2 cache and employs a 100MHz system bus. Like the newer Celerons, the Duron is constructed using 0.18-micron IC manufacturing technology. Athlon Dual-Core Processors AMD took the lead in the processor development races by pushing dual-core processors to the forefront. Unlike the Intel dual-core processors discussed earlier in the chapter, AMD designed its dual-core devices to fit in the same 939pin socket interface it was already using for its single-core Athlon 64 processor. In addition, the existing Athlon 64 chipset had been designed with this possibility in mind. These features make upgrading to dual-core processors relatively easy and attractive. All that is required is to physically exchange the microprocessor packages and perform a logical upgrade by flashing the system's ROM BIOS with programming to support the new processor. Figure 3.10 provides a block diagram of the AMD Athlon 64 X2 Dual-Core processor design. Like the Intel processors, the dual processor cores in the 64 X2 can communicate with each other through the System Request Interface. This interface enables the communications to take place at the core clock speed of the processors. The AMD multicore technology also changed the front-side bus arrangement found in existing Pentium/PCI systems. This portion of the system has been redesigned in a Direct Connect Architecture that directly connects the processor, the memory controller, and the I/O controller to the CPU. Therefore, Preparing for CompTIA A+ Essentials (220-601) Exam 2006.doc 156 there is no loss due to I/O manipulation and bottlenecks associated with the operation of the front-side bus. Figure 3.10. The AMD dual-core processors design.] Notice in Figure 3.10 that in the AMD 64 processors, a 128-bit ECC memory controller has been integrated into the microprocessor die. This gives the processors direct access to the memory controller (in contrast to having to access an external bus to get to the North Bridge). The complete line of AMD64 devices (single and dual core) offers AMD's advanced HyperTransport bus interface technology for high speed I/O communication. In the AMD processors, this interface consists of an integrated HyperTransport controller and a 16-bit, 1GHz bus that interconnects the cores of the multicore AMD processor through its Direct Connect Architecture and provides 8GBps transfer rates. The HyperTransport interface also connects the processor package to the system board's chipset. This connection scheme is illustrated in Figure 3.11. Preparing for CompTIA A+ Essentials (220-601) Exam 2006.doc 157 Figure 3.11. HyperTransport links. The AMD 64 X2 has been built on two different microprocessor core types: the Toledo core and the Manchester core. Both versions include dual AMD64 microprocessor cores. These cores are rated to operate at core voltages between 1.35V and 1.4V. Likewise, they both contain dual 64+64 (Data/Instructions) L1 cache memory units. They also run identical microprocessor instruction sets and extensions. Finally, they both work with Socket 939 structure and provide 1GHz HyperTransport high-speed I/O interfaces. In the Toledo core, each processor core is supported by a 1MB full speed L2 cache. On the Manchester core, the L2 cache is limited to 512KB for each core. Power consumption for the Toledo core is 89 or 110 watts, depending on the version, whereas the power consumption in the Manchester core is 110W max. Models built on the Toledo core include the 4400+ and 4800+ processors, and Manchester models include the 3800+, 4200+, and 4600+ processors. The 4400+ runs on a 2.2GHz clock and the 4800+ uses a 2.4GHz clock. On the Manchester side, the 3800+is designed for a 2.0GHz clock, the 4200+ uses a 2.2GHz clock, and the 4600+ model employs a 2.4GHz clock. Preparing for CompTIA A+ Essentials (220-601) Exam 2006.doc 158 The Athlon 64 X2 is supported by a number of chipsets from many manufacturers. In at least one case, the chipset designed to support the AMD dual-core processor is a single chip, as illustrated in Figure 3.12. The AMD processors provide direct connection to the system's DDR memory through its Direct Connect Architecture, and the nFORCE chipset handles the PCIe graphics, ethernet networking, and SATA disk drive interfaces. Figure 3.12. A single-chip AMD chipset. Like the dual-core Intel processors, the Athlon 64 X2 supports a 64-bit extension to the x86 instruction set, enhanced virus protection with supported operating systems, and speed throttling features. In the AMD environment, these features are known as AMD64, NX (no execute bit), and CoolnQuiet. The functions Preparing for CompTIA A+ Essentials (220-601) Exam 2006.doc 159 associated with these features are roughly the same as those of the Intel EM64T, XD bit, and SpeedStep features described earlier in this chapter. Opteron Processors AMD has also produced a line of dual-core, high-end Opteron processors for network server and workstation units. These units are built on AMD's K8 core and are intended to compete with Intel's Xeon line of processors. The original 1XX Opteron versions were built for a 939-pin socket. However, newer 2XX and 8XX 940-pin versions have been introduced for the newer Socket M2 (AM2) specification. As mentioned in Chapter 2, "PC System Boards," several Athlon 64, Athlon 64 FX Athlon64 X2, and Sempron processors versions have been developed to use the Socket M2 specification. Table 3.2 lists the prominent features of the dual-core Opteron processors from AMD. Table 3.2. AMD Dual-Core Opteron Processors MODEL CLOCK FREQUENCY L2 CACHE MEMORY up to PC3200 up to PC3200 up to PC3200 up to PC3200 up to PC3200 up to PC3200R up to PC3200R up to PC3200R up to PC3200R up to PC3200R 165 1.8GHz 2x1MB 170 2.0GHz 2x1MB 175 2.2GHz 180 2.4GHz 2x 1MB 2x1MB 185 2.6GHz 2x1MB 265/865 1.8GHz 270/870 2.0GHz 275/875 2.2GHz 280/880 2.4GHz 285/885 2.6GHz 2 x1MB 2 x1MB 2 x1MB 2 x1MB 2 x1MB MULTIPLIER 9x 10x 11x 12x 13x 9x 10x 11x 12x 13x VOLTAGE TDP SOCKET 1.35/1.3V 110W Socket 939 1.35/1.3V 110W Socket 939 1.35/1.3V 110W Socket 939 1.35/1.3V 110W Socket 939 1.35/1.3V 110W Socket 939 1.35/1.3V 95W Socket 940 1.35/1.3V 95W Socket 940 1.35/1.3V 95W Socket 940 1.35/1.3V 95W Socket 940 1.35/1.3V 95W Socket 940 Socket AM2—A 940-pin socket also known as Socket M2, replaces the current Socket 754 and 939 offerings: Athlon 64, Athlon 64 FX, and Athlon 64 X2. Preparing for CompTIA A+ Essentials (220-601) Exam 2006.doc 160 Table 3.3 summarizes the characteristics of common Intel and AMD microprocessors. Both companies add new or upgraded processors to their product lines on a regular basis. Therefore, this list is not intended to be a complete list of all existing processors, just the main ones in existence up to the time when the text was created. Table 3.3. Microprocessor Characteristics MICROPROC ESSOR DIAMETE R SIZE (mm) VRM (VOLTS SPEED (MHz) CACHE ON DIE (KB) CACHE ON CARTRIDGE CACH E ON BOAR D (KB) SOCKETS OR SLOT TYPES Pentium 23.1x23.1 2.5– 3.6 75— 166 L1—8+8 - Socket 7 Pentium MMX 25.4x25.4 2.0– 3.5 166— 233 L1— 16+16 - AMD - K6– 2:K6–3 33.5x33.5 2.2– 3.3 300— 550 L1— 32+32 - Pentium Pro 24.2x19.6 3.1– 3.3 L1—8+8 L2— 256/512/1000 Pentium II/III 25.4 x25.4 1.5– 2.6 150, 166, 180, 200 233.10 00 L2— 256/ 512 L2— 256/ 512 L2— 256/ 512 - L1— 16+16 L2—256/512 - Slot 1 128 kB - L2—512 kB/ - 1 MB/2 M - - - - - - - Socket 370 - - FC-PGA - - FC-PGA2 - - Celeron (.25 micron) Xeon II/III (330) (.25 micron) Pentium III Celeron (.25 micron) Pentium III (Coppermine ) Celeron (.18 micron) Pentium III (Tualatin) Celeron (.13 micron) 18 x62 x140 Box 27.4 x27.4 18 x 87 x 125 Box 25.4 x25.4 Slug 27.4 x27.4 Opening 9.3 x11.3 1.5– 2.6 500/55 0 1.1– 2.5 700/90 300— 566 L1— 16+16 667– 1000 L2— 128/256 L1— 16+16 1.1– 2.5 L1— 16+16 Socket 7 Super Socket 7 Socket 8 Slot 2 Socket 370 PPGA L2— 128/256 31 x31 1.1– 2.5 800– 1500 L1— 16+16 L2— 128/256/ 512 Preparing for CompTIA A+ Essentials (220-601) Exam 2006.doc 161 SPEED (MHz) CACHE ON DIE (KB) CACHE ON CARTRIDGE CACH E ON BOAR D (KB) SOCKETS OR SLOT TYPES 1300– 2000 L1— 12+8 - - Socket 423 FC-PGA - - 1.75– 1.50 1400– 2000 L2—256 L1— 12+8 - - - - 1.4– 1.8 1800– 3400 1400– 2000 - - Socket 603 - - FC-BGA - - Socket 603 - - FC-BGA2 L3—2 MB - PAC-418 4 MB - - - Socket 478/LGA77 5 L3.2MB - FC-LGA775 - - FC-LGA775 L2—256 kB - L1–64+64 L2– 256 kB Slot A 242 CPGA - MICROPROC ESSOR DIAMETE R SIZE (mm) VRM Pentium 4 (.18 micron) 31 x 31 1.75 Pentium 4 (.18 micron) 31 x31 (VOLTS 33 x 33 (.13 micron) Pentium Xeon (.18 micron) 31 x 31 Pentium Xeon (.13 micron) 35 x 35 Itanium (.18 micron) (266MHz) Celeron D 71.6 x 127.7 1.7 1.4– 1.8 1.475 1.7 733/80 0 L2—512 1— 16+16 2133.3 333 169.0 x 130nm x 237mm 1.2/1. 25– 1.337/ 1.4 3200– 3733 Pentium D 230.0/376. 0x 90/65nm x 206/280m m 1.2/1. 25– 1.337/ 1.4 2667– 3600 Athlon/Duro n Athlon/Duro n Socket A 9.1 x13.1 1.75 11.1 x 11.6 1.75 800– 1400 733.18 00 Extreme Edition L1— 12+8 1800– 3400 1.25– 1.4 Pentium 4 L2—512 L2—256 L1— 12+8 125.0 x 90nm x 81mm FC-PGA2 L2—512 L1— 12+16KB /L2— 256KiB L1— 12+8/L2 — 2x1024Ki B or 2x2048Ki B L1— 24+32KB /L2— 2x1024Ki B or 2x2048Ki B L1— 64+64 1400– 3200 - ORGA 462 Preparing for CompTIA A+ Essentials (220-601) Exam 2006.doc 162 MICROPROC ESSOR DIAMETE R SIZE (mm) VRM (VOLTS SPEED (MHz) CACHE ON DIE (KB) CACHE ON CARTRIDGE CACH E ON BOAR D (KB) SOCKETS OR SLOT TYPES Athlon XP-M 68.5 x 130nm x 144mm 1.5– 1.75 1333.2 333 L1— 64+64 L2— 128KiB/256KiB /512KiB - Socket A/462 Athon 64 105.9/68.5 /76 x 130/130/9 0nm x193/144/ 84mm 233.0 x 90nm x 199mm 1.25– 1.40, 1.35, 1.4, 1.5 2133.3 333 L1— 64+64 L2— 1024KiB/512Ki B - Socket 754/939 1.50– 1.55, 1.50, 1.35/1 .4 1.50– 1.55/1 .35– 1.4 1.3.1.3 5V, 2200– 2800 L1— 64+64 L2—1024KiB - Socket 754/939/94 0/AM2 1400– 2400/1 600– 3000 L1— 64+64 L2—1024KiB - Socket 939/940 Athon 64 FX Opteron 114.0/105. 9 x90/130n mx 115/193m m Note The PC industry has added a new measurement to contend with. This is the kiB (kibibyte or kilo binary byte) as presented in the table above. The kiB is related to the kilobyte (KB) but is intended to remove the inaccuracy that exists between the 1000 units generally attributed to the term kilo and the 1024 units it represents in digital systems. Therefore, when you see a PC quantity specified in kiB it represents 1024 bytes. Preparing for CompTIA A+ Essentials (220-601) Exam 2006.doc 163 Microprocessor Clock Speeds In the Pentium processor, two speed settings are established for the microprocessor: one speed for its internal core operations and a second speed for its external bus transfers. These two operational speeds are tied together through an internal clock multiplier system. The Socket 7 specification enabled system boards to be configured for different types of microprocessors using different operating speeds. In older systems, the operating speed of the microprocessor was configured through external settings. Prior to Pentium II, all Pentium processors used 50, 60, or 66MHz external clock frequencies to generate their internal operating frequencies. The value of the internal multiplier was controlled by external hardware jumper settings on the system board. Pentium II processors moved to a 100MHz external clock and front-side bus. The Pentium III and all slot processors up to 1GHz continued to use the 100MHz clock and FSB. However, beginning with the Pentium III Coppermine, the external clock speed was increased to 133MHz. At the same time, the Celeron processors retained the 66MHz clock and bus speeds up to 800MHz. The Pentium 4 processors use external clocks of 100MHz and 133MHz. From these clock inputs, the Pentium 4's internal clock multipliers generate a core frequency of up to 3.06GHz and front-side bus frequencies of 400MHz, 533MHz, and 800MHz. They have also used four different special memory buses with different memory types. In Pentium 4 systems, it is possible to set independent clock speeds for the memory and front-side buses. The different memory bus configurations are designed to work with different types of advanced RAM and run at speeds of 400, 600, and 800MHz. Newer processors, such as Intel's 3.46GHz Pentium 4 Extreme Edition, Pentium D dual core and the Core 2 Duo, possess a 1066MHz FSB capability that works with 266MHz quad-pumped (that is, multiplied by 4) DDR2 RAM. Preparing for CompTIA A+ Essentials (220-601) Exam 2006.doc 164 Processor Power Supply Levels Beginning with the Pentium MMX, Intel adopted dual-voltage supply levels for the overall IC and for its core. Common Intel voltage supplies are +5/+5 for older units and +3.3/+3.3, +3.3/+2.8, +3.3/+1.8, and +3.3/1.45 for newer units. Clone processors may use compatible voltages (especially if they are pin compatible), or may use completely different voltage levels. Common voltages for clone microprocessors include +5, +3.3, +2.5, and +2.2. The additional voltage levels are typically generated through special regulator circuits on the system board. In each case, the system board's user's guide should be consulted anytime the microprocessor is replaced or upgraded. From the second generation Pentiums forward, system boards have employed Voltage Regulator Modules (VRMs) to supply special voltage levels associated with different types of microprocessors that might be installed. The VRM module may be designed as a plug-in module so that it can be replaced easily in case of component failure. This is a somewhat common occurrence with voltage regulator devices. It also enables the system board to be upgraded when a new Pentium device is developed that requires a different voltage level or a different voltage pairing. Some multiprocessor system boards have spaces for two or more VRM modules to be installed. The additional modules must be installed in VRM sockets to support additional processors. VRMs can also be a source of server board failures. You should always check the processor voltages on a malfunctioning system board to verify that they are being supplied correctly. Preparing for CompTIA A+ Essentials (220-601) Exam 2006.doc 165 Configuring Microprocessors and Buses Most system boards feature autodetection functions as part of the PnP process that automatically detect different FRU components on the board (processors, fans, RAM modules, and adapter cards) and synchronizes the different bus speed configurations. For example, the autodetect feature examines the installed microprocessor and the installed RAM modules to configure the front-side bus for maximum microprocessor-memory operations. Similarly, the chipset may detect an advanced video adapter card in one of the expansion slots and adjust the expansion bus speed to maximize the performance of the video display. Likewise, the system autodetects the installed hard drives and CD-ROM drives and adjusts the IDE bus speed to provide the best drive system performance based on what it finds. Finally, the system evaluates the information it has acquired about its components and buses and configures the North and South Bridges to provide synchronization between their other buses and the PCI bus that connects them. The PCI bus speed (and by default its AGP video slot derivative) does not change to accommodate different installed components. Its speed is established as a derivative of the microprocessor clock (not to be confused with the advertised speed rating of the microprocessor). The BIOS version must support the parameters of the microprocessor so that the PnP process can correctly configure the device and the chipset. If a microprocessor upgrade is performed and the BIOS code does not fully support the new processor, all the problems described earlier can occur. The processor configuration settings must be correct for the type of microprocessor installed in the system. If the core voltage level is set too high, the microprocessor will probably overheat slowly, or burn out, depending on the amount of voltage applied. Conversely, if the voltage level is configured too low for the installed processor, the system will most likely refuse to start. Likewise, setting the speed selection incorrectly can cause the system to think that a different processor is installed in the system. For example, if an 850MHz Pentium III processor is installed in a system whose BIOS supported processor speeds only up to 600MHz, the BIOS will report a processor speed of only 600MHz during the POST portion of the startup. The system will be limited to running at 600MHz. For this reason, the capabilities of the system BIOS should always be examined when performing microprocessor upgrades. However, as described earlier in this chapter, newer processors possess speed step capabilities that enable them to reduce their operating speeds in steps Preparing for CompTIA A+ Essentials (220-601) Exam 2006.doc 166 depending on their usage levels. This is a power-saving feature and must be considered before assuming that a newer system is incorrectly configured. Exam Alert Know why a processor would show an incorrect speed rating. Similarly, different groups of PC enthusiasts, such as gamers, make a practice of manually configuring the microprocessor clock to run at a higher speed than the IC manufacturer suggests. This is referred to as overclocking the processor and is done to squeeze additional performance out of the system. Because the basic microprocessor is running faster than designed, both the front-side bus and the PCI bus run faster than their stated values by a factor directly proportional to the amount that the microprocessor is overclocked. The additional speed also generates additional heat from both the processor and its supporting devices. This requires the installation of addition fans and cooling systems to prevent damage from the additional heat generated. Challenge #1 Your company's board of directors approves your recommendation for upgrading existing systems as outlined in the previous chapter. When you upgrade the first system, you find that it is running at only 450MHz. What should you do to get the system up to the speed you recommended to the board? Preparing for CompTIA A+ Essentials (220-601) Exam 2006.doc 167 Fans, Heat Sinks, and Cooling Systems All Pentium processor requires the presence of a heat-sinking device and a microprocessor fan unit for cooling purposes. As Figure 3.13 illustrates, these devices come in many forms, including simple passive heat sinks and fan-cooled, active heat sinks. Figure 3.13. Typical microprocessor cooling systems. Passive heat sinks are finned metal slabs that can be clipped or glued with a heat-transmitting adhesive (referred to as thermal compound or paste) onto the top of the microprocessor. The fins increase the surface area of the heat sink, enabling it to dissipate heat more rapidly. Active heat sinks add a fan unit to move air across the heat sink. The fan moves the heat away from the heat sink and the microprocessor more rapidly. ATX-style systems employ power supplies that use a reverse-flow fan that brings in cool air from the back of the unit and blows it directly onto the microprocessor. For this to work properly, the system board must adhere to the ATX form factor guidelines and place the microprocessor in the correct position on the system board. Preparing for CompTIA A+ Essentials (220-601) Exam 2006.doc 168 Slot-based cartridge processors (Pentium II, III, and 4 processors) also require special heat sink and fan support structures that work with the cartridge package. These units mount vertically on the system board beside the processor cartridge and provide support for the heat sink as well as the fan unit. The support mechanism is designed so that it plugs into standard predrilled holes in the system board. For repair or upgrading purposes, the fan unit can be removed from the support mechanism and replaced. Because slot processors are typically used in ATX-style systems, the processor cartridge assembly is typically mounted directly beneath the power supply vent to achieve additional cooling benefits. In newer Pentium systems, the BIOS interrogates the processor during startup and configures it appropriately. This prevents the user from subjecting the processor to potentially destructive conditions, such as overclocking. In addition, these systems can monitor the health of the processor while it is in operation and take steps to compensate for problems such as overheating. This normally involves speeding up or slowing down the processor fan to maintain a given operating temperature. The fan module must be one supported by the installed BIOS. If a fan unit is installed that does not have proper stepping in the BIOS routines, the system will not be able to correctly control the fan speed. Therefore, it may not be able to keep the processor cool enough for proper operation. Also, some fans are built better than others. For instance, fans that use ball bearings instead of slip ring bearings tend to run smoother and make less noise. However, they are usually more expensive than the slip ring versions. BTX Thermal Module The BTX form factor design is based on creating specific airflow zones within the case. The component responsible for generating the airflow is the BTX Thermal Module. The thermal module combines a heat sink and fan into a special duct that channels the air across the system board's main components. The duct fits tightly against large air vents in the front center portion of the case. The fan draws air in from the front and pushes it directly over the microprocessor mounted under the assembly in a linear flow pattern. The air continues toward the back of the case, passing over the graphics card and major chipset components. A fan in the power supply unit draws some of the air across the memory devices before exhausting it out through the rear of the unit. Figure 3.14 depicts the flow of air through the BTX case. Preparing for CompTIA A+ Essentials (220-601) Exam 2006.doc 169 Figure 3.14. Airflow in a BTX system. Preparing for CompTIA A+ Essentials (220-601) Exam 2006.doc 170 Advanced Cooling Systems As system designers continue to push microprocessors for more speed, they also increase the amount of power that they dissipate. The latest microprocessor design techniques have created processors that generate more than 80 watts of power that must be dissipated as heat. This is comparable to the heat generated by a heat lamp. It is beyond the capabilities of most processor fans and heat sinks to effectively dissipate this much heat. Simple air-cooling systems cannot create a large enough temperature differential to cool the processor. Therefore, system designers have begun to equip very high-speed systems with refrigerated cooling systems. Originally, the designers adopted water-based cooling systems that cooled and circulated water to carry heat away from the processor. Figure 3.15 depicts the components of a waterbased cooling system typically used to cool processors that have been configured to run in overclocking conditions. Figure 3.15. Water-based microprocessor coolers. Preparing for CompTIA A+ Essentials (220-601) Exam 2006.doc 171 The water cooler system consists of the following: A water reservoir tank A water pump that circulates water throughout the cooling system A condenser coil radiator with fans that cool the water and exhaust heat into the outside atmosphere A CPU cooling block that connects directly to the microprocessor and extracts heat from it The water pump operates from inside the reservoir tank and forces cooling water through the system. Most of the pumps for these systems are adaptations of home aquarium pumps and are designed for 120Vac operation; therefore, they must have an external power cord. The CPU cooling block consists of a copper-finned heat sink that mounts to a bracket installed around the microprocessor. Pentium 4 system boards have standard hole patterns already supplied to permit such devices to be attached to them. The heat sink is enclosed in a water jacket that circulates cooling water around the fins. This water jacket removes more heat from the processor faster than an air-cooled heat sink. Heated water from the CPU cooler is pumped through the radiator. The radiator is composed of several coils of tubing to maximize the surface area that is used to dissipate heat. The additional fans push air across the coils and speed up the radiation process in the same manner as conventional CPU fans do for aircooled heat sinks. The cooled water returns to the reservoir for recirculation. Preparing for CompTIA A+ Essentials (220-601) Exam 2006.doc 172 Cache Memory One method of increasing the memory-access speed of a computer is called caching. This memory management method assumes that most memory accesses are made within a limited block of addresses. Therefore, if the contents of these addresses are relocated into a special section of high-speed SRAM, the microprocessor could access these locations without requiring any wait states. The original Intel Pentium had a built-in first-level cache that could be used for both instructions and data. The internal cache was divided into four 2KB blocks containing 128 sets of 16-byte lines each. Control of this cache is handled directly by the microprocessor. The microprocessor's internal first-level cache is also known as an L1 cache. Many of the older Pentium system boards extended the caching capability of the microprocessor by adding an external, second-level 256KB/512KB memory cache. The second-level cache became known as an L2 cache. With the Pentium Pro, Intel moved the 256KB or 512KB L2 cache from the system board to the processor package. This design technique continued through the Pentium II and III slot processors so that the 256KB/512KB L2 cache resided in the microprocessor cartridge. In its Celeron and Coppermine devices, Intel moved the L2 cache (128KB/256 KB and 256 KB/512 KB, respectively) onto the actual microprocessor die. Moving the L2 cache onto the die made the microprocessor directly responsible for managing the cache and enabled it to run at full speed with the microprocessor. In all these systems, no cache existed on the system board. When Intel designed the Itanium processor, it built in capabilities for managing an additional external level of cache in the microprocessor cartridge. This additional cache level was dubbed L3 cache. The Xeon processor has continued this design concept and improved it by moving a 1MB or 2MB L3 cache onto the microprocessor die. Again, the external cache is able to run at full speed with the microprocessor. The computer industry has taken a more liberal definition of L3 cache—it sometimes refers to L3 cache as cache memory mounted on system boards with processors that possess onboard L1 and L2 cache. Practical sizes for cache memories run between 16KB and 512KB. However, the newest microprocessors (Xeon and Itanium) used for server computers have created a third level: L3 cache. These microprocessors can support up to 4MB of cache in the cartridge. Exam Alert Know where the L1 cache memory is located in different Pentium class processors. Preparing for CompTIA A+ Essentials (220-601) Exam 2006.doc 173 Exam Prep Questions 1. Which microprocessor has cache memory that operates at half the core bus speed of the other microprocessor sections? A. Pentium Pro B. Pentium II C. Pentium III D. Celeron 2. Which of the following is not a component of a Pentium II SEC cartridge? A. Processor core B. TAG RAM C. 262-contact socket interface D. L2 burst SRAM 3. What is the major difference between Pentium II and Pentium III microprocessors? A. The L2 cache is enlarged to 512kb B. Improved microprocessor die C. Improved 128-bit system bus D. Lower voltage requirements 4. Which types of system board sockets can accept a Pentium II microprocessor? (Select all that apply) A. Slot 1 B. Super Socket 7 C. Socket 370 D. Socket A 5. Which processors can be used in a Socket 370 system? A. Pentium MMX, Celeron B. Celeron, Pentium III C. Pentium III, Pentium 4 D. Celeron, Duron Preparing for CompTIA A+ Essentials (220-601) Exam 2006.doc 174 6. Which microprocessor can use a Slot 1 connection? A. Athlon K7/550 B. Duron/600 C. Celeron/266 D. Pentium Pro 7. What is the appropriate socket for the original Celeron microprocessor? A. Slot 1 B. Super Socket 7 C. Socket 370 D. Slot A What is the appropriate socket for the Pentium II microprocessor? A. Slot 1 B. Super Socket 7 C. Socket 370 D. Slot A If you upgrade a 600MHz processor to a 1.00GHz version, and the system still shows a 600MHz processor during POST, what type of problem is indicated? A. Insufficient RAM B. Incompatible operating system C. Incompatible motherboard BIOS D. Defective microprocessor What is the appropriate socket for the Pentium 4 microprocessor? Socket A Super Socket 7 Socket 370 Socket 423 What is the appropriate socket for the Duron microprocessor? A. Socket A B. Super Socket 7 C. Socket 370 D. Socket 423 Preparing for CompTIA A+ Essentials (220-601) Exam 2006.doc 175 What is the appropriate socket for the Pentium Pro microprocessor? Socket 7 Super Socket 7 Socket 8 Socket 370 What is the appropriate socket for the Pentium MMX microprocessor? Socket 7 Super Socket 7 Socket 8 Socket 370 Which processors can be used in a Slot A system board? (Select all that apply) Athlon K7/550 Duron/600 Celeron/266 Pentium II/233 Which microprocessor works with a 66MHz front-side bus? P75 Pentium MMX PIII/450 Duron/600 Explain how an older Socket 7 system knows what type of processor is installed in the system. CMOS Setup utility Interrogation of the microprocessor Orientation of the microprocessor Jumpers on the motherboard Preparing for CompTIA A+ Essentials (220-601) Exam 2006.doc 176 Answers and Explanations 1. B. The Pentium II L1 cache is increased to 32kB, whereas the L2 cache operates with a half-speed bus. 2. C. The Pentium II's proprietary 242-contact socket design is referred to as the Slot 1 specification. 3. A. The original Pentium III processor (codenamed Katmai) was designed around the Pentium II core, but increased the L2 cache size to 512KB. 4. A, C. Intel followed the Pentium II processor with a new Slot 1–compatible design it called the Pentium III. Later versions of the Pentium III and Celeron processors were developed for the Intel Socket 370 specification. 5. B. Later versions of the Pentium III and Celeron processors were developed for the Intel Socket 370 specification. 6. C. Initially, the Celeron was packaged in the Slot 1 (SECC) cartridge. 7. A. The original Celeron used Slot 1. 8. A. The Pentium II used Slot 1. Refer to Table 3.3, "Microprodessor Characteristics." 9. C. If an 850MHz Pentium III processor were installed in a system whose BIOS supported processor speeds only up to 600MHz, the BIOS would report a processor speed of only 600MHz during the POST portion of the startup. The system will actually be limited to running at 600MHz. 10. D. The Pentium 4 uses Socket 423 or Socket 478. Refer to Table 3.3, "Microprocessor Characteristics." 11. A. The Duron uses Socket A. Refer to Table 3.3, "Microprocessor Characteristics." 12. C. The Pentium Pro used Socket 8. Refer to Table 3.3, "Microprocessor Characteristics." 13. B. The Pentium MMX uses Super Socket 7. Refer to Table 3.3, "Microprocessor Characteristics." 14. A, B. The Athlon K7 version runs between 500MHz and 700MHz, provides a 128KB L1 cache and a 512KB L2 cache, employs a 100MHz system bus, and uses Slot A. The Duron processor is a Celeron clone processor that conforms to the AMD Socket A specification. Preparing for CompTIA A+ Essentials (220-601) Exam 2006.doc 177 15. B. In the Pentium MMX processor, the multimedia and communications processing capabilities of the original Pentium device were extended by the addition of 57 multimedia-specific instructions to the instruction set. Intel also increased the onboard L1 cache size to 32KB. The cache has been divided into two separate 16KB caches: the instruction cache and the data cache. The typical L2 cache used with the MMX is 256KB or 512KB, and employs a 66MHz system bus. 16. D. The Socket 7 specification enabled system boards to be configured for different types of microprocessors using different operating speeds. In older systems, the operating speed of the microprocessor was configured through external settings (jumpers on the motherboard). Challenge Solution The old BIOS supported processor speeds up to only 450MHz. You now have processors capable of running 1GHz. You must upgrade the system BIOS to support higher operating speeds for the processor. With many Slot 1 system boards, you will not have any problems upgrading to 1GHz, provided that you get the newest BIOS version; however, this is not true for every system board. You should have checked the chipset and BIOS information before purchasing the new microprocessors. There is a chance that you will be able to upgrade to only 600MHz. Preparing for CompTIA A+ Essentials (220-601) Exam 2006.doc 178 Chapter 4. Random Access Memory Terms you'll need to understand: DRAM SRAM SDRAM DDR / DDR2 RAM Rambus Parity checking Error Correction Code DIMM Refresh Cache memory RIMM Techniques to master: Essentials 1.1—Identify the fundamental principles of using personal computers Identify the names, purposes and characteristics of memory Types of memory (for instance, DRAM, SRAM, SDRAM, DDR / DDR2, RAMBUS) Operational characteristics Memory chips (8, 16, 32) Parity versus nonparity ECC versus non-ECC Single-sided versus double-sided Preparing for CompTIA A+ Essentials (220-601) Exam 2006.doc 179 SRAM and DRAM This chapter covers the memory section of the CompTIA A+ Certification— Essentials examination under Objective 1.1. The system's microprocessor relies on the system board's memory units to correctly store and reproduce the data and programs that it needs for its operations. The operation of the system's memory units is so critical that if a single bit gets lost or becomes corrupt, a major interrupt error is created that in most cases results in a shutdown of the system. Because the operation of the system's RAM structures is so critical, every technician should be aware of the characteristics of different RAM devices and should be able to determine whether a particular device is suited to a given application and whether it physically fits the system in question. All the memory types designated under this objective are based on two types of semiconductor RAM technologies: static RAM (SRAM) and dynamic RAM (DRAM). Although they both perform the same basic storage functions, their methods of doing so are completely different. SRAM stores bits in a manner so that they will remain valid as long as power to the chip is not interrupted. DRAM requires periodic refreshing to maintain data, even if electrical power is applied to the chip. Dynamic RAM stores data bits on rows and columns of integrated circuit (IC) capacitors. Capacitors lose their charge over time. This is the reason that dynamic RAM devices require data-refreshing operations. Static RAM uses IC transistors to store data and maintain it as long as power is supplied to the chip. Its transistor structure makes SRAM memory much faster than ordinary DRAM. However, it can store only about 25% as much data in a given size as a DRAM device. Therefore, it tends to be more expensive to create large memories with SRAM. Whether the RAM is made up of static or dynamic RAM devices, all RAM systems have the disadvantage of being volatile. This means that any data stored in RAM will be lost if power to the computer is disrupted for any reason. On the other hand, both types of RAM have the advantage of being fast, and are capable of being written to and read from with equal ease. ROM, on the other hand, is classified as nonvolatile memory, meaning that data stored in ROM is not lost when the power is shut down. SRAM is used in smaller memory systems, such as cache and video memories, where the added cost of refresh circuitry would increase the cost-per-bit of storage. Cache memory is a special memory structure that works directly with the microprocessor. Video memory is a specialized area that holds information to be displayed on the screen. DRAM is used in larger memory systems, such as the system's main memory, where the extra cost of refresh circuitry is distributed Preparing for CompTIA A+ Essentials (220-601) Exam 2006.doc 180 over a greater number of bits and is offset by the reduced operating cost associated with DRAM chips. Exam Alert You should be aware that all forms of RAM are volatile, and you should know what that means in terms of storing data. Advanced DRAM Both types of RAM are brought together to create an improved DRAM, referred to as Enhanced DRAM (EDRAM). By integrating an SRAM component into a DRAM device, a performance improvement of 40% can be gained. An independent write path allows the system to input new data without affecting the operation of the rest of the chip. These devices are used primarily in L2 cache memories. Another modified DRAM type, referred to as Synchronous DRAM (SDRAM), employs special internal registers and clock signals to organize data requests from memory. Unlike asynchronous memory modules, SDRAM devices operate synchronously with the system clock. After an initial Read or Write access has been performed on the memory device, additional accesses can be conducted in a high-speed burst mode that operates at one access per clock cycle. Special internal configurations also speed up the operation of the SDRAM memory. The SDRAM device employs internal interleaving techniques that permit one side of the memory to be accessed while the other half is completing an operation. Because there are two versions of SDRAM (two-clock and fourclock), you must make certain that the SDRAM type you are using is supported by the system board's chipset. Preparing for CompTIA A+ Essentials (220-601) Exam 2006.doc 181 Advanced SDRAM Advanced versions of SDRAM include the following: EDO-DRAM— Extended Data Out (EDO) memory increased the speed at which RAM operations were conducted by cutting out the 10-nanosecond wait time normally required between issuing memory addresses. This was accomplished by not disabling the data bus pin between bus cycles. EDO is an advanced type of fast page-mode DRAM, also referred to as hyper page-mode DRAM. The advantage of EDO-DRAM was encountered when multiple sequential memory accesses were performed. By not turning off the data pin, each successive access after the first access was accomplished in two clock cycles rather than three. SDR-SDRAM— Single Data Rate SDRAM. This version of SDRAM transfers data on one edge of the system clock signal. SGRAM— Synchronous Graphics RAM. This type of SDRAM is designed to handle high-performance graphics operations. It features dual-bank operations that permit two memory pages to be open at the same time. ESDRAM— Enhanced SDRAM. This advanced form of SDRAM employs small cache buffers to provide high data access rates. This type of SDRAM is used in L2 cache applications. VCM-SDRAM— Virtual Channel Memory SDRAM. This memory design has onboard cache buffers to improve multiple access times and to provide I/O transfers on each clock cycle. VCM-SDRAM requires a special chipset to support it. DDR-SDRAM— Double Data Rate SDRAM. This is a form of SDR-SDRAM that can transfer data on both the leading and falling edges of each clock cycle. This capability doubles the data transfer rate of traditional SDRDRAM. It is available in a number of standard formats including SODIMMs for portables. EDDR-SDRAM— Enhanced DDR-SDRAM. An advanced form of DDR-SRAM that employs onboard cache registers to deliver improved performance. DDR2— Double Data Rate SDRAM 2. DDR2 is an improved version of the DDR memory devices that effectively conducts data transfers four times on each bus cycle. These devices employ advanced electrical interface technologies to improve the effective clock frequency of the memory module over older DDR devices. These interface technologies include bigger prefetch buffers, off-chip driver devices, and on-chip termination. Improved manufacturing processes enable the DDR2 operating voltage to be dropped to 1.8V. DDR2 devices are not compatible with DDR slots. The notch in the edge connector of the DDR2 device is in a different location than that of a DDR module. RDRAM— Rambus DRAM. A proprietary type of synchronous dynamic RAM designed by the Rambus Corporation. At one point, RDRAM was being considered as the main memory choice for all Intel processors, but licensing discussions did not work out and usage of RDRAM has diminished significantly. The technology has been given a variety of Preparing for CompTIA A+ Essentials (220-601) Exam 2006.doc 182 names, including Rambus DRAM (RDRAM), Direct Rambus DRAM (DRDRAM), and RIMM. However, the term RIMM actually refers to the plug-in memory module form factor used with the RDRAM devices. SRAM Like Dynamic RAM, SRAM is available in different types. Many of the memory organization techniques described for DRAM are also implemented in SRAM: Asynchronous SRAM— Standard SRAM that delivers data from the memory to the microprocessor and returns it to the cache in one clock cycle. Synchronous SRAM— Uses special clock signals and buffer storage to deliver data to the CPU in one clock cycle after the first cycle. The first address is stored and used to retrieve the data while the next address is on its way to the cache. Pipeline SRAM— Uses three clock cycles to fetch the first data and then accesses addresses within the selected page on each clock cycle. Burst-mode SRAM— Loads a number of consecutive data locations from the cache, over several clock cycles, based on a single address from the microprocessor. In digital electronics terms, a buffer is a holding area for data shared by devices that operate at different speeds or have different priorities. These devices permit a memory module to operate without the delays that other devices impose. Some types of SDRAM memory modules contain buffer registers directly on the module. The buffer registers hold and retransmit the data signals through the memory chips. The data-holding aspect permits the module to coordinate transfers with the outside system. The retransmission factor lowers the signal drain on the host system and enables the memory module to hold more memory chips. Registered memory and unbuffered memory modules cannot be mixed. The design of the chipset's memory controller dictates which types of memory the computer can use. Preparing for CompTIA A+ Essentials (220-601) Exam 2006.doc 183 Memory Overhead DRAM devices, commonly used for the system's RAM, require periodic refreshing of their data to prevent it from disappearing. Some refreshing is performed by the system's normal memory reading and writing cycles. However, additional circuitry must be used to ensure that every bit in all the memory registers is refreshed within the allotted time frame. The extra circuitry and inconvenience associated with refreshing may initially make DRAM memory seem like a distant second choice behind static RAM. However, because of the simplicity of DRAM's internal structure, the bit-storage capacity of a DRAM chip is much greater than that of a similar static RAM device, and it offers a much lower rate of power consumption. Both of these factors contributed to making DRAM memory the economical choice in certain RAM memory systems. Exam Alert Be aware of what DRAM refreshing is and why it is performed. Error Checking and Correcting. Another design factor associated with RAM is data error detection. A single incorrect bit can shut down the entire system instantly. With bits constantly moving in and out of RAM, it is crucial that all the bits be transferred correctly. The most popular form of error detection in PC compatibles is parity checking. In this method, an extra bit is added to each word as it's stored in RAM and checked each time the word is accessed. Like refreshing, parity checking requires additional circuitry and memory overhead to operate. Exam Alert Know that parity is a method of checking stored data for errors by adding an additional bit to each word when it is stored in memory. Parity checking is a simple self-test used to detect RAM read-back errors. When a data byte is stored in memory, the occurrences of logic "1s" in the byte are added together by the parity generator/checker chip. This chip produces a parity bit that is added to, and stored along with, the data byte. Therefore, the data byte becomes a 9-bit word. Whenever the data word is read back from the memory, the parity bit is reapplied to the parity generator and recalculated. The recalculated parity value is then compared to the original parity value stored in memory. If the values do not match, a parity-error condition occurs and an error message is generated. Traditionally, there are two approaches to generating parity bits; the parity bit may be generated so that the total number of 1-bits equals an even number (even parity), or an odd number (odd parity). Preparing for CompTIA A+ Essentials (220-601) Exam 2006.doc 184 To enable parity checking, an additional ninth bit is added to each byte stored in DRAM. On older systems, an extra memory chip was included with each bank of DRAM. In newer units, the extra storage is built in to the DIMM modules. Whether a particular system employs parity check depends on its chipset. Many newer chipsets have moved away from using parity checking. In these cases, DIMMs with parity capability can be used, but the parity function will not function. In Pentium systems, the system board's user's guide or the BIOS Extended CMOS Setup screen should be consulted to determine whether parity is supported. If so, the parity function can be enabled through this screen. When a parity error occurs, a Non-Maskable Interrupt (NMI) signal is generated in the system, causing the BIOS to execute its NMI handler routine. This routine will normally place a parity error message onscreen, along with an option to shut down the system or to continue. In other cases, the system will show a short memory count during the POST and lock up without an error message. Note Another possible outcome when a parity error occurs is that the system will count the memory, lock up, and reboot itself. If the memory error occurs higher in the physical memory device, this situation can occur after the operating system and applications have been loaded and started running. Exam Alert Be aware of the types of problems that can create an NMI error and what the consequences of these problems are. Error Correction Code (ECC) SDRAM is a type of SDRAM that includes a fault detection/correction circuit that can detect and fix memory errors without shutting down the system. Occasionally, the information in a single memory bit can change states, which, in turn, causes a memory error to occur when the data is read from memory. Using a parity memory scheme, the system can detect that a bit has flipped when the memory is read, but it can only display a "Parity Error" message and freeze up. Although this prevents the bad data from being used or written away in the system, it also erases all current data from RAM. An ECC memory module has the capability to detect and correct a single-bit error or to detect errors in two bits. The latter condition causes a parity error shutdown to occur as described earlier. Exam Alert Know the difference between parity and ECC error-detection systems. Preparing for CompTIA A+ Essentials (220-601) Exam 2006.doc 185 In some applications, stability is of the utmost concern for system design. In these systems, advanced RAM types that include ECC capabilities are used. ECC provides additional data integrity by detecting and often correcting errors in the information they process. However, the additional data manipulation that goes on inside the memory devices causes ECC RAM to provide lower performance than its non-ECC counterparts. Challenge #1 You are called on to check out a failing computer in the production department. When you arrive, you find that the system is continually locking up and rebooting during the POST process. What type of problem does the system probably have and what should you do about it? Cache Memory Operations One method of increasing the memory-access speed of a computer is called caching. This memory-management method assumes that most memory accesses are made within a limited block of addresses. Therefore, if the contents of these addresses are relocated into a special section of high-speed SRAM, the microprocessor can access these locations without requiring any wait states. Cache memory structures are normally small to keep the cost of the system as low as possible. However, it is also very fast, even in comparison to fast DRAM devices. Cache memory operations require a great deal of intelligent circuitry to operate and monitor the cache effectively. The cache controller circuitry must monitor the microprocessor's memory-access instructions to determine whether the specified data is stored in the cache. If the information is in the cache, the control circuitry can present it to the microprocessor without incurring any wait states. This is referred to as a hit. If the information is not located in the cache, the access is passed on to the system's RAM and it is declared a miss. The primary objective of the cache memory's control system is to maximize the ratio of hits to total accesses (hit rate) so that the majority of memory accesses are performed without wait states. One way to do this is to make the cache memory area as large as possible (thus raising the possibility of the desired information being in the cache). However, the relative cost, energy consumption, and physical size of SRAM devices work against this technique. Practical sizes for cache memories working directly with the microprocessor run between 16KB and 512KB. Additional levels of onboard and remote cache can be much larger. However, these caches require more management circuitry. The Intel 80486 and the original Pentium microprocessors (Pentium I and Pentium MMX) had a built-in first-level cache, referred to as L1 cache, that was used for both instructions and data. The internal cache in these units was divided Preparing for CompTIA A+ Essentials (220-601) Exam 2006.doc 186 into four 2KB blocks containing 128 sets of 16-byte lines each. Control of the internal cache was handled directly by the microprocessor. However, many system boards that supported these processors extended their caching capabilities by adding an external, second-level 256KB/512KB memory cache, referred to as an L2 cache. With the Pentium Pro processor, Intel moved the 256KB or 512KB L2 cache from the system board to the processor package. This design technique continued through the Pentium II and III slot processors, so that the 256KB /512KB L2 cache resided in the microprocessor cartridge. In its Celeron and Coppermine devices, Intel moved the L2 cache (128KB/256KB and 256KB/512KB, respectively) onto the actual microprocessor die. Moving the L2 cache onto the die made the microprocessor directly responsible for managing the cache and enabled it to run at full speed with the microprocessor. In all these systems, no cache existed on the system board. When Intel designed the Itanium processor, it built in capabilities for managing an additional external level of cache in the microprocessor cartridge. This additional cache level was dubbed L3 cache. The Xeon processor has continued this design concept and improved it by moving a 1MB or 2MB L3 cache onto the microprocessor die. Again, the external cache is able to run at full speed with the microprocessor. The Pentium 4 Extreme Edition processor from Intel and upcoming AMD quad-core Opteron processors include an L3 cache as standards. The computer industry has taken a more liberal definition of L3 cache, sometimes referring to L3 cache as cache memory mounted on system boards where the processors already possess onboard L1 and L2 cache. Preparing for CompTIA A+ Essentials (220-601) Exam 2006.doc 187 RAM Packaging Pentium system boards employ dual inline memory modules (DIMMs) to fill the system's onboard RAM functions. DIMMs are made up of a number of IC memory devices mounted on a printed circuit board. The printed circuit board has a number of contacts along its lower edge that slips into a DIMM socket mounted on the system board. Standard DIMM packages come in 168-pin modules for older EDO, FPM, PC66, PC100, and PC133 SDRAM memory, 184-pin boards for DDR memory, and 240pin boards for DDR2 memory. These modules are designed to work efficiently with different Pentium-class microprocessors and memory bus schemes. The number of ICs on the module may vary and may be electrically arranged to provide various storage capacity/word size options. Figure 4.1 illustrates the different types of DIMMs. To use any of these modules, the system board must have DIMM slots that match the module and a chipset that can support that type of memory. Figure 4.1. DIMM types. Preparing for CompTIA A+ Essentials (220-601) Exam 2006.doc 188 Exam Alert Remember how many pins are used in standard DIMM packages. DIMM storage capacities are typically specified in an a-by-b format. Under this format, you can derive the total capacity of the device (in bytes) by multiplying the two numbers and then dividing by eight (or nine for DIMMs with parity chips). Non-parity DIMMs typically come in 32-bit and 64-bit bus widths to service more powerful microprocessors. However, DIMMs that include a parity-checking bit for each byte of storage come in 36-bit and 72-bit versions. Exam Alert Be aware of how many actual data bits are stored in memory devices that include parity. When examining DRAM memory, you will encounter some DRAM package configurations designated as SS and some as DS. This refers to single-sided modules and double-sided modules. Single-sided modules place all the DRAM chips on one side of the module, whereas double-sided modules place half of the total memory on each side of the module. There are many theories about how this affects memory performance; for example, the two sides are two separate banks of memory and take time to switch between them, or separating the chips on each side of the module lets them run cooler and perform more efficiently. In reality, the performance of a DRAM module is controlled by the types of IC devices it employs and how the module designer lays out the physical connections on the printed circuit board. However, you should not mix these two types of memory even if they have the same capacity. You should consult the system board's user's/installation guide to determine what types of memory it will support. RIMM RIMMs are special 168-, 184-, and 242-pin memory modules designed to hold the RDRAM devices developed by the Rambus Corporation. Although these devices are often referred to as Rambus Inline Memory Modules, according to the Rambus company this is not actually the source for the acronym RIMM. Figure 4.2 shows that RIMMs look similar to DIMMs. However, they have a different pin and notch arrangement. The RDRAM high-speed transfer modes generate considerably more heat than normal DIMMs. Therefore, RIMM modules include an aluminum heat shield, called a heat spreader, to protect the chips Preparing for CompTIA A+ Essentials (220-601) Exam 2006.doc 189 from overheating. Newer SDRAM technologies have adopted this heat sink feature with their DDR and DDR2 memory modules. Figure 4.2. RIMM modules. The Rambus design requires that its memory modules be installed in sets of two. Any unfilled memory slots must have terminators (referred to as CRIMMs). Preparing for CompTIA A+ Essentials (220-601) Exam 2006.doc 190 RAM Speed Ratings Another important factor to consider when dealing with RAM is its speed, which is generally marked on the RAM module. DRAM modules are marked with a numbering system that indicates the number of clock cycles required for the initial read operation, followed by information about the number of reads and cycles required to move a burst of data. For example, a fast page-mode DRAM marked as 6-3-3-3 requires 6 cycles for the initial read and 3 cycles for each of three successive reads. This will move an entire 4-byte block of data. EDO and FPM operated with bus speeds up to 66MHz. SDRAM devices are marked differently. Because they are designed to run synchronously with the system clock and use no wait states (they work at the same speed as the front-side bus [FSB]), a marking of 3:3:3 at 100MHz on an SDRAM module specifies that the following: The CAS signal setup time is three bus cycles. The RAS to CAS changeover time is three cycles. The RAS signal setup time is three clock cycles. The bus speed is specified in MHz. These memory modules have been produced in the following versions: PC66 (66MHz or 15 nanoseconds) PC83 (83MHz or 12 nanoseconds) PC100 (100MHz or 10 nanoseconds) PC133 (133MHz or 8 nanoseconds) PC150 (150MHz or 4.5 nanoseconds) PC166 (166MHz or 4 nanoseconds) The PC66 and PC83 specifications were the first versions produced using this system. However, they never gained widespread acceptance. On the other hand, the PC100, PC133, PC150, and PC166 versions did gain acceptance. Continued advancements in memory module design have made the MHz and CAS setup time ratings obsolete. Onboard buffering, along with advanced clocking and access strategies, have made these measurements inconsequential. Instead, memory performance is now measured by total data throughput (also referred to as bandwidth) and in terms of gigabytes per second (GBps). For example, some of the new standard specifications include the following DDR modules designed for use with double-pumped front-side buses: PC1600 (1.6GBps/200MHz/2:2:2) PC2100 (2.1GBps/266MHz/2:3:3) PC2600 (2.6GBps/333MHz/3:3:3) PC3200 (3.2GBps/400MHz/3:3:3) Preparing for CompTIA A+ Essentials (220-601) Exam 2006.doc 191 To understand this relationship, multiply the actual clock speed (100MHz) by the data rate (x2). This gives the effective clock speed of the memory module (200MHz). Then multiply the data rate and the bus size (8 bytes) together to produce an effective data transfer rate of 1600 MBps (1.6GBps). Likewise, a number of specifications exist for Double Data Rate 2 (DDR2) modules designed for use with quad-pumped front-side buses. These include the following: PC2-3200 (3.2GBps/200MHz/3:3:3) PC2-4200 (4.267GBps/266MHz/3:3:3) PC2-5300 (5.333GBps/333MHz/3:3:3) PC2-6400 (6.4GBps/400MHz/3:3:3) The PC2-3200 DDR2 memory module running at 200MHz using DDR2-400 memory devices yields a bandwidth of 3.2GBps. The PC2-XXXX designation denotes that the module is built on DDR2 technology. Like SDRAM, DDR, and DDR2 memory, RDRAM memory has been used to create standardized memory modules that include the following: PC-600 RDRAM (1.2GBps/300MHz) PC-700 RDRAM (1.42GBps/355MHz) PC-800 RDRAM (1.6GBps/400MHz) PC-133 RDRAM (1.066 GBps/133MHz) PC-1066 RDRAM (2.133GBps/533MHz) PC1200 RDRAM (2.4GBps/600MHz) PC-3200 dual-channel RDRAM (3.2GBps/400MHz) PC-4200 dual-channel RDRAM (4.2GBps/533MHz) PC-4800 dual-channel RDRAM (4.8GBps/600MHz) PC-6400 dual-channel RDRAM (6.4GBps/800MHz) Exam Alert Be able to recognize memory module types and correlate them to the bus speed specifications. The system board's documentation will provide information about the types of devices it can use and their speed ratings. This information can also be obtained from the system board manufacturer's website. If not available there, some memory manufacturers provide this information on their websites. It is important to install RAM that is compatible with the bus speed the system is running. Normally, installing RAM that is rated faster than the bus speed will not cause problems. However, installing slower RAM, or mixing RAM speed ratings in a system can cause the system to not start or to periodically lock up. Preparing for CompTIA A+ Essentials (220-601) Exam 2006.doc 192 Exam Alert Be aware of the consequences of mixing RAM with different speed ratings within a system. Dual Channel Memory All of the major memory technologies (DDR, DDR2, and RDRAM) have adopted dual channel memory architectures to effectively double data throughput between the RAM modules and the North Bridge. Dual channel systems employ two 64-bit data channels with two independent memory controllers to create a total bandwidth of 128-bits per transfer between the memory modules and the microprocessor. For example, the bandwidth of a PC-1600 DDR module using dual channel architecture would be boosted from 1.6GBps to 3.2GBps. Dual channel memory is typically installed in matching pairs. It is possible to use different memory module sizes and speeds in some system boards, but other boards will have compatibility issues. Therefore, manufacturers sell dual channel memory modules in matched pairs. Preparing for CompTIA A+ Essentials (220-601) Exam 2006.doc 193 Exam Prep Questions 1. Which of the following qualifies memory as volatile? A. The data disappears if the power goes off B. The data will not disappear if the power goes off C. The data is rewritable D. The component is a potential fire hazard 2. Which type of memory is considered volatile? A. RAM B. Nagnetic memory C. ROM BIOS D. CD-ROM discs 3. Which type of RAM is faster: EDO-DRAM or fast-page-mode DRAM? A. EDO-DRAM is faster B. Fast page-mode DRAM is faster C. They are both the same D. There is no such thing as fast page-mode DRAM 4. What is the process of recharging a DRAM’s memory bits called? A. Strobe B. Latency C. Refresh D. Survey 5. What is the term used to describe the method of checking memory for errors by adding a status bit to each byte? A. ECC B. CAS C. Parity D. Refreshing 6. What type of system error will a memory parity error create? A. A fatal exception error B. An NMI error C. A corrupt Windows operating system file D. A GPF error Preparing for CompTIA A+ Essentials (220-601) Exam 2006.doc 194 7. What method is used to correct single-bit errors in RAM? A. Refreshing B. Parity C. ECC D. Latency 8. Where is the L1 cache located in a PC system? A. On the RAM B. On the motherboard C. On the microprocessor PCB D. On the microprocessor die 9. How many total bits need to be stored in RAM to provide parity for a 64-bit data bus? A. None B. 64 C. 72 D. 128 10. What are the effects of mixing RAM modules with different speed ratings? A. The system will run at the speed of the slowest RAM stick B. The system will run normally C. The system will run at the speed of the memory bus D. The system may not run, or will crash periodically 11. If the RAM count presented during the POST does not equal the amount of RAM actually installed in the system, what type(s) of problem is the system having? (Select all that apply) A. Wrong RAM speed B. Mixed RAM types C. Split-bank RAM arrangement D. Voltage regulation from the power supply 12. Cache memory is used to ___________ A. Increase the speed of data access B. Increase the size of memory available to programs C. Store data in nonvolatile memory D. Augment the memory used for the operating system kernel Preparing for CompTIA A+ Essentials (220-601) Exam 2006.doc 195 13. Which of the following are types of RAM? (Select all that apply) A. RDRAM B. ECC SDRAM C. CAS DRAM D. ASYNC RAM 14. What is the clock speed for a DDR 1600 DIMM? A. 133 MHz B. 200 MHz C. 233 MHz D. 300 MHz Preparing for CompTIA A+ Essentials (220-601) Exam 2006.doc 196 Answers and Explanations 1. A. Whether the RAM is made up of static or dynamic RAM devices, all RAM systems have the disadvantage of being volatile. This means that any data stored in RAM will be lost if power to the computer is disrupted for any reason. ROM, on the other hand, is classified as nonvolatile memory. 2. A. Whether the RAM is made up of static or dynamic RAM devices, all RAM systems have the disadvantage of being volatile. This means that any data stored in RAM will be lost if power to the computer is disrupted for any reason. On the other hand, both types of RAM have the advantage of being fast, and are capable of being written to and read from with equal ease. ROM, on the other hand, is classified as nonvolatile memory. 3. A. Extended Data Out (EDO) memory increases the speed at which RAM operations are conducted by cutting out the 10-nanosecond wait time normally required between issuing memory addresses. This is accomplished by not disabling the data bus pins between bus cycles. EDO is an advanced type of fast page-mode DRAM also referred to as hyper page-mode DRAM. The advantage of EDO-DRAM is encountered when multiple sequential memory accesses are performed. By not turning off the data pin, each successive access after the first access is accomplished in two clock cycles rather than three. 4. C. DRAM requires periodic refreshing to maintain data, even if electrical power is applied to the chip. 5. C. The most popular form of error detection in PC compatibles is parity checking. In this method, an extra bit is added to each word in RAM and checked each time it is used. Parity checking is a simple self-test used to detect RAM read-back errors. Like refreshing, parity checking requires additional circuitry and memory overhead to operate. 6. B. When a parity error occurs, an NMI signal is co-generated in the system, causing the BIOS to execute its NMI handler routine. This routine will normally place a parity error message onscreen, along with an option to shut down the system or to continue. In other cases, the system will show a short memory count during the POST and lock up without an error message. Another possibility is that the system will count the memory, lock up, and reboot itself. If the memory error occurs higher in the physical memory device, this situation can occur after the operating system and applications have been loaded and started running. Preparing for CompTIA A+ Essentials (220-601) Exam 2006.doc 197 7. C. Using a parity memory scheme, the system can detect that a bit has flipped when the memory is read, but it can only display a "Parity Error" message and freeze up. Although this prevents the bad data from being used or written away in the system, it also erases all current data from RAM. An ECC memory module has the capability to detect and correct a single-bit error, or to detect errors in two bits. 8. D. The microprocessor's internal first-level cache is also known as an L1 cache. 9. C. DIMMs come in 36- and 72-bit versions that include a parity checking bit for each byte of storage (for example, a 36-bit DIMM provides 32 data bits and 4 parity bits—one for each byte of data). 10. D. Installing slower RAM or mixing RAM speed ratings within a system may cause it not to start or to periodically lock up. 11. C. The system may have an incorrect RAM module installed in a split-bank system board arrangement. Using wrong RAM speed or mixed RAM types can cause the system to lock up, but should not produce a short RAM count. The system could also have a bad RAM module installed. 12. A. One method of increasing the memory-access speed of a computer is called caching. 13. A, B. RDRAM and ECC SDRAM are both types of actual RAM modules. There are no such devices as CAS DRAMs or ASYNC RAMs. 14. B. The effective clock speed of the memory module (200MHz) is the effective data transfer rate of 1600MBps divided by the bus size (8 bytes). Challenge Solution Even though there is no mention on the screen of a parity error or memory failure, the fact that the failure occurs during the POST indicates a hardware failure of some type. From the information presented in this chapter, you should be able to determine that the symptoms presented seem to indicate that you may have a bad memory location in a RAM device. You must isolate the bad device and replace it with one that will work properly. Preparing for CompTIA A+ Essentials (220-601) Exam 2006.doc 198 Chapter 5. Data Storage Systems Terms you'll need to understand: Thumb drive SCSI interface PATA interface SATA interface Flash drive Tape drives SD card Hard disk drives Flash memory CD-ROM drives DVD drives RAID systems Memory stick CompactFlash cards Techniques to master: Essentials 1.1—Identify the fundamental principles of using personal computers. Identify the names, purposes, and characteristics of storage devices FDD HDD CD/DVD/RW (for example, drive speeds, media types) Removable storage (tape drive, solid state such as thumb drive, flash and SD cards, USB, external CD-RW and hard drives) Preparing for CompTIA A+ Essentials (220-601) Exam 2006.doc 199 Introduction This chapter covers the storage devices areas of the CompTIA A+ Certification— Essentials examination under Objective 1.1. All personal computers include one or more mass storage subsystems. The most widely used mass storage devices have typically involved covering some medium (such as disks or tape) with a magnetic coating. However, optical storage technologies such as compact discs (CDs) and digital versatile discs (DVDs) have made great inroads into the digital data storage market. In addition, many small form factor flash storage technologies have been introduced to the PC market. Modern PC systems feature hard drives with storage capacities that typically range well into the hundreds of gigabytes (GB) of storage as standard equipment. The physical makeup of a hard disk subsystem is depicted in Figure 5.1. It involves a controller (either on an I/O card or built in to the system board), a signal cable, a power cable, and a disk drive unit. In some cases, floppy and hard disk drive signal cables may look similar. However, some slight differences in their construction prevent them from being compatible. Figure 5.1. Components of the HDD subsystem. Preparing for CompTIA A+ Essentials (220-601) Exam 2006.doc 200 The basic organization of both hard and floppy disk drives is similar in many respects. Both have precision synchronous motors with drive spindles that turn the disk(s), and a set of movable R/W (read/write) heads that are positioned by a digital stepper motor, or voice coil. In addition, both systems have intelligent control circuitry to position the R/W head and to facilitate the transfer of information between the disk and the host PC's memory. Figure 5.2 depicts the major components of a typical magnetic disk drive system. Figure 5.2. Disk drive components. Preparing for CompTIA A+ Essentials (220-601) Exam 2006.doc 201 The heart of the disk drive's circuitry is the disk-drive controller. The controller is responsible for providing the necessary interfacing between the disk drive and the computer's I/O channel. It does this by decoding the computer's instructions to the disk drive, and generating the control signals that the disk drive must have to carry out the instruction. The controller must also convert back and forth between the parallel data format of the computer's bus and the serial format of the disk drive. In addition, the controller must accurately position the R/W heads, direct the read and write operations, check and correct data received from the processor, generate error-correction codes for outbound data, and mark the location of defective sectors on the disk, closing them to use. After all of these responsibilities, the disk controller must also provide addressing for the tracks and sectors on the disk, and control the transfer of information to and from the internal memory. Exam Alert Memorize the major components that make up a magnetic disk drive and their functions. The system's CMOS setup holds the HDD configuration settings. As with other configuration settings, these must be set correctly for the installed drive. Typical Preparing for CompTIA A+ Essentials (220-601) Exam 2006.doc 202 HDD information required for the CMOS setup includes its capacity, the number of cylinders, the number of read/write heads, the number of sectors per track, the amount of signal precompensation applied, and the track number to be used as the landing zone for the read/write heads when the drive is shut down. In Pentium-class systems, the PnP BIOS and operating system work with system-level drives to autodetect the drive and supply its configuration information to the CMOS Setup utility. Otherwise, this information must be obtained from the drive manufacturer or a third-party technical support center and then entered manually. Most BIOS tables also provide a user-definable HDD entry, where the drive's geometry values can be entered manually into the CMOS settings. The other important hard-disk drive specifications to consider are access time, seek time, data transfer rate, and storage capacity. These quantities designate how much data the drive can hold, how fast it can get to a specific part of the data, and how fast it can move it to the system. Preparing for CompTIA A+ Essentials (220-601) Exam 2006.doc 203 Personal Video Recorders Personal video recorders (PVRs), also known as digital video recorders (DVRs), are hard disk drive based devices designed to record digitized audio and video for storage and replay. These devices have become very popular with television viewers because they are able to perform recording and replay functions more simply than existing video cassette recorders do. However, they have also been an important component in the development of media center PCs that allow users to integrate their PC functions with audio/video entertainment systems in their homes and offices. There are two types of PVRs: PC-based PVRs and standalone PVRs. PC-based PVR systems employ a video capture card to capture and digitize video images in MPEG-1 or MPEG-2 formats for storage on the hard drive. Standalone PVRs are designed specifically to be digital video recorders. These units contain a firmware-based operating system and application software. There are two popular standalone PVR systems in the marketplace: TiVo and ReplayTV. These systems involve subscription services to deliver television programming information and scheduling controls. The PC-based PVR is a specialized multimedia version of the PC, which includes a video capture card, a fast hard disk drive, lots of RAM, a TV tuner, and a highend video card. A typical PC-based PVR is depicted in Figure 5.3. Mainstream PC manufacturers have attempted to create these PCs in case styles similar to those encountered in consumer A/V electronics products (stereo receivers, tape decks, and amplifiers). This has been done in an effort to make media center PCs blend in with the "family room" environment. Preparing for CompTIA A+ Essentials (220-601) Exam 2006.doc 204 Figure 5.3. A personal video recorder. The PC-based PVR also requires software to help the user select and control the recoding, organization, and playback of audio and video media. The key to the popularity of PVRs is the capability to record multimedia materials at the same time you are watching or listening to another piece of material. Several applications software packages are available for this function; some are even available as freeware. Microsoft has entered the PC-based PVR market by including PVR control software in its Windows XP operating system. This version is known as Windows XP Media Center Edition. Media Center Edition is a special superset of the Windows XP Professional operating system. PVR control is also an intergal feature of Microsoft's Vista operating system versions. Preparing for CompTIA A+ Essentials (220-601) Exam 2006.doc 205 RAID Systems As software applications pushed storage capacity requirements past available drive sizes, it became logical to combine several drives to hold all the data produced. In a desktop unit, this can be as simple as adding an additional physical drive to the system. Wide area and local area networks connect computers so that their resources (including disk drives) can be shared. If you extend this idea of sharing disk drives to include several drive units operating under a single controller, you have a drive array. A drive array is depicted in Figure 5.4. Figure 5.4. A drive array. Drive arrays have evolved in response to storage requirements for local area networks. They are particularly useful in client/server networks, in which the data for the network tends to be centrally located and shared by all the users around the network. In the cases of multiple drives within a unit, and drives scattered around a network, each drive assumes a different letter designation. In a drive array, the stack of drives can be made to appear as a single large hard drive. The drives are operated in parallel so that they can deliver data to the controller in a parallel format. If the controller is simultaneously handling eight bits of data from eight drives, the system will see the speed of the transfer as being eight times faster. This technique of using the drives in a parallel array is referred to as a striped drive array. Preparing for CompTIA A+ Essentials (220-601) Exam 2006.doc 206 It is also possible to use a small drive array as a data backup system. This is referred to as a mirrored drive array, in which each drive is supplied with the same data. In the event that the data from one drive is corrupted, or one of the drives fails, the data is still safe. Both types of arrays are created through a blend of connection hardware and control software. The most common drive arrays are RAID systems. RAID is an acronym for redundant array of inexpensive disks. Later use of the term RAID exchanges the word independent for inexpensive. Five levels of RAID technology specifications are given by the RAID Advisory Board. RAID 0—The RAID Advisory Board designated the classic striped array described earlier as RAID level-0 (RAID 0—Striped Disk Array Without Fault Tolerance). Likewise, the mirrored drive array previously described is labeled RAID 1. The operation of a striped disk array is shown in Figure 5.5. Figure 5.5. Operation of a striped array. Preparing for CompTIA A+ Essentials (220-601) Exam 2006.doc 207 Preparing for CompTIA A+ Essentials (220-601) Exam 2006.doc 208 Exam Alert Remember which RAID solution is based on mirroring. RAID 1 (Mirroring and Duplexing) is a redundancy scheme that uses two equal-sized drives, where both drives hold the same information. Each drive serves as a backup for the other. Figure 5.6 illustrates the operation of a mirrored array used in a RAID 1 application. Duplicate information is stored on both drives. When a file is retrieved from the array, the controller reads alternate sectors from each drive. This effectively reduces the data read time by half. Figure 5.6. Operation of a mirrored array. Preparing for CompTIA A+ Essentials (220-601) Exam 2006.doc 209 RAID 2 (Data Striping with Error Recovery) interleaves data on parallel drives, as shown in Figure 5.7. Bits or blocks of data are interleaved across the disks in the array. The speed afforded by collecting data from the disks in a parallel format is the biggest feature of the system. In large arrays, complete bytes, words, or double words can be written to and read from the array simultaneously. Figure 5.7. Interleaved data on parallel drives. The RAID 2 specification uses multiple disks for error-detection and correction functions. Depending on the error-detection and correction algorithms used, large portions of the array are used for nondata storage overhead. Of course, the reliability of the data being delivered to the system is excellent, and there is no need for time-consuming corrective read operations when an error is detected. Arrays dealing with large systems may use between three and seven drives for error-correction purposes. Because of the high hardware overhead, RAID 2 systems are not normally used with microcomputer systems. Preparing for CompTIA A+ Essentials (220-601) Exam 2006.doc 210 When the array is used in this manner, a complex error-detection and correction algorithm is normally employed. The controller contains circuitry based on the algorithm that detects, locates, and corrects the error without retransmitting any data. This is a very quick and efficient method of error detection and correction. In Figure 5.6, the data block being sent to the array is broken apart and distributed to the drives in the array. The data word already has a parity bit added to it. The controller generates parity for the block and stores it on the errordetection drive. When the controller reads the data back from the array, it regenerates the error-check character and compares it to the one written on the error-check drive. By comparing the error-check character to the rewritten one, the controller can detect the error in the data field and determine which bit within the field is incorrect. With this information in hand, the controller can correct that bit as it is being processed. RAID 3 (Parallel Transfer with Parity Striping) allows the drives of the array to operate in parallel like a RAID 2 system. However, only parity checking is used for error detection and correction, requiring only one additional drive. If an error occurs, the controller reads the array again to verify the error. This is a time-consuming, low-efficiency method of error correction. Note A variation of RAID 3 referred to as RAID 53 (High I/O Rates and Data Transfer Performance RAID) combines RAID 0 striped arrays with RAID 3 parallel segments. The result is a high-performance RAID 3 system. RAID 4 (Independent Data Disks with Shared Parity Disk) controllers interleave sectors across the drives in the array. This creates the appearance of one very large drive. The RAID 4 format is generally used for smaller drive arrays, but can be used for larger arrays as well. Only one parity-checking drive is allotted for error control. The information on the parity drive is updated after reading the data drives. This creates an extra write activity for each data read operation performed. Preparing for CompTIA A+ Essentials (220-601) Exam 2006.doc 211 RAID 5 specifications (Independent Data Disks with Distributed Parity Blocks) alter the RAID 4 specifications by allowing the parity function to rotate through the different drives. Under this system, error checking and correction is the function of all the drives. If a single drive fails, the system is capable of regenerating its data from the parity information on the other drives. RAID 5 is usually the most popular RAID system because it can be used on small arrays, and it has a high level of error recovery built in. The operation of a RAID 5 array is shown in Figure 5.8.. Figure 5.8. Operation of a RAID 5 array. Preparing for CompTIA A+ Essentials (220-601) Exam 2006.doc 212 As the figure illustrates, the data block being sent to the array is broken apart and distributed to the drives in the array. The data word already has a parity bit added to it. The controller generates parity for the block and stores it on the errordetection drive. When the controller reads the data back from the array, it regenerates the error-check character and compares it to the one written on the error-check drive. By comparing the error-check character to the rewritten one, the controller can detect the error in the data field and determine which bit within the field is incorrect. With this information in hand, the controller can correct that bit as it is being processed. Exam Alert Know how many drives are required to implement a RAID 5 array. This creates the appearance of one very large drive to the system. Under this specification, the parity function rotates through the different drives. Error checking and correction is the function of all the drives. If a single drive fails, the system is capable of regenerating its data from the parity information on the other drives. RAID 5 is the most popular RAID system because it can be used on small arrays (as small as three drives), and it has a high level of error recovery built in. A variation of RAID 5 that implements two independent error-correcting schemes (Independent Data Disks with Two Independent Distributed Parity Schemes) has been devised and labeled RAID 6. This format is relatively expensive, but it provides an extremely high fault-tolerance level for critical applications. This RAID level requires at least two additional drives to operate. RAID 10 (Very High Reliability/High Performance RAID) combines mirroring and striping to produce a high-performance, high-reliability backup system. This arrangement combines RAID 1 striped array segments with mirroring to provide increased performance to a RAID 1 installation. Floppy Disk Drives Few new desktop and tower PCs include a floppy disk drive as a standard component. Rewritable CDs and flash drives have replaced the floppy disk in many cases. However, floppies are still widely used to boot failing PC systems to a command prompt for troubleshooting purposes. Emergency start disks are covered later (Chapter on "Basic Operating System Troubleshooting and Maintenance.") Exam Alert Be aware of common floppy disk uses. Preparing for CompTIA A+ Essentials (220-601) Exam 2006.doc 213 The discussion of general disk-drive operations earlier in the chapter applies to both hard and floppy drives alike. However, the physical construction and operation of the drives are quite different. The FDD is an exposed unit, with an opening in the front to allow the floppy disk to be inserted and removed. In addition, the R/W heads are open to the atmosphere and ride directly on the surface of the disk. Modern 3 1/2-inch floppy disk drives have an ejection button that kicks the disk out of the drive when the button is pushed. Data moves back and forth between the system's RAM and the floppy disk surface. Along the way, it passes from the system RAM, to the Floppy Disk Controller (FDC), through the floppy drive signal cable, and into the floppy drive's analog control board. The analog control board converts the data into signals that can be applied to the drive's read/write heads, which in turn produce the magnetic spots on the disk surface. Under direction of the operating system, the FDC divides the 3 1/2-inch floppy disk into 80 tracks per side, with 9 or 18 512-byte sectors per track. When the disk is formatted to use nine sectors per track it is referred to as a double-sided, single-density (DSSD) disk. However, when the formatting is increased to use 18 sectors per track it is referred to as a double-sided, high-density disk (DSHD). These options provide the system with 737,280 (720KB) or 1,474,560 (1.44MB) total bytes of storage on each disk. Table 5.1 lists the operating specifications for a typical 3 1/2-inch floppy disk drive. Table 5.1. Typical Floppy Disk Specifications DRIVE UNIT PART Tracks Heads Sectors per Track Bytes per Sector Formatted Capacity Unformatted Capacity Rotational Speed (RPM) Recording Density (bits/inch) Tracks per Inch Transfer Rate Unformatted (kbps) DSSD 80 2 9 512 720KB 1MB 300 8,717 135 250 DSHD 80 2 18 512 1.44MB 2MB 300 17,432 135 500 The FDC also supplies interface signals that permit it to be connected to microprocessor systems with or without DMA capabilities. In most systems, however, the FDC operates in conjunction with the system's DMA controller and is assigned to the DRQ2 and DACK2 lines. In operation, the FDC presents a DRQ2 request for every byte of data to be transferred. In addition, the disk-drive controller is assigned to the IRQ6 line. The FDC generates an interrupt signal each time it receives a Read, Write, or Format command from the system unit. Preparing for CompTIA A+ Essentials (220-601) Exam 2006.doc 214 An interrupt will also be generated when the controller receives a Ready signal from one of the disk drive units. Magnetic Tape Drives Tape drives are available in a variety of types and configurations. Tape drives intended for desktop computers are available in both 5 1/4-inch and 3 1/2-inch drive form factors. These units are designed for mounting inside the system unit as part of the system's permanent drive capabilities. Removable tape cartridges like the one depicted in Figure 5.9 are inserted into the front of the drive and locked into place by an internal mechanism. The drive's read/write heads access the tape through an opening in the front of the cartridge. Likewise, a capstan in the drive is used to turn a drive wheel inside the cartridge, which in turn moves both tape spools simultaneously. Figure 5.9. Data storage cartridge. The drive also has a sensor that detects the position of the tape's write-protect switch. This switch disables the drive's write circuitry so that important data on the tape cannot be written over by mistake. With the exception of their front panels, internally mounted tape drives share a great deal of their form with internal floppy and hard drive units. They feature a signal interface connection to connect them to their controller and to standard options power supply connectors that deliver power to the drive. Preparing for CompTIA A+ Essentials (220-601) Exam 2006.doc 215 Internal tape drives are available for most of the standard drive interface types (that is, floppy drive connections, as well as EIDE and internal SCSI buses). In many cases, tape drives are supplied with proprietary controller cards that plug into one of the system's expansion slots. Other older models are even capable of using the system's B: drive floppy connection as their interface connection. For portable systems, tape drives are designed as external units that connect to one of the portable's external port or bus connections. These units typically employ one of the PC's standard I/O port or extension bus connections to communicate with the system (that is, external SCSI, USB, or IEEE-1394 buses). These units usually include an external housing for aesthetic purposes. They also normally derive power independently from the host computer through their own detachable power pack unit. Because tape drives are not considered standard PC peripherals, they are not directly supported by the available operating systems. These operating systems support the bus or port operation, but not the drive. However, the backup utility in newer versions of Windows will treat tape drives as another storage device after their drivers have been installed. Tape drive manufacturers normally supply device drivers for their own tape drives. In most cases, the manufacturer provides the entire application software package for the tape drive. These packages are installed under the operating system in the same manner as other application packages. Preparing for CompTIA A+ Essentials (220-601) Exam 2006.doc 216 Optical Storage Although magnetic disk drives have dominated the secondary memory function in PCs for decades, newer optical storage technologies have taken a large share of that category over the last 20 years. The main optical storage contenders in the PC market are the CD-ROM disc and the DVD, or Digital Versatile Disc, and their variants. Continued development and success of these two storage media has led to lower costs and greater demand. Practically every new PC sold comes with at least one CD/DVD drive installed. In many cases they include more than one drive. CD-ROM Drives The mechanics of a CD-ROM drive are similar in many respects to those of magnetic disk drive. These drives employ variable speed motors to turn the CD in the drive. Discs are loaded in the drive by a tray that extends from the front of the drive when its access button is pressed. When the button is pressed again, the tray retracts into the drive and properly aligns the disc with the drive spindle. Like magnetic drives, CD-ROM drives have an actuator motor that moves the laser/detector module in and out under the disc. Figure 5.10 shows the physical construction of a typical CD-ROM drive. Figure 5.10. CD-ROM drive. Preparing for CompTIA A+ Essentials (220-601) Exam 2006.doc 217 Preparing for CompTIA A+ Essentials (220-601) Exam 2006.doc 218 Exam Alert Memorize the major components that make up an optical disc drive, along with their functions. A powerful, highly focused laser beam is used to write digital data on lightsensitive material inside the CD. The writing laser is pulsed with the modulated data to be stored on the disc. When the laser is pulsed, a microscopic blister is burned into the optical material, causing it to reflect light differently from the material around it. The blistered areas are referred to as pits, and the areas between them are called lands. Figure 5.11 illustrates the writing of data on the optical disc. Figure 5.11. Writing on a CD-ROM disc. Preparing for CompTIA A+ Essentials (220-601) Exam 2006.doc 219 Preparing for CompTIA A+ Essentials (220-601) Exam 2006.doc 220 Note Mass produced commercial CDs and DVDs use a negative image of a master copy of the optical material (that was burned by a laser) to physically stamp impressions of the recorded lands and pits into each piece of optical material, which is then encased in the transparent CD material. The recorded data is read from the disc by scanning it with a lower-power, continuous laser beam. The laser diode emits the highly focused, narrow beam that is reflected back from the disc. The reflected beam passes through a prism and is bent 90 degrees, where it is picked up by the diode detector and converted into an electrical signal. Only light reflected from land areas on the disc is picked up by the detector. Light that strikes a pit is scattered and is not detected. The lower power level used for reading the disc ensures that the optical material is not affected during the read operation. With an audio CD, the digital data retrieved from the disc is passed through a digital-to-analog converter (DAC) to reproduce the audio sound wave. However, this is not required for digital computer systems because the information is already in a form acceptable to the computer. Therefore, CD players designed for use in computer systems are referred to as CD-ROM drives, to differentiate them from audio CD players. Otherwise, the mechanics of operation are very similar between the two devices. CD-ROM Discs A typical CD-ROM disc is 4.7 inches in diameter, and consists of an acrylic substrate, an aluminized, mirror-finished data surface, and a lacquer coating. The scanning laser beam comes up through the disc, strikes the aluminized data surface, and is reflected back. Because there is no physical contact between the reading mechanism and the disc, the disc never wears out. This is one of the main advantages of the CD system. The blisters on the data surface are typically just under 1 micrometer in length, and the tracks are 1.6 micrometers apart. The data is encoded by the length and spacing of the blisters, and the lands between them. The information on a compact disc is stored in one continuous spiral track, unlike hard disks, where the data is stored in multiple, concentric tracks. The compact disc storage format still divides the data into separate sectors. However, the sectors of a CD-ROM disc are physically the same size. The disc spins counterclockwise, and it slows down as the laser diode emitter/detector unit approaches the outside of the disc. The disc begins spinning at approximately 500RPM at its inner edge and slows down to about 200RPM at its outer edge. The spindle motor controls the speed of the disc so that the track is always passing the laser at between 3.95 and 4.6 feet per second. Therefore, CD-ROM drives must have a variable-speed spindle Preparing for CompTIA A+ Essentials (220-601) Exam 2006.doc 221 motor, which cannot just be turned on and off like a floppy drive's spindle motor. The variable speed of the drive allows the disc to contain more sectors, thereby giving it a much larger storage capacity. In fact, the average storage capacity of a CD-ROM disc is about 680MB. CD Writers (CD-R and CD-RW) Another type of CD drive is a write once, read many (WORM) drive. As the acronym implies, these drives allow users to write information to the disc once and then retrieve this information as with a CD-ROM drive. After information is stored on a WORM drive, the data cannot be changed or deleted. CD writers record data on blank CD-recordable (CD-R) discs. A CD-R is a WORM media that is generally available in 120mm and 80mm sizes. The drives are constructed using a typical 5.25-inch half-height drive form factor. This form factor is convenient in that it fits into a typical PC drive bay. The CD-R technology has continued to evolve into a recordable, rewritable compact disc, called a CDRW disc. These discs can be recorded, erased, and rewritten. The physical construction of the CD-R disc is considerably different from that of the CD-ROM disc. The writable disc is constructed as described in Figure 5.12. The CD-R disc is created by coating a transparent polycarbonate substrate with an opaque polymer dye. The dye is covered with a thin layer of gold and topped with a protective lacquer layer and a label. The CD-R writing mechanism is not as strong as that of a commercial CD-ROM duplicator. Instead of burning pits into the substrate of the disc, the CD writer uses a lower-power laser to discolor the dye material. Figure 5.12. Writable CD-R disc. Preparing for CompTIA A+ Essentials (220-601) Exam 2006.doc 222 The CD-R disc format is identical to that of a CD-ROM, and information written on it can be read by a typical CD-ROM drive. The spiral track formation and sectoring are the same as those used with CD-ROM discs. In addition, the CD writer can produce recordings in the standard CD book formats (that is, red, yellow, orange, and green). During the write operation, the CD writer uses a medium-intensity laser to write the data on the thermally sensitive media. The laser light is applied to the bottom side of the disc. It passes through the substrate to the reflective layer and is reflected back through the substrate. The light continues through the drive's optics system until it reaches the laser detector. When the polymer is exposed to the light of the writing laser, it heats up and becomes transparent. This exposes the reflective gold layer beneath the polymer. During readback, the reflective layer reflects more light than the polymer material does. The transitions between lighter and darker areas of the disc are used to encode the data. CD writers are typically able to write to the CD-R at up to 52x CD speeds and to CD-RWs at speeds up to 32x. These settings have nothing to do with playback speeds. CD-RW drives are specified in a record (write CD-R) x rewrite (write CDRW) x read speed format (for example, a 52 x 32 x 52 CD-RW can read at 52x, write at 52x, and rewrite at 32x speeds). DVDs DVD drives and discs are identical in form factor and appearance to CD-ROM drives and discs. In fact, DVD drives are backward compatible with old CD-ROM discs, and newer DVD drives can be used to read CD-R and CD-RW discs. The Preparing for CompTIA A+ Essentials (220-601) Exam 2006.doc 223 discs are inserted into the front of the unit just like CD-ROM discs. The drive's circuitry senses the type of disc being used and automatically adjusts for it. Within the DVD specification, there are several disc types that are associated with different DVD standards: DVD Recordable (DVD-R) and (DVD+R)— Separate recordable DVD formats where the media can be used to record data only once and then the data becomes permanent on the disc. The disc cannot be recorded onto a second time. DVD Rewritable (DVD-RW) and (DVD+RW)— Separate rerecordable DVD formats where data on the disc can be erased and recorded over numerous times. DVD-RAM— A specialized DVD format where the media can be recorded and erased repeatedly. The DVD-RAM specification is nonstandard, so DVD-RAM discs can be used only with drives manufactured by the companies that support the format. There are two variations of the DVD-R disc: DVD-RG and DVD-RA. The DVDRG designation is associated with general-use media, and the DVD-RA standard is provided for authoring and mastering DVD video and data. DVD-RA media is generally not available for general use. The DVD-RAM format supports 2.6GB of storage per disc, and the DVD-RW standards supports 4.7GB per disc. The DVD industry has produced standards for DVD drives that make these disc type distinctions less important than they used to be. The standards have led to DVD multidrives that provide transparent compatibility between DVD-R, DVDRW, and DVD-RAM discs. These drives can read, or read and write to DVDs in any of these formats. As mentioned in Chapter One, "Basic PC Terms and Concepts," DVDs are available in single-sided or double-sided discs, as well as single-layer or duallayer recording capabilities. Dual-level DVDs place two organic dye recording levels inside the disc, separated by a transparent spacer layer. The top layer (L1) has a metal reflector above the recording material while the lower level (L0) is backed up by a semitransparent metal reflector. The drive's optics controller focus the reading (or writing) laser at the desired recording level. A table of contents is written on the L0 level and represents the contents of the entire disc. Preparing for CompTIA A+ Essentials (220-601) Exam 2006.doc 224 Disk Drive Interfaces PC storage devices fall into one of two general categories: internal or external. Internal devices are typically mounted in the system unit's drive bays and connect to the system board or one of its adapter cards. External devices normally connect to one of the system's standard I/O port connectors. Whereas internal devices typically derive their power from the system unit's power supply, external storage devices tend to employ separate, external power supply units. Modern PCs employ one of two standard system-level interface types to communicate with their internal disk drive systems: Integrated Drive Electronics (IDE), also known as the AT Attachment (ATA) interface, or small computer system interface (SCSI) interfaces. Both interface types place most of the controller electronics directly on the drive unit. Therefore, data travels in parallel between the computer and the drive unit. The controller circuitry on the drive handles all the parallel-to-serial and serial-to-parallel conversions. This permits the interface to be independent of the host computer design. The system sees the entire HDD system as an attachment to its bus systems. Most newer external HDD and CD-ROM/DVD drives employ USB or IEEE-1394 FireWire interfaces. However, there are external disk drive systems that employ SCSI interfaces or local area networks to communicate with the system. Preparing for CompTIA A+ Essentials (220-601) Exam 2006.doc 225 Internal Disk Drive Interfaces Most internal hard drives and CD-ROM/DVD drives typically connect to one of the system board's parallel IDE/EIDE-ATA (PATA) interface connections, or one of its Serial ATA (SATA) interface connections. On some system boards you will find only PATA connectors, on others you will find only SATA connectors, and on some you will find a mixture of both. A mixed version system board layout is depicted in Figure 5.13. Figure 5.13. Mixed disk drive interface connections. The other internal drive option is the SCSI interface. Most PC system boards do not physically or logically (in the BIOS) support SCSI interface devices. Therefore, an adapter card–based controller is usually required to accommodate these drives. The host adapter card plugs into one of the system board's expansion slots and provides a BERG pin connector for the system's internal SCSI ribbon cable. However, there are many versions of the SCSI standard and several types of SCSI connecting cables. An internal SCSI CD-ROM drive must be capable of connecting to the type of SCSI cable being used. The SCSI interface that employs a Centronics-type connector is the most widely used method for connecting external CD-ROM drives to systems. Preparing for CompTIA A+ Essentials (220-601) Exam 2006.doc 226 IDE/ATA Interface The original IDE interface standard was also referred to as the ATA interface (IDE and ATA were involved in the same standard). This interface was introduced on adapter cards and supported two drive units that shared a single communications channel (one cable). When two drives were attached to the cable, one was designated as the master drive and the other as the slave drive. With the introduction of the ATX form factor specification, the IDE host adapter function and physical interface was integrated into the system board. IDE systems store their low-level formatting information directly on the drive. This information is placed on the drive by its manufacturer and is used by the controller for alignment and sector sizing of the drive. The IDE controller extracts the raw data (format and actual data information) coming from the read/write heads and converts it into signals that can be applied to the computer's buses. Therefore, the system basically sees the drive as an extension of its buses. The IDE interface used a single 40-pin ribbon cable to connect the hard drive to the host adapter card or system board and supported a maximum throughout of 8.3MBps. Advanced EIDE Specifications A variety of IDE-related specifications exist. Updated IDE specifications have been developed to enable more than two drives to exist on the interface. This was accomplished by creating two separate IDE channels, with two controllers and two 40-pin interface connections. The first channel is referred to as the primary channel and the other is the secondary channel. Each channel is capable of handling its own master and slave drive independent of the other channel. This new IDE specification is called Enhanced IDE (EIDE), or the ATA-2 interface, and actually includes the ATA-2/EIDE/ATAPI specifications (the ATAPI standard is a derivative of the ATA-2 standard). The AT Attachment Packet Interface (ATAPI) specification provides improved IDE drivers for use with CDROM drives and new data transfer methods. This specification provides maximum throughput of 16.7MBps through the 40-pin IDE signal cable. The ATA standards provide for different programmed I/O (PIO) modes that offer higher performance capabilities, as illustrated in Table 5.2. Most IDE devices are now capable of operating in modes 3 or 4. However, the IDE port must be attached to the PCI bus to use these modes. Some system boards place only the IDE1 connection on this bus, whereas the IDE2 connection is a function of the ISA bus. In these cases, devices installed on the IDE2 connector will be capable only of mode-2 operation. Preparing for CompTIA A+ Essentials (220-601) Exam 2006.doc 227 Table 5.2. ATA PIO Modes PIO MODE TRANSFER ATA VERSION 0 3.3MB/sec ATA-1 1 5.2MB/sec ATA-1 2 8.3MB/sec ATA-1 3 11.1MB/sec ATA-2 4 16.6MB/sec ATA-2 4 33.3MB/sec ATA-3/Ultra DMA 33 4 66.6MB/sec ATA-4/Ultra DMA 66 4 100MB/sec ATA 100 An additional development of the ATA standard has provided the ATA-3/Ultra ATA 33 specification that boosts throughput between the IDE device and the system to 33.3MBps. This standard still employs the 40-pin IDE signal cable. It relies on the system to support the 33.3MBps burst mode transfer operation through the Ultra DMA (UDMA) protocol. IDE enhancements called ATA-4/Ultra ATA 66 and Ultra ATA 100 provide even higher data throughput by doubling the number of conductors in the IDE signal cable. The IDE connector has remained compatible with the 40-pin IDE connection, but each pin has been provided with its own ground conductor in the cable. The Ultra ATA 66 specification provides 66MBps, and the Ultra ATA 100 connection provides 100MBps. Both Ultra ATA versions support 33.3MBps data rates when used with a standard 40-pin/40-conductor IDE signal cable. Therefore, Ultra ATA 66 and 100 devices can still be used with systems that don't support the new IDE standards. These operating modes must be configured correctly through the system's CMOS Setup utility. Exam Alert Remember how the Ultra ATA 66 interface cable can be identified. Preparing for CompTIA A+ Essentials (220-601) Exam 2006.doc 228 Serial ATA Interface The newest ATA implementations from the IDE development community are the SATA standards. These interface standards have been developed to compete with other interface types that employ serial data transmission types. Serial ATA interfaces employ two data channels: one for sending and one for receiving. The original SATA 1.5Gbps specification supported data transfer rates at up to 150MBps (also expressed as 1.2Gbps because the SATA encoding scheme is only 80% efficient) using 250mV differential signaling techniques. An improved 3Gbps version of the SATA standard has been introduced that boosts the maximum data transfer rate for the interface to 2.4 Gbps (or 300 MBps). At this time, SATA drives are not fast enough to keep up with this interface, so the actual operating speed is determined by the capabilities of the drive. 3Gbps SATA devices are designed to be backward compatible with older 1.5Gbps controllers. However, some devices must be manually configured to work with some older SATA interfaces. This standard is sometimes mistakenly referred to as the SATA II interface. The seven-wire data cable used with the SATA connection is considerably different from the traditional ribbon cables used with parallel interfaces. They are thin and flexible and their connectors are just 8mm wide. These cables can range up to a meter in length, meaning that there is no problem connecting a disk drive that is mounted in the top bay of a large tower case. With SATA drives there is no master/slave relationship or configuration to perform. Each SATA drive has its own host connector and cable. Host connectors can be located on a host adapter card that plugs into one of the system board's PCI expansion slots, or it can be mounted directly on the system board. Figure 5.14 depicts a typical SATA adapter card. These cards may contain between one and four SATA connectors. There is no particular connection order that needs to be followed because there is no master/slave— primary/secondary PATA interface to configure. Preparing for CompTIA A+ Essentials (220-601) Exam 2006.doc 229 Figure 5.14. SATA adapter card. It's permissible to mix PATA and SATA drives in a system as long as the system board or host adapter card supports both types of interfaces. This enables SATA drives to be added to older PATA systems by installing a host adapter card, without removing the existing PATA drives. Depending on the system board and drive types installed, you may need to load device drivers for the SATA controller after a Windows operating system detects the new drive in the system. These drivers should be located on the installation disc that comes with the drive or adapter card. You should also check the manufacturer's Internet web page for the latest drivers available. Preparing for CompTIA A+ Essentials (220-601) Exam 2006.doc 230 Floppy Drive Interface A single ribbon cable is used to connect the floppy drive to the system board's FDD adapter connector when present. The signal cable has two 34-pin, two-row BERG headers along its length. The other end of the cable terminates in a 34pin, two-row BERG header. A small colored stripe normally runs along one edge of the cable, as illustrated in Figure 5.15. This is the Pin #1 indicator stripe that marks the side of the cable, which should be aligned with the #1 pin of the FDD connector and the disk drive's signal connector. The location of this pin is usually marked on the drive's printed-circuit board. Figure 5.15. The FDD signal cable. Preparing for CompTIA A+ Essentials (220-601) Exam 2006.doc 231 The interface connection enables the FDC to manage two floppy disk drive units. The floppy disk drive connected to the 34-pin header at the end of the cable will be designated as drive A by the system. A floppy drive attached to the connector in the middle of the cable will be designated as the B drive. A small twist of wires between the A and B connectors reroutes key lines that determine which drive is which. Preparing for CompTIA A+ Essentials (220-601) Exam 2006.doc 232 Small Computer System Interface The small computer system interface, often referred to as the "scuzzy" standard, like the IDE concept, provides a true system-level interface for the drive. Nearly all the drive's controller electronics are located on the peripheral device. As with the IDE host adapter, the duties of the SCSI host adapter are reduced to mostly physical connection functions, along with some signal compatibility handling. With this arrangement, data arrives at the system interface in a form that is already usable by the host computer. The SCSI interface can be used to connect diverse types of peripherals to the system. As an example, a SCSI chain could connect a controller to a hard drive, a CD-ROM drive, a high-speed tape drive, a scanner, and a printer. Additional SCSI devices are added to the system by daisy-chaining them together: The input of the second device is attached to the SCSI output of the first device, and so forth. SCSI Specifications The original SCSI-1 specification established a data bus width of 8 bits and permitted up to eight devices to be connected to the bus (including the controller). The maximum speed of the SCSI-1 bus is 5MBps (1 byte x 5MHz = 5MBps). The maximum recommended length for a complete standard SCSI chain is 20 feet (6m). However, unless the cables are heavily shielded, they become susceptible to data corruption caused by induced noise. Therefore, a maximum single SCSI segment of less than 3 feet (1m) is recommended. Don't forget the length of the internal cabling when dealing with SCSI cable distances. You can realistically count on about 3 feet of internal cable, so reduce the maximum total length of the chain to about 15 feet (4.5m). This specification became known as Narrow SCSI. Exam Alert Memorize the permissible lengths stated for SCSI cables and chains. An updated SCSI specification was developed by the ANSI committee to double the number of data lines in the standard interface to 16 bits (2 bytes). It also adds balanced dual-line drivers that allow much faster data transfer speeds to be used. This implementation is referred to as Wide SCSI-2. The specification expands the SCSI specification into a 16/32-bit bus standard and increases the cable and connector specification to 68 pins. This enhancement enabled the SCSI bus to transfer data twice as fast (2 bytes x 5MHz = 10MBps). Preparing for CompTIA A+ Essentials (220-601) Exam 2006.doc 233 A different improvement to the original specification increased the synchronous data transfer option for the 8-bit interface from 5Mbps to 10Mbps. This implementation became known as Fast SCSI-2. Under this system, the system and the I/O device conduct nondata message, command, and status operations in 8-bit asynchronous mode. After agreeing on a larger, or faster file-transfer format, they conduct transfers using an agreed-on word size and transmission mode. As the speed of the bus was increased, it caused cross talk to occur earlier, which cut the maximum usable cable length in half (from 6 meters to 3 meters, or about 10 feet). Fast SCSI-2 connections use 50-pin connectors. A third version brought together both improvements and became known as Wide Fast SCSI-2. This version of the standard doubles the bus size to 16 bits and employs the faster transfer methods to provide a maximum bus speed of 20MBps (2 bytes x 10MHz = 20MBps) supporting a chain of up to 15 additional devices. The maximum cable length is still specified at 3 meters because the bus can run at 10MHz. The next step in the evolution of the specification was to speed up the bus again. The newer version, referred to as Ultra SCSI (ultra meaning ultrafast), pushed the bus speed from 10MHz to 20MHz, using the original SCSI-1 interface. This move increased the maximum transfer rate from 5MBps to 20MBps (1 byte x 20MHz), but it also reduced the maximum useful cable length of 1.5 meters. This distance tends to physically limit the number of devices that you can attach to the cable; however, it is still suitable for most installations. The Ultra SCSI specification also makes provisions for a special high-speed serial transfer mode and special communications media, such as fiber-optic cabling. This update has been combined with both wide and fast revisions to produce the following: Ultra SCSI Ultra2 SCSI Wide Ultra SCSI Wide Ultra2 SCSI Wide Ultra3 SCSI Of course, the next logical SCSI standard advancement was to again increase the data bus width. This revision is called Wide Ultra SCSI. The addition of the wide specification doubles the number of devices that can be serviced by the interface. Likewise, the ultra designation indicates a speed increase due to improved technology. Combining the two technologies yielded a 4x increase in data throughput (Wide Ultra SCSI= 40MBps compared to Ultra SCSI = 20MBps and Wide and Fast SCSI = 10MBps), while still keeping the cable length at 1.5 meters. At this point, the SCSI development community could not increase the speed of the bus using the existing hardware interface. Increasing the speed again would limit the maximum cable length to the point where it would be unusable in the real world. To increase the bus speed to 40MHz, the specification switched to Preparing for CompTIA A+ Essentials (220-601) Exam 2006.doc 234 Low-Voltage Differential (LVD) signaling techniques described later in this section. By employing LVD technology, the Ultra2 SCSI specification doubled the data throughput of the 8-bit SCSI bus (1 byte x 40MHz = 40MBps). However, the presence of the LVD technology enabled the maximum cable length for this specification to be increased to 12 meters. Single LVD devices connected solely to a single controller may use up to 25 meters of cable. Then the SCSI community mixed the LVD technology with the increased bus width of the Wide SCSI specification to produce Wide Ultra2 SCSI. This specification increased the maximum data throughput to 80MBps (2 bytes x 40MHz = 80MBps), while the cable length remained at 12 meters. The next improvement to the SCSI technology was the introduction of Double Transition (DT) clocking techniques. DT clocking enabled an Ultra 160 SCSI controller to send data on both the rising and falling edges of its clock cycles. Although the bus width remained at 16 bits and the bus clock frequency stayed at 40MHz, the new technique increased the maximum throughput to 160MBps (2 bytes x 40MHz x 2 =160MBps). The maximum cable length also remained at 12 meters with the new specification, although the specifications for the cable type had to be made more stringent. A later SCSI specification, referred to as Ultra 320 SCSI, increased the clock speed from 40MHz to 80MHz, while still employing the DT clocking scheme. Together, these steps boosted the maximum bus speed to 320MBps (2 bytes x 80MHz x 2 = 320Mbps), using a 16-bit bus and supporting up to 15 external devices. The Ultra 320 SCSI connection employs a special 80-pin Single Connector Attachment (SCA) connector. A newer Ultra 640 SCSI specification increases the throughput of the interface to 640MBps. Preparing for CompTIA A+ Essentials (220-601) Exam 2006.doc 235 Serial SCSI As with other PC interface technologies, the SCSI interface has moved to serial transfer techniques to increase its data throughput. This has created a number of serial SCSI implementations including Serial Attached SCSI (SAS), Internet SCSI (iSCSI), and IEEE-1394 (FireWire) interfaces. The SAS specification allows for much higher speed data transfers than previously available, and is backward-compatible with the SATA interface. Although SAS uses serial communication instead of the parallel method found in traditional SCSI devices, it still employs SCSI commands to interace with SAS target devices (also referred to as end devices)—such as disk drives, CDROM/DVD drives, RAID arrays, scanners, and printers. The SAS standard also provides support for SATA devices and device hot swapping. The simplest SAS conenction would be to connect a SAS device to a SAS Initiator port. SAS Initiators are the controllers that service the SAS interface for the host system. They may be incorporated into system board chipsets, or located on an adpater card. However, the SAS architecture is designed to use SAS Expanders that enable multiple SAS devices to communicate with the SAS Initiator. the SAS system resembles the tiered-star network structure. Expanders are circuits built into devices that handle communications between different SAS devices and the Initiator. Unlike parallel SCSI solutions, SAS requires no terminator packs and can support up to 16,3,84 interconnected devices. Transfer speeds for serial attached SCSI connections include 1.5Gbps, 3.0Gbps, and 6.0Gbps for each initiator-totarget pathway. The structure of the SAS architecture permits these transfer speeds to be realized on each conenction instead of being shared between devices and the host. SAS interfaces are typically found in high performance chipsets designed for network server applications. However, some of these boards and devices find their way into high-end desktop PC system boards. Internet SCSI is a network protocol standard that permits use of the SCSI protocol over TCP/IP networks. This protocol is employed in local area networks—covered in Chapter 20, "Basic Networking Concepts" —to implement Storage Area Networks (SANs). These networks are used to backup and retreive large amounts of data for users in business networks. The IEEE-1394 interface is widely used as a high-speed serial interface beteeen audio/video devices, such as digital cameras, camcorders, and older Apple iPod designs, and PC systems. As mentioned in Chapter 1, this interface is a direct competitor of the USB ports commonly used in newer PCs and is discussed in detail in the next chapter on "Ports and Peripherals." Preparing for CompTIA A+ Essentials (220-601) Exam 2006.doc 236 SCSI Cables and Connectors The SCSI standard has been implemented using a number of cable types. In PCcompatible systems, the SCSI interface uses a 50-pin signal cable arrangement. Internally, the cable is a 50-pin flat ribbon cable. However, 50-pin shielded cables, with Centronic connectors, are used for external SCSI connections. The 50-pin SCSI connections are referred to as A-cables. Advanced SCSI specifications have created additional cabling specifications. A 50-conductor alternative cable using 50-pin D-shell connectors has been added to the A-cable specification for SCSI-2 devices. A second cable type, referred to as B-cable, was added to the SCSI-2 specification to provide 16- and 32-bit parallel data transfers. However, this arrangement employed multiple connectors at each end of the cable and never received widespread acceptance in the market. A revised 68-pin P-cable format, using D-shell connectors, was introduced to support 16-bit transfers in the SCSI-3 specification. A 68-pin Qcable version was also adopted in SCSI for 32-bit transfers. The P and Q cables must be used in parallel to conduct 32-bit transfers. For some PS/2 models, IBM used a special 60-pin Centronics-like connector for its SCSI connections. The version of the SCSI interface used in the Apple Macintosh employs a variation of the standard that features a proprietary miniature 25-pin D-shell connector. In addition, SCSI devices may be classified as internal or as external devices. An internal SCSI device has no power supply of its own and therefore must be connected to one of the system's options power connectors. On the other hand, external SCSI devices come with built-in or plug-in power supplies that need to be connected to a commercial AC outlet. Therefore, when choosing a SCSI device, always inquire about compatibility between it and any other SCSI devices installed in the system. These cabling variations create a hardware incompatibility between different SCSI devices. Likewise, there are SCSI devices that will not work with each other because of software incompatibilities. Figure 5.16 depicts a 25-pin D-shell, a 50-pin Centronics, and a 68-pin Centronics-type and an 80-pin SCA SCSI connector used for external connections. Inside the computer, the SCSI specification employs 50-pin and 68pin ribbon cables with BERG pin connectors, or the 80-pin SCA connector for Ultra 320 devices. Preparing for CompTIA A+ Essentials (220-601) Exam 2006.doc 237 Figure 5.16. SCSI connectors. There are a variety of different connector types used with Serial Attached SCSI interfaces. A simple SAS connection employs the SATA connector described earlier in this chapter to provide the physical interface. This connector selection enables SATA drives to be connected to the SAS port. However, connectors on SAS devices have a key that prevents them from being connected to a SATA interface—these devices cannot operate from a SATA interface. SAS host ports employ a 7-pin signal connector that provides two differential pairs of signal wires: one transmit pair and one receive pair. SAS devices may use the same 7-pin keyed connector as the one used on the host, or it may have a 14-pin version that provides for two complete SAS physical links: a primary channel (referred to as a phy or lane) and a secondary lane. This secondary physical link is optional and is not connected on single-phy SAS devices and SATA drives. The wiring in the SAS cable cross-connects the transmit pair at the host to the receive pair on the device. Some internal SAS connections employ a 35-pin wide-SAS connector (five SATA connectors configured side-by-side) may be employed to create a four-lane connection that supports ribbon cable or round cable interconnections. External four-lane connections employ a 25-pin connector. The power connection is identical to the 15-pin SATA power connection. It provides 3.3V, 5V, and 12V supplies to the SAS device. Preparing for CompTIA A+ Essentials (220-601) Exam 2006.doc 238 SCSI Signaling You should also be aware that two types of signaling are used with SCSI interfaces: single-ended (SE) and differential. Single-ended signaling transmits signals in a straightforward manner where the information is applied to a signal line and referenced to ground. Differential signaling applies reciprocal versions of the same signal to two wires in the cable and compares them at the other end of the cable. This differential signal technique provides exceptional noise rejection properties and enables the signal to be transmitted much further (from 3/6 meters using SE up to 25 meters using differential) before it significantly deteriorates. For this reason, a single-ended interface uses half as many active conductors in the cable as differential cables do. The other conductors in the SE cable are used to provide grounds for the individual signal cables. In a differential cable, the ground conductors are used to carry the differential portion of the signal. Single-ended and differential SCSI cables are available for A, P, and Q applications. Because they are electrically different, confusing them with each other would be problematic (using a differential cable to connect single-ended devices could damage the devices because of the missing ground capabilities). For this reason, the industry has adopted different symbols, as illustrated in Figure 5.17, to identify SE and differential cables and devices. These symbols are placed on the connectors of the cables and ports so that they are not confused with each other. Fortunately, most PC applications use single-ended connections. And therefore you are unlikely to run into differential cables or devices. Figure 5.17. SCSI symbols. Preparing for CompTIA A+ Essentials (220-601) Exam 2006.doc 239 The following two differential signal specifications are used in the SCSI environment: High-Voltage Differential (HVD)— The high differential refers to the +5Vdc and 0Vdc signal levels used to represent data bits. These voltage levels were implemented with the original SCSI-1 bus and have been included with all the specifications up to the Wide Ultra SCSI version. Low-Voltage Differential (LVD)— This is similar to the move in microprocessors to reduce the core voltage to 3.3V to make them run faster and consume less power. LVD interfaces operate on 3-volt logic levels instead of the older TTL-compatible 5-volt levels. Unlike the earlier HVD interfaces that were incompatible with SE devices, LVD SCSI devices operate in what is known as multimode (that is, they can shift back and forth between traditional SE mode and LVD mode). The LVD is backwardcompatible with single-ended SCSI. However, connecting one single-ended peripheral to a multimode LVD bus will cause the entire bus to switch to the single-ended mode for protection. With the switch, the single-ended limitations on data throughput and cable length come into play. LVD mode was not defined in the original SCSI standards. If all devices on the bus support LVD, operations at up to 12 meters are possible at full speed. However, if any device on the bus is singled-ended only, the entire bus switches to single-ended mode and the distance is reduced to the 3/6 meters. To add a single-ended peripheral to an LVD bus and preserve the data throughput and cable length of the LVD, you can add a SCSI expander called an LVD-to-SE or LVD/MSE-to-LVD/MSE converter. This converter divides the SCSI domain into two bus segments. One segment can operate at the LVD data throughput rate and cable length, and the other segment uses the single-ended data throughput and cable length ratings. Most LVD controllers employ a singleended connector for connecting to slower tape drives so that they can preserve the speed and cable length of the LVD segment. The speed capabilities of the SCSI interfaces make them attractive for intensive applications such as large file servers for networks, and multimedia video stations. However, the PATA and SATA interfaces are generally more widely used because of their lower cost and nearly equal performance. Table 5.3 contrasts the specifications of the PATA, SATA, and SCSI interfaces. Preparing for CompTIA A+ Essentials (220-601) Exam 2006.doc 240 Table 5.3. PATA, SATA, and SCSI Specifications INTERFACE IDE (ATA-1) EIDE (ATA-2) SATA 1.5/3.0 SCSI (SCSI-1) Wide SCSI (SCSI-2) Fast SCSI (SCSI-2) Wide Fast SCSI (SCSI2) Ultra SCSI Wide Ultra SCSI (SCSI-3) Ultra2 SCSI Wide Ultra2 SCSI Wide Ultra3 SCSI Ultra320 SCSI Ultra640 SCSI Serial SCSI BUS SIZE 16 bits 16 bits Serial 8 bits 8/16 bits 8/16 bits 8/16 bits # DEVICES 2 2 4 7 15 7 15 ASYNC. SPEED 4MBps 4MBps 150/300MBps 2MBps 2MBps 2MBps 2MBps SYNC. SPEED 3.3/5.2/8.3MBps 11/16MBps 5MBps 5MBps 5/10MBps 10/20MBps 8 bits 16 bits 7 15 2MBps 2MBps 10/20MBps 10/20/40MBps 8 bits 16 bits 16 bits 16 bits Serial Serial 7 15 15 15 15 16,384 2MBps 2MBps 2MBps 2MBps 2MBps 1.5/3.0/6.0 Gbps 10/20/40MBps 10/20/40/80MBps 10/20/40/160MBps 10/20/40/320MBps 640MBps NA Exam Alert Know the number of devices that can be attached to IDE, EIDE, SATA, and standard SCSI interfaces. Preparing for CompTIA A+ Essentials (220-601) Exam 2006.doc 241 Removable Storage In a PC, removable storage includes all the removable technologies we have already described (floppies, CD/CD-RWs, DVD/DVD-RWs, and tapes). However, there are still several other types of emerging and lesser-known removable storage systems. These systems include cartridge-mounted high-capacity floppy disks (Zip drives), solid-state USB drives (IC memory devices configured to operate like a mechanical disk drive), and PC Card drives. PC Cards drives are removable storage devices that can hold miniature (1.8 inch) mechanical or solidstate disk drives. Most external storage systems employ the PC's standard I/O ports (ECP Parallel, SCSI, USB, or FireWire). This permits the system's PnP operation to detect the new hardware attached to the system. However, most of the devices are nonstandard in nature and require that original equipment manufacturers application packages be installed to control them. On the other hand, newer flash memory drives automatically load USB drivers and function as another drive in the system (drive E:). These removable storage systems have the advantage of being hot swappable—they can be added to or removed from the system while it is in operation. Flash Memory Flash memory is an all-electronic storage technology that can be written to, erased, and rewritten in the same manner as a magnetic disk drive. When power is removed from the memory module, the data stored inside remains and does not dissipate. This technology has been used to create a number of digital memory devices for use in PDAs, digital cameras, video game units, and notebook computers. There are many types and form factors of flash memory devices currently in use. The original flash memory systems associated with personal computers involved making ROM-BIOS devices so that they could be updated electronically, and PCMCIA cards developed as memory adapter cards for portable computer systems. Subsequently, many new form factor flash memory systems have been introduced into both the personal computer and consumer electronics markets. The most notable formats include USB flash memory drives, CompactFlash cards, Memory Sticks, and Secure Digital cards. They all provide small form factor, power-free storage capacity. Figure 5.18 shows the various flash memory card types commonly available. Preparing for CompTIA A+ Essentials (220-601) Exam 2006.doc 242 Figure 5.18. Flash memory cards. The memory card reader has become a common feature on new desktop PCs. These units are installed in one of the system's disk drive bays and provide a physical and logical interface for various flash memory device types. In addition to providing an interface to connect additional disk-drive-like storage to the PC, it also allows digital information from other non-PC digital devices, such as digital pictures and video clips from cameras and different types of files from PDAs, to be moved back and forth between the device and the PC. Preparing for CompTIA A+ Essentials (220-601) Exam 2006.doc 243 USB Flash Drives A USB flash drive is a flash memory unit equipped with a USB interface and connector and mounted in a high impact plastic or metal case. This enables USB drives to plug into a standard USB port and function as an additional disk drive. They are removable and rewritable and can hold up to 64GB of data. However, the most popular sizes for these devices range between 512MB and 2GB. Figure 5.19 depicts a USB drive being plugged into a computer's standard USB port. Figure 5.19. Connecting a USB drive. Because the USB drive is based on flash memory technology, it does not require any power when it is not connected to the USB port. When it is installed, it draws power directly from the USB port. Most USB drive manufacturers supply a protective cap that snaps over the USB connector when the drive is not in use. The caps typically include an opening for attaching a chain or cord to the drive, which allows it to be attached to a key ring or other personal device for convenient carrying. The appearance of Boot from USB options in the CMOS setup utilities of newer system boards has made it possible to install operating systems and diagnostic utilities on USB drives so that they can be used for emergency startup purposes. USB drives are also referred to as pen drives, thumb drives, flash drives, or USB keys. Although they are sometimes referred to as Memory Sticks, this is an improper reference because that name is a trademark of the Sony Corporation and describes a different memory card specification. USB drives are supported directly by modern versions of Linux, Apple, and Windows operating systems. Preparing for CompTIA A+ Essentials (220-601) Exam 2006.doc 244 CompactFlash Cards The CompactFlash (CF) card is another flash memory form factor specification. CF cards are very thin flash memory-based devices that provide battery-free, removable data storage. These units are widely used in the professional camera market. There are multiple form factors within the CF specification. The Type I CF card is 1.7 inches x 1.4 inches x 0.13 inches (43mm x 36mm x 3.3mm). Type II CF cards measure 1.7 inches x 1.4 inches x 0.19 inches (43mm x 36mm x 5.0mm) in size. Otherwise, the Type I and Type II cards are the same. CF cards are available in storage capacities up 137GB and can offer data transfer rates up to 16MBps for Type II CF cards and 66MBps for newer CF 3.0 devices. These cards employ Ultra DMA 33 and Ultra DMA 66 techniques developed for traditional parallel disk drive interfaces (discussed later in this chapter) to achieve these transfer rates. The connector and socket arrangement used with CF cards is similar to the older PCMCIA Card connector used in portable PC systems. However, the CF card and socket has only 50 pins (instead of the 68 pins in the PCMCIA specification). The CF connection specification supports both 3.3V and 5V operation, allowing CF cards to be interchanged between 3.3V and 5V systems. Therefore, any CF card can operate at either voltage. Special 68-pin PCMCIA Type II to CF Type II adapters can be used to enable CF cards to be installed in a standard PCMCIA slot. CF cards provide complete PCMCIA compatibility. In addition to flash memory applications, CF cards have been developed to fill a wide range of I/O functions for PCs. Common I/O devices available in a CF form factor include dial-up modems, ethernet network adapters, 802.11b WiFi wireless network adapters, serial ports, and Bluetooth wireless ports, to mention a few. Type I CF cards can be used in both Type I and Type II CF slots. On the other hand, Type II CF cards will fit only in CF Type II slots. There is a special 1-inch hard drive designed to fit in a Type II CF card slot. These drives, called microdrive cards, can store up to 8GB of data. Like other electromechanical HDDs, microdrives must be formatted and have an operating system installed to be useful. Microdrive cards consume more power than other CF cards and devices, so they may not work properly in all systems with CompactFlash support. Preparing for CompTIA A+ Essentials (220-601) Exam 2006.doc 245 Memory Sticks Memory Stick is a proprietary 1.96 inches x 0.84 inches x 0.11 inches (50.0 x 21.5 x 2.8mm) removable flash memory card format introduced by the Sony Corporation. These devices are available in transfer rates of 2.5MBps and storage capacities ranging up to 128MB. A newer version of the Memory Stick, known as Memory Stick Pro, offers greater storage capacities (theoretically ranging up to 32GB) along with higher data transfer rates (20MBps). Small-form-factor versions of the Memory Stick,called the Memory Stick Duo and Memory Stick Pro Duo 1.22 inches x 0.78 inches x 0.06 inches (31.0mm x 20.0 x 1.6mm) have been developed to compete with the very successful SD flash device format. These devices feature 4GB storage capacities and transfer rates up to 20MBps. Finally, an even smaller Memory Stick Micro (M2) device, 0.59 inch x 0.49 inch x 0.05 inch (15 x 12.5 x 1.2mm) is available and also provides data transfer rates up to 20MBps and capacities that theoretically range up to 2GB. Preparing for CompTIA A+ Essentials (220-601) Exam 2006.doc 246 Secure Digital Cards Secure Digital (SD) is a flash memory card format used in a variety of different portable devices, including digital cameras, notebook computers, and PDAs. SD cards generally measure 1.26 inches x 0.94 inch x 0.08 inch (32mm x 24mm x 2.1mm), but can be as thin as 0.055 inch (1.4mm). These cards are based on an older Multi Media Card (MMC) form factor, but tend to be slightly thicker than MMC cards. New miniSD 0.79 inch x 0.86 inch x 0.055 inch (20 x 21.5 x 1.4mm) and microSD 0.59 inch x 0.43 inch x 0.039 (15mm x 11mm x 1mm) formats have also been introduced to provide even smaller form factor memory devices to the market. SD cards are sold according to their storage capacities as well as their data transfer rates. SD cards are available in 2GB, 4GB, and 8GB versions. Transfer rates for SD cards are specified in terms of 150KBps multiples (for example, a 1x version runs at 150KBps and a 2x device transfers data at 300KBps rates). Basic SD cards transfer data at 6x speeds—the speed of a standard CD-ROM drive. Higher speed 1.01 SD cards operate at transfer rates up to 66x and SD 1.1 cards operate at 133x speeds. Mini and Micro SD cards can be used in standard SD slots by first inserting them in special adapters. Likewise, the standard SD devices can be used in CompactFlash or PC Card slots with an adapter. Some SD cards come with builtin USB connectors to provide dual purpose usage of the device. Most SD cards also offer security feature such as a locking write-protect switch on the side of the device to prevent accidental overwriting of the contents and onboard digital rights management (DRM) software to prevent unauthorized copying of the contents (this feature is intended for use by the software, music, and movie industries to protect their materials from copying). Preparing for CompTIA A+ Essentials (220-601) Exam 2006.doc 247 Exam Prep Questions 1. Which of these configurations can be set on an IDE Drive? (Select all that apply) A. Master B. Primary C. Single D. Slave 2. How is IDE support provided for system boards that have integrated IDE controllers? A. Through the BIOS firmware B. Through an installed driver C. By the operating system D. Through an installed application 3. What is the maximum possible length for a standard SCSI daisy chain, including the internal cable? A. 10 feet B. 15 feet C. 20 feet D. 25 feet 4. How many devices can be daisy-chained on a single standard SCSI controller? A. 2 B. 7 C. 8 D. 15 5. What is the maximum permissible length for a standard SCSI cable segment? A. 3 feet B. 6 feet C. 9 feet D. 12 feet Preparing for CompTIA A+ Essentials (220-601) Exam 2006.doc 248 6. If you are working on an older Pentium system board that supports four PATA drives, how could you install two large HDDs, a CD-ROM/DVD drive, a CD writer drive, and an IDE tape drive? A. Install a SATA adapter card and use SATA devices for some of or all the drives B. Install an IDE adapter card C. This type of motherboard can support only four PATA devices D. This type of motherboard can use only two PATA devices 7. How many SCSI devices can be attached to a Wide SCSI host adapter? A. 7 B. 8 C. 15 D. 16 8. What is the maximum length for an external standard SCSI daisy chain? A. 3 feet B. 10 feet C. 15 feet D. 20 feet 9. What is the maximum permissible length for a Fast SCSI daisy chain? A. 10 feet B. 15 feet C. 20 feet D. 25 feet 10. An internal SCSI ribbon cable outfitted with a _____ connector A. 25-pin B. 40-pin C. 50-pin D. 68-pin 11. Which of the following is not a valid SCSI connector? A. 25-pin DB B. 34-pin Centronics C. 50-pin Centronics D. 68-pin Centonics Preparing for CompTIA A+ Essentials (220-601) Exam 2006.doc 249 12. Which part of the system is responsible for assigning drive letters to IDE drives? A. BIOS B. User C. IDE controller D. Operating system 13. On an ATX system board that integrates the PATA interface connections into the board, how many devices can be attached to each interface connection? A. 1 B. 2 C. 3 D. 4 14. How many SCSI devices can be attached to a Wide SCSI host adapter? A. 7 B. 8 C. 15 D. 16 15. How many wires are there in a standard IDE signal cable? A. 50 B. 40 C. 25 D. 8 16. Which of the following devices is based on flash memory technology? A. SD cards B. Floppy disks C. CD-ROM discs D. DVD discs Preparing for CompTIA A+ Essentials (220-601) Exam 2006.doc 250 17. The mechanism in a CD-ROM / DVD drive is responsible for positioning the drive’s read mechanism in the correct position is the ___________. A. Collimator B. Spindle C. Stepper motor D. Head actuator 18. What part of a hard disk reads the information stored on a disk? A. Spindle B. R/W head mechanism C. Platter D. Drive controller 19. What are floppy disk generally used for in newer PCs? A. Install OEM printer drivers B. Booting a failing system into Safe Mode C. Loading third-party device drivers into a Windows system D. Booting a failing system to a command prompt environment 20. Which of the following types of cables can be used to connect hard drives to a typical BTX system board? (Select all that apply) A. EIDE B. SATA C. SCSI D. IEEE-1394 Preparing for CompTIA A+ Essentials (220-601) Exam 2006.doc 251 Answers and Explanations 1. A, C, D. Most IDE drives come from the manufacturer configured for operation as a single drive or as the master drive in a multidrive system. To install the drive as a second (or slave) drive it is usually necessary to install, remove, or move a jumper block. 2. A. The IDE controller structure is an integrated portion of most PC system boards. This structure includes BIOS and chipset support for the IDE version that the board will support, as well as the IDE host connector. 3. C. Maximum recommended length for a complete standard SCSI chain is 20 feet (6 meters). 4. B. A system's first SCSI controller can handle up to 7 devices; an additional SCSI controller can boost the system to support up to 14 SCSI devices. 5. A. A maximum single SCSI segment of less than 3 feet (1 meter) is recommended. 6. A. The older system described in the question employs a two-channel IDE system-level interface that supports up to four PATA devices. The only reasonable option for adding the number and types of devices described in the question to the system is to install a SATA adapter card. 7. C. A Wide SCSI (SCSI-2) controller can control up to 15 additional devices. 8. C. Maximum recommended length for a complete standard SCSI chain is 20 feet (6 meters). You can realistically count on about 3–5 feet of internal cable, so reduce the maximum total length of the chain to about 15 feet (4.5 meters). 9. A. The Fast SCSI (Fast SCSI-2) specification allows transfers of up to 10MBps and reduces the maximum length of the SCSI chain to about 10 feet. Fast SCSI allows up to seven devices to be connected using a 50-pin connector. 10. C. The SCSI interface uses a 50-pin signal cable arrangement. Internally, the cable is a 50-pin flat ribbon cable. Preparing for CompTIA A+ Essentials (220-601) Exam 2006.doc 252 11. B. The version of the SCSI interface used in the Apple Macintosh employs a variation of the standard that features a proprietary miniature 25-pin D-shell connector. A 50-pin shielded cable with Centronics-like connectors is used for external SCSI connections. A revised 68-pin P-cable format, using Centronics connectors, was introduced to support 16-bit transfers in the SCSI-3 specification. 12. D. Under Microsoft operating systems, the primary partitions of multiple IDE hard drives are assigned the first logical drive identifiers. If an IDE drive is partitioned into two logical drives, the system will identify them as the C: drive and the D: drive. If a second IDE drive is added as a slave drive with two additional logical drives, the system will reassign the partitions on the first drive to be logical drives C: and E:, and the partitions on the slave drive will be D: and F:. 13. B. The EIDE controller supplies two IDE interfaces that can each handle a master and a slave device in a daisy-chained configuration. 14. C. A Wide SCSI (SCSI-2) controller can control up to 15 additional devices. 15. B. The IDE interface used a single 40-pin ribbon cable to connect the hard drive to the host adapter card or system board and supported a maximum throughput of 8.3 MBps. 16. A. Secure Digital (SD) is a flash memory card format used in a variety of different portable devices, including digital cameras, notebook computers and PDAs. SD cards generally measure 1.26" x 0.94" x 0.08" (32mm x 24mm x 2.1 mm), but can be as thin as 0.055" (1.4mm). 17. D. Like magnetic drives, CD-ROM drives have an actuator motor that moves the laser/detector read or read/write module in and out under the disc to position it in the correct place for reading (or writing). 18. B. In order to perform a read or write operation, the address of the particular track and sector to be accessed is applied to a stepper motor, which moves a read/write (R/W) head over the desired track. As the desired sector passes beneath the R/W head, the data transfer occurs. Preparing for CompTIA A+ Essentials (220-601) Exam 2006.doc 253 19. D. While many new PC systems do not include a floppy disk drive as a standard component, many operating systems have provisions for creating an Emergency Start or Emergency Repair disk based on a floppy disk. These disks are designed to be used for booting the failing system to a command prompt when the operating system or hard disk drive is not functioning properly. 20. A, B. Most newer system boards offer built-in EIDE and SATA drive connections as standards for connecting disk drives to the system. Preparing for CompTIA A+ Essentials (220-601) Exam 2006.doc 254 Chapter 6. Ports and Peripherals Terms you'll need to understand: USB port FireWire / IEEE-1394 port HDMI DVI Composite video Component (RGB) video Aspect ratio Joystick Mouse Trackball CRT monitor HDTV Touch screens / pads LCD display S-video Techniques to master: Essentials 1.1—Identify the fundamental principles of using personal computers. Identify the names, purposes, and characteristics of display devices; for example, projectors, CRT and LCD. Connector types (for example, VGA, DVI/HDMI, S-video, Component / RGB). Settings (such as V-hold, refresh rate, resolution). Identify the names, purposes, and characteristics of input devices; for example, mouse, keyboard, bar code reader, multimedia (web and digital cameras, MIDI, microphones), biometric devices, touch screen. Identify the names, purposes, and characteristics of adapter cards. Video including PCI/PCI-E and AGP Multimedia I/O (SCSI, serial, USB, parallel) Communications, including network and modem Identify the names, purposes, and characteristics of ports and cables; for example, USB 1.1 and 2.0, parallel, serial, IEEE 1394 / FireWire, RJ45 and RJ11, PS2/mini-DIN, Centronics (for instance, mini, 36) multimedia (such as 1/8 connector, MIDSI COAX, SPDIF). Preparing for CompTIA A+ Essentials (220-601) Exam 2006.doc 255 Input/Output Interfaces This chapter covers the I/O Ports and Peripherals areas of the CompTIA A+ Certification—Essentials examination under Objective 1.1. The PC-compatible architecture has always permitted a variety of peripheral devices to be added to the system. Most of these devices are designed to employ some type of PCcompatible I/O connection method. The computer technician must be able to: Recognize the type of port the device requires Locate standard I/O port connections on a PC Determine what type of cabling is needed to add peripheral devices to a PC The PC's input and output units enable it to communicate with the outside world. An I/O unit typically consists of interface circuitry, a peripheral device and some type of standard connection point or port connector. The interface circuitry may be located on a plug-in adapter card or in one of the system board's chipset components. The I/O port connector may be mounted on the back of an adapter card, on the back of the system board so that it is accessible from the rear of the system, on the front panel of the system unit case, or somewhere on the system board. The peripheral device can plug directly into one of the port connectors, or it can be attached to the system through some type of standard signal cable. Initiating I/O Transfers While executing a program, the microprocessor constantly reads information from or writes information to memory locations. The program is also likely to call on the microprocessor to read from or write to the system's I/O devices. Regardless of how the peripheral is connected to the system (serial or parallel), one of the following four methods is used to initiate data transfer between the system and the peripheral device: Polling — the microprocessor examines the status of the peripheral under program control. Programmed I/O — the microprocessor alerts the designated peripheral by applying its address to the system's address bus. Interrupt-driven I/O — the peripheral uses the system's Interrupt Controller to alert the microprocessor that it's ready to transfer data. DMA — the intelligent peripheral uses the system's DMA controller to assume control of the system's buses to conduct direct transfers with primary memory. Preparing for CompTIA A+ Essentials (220-601) Exam 2006.doc 256 System Resource Allocations Each I/O controller or interface in the system requires certain system resources to support its operation and interaction with the system. Most intelligent devices in the PC system will require at least two of the following system resources: IRQ interrupt channels DMA channels I/O port address allocations Buffer memory address allocation (in system RAM) Table 6.1 lists the standard system resources allocated to I/O devices, controllers, and ports. Table 6.1. Standard I/O Resources DEVICE DMA Controller (South Bridge) Interrupt Controller (South Bridge) Timer/Counter (South Bridge) Keyboard Controller Real-Time Clock, NMI Mask (South Bridge) DMA Page Register (South Bridge) Interrupt Controller (South Bridge) Clear Math Coprocessor Busy Reset Math Coprocessor Math Coprocessor Second IDE Controller First IDE Controller Game Port Parallel Printer Port #2 Serial COM Port #2 Parallel Printer Port #1 MGA/First Printer Port CGA FDD Controller Serial COM Port #1 USB Controller PS/2 Mouse Port Serial COM Port #3 Serial COM Port #4 I/O PORT ADDRESS 000–01F 020–03F 040–05F 060–06F 070–07F IRQ/DMA CHANNEL IRQ0 IRQ1 IRQ8 080–09F 0A0–0BF 0F0 0F1 0F8–0FF 170–177 1F0–1F7 200–207 278–27F 2F8–2FF 378–37F 3B0–3BF 3D0–3DF 3F0–3F7 3F8–3FF FF80-FF9F 3E8–3EF 2E8–2EF IRQ13 IRQ15 IRQ14 Preparing for CompTIA A+ Essentials (220-601) Exam 2006.doc IRQ5 IRQ3 IRQ7 IRQ6/DRQ2 IRQ4 IRQ10 IRQ12 IRQ4 IRQ3 257 Resources for Legacy Ports and Devices In Pentium-based systems the PnP BIOS normally detects all the ports and devices in the system and allocates the appropriate resources to each. The exception to this is the presence of non-PnP devices, also referred to as legacy devices. Older ISA adapter cards typically had no PnP function and had to be configured manually. In these situations, the system had no way to reconfigure the card, so you had to tell it which resources were required for it. This function is performed through the PnP and PCI Setup screens in the CMOS setup routine and reserves certain resources so that they are available for the legacy device. When you manually configure such a device, you must be aware of which system resources it needs and what settings it can work with. This information can typically be found in the device's installation guide. If the guide is not available, you should check the Internet for the manufacturer's website to determine whether any configuration information is available there. In addition, there may be third-party sites on the Internet that can supply the configuration information that you need for the device. Preparing for CompTIA A+ Essentials (220-601) Exam 2006.doc 258 Ports, Cables, and Connectors A variety of peripheral devices can be added to a PC-compatible system. Most of these devices are designed to employ some type of standard PC-compatible I/O connection method. The computer technician must be able to recognize what type of port the device requires, locate standard I/O port connections, and determine what type of cabling is required to successfully connect the port and the device to successfully add peripheral devices to a PC system. The Universal Serial Bus (USB) port has emerged as the go-to port for nearly everything in the PC. This has led to the steady disappearance of the older ports from newer PC models. In addition, new devices are not being designed with older port types as an option. However, these legacy ports are still found and used in millions of existing computers and peripherals in the world. Therefore, they are covered later in the chapter. The standard I/O port types commonly found on new computers include the following: PS/2 keyboard and mouse ports USB ports IEEE-1394 (FireWire) ports Infrared ports Audio connections PS/2 Connectors PC-compatible systems still offer a pair of round (quarter-inch) 6-pin mini-DIN connectors (also referred to as PS/2 connectors) for connecting the keyboard and mouse to the system. These connectors are built in to the system board, and their controllers are an integral part of the chipset. When the ATX form factor specification adopted identical connectors for both the keyboard and mouse, it introduced an opportunity to plug these devices into the wrong connector. Although they are physically the same, the pin assignments and signal levels are completely different, as Figure 6.1 illustrates. Later PC system boards and peripherals have adopted an informal color-coding system to avoid this confusion—the keyboard connector and port are color coded purple, whereas the mouse connection is green. Preparing for CompTIA A+ Essentials (220-601) Exam 2006.doc 259 Figure 6.1. Mouse and keyboard connectors. Exam Alert Be aware that it is quite possible to confuse the PS/2 mouse and keyboard connections on most PC systems. Although many newer peripheral devices can safely be unplugged and reattached to the system while power is applied, this is not so with the standard keyboard or mouse. Plugging these devices in to the system while power is applied can cause the system board or the device to fail because of the power surge and electrostatic discharge (ESD) that might occur between the keyboard and the system board. Exam Alert Be aware that plugging non-hot-swappable devices such as the keyboard into the system while it is turned on can damage parts of the system. Universal Serial Bus The most widely used I/O interface scheme in current PCs is the Universal Serial Bus. This high-speed serial interface has been developed to provide a fast, flexible method of attaching up to 127 peripheral devices to the computer. USB peripherals can be daisy-chained, or networked together, using connection hubs that enable the bus to branch out through additional port connections. This connection format has been designed to replace the system's traditional serial and parallel-port connections. A practical USB desktop connection scheme is presented in Figure 6.2. Preparing for CompTIA A+ Essentials (220-601) Exam 2006.doc 260 Figure 6.2. USB desktop connection scheme. Exam Alert Memorize the number of devices that can be attached to a USB port. In this example, some of the peripheral devices are simply devices that perform a certain function (such as a keyboard), whereas others serve as both devices (functions) and as connection hubs. These latter devices are referred to as compound devices. The system provides a USB host connection that serves as the main USB connection. USB devices can be added to or removed from the system while it is powered up and fully operational. This is referred to as hot swapping or hot plugging the device. The plug-and-play capabilities of the system will detect the presence (or absence) of the device and configure it for operation. The USB management software dynamically tracks what devices are attached to the bus and where they are. This process of identifying and numbering bus devices is known as bus enumerating. The USB specification promotes hot-swap peripheral connections that do not require the system to be shut down. The system automatically detects peripherals and configures the proper driver. Instead of simply detecting and charting devices at startup in a PnP style, the USB controller continuously monitors the bus and updates the list whenever a device is added to or removed from it. Preparing for CompTIA A+ Essentials (220-601) Exam 2006.doc 261 While hot swapping USB devices typically does no harm to the system hardware or the device, the Windows operating system requires that you stop the device's operation using the Safely Remove Hardware tool. An icon for this tool appears in the notification area of the Windows taskbar while the USB device is active. Failure to stop the device's operation before physically removing it from the USB port will cause Windows to generate an "Unsafe Removal of Device" error. It may also cause the system to crash and lose any unsaved data. Exam Alert Be aware of the need to use the Safely Remove Hardware tool prior to removing USB devices from a Windows system. USB Cabling and Connectors USB transfers are conducted over a four-wire cable. The signal travels over a pair of twisted wires (D+ and D–) in a 90-ohm cable. The differential signal and twisted-pair wiring provide minimum signal deterioration over distances and high noise immunity. A Vbus and Ground (GND) wire are also present. The Vbus is the +5Vdc power cord. The interface provides power to the peripheral attached to it. The root hub provides power directly from the host system to those devices directly connected to it. Hubs also supply power to the devices connected to them. Even though the interface supplies power to the USB devices, they are permitted to have their own power sources if necessary. In these instances, the device must be designed specifically to avoid interference with the bus power-distribution scheme. The USB host's power-management software can apply power to devices when needed and suspend power to them when not required. The USB specification defines two types of plugs: series-A and series-B. SeriesA connectors are used for devices where the USB cable connection is permanently attached to devices at one end. Examples of these devices are keyboards, mice, and hubs. Conversely, the series-B plugs and jacks are designed for devices that require detachable cabling (printers, scanners, and modems, for example). Both are four-contact plugs and sockets embedded in plastic connectors. The sockets can be implemented in vertical, right-angle, and panel-mount variations. Smaller 5-pin USB plugs and jacks (referred to as Mini-A and Mini-B) have been developed for the USB 2.0 specification, and an even smaller Micro-USB connector version has been proposed for the future. These connectors are intended for use with smaller devices such as digital cameras, cell phones, and Personal Digital Assistants (PDAs). These connector selections are designed to provide rugged connections that are not prone to damage from repeated or incorrect usage. Preparing for CompTIA A+ Essentials (220-601) Exam 2006.doc 262 The connectors for both series are keyed so that they cannot be plugged in backward. All hubs and functions possess a single, permanently attached cable with a series-B connector at its end. The connectors are designed so that the Aand B-series connections cannot be interchanged. Figure 6.3 depicts the USB cable and connector versions. The icon used to represent a USB connector is depicted in the centers of the A and B plug connectors. Figure 6.3. The USB cable and connectors. Exam Alert Be able of describe the construction of a USB cable. Preparing for CompTIA A+ Essentials (220-601) Exam 2006.doc 263 USB Architecture When USB devices are daisy-chained together, the resulting connection architecture forms a tree-like, tiered-star configuration, like the one depicted inFigure 6.4. In this type of configuration, information passes back and forth between devices (nodes) attached at different tier levels and the host PC located at the Root Hub level. In the process, the information may pass through hubs at several different tier levels. The system knows where all the devices are located in the architecture through the enumeration process that is performed when the system is first powered up, or when a device is added to or removed from the structure. Figure 6.4. USB architecture. Preparing for CompTIA A+ Essentials (220-601) Exam 2006.doc 264 The USB system is composed of a USB host and USB devices. The devices category consists of hubs and nodes. In any system, there is one USB host. This unit contains the interface that provides the USB host controller. The controller is actually a combination of USB hardware, firmware, and software. Hubs are devices that provide additional connection points for other USB devices. A special hub, called the root hub, is an integral part of the host system and provides one or more attachment points for USB devices. ATX and BTX system boards routinely feature built-in USB host ports. ATX boards feature a pair of USB port connectors as part of their master I/O connection block. BTX boards may provide five or more USB connections. You can also install PCI card-mounted USB ports to attach even more USB devices to the system. These host ports function as the system's root hub. In the case of built-in USB ports, the operation of the port connections is controlled by settings in the system board's CMOS setup utility. In most cases, it will be necessary to access the CMOS setup utility's PCI configuration screen, enable the USB function, and assign the ports IRQ channels to use. If no USB device is being used with the system, the IRQ allocation should be set to NA to free up the IRQ line for use by other devices. Although the tiered architecture described in Figure 6.4 approaches the complexity and capabilities of local area network architectures, the overhead for managing the port is much easier to implement. USB devices can be added to or removed from the system while it is fully operational. In reality, this means that the USB organizational structure is modified anytime a device is added to or removed from the system. USB Data Transfers Unlike traditional serial interfaces that transmit framed characters one at a time, data moves across the USB in the form of data packets. Packet sizes vary with the type of transmission being carried out. However, they are typically 8, 16, 32, or 64 bytes in length. The USB specification provides for the following four types of transfers to be conducted: Control transfers — Used by the system to configure devices at startup or time of connection. Other software can use control transfers to perform other device-specific operations. Bulk data transfers — Used to service devices that can handle large batches of data (scanners and printers, for example). Bulk transfers are typically made up of large bursts of sequential data. The system arranges for bulk transfers to be conducted when the bus has plenty of capacity to carry out the transfer. Preparing for CompTIA A+ Essentials (220-601) Exam 2006.doc 265 Interrupt transfers — small, spontaneous transfers from a device that are used to announce events, provide input coordinate information, or transfer characters. Isochronous transfers — these involve large streams of data. This format is used to move continuous, real-time data streams such as voice or video. Data delivery rates are predetermined and correspond to the sampling rate of the device. Exam Alert Be aware of the USB high-speed data streaming mode. USB devices are rated as full-speed and low-speed devices based on their communication specification. Under the USB 1.1 specification, USB devices run at 1.5 Mbps (low speed) and 12Mbps (full speed) speeds. The length limit for cables serving low-speed devices is 9 feet 10 inches (3 meters). On the other hand, high-speed USB devices operate under the USB 2.0 specification (also referred to as high-speed USB) and support data rates up to 480Mbps. The maximum cable length for full-speed USB communication is 16 feet 5 inches (5 meters). Exam Alert Know the length limits for full- and low-speed USB devices. It should help you to remember that the low-speed distance is actually shorter than the high-speed length. The low-speed USB data rate is sufficient for many PC peripherals, such as telephones, keyboards, mice, digital joysticks, floppy drives, digital speakers, and low-end printers. The higher bandwidth of high-speed USB enables peripherals such as higher-resolution, full-motion video cameras, high-resolution scanners and printers, fast data storage devices, and broadband Internet connections to operate smoothly. High-speed USB ports are available on PCI adapter cards for upgrading older PC systems. Likewise, USB drivers for Windows 2000 and Windows XP can be downloaded from the Microsoft Windows update website. Preparing for CompTIA A+ Essentials (220-601) Exam 2006.doc 266 IEEE-1394 FireWire Bus While the USB specification was being refined for the computer industry, a similar serial interface bus was being developed for the consumer products market. Apple Computers and Texas Instruments worked together with the Institute of Electrical and Electronic Engineers (IEEE) to produce the FireWire (or IEEE-1394) specification. The bus offers a very fast option for connecting consumer electronics devices, such as camcorders, digital music players, and the original iPods from Apple, to the computer system. The FireWire bus is similar to USB in that devices can be daisy-chained to the computer using a single connector and host adapter. The entire interface requires a single IRQ channel, an I/O address range, and a single DMA channel to operate. FireWire is also capable of using the high-speed isochronous transfer mode described for USB. The original IEEE-1394a FireWire specification (now referred to as FireWire 400) provides data transfer rates up to 400Mbps. However, an improved IEEE-1394b standard provides an additional electrical signaling method that permits data transmission speeds of 800Mbps (FireWire 800) and greater. Its high-speed capabilities make FireWire well suited for handling components, such as video and audio devices, which require real-time, high-speed data transfer rates. A single IEEE-1394 connection can be used to connect up to 63 devices to a single port. However, up to 1,023 FireWire buses can be interconnected. PCs most commonly employ a PCI expansion card to provide the FireWire interface. Whereas AV equipment typically employs 4-pin 1394 connectors, computers normally use a 6-pin connector, with a 4-pin to 6-pin converter. The maximum segment length for an IEEE-1394 connection is 4.5 meters (14 feet). Figure 6.5 depicts the FireWire connector and plug most commonly used with PCs. Figure 6.5. FireWire plug and connector. Preparing for CompTIA A+ Essentials (220-601) Exam 2006.doc 267 Exam Alert Remember how many devices can be attached to a single IEEE-1394 port. The IEEE-1394 cable is composed of two twisted-pair conductors similar to those used in the local area networks. The IEEE-1394b version of the standard also supports new transport media, including glass and plastic optical fiber, as well as Category 5 copper cable. With the new media comes extended distances; for example, 100 meters over CAT5 cabling. Like USB, FireWire supports both PnP and hot swapping of components. It also provides power to the peripheral devices through one pair of the twisted conductors in its interface cable. Preparing for CompTIA A+ Essentials (220-601) Exam 2006.doc 268 Infrared Ports The Infrared Data Association (IrDA) has produced a wireless peripheral connection standard based on infrared light technology, similar to that used in consumer remote control devices. Many system board designs include an IrDAcompliant port standard to provide wireless communications with devices such as keyboards, mice, character printers, personal digital assistants, and notebook computers. Figure 6.6 illustrates an IrDA-connected printer. The same technology has been employed to carry out transfers between computer communications devices such as modems and local area network cards. Figure 6.6. An IrDA device connection. The IrDA standard specifies four protocols that are used with different types of devices: IrLPT — used with character printers to provide a wireless interface between the computer and the printer. IrDA-SIR — the standard infrared protocol used to provide a standard serial port interface with transfer rates ranging up to 115kbps. IrDA-FIR — the fast infrared protocol used to provide a high-speed serial port interface with transfer rates ranging up to 4Mbps. IrTran-P — used to provide a digital image transfer standard for communications with digital image capture devices. These protocols specify communication ranges up to 2 meters (6 feet), but most specifications usually state 1 meter as the maximum range. All IrDA transfers are carried out in half-duplex mode and must have a clear line of sight between the Preparing for CompTIA A+ Essentials (220-601) Exam 2006.doc 269 transmitter and receiver. The receiver must be situated within 15 degrees of center with the line of transmission. Exam Alert Remember that the IrLPT port is a new, high-speed printer interface that can be used to print from a wide array of computing devices. The Windows operating system supports the use of infrared devices. The properties of installed IrDA devices can be viewed through its Device Manager. Likewise, connections to another IrDA computer can be established through the Windows Network Dial-up Connections applet. By installing a Point-to-Point Protocol (PPP) or an IrDA LAN protocol through this applet, you can conduct wireless communications with other computers without a modem or network card. Challenge #1 Your assistant is setting up an IrDA printer in a remote location. He has called you because he cannot get the system to see the infrared printer connection. To check the printer, the assistant connected it to the host computer using a normal parallel interface and it ran successfully. Which items should you suggest that your assistant check to verify the operation of the infrared port? Multimedia Connections Another noticeable change in PC systems is the rapid integration of the PC with consumer audio and video (A/V) systems. Special hardware and operating system versions have been produced under the banner of media centers in an effort to integrate mainstream PC systems for home entertainment applications. Figure 6.7 depicts a typical PC media center and its I/O components. Preparing for CompTIA A+ Essentials (220-601) Exam 2006.doc 270 Figure 6.7. Media center components. This integration has led to the inclusion of many connector types commonly found in consumer A/V systems. These connections range from the standard RCA minijacks and plugs associated with traditional PC sound cards to advanced video cables and connectors used with high-definition television (HDTV) systems. They enable A/V source components such as AM/FM stereo receivers, MPEG players, and DVD and CD players to be connected to the PC system. They also enable the PC system to operate with advanced A/V output devices, such as large screen, HD televisions and high-end stereo amplifiers and speaker systems. Figure 6.8 depicts common audio connector schemes. To the left of the figure are the typical microphone, speaker, and line-in connectors found on PC sound cards. On the right side of the figure are plugs and connectors used for stereo audio connections. Audio connections are typically made with 1/4-inch RCA minijacks and plugs (you may also encounter 1/8 inch or 3/32 inch submini RCA Preparing for CompTIA A+ Essentials (220-601) Exam 2006.doc 271 jacks). Audio connectors typically use a red connector and jack for the right stereo channel and a white connector for the left channel. Figure 6.8. Audio connection methods. Most sound card manufacturers now color-code the standard A/V connections on their products. The microphone connection is generally pink while the headphone (lineout) connection is green. If the card features a Line In connection, it is generally a light blue color. MPC-3 CD-In connectors are generally black, MPC-3 Aux-In connectors are white, and subwoofer connections are orange. These colors are not an official industry standard, so you should consult the card's documentation when installing and configuring it. For many years, the standard video connection for PCs has been the three-row, 15-pin VGA D-shell connector used to connect video adapter cards to video monitors. This connector has remained in used through the VGA standard upgrade—SVGA, XGA, UXGA video displays. However, as the PC is increasingly integrated into home entertainment systems, standard consumer electronics connectors have been adopted to accommodate these applications. Preparing for CompTIA A+ Essentials (220-601) Exam 2006.doc 272 Just as the PC industry has developed standardized connections for most components, consumer electronics connections are standardized by function. Figure 6.9 shows different video connection options adopted from the consumer A/V market. Composite Video — A video connection scheme where all video color and synchronization information is transmitted as one combined signal. These cables and connectors are typically color-coded yellow. This is typically the cheapest and lowest quality method of transporting audio signals. Component Video — An analog video connection method where three color video signals (RGB) are transmitted on separate lines and combined inside the video equipment. Luminance and synchronization signals are added to one or more of the color signal lines. This method delivers signal quality levels between the composite video and the S-Video method described next. Component video connections are typically color coded as red, blue, and green. Figure 6.9. Advanced video connection options. Digital component video is also referred to as 4:2:2. These numbers represent an encoded luminance factor followed by a Blue Difference (Pb) and a Red Difference (Pr) value that make up the color signal. Digital component video can be used with 480p, 720p, 1080i, and 1080p video display systems. S-Video — A high-performance multipin video cable and connector specification that splits the video signal into separate color components, chrominance, and luminance channels to provide high quality video output. Preparing for CompTIA A+ Essentials (220-601) Exam 2006.doc 273 Digital Video Interface (DVI) — A relatively new video signal connection scheme adopted from high definition (HD) television systems. DVI is a video-only connection scheme. DVI can deliver quality video in video systems running resolutions up to 1080p. High Definition Media Interface (HDMI) — An advanced version of the DVI interface that offers high-definition video and multichannel (up to eight) audio transfers in a single cable. Like the DVI interface, HDMI is capable of handling signals for video systems running resolutions up to 1080p. Exam Alert Know which types of connectors are associated with different video standards. MIDI Connections Most sound cards possess only the capability to capture audio signals, digitize them, and play them back as they were recorded. Some sound cards have the capability to generate synthetic sounds that are not a function of a digitizing process. Musical instrument makers created the Musical Instrument Digital Interface (MIDI) standard to enable music synthesizers and other electronic music devices to communicate with computers and with each other. The MIDI specification began as a hardware connectivity format that included a protocol for exchanging data and a cabling scheme for hooking devices together. The agreement was so widely accepted by the music industry that virtually every electronic instrument manufactured today conforms to the MIDI standard. A typical MIDI system contains a MIDI-equipped computer, a keyboard controller/synthesizer, and an audio mixer/recorder, along with related sound modules. The computer contains a MIDI interface card. Advances in MIDI software have led to systems where the mixer has been eliminated in favor of software mixing. Sophisticated MIDI systems with a large number of instruments still opt for hardware mixing consoles. MIDI software contains programming called MIDI Machine Control (MMC) that actually controls intelligent MIDI devices, such as mixers, stage lights, and so on. A sound module is a hardware component containing ROM devices that hold the sampled sounds of the real instruments. MIDI devices communicate serially through round, 5-pin DIN connectors, as described in Figure 6.10. Three types of connections are possible in a MIDI system. These are the MIDI-In, MIDI-Out, and MIDI-Thru connections. A single connection cable can be used for all three connection types. The synthesizer/controller requires two connections to the MIDI interface in the computer. The first deals with the controller portion of the keyboard. A MIDI cable runs from MIDI-Out of the controller to MIDI-In of the interface. On the Preparing for CompTIA A+ Essentials (220-601) Exam 2006.doc 274 synthesizer side of the keyboard, a MIDI-In from the keyboard must be connected to MIDI-Out of the interface card. Preparing for CompTIA A+ Essentials (220-601) Exam 2006.doc 275 Figure 6.10. MIDI cable connections. To continue the MIDI connection scheme, the interface would require an additional MIDI-Out connection. Alternatively, MIDI-Thru connections can be used to serially connect all the other MIDI devices to the system. The various devices are connected to the mixer/recorder through audio out/in patch cords. MIDI data transfers are conducted serially. Each MIDI device contains a MIDI controller, as does the MIDI adapter card in the computer system. In the MIDI device, the data produced by the equipment is applied to the MIDI controller, which converts the data into the MIDI data format. The signal passes serially to the MIDI adapter card in the computer. After processing, the computer sends it back to the MIDI device. Preparing for CompTIA A+ Essentials (220-601) Exam 2006.doc 276 Challenge #2 Your company is moving strongly into multimedia systems that include professional electronic music and video devices. Your boss is aware that some kind of FireWire devices are used with audio/video equipment and that there is MIDI equipment used by professional musicians. The boss has asked you which type of interface the company should standardize on. What should you tell the boss about this? Legacy Ports As indicated earlier in this chapter, three port types have been I/O standards since the original IBM PCs were introduced: Centronic parallel ports RS-232C serial ports Game ports To their credit, these older ports are still included on many PCs. However, with the advent of several newer, faster, and more flexible connectivity schemes, these ports are becoming legacy ports and will probably disappear from PCs in the near future. Table 6.2 summarizes the types of ports typically found on the back panel of system units, along with their connector and pin count information. These ports and connector types are described in Figure 6.11. Table 6.2. Typical I/O Ports and Connectors PORT CONNECTOR Keyboard PS/2 6-pin mini-DIN Mouse PS/2 6-pin mini-DIN COM1 DB-9M COM2 DB-9M LPT DB-25F VGA DB-15F (three row) Game DB-15F (two row) Modem RJ-11 LAN BNC/RJ-45 Sound RCA 1/8-inch mini or 3/32-inch sub minijacks SCSI Centronics 50-pin USB 4-pin USB socket Preparing for CompTIA A+ Essentials (220-601) Exam 2006.doc 277 Preparing for CompTIA A+ Essentials (220-601) Exam 2006.doc 278 Figure 6.11. Typical I/O port connectors. Exam Alert Memorize the appearance, type, and pin configuration of the standard PC port connectors (parallel ports use 25-pin female D-shell connectors). Preparing for CompTIA A+ Essentials (220-601) Exam 2006.doc 279 Parallel Printer Ports Parallel printer ports have been a staple of the PC system since the original PCs were introduced. In their day, the parallel port's capability to quickly transfer bytes of data in parallel mode caused it to be adopted to interface a number of peripheral devices to the PC. These devices include CNC mills and lathes; X-Y plotters; fast computer-to-computer transfer systems; high-speed, high-volume, removable disk backup systems; and optical scanners. The Centronics Standard The original Centronics interface that existed prior to the original IBM PC employed a 36-pin D-shell connector on the printer adapter and a 36-pin Centronics connector on the printer end. The Centronics connector on the printer features a female slotted connector with contacts embedded on the top and bottom of the slot. The IBM version of the interface, which became known as the Standard Parallel Port (SPP) specification for printers, reduced the pin count to 25 using a 25-pin, female D-shell connector at the computer's back panel. However, at the printer end of the cable, IBM continued with the standard 36-pin Centronics connector. Some printer connections employ a 36-pin mini-Centronics connector at the printer end of the cable. Figure 6.12 shows a typical parallel printer connection using the IBM version of the Centronics standard. This interface enables the computer to pass information to the printer, 8 bits at a time, across the eight data lines. The other lines in the connection carry control signals (handshaking signals) back and forth between the computer and the printer. Preparing for CompTIA A+ Essentials (220-601) Exam 2006.doc 280 Figure 6.12. Parallel-port connector and signals. Because parallel signals can deteriorate quickly with long lengths of cable, the length of a parallel printer cable should be less than 10 feet. If longer lengths are needed, the cable should have a low-capacitance value. The cable should also be shielded to minimize Electromagnetic Field Interference (EFI) peripherals. Exam Alert Know the recommended length of a standard parallel printer cable. EPP and ECP Parallel Port Operations Enhanced Parallel Port (EPP) and Extended Capabilities Port (ECP) ports can be converted between unidirectional and bidirectional operation through the CMOS setup screen. If a parallel port is being used to support a bidirectional I/O device, such as a local area network adapter or a high-capacity storage device, this feature would need to be checked. The parallel cable should also be checked to see that it complies with the IEEE-1284 standard for use with bidirectional Preparing for CompTIA A+ Essentials (220-601) Exam 2006.doc 281 parallel ports. Using a traditional SPP cable could cause the device to operate erratically or fail completely. Exam Alert As you study the I/O ports in this chapter, be aware of which ports provide bidirectional, half-duplex, and full-duplex operation. When EPP mode is selected in the port's configuration register, the standard and bidirectional modes are enabled. The functions of the port's pins are redefined under the EPP specification. When the EPP mode is enabled, the port can operate either as a standard bidirectional parallel port, or as a bidirectional EPP port. The ECP mode provides a number of advantages over the SPP and EPP modes. The ECP mode employs DMA operations to offer higher performance than either of the other two modes. Exam Alert Remember that the ECP specification employs DMA operations to provide the highest data throughput for a parallel port. Preparing for CompTIA A+ Essentials (220-601) Exam 2006.doc 282 RS-232 Serial Ports Before the widespread acceptance of newer USB and FireWire serial ports, serial communications were conducted using one of the PC's standard RS-232 asynchronous communication (COM) ports. When data is transferred asynchronously, the receiving system is not synchronized with the sending system. The standard serial ports in a PC employ this transmission method. The transmitted material is sent character by character (usually ASCII), with the beginning and end of each character framed by character start and stop bits. Between these bits, the bits of the character are sent at a constant rate, but the time interval between characters may be irregular. Over a given period of time, synchronous communications are much faster than asynchronous methods. This is because of the extra number of bits required to send each character asynchronously. PC serial ports and analog modems use asynchronous communications methods, whereas digital modems and local area network adapters use synchronous methods. RS-232 Interfaces and Cables Historically, the most popular serial interface standard for PCs has been the Electronic Industry Association (EIA) RS-232C interface standard. The IBM version of the RS-232C standard calls for a 25-pin, male D-type connector. It also designates certain pins for data transmission and receiving, along with a number of control lines. The standard was developed to cover a wide variety of peripheral devices, and therefore not all the lines are used in any given application. Normally, only nine of the pins are active for a given application. The other lines are used for secondary, or backup, lines and grounds. Different device manufacturers may use various combinations of the RS-232C lines, even for peripherals of the same type. In addition to defining the type of connector to be used and the use of its individual pins, the RS-232 standard also establishes acceptable voltage levels for the signals on its pins. These levels are generally converted to and from standard digital logic levels. These levels can produce a maximum baud rate of 20,000 baud over distances less than 50 feet. Exam Alert Know the maximum recommended length of an RS-232 cable. The system's first serial port has typically been implemented in a 9-pin D-shell male connector on the computer. Figure 6.13 depicts a typical 9-pin to 25-pin connection scheme. Notice the crossover wiring technique employed for the TXD/RXD lines displayed in this example. Preparing for CompTIA A+ Essentials (220-601) Exam 2006.doc 283 Figure 6.13. A 9-pin to 25-pin RS-232 cable. In cases where systems with serial ports are located close enough to each other, a null modem connection can be implemented. A null modem connection allows the two serial ports to communicate directly without using modems. A typical null modem connection scheme is illustrated in Figure 6.14. Preparing for CompTIA A+ Essentials (220-601) Exam 2006.doc 284 Figure 6.14. A null modem cable. Game Ports The IBM version of the game control port enables two joysticks to be used with the system. The adapter converts resistive input values into relative joystick positions in much the same manner as described in the previous section. This adapter can also function as a general-purpose I/O converter, featuring four analog and four digital input points. As with the parallel printer and RS-232 serial ports, the game port has mostly been replaced on newer PC models by USB ports and devices. The input to the game port is generally a pair of resistive joysticks. Joysticks are defined as having two variable resistances, each of which should be variable between 0 and 100 kilohms. Joysticks may have one or two normally open fire Preparing for CompTIA A+ Essentials (220-601) Exam 2006.doc 285 buttons. The order of fire buttons should correspond with that of the resistive elements (A and B or A, B, C, and D). The wiring structure for the two-row, 15-pin D-shell female connector is shown in Figure 6.15. Figure 6.15. Game-port connections. Preparing for CompTIA A+ Essentials (220-601) Exam 2006.doc 286 Typical Peripheral Systems Peripherals are devices and subsystems that are added to the basic PC system to extend its capabilities. These devices and systems can be divided into three general categories: input systems, output systems, and memory systems. The standard peripherals associated with personal computers typically include two input devices and two output devices. The typical input devices are the keyboard and the mouse. Likewise, most systems employ two output devices: the VGA display monitor and the character printer. Keyboards The alphanumeric keyboard is the most widely used input device for microcomputers. Inside, a keyboard is basically an X,Y matrix arrangement of switch elements, as shown in Figure 6.16. To produce meaningful data from a key press, the keyboard must be capable of detecting and identifying the pressed key and then encoding the key closure into a data form the computer can use. Figure 6.16. A 101-key keyboard. Preparing for CompTIA A+ Essentials (220-601) Exam 2006.doc 287 The keyboard's keyboard encoder scans the lines of the matrix sequentially at a rate much faster than it is humanly possible to close one of the key switches and release it. Pressing a key shorts a particular strobe line to a sense line, which the encoder interprets as the key corresponding to that location in the matrix. When it detects a key closure, the encoder pauses for a few milliseconds to enable the switch closure to settle out and sends an interrupt request signal to the system. Afterward, the keyboard encoder stores the closure in its buffer and continues scanning until all the rows have been scanned. A typical encoder scans the entire keyboard within 3 to 5 milliseconds. Each time the keyboard encoder receives a valid key closure from the matrix, it generates two serially coded characters: a scan code that corresponds to the key closure and a break code that is generated when the key closure is broken. The encoder notifies the system unit that it is ready to transmit a scan code by sending it a start bit, followed by a serial string of coded bits. On the PC system board, an intelligent keyboard controller portion of the system's chipset handles the keyboard-interfacing function. When the keyboard controller receives the serial data from the keyboard, it checks the parity of the data, converts it into a scan code, and generates a keyboard interrupt request Preparing for CompTIA A+ Essentials (220-601) Exam 2006.doc 288 (IRQ1) to the system. The keyboard encoder transmits the codes to the keyboard controller through the cable. The keyboard controller releases the code to the system's keyboard interrupt handler routine. Finally, the keyboard-handling routine sends the ASCII character code to the program that called for it. The program, in turn, delivers the code to the activated output device (monitor, modem, or printer). This is referred to as an echo operation and may be suppressed by programming so that the character is not displayed. Preparing for CompTIA A+ Essentials (220-601) Exam 2006.doc 289 Pointing Devices Mice, joysticks, trackballs, and touch pads belong to a category of input devices called pointing devices. They are all small, handheld input devices that allow the user to interact with the system by moving a cursor, or some other screen image, around the display screen to choose options from an onscreen menu, instead of typing commands from a keyboard. Pointing devices make it easier to interact with the computer than other types of input devices. Mice The most widely used pointing device is the mouse. A mouse is a handheld device that produces input data by being moved across a surface, such as a desktop. The mouse has become a standard input device for most systems because of the popularity of GUI-based software. The most common mouse type is the trackball mouse, depicted in Figure 6.17. The trackball mouse detects positional changes through the movement of a rolling trackball that it rides on. As the mouse is moved across a surface, its circuitry detects the movement of the trackball and creates pulses that the system converts into positional information. Figure 6.17. A typical trackball mouse. Preparing for CompTIA A+ Essentials (220-601) Exam 2006.doc 290 The movement of the mouse causes the trackball to roll. Inside the mouse, the trackball drives two small wheels that are attached to the shafts of two potentiometers (one X and one Y). As the trackball rolls, the wheels turn and the resistance of the potentiometers varies proportionally. The varying resistance is converted to an analog signal that undergoes an analog-to-digital conversion process, by which it is changed into a digital input that represents the movement of the mouse. The trackball mice use opto-coupling techniques to generate a string of digital pulses when the ball is moved. These devices are referred to as opto-mechanical mice. The trackball turns two perforated wheels by friction. Light from lightemitting diodes shines through holes in the wheels (which are not attached to potentiometers) as the mouse moves. The light pulses are detected by a photoconductive device that converts them into digital voltage pulses. The pulses are applied to counters that tabulate the distance (both X and Y) that the mouse moves. Another popular type of mouse is the optical mouse. In these mice, a lightemitting diode and light sensor arrangement has replaced the trackball. The mouse detects motion by emitting an infrared light stream, which is reflected off the surface when the mouse moves. The sensor detects the movement and Preparing for CompTIA A+ Essentials (220-601) Exam 2006.doc 291 direction by subtle changes in the angle of the received light and converts it into X,Y position changes. Both trackball and optical mice have similar appearances, except for the trackball underneath the mouse. As the figure indicates, there are currently two methods used to connect mice to the system: through the 6-pin PS/2 mouse connector or through one of the system's USB ports. Some wireless mice employ an infrared (IR) link between the mouse and an IR receiver, which then communicates with the computer through a USB port. Joysticks Two major types of joysticks can be used with PC-compatible systems: analog and digital joysticks. The analog version employs two resistive potentiometer elements, one for the X-direction and one for the Y-direction. Both potentiometers are mechanically connected to the movable gimbal that causes the resistance elements to produce variable levels of output signal when the gimbal is moved along the X-axis, Y-axis, or at some angle between them (this varies both the X and Y voltages). The computer's game port interface uses these analog signals to produce digital X,Y coordinate information for the system. When this type of joystick is used to position a screen image, the position of the image on the screen corresponds to the X,Y position of the gimbal. A somewhat simpler design is used in the construction of digital joysticks. The gimbal is used to mechanically open and close different combinations of an internal, four-switch arrangement, as depicted in Figure 6.18. The joystick produces a single-byte output, which encodes the gimbal's movement in any of eight possible directions. Unlike analog joysticks, the position of the controlled image on the screen does not correspond to the X,Y position of the gimbal. Instead, the gimbal position produces only the direction of movement for the screen image. When the gimbal is returned to its neutral position, the screen image simply stops where it is. Figure 6.18. A digital joystick. Preparing for CompTIA A+ Essentials (220-601) Exam 2006.doc 292 Preparing for CompTIA A+ Essentials (220-601) Exam 2006.doc 293 Touch-Sensitive Screens Touch-sensitive screens, or simply touch screens, employ different sensing mechanisms to divide the display screen into rows and columns that correspond to X,Y coordinates and to detect the location of any contact made with the screen. When a user touches an area of the screen, the screen coordinate for the point is captured and passed to the system as input information. The supporting software application matches that coordinate with items displayed on the screen and determines what type of action is appropriate for the definition of the corresponding screen item. These input devices are widely used in business settings for Point of Sale (POS) operations, such as computerized cashier stations. They are also popular as input devices for customer information and service kiosks (self-service computer stations). The lack of easily detachable items and mechanical mechanisms makes the touch screen very attractive for these applications. Two techniques are commonly used to construct touch screens. The first technique employs see-through membranes arranged in rows and columns over the screen, as illustrated in Figure 6.19. Figure 6.19. A membrane strip touch screen. When the user presses the touch-sensitive panel, the transparent strips are pressed together. When strips from a row and a column make contact with each other, their electrical qualities change. The signal generated between the two Preparing for CompTIA A+ Essentials (220-601) Exam 2006.doc 294 strips is decoded to an approximate X,Y position on the screen by the panel's decoding circuitry. The second type of touch-sensitive screen technology employs infrared techniques to section the screen. Banks of LEDs and sensors arranged around the face of the monitor divide the screen into a grid pattern. When an object interrupts the signal paths between a pair of horizontal and vertical LEDs and sensors, a decodable signal is produced that can be related to an X,Y coordinate on the screen. The main drawback associated with touch screens involves the excessive arm movements required to operate the system. It is also true that the human fingertip is not a fine enough pointing device to select small points on the screen. Therefore, the location of a small item pointed to onscreen may not be exact because of the relative size of the fingertip. The software designer must create screen displays that take this possibility into account and compensate for it where touch screens are used. Touch-sensitive panels are built-in units on some monitors, whereas other units are designed as add-ons to existing monitors. These units clip, or strap, onto the body of the monitor and hang down in front of the screen. In add-on units, the coordinate mismatch problem can be compounded by the addition of parallax errors. The distance between the screen and the sensors and the angle at which the user views the display are responsible for these types of errors. Parallax error causes the image to appear at a different location than it actually is. Biometric Input Devices Biometric authentication involves using uniquely personal physiological characteristics to verify that people are who they say they are. Every person possesses unique physical characteristics that differentiate him or her from everyone else. Even identical twins have separate and distinctive DNA, voice patterns, fingerprints, eye features, and other characteristics. The qualities most often involved in biometric authentication include voice patterns, fingerprints, palm prints, signatures, facial features, and retinal and iris scans. In each case, a biometric scanning device is required to convert the physiological quantity into a digital representation. The results are stored in a database where they can be used in an authentication process. The underlying application will use the truly unique qualities of the data as a basis to compare future access requests to. If the data from a future authentication request matches the key points of the stored version, access will be granted. The biometric authentication device most widely used with PCs is the fingerprint scanner, depicted in Figure 6.20. Preparing for CompTIA A+ Essentials (220-601) Exam 2006.doc 295 Figure 6.20. Fingerprint scanners. Preparing for CompTIA A+ Essentials (220-601) Exam 2006.doc 296 Barcode Scanners A special type of optical scanner called barcode scanners or barcode readers is designed to optically read information that has been encoded in a standard striping arrangement. Figure 6.21 shows a handheld barcode scanner. The stripes in the code are created in different widths of dark and light stripes to represent numbers and letters. Some scanners have trigger mechanisms that must be engaged to read barcodes, whereas other models are triggerless and automatically recognize barcode patterns when they are exposed to them. Figure 6.21. A handheld barcode scanner. A light source in the barcode reader is scanned across the coded stripes and the light/dark image is reflected to the photo sensor in the reader. Decoder circuitry in the reader converts the light level changes into digital code. The decoded information can be transmitted directly to a host computer, or it may be stored in the reader and downloaded into a host computer in a batch transfer operation. Some scanner models must be pressed directly on the code to get a reading, whereas other models have a "depth of field" range that describes how far away from the code they can be and still get a reading. Preparing for CompTIA A+ Essentials (220-601) Exam 2006.doc 297 Video Capture Cards Video capture cards are responsible for converting video signals from different sources into digital signals that can be manipulated by the computer. The video capture card samples the incoming video signal by feeding it through an analogto-digital converter. The digitized output from the analog-to-digital converter is applied to a video compression application-specific integrated circuit (ASIC). The compression chip reduces the size of the file by removing redundant information from consecutive frames. This reduction is necessary because of the extreme size of typical digitized video files. Video-compression schemes can reduce the size of a video file by a ratio of up to 200:1. The audio signal is not compressed, but it is synchronized to the video signal so that it will play in the right places when the video is rerun. Sources for video capture normally include CD and DVD players, VCRs, and camcorders. Some capture cards include an radio frequency (RF) demodulator and a TV tuner so that video can be captured from a television broadcast signal or a cable TV input. The signals received from analog video-producing devices can be composite TV or analog S-video signals. However, newer digital video capture cards feature DVI or HDMI connections to support digital HDTV signals. The connection points for a typical video capture card are displayed in Figure 6.22. Low-end analog video capture cards supply an input connector for the video source. Other analog capture cards may supply both an input and output connection scheme. More advanced digital capture cards provide connection types that can act as both inputs and outputs. Preparing for CompTIA A+ Essentials (220-601) Exam 2006.doc 298 Figure 6.22. Video capture connections. A video decoder circuit is used to convert analog video signals into a stream of digital signals. However, these are not the RGB digital signals useful to the video adapter card. The characteristics of the decoded TV signal are defined in television industry terms as YUV. The Y portion of the term refers to the luminance of the signal color, and the UV portion describes the color component of the signal. One of the jobs of the video capture card is to convert the YUV format into an RGB VGA-compatible signal. An encoding circuit samples the incoming analog signal and then performs an operation known as color space conversion on it. Color space conversion is the process of converting the YUV signal into the RGB format acceptable to the video adapter's screen memory. When the digitized video is recalled for output purposes, the file is reapplied to the compression chip, which restores the redundant information to the frames. The output from the compression chip is applied to the digital-to-analog portion of the video-processing circuitry. In the case of analog capture cards, the video signals are converted back into the proper video format and are applied to the video-out connector at the back plate of the card. Preparing for CompTIA A+ Essentials (220-601) Exam 2006.doc 299 More expensive video capture cards, referred to as video editing cards, contain special hardware to provide video editing and processing functions, such as rendering figures and performing MPEG encoding. They may also feature dual monitor capabilities that enable you to attach two monitors to the card and spread the display across the two screens. This enables you to work in one screen and view the results in the other without opening and closing windows to do so. Video Displays The video display monitor has long been one of the most popular methods of displaying computer data. For many years the most widely used version of this output device in PCs was the cathode-ray tube (CRT) video display monitor. At the heart of the monitor is the cathode-ray tube familiar to many of us from the television receivers we have in our homes. In fact, the early personal computers used televisions as video units. The basic difference between the television and a monitor is that no radio-frequency demodulation electronics are used in the video monitor. However, newer, lightweight, reduced power consumption display technologies have begun to replace the CRT display in home and office PCs. Originally, the popularity of portable computers created a large market for lightweight, lowpower display devices. The main devices used in this market are the liquid crystal display (LCD) monitors. These devices do not use a CRT tube or its supporting circuitry, so the weight associated with the CRT and its high-voltage components is not present. The flat-panel nature of these devices also works well in the portable computer because of its reduced size. In addition to their use in portable PCs, LCD displays have gained widespread acceptance in the large screen, high-definition television market. Coupled with the explosion of digital A/V systems, this has helped the PC become a pivotal component in home entertainment systems, using the LCD television as a video display and a television/video viewing system. Video projectors can also be used with portable PCs to display presentations on a large screen. Most video projectors connect to the PC's VGA output connector. However, many projector models include component video, S-video, DVI, or HDMI inputs that allow it to be used with home entertainment equipment. Preparing for CompTIA A+ Essentials (220-601) Exam 2006.doc 300 Basic CRT Display Operations A CRT is an evacuated glass tube with an electron gun in its neck and a fluorescent coated surface opposite the electron gun. A typical CRT is depicted in Figure 6.23. When activated, the electron gun emits a stream of electrons that strike the fluorescent coating on the inside of the screen, causing an illuminated dot to be produced. Figure 6.23. Cathode-ray tube operation. The sweeping electron beam begins at the upper-left corner of the screen and moves across its face to the upper-right corner, leaving a line across the screen. This is called a raster line. On reaching the right side of the screen, the trace is blanked out, and the electron beam is repositioned to the left side of the screen, one line below the first trace in an operation called the horizontal retrace. At this point, the horizontal sweep begins producing the second display line on the screen. The scanning continues until the horizontal sweep reaches the bottom of the screen. At that point, the electron beam is blanked again and returned to the upper-left corner of the screen in a move referred to as the vertical retrace, completing one field. As the beam moves across the screen, it leaves an illuminated trace, which requires a given amount of time to dissipate. The amount of time depends on the characteristics of the fluorescent coating and is referred to as persistence. Video information is introduced to the picture by varying the voltage applied to the electron gun as it scans the screen. The human eye perceives only the picture because of the blanking of the retrace lines and the frequency at which the entire process is performed. Preparing for CompTIA A+ Essentials (220-601) Exam 2006.doc 301 Typically, a horizontal sweep across the screen requires about 63 microseconds to complete, and a complete field requires approximately 1/60 of a second, or 1/30 of a second per frame. The National Television Standards Committee (NTSC) specifies 525 lines per frame, composed of two fields of 262.5 lines, for television pictures. The two fields, one containing the even-numbered lines and the other containing the odd-numbered lines are interlaced to produce smooth, flickerless images. This method of creating display images is referred to as interlaced scanning, which is primarily used with television. Most computer monitors use noninterlaced scanning methods. Standard VGA monitors employ a 31.5KHz horizontal scanning rate, whereas Super VGA monitors use frequencies between 35 and 48KHz for their horizontal sync, depending on the vertical refresh rate of the adapter card. Standard VGA monitors repaint the screen (vertical refresh) at a frequency of 60 or 70Hz, whereas Super VGA vertical scanning occurs at frequencies of 56, 60, and 72Hz. Preparing for CompTIA A+ Essentials (220-601) Exam 2006.doc 302 Color CRT Monitors The monitor we have been discussing so far is referred to as a monochrome monitor because it is capable of displaying only shades of a single phosphor color. A color monitor, on the other hand, employs a combination of three color phosphors, red, blue, and green, arranged in adjacent trios of dots or bars, called pixels or PELs. By using a different electron gun for each element of the trio, the individual elements can be made to glow at different levels to produce almost any color desired. The electron guns scan the front of a screen in unison, in the same fashion as described earlier for a monochrome CRT. Color CRTs add a metal grid in front of the phosphor coating called a shadow mask. It ensures that an electron gun assigned to one color doesn't strike a dot of another color. The basic construction of a color CRT is shown in Figure 6.24. Figure 6.24. A color CRT construction. Preparing for CompTIA A+ Essentials (220-601) Exam 2006.doc 303 Video Adapters. At the heart of any video adapter is the video controller. This device is a specialized microprocessor-like device that develops the video signals for the display. It employs a video DAC (Digital-to-Analog Converter) to convert digital data from the PC into the analog signal used to drive the video display. The video controller also generates horizontal (HSYNC) and vertical (VSYNC) synchronization signals to control the placement of dots on the display screen. As described earlier, these signals are used to sweep the electron beam across and down the screen to paint the image on the display screen. After a line or a page of text has been displayed onscreen, it must be rewritten periodically to prevent it from fading away. For the rewrite to be performed fast enough to avoid display flicker, the contents of the display are stored in a special memory, called the screen memory. This memory is typically located on the video adapter card in the form of discrete memory devices or as an integral part of the video controller IC. On the other hand, some newer systems use sections of the system's onboard memory for the video screen memory function. In our example of 25 lines of text at 80 characters per line, the memory must be able to hold at least 2,000 bytes of screen data for a single display. The adapter card's extended BIOS and device drivers set the rates for these signals, which are required to support the vertical refresh rate of the monitor (that is, if the video adapter card has lower vertical resolution capabilities than the monitor, the screen image will be created at the vertical resolution of the adapter card). If this is a problem, there are three options: update the video BIOS, update the adapter card's device drivers, or get a better video adapter card. The vertical hold control setting located on the monitor is used to fine-tune the response of the monitor to the vertical refresh signal received from the video adapter and the operation of the monitor's VSYNC generating circuitry. These variations can cause the display to roll, jump, or flash. Video adapters also have a video BIOS ROM that is similar to the ROM BIOS on the system board. The video BIOS acts as an extension of the system BIOS and is used to store firmware routines that are specific only to video functions. You should also be aware that the video adapter circuitry can be integrated directly into the system board. In these cases there is no video adapter card present in the system—only a three-row, 15-pin D-shell VGA connector on the back panel of the system unit. Although the system board may come with integrated video capabilities, you are not necessarily stuck with them. You can typically deactivate the onboard video interface circuitry and install a higher performance video card in the system at any time. Preparing for CompTIA A+ Essentials (220-601) Exam 2006.doc 304 Specialized Video Cards High-end computers, such as media center computers or specialized gaming computers typically employ a high-end video adapter card to display streaming video and other multimedia presentations. This type of video adapter card, depicted in Figure 6.25, normally includes at least a heat sink and possibly a snap-on fan unit to cool its video controller IC. The operating speeds and complexity of these devices has increased to the point where active cooling methods are required. Cooling units that include fans require a power source to drive the fan. This connection can be made to a special connector on the video adapter card, to a jumper on the system board, or to a special power supply connector. Figure 6.25. An advanced video card. Preparing for CompTIA A+ Essentials (220-601) Exam 2006.doc 305 DVI- and HDMI-capable cards are specialized video adapters that provide both analog and digital video signals to accommodate both analog and digital monitors. The DVI standard specifies a single plug and connector arrangement that can accommodate traditional legacy VGA connections as well as newer digital interfaces. The DVI interface operates with signal bandwidths that support Ultra Extended VGA (UXGA) video display specifications, as well as HDTV signals. High-end video adapter cards normally include a heat sink and possibly a snapon fan unit to cool the video controller IC, as illustrated in Figure 6.25. The operating speeds and complexity of these devices has increased to the point where active cooling methods are required. Cooling units that include fans require an additional power connection to drive the unit. This connection can be made on a special connector on the video card or to the system board. Some very high-end video adapters provide internal VGA-to-TV converters that enable them to deliver output directly to a typical television display. This output signal is provided through standard RCA minijacks mounted on the back of the card. In addition to standard VGA and SVGA compatible outputs, these cards generate NTSC-compatible (or European PAL-compatible) raster scan video signals compatible with television sets. These signals can be delivered in the form of composite TV or analog S-video formats. One of the major forces driving high-end video adapters and sound cards is the PC games market. PC gamers want the highest quality video they can obtain to enhance their gaming experiences. PC games are typically very demanding on the PC's hardware components including video adapters, processors, memory systems, disk drive subsystems, and sound cards. With some online multiplayer games, a disadvantage in hardware capabilities can make the difference between winning and losing. Therefore, a good game system would provide the fastest video adapter card and its supporting expansion slot. This involves PCIe adapter slots and video cards with as much video memory onboard as possible. Some newer chipsets designed to support gaming applications include support for dual 16X PCIe slot video cards. This specification is called the Scalable Link Interface (SLI) specification and enables both cards to operate simultaneously. Additional advances have yielded twin, dual-slot (quad) PCIe system boards to host four video adapters. Exam Alert Be aware of multislot video adapter card systems. Preparing for CompTIA A+ Essentials (220-601) Exam 2006.doc 306 Screen Resolution The quality of the image produced on the screen is a function of two factors: the speed at which the image is retraced on the screen and the number of pixels on the screen. The more pixels on a given screen size, the higher the image quality. This quantity is called resolution and is often expressed in an X by Y format. Using this format, the quality of the image is still determined by how big the viewing area is (for instance, an 800 x 600 resolution on a 14-inch wide display will produce much better quality than the same number of pixels spread across a 27-inch display). Standard VGA resolution is defined as 720 x 400 pixels using 16 colors in text mode and 640 x 480 pixels using 16 onscreen colors in graphics mode. However, improved-resolution VGA systems, referred to as Super VGA (SVGA), are now commonly available in formats of 1024 x 768 with 256 colors, 1024 x 768 with 16 colors, and 800 x 600 with 256 colors. The SVGA definition continues to expand, with video controller capabilities ranging up to 1280 x 1024 (with reduced color capabilities). IBM produced its own Extended Graphics Array standard, called the XGA. This standard was capable of both 800 x 600 and 1024 x 768 resolutions, but added a 132-column, 400-scan line resolution. Unfortunately, IBM based the original XGA on interlaced monitors and therefore never received a large following. However, several newer XGA standards have made it to the market, such as the following: Super XGA (SXGA) specification capable of displaying 1280 x 1024 resolution Ultra XGA (UXGA) specification capable of displaying 1600 x 1200 resolution Wide UXGA (WUXGA) specification that is capable of displaying 1920 x 1200 resolution The maximum resolution/color capabilities of a particular VGA adapter are ultimately dependent on the amount of onboard memory the adapter possesses. The standard 640 x 480 display format, using 16 colors, requires nearly 256KB of video memory to operate (640x480x4/8=153,600 bytes). With 512KB of video memory installed, the resolution can be improved to 1024 x 768, but only 16 colors are possible (1024 x768 x 4/8=393,216 bytes). To achieve full 1024 x 768 resolution with 256 colors, the video memory has to be expanded to a full 1MB (1024x768x8/8=786,432 bytes). A summary of the different video standards is presented in Table 6.3. Preparing for CompTIA A+ Essentials (220-601) Exam 2006.doc 307 Table 6.3. Video Standards Summary VIDEO STANDARD VGA (Video Graphics Array Adapter) Super VGA (SVGA) RESOLUTION IN PIXELS 720 x 400 REFRESH RATE 60 or 70Hz HORIZONTAL SWEEP RATE 31.5kHz BUFFER ADDRESS 0A0000– 0BFFFF 50, 60, or 72 35–48kHz 0A0000– 0BFFFF 800 x 600 1024 x768 44/70 35.5kHz 0A0000– 0BFFFF 800 x 600 1280 x 1024 60/70/72/75/80/100Hz 0A0000– 0BFFFF Ultra XGA (UXGA) 1600 x 1200 60/70/72/75/80/100Hz Wide UXGA (WUXGA) 1920 x 1200 60/70/72/75/80/100Hz 24.8–82 Hz (analog) 65kHz (digital) 21-100kHz (analog) 31100kHz (digital) 24–100kHz (analog) 31– 100kHz (digital) 640 x 480 1280 x 1024 1024 x 768 XGA Super XGA (SXGA) 0A00000BFFFF 0A00000BFFFF Dot Pitch While x by y resolution specifications are largely a function of the video controller card, from the monitor's point of view, resolution can be expressed as a function of how close pixels can be grouped together on the screen. This form of resolution is expressed in terms of dot pitch. A monitor with a .28 dot pitch has pixels that are located .28mm apart. In monochrome monitors, dot pitch is measured from center to center of each pixel. In a color monitor, the pitch is measured from the center of one dot trio to the center of the next trio. Exam Alert Be able to explain the definition of dot pitch. Preparing for CompTIA A+ Essentials (220-601) Exam 2006.doc 308 Digital Television Resolutions The convergence of computer video and digital television has introduced a whole new set of video resolution definitions and terms to the computer industry. The television industry has established a new Advanced Television Systems Committee (ASTC) and has produced new high-definition digital television specifications that offer much better viewing than the old NTSC standard. Digital televisions can produce displays in two general formats: interlaced displays, like those used in NTSC television that use two different frames to create a complete picture, and progressive displays (or noninterlaced displays) that paint the entire picture in one sequential set of horizontal lines. Under the new specifications, interlaced display resolutions are denoted by a lowercase "i" following the vertical resolution description, and progressive resolutions are designated by a lowercase "p". The vertical resolution value is fixed by the specification, whereas the horizontal resolution is allowed to vary to permit different standard video sources to be displayed on a digital display device. Different content sources employ different width-to-height ratios when displaying mages (for example, standard television, high definition television, DVDs, camera phones, and so on). The mathematical relationship between the width and height of images is called the aspect ratio. For example, displaying NTSC programming on a digital television set produces a display screen of 640 pixels by 480 pixels. The ratio of these two values is expressed as a 4:3 aspect ration. On the other hand, theater quality video is presented in an aspect ration of 16:9. The goal of the HDTV specification is to bring home entertainment displays up to the level of these displays. Where aspect ratio most often becomes apparent is when viewing a movie from a DVD. You are often given two viewing options: full screen and wide screen. These options refer to the aspect ratio you want to display the film in. If you select full screen and you are watching on a traditional NTSC display, the version of the film altered to provide a 4:3 aspect ration will fill up the screen. To accomplish this, the film has been edited and picture elements that do not fit in the 4:3 box have been cut off, which is referred to as letter boxing. Figure 6.26 illustrates the difference between displaying images in 4:3 vs. 16:9 resolutions. Preparing for CompTIA A+ Essentials (220-601) Exam 2006.doc 309 Figure 6.26. Aspect ratio effects. On the other hand, if you select the wide screen option and you are watching an NTSC display, you will see the complete width of the movie, including all the screen elements, but you will have black bars at the top and bottom of the display. If you were watching the movie on a digital display with a 16:9 aspect ratio, the movie would fill the screen without losing any picture. As you might expect, if you watch an NTSC program on a wide-screen digital display, you will see black bars at both sides of the display. Preparing for CompTIA A+ Essentials (220-601) Exam 2006.doc 310 Digital Display Definitions The new digital television display standards have also caused a reevaluation of display-related terms: Low Definition TV (LDTV) — Display systems that produce lower resolutions than the NTSC standard. These systems are digital and provide video for Internet distribution, where higher bandwidth video streams associated with higher resolution video streams would slow down or crash the system. Typical resolutions associated with LDTV are 240p and 288p. Screen refresh rates used with LDTV include 24, 30, and 25Hz. LDTV is used with Apple iPods, the original Sony Playstations, and video CDs. Standard Definition TV (SDTV) — Digital display systems that have lower resolutions than the high definition TV specification calls for. These include the standard digital television displaying NTSC broadcasts. SDTV resolutions include 480i for displaying NTSC programming and 480p for European PAL-M programming. SDTV screen refresh rates are 60, 24, and 30Hz. For PAL and SECAM formats, the resolutions are 576i and 576p using 50 and 25Hz refresh rates. Enhanced Definition TV (EDTV) — A gray area of picture quality that falls between traditional NTSC/PAL picture quality and the definitions set for HDTV images. DVD players with progressive scan output are a good example of EDTV. The EDTV image has a horizontal resolution of 704 pixels regardless of the aspect ratio—the picture is stretched to fit 4:3 or 16:9 aspect ratios. High Definition TV (HDTV) — Under the ATSC standard, HDTV is any image being displayed at a resolution of 720 or more using a 16:9 aspect ratio. Cinematic video is produced in 720p or 1080p formats using a 24-frame per second refresh rate. Noncinematic HDTV images are produced in 720p or 1080i formats with refresh rates of 24, 25, 30, 50, or 60Hz, depending on the producer of the content. In computer terms, these are screen resolutions of 1280x1024 and 1920x1080, respectively. Preparing for CompTIA A+ Essentials (220-601) Exam 2006.doc 311 Sound Cards The sound-producing capabilities of early PCs were practically nonexistent. They included a single small speaker that was used to produce beep-coded error messages. Even though programs could be written to produce a wide array of sounds from this speaker, the quality of the sound was never any better than the limitations imposed by its small size. This led various companies to design audio digitizer cards for the PC that could both convert sound into digital quantities that the computer could manipulate and play back digitized sound produced by the computer. These cards are referred to as sound cards. A typical audio digitizer system is depicted in Figure 6.27. A microphone converts sound waves from the air into an encoded analog electrical signal. The analog signal is applied to the audio input of the sound card. On the card, the signal is applied to an analog-to-digital (AD) converter circuit, which changes the signal into corresponding digital values. Figure 6.27. A typical audio digitizer system. The sound card takes samples of the analog waveform at predetermined intervals and converts them into corresponding digital values. Therefore, the digital values approximate the instantaneous values of the sound wave. The fidelity (the measure of how closely the original sound can be reproduced) of the digital samples is dependent on two factors: the accuracy of the samples taken and the rate at which the samples are taken. The accuracy of the sample is determined by the resolution capabilities of the A/D converter. Resolution is the Preparing for CompTIA A+ Essentials (220-601) Exam 2006.doc 312 capability to differentiate between values. If the value of the analog waveform is 15.55 microvolts at a given point, how closely can that value be approximated with a digital value? The number of digital output bits an A/D converter can produce determines its resolution capabilities. For example, an 8-bit A/D converter can represent up to 256 (28) different values. On the other hand, a 16-bit A/D converter can represent up to 65,536 (216) different amplitudes. The more often the samples are taken, the more accurately the original waveform can be reproduced. Playback of the digitized audio signal is accomplished by applying the digital signals to a digital-to-analog (D/A) converter at the same rate the samples were taken. When the audio files are called for, the sound card's software driver sends commands to the audio output controller on the sound card. The digitized samples are applied to the audio output IC and converted back into the analog signal. The analog signal is applied to an audio preamplifier that boosts the power of the signal and sends it to an RCA or mini RCA jack. This signal is still too weak to drive conventional speakers. However, it can be applied to an additional amplifier, or to a set of speakers that have an additional amplifier built in to them. A CD-quality audio signal requires a minimum of 16-bit samples, taken at approximately 44kHz. If you calculate the disk space required to store all the 16bit samples collected in one minute of audio at this rate, the major consideration factor associated with using digitized audio becomes clear (16 x 44,000 x 60 x 8 = 5.28MB). High-end sound cards are designed to handle from five to seven independent surround sound channels, in addition to an additional low frequency effect subwoofer channel. With stereo sound, this doubles to 10.56MB. To handle the level of sound processing required to provide this amount of sound data, most sound cards are based on specialized microprocessors called Digital Signal Processors (DSPs) that process audio signals. These integrated circuit devices employ complex mathematical algorithms to manipulate sound data to create the musical notes, at the correct pitch and with the correct effects (reverb, chorus, and delays). These sound cards may also employ multiple DMA channels to move digital audio data between the system and the sound card. Sound Card Connections Most sound cards support microphones through a stereo RCA jack. Microphone jacks typically are color coded pink. A very similar green speaker jack is also usually present on the back of the card. Depending on the card, the jack might be designed for mono or stereo output. When stereo connections are provided, the jack is wired so that it can deliver separate sound channels through the same connection. The RCA miniplug used with this connection must also have a stereo configuration. Preparing for CompTIA A+ Essentials (220-601) Exam 2006.doc 313 A separate Line In connector is provided for making connections with audio equipment that has audio industry standard Line Out connections. These are nonamplified signals meant to be transported between devices. Because the signal has not been amplified, it is considered to be cleaner from a sound quality point of view. Advanced sound cards may include a number of multimedia connectors. Figure 6.28 shows an advanced sound card that offers connectors for full 7.1 Surround Sound outputs. It also features Sony/Philips Digital Interface Format (S/PDIF) digital/optical Toslink connectors to transfer multichannel DVD sound to external A/V equipment associated with home theater systems. The RCA minijacks for the Front Out and Rear Out functions are stereo connectors that provide for separate Left and Right sound channels. The Center/LFE jack provides the Center sound speaker and the Low Frequency Effect (LFE) subwoofer channels. This sound card example also provides two onboard connectors along the top of the card that allow it to directly interface with CD players and other auxiliary audio sources. Figure 6.28. Advanced sound card connections. Other sound cards feature IEEE-1394 FireWire ports and two-row, 15-pin D-shell MIDI/joystick connectors, as well as telephone answering ports. Preparing for CompTIA A+ Essentials (220-601) Exam 2006.doc 314 Exam Prep Questions Which of the following should be avoided when the computer is in operation? Removing CD-ROM disks Exchanging mice trackballs Pushing the On / Off switch Swapping keyboards Which standard ATX ports are often confused with each other? The serial port and the VGA/SVGA port The docking port and the parallel ports The NIC card and modem connector ports The mouse and keyboard connections Describe the first step to installing a USB device. Install the USB driver in the Add New Hardware Wizard Enable the USB driver in Device Manager Enable USB resources in CMOS Right-click the USB device icon in the taskbar, and select Enable How many devices can be attached to a single Universal Serial Bus (USB) host? 63 127 255 511 Which new serial interface is the fastest? IrDA ECP IEEE-1394 USB When can you safely disconnect a PS/2 keyboard from a computer? When the computer is turned off Anytime the computer is running While the computer is booting While the operating system is in Safe Mode The type of connectors usually associated with Audio-in and Audio-out ports are ______ Preparing for CompTIA A+ Essentials (220-601) Exam 2006.doc 315 25-pin D-shells RCA mini jacks RJ-11 jacks and plugs 15-pin D-shells Which terms are used to describe the dot information produced by a colour monitor? (Select all that apply) Picture pod Pixel Trilogy Picture element What is used to prevent the spreading of the electron beam on a colour monitor? Shadow mask Colour shield Glass faceplate Phosphor shield Suppose that you are purchasing a new VGA monitor. Which of the following is the best dot pitch? .30 .28 .32 .29 Which device or port uses IRQ8 in a PC-compatible system? Keyboard buffer Math coprocessor RAM refresh controller Real-time clock module At what I/O port address does the system communicate with the primary hard disk (IDE) controller? 0F8-0FF 1F0-1F8 200-207 278-27F What type of connectors are normally found on PC-compatible keyboards? (Select all that apply) Preparing for CompTIA A+ Essentials (220-601) Exam 2006.doc 316 A 6-pin mini-DIN connector A 15-pin D-shell connector A USB connector An RJ-45 connector Which type of I/O port employs a two-row, 15 pin, D-shell female connector? VGA port ATX mouse port LAN port Game port Which video display standard is capable of providing a maximum output resolution of 1600 x 1220 pixels? WVXGA SXGA UXGA SVGA Select the option that is not found on the back plate of a typical audio sound card Line-In Line-Out Speaker Microphone If you want to establish a component video connection between a media server PC and a television / video display unit, what connection standard offers the best performance? SVGA S-video DVI HDMI Which DMA channel has a dedicated function in a standard PC? Channel 6 for the FDD controller Channel 2 for the FDD controller Channel 3 for the EPP port controller Channel 1 for the keyboard controller How many pins are there in a USB connector? 2 4 Preparing for CompTIA A+ Essentials (220-601) Exam 2006.doc 317 8 16 What is the proper way to remove a USB mass storage device? Click on the Safe Hardware Removal icon in the taskbar USB devices are hot swappable and can be installed or removed at any time Use the New Hardware Wizard to remove the device from the system and then disconnect it Disable the device in the Device Manager and then physically remove it from the system How many pins are there in a XVGA connector? 9 15 25 50 Preparing for CompTIA A+ Essentials (220-601) Exam 2006.doc 318 Answers and Explanations 1. D. Plugging hot-swappable devices such as the keyboard into the system while it is turned on may cause a system crash or even damage parts of the system. 2. D. When the ATX specification adopted the same connector for both the keyboard and mouse, it introduced the possibility of plugging these devices into the wrong connector. Later ATX models and peripherals adopted an informal color-coding system (purple for keyboards and green for mice). 3. C. Installing a USB device normally involves enabling the USB resources in the CMOS Setup screen. 4. B. The specification allows 127 devices (128 – 1) to be attached to the USB host. The host accounts for one of the 128 possible USB addresses. 5. C. FireWire (IEEE-1394) is capable of using the high-speed isochronous transfer mode described for USB to support data-transfer rates up to 400Mbps. This actually makes the FireWire bus superior to the USB bus. 6. A. Many newer peripheral devices can safely be unplugged and reattached to the system while power is applied, but this is not so with the standard keyboard. Plugging the keyboard into the system while power is applied may cause the operating system or even the system board to fail due to the power surge and electrostatic discharge (ESD). 7. B. The microphone and speakers are plugged into the appropriate RCA minijacks on the back of the sound card. 8. B, D. A color monitor employs a combination of three color phosphors, red, blue, and green, arranged in adjacent groups of dots or bars, called pixels or PELs. A picture element, also referred to as a pixel, is created in a liquid crystal display's screen at each spot where a row and a column of electrodes intersect. 9. A. Color CRTs add a metal grid called a shadow mask in front of the phosphor coating. It ensures that an electron gun assigned to one color doesn't strike a dot of another color. 10. B. Resolution can be expressed as a function of how close pixels are grouped together on the screen. The closer the pixels are to one another, the sharper the image. This form of resolution is expressed in terms of dot pitch. A monitor with a .28 dot pitch has pixels that are located .28mm apart. Preparing for CompTIA A+ Essentials (220-601) Exam 2006.doc 319 11. D. Real time clock module. In an ATX PC system, IRQ8 is used by the system for the Real-Time Clock Interrupt. 12. B. 1F0-1F7. The I/O Port addresses used by the system to communicate with the primary hard disk controller is 1F0–1F7. 13. A, C. A 6-pin mini-DIN connector or a USB connector. The ATX and BTX systems use either the PS/2 6-pin mini-DIN connector or a USB connector for keyboards. 14. D. Game port. The game port connector is a 15-pin D-shell female type connector. 15. C. UXGA. The Ultra XGA (UXGA) video display standard is capable of providing a maximum output resolution of 1600 x 1200 pixels. 16. A. Line-In. Most sound cards support microphones through a mono RCA mini jack. A similar green speaker jack is also normally present on the back of the card. A separate Line-In connector is provided for making connections with audio equipment that have audio industry standard Line-Out connections. 17. D. High definition multimedia interface (HDMI) is an advanced version of the DVI interface that offers high definition video and multichannel (up to eight) audio transfers in a single cable. Like the DVI interface, HDMI is capable of handling signals for video systems running resolutions up to 1080p. 18. B. Channel 2 for the FDD controller. DMA channel 2 is used for the FDD in a standard PC. 19. B. USB transfers are conducted over a four-wire cable. The signal travels over a pair of twisted wires (D+ and D-) in a 90-ohm cable. The four wires are connected to four pins within the connector end. 20. A. While hot swapping USB devices typically does no harm to the system hardware or the device, the Windows operating system requires that you stop the device's operation using the Safely Remove Hardware tool before doing so. An icon for this tool appears in the notification area of the Windows taskbar while the USB device is active. Failure to stop the device's operation before physically removing it from the USB port will cause Windows to generate an "Unsafe Removal of Device" error. It may also cause the system to crash and lose any unsaved data. 21. B. IBM produced the extended graphics array standard, called the XGA. This standard was capable of both 800 x 600 and 1024 x 768 resolutions using a XVGA (Extended Video Graphics Array) 15-pin, three-row D-shell connector. Preparing for CompTIA A+ Essentials (220-601) Exam 2006.doc 320 Challenge Solutions 1. The properties of installed IrDA devices can be viewed through the Device Manager. Likewise, connections to another IrDA computer can be established through the Windows Network Dial-up Connections applet. By installing a Point-to-Point Protocol (PPP) or an IrDA LAN protocol through this applet, you can conduct wireless communications with other computers without a modem or network card. 2. You should tell your boss that the industry standard interface for professional music and multimedia work is MIDI. The IEEE-1394 (or FireWire) specification is widely used with consumer electronics A/V equipment. Preparing for CompTIA A+ Essentials (220-601) Exam 2006.doc 321 Preparing for CompTIA A+ Essentials (220-601) Exam 2006.doc 322 Chapter 7. Installing, Upgrading, Configuring, and Optimizing PC Components Terms you'll need to understand: Partition Volume MFT FAT Active partition Primary partition Logical drives Device drivers Field-Replaceable Units IDE SCSI ATA Pin #1 indicator stripe Adapter cards Techniques to master: Essentials 1.2—Install, configure, optimize, and upgrade personal computer components. Add, remove, and configure internal and external storage devices. Drive preparation of internal storage devices including format/file systems and imaging technology. Install display devices. Add, remove, and configure basic input and multimedia devices. Tech Support 1.1—Install, configure, optimize, and upgrade personal computer components. Add, remove, and configure display devices, input devices, and adapter cards, including basic input and multimedia devices. Preparing for CompTIA A+ Essentials (220-601) Exam 2006.doc 323 Installing Storage Devices This chapter covers the Install, Upgrade, Configure, and Optimize PC Components areas of the CompTIA A+ Certification — Essentials examination under Objective 1.2. It also covers the Install, Upgrade, Configure, and Optimize PC Components areas of the Tech Support examination under Objective 1.1. Every technician should be aware of typical personal computer components that can be exchanged in the field. Technicians should be able to install, connect, and configure these components to upgrade or repair an existing system. The following sections of this chapter present standard procedures for installing and removing typical Field-Replaceable Units (FRUs). For installation purposes, storage devices fall into one of two categories: internal and external. Internal devices are typically mounted in the system unit's drive bays. External devices normally connect to options adapter cards installed in the system board's expansion slots. Whereas internal devices typically derive their power from the system unit's power supply, external storage devices tend to employ separate, external power supply units. Installing Internal Storage Devices Most internal storage devices conform to traditional disk drive form factors. Therefore, the hardware installation procedures for most storage devices are the same. To install a storage device in a disk drive bay, disconnect the system's power cord from the back of the unit. Slide the device into one of the system unit's open drive bays, and install two screws on each side to secure the unit to the disk drive cage. If the unit is a 3 1/2-inch drive, and it is being installed into a 5 1/4-inch drive bay, you will need to fit the drive with a universal mounting kit. These kits attach to the drive and extend its form factor so that it fits correctly in the 5 1/4-inch half-height space. Connect the device's signal cable to the proper interface header on the system board (or on an I/O card). Then connect the signal cable to the storage device. Use caution when connecting the disk drives to the adapter. Make certain that the Pin #1 indicator stripe on the cable aligns with the Pin #1 position of the connectors on both the storage device and its controller. In most cases, the connector is keyed so that it cannot be plugged in backward. Proper connection of a signal cable is depicted in Figure 7.1. Finally, connect one of the power supply's optional power connectors to the storage device. Preparing for CompTIA A+ Essentials (220-601) Exam 2006.doc 324 Figure 7.1. Connecting a drive's signal cable. HDD Installation The hard disk drive (HDD) hardware installation process is similar to that of other storage devices, as illustrated in Figure 7.2. Slide the hard drive unit into one of the system unit's open drive bays, install two screws on each side to secure the drive to the system unit, and connect the signal and power cables to it. For parallel ATA (PATA) drives, attach the black connector on the cable to the master drive and the gray connector to the slave drive. Preparing for CompTIA A+ Essentials (220-601) Exam 2006.doc 325 Figure 7.2. Securing the drive unit. It is a good idea to confirm the PATA drive's master/slave/single setting, or the SCSI drive's ID configuration setting, before installing the unit in the drive bay. Likewise, in a SCSI system, make sure that the drive is correctly configured and terminated for its position in the system before performing the physical installation. These settings are harder to configure after the drive has been placed in the drive bay. Finally, the signal cables must be attached to the interface connectors. For PATA drives this connector is found on the system board. Plug the blue connector from the signal cable into the interface connector on the system board. Figure 7.3 provides an example of the proper alignment of the PATA and floppy disk drive (FDD) cables with their system board interface connectors. Check the markings on the system board and the drive to ensure that the Pin #1 alignment stripe is aligned with Pin #1 at each end. Preparing for CompTIA A+ Essentials (220-601) Exam 2006.doc 326 Figure 7.3. HDD and FDD system board connections. Exam Alert You must be able to identify IDE system board connections from different system board drawings by their relative sizes and locations. When you are installing the HDD signal cable in an IDE-based system, you should recall that there are two similar types cables used with PATA devices. The newer ATA-4/Ultra ATA 66, Ultra ATA 100, and Ultra ATA 133 IDE enhancements provide higher data throughput by doubling the number of conductors in the signal cable to 80. The PATA connector has remained compatible with the original 40-pin IDE connection, but each pin has been provided with its own ground conductor in the cable. All three Ultra ATA versions support 33.3Mbps data rates when used with a standard 40-pin/40-conductor IDE signal cable. Therefore, Ultra ATA 66, 100, and 133 devices can still be used with systems that don't support the newer PATA standards, but they will operate well below their potential. Exam Alert Preparing for CompTIA A+ Essentials (220-601) Exam 2006.doc 327 Remember how the Ultra ATA 66 interface cable can be identified, and know the effects of using the older signal cable on these faster interfaces. When dealing with SCSI systems, verify that the SCSI host adapter and all the SCSI devices installed in the system are supported and will work together. For example, a standard SCSI-I host adapter will not support a Fast-Wide SCSI device. The physical cable and the communication speed differences between the two specifications will not match. When handling hard drives, make sure to practice proper Electrostatic Discharge (ESD) precautions to prevent damage to the drive's electronic control circuitry. For instance, the hard drive should be kept inside its antistatic bag until installation. Also, make sure that during installation, you are wearing an antistatic device, such as a grounded wrist or ankle strap. If a replacement hard drive is being installed for repair or upgrading purposes, the data on the original drive should be backed up to some other media before replacing it (if possible). After completing the hardware installation process, the drive must be configured and formatted. Hard disk drives are created in a variety of storage capacities and geometries. When the disk is created, its surface is electronically blank. With system-level drive types, the manufacturer performs the low-level formatting process. To prepare the disk for use by the system, three levels of preparation must take place. The order of these steps is as follows: 1. Verify the CMOS configuration for the drive 2. Partition the drive. 3. High-level format the drive The system's CMOS setup holds the hard drive's configuration settings. As with other I/O devices, these settings must be established correctly for the type of drive being installed. Newer BIOS versions possess autodetection capabilities that enable them to find and identify the drives in the system. The physical geometry of the drive might be different from the logical arrangement that the controller displays to the CMOS. The Integrated Drive Electronics (IDE) controller handles the translation between the drive parameters the system believes to exist and the actual layout of the drive. However, if the BIOS does not support autodetection, you must move into the CMOS Setup utility and identify the drive type being installed. The Hard Disk C: Type entry is typically located in the CMOS Setup utility's main screen. Move to the entry and scroll through the HDD selections until an entry is found that matches the type you are installing. In some cases, such as with SCSI drives, the CMOS configuration entry must be set to None Installed before the drive will operate correctly. Store this parameter in the CMOS configuration file by following the directions given on the menu screen. This utility can also be used to manually configure various IDE channel selections. Both IDE channels can be Enabled, Disabled, or placed in Autodetect mode through the CMOS. Preparing for CompTIA A+ Essentials (220-601) Exam 2006.doc 328 With the rapid increase that occurs in hard disk drive capacities, it is not uncommon for a new drive to show up as something less when the system is started. The most common reason for this is that the system's BIOS version does not support the size of the new drive and reverts to its maximum support capabilities. It is always a good idea to check the drive support capabilities of the system BIOS before installing a hard disk drive. You may need to flash the BIOS with the latest upgrade version to support the new drive. You may also gain additional support by updating the operating system with the latest patches and service packs. In the case of Windows XP Professional, the move to Service Pack 1 (SP1) increased Windows capability to handle larger drives beyond 137GB. Exam Alert Be aware of the possible need to upgrade BIOS and operating systems to support larger hard disk drive installations. Configuring PATA Drives The PATA interface has been the standard PC disk drive interface for some time. The IDE controller structure is an integrated portion of most PC system boards. This structure includes BIOS and chipset support for the IDE versions the board will support, as well as the physical PATA host connector. Exam Alert Remember that IDE bus driver support is built in to the BIOS of system boards that have integrated IDE host adapters. These include providing the select signals to differentiate between the master and slave drive of the channel. Most PATA drives come from the manufacturer configured for operation as a master drive. To install the drive as a second, or slave, drive, it is usually necessary to install, remove, or move a jumper block to the Slave setting, as illustrated in Figure 7.4. Preparing for CompTIA A+ Essentials (220-601) Exam 2006.doc 329 Figure 7.4. PATA master/slave settings. Choosing the Cable Select (CS) setting shifts responsibility for the master and slave roles of the drives to their positions along the signal cable. If both drives are set to CS, the drive attached to the middle (gray) connector becomes the slave drive. The drive attached to the connector at the end of the cable (black) becomes the master drive. Older 40-conductor IDE cables did not support the Cable Select function by default. Special CS versions of the IDE cable were required to implement the chip select option. Eighty conductor cables support the cable select option. These versions placed the master drive connector in the center of the cable and the slave drive at the end of the cable. Preparing for CompTIA A+ Essentials (220-601) Exam 2006.doc 330 If the Cable Select option is being used and drive connections are switched, there is a possibility that the BIOS and operating system may incorrectly identify the drives and attempt to boot to the wrong drive. Note Most drives have graphical directions for configuring the drive as master, slave, or cable Select options. Exam Alert Memorize the three configuration options that can be set on a PATA drive. After the PATA hardware has been installed, its operating mode must be configured correctly through the system's CMOS Setup utility. Newer system boards possess an autodetect feature in the BIOS that communicates with the hard drives and automatically configures them for optimum use with the system. The CMOS Setup utility can be used to manually configure IDE channel parameters. Both IDE channels can be Enabled, Disabled, or placed in Autodetect mode through CMOS settings. In the FAT-based system, the primary partition of the drive attached to the ID1 connector will always be designated as a logical C: drive. On an IDE drive that is partitioned into two logical drives, the system will identify them as drives C: and D:. The hierarchy of assigning logical drive designations in the IDE interface calls for the primary partitions to be assigned sequentially from ID1 master, ID1 slave, ID2 master, to ID2 slave. The next step is to assign letters to the extended partitions on each drive in the same order (drive partitions are logical divisions of hard-disk drives and are covered in detail in the following section). For example, if a second drive is attached to ID1 as a slave, its primary partition will be designated as a logical D: drive. The system will reassign the partitions on the first drive to be logical drives C: and E:, and the partitions on the slave drive will assume the letters D: and F:. Challenge #1 You are installing PATA drives in a new system. The buyers want to include a large HDD, a standard CD-ROM drive, and a rewritable CD-ROM drive. Your supervisor wants to place the Windows XP operating system files on the primary partition of the drive and keep the application programs and data files on the extended partition. To accomplish this, you connect the hard drive to the system board's IDE1 connector and the two CD-ROM drives to the cable connected to its IDE2 connector. Then you partition the drive into two equal size logical drives. Where will users have to go to find the data files on the drive? Preparing for CompTIA A+ Essentials (220-601) Exam 2006.doc 331 Installing SATA Drives The physical installation of Serial ATA (SATA) drives is performed in the same manner as PATA drives, with the exception that there is no master/slave configuration that needs to be made. Before installing the drive in the drive bay, connect the signal cable to the drive. Figure 7.5 shows the connectors on a typical SATA drive unit. The larger connector is the power connector, and the smaller one is the signal cable connector. Both connectors are keyed at the drive so they will connect in only one way. Therefore, they cannot be connected backward. The jumpers beside the signal connector are not for user configurations and should not be moved. Figure 7.5. SATA connections. Next, install and secure the drive unit in an open disk drive bay. Then attach the power supply cable to the drive and the signal cable to the host adapter (either on a SATA adapter card or on the system board). You are now ready to start the system. When you start the system, it should automatically detect the presence of the new drive. If not, you should restart the system and enter the CMOS Setup utility during the startup process. Entering the CMOS Setup utility is accomplished by pressing a specific key (such as Alt or Esc) while a prompt is displayed on the screen. Check with your BIOS manufacturer if you are not sure which key(s) Preparing for CompTIA A+ Essentials (220-601) Exam 2006.doc 332 need to be pressed during bootup to reach the CMOS Setup utility. Enable the SATA interface controller under the Integrated Peripherals' Onboard Devices submenu, as illustrated in Figure 7.6. Figure 7.6. Enabling the SATA interface. You may need to enable the SATA DMA options and disable the IDE channel that is being used for the SATA drive. These options are typically established through the IDE Function Setup page of the Integrated Peripherals menu, as shown in Figure 7.7. Then reboot the system and allow the Plug-and-Play (PnP) process to detect the additional drive. The presence of the drive should now show up in the Standard CMOS Setup page. Preparing for CompTIA A+ Essentials (220-601) Exam 2006.doc 333 Figure 7.7. Configuring the SATA interface in CMOS. If the SATA drive you are installing is the system's boot drive, you may have to change the boot order sequence in the CMOS setup to boot from a SATA drive. Because SATA is a new interface type, older systems may recognize the presence of a SATA host adapter card and mistakenly classify it as a SCSI device. It may also represent the drive simply as a model number in the listing. You should be aware of these possibilities and treat them as normal events, even though the drive is not SCSI. You may also need to load device drivers to enable the operating system to work with the SATA drive. Because SATA drives are not native to Windows operating systems, you will need to install the manufacturer's drivers for Windows so that it can recognize the SATA device. Download the SATA drivers from the website of the company that manufactured the SATA adapter card (or system board) you are installing. If you are installing the SATA drive in a system with existing disk drives, you can load the drivers at any time. However, if you are performing a new Windows Preparing for CompTIA A+ Essentials (220-601) Exam 2006.doc 334 operating system installation on the drive, the drivers must be added during the installation process when requested by the Setup routine. If the SATA drive being installed is the boot drive in a Windows system, the SATA drivers will need to be loaded during the text mode phase of the Windows installation process. When the Windows 2000 or XP setup program produces a "Setup did not find any hard disk drives installed in your system" during an installation, or an "Inaccessible boot device" message during a Windows operating system upgrade, you must install third-party device drivers to support the drive and continue the installation process. Windows Setup provides an F6 function key option to pause the installation process so that these mass storage device drivers can be installed. Exam Alert Know how to add third-party mass storage device drivers to the system during the Windows installation process. Installing SCSI Adapter Cards In the PC environment, SCSI devices are not standard. Even though newer system boards and operating systems do support SCSI operation, it has never been incorporated into the PC as a standard interface. Therefore, to use SCSI devices with a PC, you will typically need to install a SCSI host adapter card. Before you install the SCSI host adapter card in the system unit, check its documentation for any manual configuration information and set up the card as required. PCI SCSI host adapter cards possess PnP capabilities that enable the system to automatically configure them with the system resources they need to operate. PnP SCSI adapters are normally configured by default for ID=7. However, you can change this setting by using the card's OEM software to update the BIOS extension on the card. This will cause the PnP process to configure the card with resources for the new ID setting when it is started again. Note You should always remove power from the system before adding or removing devices from inside the system unit. You should also use an antistatic wrist strap or other ESD prevention devices to protect the system from damage due to the discharge of potentially harmful electrostatic buildup from your clothes or body. The system should be disconnected from the AC power source before touching the system with a wrist strap on. It is not enough to just turn the system off, because some portions of Advanced Technology Extended (ATX) and Balanced Technology Extended (BTX) systems remain energized even when the system is turned off. Exam Alert Preparing for CompTIA A+ Essentials (220-601) Exam 2006.doc 335 Be aware of steps required to prepare for working inside the system unit. To install the SCSI host adapter card, remove the system unit's cover and select an appropriate expansion slot for the card (that is, PCI, PCI-X, or PCIe). Make certain that there is enough clearance for the card at the selected slot and remove the corresponding expansion slot cover from the back panel of the system unit. Then, insert the card into the empty expansion slot and secure it to the system unit back panel with a retaining screw. After the SCSI host adapter card has been installed in the system and secured, the cables must be attached to the card and the devices it supports. This could involve internal ribbon cables, internal serial cables, external cables with D-shell connectors, or a combination of internal and external cables. One of the major tasks in getting parallel SCSI systems installed and operating has always been properly terminating the cables that run to the different SCSI devices in the system. Many newer SCSI adapters have autotermination capabilities built in to them to reduce the effort required to achieve satisfactory termination. As with any type of device you are installing in a PC system, you should refer to the adapter's documentation to determine its termination and configuration needs. Connect any external power supply connections to the SCSI peripherals and start the system. The Windows 2000 and Windows XP operating systems offer support for most SCSI adapters. These operating systems should detect the new SCSI adapter if it is PnP-compatible and install the correct drivers for it. If Windows does not detect the device, or it does not install the drivers, you will need to manually load drivers for the adapter. In some cases this involves loading the drivers through the Windows Add Hardware applet in the Control Panel. In other cases, the system may ask for an OEM installation/driver disk or CD so that it can upload the drivers required to support the card. Preparing for CompTIA A+ Essentials (220-601) Exam 2006.doc 336 Configuring SCSI Addresses The original SCSI specification allows up to eight SCSI devices to be connected together. The standard SCSI1 port can be daisy-chained to permit up to six external peripherals to be connected to the system. To connect multiple SCSI devices to a SCSI host, all the devices, except the last one, must have two SCSI connectors: one for SCSI-In, and one for SCSI-Out. Which connector is used for which function does not matter. However, if the device has only one SCSI connector, it must be connected to the end of the chain. It is possible to use multiple SCSI host adapters within a single system to increase the number of devices that can be used. The system's first SCSI controller can handle up to 7 devices, whereas the additional SCSI controller can boost the system to support up to 14 SCSI devices. Exam Alert Remember how many devices can be daisy-chained on a standard SCSI interface, and which ID numbers are assumed automatically. Each SCSI device in a chain must have a unique ID number assigned to it. Even though there are a total of eight possible SCSI ID numbers for each controller, only six are available for use with external devices. The SCSI specification refers to the SCSI controller as SCSI-7 (by default), and then classifies the first internal hard drive as SCSI-0. If two devices are set to the same ID number, one or both of them will appear invisible to the system. This type of identification is also used for wide SCSI. The difference is that the bus can now support up to 16 devices with the bus being 16 bits wide. The addressing scheme changes from SCSI-0 to SCSI-15. With older SCSI devices, address settings were established through jumpers on the host adapter card. Each device had a SCSI number selection switch or a set of configuration jumpers for establishing its ID number. Figure 7.8 illustrates a three-jumper configuration block that can be used to establish the SCSI ID number. In the figure, an open jumper pair is counted as a binary 0 and a shorted pair represents a binary 1. With a three-pair jumper block, it is possible to represent the numbers 0 through 7. In PnP systems, the BIOS will configure the device addresses using information obtained directly from the SCSI host adapter during the bootup process. Preparing for CompTIA A+ Essentials (220-601) Exam 2006.doc 337 Figure 7.8. Configuring a SCSI ID number. Exam Alert Be aware of how SCSI ID priorities are set. All newer BIOS versions are able to detect SCSI drives during the PnP process and can even be set to boot to a SCSI device. In addition, all current Windows versions offer native SCSI support. Because SCSI drives use a system-level interface, they require no low-level formatting. Therefore, the second step involved in installing a SCSI drive is to partition it. Preparing for CompTIA A+ Essentials (220-601) Exam 2006.doc 338 SCSI Termination The SCSI daisy chain must be terminated with a resistor network pack at both ends. Single-connector SCSI devices are normally terminated internally. If not, a SCSI terminator cable (containing a built-in resistor pack) must be installed at the end of the chain. SCSI termination is a major cause of SCSI-related problems. Poor terminations cause a variety of system problems, including the following: Failed system startups Hard drive crashes Random system failures Several types of termination are commonly used with SCSI buses. They differ in the circuitry that is used to terminate the bus. The better the termination method, the better the quality of signal moving along the bus, making it more reliable. In general, the slower bus specifications are less particular in the termination method required, whereas the faster buses require better termination techniques. The different types of termination commonly used with SCSI systems include the following: Passive termination — this is the simplest and least-reliable method of termination. It employs nonactive resisters to terminate the bus. Passive termination is fine for short, low-speed SCSI-1 buses; however, it is not suitable for faster SCSI buses. Active termination — adding active elements such as voltage regulators to the resistors used in passive termination provides for more reliable and consistent termination of the bus. Active termination is the minimum requirement for any of the faster single-ended SCSI buses. Forced perfect termination (FPT) — FPT is a more advanced form of active termination, in which diode clamps are added to the circuitry to force the termination to the correct voltage. FPT virtually eliminates any signal reflections or other problems and is the best form of termination of a single-ended SCSI bus. Newer SCSI buses that employ low-voltage differential signaling require special types of terminators. In addition, there are special LVD/SE terminators designed for use with multimode LVD devices that can function in either LVD or SE modes. When the bus is in single-ended mode, they behave like active terminators. LVDs are currently more popular than HVDs because LVDs can support the Wide Ultra 2 SCSI, so the bandwidth is effectively doubled from 80 to 160MB/sec. Newer SCSI technologies often provide for automatic cable termination. Many of the latest internal SCSI cables provide the termination function on the cable itself. The terminator is permanently applied at the end of the cable. For this reason, you should always verify the type of SCSI cables and components you are using before installation. This will help to ensure that your SCSI installation process moves along as effortlessly as possible. Preparing for CompTIA A+ Essentials (220-601) Exam 2006.doc 339 In these systems, after a SCSI component has been installed, the system queries the device to detect modifications to the SCSI configuration. It then provides termination as required to enable the system to operate properly. In addition, these intelligent systems can also assign SCSI IDs as required. Even in these systems, you can still manually select ID numbers for the devices. In many cases, this is the best option because it enables you to document each SCSI component's ID for future reference. Challenge #2 You are installing SCSI devices in a new system. Inside the case is a SCSI host adapter card, a hard disk drive, and a CD-ROM drive. The SCSI cabling runs from the host adapter to the hard drive and ends at the CD-ROM drive. External to the case, you must make connections for a SCSI flat bed scanner and a SCSI printer. The external cabling runs from the host adapter to the scanner and ends at the printer. Where should the terminator packs be installed? Preparing for CompTIA A+ Essentials (220-601) Exam 2006.doc 340 Logical and Physical Drives Before a disk drive can have a high-level format applied to it so that it can be used to perform useful functions for the system, the drive must be partitioned. Partitioning is the practice of dividing a physical drive into multiple logical storage areas and then treating each area as if it were a separate disk drive. This is normally done for purposes of organization and increased access speeds. However, drives may also be partitioned to enable multiple operating systems to exist on the same physical drive. Figure 7.9 illustrates the concept of creating multiple logical drives on a single physical hard drive. Figure 7.9. Partitions on an HDD. All Windows 2000 and Windows XP versions are capable of using different file management system including File Allocation Table (FAT) and FAT32 file systems, as well as Master File Table (MFT)–based NTFS systems. The default file system for Windows 2000 and Windows XP is called NTFS5. These file systems are covered in detail later in "Major Operating System Structures." Exam Alert Remember the types of file management systems that Windows can work with. FAT-based systems provide for two partitions on a physical hard disk drive. The first partition is referred to as the primary partition and must be created on the Preparing for CompTIA A+ Essentials (220-601) Exam 2006.doc 341 disk first. After the primary partition has been established and properly configured, an additional partition referred to as an extended partition can be created on any unused disk space that remains. In addition, the extended partition may be subdivided into 23 logical drives (the letters of the alphabet minus a, b, and c). These drives are dependent on the extended partition, so it cannot be deleted if logical drives have been defined within it. Note When a drive is partitioned in the Microsoft operating system environment, each logical drive is assigned a different drive letter (such as C, D, E, and so on) to identify it to the system. NTFS systems can accommodate up to four primary partitions. Like the FAT system, NTFS also supports extended partitions. If extended partitions are used, the system has a maximum of three primary partitions and a single extended partition. As with the FAT system, extended partitions cannot be marked as active in the NTFS system. NTFS extended partitions can also be divided into logical drives. However, only primary partitions and logical drives can be formatted and assigned a drive letter. The total number of primary partitions plus logical drives cannot exceed 23 for a single hard drive. When the primary partition is created on a hard disk, a special table is created in its master boot sector called the partition table. This table is used to store information about the partitions and logical drives on the disk. It includes information about where each partition and logical drive begins and ends on the physical drive. This is expressed in terms of beginning and ending track numbers. Each time a logical drive is added to the system, a complete disk structure, including a boot sector and preliminary directory management structure, is created. Its beginning and ending locations are also recorded in the partition table when the new drive is created. The table also includes a setting that identifies the partition or logical drive that is active. The active partition is the logical drive that the system will boot to. On a partitioned drive, only one logical drive can be active at a time. When the system checks the drive's master boot sector looking for a Master Boot Record (MBR) during bootup, it encounters the partition table and checks it to determine which portion of the disk has been marked as active. With this information, the system jumps to the first track of the active partition and checks its boot sector for a partition boot record (an MBR for that partition). If an operating system has been installed in this partition, the boot sector will contain an MBR for it and the system will use it to boot up. This arrangement enables a single physical disk to hold different operating systems that the system can boot to. Most PCs can have multiple physical hard-disk drive units installed in them. In a system using a Microsoft operating system, the primary partition is on the first disk drive designated as drive C:. The system files must be located in this Preparing for CompTIA A+ Essentials (220-601) Exam 2006.doc 342 partition, and the partition must be set to active for the system to boot up from the drive. In local and wide area networks, the concept of logical drives is carried a step further. A particular hard-disk drive may be a logical drive in a large system of drives along a peer-to-peer network. On the other hand, a very large centralized drive may be used to create several logical drives for a server/client type of network. In Windows 2000 and Windows XP, the disk partitioning function is performed using the Disk Management utility. This utility can be used to partition drives, and will show you the basic layout of the system's disks, including the following: The size of each disk The size and file system type used in each logical drive The size and location of any unformatted (free) space on the drive However, these advanced disk utilities can also provide many advanced functions associated with enterprise (large-scale business-oriented) computing systems. The Disk Management utility can be used to create both traditional primary and extended partitions for Windows 2000 and Windows XP systems. They can also be used to create volumes (partitions that involve space on multiple physical drives) like those shown in Figure 7.10. Figure 7.10. Volume types. Preparing for CompTIA A+ Essentials (220-601) Exam 2006.doc 343 The high-level format procedure is performed by the operating system and fills in or re-creates the preliminary logical structures on the logical drive during the partitioning process. These structures tell the system what files are in the logical disk and where they can be found. Windows 2000 and Windows XP both support multiple types of file systems and partitions. In either of these systems, you may use the format process to create FAT and root directory structures for the partition. These structures are compatible with older operating systems. However, their native file system structure relies on a more flexible MFT structure used in the NTFS file management system. Note Hard disk drives also require a low-level format that marks off the disk into cylinders and sectors and defines their placement on the disk. System-level interface devices, such as IDE and SCSI drives, come with automatic low-level formatting routines already performed. Therefore, no low-level formatting needs to be performed on these drives before they can be partitioned and high-level formatted. Low-level formatting will not produce physical damage, but it may cause the loss of prerecorded bad track and sector information, as well as loss of information used to control the read/write heads for proper alignment over the tracks. If this occurs, it will normally be necessary to send the drive to the manufacturer to restore this information to the disk. Preparing for CompTIA A+ Essentials (220-601) Exam 2006.doc 344 Installing CD-ROM/DVD Drives Before installing an internal CD-ROM or DVD drive, confirm its master/slave or SCSI ID configuration setting. Afterward, install the drive unit in one of the drive bays, connect the power and signal cables, and load the drive's driver software if needed. Figure 7.11 illustrates the installation of an internal CD-ROM drive. Of course, the interface for the drive and the system board must be the same. If the system board interface type is different from that of the HDD (that is, the system board supports PATA drives and the new drive is a SCSI drive), it will be necessary to install a compatible host adapter card in one of the expansion slots to interface the drive to the system. However, there are IDE-to-USB conversion kits that enable you to treat IDE drives as a USB plug-in peripheral. Finally, refer to the drive's documentation regarding any necessary jumper or switch settings. Figure 7.11. Installing an internal CD-ROM drive. Preparing for CompTIA A+ Essentials (220-601) Exam 2006.doc 345 To connect the drive to the system, hook up the CD-ROM drive to the HDD signal cable, observing proper orientation. Connect the audio cable to the drive and to the sound card's CD Input connection (if a sound card is installed). Configuring CD-ROM Drives As previously indicated, the CD-ROM drive must be properly configured for the system it is being installed in. In a PATA system, the master/slave setting must be confirmed. In a SCSI system, the ID setting must be correct. In a SCSI system, the only requirement is that a valid ID setting be configured. In a PATA system, however, some thought may be required as to how to configure the drive. In a single-HDD system, the CD-ROM drive can be set up as the slave drive on the primary interface. However, the operation of the drives is much cleaner if the CD-ROM is set up as the master drive on the secondary PATA interface. In this manner, each drive has access to a full IDE channel instead of sharing one. Likewise, in a two-HDD system, the CD-ROM drive would most likely be configured as the master or single drive on the secondary interface. If the system also contains a sound card that has a built-in IDE interface, it should be disabled to prevent it from interfering with the primary or secondary interfaces. After the hardware has been installed, it will be necessary to install its software drivers. Consult the drive's documentation for instructions on software installation. Typically, all that is required is to insert the OEM driver disk into the floppy drive and follow the manufacturer's directions for installing the drivers. If the drive fails to operate at this point, reboot the system using single-step verification and check the information on the various boot screens for error messages associated with the CD-ROM drive. Installing CD-RW and DVD-RW Drives The hardware installation process involved with rewriteable CD-ROM and DVD drives is identical to that used with standard CD-ROM and DVD drives. However, prior to the Windows XP operating system, rewriteable CD-RW and DVD-RW drives required third-party application packages to perform write and rewrite functions. These applications had to be installed from the OEM CD that was packaged with the drive, or a CD had to be obtained from an independent supplier. In the Windows XP environment, rewriteable drives are supported directly from the operating system and don't require any third-party applications. When you insert a blank disc into one of these drives, the operating system detects it and pops up a dialog box that asks you what you want to do with the disc. Most users still prefer to install a third-party program to manage all of the functions of these drives. Preparing for CompTIA A+ Essentials (220-601) Exam 2006.doc 346 Installing a Floppy Disk Drive The FDD installation procedure follows the sample procedure described earlier. Simply slide the FDD into one of the system unit's open drive bays, install two screws on each side to secure the drive to the system unit, and connect the signal and power cables to the drive. Figure 7.12 illustrates the steps required to install a floppy drive. Figure 7.12. Installing a floppy disk drive. The PC-compatible FDD unit uses a 34-pin signal cable that connects to BERG connectors at all points. Older FDD signal cables were designed to accommodate two FDD units, as illustrated in Figure 7.13. If the drive was the only floppy in the system, or was intended to operate as the A: drive, it was connected to the connector at the end of the cable. If it was being installed as a B: drive, the drive was attached to the connector toward the center of the cable. In new PCs, if a floppy drive is present at all, the signal cable is designed to accommodate only one drive. Preparing for CompTIA A+ Essentials (220-601) Exam 2006.doc 347 Figure 7.13. Connecting floppy drives. On some Pentium system boards and on all-in-one system boards, check the system board's documentation for an FDD-enabling jumper and make certain that it is set correctly for the FDD installed. In newer systems, the FDD enabling function should be set in the Advanced CMOS Setup screen. Reinstall the system unit's power cord and boot up the computer. As the system boots, move into the CMOS Setup utility and configure the CMOS for the type of FDD being installed. Preparing for CompTIA A+ Essentials (220-601) Exam 2006.doc 348 Installing External Storage Devices External storage devices normally connect to adapter cards installed in the system board's expansion slots. They also tend to employ separate, external power supply units. Several newer storage technologies, such as removable hard drive media, have been designed to take advantage of the enhanced parallel port specifications of modern systems. These devices can be connected directly to the system's parallel port or can be connected to the system through another device that is connected to the port. The device's installation software is used to configure it for use in the system. The general procedure for installing external storage devices is the following: 1. Configure the device for operation a) Refer to the device's user's manual regarding any IRQ and COM jumper or switch settings b) Record the card's default IRQ and COM settings c) Set the device's configuration jumpers to operate at the default setting 2. Install the devices’s adapter card (if necessary) a) Turn the system off b) Remove the cover from the system unit c) Locate a compatible empty expansion slot d) Remove the expansion slot cover from the rear of the system unit e) Install the adapter card in the expansion slot f) 3. Reinstall the screw to secure the card to the back panel of the system unit Make the device’s external connections a) Connect the device's signal cable to the appropriate connector at the rear of the system. b) Connect the opposite end of the cable to the device c) Verify that the power switch or power supply is turned off d) Connect the power supply to the external storage unit 4. Configure the device’s software a) Turn the system on b) Check the CMOS setup to ensure that the port setting is correct c) Run the device's installation routine Preparing for CompTIA A+ Essentials (220-601) Exam 2006.doc 349 Upgrading and Optimizing Disk Drives As with other modules in the PC, the hard disk and CD-ROM/DVD drives can be upgraded as new or better components become available, or as the system's application changes. PC technicians must be capable of upgrading the various components of the system—including its disk drives. The technician should also be able to optimize the operation of the drive to obtain the best performance possible for a given system configuration. HDD Upgrading One of the key components in keeping the system up to date is the hard disk drive. Software manufacturers continue to produce larger and larger programs. In addition, the types of programs found on the typical PC are expanding. Many newer programs place high demands on the hard drive to feed information, such as large graphics files or digitized voice and video, to the system for processing. Invariably, the system will begin to produce error messages stating that the hard drive is full. The first line of action is to use software disk utilities, such as CHKDSK and DEFRAG, to optimize the organization of the drive. The second step is to remove unnecessary programs and files from the hard drive. Programs and information that are rarely or never used should be moved to an archival media, such as removable disks or tape. There may come a time when it is necessary to determine whether the hard drive needs to be replaced to optimize the performance of the system. One guideline suggests that the drive should be replaced if the percentage of unused disk space drops below 20%. Another reason to consider upgrading the HDD involves its capability to deliver information to the system. If the system is constantly waiting for information from the hard drive, replacing it should be considered as an option. Not all system slowdowns are connected to the HDD, but many are. Remember that the HDD is the mechanical part of the memory system, whereas everything else is electronic. As with the storage space issue, HDD speed can be optimized through software configurations, such as a more efficient disk cache. However, after it has been optimized in this manner, any further speed increases must be accomplished by upgrading the hardware. Preparing for CompTIA A+ Essentials (220-601) Exam 2006.doc 350 When considering an HDD upgrade, determine what the real needs are for the hard drive. Multimedia-intensive applications can place heavy performance demands on the hard-disk drive. Moving large image, audio, and video files into RAM on demand requires high performance from the drive. Critical HDD specifications associated with disk drive performance include the following: Access time— The average time, expressed in milliseconds, required to position the drive's read/write heads over a specified track/cylinder and to reach a specified sector on the track. Track-seek time— The amount of time required for the drive's read/write heads to move between cylinders and settle over a particular track following the seek command being issued by the system. Data transfer rate— The speed, expressed in megabytes per second (MBps), at which data is transferred between the system and the drive. These factors should be checked thoroughly when upgrading an HDD unit for speed-critical applications. In contemporary systems, the choice of hard drives for high-performance applications is between SATA drives and SCSI drives. The SATA drives are competitive and relatively easy to install, whereas the high-end SCSI specifications offer additional performance, but require additional setup effort and an additional host adapter card. Disk Drive Subsystem Enhancements When upgrading a PATA hard drive, make sure that the system board supports the type of PATA drive you are installing. If your system board will support only ATA-100 drives, there is little reason to purchase an ATA-133 drive, unless you plan to upgrade the system board in the near future. Also verify that the correct cabling is being used to connect the new drive to the system. You should know that installing a new ATA-100 or ATA-133 drive in a system using the old 40-wire IDE cable will cause the drive's operation to be diminished to the level of the old drive. Without new cables, communication with the drives will be limited to the lesser standard determined by the 40-conductor signal cable. Check the master/slave jumper settings to see that they are correct for the new system before the drive is actually mounted in the system. Exam Alert Be aware of the effects of using newer PATA devices with older IDE signal cables. When upgrading SCSI systems, prepare a scheme for SCSI identification and termination ahead of time and ensure that you have the necessary cabling and terminators. Take care to ensure that the new drive is correctly configured and terminated for its position in the system. Verify that the SCSI host adapter will support the new drive type. For example, a standard SCSI-I host adapter will not Preparing for CompTIA A+ Essentials (220-601) Exam 2006.doc 351 support a Fast-Wide SCSI drive. The physical cable and the communication speed differences between the two specifications will not match. Likewise, when you upgrade a SCSI component, you should be aware that the SCSI host controller and the SCSI devices have the capability to adapt to lower functionality. If you upgrade one or more SCSI devices in a system, but do not upgrade the SCSI host adapter, the devices will probably operate, but they will operate only at the maximum performance level of the adapter. On the other hand, if you update the SCSI adapter and one or more SCSI devices, but you still have some older SCSI devices installed, devices that can operate at higher performance levels will attempt to do so. However, slower devices will work at their designated speed. The fact that the controller must slow down to work with the slower devices will effectively slow the operation of the entire SCSI system. Exam Alert Be aware of how conducting partial upgrades on IDE and SCSI systems affects the performance of the devices involved and the drive system. Before upgrading the HDD unit, make certain that the existing drive is providing all the performance that it can. Also, determine how much performance increase can be gained through other upgrading efforts before changing out the hard drive. If the drive is being upgraded substantially, such as from a 10GB IDE/PATA drive to a 500GB IDE/PATA drive, check the capabilities of the system's ROM BIOS. If the current BIOS does not support the drive type or size you intend to install, you must upgrade it to support the new hard drive installation. The best place to find out the type and size of hard drives your current BIOS supports is the system board's documentation. The best place to find out whether a new BIOS version is available to support the new hard drive is the system board manufacturer's Internet support site. This website typically makes provisions for downloading the new BIOS material and loader utility. Exam Alert Be aware that the BIOS might be a size-limiting factor in disk drive partition sizes. After the drive upgrade has been performed, you should verify the system's operation. When you start up the system, its power-on self test (POST) routines will examine the drive's configuration and notify you if it has been detected. This is the most basic verification. An additional level of verification occurs at bootup. After the operating system starts up, you can open a file manager to see if the drive exists and how much space it presents to the system. You can also see the file system structure on the drive. Preparing for CompTIA A+ Essentials (220-601) Exam 2006.doc 352 Finally, you should determine how much longer the unit in question is likely to be used before being replaced. If the decision to upgrade the HDD stands, ultimately, the best advice is to get the biggest, fastest hard drive possible. Don't forget that a different I/O bus architecture might add to the performance increase. Challenge #3 Your PATA hard drive is continually producing "Out of Hard Drive Space" error messages. These messages continue to be a problem even after you have optimized the drive through the defrag utility and removed as much old information as possible. You are thinking of upgrading to a new high-speed, highcapacity 500GB ATA-133 drive. What system considerations do you need to resolve before buying this drive? Preparing for CompTIA A+ Essentials (220-601) Exam 2006.doc 353 Installing Video/Monitor Systems The video display system is one of the easiest systems to add to the computer. The components associated with the typical video display subsystem are depicted in Figure 7.14. The video adapter card typically plugs into one of the system's expansion slots. In some installations, you may need to connect an additional power connector to the video adapter card to supply power for the fan unit. Next, the monitor's signal cable plugs into the video adapter card. The monitor's power cable can be plugged into a commercial wall outlet. Figure 7.14. Video system components. While this configuration is true for most PC systems, many new system boards provide onboard VGA video as part of their chipsets and architecture. To upgrade the video capabilities of these systems, you must disable the onboard video capabilities before using an adapter card-based video display system. To do so, you must access the CMOS Setup utility and disable the onboard video function there. There are three common expansion slots types used with video cards. The oldest is the original PCI bus. However, the AGP slot found on a great number of ATX system boards was designed specifically for video adapter cards. Most new PCs use the 16X PCIe slot for video controllers. In some high-end gaming systems, dual PCIe slots are used for the video adapter subsystem. Preparing for CompTIA A+ Essentials (220-601) Exam 2006.doc 354 After the video card has been installed and the monitor has been connected to the video card and plugged into the power outlet, the drivers for the video card must be loaded or installed. A Windows operating system should automatically detect the video card, start the system with basic VGA video drivers, tell you that it has found the new card, and then automatically load the correct video drivers. The only time that you should need to be directly involved with the system's video drivers is when the PnP process fails or the video card is not recognized by the operating system. The new device recognition function of the PnP process will ask you to select the driver for the new video card. At this point you can select the Windows Autodetect option or you can manually install a driver from the adapter's utility disk. The default values for VGA/PCI-compatible adapters include a standard 640 x 480 pixel screen resolution at 16 colors, with a refresh rate of 60Hz. The video adapter's color, resolution, and refresh settings can be manually optimized through the Display icon in the Windows Control Panel. Some users prefer higher color values (32-bit instead of 16- or 24-bit operation), whereas others prefer higher screen resolutions (1024 x 768 or higher). Generally, the fastest refresh rate possible is desirable. Some high-end video cards include an auto-optimize function that automatically adjusts the refresh rate for the selected resolution and monitor type. Note LCD displays cannot be adjusted as described here. These panels come with a fixed number of pixels to work with (called its native resolution). To cope with other resolutions settings, these displays must manipulate the display image by removing pixel information to make it fit the physical constraints of the display. However, most notebook PCs provide a VGA port connector that permits a CRT, a better LCD display, or a video projector to be used instead of the built-in display unit. Windows XP provides built-in support for dual displays. To add a CRT VGA display to a system, simply open the Display icon on the Control Panel and configure the system for dual display operation. Exam Alert Be aware that dual displays can be configured to work on Windows XP systems. Preparing for CompTIA A+ Essentials (220-601) Exam 2006.doc 355 Installing Standard PC Input Devices In a Windows-based system, the steps for installing a keyboard or a mouse are simple: plug the device's cable into the appropriate connector at the back of the unit. Then, turn the system on and let the operating system detect and automatically configure them. Although the traditional method of connecting keyboards and pointing devices to the system has involved plugging the device's PS/2 connector into the proper socket on the back of the system unit, other options have appeared. Newer keyboards, mice, and pointing devices often use a USB port instead of the more traditional PS/2 port. This connection may also involve wireless links, such as infrared (IR) or radio frequency (RF) between the device and a small receiver that plugs into the USB port. The only additional steps that may be required to get a different type of pointing device operational are to ensure that its port hardware is properly selected and enabled and that its driver software has been loaded into the operating system. If the driver for the device is proprietary and cannot be identified by the system during the PnP phase of the startup process, you will need to select a device driver program for the device, or use one obtained from the device manufacturer. These drivers might be located on a CD (or a floppy if it's really old) that comes with the device, on the manufacturer's website, or on one of the third-party driver websites on the Internet. If you cannot find the driver in any of these locations, you will need to contact the device manufacturer through other means to obtain it. Installing Scanners Although some older scanners employed proprietary adapter cards, most scanners connect to one of the system's standard I/O ports, such as the system's EPP or ECP-enabled parallel port, as illustrated in Figure 7.15. When using one of these ports to support a scanner, it is important to use an approved IEEE1284-compliant cabling. Older parallel printer cables were designed for unidirectional low-speed communications and may prevent a bidirectional highspeed device like a scanner from working correctly. Preparing for CompTIA A+ Essentials (220-601) Exam 2006.doc 356 Figure 7.15. Connecting an IEEE-1284-compliant scanner. Newer scanners may employ a SCSI bus extension or a USB port connection. These scanners must be installed in accordance with the appropriate SCSI or USB installation procedures. They will usually require that a supporting software application be installed in the system to take advantage of their feature sets. Preparing for CompTIA A+ Essentials (220-601) Exam 2006.doc 357 Installing Bar Code Scanners Bar code scanners are typically connected to the computer system using a PS/2 or USB cable. However, there are also versions that employ wireless Bluetooth connections to the computer. Some models are connected into the keyboard input using a Y-cable arrangement. In this scenario, the keyboard remains a usable input device. The hard-wired devices receive power through their interface cables, whereas the wireless scanners are battery operated. These connections are depicted in Figure 7.16. Figure 7.16. Connecting a bar code scanner. Preparing for CompTIA A+ Essentials (220-601) Exam 2006.doc 358 Installing Sound Cards Installing a sound card is similar to installing any other adapter card. Install the card in one of the system's vacant expansion slots and secure it to the back panel of the system unit. Plug the microphone and speakers cables into the proper 1/4 inch RCA minijacks (or 1/8 inch or 3/32 inch submini RCA jacks) on the card's backplate. After the card has been installed, the operating system should detect the card and load the proper software drivers for it. If not, you will have to manually install the sound card drivers in the same manner as previously described for other adapter card-based peripherals. Figure 7.17 depicts the connectors located on the back of a typical sound card. Figure 7.17. Sound card connections. Installing Digital Cameras Digital cameras are mobile devices that are mostly plugged into the computer simply to download pictures. The most widely used interface for connecting digital cameras and camcorders to PCs is USB. Some cameras can also communicate through IEEE-1394 FireWire ports. USB and FireWire ports feature Preparing for CompTIA A+ Essentials (220-601) Exam 2006.doc 359 hot-swap capabilities that permit the camera to be plugged into the system and removed while power is still applied. Figure 7.18 shows a typical digital camera connection scheme. Preparing for CompTIA A+ Essentials (220-601) Exam 2006.doc 360 Figure 7.18. Digital camera connection. Software applications for downloading the pictures from the camera must be loaded on the PC before any transfers can be conducted. Likewise, the software supplied with the camera can be used to display the images and typically offers a limited number of graphic manipulation features (for example, rotate, color balance, crop, and resize). Most digital cameras deliver the images to the PC in a JPEG format. This format is compact, but it can be manipulated with virtually any commercial graphic design software. Preparing for CompTIA A+ Essentials (220-601) Exam 2006.doc 361 Installing Adapter Card–Based Peripherals In addition to installing hard drives and peripheral devices that connect to standard I/O ports, technicians must be able to successfully install and configure peripheral devices (or systems) that connect to the system in other ways—such as through the system's expansion slots. The steps for installing these types of peripherals and systems are generally very similar from device to device: 1. Remove the system unit's cover and take out an expansion slot cover. 2. Check the adapter card's user's manual for any manual configuration information and set up the card as required. 3. Insert the card into the empty expansion slot. 4. Connect any necessary internal and external cabling to the adapter card (such as power for a fan unit and/or signal cables for the peripheral device). 5. Connect any external power supply connections to the peripheral device. 6. Start the machine. The Windows operating system should detect the new device if it is PnP-compatible and install the correct drivers for it. If Windows does not detect the device, or it does not install the drivers, you will need to load drivers for the device from its installation media (disk or CD) or from an external source. 7. Shut down the system, turn it off, and reinstall the system unit's outer cover This process can be used to install diverse I/O devices such as modems and LAN adapters, as well as scanners and other devices that use adapter cards in expansion slots. However, for many devices, the advent of newer hot-swap I/O buses, such as USB and FireWire, has reduced this process to more or less just connecting the device to the bus. Whenever you are installing adapter cards in PCs, you must be aware of all the dimensions of the cards you're installing. Even though a system board may contain four or five expansion slots, you may not be able to physically install more than a few adapters due to the spacing of the connectors. In some cases, such as high-end video adapter cards, the fan units may take up the space above an adjacent slot making it difficult or impossible to install another card in it. Preparing for CompTIA A+ Essentials (220-601) Exam 2006.doc 362 Upgrading Adapters Normally, updating adapters in a PC involves installing NICs, modems, or other proprietary adapter cards. You should always use the following guidelines for upgrading adapter card–based peripherals in a system: 1. Verify compatibility— When you are installing adapter cards, you should verify their compatibility with the system board, its adapter slot, and the other cards installed in the system. For example, if you are upgrading a PCI card, you should make sure that the voltage is compatible with the available PCI slot. If your PCI slots support only 3.3V adapters, the card you are upgrading to also needs to be 3.3V. PCI cards that operate on 3.3V and those that use 5V are configured differently. Therefore, a 3.3V card will fit only in a 3.3V slot, where as 5V cards will only fit in a 5V slot. On the other hand, some PCI cards support both 5V and 3.3V operation. There is less to worry about with such dual-voltage cards. 2. Perform BIOS upgrade— A system BIOS upgrade is not required when upgrading adapter cards, but some adapter cards contain their own specific BIOS. The BIOS may need to be upgraded to permit the adapter to work with the other components in the system. If in doubt, refer to the installation documentation and the manufacturer's website for specific information pertaining to the adapters you are using. 3. Obtain the latest drivers— In most cases, the drivers that came with an adapter card include the necessary drivers for the operating system you are using. However, the latest driver on the CD-ROM or floppy disk supplied with the component is often not the latest driver available for the noted operating system. Check the manufacturer's website for newer versions. 4. Implement ESD best practices— To prevent the adapter from being damaged, make sure that it is enclosed in an antishock bag when not in use. Make sure that you wear an antistatic device when handling the adapter. Most adapters include static sensitive components that can be damaged by very small electromagnetic shocks, so take extra care when handling or installing your adapter cards. 5. Verify upgrade— There are specific attributes that are common when verifying proper installation of a variety of adapter cards. For instance, all adapters use resources, such as IRQ, I/O memory, and/or base memory address. You must make sure that none of these settings conflict with those of other hardware devices in the system. You can check this in Windows by checking the system properties in the Control Panel and looking at the Hardware tab for hardware errors. Some adapter cards require jumper settings to be preset for these attributes, whereas others do not require jumpers or include jumperless BIOS. Preparing for CompTIA A+ Essentials (220-601) Exam 2006.doc 363 Installing Devices Using USB, IEEE-1394, PCMCIA, and IrDA Most new I/O ports and buses (such as USB, IEEE-1394, PCMCIA, and IrDA) feature hot insertion and removal capabilities for their devices. These are in addition to the traditional PnP operation. The devices that connect to these ports and buses are designed so that they can be plugged in and removed as needed. Installing these devices is practically a hands-off operation. Note Installation of PCMCIA devices is covered in more detail in Chapter 10, "Portable Computer Fundamentals." Preparing for CompTIA A+ Essentials (220-601) Exam 2006.doc 364 Installing USB and IEEE-1394 (FireWire) Devices Installing a USB or FireWire device usually involves the following steps: 1. Enable the USB resources in the CMOS setup screen, as illustrated in Figure 7.19. In some cases, this involves enabling the port and reserving an IRQ resource for the device. Figure 7.19. Enabling the USB resources. 2. Plug the device into an open USB connector. 3. Wait for the operating system to recognize the device and configure it through the PnP process Microsoft's Windows 2000 and Windows XP operating systems will detect the presence of the USB or FireWire device and start the Found New Hardware Wizard program, depicted in Figure 7.20, to guide the installation process. Follow the instructions provided by the wizard to set up the new device—there is no need to shut down or turn off the computer. Preparing for CompTIA A+ Essentials (220-601) Exam 2006.doc 365 Figure 7.20. The Windows Found New Hardware Wizard. Preparing for CompTIA A+ Essentials (220-601) Exam 2006.doc 366 Installing IrDA Devices Installing an IrDA device in an infrared-enabled system is a fairly simple process. When an IrDA device is installed in the system, a Wireless Link icon appears in the Windows Control Panel as depicted in Figure 7.21. (Remember, infrared port operations must first be enabled through the CMOS Setup utility.) When another IrDA device comes within range of the host port, the Infrared icon will appear on the Windows desktop and in the taskbar. In the case of an IrDA printer, a printer icon will appear in the Printer folder. Figure 7.21. The Windows Wireless Link icon. Exam Alert Be aware that IrDA operations must be enabled in CMOS before any infrared activities can occur. Right-click the Infrared icon on the taskbar to turn on the infrared communication function. Make sure that the Enable Infrared Communication check box is checked. To turn off infrared communications, make sure that this item is not checked. When infrared communication has been turned off, the Search for Devices Within Range and Enable Plug and Play functions are also turned off. To Preparing for CompTIA A+ Essentials (220-601) Exam 2006.doc 367 engage support for infrared plug-and-play devices, right-click the Infrared icon on the taskbar. Make sure that the Enable Plug and Play option is checked. Conversely, to turn off support for plug-and-play device installation, make sure that this item is not checked. It will be available only if the infrared and searching functions are enabled. Click the Related Topics option if the taskbar icon is not visible. Exam Alert Be aware of how to know that an IrDA-capable device is within range of a host system. Right-click the Infrared icon on the taskbar to install software for an infrared device. Make sure that the Enable Plug and Play check box is checked and verify that the new device is within range. If you are not sure whether the device you are installing is plug-and-play capable, check its user's guide. If it is not a plugand-play device, install its drivers by accessing the Add New Hardware icon in the Control Panel. Windows provides an Infrared Monitor utility that can be used to track the computer's activity. When this utility is running, it will alert you when infrared devices are within range of your computer by placing the Infrared icon on the taskbar. The Infrared Monitor not only notifies you when the computer is communicating with an infrared device, but it also indicates how well it is communicating. Other functions that can be performed through the Infrared Monitor include controlling how the system reports the status of the infrared activity it detects and what types of infrared activity it can conduct. Preparing for CompTIA A+ Essentials (220-601) Exam 2006.doc 368 Upgrading Peripheral Devices Devices that come under this category include printers, external modems, external CD devices, and input devices, such as the keyboard and mouse. The steps involved in this process are similar to those listed for upgrading adapter cards presented earlier in this chapter. You should use the general procedure that follows when you are upgrading a system's peripheral devices. 1. Verify compatibility— Because peripheral devices can vary greatly in their configuration and use, you should always refer to the device's documentation to ensure that it will work properly with your system. Because external devices must connect to the computer through its interface ports (serial and parallel ports, USB, FireWire, and in some cases, external SCSI connectors), you must ensure that the proper port is available for the device to be installed. 2. Perform firmware upgrade— Prior to installing a peripheral, consult the manufacturer's website for any updates that may exist for its firmware or any updated device drivers that may be available. To apply firmware updates, you must first obtain the firmware update tool from the manufacturer. 3. Obtain the latest drivers— In most cases, the installation software that came with the peripheral will have the necessary drivers for the operating system you are using. The latest driver on the installation CD or floppy disk is usually only the latest driver available at the time the peripheral shipped. 4. Implement ESD best practices— Peripherals tend to be less sensitive to electrostatic damage than PC board devices and are often directly grounded through their power cords. However, because peripheral devices tend to be expensive, you may still want to properly ground yourself before working with them. It is always better to be safe than sorry. 5. Verify the upgrade— Because peripheral devices can vary greatly in their configuration and use, there are a variety of ways that you can test your upgrade. For instance, with a printer you can print a test page, print a page from a client, or print multiple print jobs to test the queue. For a Zip disk, this may include moving data onto the disk and then trying to examine the data on another computer later. 6. Check system resources— Normally, peripherals use the resources associated with the port they are attached to. If the peripheral tests okay, you will not usually have to verify system resources. Preparing for CompTIA A+ Essentials (220-601) Exam 2006.doc 369 Exam Prep Questions 1. What distinctive feature enables you to quickly identify an Ultra ATA 66 interface cable? A. The connectors are blue B. The cable is blue C. The cable has 40 wires D. The cable has 80 wires 2. Which of these standard SCSI devices has the highest priority? A. SCSI-0 B. SCSI-1 C. SCSI-6 D. SCSI-7 3. Which SCSI ID is typically used for the system’s internal harddisk drive? A. SCSI-0 B. SCSI-6 C. SCSI-7 D. SCSI-8 4. Which SCSI ID is typically used for the system’s SCSI adapter? A. SCSI-0 B. SCSI-6 C. SCSI-7 D. SCSI-8 5. After installing a scanner at the end of a SCSI daisy chain, you discover that both the scanner and your SCSI CD-ROM drive have stopped working. What is likely to be the problem? A. The ribbon cable is bad B. The scanner is using an incompatible protocol C. Both devices are set to slave D. Both devices are using the same ID number Preparing for CompTIA A+ Essentials (220-601) Exam 2006.doc 370 6. When you install SCSI devices in a system, which device or devices should be terminated? A. All SCSI devices B. The first and the last SCSI devices C. Only the last SCSI device D. SCSI devices do not require termination 7. How are SCSI devices identified and differentiated from each other? A. By the order in which they are connected on the cable B. The jumpers determine master / slave / single status C. An ID number that is assigned to the device D. A drive letter that is assigned to the device 8. What is the highest drive letter that can be assigned to a logical drive in a FAT-based system? A. S B. W C. Z D. H 9. How many additional logical drives can be created in a computer using a FAT-based operating system? A. 1 B. 8 C. 23 D. 26 10. If you connect four two-partition IDE drives to a system board, what will the drive designation be for the primary partition on the master drive of the secondary IDE controller? A. C B. D C. E D. F Preparing for CompTIA A+ Essentials (220-601) Exam 2006.doc 371 11. What describes the typical configuration setting options associated with an IDE drive? A. Primary and Secondary B. Master or Slave C. Master secondary or alternate primary D. Primary master or secondary master 12. You are preparing to install new adapter cards in a desktop PC. Which of the following actions should you take first? A. Put on an antistatic wrist strap B. Unplug the computer from the AC power source C. Unplug the power supply from the system board D. Roll back any existing drivers for the card 13. How do you install dual monitors on a Windows XP laptop PC? A. Right-click on the desktop display, select the Dual Monitors option from the menu, and extend the desktop B. Click on the Display icon in the Control Panel and configure the settings for multiple monitors on the Settings tab C. Click on the Add Hardware icon in the Control Panel, select the Dual Monitor option, and configure the dual monitor settings D. Navigate to the Device Manager, expand the Display node and configure the options under the dual monitor tab 14. What is the default file system installed for Windows 2000? A. NTFS4 B. FAT 32 C. FAT 16 D. NTFS5 Preparing for CompTIA A+ Essentials (220-601) Exam 2006.doc 372 Answers and Explanations 1. D. Ultra DMA (UDMA) interfaces (ATA-4/Ultra ATA 66 and Ultra ATA 100) extend the high data throughput capabilities of the ATA-3 bus by doubling the number of conductors in the IDE signal cable to 80. Although the number of wires has doubled, the IDE connector has remained compatible with the 40-pin IDE connection, but each pin has been provided with its own ground conductor in the cable. 2. D. The priority levels assigned to SCSI devices are determined by their ID numbers, with the highest numbered device receiving the highest priority. 3. A. Historically, manufacturers have classified the first internal hard drive as SCSI-0. 4. C. Traditionally, SCSI host adapter cards are set to SCSI-7 by default from their manufacturers. 5. D. Each SCSI device in a chain must have a unique ID number assigned to it. Even though there are a total of eight possible SCSI ID numbers for each controller, only six are available for use with external devices. If two SCSI devices are set to the same ID number, one or both will be invisible to the system. 6. B. The SCSI daisy chain must be terminated with a resistor at both ends. 7. C. The priority levels assigned to SCSI devices are determined by their ID numbers, with the highest numbered device receiving the highest priority. Each SCSI device in a chain must have a unique ID number assigned to it. 8. C. The partition may be subdivided into 23 additional logical drives (all the letters of the alphabet minus a, b, and c). 9. C. The partition may be subdivided into 23 additional logical drives (all the letters of the alphabet minus a, b, and c). 10. C. The hierarchy of assigning logical drive designations in the IDE interface calls for primary partitions to be assigned sequentially from ID1 master, ID1 slave, ID2 master, to ID2 slave. This is followed by assigning drive letters to the extended partitions for each drive in the same order. Preparing for CompTIA A+ Essentials (220-601) Exam 2006.doc 373 11. B. You should confirm that the IDE drive is configured as a master or slave drive before installing the unit in the drive bay. 12. B. You should always remove power from the system before adding or removing devices from inside the system unit. You should also use an antistatic wrist strap or other ESD prevention devices to protect the system from damage due to the discharge of potentially harmful electrostatic buildup from your clothes or body. The system should be disconnected from the AC power source before touching the system with a wrist strap on. It is not enough to just turn the system off because some portions of ATX and BTX systems remain energized even when the system is turned off. 13. B. Most notebook PCs provide a VGA port connector that permits a CRT, a better LCD display, or a video projector to be used instead of the built-in display unit. Windows XP provides built-in support for dual displays. To add a CRT VGA display to a system, simply click the Display icon on the Control Panel and configure the system for dual display operation. 14. D. When partitions are created on a disk they have all the record-keeping structures required for them to work with the file management systems of particular operating systems. All Windows 2000 and Windows XP versions are capable of using different file management system including File Allocation Table-based FAT and FAT32 file systems, as well as Master File Table–based NTFS systems. The default file system for Windows 2000 and Windows XP is called NTFS5. Preparing for CompTIA A+ Essentials (220-601) Exam 2006.doc 374 Chapter 8. Basic Troubleshooting and Preventive Maintenance Techniques Terms you'll need to understand: Preventive maintenance Software diagnostics POST cards POST Self-test routines Error messages Software diagnostic utilities Hardware failure Configuration error Beep codes Antistatic strap Multimeter Techniques to master: Essentials 1.3—Identify tools, diagnostic procedures, and troubleshooting techniques for personal computer components. Recognize the basic aspects of troubleshooting theory, for example: Identify and apply basic diagnostic procedures and troubleshooting techniques, for example: Perform backups before making changes. Assess a problem systematically and divide large problems into smaller components to be analyzed individually. Verify even the obvious, determine whether the problem is something simple, and make no assumptions. Research ideas and establish priorities. Document findings, actions, and outcomes. Identify the problem, including questioning user and identifying user changes to computer. Analyze the problem, including potential causes, and make an initial determination of software and/or hardware problems. Test related components, including inspection, connections, hardware/software configurations, Device Manager, and consult vendor documentation. Evaluate results and take additional steps if needed, such as consultation, use of alternative resources, and manuals Document activities and outcomes Recognize the names, purposes, characteristics, and appropriate application of tools, for example: BIOS, self-test, hard drive self-test, and software diagnostics test. Preparing for CompTIA A+ Essentials (220-601) Exam 2006.doc 375 Essentials 1.4—Perform preventative maintenance on personal computer components. Identify and apply basic aspects of preventative maintenance theory, for example: Visual/audio inspection Driver/firmware updates Scheduling preventative maintenance Use of appropriate repair tools and cleaning materials Ensuring proper environment Identify and apply common preventative maintenance techniques for devices, such as input devices and batteries. Depot Technician 1.2, IT Technician 1.2—Identify tools, diagnostic procedures, and troubleshooting techniques for personal computer components. Recognize names, purposes, characteristics, and appropriate application of tools, for example: Multimeter Antistatic pad and wrist strap Specialty hardware/tools Loop back plugs Cleaning products (vacuum, cleaning pads) Preparing for CompTIA A+ Essentials (220-601) Exam 2006.doc 376 Basic PC Troubleshooting This chapter covers a portion of the Diagnostic Procedures and Troubleshooting techniques areas of the CompTIA A+ Certification—Essentials examination under Objective 1.3, as well as the Basic Preventive Maintenance areas under Essentials exam Objective 1.4. Finally, the Tools portions of Objectives 1.2 for both the Depot Technician and IT Technician exams are covered here. Troubleshooting and repairing PC systems and peripherals requires a more complete knowledge base and a different skill set from what the average end user possesses. This chapter addresses basic troubleshooting practices associated with hardware-related problems. Later chapters deal with troubleshooting and repairing operating-system-related problems. To be an effective PC troubleshooter, you must combine good equipment knowledge with proper tools, good diagnostic techniques, and deductive reasoning skills. These skills are based on careful observation and an organized approach to solving problems. They can be applied to diagnose and repair most defective equipment. The general process for diagnosing and troubleshooting equipment can be summarized as follows: 1. Gather information to identify the nature of the problem. This can involve the questioning the user and identifying any changes that have been made to the system. After the problem has been identified, you should assess the problem systematically and divide complex problems into smaller components to be analyzed individually. Next, you should analyze the potential causes of the individual problems and make an initial assessment of whether they are hardware or software related. During this analysis, you should verify even obvious potential causes—the classic is the unplugged power cord. 2. Inspect components related to the possible cause, including their connections and configuration settings. Test the system after each component is checked or modified to see what symptoms it will produce as the system is changed. Evaluate the results of all changes and establish priorities for additional steps. Do not assume anything—verify the impact of each step. 3. Research manufacturer websites and documentation for information related to the problem. Also consider whether you need to consult with others to gain insight into the possible cause of the problem you are working on. You may need to involve others in the process as a normal matter of practice. Some problems may require consultation with management or other professionals such as the network administrator. 4. Finally, document your activities, actions, and outcomes. Good notes become a technician's personal knowledge base and can be used over and over. They also provide documentation when questions arise concerning how a problem was handled. Preparing for CompTIA A+ Essentials (220-601) Exam 2006.doc 377 and Repair Tools Anyone who wants to work on any type of equipment must have the proper tools for the task. The following sections discuss the tools and equipment associated with the testing and repair of digital systems. The well-prepared technician's tool kit should contain a wide range of both flatblade and Phillips-head screwdriver sizes. At a minimum, it should have a small jeweler's and a medium-size flat-blade screwdriver, along with a medium-size Phillips screwdriver. In addition, you may want to include a small set of miniature nut drivers, a set of Torx drivers, and a special nonconductive screwdriver-like device called an alignment tool. You also need a couple of pairs of needle-nose pliers. These pliers are available in a number of sizes. You need at least one pair with a sturdy, blunt nose and one with a longer, more tapered nose. You also might want to get a pair that has a cutting edge built in to its jaws. You may perform this same function with a different type of pliers called diagonals, or crosscuts. Many technicians carry a pair of surgical forceps in addition to their other pliers. You may want to include other hand tools in your tool kit: A telescopic magnet for retrieving screws and nuts that get dropped into the system unit or printer. This tool can save a lot of disassembly/reassembly time when metal objects get loose in the system. A small flashlight for examining the insides of enclosed system units and peripherals. Wire crimpers for fastening connectors to telephone and network cables. There are many times when you may need to make a test cable or replace a damaged connector in the end of an existing network or telephone cable. A multimeter for making common electrical tests on computers, peripherals, and cabling. A network cable tester for testing continuity and correct connections. Antistatic devices to prevent the buildup and discharge of potentially destructive static charges. These devices include antistatic wrist and ankle straps, antistatic mats, and antistatic storage and shipping containers. Note You should always be sure to use the correct tools for the job. This lessens the chances of breaking components or ruining screws because tools slipped or did not fit. In addition to these hardware tools, the technician should have a collection of software tools at his disposal. Typical software tools used by computer technicians include the following: Emergency boot/start disks to get failing systems started Hardware diagnostic utility packages Embedded operating system software tools and utilities Preparing for CompTIA A+ Essentials (220-601) Exam 2006.doc 378 Antivirus and malware utilities Gathering Information One of the most important aspects of troubleshooting anything is the gathering of information about the problem at hand and its symptoms. One of the best sources for this type of information is the computer user. The next most important source of information is actually observing the system to see what it is doing. The PC technician should be able to effectively acquire information from the customer (user) and the system concerning the nature of a problem and then be able to practice basic troubleshooting methods to isolate and repair the problem. Assessing the Situation The most important aspect of checking a malfunctioning device is to be observant. Begin by talking to the PC user or the person who reported the problem. You can obtain many clues from this person. Gather information from the user regarding the environment the system is being used in, any symptoms or error codes produced by the system, and the situations that existed when the failure occurred. Ask the user to demonstrate the procedures that led to the malfunction in a step-by-step manner. This communication can help you narrow down a problem to a particular section of the computer. Part of the technician's job is to determine whether the user could be the source of the problem—either trying to do things with the system that it cannot do or not understanding how some part of it is supposed to work. Carefully listening to the user is a good way to eliminate the user as a possible cause of the problems. Attempt to gain a full understanding of the process the user is trying to perform. If you do suspect that the user is part of the problem, remove the user from the situation and operate the equipment yourself. This will enable you to personally observe the system's symptoms as they occur. Attempt to limit the problem to the hardware involved, the software package being used, and then to the operator. Exam Alert Be well aware that the user is one of the most common sources of PC problems. In most situations, your first troubleshooting step should be to talk to the user. Preparing for CompTIA A+ Essentials (220-601) Exam 2006.doc 379 Challenge #1 You have been called to a business to repair a printing problem. When you arrive, you are told that the user is having trouble printing spreadsheets from his Microsoft Excel program. You are not an Excel or spreadsheet guru, so how do you go about servicing this problem? Preparing for CompTIA A+ Essentials (220-601) Exam 2006.doc 380 Assessing the Environment Take note of the environment that the equipment is being used in and how heavy its usage is. If the system is located in a particularly dirty area, or an area given to other environmental extremes, it may need to be cleaned and serviced more frequently than if it were in a clean office environment. The same is true for systems subjected to heavy or continuous use. In an industrial environment, check with the management to see whether any office or industry maintenance standards for servicing apply. Finally, use simple observation of the wear and tear on the equipment to gauge the need for additional or spot maintenance steps. Look for signs of extended use (such as frayed cords, missing slot covers, keyboards with letters worn off, and so on) to spot potential problems resulting from age or usage. Initial Troubleshooting Steps Always try to use the system to see what symptoms you produce. Next, try to isolate the problem to either software- or hardware-related problems. Finally, isolate the problem to a section of the hardware or software. You may need to check the BIOS's advanced CMOS configuration screens for any incorrect enabling settings. Perform an Initial Inspection Successful troubleshooting is the result of careful observation, deductive reasoning, and an organized approach to solving problems. These techniques are common to repairing any type of defective equipment. Although we are demonstrating these techniques as they apply to repairing computer systems, it is quite possible to adapt them to other systems as well. Some extreme problems may present themselves as soon as you approach the system. In cases where you observe smoke or flames coming from a PC, immediately remove power from the system and take steps to get any dangerous conditions under control—use a proper Class C fire extinguisher on any flames (after totally removing power from the system). Exam Alert Know how to handle extreme PC problems. Observe the symptoms produced by the system to associate the malfunction with a section of the system responsible for that operation. If there is no prior knowledge of the type of malfunction, you should proceed by performing a careful visual inspection of the system. Check the outside of the system first. Look for loose or disconnected cables. Consult all the external front-panel lights. Preparing for CompTIA A+ Essentials (220-601) Exam 2006.doc 381 If no lights are displayed, check the power outlet, the plugs and power cords, as well as any power switches that may affect the operation of the system. You may also want to check the commercial power-distribution system's fuses or circuit breakers to ensure that they are functional. Don't forget to listen to the system. Listen for the sounds of the power supply and processor fans, the hard drive spindle motor turning, and the sounds coming from the system speaker. If a user or customer reports a symptom that includes a particular sound and you cannot hear it, do not assume that it has fixed itself. This often indicates that a mechanical component, such as a cooling fan, was making noise but has now completely failed. Check all fans and drives to make sure they are turning when they should be. Exam Alert Remember to follow up on noise reports even if they do not show up in your presence. If part of the system is active, try to localize the problem by systematically removing peripheral devices from the system. Try to revive the system, or its defective portion, by restarting it several times. You should try to restart the system after each correctional step is performed. Consult any additional user's or operations manuals liberally. Indeed, many of the computer's peripheral systems, such as hard drives and printers, have some level of self-diagnostics built in to them. Generally, these diagnostics programs produce coded error messages. The key to recognizing and using these error messages is usually found in the device's user's guide. In addition, the user's guide may contain probable cause and suggested remedy information and/or specialized tests to isolate specific problems. Document the Process Take the time to document the problem, including all the tests you perform and their outcomes. Your memory is never as good as you think it is, especially in stressful situations such as with a down computer. This recorded information can prevent you from making repetitive steps that waste time and may cause confusion. This information will also be very helpful when you move on to more detailed tests or measurements. Preparing for CompTIA A+ Essentials (220-601) Exam 2006.doc 382 Observe the Bootup Procedure Unless the system is on fire, the first real diagnostic step is normally to turn the system on and carefully observe the steps of the bootup process. This procedure can reveal a great deal about the nature of any problems in a system. Faulty areas can be included or excluded as possible causes of errors during the bootup process. The observable actions of a working system's cold-boot procedure are listed as follows, in their order of occurrence: 1. When power is applied, the power supply and system fans activate. 2. The system's power light and CD-ROM/DVD power lights come on. 3. The hard disk drive activity light flashes and it can be heard spinning up to speed (although some newer models are so quiet that you may have to listen very closely). 4. The BIOS message displays on the monitor (this may occur later on some monitors that take longer to come alive), followed by processor type and memory count information. 5. The video display and keyboard lights flash as the rest of the system components are being reset. 6. The system produces a single beep, indicating that it has completed its power-on self tests (POST) of the system's basic hardware components and initialization process. After this point, the operation of the machine has shifted to looking for and loading an operating system. 7. The floppy disk drive access light comes on briefly (if enabled in the CMOS boot sequence) before switching to the hard drive activity light. If the computer does not have a floppy disk drive, like many newer systems these days, skip to the next item. 8. HDD and CD-ROM/DVD interface configuration information is displayed onscreen. 9. At this point in the process, the BIOS is looking for additional instructions (boot information)—first from the floppy drive and then from the hard drive (assuming that the CMOS setup is configured for this sequence). 10. When the system finds the boot files, the drive light will come on, indicating that the system is loading the operating system and configuration files. 11. On Windows machines, the Starting Windows message appears onscreen (unless it has been disabled to provide faster starting). 12. Windows loads its GUI desktop components and takes over control of the system Exam Alert Be familiar with the order of the series of observable events that occur during the normal PC boot/start process. The exact order of events in the startup process of a given computer may differ slightly from the description provided here. The order is affected by CMOS setup Preparing for CompTIA A+ Essentials (220-601) Exam 2006.doc 383 configurations and the speed of the display when it starts up. The point is that if a section of the computer is defective, you should observe only some (or possibly none) of these events. By knowing which sections of the computer are involved in each step, you can suspect a particular section of causing the problem when the system does not advance past that step. Challenge #2 A friend is having trouble starting her computer and has asked you for help. When you turn the system on, the video display comes on and you can hear the disk drive spinning. Several different screens display and then you hear a single beep from the computer. From your knowledge of system bootups, what can you tell your friend about her system? Symptoms/Error Codes Most PCs have reasonably good built-in self-tests that run each time the computer is powered up. These tests can prove very beneficial in detecting hardware-oriented problems within the system. Whenever a self-test failure or setup mismatch is encountered, the BIOS may indicate the error through a blank screen, a visual error message on the video display, or an audio response (beep codes) produced by the system's speaker. Note If the system speaker is faulty or disconnected the system will not be able to produce the beep codes to help the troubleshooting process. This possibility should always be checked as part of the troubleshooting process if no sounds are being produced. Some PCs issue numerically coded error messages on the display. Conversely, other PCs display a written description of the error. Table 8.1 defines the beep codes produced by a particular BIOS version from American Megatrends (AMI). The exact error messages and codes will vary from different BIOS manufacturers and from version to version. Preparing for CompTIA A+ Essentials (220-601) Exam 2006.doc 384 Table 8.1. Beep Code and Error Message Examples BEEP CODE MESSAGES 1 beep RAM refresh failure 2 beeps Parity circuit failure 3 beeps Base 64KB RAM failure 4 beeps System timer failure 5 beeps Processor failure 6 beeps Keyboard controller/gate A20 failure 7 beeps Virtual mode exception error 8 beeps Display memory read/write failure 9 beeps ROM BIOS checksum failure 10 beeps CMOS shutdown register read/write error 1 long, 2 short beeps Video controller failure 1 long, 3 short beeps Conventional and extended test failure 1 long, 8 short beeps Display test failure VISUAL DISPLAY ERROR MESSAGES SYSTEM HALTED ERRORS CMOS INOPERATIONAL Failure of CMOS shutdown register test 8042 GATE A20 ERROR Error getting into Protected mode INVALID SWITCH MEMORY Real/Protected mode change over error FAILURE DMA ERROR DMA controller failed page register test DMA #1 ERROR DMA device # 1 failure DMA #2 ERROR DMA device # 2 failure NONFATAL ERRORS—WITH SETUP OPTION Failure of CMOS battery or CMOS checksum test CMOS BATTERY LOW Failure of CMOS battery or CMOS checksum test CMOS SYSTEM OPTION NOT SET CMOS battery low or CMOS checksum test failure CMOS CHECKSUM FAILURE CMOS DISPLAY MISMATCH Failure of display type verification CMOS MEMORY SIZE MISMATCH System Configuration and Setup failure CMOS TIMER AND DATE NOT SET System Configuration and Setup failure in timer circuitry NONFATAL ERRORS—WITHOUT SETUP OPTION CH-X TIMER ERROR Channel X (2, 1, or 0) timer failure KEYBOARD ERROR Keyboard test failure KB/INTERFACE ERROR Keyboard test failure DISPLAY SWITCH SETTING NOT Failure to verify display type PROPER KEYBOARD IS LOCKED Unlock it FDD CONTROLLER ERROR Failure to verify floppy disk setup by system configuration file HDD CONTROLLER FAILURE Failure to verify hard disk setup by system configuration file C: DRIVE ERROR Hard disk setup failure D: DRIVE ERROR Hard disk setup failure Preparing for CompTIA A+ Essentials (220-601) Exam 2006.doc 385 If you receive a beep code of 1 beep, 2 beeps, or 3 beeps, reseat the DRAM modules in their slots. If the error continues after restarting the system, replace the memory with known good chips. If the beep code consists of 4, 5, 7, or 10 beeps, troubleshoot the system board. Unless your repair area can support IClevel rework, you may have to replace the system board. For six beeps, check parts of the system relating to the keyboard. For example, swap the keyboard for a known good one and check to see if the system board has a keyboard fuse. Eight beeps indicate a video adapter memory error. Replace the video card (or the memory devices on the video adapter if possible). If the system produces nine beeps, indicating a faulty BIOS device, you must replace or flash the BIOS with an updated version. Hard disk install failure — Cannot find or initialize the hard drive controller or the drive. Make sure the controller is installed correctly. If no hard drives are installed, be sure the Hard Drive selection in Setup is set to NONE. Hard disk(s) diagnosis fail — The system may run specific disk diagnostic routines. This message appears if one or more hard disks return an error when the diagnostics run. Primary master hard disk fail — POST detects an error in the primary master IDE hard drive. Primary slave hard disk fail — POST detects an error in the secondary master IDE hard drive. Resuming from Disk, Press Tab to Show POST Screen— Phoenix Technologies offers a save-to-disk feature for notebook computers. This message may appear when the operator restarts the system after a save-to-disk shutdown. Secondary master hard disk fail — POST detects an error in the primary slave IDE hard drive. Secondary slave hard disk fail — POST detects an error in the secondary slave IDE hard drive. Exam Alert Be aware of which devices are checked during the POST process and what types of failures and error codes/messages they produce. Preparing for CompTIA A+ Essentials (220-601) Exam 2006.doc 386 Determining Hardware/Software/Configuration Problems One of the earliest steps in troubleshooting a computer problem (or any other programmable system problem) is to determine whether the problem is due to a hardware failure or to faulty software. In most PCs, you can use a significant event that that occurs during the bootup process as a key to separating hardware problems from software problems: the single beep that most PCs produce between the end of the POST and the beginning of the bootup process. Errors that occur, or are displayed, before this beep indicate that a hardware problem of some type exists. Up to this point in the operation of the system, only the BIOS and the basic system hardware have been active. Problems with the system's microprocessor, RAM, and ROM are the primary items checked during the POST process. Problems that occur with these devices should produce a failure during the POST and may or may not produce a beep-coded message as indicated in the previous section. Failures with other devices examined during the POST generally produce error messages and beep codes. Exam Alert Be aware of device problems that would stop the system during the POST process. The operating system does not come into play until after the beep occurs. You can group errors that occur before the beep into two distinct categories: Hardware failures Configuration errors Hardware Failures Hardware failures associated with the system's basic components are typically the easiest items to troubleshoot. They tend to produce very distinct symptoms (such as no video, no lights, or no disk drive activities). Depending on how much of the system is working, the POST will normally detect these types of problems and generate a beep-coded message or an error code. Note If the system produces an error message (such as The System Has Detected Unstable RAM at Location x) or a beep code message before the single beep, the system has found a problem with the system's hardware. In this case, a bad memory device is indicated. Preparing for CompTIA A+ Essentials (220-601) Exam 2006.doc 387 Configuration Problems Configuration problems tend to occur whenever a new hardware option is added to the system or when the system is used for the very first time. These problems result from mismatches between the system's programmed configuration, held in CMOS memory, and the actual equipment installed in the system. The POST typically detects configuration errors and produces error code messages onscreen to identify them. If the startup process reaches the point where the system's CMOS configuration information is displayed onscreen, you can safely assume that no hardware configuration conflicts exist in the system's basic components. After this point in the bootup process, the system begins loading drivers for optional devices and additional memory. If the error occurs after the CMOS screen displays and before the bootup tone, you must clean-boot the system and single step through the remainder of the bootup sequence. The BIOS and operating system use plug-and-play techniques to detect new hardware that has been installed in the system. These components work together with the device to allocate system resources for the device. In some situations, the PnP logic will not be able to resolve all the system's resource needs, and a configuration error will occur. In these cases, the user must manually resolve the configuration problem. There are several port and device enabling functions controlled through the BIOS CMOS Setup utility. If these settings are not enabled, the device will not be able to interact with the system when its hardware is installed. You may need to access and configure settings in the system's CMOS Setup utility the first time you start a newly constructed system, when you add a new device that is enabled through the CMOS utility, or when it becomes necessary to replace the system board's CMOS backup battery. If you encounter configuration errors, refer to the installation instructions found in the new component's user manual. Table 8.2 lists typical configuration error codes and messages produced when various types of configuration mismatches occur. Preparing for CompTIA A+ Essentials (220-601) Exam 2006.doc 388 Table 8.2. Common Configuration Error Messages CONFIGURATION ERROR MESSAGE CMOS System Option Not Set CMOS Display Mismatch CMOS Memory Size Mismatch Press F1 to Continue CMOS Time and Date Not Set MEANING Failure of CMOS battery or CMOS checksum test Failure of display type verification System configuration and setup failure Invalid configuration information Failure of CMOS battery It is important to observe the system's symptoms to determine in which part of the system's operation the fault occurs. The configuration error messages described in the table occur and are reported before the single beep tone is produced at the end of the POST routines. If you cannot confirm a configuration error, the problem most likely is a defective component. The most widely used repair method with PC systems involves substituting known good components for suspected bad components. Another option to examine when a configuration error occurs is to reset the contents of the CMOS to one of its default levels. As described in Chapter 2, "PC System Boards," the CMOS Setup utility typically offers two default autoconfiguration options: Auto Configure with Power-On Defaults and Auto Configure with BIOS Defaults. The Power-On Defaults option provides the most conservative system options from the CMOS, and the most effective method of detecting CMOS-related system problems. It replaces any user-entered configuration information in the CMOS. The BIOS default option places the system at its most basic configuration and provides more flexibility than the power-on option. This selection also replaces the entered configuration settings with a new set of parameters from the BIOS, and likely gets you back into the CMOS Setup screen. If these default values fail to boot the system, it indicates possible hardware problems such as a bad component. The contents of the CMOS can also be cleared and reset manually using the hardware reset process described in Chapter 2 for recovering from lost BIOS passwords. Unplug the system from the AC power source and remove the CMOS battery from the system board. You may also be able to place a shorting block on the battery's reset pins to return the CMOS setup to its most basic settings. Preparing for CompTIA A+ Essentials (220-601) Exam 2006.doc 389 After the POST After the beep tone is produced, the system shifts over to the process of booting up and begins looking for and loading the operating system. Errors that occur between the beep and the presentation of the operating system's user interface (command prompt or desktop GUI) generally can be divided into three distinct types for troubleshooting purposes. These error types also correspond to three possible sources, which are summarized in the following list that includes the typical error messages types associated with each source: Hard Drive Failure or Configuration Problems— Physical or configuration problem with the boot drive o General Failure Error Reading Drive X (where "X" represents the letter of the drive, such as C:) Boot Failure— Corrupted or missing boot files o Bad or Missing MBR o Non-System Disk or Disk Error o Bad File Allocation/Master File Table OS Startup Failure— Corrupted or missing operating system files o Bad or Missing NTOSKRNL File Conversely, bootup and OS startup problems are typically associated with the hard disk drive and the operating system. In these cases, checking the drive hardware is generally the last step of the troubleshooting process. Unless some specific symptom indicates otherwise, you should check for missing or corrupted boot and operating system files first. Challenge #3 A remote customer calls and complains that he is receiving a Bad or Missing MBR error message and the system stops operating. The customer thinks he should replace his hard drive and wants you to order it for him. What should you tell him? Preparing for CompTIA A+ Essentials (220-601) Exam 2006.doc 390 Using a Multimeter A number of test instruments can help you isolate computer hardware problems. One of the most basic pieces of electronic troubleshooting equipment is the multimeter. Multimeters are available in both analog and digital readout form and can be used to directly measure electrical values of voltage (V), current in milliamperes (mA), or amperes (A), and resistance in ohms. Therefore, these devices are referred to as VOMs (volt-ohm-milliammeters) for analog types, or DMMs (digital multimeters) for digital types. Figure 8.1 depicts a digital multimeter. With a little practice, you can use this device to check diodes, transistors, capacitors, motor windings, relays, and coils. This particular DMM contains facilities built into the meter to test transistors and diodes. These facilities are in addition to its standard functions of current, voltage, and resistance measurement; however, in computer repair work only the voltage and resistance functions are used extensively. Preparing for CompTIA A+ Essentials (220-601) Exam 2006.doc 391 Figure 8.1. Digital multimeter. The first step in using the multimeter to perform tests is to select the proper function. For the most part, you never need to use the current function of the multimeter when working with computer systems; however, the voltage and resistance functions can be very valuable tools. In computer troubleshooting, most of the tests are DC voltage readings. These measurements usually involve checking the DC side of the power-supply unit. You can make these readings between ground and one of the expansion-slot pins, or at the system board power-supply connector. It is also common to check the voltage level across a system board capacitor to verify that the system is receiving power. The voltage across most of the capacitors on the system board is 5V (DC). The DC voltages that can typically be expected in a PC-compatible Preparing for CompTIA A+ Essentials (220-601) Exam 2006.doc 392 system are +12V, +5V, -5V, and -12V. The actual values for these readings may vary by 5% in either direction. Caution It is normal practice to first set the meter to its highest voltage range to make certain that the voltage level being measured does not damage the meter. The DC voltage function is used to take measurements in live DC circuits. It should be connected in parallel with the device being checked. This could mean connecting the reference lead (black lead) to a ground point and the measuring lead (red lead) to a test point to take a measurement, as illustrated in Figure 8.2. Figure 8.2. DC voltage check. As an approximate value is detected, you can decrease the range setting to achieve a more accurate reading. Most meters allow for overvoltage protection; however, it is still a good safety practice to decrease the range of the meter after you have achieved an initial value. The second most popular test is the resistance, or continuity, test. Caution Unlike voltage checks, resistance checks are always made with power removed from the system. Failure to turn off the power when making resistance checks can cause serious damage to the meter and can pose a potential risk to the technician. Resistance checks require that you electrically isolate the component being tested from the Preparing for CompTIA A+ Essentials (220-601) Exam 2006.doc 393 system. For most circuit components, this means desoldering at least one end from the board. The resistance check is very useful in isolating some types of problems in the system. One of the main uses of the resistance function is to test fuses. You must disconnect at least one end of the fuse from the system. You should set the meter on the 1 kilohm resistance setting. If the fuse is good, the meter should read near 0 ohms. If the fuse is bad, the meter reads infinite. The resistance function also is useful in checking for cables and connectors. By removing the cable from the system and connecting a meter lead to each end, you can check the cable's continuity conductor by conductor to verify its integrity. You also use the resistance function to test the system's speaker. To check the speaker, disconnect the speaker from the system and connect a meter lead to each end. If the speaker is good, the meter should read near 8 ohms (although a smaller speaker may be 4 ohms). If the speaker is defective, the resistance reading should be 0 for shorts or infinite for opens. Only a couple of situations involve using the AC voltage function for checking microcomputer systems. The primary use of this function is to check the commercial power being applied to the power-supply unit. As with any measurement, it is important to select the correct measurement range; however, the lethal voltage levels associated with the power supply call for additional caution when making such measurements. The second application for the AC voltage function is to measure ripple voltage from the DC output side of the power-supply unit. This particular operation is very rarely performed in fieldservice situations. Exam Alert Know what readings to expect from a multimeter when testing fuses, speakers, and typical power-supply voltages in a PC. Challenge #4 One of your new technicians has asked you about a problem she is having with a customer's computer. The customer's computer seems to be operating correctly but is not producing and sound from the speaker during startup or normal operations. She has checked all the system's software settings and found nothing apparently wrong. She has asked you to explain how to check the speaker hardware. What should you tell her? Using Software Diagnostic Packages Preparing for CompTIA A+ Essentials (220-601) Exam 2006.doc 394 Many companies produce disk-based diagnostic routines that check the system by running predetermined tests on different areas of its hardware. The diagnostic package evaluates the response from each test and attempts to produce a status report for all of the system's major components. Like the PC's built-in self-tests, these packages produce visual and beep-coded error messages. Figure 8.3 depicts the Main menu of a typical self-booting software diagnostic package. Figure 8.3. Software diagnostic menu. This menu is the gateway to information about the system's makeup and configuration, as well as the entryway to the program's Advanced Diagnostic Test functions. You can find utilities for performing low-level formats on older hard drive types and for managing SCSI interface devices through this menu. Additionally, options to print or show test results are available here, as is the exit point from the program. The most common software-troubleshooting packages test the system's memory, microprocessor, keyboard, display monitor, and the disk drive's speed. If at least the system's CPU, disk drive, and clock circuits are working, you may be able to use one of these special software-troubleshooting packages to help localize system failures. They can prove especially helpful when you're trying to track down non-heat-related intermittent problems. Preparing for CompTIA A+ Essentials (220-601) Exam 2006.doc 395 If a diagnostic program indicates that multiple items should be replaced, replace the units one at a time until the unit starts up. Then replace any units removed prior to the one that caused the system to start. This process ensures that there were not multiple bad parts. If you have replaced all the parts and the unit still does not function properly, the diagnostic software is suspect. For enterprises that repair computers, or build computers from parts, diagnostic programs that perform continuous burn-in tests are valuable tools. After the system has been built or repaired, these programs are used to run continuous tests on the system for an extended burn-in period, without any intervention from a technician or operator. The tests performed in a burn-in situation are similar to standard software utility tests. However, they are usually used for reliability testing instead of general troubleshooting. Different parts of the system can be selected for the burn-in tests. Because the burn-in tests are designed for use in an unattended manner, you must be careful to select only tests that apply to hardware that actually exists in the system. The diagnostic keeps track of how many times each test has been run and how often it failed during the designated burn-in period, as depicted in Figure 8.4. Figure 8.4. The burn-in test report. Preparing for CompTIA A+ Essentials (220-601) Exam 2006.doc 396 If a diagnostic tool indicates that multiple components have failed, use the oneat-time exchange method, starting with the first component indicated, to isolate the original source of the problem. Test the system between each component exchange and work backward through the exchanged components after the system has started to function again. Using POST Cards Most BIOS program chips do not have an extensive set of onboard diagnostics built in to them. Therefore, several companies produce POST cards and diagnostic software to aid in hardware troubleshooting. A POST card is a diagnostic device that plugs into the system's expansion slot and tests the operation of the system as it boots up. These cards can be as simple as interrupt and DMA channel monitors or as complex as full-fledged ROM BIOS diagnostic packages that carry out extensive tests on the system. POST cards are normally used when the system appears to be dead, or when the system cannot read from a floppy or hard drive. The firmware tests on the card replace the normal BIOS functions and send the system into a set of tests. The value of the card lies in the fact that the tests can be carried out without the system resorting to software diagnostics located on the hard disk or in a floppy drive. The POST routines located in most BIOS chips will report two types of errors: fatal and nonfatal. If the POST encounters a fatal error, it stops the system. The error code posted on the indicator corresponds to the defective operation. If the POST card encounters a nonfatal error, however, it notes the error and continues through the initialization routine to activate as many additional system resources as possible. When these types of errors are encountered, the POST card must be observed carefully because the error code on its indicator must be coordinated with the timing of the error message or beep code produced by the BIOS routines. Simple POST cards come with a set of light-emitting diodes (LEDs) on them that produce coded error signals when a problem is encountered. Other cards produce beep codes and seven-segment LED readouts of the error code. Figure 8.5 depicts a typical POST card. Preparing for CompTIA A+ Essentials (220-601) Exam 2006.doc 397 Figure 8.5. A typical POST card. Field-Replaceable Unit Troubleshooting Field-replaceable units (FRUs) are the portions of the system that you can conveniently replace in the field. Exchanging FRUs is the level of troubleshooting most often performed on PCs. FRU troubleshooting involves isolating a problem within one section of the system. A section consists of one device such as a keyboard, video display, video adapter card, I/O adapter card, system board, disk drive, printer, and so on. These are typically components that can be exchanged for a replacement on site and that require no actual repair work. Preparing for CompTIA A+ Essentials (220-601) Exam 2006.doc 398 After a hardware error has been indicated, start troubleshooting the problem by exchanging FRU components (cards, drives, and so on) with known good ones. Because there may be metal oxide semiconductor (MOS) devices on the board, you should ground yourself before performing this test. You can do so by touching an exposed portion of the unit's chassis, such as the top of the power supply. Turn off the power and exchange suspected or indicated devices from the system one at a time. Make sure that you restore the power to test and evaluate the system after each exchange. Check cabling connections after plugging them in. Check for missed connections and bent pins. Also, check the routing of cables. Try to establish connections that do not place unnecessary strain on cables. As much as possible, route them away from major IC devices. Some ICs, such as microprocessors, can run hot enough to eventually damage cables. Also avoid cooling fans because they produce high levels of electromagnetic interference (EMI) that can be introduced into the signal cables. After you have isolated the problem, and the computer boots up and runs correctly, work backward through the troubleshooting steps and reinstall any original adapters and other components removed during the troubleshooting process. Working backward, one component at a time, through components that have been removed from the system enables you to make certain that only one failure occurred in the machine. If the system fails after installing a new card, check the card's default configuration settings against those of the devices already installed in the system. Alternative Resources You should make use of all the resources at your disposal. These include consulting with other technicians and managers about difficult or unfamiliar problems. Also refer to all available user and installation/configuration guides. Preparing for CompTIA A+ Essentials (220-601) Exam 2006.doc 399 Basic Preventive Maintenance It has long been known that one of the best ways to fix problems with complex systems is to prevent them before they happen. This is the concept behind preventive maintenance procedures. Breakdowns never occur at convenient times. By planning for a few minutes of nonproductive activities, hours of repair and recovery work can be avoided. Cleaning Cleaning is a major part of keeping a computer system healthy. Therefore, the technician's tool kit should contain a collection of cleaning supplies. Along with hand tools, you will need a lint-free soft cloth (chamois) for cleaning the plastic outer surfaces of the system. Exam Alert Know the common methods of cleaning various computer components. Outer-surface cleaning can be accomplished with a simple soap-and-water solution, followed by a clear water rinse. Care should be taken to make sure that none of the liquid splashes or drips into the inner parts of the system. A damp soft cloth is easily the best general-purpose cleaning tool for use with computer equipment. Exam Alert Know what types of materials and techniques can be used to clean different areas of the computer system. The cleaning should be followed by the application of an antistatic spray or antistatic solution to prevent the buildup of static charges on the components of the system. A solution composed of 10 parts water and one part common household fabric softener makes an effective and economical antistatic solution. Another common problem is corrosion, or oxidation buildup, at electrical contact points. These buildups occur on electrical connectors and can reduce the flow of electricity through the connection. Some simple steps can be used to keep corrosion from becoming a problem. The easiest step in preventing corrosion is observing the correct handling procedures for printed circuit boards and cables. Never touch the electrical contact points with your skin because the moisture on your body can start corrosive action. Even with proper handling, corrosion may occur over time. This oxidation can be removed in a number of ways. The oxide buildup can be gently rubbed off with Preparing for CompTIA A+ Essentials (220-601) Exam 2006.doc 400 an emery cloth, a common pencil eraser, or a special solvent wipe. It can also be dissolved with an electrical-contact cleaner spray. Exam Alert Remember the different items that can be used to clean oxidation off the edge connectors of an I/O adapter card. Socket-mounted devices should be reseated (removed and reinstalled to establish a new electrical connection) as part of an anticorrosion effort. This also overcomes the chip-creep effect that thermal cycling has on socket-mounted devices. Remember that these devices should be handled according to the metal oxide semiconductor handling guidelines to make certain that no electrostatic discharge damage occurs. Exam Alert Be aware of the cause of chip creep in sockets. If you use an emery cloth or rubber eraser to gently clean your contacts, always rub toward the outer edge of the board or connector to prevent damage to the contacts. Rubbing the edge may lift the foil from the PC board. Printed circuitboard connectors are typically very thin. Therefore, rub only hard enough to remove the oxide layer and take time to clean up any dust or rubber contamination generated by the cleaning effort. Cleaning other internal components, such as disk-drive read/write heads, can be performed using lint-free foam swabs and isopropyl alcohol or methanol. It's most important that the cleaning solution be one that dries without leaving a residue. Preparing for CompTIA A+ Essentials (220-601) Exam 2006.doc 401 Preventive Maintenance Procedures The environment around a computer system, and the manner in which the computer is used, determines greatly how many problems it will have. Occasionally dedicating a few moments of care to the computer can extend its mean time between failures (MTBF) period considerably. This activity, involving maintenance not usually associated with a breakdown, is called preventive maintenance (PM). Computer equipment is susceptible to failures caused by dust buildup, rough handling, and extremes in temperature. Exam Alert Know what environmental conditions or activities are most likely to lead to equipment failures. Dust Over time, dust builds up on everything it can gain access to. Many computer components generate static electrical charges that attract dust particles. In the case of electronic equipment, dust forms an insulating blanket that traps heat next to active devices and can cause them to overheat. Excessive heat can cause premature aging and failure. The best dust protection is a dust-tight enclosure; however, computer components tend to have less than dust-tight seals. In addition, power supply and microprocessor fans pull air from outside through the system unit. Another access point for dust is uncovered expansion-slot openings. Missing expansion-slot covers adversely affect the system in two ways. First, the missing covers permit dust to accumulate in the system, forming the insulating blanket previously described, which causes component overheating. Second, the heat problem is complicated further by the fact that missing slot covers disrupt the designed airflow patterns inside the case, causing components to overheat because of missing or inadequate airflow. Exam Alert Be aware of the effect that missing expansion slot covers have on the operation of the system unit. Smoke is a more dangerous cousin of dust. Like dust particles, smoke collects on all exposed surfaces. The residue of smoke particles is sticky and clings to surfaces. In addition to contributing to the heat buildup problem, smoke residue is Preparing for CompTIA A+ Essentials (220-601) Exam 2006.doc 402 particularly destructive to moving parts, such as floppy disks, fan motors, and so forth. Dust buildup inside system components can be taken care of with a soft brush. A static-free vacuum or compressed air can also be used to remove dust from inside cases and keyboards. Be sure to use a static-free vacuum because normal vacuums are by their nature static generators. The static-free vacuum has special grounding to remove the static buildup it generates. Dust covers are also helpful in holding down dust problems. These covers are placed over the equipment when the equipment is not in use and are removed when the device is needed. Exam Alert Know that computer vacuums have special grounding to dissipate static buildup that can damage computer devices. Rough Handling Rough handling is either a matter of neglect or a lack of knowledge about how equipment should be handled. Therefore, overcoming rough-handling problems requires that technicians be aware of proper handling techniques for sensitive devices such as hard disk drives and monitors, and that they adjust their component-handling practices to compensate. Heat Buildup Problems Excessive heat can cause premature aging and failure of electronic components. Identifying and controlling heat buildup problems requires some effort and planning. Microcomputers are designed to run at normal room temperatures. If the ambient temperature rises above 85 degrees Fahrenheit, heat buildup can become a problem. High humidity can also lead to heat-related problems and failures. Exam Alert Be aware of the effects that high humidity has on computer equipment. To combat heat problems, make sure that the area around the system is uncluttered so that free airflow around the system can be maintained. Make sure the power supply's fan is operational. If it is not, replace the power-supply unit. Likewise, be sure that the microprocessor fan is plugged in and operational. It is very easy for a high-speed microprocessor to fry if its fan fails. A good general rule is to install a fan on any large IC device running above 33MHz. Preparing for CompTIA A+ Essentials (220-601) Exam 2006.doc 403 You should check the computer's ventilation frequently to make sure that papers and other desk clutter are not cutting off airflow to the unit. Check for other sources of heat buildup around the computer and its peripherals. These sources include the following: Direct sunlight from an outside window Locations of portable heaters in the winter Papers/books piled up around the equipment Exam Alert Be aware that direct sunlight is a source of heat buildup in computer equipment. Challenge #5 When you arrive at a customer's office to repair one of their key computers, you trace the problem down to a defective microprocessor. The system has apparently been upgraded several times over its lifetime—there are several open expansion slots and loose cables inside the system unit. There is also a layer of dust on all the internal components. What should you tell the manager when she asks you about what you have found? If heat buildup still exists, check the outer cover to make sure that it is secured firmly to the machine and that all the expansion-slot covers are in place. Otherwise, the designed airflow characteristics of the case can be disrupted. Also, make certain that the air vents in the case are not blocked and are free from dust. Finally, add an additional case fan to draw more air through the system unit. Exam Alert Be aware of steps that can be taken to minimize the chances of system overheating. With notebooks and other portables, make sure they are setting on a hard, flat surface. Placing portables on soft or uneven surfaces can block airflow that is designed to exit underneath the unit. Exam Alert Know how portable PCs handle airflow for cooling. Preparing for CompTIA A+ Essentials (220-601) Exam 2006.doc 404 Protecting Display Systems The PM associated with monitors consists of periodic cleaning, dusting, and good common-sense practices around the monitor. Aerosol sprays, solvents, and commercial cleaners should be avoided because they can damage the screen and cabinet. A simple cleaning solution, described earlier, is fine for cleaning the monitor. Make sure that the monitor's power cord is disconnected from any power source before washing. The monitor's screen should be dried with a soft cloth after rinsing. Exam Alert Always remember to remove power from a system or component before washing it. The monitor should not be left on for extended periods with the same image displayed on the screen. Over a period of time, the image will become permanently "burned" into the screen. Most monitors have built-in screenblanking circuitry to shut off the display if no activity is detected over a given period of time. Likewise, modern operating systems offer power management and screen protection options through the operating system. If it is necessary to display the same information on the screen for a long period of time, turn the intensity level of the monitor down, or install a screen saver program to alter the screen image periodically. LCD monitors and televisions, as well as plasma televisions, are very susceptible to screen burning, and can be affected in as little as a few hours. Very dangerous voltage levels (in excess of 25,000 volts; more than enough to kill or badly injure someone) exist inside the CRT monitor's housing. Therefore, you should remove the monitor's outer cabinet only if you are fully qualified to work on CRT-based equipment. Figure 8.6 shows the areas of the monitor that should be avoided if you must work inside its housing. Preparing for CompTIA A+ Essentials (220-601) Exam 2006.doc 405 Figure 8.6. Caution areas inside the monitor. Preparing for CompTIA A+ Essentials (220-601) Exam 2006.doc 406 Caring for LCD Displays The life and usefulness of the LCD panels used in displays for portables and desktops can be extended through proper care and handling. The screen should be cleaned periodically with a glass cleaner and a soft, lint-free cloth. Spray the cleaner on the cloth and then wipe the screen. Never spray the cleaner directly on the screen. Also, avoid scratching the surface of the screen. It is relatively easy to damage the front polarizer of the display. Take care to remove any liquid droplets from the screen because they can cause permanent staining. After cleaning, allow 30 minutes for complete drying. Exam Alert Know how to safely clean LCD displays. The screen should be shielded from bright sun light and heat sources. Moving the computer from a cooler location to a hot location can cause damaging moisture to condense inside the housing (including the display). It should also be kept away from ultraviolet light sources and extremely cold temperatures. The liquid crystals can freeze in extremely cold weather. A freeze/thaw cycle may damage the display and cause it to be unusable. Protecting Hard Disk Drives The primary preventive maintenance tasks associated with modern hard disk drives revolve around protecting them from shock hazards and overheating. Rough handling is responsible for more physical hard drive problems than anything else. While hard drives are not any more susceptible to heat than other PC components, it is a good practice to ensure that there is ample room for airflow around the drive to cool it. Exam Alert Be aware that hard drives can overheat if there is not enough airflow space around their housings. The second most important task in protecting hard disk drives is to protect their logical structures and data from corruption. This involves installing and maintaining antivirus and spy ware products, as well as performing regular disk optimization activities such as defragmentation. You should also perform periodic backup and restore operations. If a hard disk drive is to be transported or shipped, make sure to pack it properly. The forces exerted on the drive during shipment may be great enough to cause Preparing for CompTIA A+ Essentials (220-601) Exam 2006.doc 407 the read/write heads to slap against the disk surfaces, causing damage to both. Pack the drive unit in an oversized box with antistatic foam all around the drive. You can also pack the drive in a box-within-a-box configuration, again using foam as a cushion. If the drive malfunctions, the electronic circuitry and connections can be tested; but when it comes to repairs within the disk chamber, factory service or a professional service facility with a proper clean room is a must! To recover quickly from hardware failures, operator mistakes, and acts of nature, some form of software backup is essential with a hard disk system. Copies of the system backup should be stored in a convenient, but secure, place. In the case of secure system backups, such as client/server networks, the backup copies should be stored where the network administrators can have access to them, but not the general public (a locked file cabinet). Left unsecured, these copies could be used by someone without authority to gain access to the system, or to its data. Even emergency repair disks associated with the Windows operating system should be stored in a secure location. These disks can also be used by people other than administrators to gain access to information in client/server networks. Many companies maintain a copy of their backup away from the main site. This is done for protection in case of disasters such as fire. Exam Alert Be aware of the precautions that should be employed with storing system backups. A number of hard-disk drive software utilities are designed to optimize and maintain the operation of the hard-disk drive. They should be used as part of a regular preventive maintenance program. The primary HDD utilities are the CHKDSK, Defrag, and Backup utilities that have been available with different Microsoft operating systems since early the early days of MS-DOS. These utilities should be used regularly to keep the disk drive subsystem running to the best of its potential. Preparing for CompTIA A+ Essentials (220-601) Exam 2006.doc 408 Protecting Removable Media Drives Unlike hard disk drives, tape drives, floppy drives, and CD-ROM/DVD drives are at least partially open to the atmosphere, and their media may be handled on a regular basis. This opens these drive units up to a number of maintenance concerns not found in hard disk drives. Also, the removable cartridges, disks, or discs can be adversely affected by extremes in temperature, exposure to magnetic and electromagnetic fields, bending, and airborne particles that can lead to information loss. Protecting Removable Media Because magnetic tapes and floppy disks store information in the form of magnetized spots on their surfaces, it is only natural that external magnetic fields have an adverse effect on their stored data. Never bring tape cartridges or floppies near magnetic field[nd]producing devices, such as CRT monitors, television sets, or power supplies. They should also never be placed on or near appliances such as refrigerators, freezers, vacuum cleaners, and other equipment containing motors. All these items produce electromagnetic fields that can alter information stored on removable media. Proper positioning of the drive and proper connection of peripheral interface cables help to minimize noise and radio frequency interference (RFI). RFI can cause the drive to operate improperly. Magnetic fields generated by power supplies and monitors can interfere with the magnetic recording on disks and tapes. The drive and signal cables should be positioned away from these magnetic field sources as well. Magnets should never be brought near any type of computer-related drive unit. Additional measures to protect tape cassettes, disks, and discs include storing them in a cool, dry, clean environment, out of direct sunlight. Excessive temperatures will cause the disk and its jacket, or the tape and cartridge, to warp. Also, you should never physically touch the surface of a magnetic tape, floppy disk, or CD/DVD disc. In all cases, the natural oils from your skin can cause physical damage to the floppy's coating and partially block the laser in a CDROM or DVD drive, causing it to be unreadable. Floppies and tape cartridges have protective retractable guards to prevent accidental contact with the disk or tape surface. Do not manually retract these guards. Take care when inserting the disk into the drive so as not to damage the disk, its jacket, or the drive's internal mechanisms. Preparing for CompTIA A+ Essentials (220-601) Exam 2006.doc 409 Maintaining Removable Media Drives So far, each preventive action has involved the disk or disc. However, periodic manual cleaning of the read/write heads of tapes and floppies or of the laserreading mechanism in CD-ROMs and DVDs can prevent failures and bigger maintenance problems. Cleaning the read/write heads in tape and floppy drives removes residue and oxide buildup from the face of the head to ensure accurate transfer of data from the head to the disk. Likewise, cleaning CD-ROM and DVD drives removes contaminants and buildup from the laser lens in the drive. Cleaning kits are available for floppy drives and CD/DVD drives, as well as for different types of tape drives. In the case of floppies and tape drives, cleaning should be done by manually cleaning the heads. Automatic cleaning kits often include abrasive disks that scrub the faces of the read/write heads to remove buildup. These kits can eventually wear away the read/write head and damage it. On the other hand, CD-ROM/DVD-drive cleaning kits offer cleaning discs that brush the laser lens to remove dust and other contaminates. It is also common practice to keep discs free from smudges and dust by wiping them gently with a soft cloth. Manual cleaning operations involve removing the cover of the drive, gaining access to the read/write heads, and cleaning them manually with a swab that has been dipped in alcohol. Together, these steps provide an excellent preventive maintenance program that should ensure effective, long-term operation of the drive. The cleaning solution for manual cleanings can be isopropyl alcohol, methanol, or some other solvent that does not leave a residue when it dries. Common cotton swabs are not recommended for use in manual cleaning because they tend to shed fibers. These fibers can contaminate the drive and, in certain circumstances, damage the read/write mechanisms. Instead, cellular foam swabs, or lint-free cloths, are recommended for manual head cleaning. Protecting Input Devices Input peripherals generally require very little preventive maintenance. An occasional dusting and cleaning should be all that's required. The keyboard's electronic circuitry is open to the atmosphere and should be vacuumed when you are cleaning around your computer area. Dust buildup on the keyboard circuitry can cause its ICs to fail because of overheating. The keyboard is the peripheral most vulnerable to damage caused by dust. To remove dirt and dust particles from inside the keyboard, disassemble the keyboard and carefully brush particles away from the board with a soft brush. A lint-free swab can be used to clean between the keys. Preparing for CompTIA A+ Essentials (220-601) Exam 2006.doc 410 Exam Alert Remember that dust can settle into the keyboard through the cracks between the keys. When using a trackball mouse, keep its workspace clear, dry, and free from dust. Periodically remove and clean the trackball. Use a lint-free swab to clean the X and Y trackball rollers, as shown in Figure 8.7. Using a sharp instrument, such as an X-acto knife, can place cuts and divots in the roller and permanently damage the mouse. Figure 8.7. Cleaning the rollers in a trackball mouse. Exam Alert Know how to properly clean a trackball mouse. The life and usefulness of a touch pad can be extended through proper care and handling. Clean the pad periodically with mild soap and water and a soft, lint-free cloth. Rinse the residue from the pad by wiping it with a cloth dampened in clear water. Never pour or spray liquids directly on the computer or the touch pad. Allow 30 minutes for complete drying. Touch pads should be shielded from bright sunlight and heat sources, as well as extremely cold temperatures. Never use sharp or pointed objects to tap the pad because these items can damage the surface of the pad. Preparing for CompTIA A+ Essentials (220-601) Exam 2006.doc 411 Preventive Maintenance Scheduling Most PC components have recommended maintenance programs and schedules designed by their manufacturers. These schedules are typically available in the device's documentation. You may also be able to obtain the manufacturer's maintenance schedule from their website. Exam Alert Know where to obtain a maintenance schedule for typical PC components. For those devices where you cannot find an official maintenance schedule, the following is a reasonable schedule that can be used to effectively maintain most computer equipment. The schedule is written from the point of view of a personal computer. From an outside maintenance perspective, some of the steps will need to be shared with the daily users. In fact, for the most part, users carry out the daily and weekly PM activities. Software-based preventive maintenance activities can be automated in Windows environments. PCs with Internet access can be configured to automatically obtain product updates and security patches when they become available from Microsoft. The Windows Automatic Update utility is available through the Windows 2000 and Windows XP Control Panel. Exam Alert Remember that Windows has the capability to be updated automatically when new features become available. In addition, the Windows Scheduled Task utility can be used to schedule periodic software maintenance operations, such as backing up data and system state information and running antivirus scanning programs. Daily Activities Back up important data from the unit. This can be done to CD-R/RW discs, backup tape, another network drive, or some other backup media. Check computer ventilation to make sure that papers and other desk clutter are not cutting off airflow to the unit. Check for other sources of heat buildup around the computer and its peripherals. These sources include the following: Direct sunlight from an outside window Locations of portable heaters in the winter Papers/books piled up around the equipment Preparing for CompTIA A+ Essentials (220-601) Exam 2006.doc 412 Weekly Activities Clean the outside of the computer and its peripheral equipment. Wipe the outsides of the equipment with a damp cloth. The cloth can be slightly soapy. Wipe dry with an antistatic cloth. Clean the display screen using a damp cloth with the antistatic solution described earlier in this chapter. An antistatic spray can also be used for static build-up prevention. Run CHKDSK/f on all hard drives to locate and remove any lost clusters from the drives. The CHKDSK command must be run from the command prompt in all versions. Run a current virus-check program to check for hard drive infection. Back up any revised data files on the hard drive. Inspect the peripherals (mice, keyboard, and so on), and clean them if needed. Monthly Activities Clean the inside of the system. Use a long-nozzle vacuum cleaner attachment to remove dust from the inside of the unit. Wipe the nozzle with antistatic solution before vacuuming. A soft brush can also be used to remove dust from the system unit. Clean the inside of the printer using the same equipment and techniques as those used with the system unit. Check system connections for corrosion, pitting, or discoloration. Wipe the surface of any peripheral card's edge connectors with a lubricating oil to protect it from atmospheric contamination. Vacuum out the keyboard. Clean the X and Y rollers in the trackball mouse using a lint-free swab and a noncoating cleaning solution. Defragment the system's hard drive using the Defrag utility. Remove unnecessary temporary (TMP) files from the hard drive. Check software and hardware manufacturers for product updates that can remove problems and improve system operation. Back up the entire hard disk drive. Six-Month Activities Every six months, perform an extensive PM check. Apply an antistatic wash to the entire computer/peripheral work area. Wipe down books, the desktop, and other work area surfaces with antistatic solution. Disconnect power and signal cables from the system's devices, and reseat them. Clean the inside of the printer. Run the printer's self-tests. Use a software diagnostic package to check each section of the system. Run all system tests available, looking for any hint of pending problems. Preparing for CompTIA A+ Essentials (220-601) Exam 2006.doc 413 Annual Activities Reformat the hard drive by backing up its contents and performing a high-level format. Reinstall all the application software from original media and reinstall all user files from the backup system. Check all floppy disks in the work area with a current antivirus program. Clean the read/write heads in the floppy drive, using a lint-free swab. Cotton swabs have fibers that can hang up in the ceramic insert of the head and damage it. Perform the steps outlined in the monthly and semiannual sections. Although this is a good model PM schedule, it is not the definitive schedule. Before establishing a firm schedule there are several other points you should take into consideration. These points include any manufacturer's guidelines for maintaining the equipment. Read the user's guides of the various system components and work their suggested maintenance steps into the model. Over time, adjust the steps and frequency of the plan to effectively cope with any environmental or usage variations. After all, the objective isn't to complete the schedule on time, it's to keep the equipment running and profitable. Preparing for CompTIA A+ Essentials (220-601) Exam 2006.doc 414 Exam Prep Questions 1. What multimeter reading would you expect to receive from measuring a good 2-amp fuse? A. 0 ohms B. 2 ohms C. 15 ohms D. 30 ohms 2. What multimeter reading should you expect from measuring a good speaker? A. Infinite B. 0 ohms C. 4 ohms D. 8 ohms 3. What metre reading would you expect from an open speaker? A. 0 ohms B. 4 ohms C. 8 ohms D. Infinity (or a blank display) 4. What are the voltages that should be expected when testing a PC? A. -1.2VDC, +1.2VDC, -0.5VDC, +0.5VDC B. -1.2Vac, +1.2Vac, -0.5Vac, +0.5Vac C. -3.3VDC, +3.3VDC, -1.5VDC, +1.5VDC D. -12VDC, +12VDC, -5VDC, +5VDC 5. What is the most important factor to consider when assessing the situation at a new troubleshooting call? A. The power supply B. The operating system C. The user D. The system configuration 6. What type of problem causes a Press F1 to Continue error message to be displayed? A. A floppy disk is defective B. The operating system is missing from the hard drive C. The system needs to be reconfigured D. The video display is defective Preparing for CompTIA A+ Essentials (220-601) Exam 2006.doc 415 7. Which type of computer component can you usually replace in the field? A. ERU B. FSU C. FRU D. FRC 8. What event marks the transition from basic hardware problems to bootup problems? A. The operating system bootup screen appears B. A single beep sound C. The power light comes on D. The operating system bootup is completed 9. What questions should you ask the user when you are first examining a defective unit? (Select all that apply) A. How much experience do you have with this type of computer? B. What were you doing when the problem occurred? C. Was there an error message? What did it say? D. Is the unit new? Did it ever work? 10. Which of the following items would not be considered to be an FRU that can be replaced in the field? A. Chassis B. Hard disk drive C. CPU D. Video card 11. What is the most commonly used repair technique for PC systems? A. Replace all possible FRUs B. Test each component on a test rig C. Use a multimeter to test the signals from each component D. Substitute known-good parts for suspected bad components 12. What is the most common type of malfunction observed after the installation of a new hardware or software component? A. Hardware problems B. Operating system problems C. Configuration problems D. Corrupted or missing files Preparing for CompTIA A+ Essentials (220-601) Exam 2006.doc 416 13. After the system successfully POSTs, you see the error message Bad or Missing Command Interpreter. What type of problem is this? A. Hardware B. Configuration C. Bootup D. Operating system 14. Which of the following is not a software tool commonly used by a repair technician? A. Emergency boot disk B. Software diagnostic utility C. Hardware diagnostic utility D. Antivirus utility 15. Where should cleaning agents be applied to an LCD display on a notebook PC? A. Directly to the plastic screen guard B. To a cloth or cleaning rag C. To a sponge D. Cleaning agents should not be used on an LCD display 16. What action can you perform to reduce the number of redundant steps and efforts required to troubleshoot a problem? A. Document each troubleshooting step and it’s outcome B. Identify the source of the problem before beginning the troubleshooting process C. Start at the beginning of the troubleshooting process and do not skip troubleshooting steps D. Interrogate the user to determine how to conduct your troubleshooting process efficiently 17. Which of the following actions must you perform first when troubleshooting a customer’s equipment? A. Gather information from the user and assess the problem systematically B. Inspect each component related to the possible cause C. Test each component involved and evaluate the result of each test D. Document the possible causes of the problem the system is displaying. Preparing for CompTIA A+ Essentials (220-601) Exam 2006.doc 417 Answers and Explanations 1. A. One of the main uses of the resistance function is to test fuses. You must disconnect at least one end of the fuse from the system. You should set the meter on the 1 kilohm resistance setting. If the fuse is good, the meter should read near 0 ohms. If it is bad, the meter reads infinity. 2. D. Disconnect the speaker from the system and connect a meter lead to each end. If the speaker is good, the meter should read near 8 ohms (although some smaller speakers may be 4 ohms). 3. D. If the speaker is defective, the resistance reading should be 0 for shorts or infinite for opens. 4. D. The DC voltages that can normally be expected in a PC-compatible system are +12V, +5V, -5V, and -12V. The actual values for these readings may vary by 5% in either direction. 5. C. The most important thing to do when checking a malfunctioning device is to be observant. Begin by talking to the person who reported the problem. You can obtain many clues from this person. Careful listening also is a good way to eliminate the user as a possible cause of the problems. Part of the technician's job is to determine whether the user could be the source of the problem—either trying to do things with the system that it cannot do or not understanding how some part of it is supposed to work. 6. C. The system has encountered invalid configuration information during the bootup process. Either the configuration has been set up incorrectly, or the hardware was unable to confirm the configuration settings. 7. C. Field-Replaceable Units (FRUs) are portions of the system that you can conveniently replace in the field. These are typically components that can be exchanged for a replacement onsite and require no actual repair work. 8. B. One of the first steps in troubleshooting a computer problem (or any other programmable system problem) is to determine whether the problem is due to a hardware failure or to faulty software. In most PCs, you can use a significant event that occurs during the bootup process as a key to separating hardware problems from software problems: the single beep that most PCs produce between the end of the POST and the beginning of the bootup process. Preparing for CompTIA A+ Essentials (220-601) Exam 2006.doc 418 9. B, C, D. When first examining a defective unit, gather information from the user regarding the environment the system is being used in, any symptoms or error codes produced by the system, and the situations that existed when the failure occurred. 10. A. FRU troubleshooting involves isolating a problem within one section of the system. A section consists of one device such as a keyboard, video display, video adapter card, I/O adapter card, system board, disk drive, printer, and so on. 11. D. The most widely used repair method involves substituting knowngood components for suspected bad components. 12. C. When you are installing new hardware or software options, be aware of the possibility of a configuration error. If you encounter configuration (or setup) errors, refer to the installation instructions found in the new component's user's manual. 13. C. After the single beep tone has been produced in the startup sequence, the system shifts over to the process of booting up to the operating system. The Bad or Missing Command Interpreter error message is associated with bootup problems. 14. B. Typical software tools used by computer technicians include emergency boot/start disks to get broken systems started, antivirus utilities, and hardware diagnostic software packages. 15. B. Aerosol sprays, solvents, and commercial cleaners should be avoided when cleaning LCD displays because they can damage the screen and cabinet. 16. A. Take the time to document the problem, including all the tests you perform and their outcomes. This recorded information can prevent you from making repetitive steps that waste time and may cause confusion. This information will also be very helpful when you move on to more detailed tests or measurements. 17. A. First, you must gather information to identify the nature of the problem. This can involve questioning the user and identifying any changes that have been made to the system. After the problem has been identified, you should assess the problem systematically and divide complex problems into smaller components to be analyzed individually. Preparing for CompTIA A+ Essentials (220-601) Exam 2006.doc 419 Challenge Solutions 1. Begin by having the user (who is supposed to be familiar with Excel) demonstrate the problem to you in a step-by-step manner. Have the user describe the process he or she is trying to complete. Then, remove the operator from the situation and begin the troubleshooting process to limit the problem to the hardware involved, the software package being used, and then the operator. 2. Because the system reaches the single beep, you can tell that the basic hardware in her system is working okay. Between the time the system is turned on and the single beep is presented, the system is performing POST tests and initializing basic system hardware components. After the beep, the system searches for a boot record and tries to load an operating system. The problem must be related to one of these activities. 3. You should tell your customer that the error could be caused by a bad hard drive, but that it is more likely a missing or corrupted bootup file that can be restored without replacing the hard drive. At the very least, more extensive troubleshooting should be conducted before buying a new drive. 4. Your friend needs to check the speaker using an ohmmeter. She must remove the speaker from the system, gain access to the speaker itself, and measure across its two leads (caution her that all electrical power and signal sources must be removed from the speaker). The resistance reading on the meter should be about 8 ohms (although 4 ohms is a common value as well). If the reading is infinity (blank display), the speaker wire has opened (broken). If it is zero, the coil of wires has shorted (meaning that the signal cannot go through the coil to be applied to the physical speaker). 5. You should tell her that the microprocessor has failed and you believe that it is related to heat buildup in the computer. Explain the importance of making sure that all the back panel slot covers are in place and the need for periodic cleaning—both of which you have taken care of for now. Also, describe other environmental issues the manager can be aware of that can cause such failures to occur. Preparing for CompTIA A+ Essentials (220-601) Exam 2006.doc 420 Chapter 9. Advanced PC Troubleshooting Terms you'll need to understand: Indicator lights Beep codes Documentation Soft memory errors Hard errors Degaussing Autodetect function Microsoft download service Emergency repair disk Disk boot failure Invalid drive Invalid drive specification Buffer underrun errors Loopback test plug Drive mismatch error Invalid media type Techniques you'll need to master: Essentials 1.3—Identify tools, diagnostic procedures, and troubleshooting techniques for personal computer components. Recognize and isolate issues with display, power, basic input devices, storage, memory, thermal, and POST errors (for example, BIOS and hardware). Apply basic troubleshooting techniques to check for problems (such as thermal issues, error codes, power, connections including cables and/or pins, compatibility, functionality, software, and drivers) with components. For example: Motherboards Power Supply Processor / CPUs Memory Display devices Input devices Adapter cards Preparing for CompTIA A+ Essentials (220-601) Exam 2006.doc 421 Depot Technician 1.2—Identify tools, diagnostic procedures, and troubleshooting techniques for personal computer components. Identify the steps used to troubleshoot components (for example, check proper seating, installation, appropriate component, settings, and current driver). For example: Power supply Processor / CPUs and Motherboards Memory Adapter cards Technical Support Technician 1.2—Identify tools, diagnostic procedures, and troubleshooting techniques for personal computer components. Recognize and isolate issues with display, peripheral, multimedia, specialty input devices, and storage. Apply steps in troubleshooting techniques to identify problems (for example, physical environment, functionality, and software/driver settings) with components including display, input devices, and adapter cards. IT Technician 1.2—Identify tools, diagnostic procedures, and troubleshooting techniques for personal computer components. Recognize and isolate issues with display, peripheral, multimedia, specialty input devices, internal and external storage, and CPUs. Identify the steps used to troubleshoot components (for example, check proper seating, installation, appropriate component, settings, and current driver). For example: Power supply Processor / CPUs and Motherboards Memory Adapter cards Display and input devices Preparing for CompTIA A+ Essentials (220-601) Exam 2006.doc 422 Advanced Diagnostics. This chapter covers a portion of the Diagnostic Procedures and Troubleshooting Techniques areas of the CompTIA A+ Certification—Essentials examination under Objective 1.3. Similar and related topics are presented in the Depot Technician, Tech Services Technician, and IT Technician exam objectives. One of the primary responsibilities of every PC technician is to diagnose and troubleshoot computer problems. The technician should be able to identify common symptoms associated with computer components and use those symptoms to effectively troubleshoot and repair problems. Numerous sources of problems and symptoms are discussed here, beginning with those that relate to the power supply. Tech Services Technician Objective 1.2 specifies that PC technicians working in job titles associated with the Tech Services exam should be able to apply basic troubleshooting techniques to displays, peripherals, multimedia and specialty input devices, and storage systems for physical environment, functionality, and software/driver settings—in contrast to thermal issues, error codes, power, and connections, which are covered in Essentials 1.3. Likewise, Depot Technician Objective 1.2 and IT Technician Objective 1.2 specify that those technicians should be able to troubleshoot power supplies, processors, motherboards, memory, and adapter cards for proper seating, installation, correct component settings, and drivers—in contrast to thermal issues, error codes, power, and connections, which are covered in Essentials 1.3. The IT Technician Objective 1.2 also includes troubleshooting display and input devices under this definition. Note The topics specified in these different exam and objective areas are so closely related that it makes sense to present them as a contiguous discussion. You will need to study this material in this chapter for any of the four exams you intend to challenge. Preparing for CompTIA A+ Essentials (220-601) Exam 2006.doc 423 Isolating Power Supply Problems Typical symptoms associated with power supply failures include the following: No indicator lights visible, with no disk drive action and no display on the screen. Nothing works, and the system is dead. The On/Off indicator lights are visible, but there is no disk drive action and no display on the monitor screen. The system fan may or may not run. The system produces a continuous beep tone. The power supply unit is connected to virtually every other component in the system. Therefore, it has the capability to affect all the other components if it fails. Figure 9.1 illustrates the interconnections of the power supply unit with the other components in the system. Figure 9.1. Power supply interconnections. Checking a Dead System When a system is inoperable, there are no symptoms to give clues as to where to begin the isolation process. In addition, it is impossible to use troubleshooting software or other system aids to help isolate the problem. The first step in troubleshooting any dead system is to visually inspect the system. Check for unseated cards, loose cables, or foreign objects within the system unit. Preparing for CompTIA A+ Essentials (220-601) Exam 2006.doc 424 When the system exhibits no signs of life—including the absence of lights—the best place to start looking for the problem is at the power supply. The operation of this unit affects virtually every part of the system. Also, the absence of any lights working usually indicates that no power is being supplied to the system by the power supply. 1. Start with the external connections of the power supply. This is the first step in checking any electrical equipment that shows no signs of life. 2. Confirm that the power supply cord is plugged into a functioning outlet. 3. Check the position of the On/Off switch. 4. Examine the power cord for good connection at the rear of the unit. 5. Check the setting of the 110/220 switch setting on the outside of the power supply. The normal setting for equipment used in the United States is 110. 6. Check the power at the commercial receptacle using a voltmeter or by plugging in a lamp (or other 110-volt device) into the outlet. Exam Alert Remember the first step of checking out electrical equipment that appears dead. If power is reaching the power supply and nothing is happening, the most likely cause of a totally dead system is the power supply unit. However, be aware that in ATX/BTX and NLX systems, if the cable that connects the system board to the power switch has become loose, the power supply will appear dead. Use a voltmeter to check for the proper voltages at one of the system's option's power connectors. (All system voltages should be present at these connectors.) If any voltage is missing, check the power supply by substitution. Caution Before changing any board or connection, always turn the system off first. In ATX/BTX/NLX-style systems, you should disconnect the power cable from the power supply. This is necessary because even with the power switch in the off position in these units, there are still some levels of voltage applied to the system board. Preparing for CompTIA A+ Essentials (220-601) Exam 2006.doc 425 Other Power Supply Problems If the front panel indictor lights are on and the power supply fan is running, but no other system action is occurring, you should consider the power supply as one of the most likely sources of a problem. The presence of the lights and the fan operation indicate that power is reaching the system and that at least some portion of the power supply is functional. This type of symptom results from the following two likely possibilities: A portion of the power supply has failed or is being overloaded. One or more of the basic voltages supplied by the power supply is missing while the others are still present. A key component on the system board has failed, preventing it from processing, even though the system has power. A defective capacitor across the power input of the system board can prevent it from operating. Adding and Removing Power Supplies Figure 9.2 illustrates the steps involved in removing the power supply from a PC. To exchange the power supply, all of its connections to the system must be removed. Figure 9.2. Removing a power supply. Preparing for CompTIA A+ Essentials (220-601) Exam 2006.doc 426 Typical steps for removing a power supply: 1. Disconnect the exterior power connections from the system unit. A. Unplug the power cable from the commercial receptacle. 2. Disconnect the interior power connections. A. Disconnect the power supply connections from the system board. B. Disconnect the power supply connector from the floppy disk drive (if installed). C. Disconnect the power supply connector from the hard disk drive. D. Disconnect the power supply connector from the CD-ROM/DVD drive. 3. Remove the power supply unit from the system. A. Remove the four retaining screws that secure the power supply unit to the rear of the system unit. B. Store the screws properly. C. Remove the power supply from the system unit by lifting it out. Reverse these steps for installing a power supply. Preparing for CompTIA A+ Essentials (220-601) Exam 2006.doc 427 Troubleshooting the System Board Troubleshooting problems related to the system board can be difficult because of the system board's relative complexity. Because so many system functions at least partially rely on the system board, certain symptoms can be masked by other symptoms. If you suspect a system board problem, you should do the following: Observe the steps that led to the failure and determine under what conditions the system failed. Were any unusual operations in progress? Note any error messages or beep codes produced. Refer to the documentation for the system board and peripheral units to check for symptoms and technical notes related to the symptoms observed. Examine the advanced CMOS setup parameters to make certain that all the appropriate system board–enabling settings have been made. The microprocessor, RAM modules, ROM BIOS, and CMOS battery are typically replaceable or upgradeable units on the system board. If enough of the system is operational to perform tests on these units, you can replace them. If symptoms suggest that one or more of these devices may be defective, you can exchange them with a known-good unit of the same type. System Board Symptoms Because so much of the system's operation is based on the system board and its components, a problem with it can produce a variety of symptoms. Typical symptoms associated with system board hardware failures include the following: The On/Off indicator lights are visible and the display is visible on the monitor screen, but there is no disk drive action and no bootup. The On/Off indicator lights are visible, the hard drive spins up, but the system appears dead and there is no bootup. The system locks up during normal operation. The system produces a beep code with one, two, three, five, seven, or nine beeps. The system produces a beep code of one long and three short beeps. The system will not hold the date and time. An 8042 Gate A20 Error message displays—Error getting into Protected mode. An Invalid Switch Memory Failure message displays. A DMA Error message displays—DMA Controller failed page register test. A CMOS Battery Low message displays, indicating failure of the CMOS battery or a CMOS checksum test. A CMOS System Option Not Set message displays, indicating failure of the CMOS battery or a CMOS checksum test. A CMOS Checksum Failure message displays, indicating the CMOS battery is low or a CMOS checksum test failure. Preparing for CompTIA A+ Essentials (220-601) Exam 2006.doc 428 An IBM 201 error code displays, indicating a RAM failure. A parity check error message displays, indicating a RAM error. Typical symptoms associated with the system board's CMOS setup failures include the following: A CMOS Inoperational message displays, indicating failure of the CMOS shutdown register. A CMOS Display Mismatch message displays — Failure of display type verification. A CMOS Memory Size Mismatch message displays — System Configuration and Setup failure. A CMOS Time & Date Not Set message displays — System Configuration and Setup failure. Typical symptoms associated with failures of the system board's I/O include the following: Error initializing hard drive controller. The system has detected a failure related to the IDE hard disk interface built in to the system board. The problem is most likely in the system board's IDE controller circuitry, but could be connected to the disk drive unit as well. The speaker doesn't work. The rest of the system works, but no sounds are produced through the speaker. Keyboard Interface Error. Although the message says the problem is with the keyboard controller on the system board, it is more often related to an unplugged or failed keyboard. The keyboard does not function after being replaced with a known-good unit. Most of the hardware problems that occur with PCs involve the system board. Because the system board is the center of virtually all the computer's operations, it is only natural that you must check it at some point in most troubleshooting efforts. The system board is normally the last step of various troubleshooting schemes used for different system components. It occupies this position for two reasons. First, the system board supports most of the other system components, either directly or indirectly. Second, it is the system component that requires the most effort to replace and test. Preparing for CompTIA A+ Essentials (220-601) Exam 2006.doc 429 Configuration Checks Manipulating CMOS configuration settings requires you to have a good deal of knowledge about the particular function being configured. When users attempt to tweak these settings, they often create configurations that the system cannot work with (for example, data transfer timing errors and speed mismatches). When this happens, the system can crash and refuse to run. In cases where there are serious configuration circumstances, don't forget that you have the option to select default configuration options through the CMOS Setup utility. Incorrectly configured enabling parameters cause the corresponding hardware to fail. Therefore, check for the presence of port and device enabling functions in the BIOS Features and Chipset Features screens as a part of every hardware configuration troubleshooting procedure. Advanced CMOS configuration and enabling settings in these screens usually include the disk drives, keyboard, and video options, as well as onboard ports and buses. If the CMOS backup battery fails or has been changed, the contents of the CMOS setup will be lost. After replacing the battery, it is always necessary to run the CMOS Setup utility to reconfigure the system. The values stored in CMOS must accurately reflect the configuration of the system; otherwise, an error occurs. Accessing these values to change them normally requires pressing a predetermined key combination during the bootup process. Hardware Checks If the system's CMOS configuration appears to be correct and a system board hardware problem is suspected, you may need to exchange the system board for a working unit. Because most of the system must be dismantled to exchange it, a few items are worth checking before doing so. Check the system board for signs of physical problems, such as loose cables and devices. If nothing is apparently wrong, check the power supply voltage levels on the system board. Check for +3.3VDC, +5VDC, and +12VDC on the system board, as illustrated in Figure 9.3. If these voltages are missing, turn off the system, disconnect power to all disk drives, and swap the power supply unit with a known-good one. Preparing for CompTIA A+ Essentials (220-601) Exam 2006.doc 430 Figure 9.3. The system board voltage check location. RAM The system board's memory is a very serviceable part of the system. RAM failures basically fall into two major categories and create two types of failures: Soft-memory errors— Errors caused by infrequent and random glitches in the operation of applications and the system. You can clear these events just by restarting the system. Hard-memory errors— These errors are caused by permanent physical failures that generate Non-Maskable Interrupt (NMI) errors in the system and require that the memory units be checked by substitution. Check the RAM count to ensure that it matches the amount of physical RAM actually installed in the system. If not, swap RAM devices around to see whether the count changes. Use logical rotation of the RAM devices to locate the defective part. The burn-in tests in most diagnostic packages can prove helpful in locating borderline RAM modules. Swap the RAM modules out, one at a time, to Preparing for CompTIA A+ Essentials (220-601) Exam 2006.doc 431 isolate defective modules. These modules are also swapped out when a system upgrade is being performed. Take care when swapping RAM into a system for troubleshooting purposes to make sure that the new RAM is the correct type of RAM for the system and that it meets the system's bus speed rating. Make sure that the replacement RAM is consistent with the installed RAM. Mixing RAM types and speeds can cause the system to lock up and produce hard-memory errors. Exam Alert Know what type of failures hard- and soft-memory errors are and how they affect the system. Microprocessor In the case of the microprocessor, the system may issue a slow, single beep, with no display or other I/O operation as a symptom. This indicates that an internal error has disabled a portion of the processor's internal circuitry (usually the internal cache). Internal problems also may allow the microprocessor to begin processing, but then cause it to fail as it attempts operations. This may cause the system to continuously count RAM during the bootup process. It also may lock up while counting RAM. In either case, the only way to remedy the problem is to replace the microprocessor. If a new or upgraded processor fails immediately when the system is started, you should check the processor's pins or contacts to make sure that they are not bent or damaged. Bent pins will keep the processor from physically seating correctly in the socket and broken/missing pins will prevent it from working when the system is turned on. Exam Alert Know what things to look for when a new or upgraded processor fails immediately on startup. If the system consistently locks up after being on for a few minutes, this is a good indication that the microprocessor's fan is not running or that some other heat buildup problem is occurring. The key indicator here is that the failure is linked to the time required to heat up and cool down. You also should check the microprocessor if its fan has not been running, but the power is on. This situation may indicate that the microprocessor has been without adequate ventilation and has overheated. When this happens, you must replace the fan unit and possibly the microprocessor. Check to make certain that the new fan works correctly; otherwise, a second microprocessor will be damaged. Preparing for CompTIA A+ Essentials (220-601) Exam 2006.doc 432 Exam Alert Know the effects on the system of heat buildup and microprocessor fan failures. Socket- or slot-mounted processors should be removed and reseated when you encounter these types of problems. Sockets and slots are convenient for repair and upgrade purposes, but they can also attract corrosion between the pins of the device and those of the socket. Over time, the corrosion may become so bad that the electrical connection becomes too poor for the device to operate properly. BIOS As with the microprocessor, a bad or damaged ROM BIOS will typically stop the system completely. However, a damaged BIOS may also cause the bootup sequence to automatically move into the CMOS Setup utility, but never return to the bootup sequence. In some systems, you can physically replace the defective BIOS device with a version that matches the chipset used by the system. If the BIOS IC device is not removable, the system board will have to be replaced. When new devices (microprocessors, RAM devices, hard drives) are added to the system, there is always a chance that the existing BIOS version will not support them. In these situations, the system may or may not function, depending on which device has been installed and how its presence affects the system. To compensate for these possible problems, always check the websites of the device and the system board manufacturers to obtain the latest BIOS upgrade and support information. Problems with key system board components produce symptoms similar to those described for a bad power supply. Both the microprocessor and the ROM BIOS can be sources of such problems. You should check both by substitution when dead system symptoms are encountered but the power supply is good. Cooling Systems Microprocessor-based equipment is designed to provide certain performance levels under specified environmental conditions. One of the key design elements for microprocessor performance is operating temperature. With Pentium class microprocessors, PC systems are designed to maintain the operating temperature for the device in the range of 30–40 degrees C. To accomplish this, Pentium class chipsets provide a microprocessor temperature control system that includes a temperature-sensing thermocouple device embedded in the system board under the microprocessor socket (or in the microprocessor cartridge). The thermocouple senses the current temperature of Preparing for CompTIA A+ Essentials (220-601) Exam 2006.doc 433 the microprocessor and produces an analog voltage signal that is proportional to the temperature. A special health controller monitors this signal and supplies the microprocessor with a digital representation of the temperature measurement. The microprocessor compares this reading to an ideal setting established in the CMOS configuration and sends a digital code to the health controller, which in turn generates an analog speed control signal that is applied to the microprocessor's cooling fan. This signal slows the fan down if the measured temperature is too low, and speeds it up if it's too hot. The ideal operating temperature setting varies among microprocessor types and manufacturers. In addition, the location of the CMOS configuration setting varies among BIOS versions. Some CMOS Setup utilities provide a separate Health screen whereas others integrate it into their Power Management screen. Many systems include an additional fan control circuit for use with an optional chassis (case) fan. In these cases, the system board features additional BERG connectors for the chassis temperature sensor and fan control cable. If temperature-related problems like those described in the previous section occur, you should access the CMOS Hardware Health configuration screen, and check the fan speed and processor temperature readings. If they are outside the designated range, you may enter a different value for the temperature set point. If no fan speed measurement is shown, check to see whether the fan is actually turning. If not, you should turn the system off as soon as possible, check the operation of the fan, and replace it before the microprocessor is damaged. Other alternatives when dealing with thermal problems in a PC include installing an additional chassis fan to help move cooler air through the system unit, changing the microprocessor fan for one that runs faster over a given range of temperatures, and flashing the BIOS to provide different fan control parameters. Also, check for missing slot covers that can disrupt air flow in the case, and route internal signal cables so that they do not block the flow of air through the case. Preparing for CompTIA A+ Essentials (220-601) Exam 2006.doc 434 CMOS Batteries The second condition that causes a configuration problem involves the system board's CMOS backup battery. If a system refuses to maintain the time and date information, the CMOS backup battery, or its recharging circuitry, is usually faulty. After the backup battery has been replaced, check the contacts of the battery holder for corrosion. Exam Alert Be aware that a defective battery can cause the system to continually lose track of time. If the battery fails or if it has been changed, the content of the CMOS configuration will be lost. After replacing the battery, it is always necessary to run the CMOS Setup utility to reconfigure the system. Challenge #1 You receive a call from a customer who complains that his Windows XP system continually loses its time and date information. What advice can you give this customer about his system? Preparing for CompTIA A+ Essentials (220-601) Exam 2006.doc 435 Troubleshooting Keyboard Problems Most of the circuitry associated with the keyboard is contained in the keyboard itself. However, some keyboard interface circuitry is located on the system board. Therefore, the steps required to isolate keyboard problems are usually confined to the keyboard, its connecting cable, and the system board. To isolate keyboard problems, check the keyboard and the system board. Keyboard Symptoms Typical symptoms associated with keyboard failures include the following: No characters appear onscreen when entered from the keyboard. Some keys work, whereas others do not. A Keyboard Is Locked—Unlock It error displays. A Keyboard Error—Keyboard Test Failure error displays. A KB/Interface Error—Keyboard Test Failure error displays. An error code of six short beeps is produced during bootup. Wrong characters are displayed. An IBM-compatible 301 error code displays. Keyboard Configuration Checks You should be aware that several keyboard configuration settings stored in CMOS can affect the operation of the keyboard. These include keyboard enabling, NumLock key condition at startup, typematic rate, and typematic delay. The typematic information applies to the keyboard's capability to repeat characters when the key is held down. The typematic rate determines how quickly characters are repeated, and the delay time defines the amount of time the key can be held before typematic action occurs. A typical typematic rate setting is six characters per second; the delay is normally set at 250 milliseconds. Basic Keyboard Checks Watch the keyboard's NumLock and Scroll Lock lights during the bootup process. These lights should flash when the system attempts to initialize the keyboard. The system's POST routines may also return keyboard-related error messages and codes. The key switches of the keyboard can wear out, resulting in keys that don't make good contact (no character is produced when the key is pushed) or ones that remain in contact (stick) even when pressure is removed. A stuck key will produce an error message when the system detects it. However, the system has no way of detecting an open key. If you detect a stuck key, you can clean it to try to return it to acceptable service (desoldering and replacing individual key Preparing for CompTIA A+ Essentials (220-601) Exam 2006.doc 436 switches with a good key from a manufacturer or a similar keyboard would quickly drive the cost of the repair beyond the cost of a new unit). Exam Alert Know the most common conditions that will produce a keyboard error message. If the keyboard produces odd characters on the display, check the Windows keyboard settings in the Control Panel's Device Manager. If the keyboard is not installed, or is incorrect, install the correct keyboard type. Also, make certain that you have the correct language setting specified under the Control Panel's Keyboard icon. The condition of the NumLock key can cause portable PCs to produce incorrect characters. Notebook PCs do not have a separate 10-key numeric keypads. If the NumLock key function is engaged, the system will remap different keys to the locked numbers. In most cases, the only indicator that the NumLock key function is engaged is a small light near a small icon representing a numeric keypad. Unless you look closely, you probably won't realize that there is a numeric keypad associated with the keyboard (small numbers are embossed on the alpha keys). The NumLock-On setting can be disabled using the Fn key along with a designated function key (also denoted by a small numeric keypad icon). If the NumLock light remains lit after you've tried to turn it off, you should inspect the Fn key to make sure that it is not stuck. Exam Alert Know why a portable PC's keyboard might produce the wrong characters. Preparing for CompTIA A+ Essentials (220-601) Exam 2006.doc 437 Keyboard Hardware Checks If you suspect a keyboard hardware problem, you must first isolate the keyboard as the definite source of the problem (a fairly easy task). Because the keyboard is external to the system unit, detachable, and inexpensive, begin by exchanging the keyboard with a known-good keyboard. If the new keyboard works correctly, return the system to full service and repair the defective keyboard appropriately. Remove the back cover from the keyboard and check for the presence of a fuse in the +5VDC supply and check it for continuity. Disconnecting or plugging in a keyboard with this type of fuse while power is on can cause it to fail. If the fuse is present, replace it with a fuse of the same type and rating. Exam Alert Be aware that standard PS/2 six-pin mini-DIN keyboards cannot be hot swapped and that doing so can cause damage to the keyboard and system board. If replacing the keyboard does not correct the problem, and no configuration or software reason is apparent, the next step is to troubleshoot the keyboard receiver section of the system board. Normally, this ultimately involves replacing the system board. Troubleshooting Wireless Keyboards When a wireless keyboard stops working, there are generally two primary checks to make: Check the batteries in the keyboard and click the Reset button on its host port receiver. Low batteries can also cause the system to produce incorrect characters on the display. You can check the keyboard's battery status under the Control Panel's Keyboard icon. As video display screens get larger, many users are tempted to work farther from the PC. You may need to move the keyboard closer to the receiver if you cannot enter information from the keyboard, or if characters get dropped or scrambled. Also, make sure that both devices are sufficiently removed from other wireless devices (such as cordless phones or wireless access points) that can scramble their communications. There are basically two technologies used for wireless keyboards and mice: 27MHz radio frequency technology and Bluetooth networking technology. The 27MHz RF technology is most susceptible to interference from other RF-based consumer electronics devices typically found in the home or office. Bluetooth technology hops from frequency to frequency in a designed fashion, so it is not as susceptible to interference as the other technology. However, these devices operate in the 2.4GHz frequency range. This places them in potential conflict with Preparing for CompTIA A+ Essentials (220-601) Exam 2006.doc 438 802.11 B/G wireless networking devices, as well as microwave ovens and some cordless phones. Large metal objects nearby, such as metal desks, can also create scrambled signals. Many wireless keyboard models provide a channel selection switch to enable users to switch to other channels to escape interference problems. If the channel-switching option is not present or does not help, you will need to remove the cause of the interference, switch to a different technology, or adopt a wired keyboard solution. Having the wrong driver installed for the wireless keyboard can also cause wrong characters to appear. This is not typically a problem for wired keyboards. Check the keyboard driver by accessing the Hardware tab of the Control Panel's Keyboard icon. On this tab, you can select a different driver to use with the wireless keyboard. If the wireless keyboard receiver employs a USB connection to the PC, use the Safely Remove Hardware icon to stop the keyboard's USB service, unplug the receiver, and reattach it to the system. The system should detect the USB keyboard as new and reload its drivers. Preparing for CompTIA A+ Essentials (220-601) Exam 2006.doc 439 Troubleshooting Mouse Problems Most of the problems with mice are related to a few items: Its port connection The mouse driver The trackball in a trackball mouse or a trackball unit The operation of the mouse buttons In newer systems, the mouse is typically connected to a USB port or to the dedicated PS/2 mouse port on the back of the unit. ATX, BTX, and NLX systems use the same six-pin mini-DIN connector for the keyboard and mouse, and they do not work interchangeably. Although plugging the mouse into the keyboard connector should not cause any physical damage, it will cause problems with the operation of the system. These connections tend to be color coded, so check to make sure that the mouse is connected to the green connector. The second reason for mouse failures is using the wrong driver for the mouse or its port. For USB and PS/2 mice, installation and configuration is a fairly routine process. Connect the mouse to the USB or PS/2 mouse port and let the system autodetect it and install the basic Windows mouse drivers. However, specialty mice—including some wireless and infrared mice—along with other pointing devices require special drivers that must be supplied by the manufacturer and loaded from the disk or disc that accompanies the device. For wireless mice, check the batteries to make sure that they are supplying sufficient power for the mouse circuitry to operate. Mouse Hardware Checks Isolate the mouse from its connection port. Replace the mouse to test its electronics. If the replacement mouse works, the original mouse is probably defective. If its electronics are not working properly, few options are available for actually servicing the mouse. The low cost of a typical mouse generally makes it a throwaway item if simple cleaning does not fix it. If the replacement mouse does not work, chances are very good that the mouse's electronics are working properly. In this case, the mouse driver or the port hardware must be the cause of the problem. If the driver is correct for the mouse, the port hardware and CMOS configuration must be checked. The system board typically contains all the port hardware electronics and support, so it must be replaced to restore the port/mouse operation at that port. However, if the system board mouse port is defective, another option is to install a mouse that uses a different type of port (for example, use a USB mouse to replace a PS/2 mouse). Preparing for CompTIA A+ Essentials (220-601) Exam 2006.doc 440 When a trackball mouse is moved across the table, it picks up dirt or lint, which can hinder the movement of the trackball. This can cause the cursor to periodically freeze and jump onscreen. You can remove the trackball from the mouse by a latching mechanism on its bottom. Twisting the latch counterclockwise enables you to remove the trackball. Then you can clean dirt out of the mouse. Exam Alert Be aware of the condition that causes the cursor to jump and freeze on the display. The other mechanical part of the mouse is its buttons. These can wear out under normal use. When they do, the mouse should be replaced. However, before doing so, make sure to check the properties of the mouse in the operating system to ensure that the button functions have not been altered (for example, set up for left-hand use). Mouse Configuration Checks When a mouse does not work in a Windows system, restart the system and move into Safe Mode to start the operating system with the most basic mouse driver available. If the mouse does not operate in this mode, you must check the mouse hardware and the port it is connected to. If the mouse works in Safe Mode, the problem exists with its driver configuration. The installed driver may be corrupt, or it could be having a conflict with some other driver. To check the driver, consult the Device Manager entry. If the Device Manager shows a conflict with the mouse, remove the driver and allow the system's PnP process to reinstall it. If the correct driver for the installed mouse is not available, you will need to install one from the manufacturer. This typically involves placing the manufacturer's driver disk or disc in the appropriate drive and load the driver using the Update Driver (Requires Disk from OEM) option on the Device Manager Mouse Properties page. If the OEM driver fails to operate the mouse in Windows, you should contact the mouse manufacturer for an updated Windows driver. Troubleshooting Optical and Wireless Mice If you have an optical mouse that is operating erratically, you may have a dirty LED or sensor on the bottom of the mouse. Dust, or even a hair, may block the optical detector. It may also pick up moisture or lotion from contact with human skin through a mouse pad. Some optical mice are sensitive to bright light and may operate erratically if subjected to a strong light source (such as use on a glass-top desk or table). You may also experience poor tracking with an optical Preparing for CompTIA A+ Essentials (220-601) Exam 2006.doc 441 mouse when you use it on a mouse pad. Avoid glossy, or very dark, mouse pads because they may alter the reflected light's characteristics and provide erroneous operation. Test the optical mouse on a normal white sheet of paper. Likewise, using an optical mouse on an uneven surface can cause it to lose track and respond erratically. Like wireless keyboards, there are generally two primary checks to make if your wireless mouse stops working: Check the batteries in the mouse and click the Reset button on the host port receiver. Move the receiver closer to the mouse and make sure that both are sufficiently removed from other wireless devices that can scramble their communications. If the receiver employs a USB connection to the PC, use the Safely Remove Hardware icon to stop the mouse service, unplug the mouse, and then reattach it to the system. The system should detect the mouse as new and reload its drivers. For optical mice, blow away any debris buildup at the lens area and clean this area with a cotton swab. Move the mouse receiver closer to the mouse work area if possible. Restart the PC in Safe Mode and attempt to use the mouse in this mode. If the mouse will not work in this setting, remove all the mouse drivers listed in the Device Manager and restart the system. You should also download and install the latest drivers for the optical and wireless mouse. You can typically find the latest driver information at the mouse manufacturer's website. You may want to use a diagnostic program on the system to check the mouse port's operation. Finally, check for viruses; as there are some viruses that can produce mouse and keyboard error symptoms. Challenge #2 After you upgrade from a two-button PS/2 mouse to a new wheel mouse, you cannot get it to work with the system. You return it to the distributor and exchange it for another one. It also will not work. When you try one from your coworker's machine, it works fine. What should you conclude about the wheel mouse? Preparing for CompTIA A+ Essentials (220-601) Exam 2006.doc 442 Troubleshooting Video Systems Figure 9.4 depicts the components associated with the video display. It may be most practical to think of the video information as starting out on the system board. In reality, the keyboard, one of the disk drives, or some other I/O device may be the actual originating point for the information. In any case, information intended for the video display monitor moves from the system board to the video adapter (usually through a video card installed in one of the system board's expansion slots). On the adapter, the screen information is converted into the configured screen image format and stored in the video screen memory. Finally, the information is applied to the monitor through the video signal cable. Figure 9.4. Video-related components. Basically, two levels of troubleshooting apply to video problems: configuration and hardware problems. In the case of hardware problems, the components involved include the video adapter card, the monitor, and, to a lesser degree, the system board. Common symptoms associated with display problems include the following: No display. Wrong characters display onscreen. Diagonal lines display onscreen (no horizontal control). Display scrolls (no vertical control). An error code of one long and six short beeps is produced by the system. A Display Switch Setting Not Proper—Failure to Verify Display Type error displays. A CMOS Display Mismatch—Failure to Verify Display Type error displays. Preparing for CompTIA A+ Essentials (220-601) Exam 2006.doc 443 An error code of one long and two short beeps is produced by the system (indicates a display adapter problem). LCD display is blank (backlight failure). Limited color output—The system will supply only basic colors through the video display. Caution The following sections cover the digital portion of the video system. Troubleshooting an actual CRT monitor is discussed immediately following the video adapter troubleshooting sections. Only experienced technicians should participate in troubleshooting internal CRT monitor problems because of the very high voltages present there. Video Hardware Checks The video monitor should come on fairly quickly after power has been applied to it. With newer monitors, the monitor is normally only asleep and is awakened through the video adapter card when power is applied to the system. When the system is shut down, the monitor's circuitry senses that no signal is present from the video adapter card and slips into a monitoring mode as long as its power switch is left in the On position. If the monitor does not wake up early in the system's startup process and present a display, you should assume that some type of hardware problem exists—the bootup action and operating system have not been introduced to the system before the single beep tone is produced. If you can see BIOS information displayed during this time, you do not have a hardware failure problem. Likewise, video problems that occur after the single beep are more likely to be related to operating system configuration settings. If you suspect a video display hardware problem, the first task is to check the display's On/Off switch to see that it is in the On position. Also check the monitor's power cord to see that it is plugged in to either the power supply's monitor outlet or an active 120VAC commercial outlet. Check the monitor's intensity and contrast controls to make certain that they are not turned down. Check to see that there is no hardware configuration problem existing between an adapter card–based video display and an onboard video adapter. Consult the system board's documentation to determine whether it has an onboard video adapter. If so, swap the monitor between the two displays' ports to determine whether the other port is active. Check the components associated with the video display monitor. Start by disconnecting the monitor's signal cable from the video adapter card at the rear of the system unit and disconnecting its power cord from the power supply Preparing for CompTIA A+ Essentials (220-601) Exam 2006.doc 444 connector or the 120VAC outlet. Then exchange the monitor for a known-good one of the same type (that is, VGA for VGA). In the case of system boards with built-in video, move the monitor to the other video display port to see whether it is active. If a video problem still exists, exchange the video controller card with a knowngood one of the same type. Remove the system unit's outer cover. Disconnect the monitor's signal cable from the video controller card. Swap the video controller card with a known-good one of the same type. Reconnect the monitor's signal cable to the new video adapter and reboot the system. Other symptoms that point to video adapter card problems include a shaky video display and a high-pitched squeal from the monitor or system unit. In these cases where you can see something on the display, but it is not usable, you should attempt to uninstall the old video drivers and let the system detect the video adapter during the system startup. If this action does not clear up the symptoms, replace the video adapter card with a known-good one. If the system still does not perform properly after swapping the video adapter card, the source of the problem may be in the system board. Windows Video Checks If you can read the contents of the display through the startup process, but then cannot see it after the system boots, you have an operating-system-related video problem. Because Windows operating systems are graphically based programs, navigation can be nearly impossible if video problems are severe enough to prevent you from seeing the display. If the Windows video problem prevents you from being able to use the display, restart the system, press the F8 function key when the Starting Windows message appears, and select the Safe Mode option. This should load Windows with the standard 640x480x16-color VGA driver (the most fundamental driver available for VGA monitors), and should furnish a starting point for installing the correct driver for the monitor being used. After you have gained access to a usable display, the next step involves checking the installed video drivers. You can access the Windows video information through the Control Panel's System icon. Inside the System Properties page, access the Device Manager through the Hardware tab and select the Display Adapters entry from the list. Click the node to the left of the Monitor icon and double-click the desired driver under the Display Adapters entry. The adapter's Properties page should pop up onscreen. The Device Status box normally presents the message The device is working properly if the system hasn't detected a problem. However, if a conflict or error has been detected, the system will note it in this box. You can click the Troubleshooters button to gain access to the Windows troubleshooting guidelines for the display. Preparing for CompTIA A+ Essentials (220-601) Exam 2006.doc 445 If you have updated the display adapter with a new video driver and cannot use the display, you can also select the Driver tab and click the Roll Back Driver button to return to the driver that was in use before the update occurred. Exam Alert Know how to cope with video problems where you do not have access to a usable display. Clicking the Driver tab reveals the driver file in use with the display adapter. From this page you have the option to uninstall the current driver (this will remove the driver from the system, so Windows will not load this driver the next time the system starts), update the Driver, or roll back the Driver, as illustrated in Figure 9.5. Figure 9.5. Device Manager driver options. Note Preparing for CompTIA A+ Essentials (220-601) Exam 2006.doc 446 It is a good idea to uninstall old drivers before installing or updating to newer versions. Selecting the Resources tab displays the video adapter's register address ranges and the video memory address ranges. It also provides a Conflicting Devices dialog box that provides information about other devices that may be interfering with the operation of the video adapter. You can also gain access to the Windows video information by double-clicking the Control Panel's Display icon. At the top of the Display page is a series of file folder tabs. Of particular interest is the Settings tab. Under this tab, the Advanced button provides access to the Adapter, Monitor, and Troubleshooting tabs for the video display system. Under the Adapter tab, information about the adapter's manufacturer, version number, and current driver files is given. Clicking the Properties button displays the adapter's General, Driver, and Resource tabs. The General tab provides general information about the adapter and features a troubleshooter button that can be used to start a diagnostic routine for the adapter. It also shows the device's current operational status. When things go wrong, the Driver tab provides options for updating, removing, and rolling back the driver to a previous version. Through these options, you can have Windows search various sources, including the Internet, for updated drivers and provide a list of available drivers to select from. Having the wrong driver installed for a given video adapter card can cause the Limited Colors symptom presented earlier in the chapter. If the Color Quality setting cannot be adjusted through the Settings tab of the Control Panel's Display icon, use the Advanced button to continue on to the adapter's properties. You can access this page by clicking the Properties button on the Adapter tab. Select the Driver tab to uninstall, roll back or update the display adapter's driver. If you uninstall the current driver, you can simply restart Windows and allow it to detect the display adapter and attempt to install the correct driver. The Windows XP Roll Back Driver feature will return the system to the driver that was being used before the current video display driver. The Update Driver option will ask you to select a driver to use from several options. Exam Alert Be aware of why a PC might not be able to display a full array of color output on the video display. The Monitor tab provides general information about the monitor and features a troubleshooter button that can be used to start a diagnostic routine for the Preparing for CompTIA A+ Essentials (220-601) Exam 2006.doc 447 monitor. Like the Adapter tab, the Monitor tab shows the device's current operational status. If the video problem disappears when lower settings are selected, but reappears when a higher resolution setting is used, refer to the Color Palette box under the Control Panel's Display option, Settings tab, and try the minimum color settings. If the problem goes away, contact the Microsoft Download Service (MSDL) or the adapter card maker for a compatible video driver. If the video problem persists, reinstall Windows. If the video is distorted or rolling, try an alternative video driver from the list. Challenge #3 One of your customers has called you to his facility to repair a desktop computer that doesn't show anything on the display. When you start it up, you hear the system fans come on and the hard drive spin up. You also hear the system beeps when they are supposed to occur. The monitor power light is on. What piece of equipment should you retrieve from your repair kit for these symptoms? Diagnosing Display Problems Examine the power cord to see that it is plugged in and check to see that the monitor's power switch is in the On position. Verify the external settings to see that the brightness and contrast settings are not turned off. If the problem produces a blank display, disconnect the monitor's signal cable from its video adapter card. If a raster appears, a video card problem is indicated. The final step in isolating the video display as the source of the problem is to exchange it for a known-good one. If the replacement works, the problem must be located in the monitor. Some display problems can be caused by incorrectly set front panel display settings. The monitor's front panel controls (either analog or digital) establish parameters for brightness, contrast, screen size and position, and focus. Typical problems associated with these controls include the following: Fuzzy characters Poor or missing colors Incomplete displays There can be several causes of fuzzy characters on the display. The first step in troubleshooting this problem is to reset the display resolution to standard VGA values. If the fuzzy characters remain, check the intensity and contrast controls to see whether they are out of adjustment. With a CRT display, you may need to remove built-up electromagnetic fields from the screen through a process called degaussing. This can be done using a commercial degaussing coil. However, newer monitors have built-in degaussing circuits that can be engaged through Preparing for CompTIA A+ Essentials (220-601) Exam 2006.doc 448 their front panel controls. These monitors normally perform a degauss operation each time they are turned on. However, sometimes the user might need to perform this operation. The monitor's front panel controls can also be used to adjust the red/green/blue color mixture for the display. If the monitor is showing poor colors, or only one color, examine the color settings using the front panel controls. If these settings are responsive to change, the problem exists in either the video adapter or the signal cable (broken or bad pin or conductor), or the monitor's color circuitry is deteriorating. LCD displays can be calibrated to display correct colors as determined by a color calibration program or by using a set of transparent strips of color film. The transparent strips are standard colors that the screen can be calibrated to. The individual strips are placed on the screen and the colors are adjusted to match. Incomplete displays are often the result of improperly set horizontal and vertical placement and size settings. These settings are also adjusted through the display's front panel controls. Preparing for CompTIA A+ Essentials (220-601) Exam 2006.doc 449 Troubleshooting HDDs Typical symptoms associated with hard disk drive failures include the following: The computer does not boot up when turned on. The computer boots up to a distribution CD in the CD-ROM drive (or the Windows 2000 Emergency Start disk in the FDD drive), but not to the hard drive, indicating that the system files on the HDD are missing or have become corrupt. No motor sounds are produced by the HDD while the computer is running. (In desktop units, the HDD should always run when power is applied to the system—this also applies to portables because of their advanced powersaving features.) An IBM-compatible 17xx error code is produced on the monitor screen. An HDD Controller Failure message displays, indicating a failure to verify hard disk setup by system configuration file error. A C: or D: Fixed Disk Drive Error message displays, indicating a hard disk CMOS setup failure. An Invalid Media Type message displays, indicating that the controller cannot find a recognizable track/sector pattern on the drive. A No Boot Record Found, a Non-System Disk or Disk Error, or an Invalid System Disk message displays, indicating that the system boot files are not located in the root directory of the drive. The video display is active, but the HDD's activity light remains on and no bootup occurs, indicating that the HDD's CMOS configuration information is incorrect. An Out of Disk Space message displays, indicating that the amount of space on the disk is insufficient to carry out the desired operation. A Missing Operating System, a Hard Drive Boot Failure, or an Invalid Drive or Drive Specification message displays, indicating that the disk's master boot record is missing or has become corrupt. A Current Drive No Longer Valid message displays, indicating that the HDD's CMOS configuration information is incorrect or has become corrupt. Figure 9.6 depicts the relationship between the hard disk drive and the rest of the system. It also illustrates the control and signal paths through the system. Preparing for CompTIA A+ Essentials (220-601) Exam 2006.doc 450 Figure 9.6. Hard disk drive–related components. Exam Alert Be able to describe the conditions indicated by Invalid Drive or Drive Specification, Missing Operating System, and the Hard Drive Boot Failure error messages. The PC's hard drive subsystems typically consist of a controller, one or more signal cables, a power cable, and the drive units. The controller may be an integral part of the system board's chipset (as it is in PATA/SATA systems), or it may be mounted on an adapter card (as is the case with most SCSI and RAID systems). If the controller is integrated into the system board, the system board becomes a logical extension of the components that make up the HDD subsystem. Modern PCs rely on the PnP process and their operating systems to configure the drive and handle its operation. The troubleshooting procedure typically moves from basic observation to setup and configuration, to formatting, and, finally, into the hardware component isolation process. Preparing for CompTIA A+ Essentials (220-601) Exam 2006.doc 451 Basic HDD Checks Start the system and listen for sounds of the hard drive spinning up (a low whine or clicking noise). If you do not hear any drive noises, there is a chance that the drive is not working mechanically. However, newer hard drives are very quiet and you may not be able to hear them run from outside the case. Verify that its power connector and interface cable are securely attached to the drive. Also check the HDD's activity light during the startup sequence. If the light does not come on at any time during the process, the system may not recognize that the drive is installed. If there is a loud, clicking noise coming from the drive, the drive has lost its alignment and is looking for its starting track. Exam Alert Know what a loud, clicking hard disk drive indicates. If you think the hard drive is spinning, or if you see the access light come on, the next step is to get the system to boot up to some alternative, such as a simple boot disk, an emergency start disk, or a setup/distribution CD. This will enable you to examine the system to determine how extensive the problem is. After you get the system started and can look around inside, the next objective is to determine whether the hard disk drive problem is a simple file system (boot) problem, or something more serious. The quickest way to determine this is to attempt to access the primary partition of the drive. This can be accomplished by executing a directory (DIR) command from the command prompt to attempt to access the C: drive. If the system can see the contents of the drive, the boot files have been lost or corrupted, but the architecture of the disk is intact. If any one of these files is missing, you will typically receive some type of Disk Boot Failure message onscreen. The No (or Missing) ROM BASIC Interpreter message presented in the symptoms list may also be produced by this condition. You may be able to correct a missing boot or system file problem by reinstalling the specified files from the operating system's emergency repair disk or its distribution CD. These operations are performed from the command prompt, so you will need to be familiar with command-line functions and the different files involved in the operating system's boot process. In either Windows 2000 or Windows XP, you should boot to the distribution CD and run the Recovery Console. Start the system with the distribution CD in the drive. When you start the Recovery Console, you are prompted to choose the folder that contains the Windows 2000 or Windows XP installation that you are trying to repair, and then to log on as Administrator. Choose the option to Repair Preparing for CompTIA A+ Essentials (220-601) Exam 2006.doc 452 (Press the R Key) the Installation. This will produce the Recovery Console command-line environment. Most of the typical command-line navigation and operational functions are available through this utility. You can obtain a listing of these commands by typing Help at the command prompt. You can also obtain information on a specific command by typing help commandname at the command prompt. However, for the symptoms described here, you will be using the FIXBOOT and FIXMBR commands. The FIXBOOT command will write a new boot sector into the drive specified in the command statement (that is, FIXBOOT D: will replace the boot record in drive D). You should use the FIXMBR command to repair the master boot record of a drive. The default drive for this command is the boot drive (the drive where the primary partition is located). Note You will need to enter the Administrator's password to access the Recovery Console. The password protection for the Recovery Console only permits two incorrect attempts by default. On the third incorrect attempt, the system will stop accepting further entries for a predetermined amount of time (referred to as lockout time). After running the FIXBOOT and FIXMBR commands, you should remove the CD from the drive and reboot. If the problem has not been resolved, restart the system and select the Install option. The system may ask whether you want to repair the installation that is already in place. If you select Y, you will be offered the repair option again. Selecting the N option will create a clean install of the operating system. Note If the drive can be accessed but it will not boot, you should back up any important information on the drive to a different media before attempting any type of repair. This can involve copying the data to another hard drive that you temporarily install for this purpose, or to a USB thumb drive, a tape drive, or other backup device. You should do this while you still have access to the data—it may not survive some steps you employ to return the drive to service. If the system cannot see the drive after booting to an alternative source, an Invalid Drive message or an Invalid Drive Specification message should be returned in response to any attempt to access the drive. Under these conditions, the drive or its disks have a serious problem and you will need to examine the HDD subsystem's configuration and hardware components as directed in the following sections. Preparing for CompTIA A+ Essentials (220-601) Exam 2006.doc 453 HDD Configuration Checks While you're booting up the system, observe the BIOS's HDD type information displayed on the monitor. If the drive has a hardware problem, the system may not be able to recognize or configure it. Possible error messages associated with HDD configuration problems include the Drive Mismatch Error message and the Invalid Media Type message. If the system produces an error message like these, open the CMOS Setup utility and verify that the drive is enabled there. If not, select the Autodetect option, enable it, and attempt to boot the system. On PATA drives, verify the master/slave jumper settings, illustrated in Figure 9.7, to make sure that they are set correctly for the drive's logical position in the system. Determine whether the system might be using the Cable Select option also depicted in the figure. This setting requires a special CSEL signal cable designed to determine the master/slave arrangements for multiple PATA drives. Likewise, check the ID configuration settings and terminator installations for SCSI drives. Exchange the HDD power connector with another one from the power supply to make certain that it is not a source of problems. Figure 9.7. PATA master/slave settings. With SATA drives, there is no master/slave setting to deal with. However, you may need to access the CMOS Setup utility to disable PATA drives and enable SATA drives. You can also experience problems loading drivers for these drive types. If the operating system does not recognize the SATA drive, use the Preparing for CompTIA A+ Essentials (220-601) Exam 2006.doc 454 Windows Device Manager utility to confirm that the latest drivers for the host adapter have been installed. If the drive is connected to the system board, the drivers should be those provided by the manufacturer. If the drive is connected to the system through a PCI card, the drivers should be those distributed by the manufacturer of the PCI card. The drive must also be partitioned and formatted through the operating system. This is done through Windows 2000 or Windows XP during the operating system installation process. Exam Alert Know that there can be only one master drive selection on each PATA channel. If the drive is a SCSI drive, check to see that its ID is set correctly and that the SCSI chain has been terminated correctly. Make sure that every SCSI device has a unique ID address. Any of these errors will result in the system not being able to see the drive. Also, check the CMOS Setup utility to make sure that SCSI support has been enabled along with large SCSI drive support. Exam Alert Know that in newer systems, SCSI drive support and large drive support are both enabled in the BIOS. Challenge #4 You are updating a working computer for your boss. The upgrade consists of adding a new microprocessor to the system, along with additional RAM and a second PATA hard drive. When you restart the system, the system will not boot to the original hard drive. As a matter of fact, neither drive will work. What should you check first? Preparing for CompTIA A+ Essentials (220-601) Exam 2006.doc 455 HDD Hardware Checks If you cannot access the hard disk drive when you boot from another location or media, and the drive's configuration settings appear correct, you must troubleshoot the hardware components associated with the hard disk drive. These components include the drive, its signal cable, and the IDE channel controller circuitry on the system board. Check the HDD signal cable for proper connection at both ends. Exchange the signal cable for a known-good one. With PATA drives, make certain that the correct type of signal cable is being used. Do not get the newer 80-conductor/40pin version confused with the older and much slower 40-conductor/40-pin version. SATA cables have also been known to be a source of disk drive problems. Because the SATA specification does not use a shielded cable, SATA cables are susceptible to induced noise from other system components. Therefore, you should not place SATA devices or cables near each other or near PATA cables. Also, do not tie-wrap SATA cables together or put sharp bends in them; doing so modifies their insulation and decreases their noise resistance. Check SCSI drives to make sure that the disk drive system is properly terminated. If you have more than one device attached to a single interface cable, make sure that they are of the same type (that is, all are PATA devices or all are ATA100 devices). Mixing device types will create a situation where the system cannot provide the different types of control information each device needs. The drives are incompatible and you may not be able to access either device. Exam Alert Be aware that mixing drive types on a single signal cable can disable both devices. The next logical step may seem to be to replace the hard drive unit. However, it is quite possible that the hard drive may not have any real damage. It may just have lost track of where it was and now it cannot find its starting point. In this case, the most attractive option is to reformat the hard disk. This action gives the hard drive a new starting point to work from. Unfortunately, it also destroys anything that you had stored on the disk. If the reformatting procedure is not successful, or the system still won't boot from the hard drive, you must replace the hard disk drive unit with a working one. Preparing for CompTIA A+ Essentials (220-601) Exam 2006.doc 456 Troubleshooting CD-ROM and DVD Drives The troubleshooting steps for a CD-ROM and DVD drives are nearly identical to those of an HDD system. The connections and data paths are very similar. Basically, three levels of troubleshooting apply to CD-ROM problems. These are the configuration level, the operating system level, and the hardware level. Figure 9.8 shows the parts and drivers associated with CD-ROMs. Figure 9.8. Components and drivers associated with CD-ROMs. Basic Checks In most systems, the CD-ROM and DVD drives share a controller or host adapter with the hard disk drive. If the system is using PATA drives, you should verify their master/slave jumper settings to make sure that they are set correctly. Normally, the CD-ROM or DVD drive should be set up as the master on the secondary PATA channel. In this manner, each drive has its own communications channel and does not need to share. If three or four PATA devices are installed in the system, you must determine which devices can share the channels most effectively. Preparing for CompTIA A+ Essentials (220-601) Exam 2006.doc 457 Windows Checks In the Windows operating systems, you can access the contents of the CD-ROM or DVD through the CD Drive icon in the desktop's My Computer window. The CD-ROM drive's properties information is contained in the Device Manager utility. The properties of the installed CD-ROM drive can be viewed by expanding the node beside the DVD/CD-ROM Drives icon and double-clicking the driver listed there. Figure 9.9 shows a typical set of CD-ROM specifications. Figure 9.9. The CD-ROM drive properties. Preparing for CompTIA A+ Essentials (220-601) Exam 2006.doc 458 CD-ROM/DVD Hardware Checks If the configuration and software checks do not remedy the CD-ROM or DVD problem, you must troubleshoot the drive's related hardware. Basically, the hardware consists of the drive unit, the signal cable, the power cord, the media, and the controller or host adapter. The controller may be mounted on a host adapter card or, in a Pentium system, on the system board. For external drives, you must also check the plug-in power adapter. In most systems, the CD-ROM and DVD drives share a controller or host adapter with the hard disk drive. Therefore, if the hard drive is working and the CD-ROM drive is not, the likelihood that the problem is in the CD-ROM or DVD drive unit is very high. Before entering the system unit, check for simple user problems: Is there a CD or DVD in the drive? Is the label side of the disk facing upward? Is the disk a CD-ROM or some other type of CD? If the drive is inoperable and there is a CD or DVD locked inside, you should insert a straightened paper clip into the tray-release access hole that's usually located beside the ejection button. This will release the spring-loaded tray and pop out the disc. Note Not all CD/DVD drives have this feature. Exam Alert Know how to retrieve a CD from a disabled CD-ROM drive. If no simple reasons for the problem are apparent, exchange the CD-ROM drive with a known-good one of the same type. For external units, simply disconnect the drive from the power and signal cables, and then substitute the new drive for it. With internal units, you must remove the system unit's outer cover and disconnect the signal and power cables from the drive. Remove the screws that secure the drive unit in the drive bay. Install the replacement unit, start the system, and attempt to access it. If the new drive does not work, check the drive's signal cable for proper connection at both ends. Exchange the signal cable for a known-good one. If the controller is built in to the system board and becomes defective, it is still possible to install an IDE or SATA host adapter card in an expansion slot and use it without replacing the system board. This action can also be taken to upgrade PATA systems to SATA systems so that they can use additional IDE Preparing for CompTIA A+ Essentials (220-601) Exam 2006.doc 459 devices. The onboard IDE controller may need to be disabled before the system will address the new host adapter version. Exam Alert Remember that card-mounted IDE host adapters can be used to repair system boards with defective onboard IDE controllers and to upgrade older PATA systems. Writable Drive Problems An additional set of problems comes into play with writeable and rewriteable CDROM or DVD drives. These problems are concentrated in three basic areas: The quality of the drive's controller circuitry The makeup and version of the drive's read/write application interface software Compatibility with the operating system's multimedia support systems The quality of the drive is based on the controller IC that oversees the operation of the drive. In less expensive drives, the BIOS extension on the drive may not support all the read/write functions to coordinate with the application package or the operating system's drivers. Although all newer CD-ROM and DVD drives are ATAPI compatible, they may not have an effective method of controlling buffer underrun errors. These errors occur when the system transfers data to the drive faster than the drive can buffer and write it to the disc. The ATAPI compatibility of the chipset ensures that the CD-ROM and DVD read functions work fine, but the nonstandard writing part of the drive may not produce satisfactory results. You can use a few techniques to minimize buffer underruns. These include placing the CD-ROM or DVD writer on an IDE channel of its own, which keeps the drive from competing with other drives for the channel's available bandwidth. Also, conducting the write operation on the same drive as the read operation and using reduced write speed options in the read/write application software can minimize data flow problems. In addition, the read/write application software for the drive may not be compatible with the operating system version in use or with the controller chip on the drive. Likewise, the operating system's multimedia enhancement drivers (DirectX in Windows operating systems) may not be compatible with the controller or the read/write application. It is best to consult the operating system's hardware and software compatibility lists before buying and installing a CD-RW or DVD-RW drive in a system. This typically means using a more expensive drive, but for now you do seem to get what you pay for when it comes to rewritable drives. Preparing for CompTIA A+ Essentials (220-601) Exam 2006.doc 460 If the drive has already been purchased and installed, check the drive's documentation for suggestions and check the drive manufacturer's website for newer read/write applications and driver versions. You may also be able to locate a flash program for the drive's BIOS to upgrade it so that it provides better support for the write function. Some CD-ROM and DVD R/W applications are incompatible with different drive BIOS versions or DirectX versions. Check the parties involved to find a collection of components that are all compatible with each other. Preparing for CompTIA A+ Essentials (220-601) Exam 2006.doc 461 Troubleshooting FDDs Typical symptoms associated with floppy disk drive (FDD) failures during boot up include the following: FDD errors are encountered during bootup. The front-panel indicator lights are visible, and the display is present on the monitor screen, but there is no disk drive action and no bootup. An IBM-compatible 6xx (that is, 601) error code displays. An FDD Controller Error message displays, indicating a failure to verify the FDD setup by the system configuration file. The FDD activity light stays on constantly, indicating that the FDD signal cable is reversed. Exam Alert Recognize the symptom produced by installing a floppy drive cable backwards. Additional FDD error messages commonly encountered during normal system operation include the following: Disk Drive Read Error messages. Disk Drive Write Error messages. Disk Drive Seek Error messages. No Boot Record Found message, indicating that the system files in the disk's boot sector are missing or have become corrupt. The system stops working while reading a disk, indicating that the contents of the disk have become contaminated. The drive displays the same directory listing for every disk inserted in the drive, indicating that the FDD's disk-change detector or signal line is not functional. A number of things can cause improper floppy disk drive operation or failure. These items include the use of unformatted disks, incorrectly inserted disks, damaged disks, erased disks, loose cables, drive failure, adapter failure, system board failure, or a bad or loose power connector. Basically, three levels of troubleshooting apply to FDD problems: the configuration, the software, and the hardware. No Windows-level troubleshooting applies to floppy disk drives. Figure 9.10 depicts the components associated with the operation of the floppy disk drive. Preparing for CompTIA A+ Essentials (220-601) Exam 2006.doc 462 Figure 9.10. FDD-related components. Basic FDD Checks If there is a problem reading or writing to a particular floppy disk, try the disk in a different computer to determine whether it works in that machine. If not, there is most likely a problem with the format of the disk or the files on the disk. In the case of writing to the disk, you could be dealing with a write-protected disk, but the system will normally inform you of this when you attempt to write to it. However, if the other computer can read and write to the disk, you must troubleshoot the floppy drive hardware. Hardware troubleshooting for floppy disk drives primarily involves exchanging the FDD unit for another one that is working. If necessary, exchange the signal cable with a known-good one. If neither of these actions repairs the problem, the only other option with most PC-compatible systems is to exchange the system board with a known-good one. Preparing for CompTIA A+ Essentials (220-601) Exam 2006.doc 463 If there is a problem booting the system to the hard drive, you can insert the bootable disk in the floppy drive and turn on the system. If the system does not boot up to the floppy, examine the advanced CMOS setup to check the system's boot order. It may be set so that the FDD is never examined during the boot-up sequence. If the system still will not boot up with the CMOS setting established to check the FDD first in the boot seek order, check the disk drive cables for proper connection at both ends. In many systems, the pin-1 designation is difficult to see. Reversing the signal cable causes the FDD activity light to stay on continuously. The reversed signal cable will also erase the master boot record from the disk, making it nonbootable. Because this is a real possibility, you should always use an expendable backup copy of the boot disk for troubleshooting FDD problems. Preparing for CompTIA A+ Essentials (220-601) Exam 2006.doc 464 Troubleshooting Tape Drives Because the fundamentals of recording on tape are so similar to those used with magnetic disks, the troubleshooting process is also very similar. The basic components associated with the tape drive are the tape drive, the signal cable, the power connection, the controller, and the tape drive's operating software. The tape itself can be a source of several problems. Common points to check with the tape include the following: Is the tape formatted correctly for use with the drive in question? Is the tape inserted securely in the drive? Is the tape write-protected? Is the tape broken or off the reel in the cartridge? As cartridge tapes are pulled back and forth, their mylar base can become stretched over time. This action can cause the tape's format to fail before the tape actually wears out. To remedy this, you should retension the tape periodically using the software's retension utility. Cartridge tapes are typically good for about 150 hours of operation. If the number of tape errors begins to increase dramatically before this time, try reformatting the tape to restore its integrity. After the 150-hour point, just replace the tape. If the tape is physically okay and properly formatted, the next item to check is the tape software. Check the software setup and configuration settings to make sure that they are correct for any hardware settings. Refer to the tape drive's documentation for a list of system requirements, and check the system to make sure that they are being met. If any configuration jumpers or switches are present on the controller, verify that they are set correctly for the installation. Also run a diagnostic program to check for resource conflicts that may be preventing the drive from operating (such as IRQ and base memory addressing). The software provided with most tape drives includes some error-messaging capabilities. Observe the system and note any tape-related error messages it produces. Consult the drive's documentation for error-message definitions and corrective suggestions. Check for error logs that the software may keep. You can view these logs to determine what errors have been occurring in the system. Because many tape drives are used in networked and multiuser environments, another problem occurs when you are not properly logged in or enabled to work with files being backed up or restored. In these situations, the operating system may not allow the tape drive to access secured files, or any files, because the correct clearances have not been met. Consult the network administrator for proper password and security clearances. Preparing for CompTIA A+ Essentials (220-601) Exam 2006.doc 465 If you have read/write problems with the drive, begin by cleaning its read/write heads. Consult the user's guide for cleaning instructions for floppy and tape drive read/write heads. The heads should be cleaned after about 20 backups or restores. You can also try to use a different tape to see whether it works. Make certain that it is properly formatted for operation. It should also be a clean tape, if possible, to avoid exposing any critical information to potential corruption. If cleaning does not restore the drive to proper operation, continue by checking the drive's power and signal cables for good connection and proper orientation. Preparing for CompTIA A+ Essentials (220-601) Exam 2006.doc 466 Troubleshooting Other Removable Storage Systems Troubleshooting nontypical removable storage systems is very similar to troubleshooting an external hard drive or tape drive. The systems often consist of an external unit with a plug-in power adapter (anything with a motor in it usually requires an additional power source). It typically connects to the system through one of the standard I/O port connections. This requires a signal cable to be run between the system and the device. Depending on the exact type of storage device being used, there may be a removable media cartridge or container. Inside the computer, there must be a device driver installed for the device. This is typically a function of the system's PnP process. The system should detect the external storage and load the driver for it automatically. If the system cannot locate the proper driver, it will present a prompt asking you to supply the location where the driver can be found. For the most part, external storage systems do not need a support application to be installed. However, you should refer to the device's documentation and follow its installation procedures to determine whether the device can be installed with just a driver. Check the power supply at the external unit to make sure that power is being applied. Most external media devices have power lights to indicate that power is present. Next, check the removable media, if present, by exchanging it with another cartridge or tape. Next, you should open the Device Manager utility under the Windows Control Panel's System icon to make sure that the device has been recognized there and to check for conflicting device driver information. If the Device Manager cannot see the device after the proper driver has been loaded, and the storage device has power, the final step in checking the system is to check the signal cable by substitution. The only other step usually available is to test the entire storage system on another machine (in most cases, there isn't a second storage system available to use as a source of known-good parts). Preparing for CompTIA A+ Essentials (220-601) Exam 2006.doc 467 Troubleshooting Port Problems The PC-compatible computer features a wide array of peripheral connection ports. Figure 9.11 illustrates the components involved in the operation of the legacy serial, parallel, and game ports. Failures in these ports tend to end with poor or no operation of the peripheral. Generally, there are only four possible causes for a problem with a device connected to an I/O port: The port is defective. The software is not configured properly for the port. The connecting signal cable is bad. The attached device is not functional. Figure 9.11. Components associated with I/O ports. Preparing for CompTIA A+ Essentials (220-601) Exam 2006.doc 468 Basic Port Checks Check the CMOS Setup utility to determine whether the port in question has been enabled, and, if so, whether it has been configured correctly. The system's USB and infrared ports must be enabled in the Peripherals page of the CMOS Setup utility. A modern parallel port must be enabled and configured with the proper protocol to interface with advanced peripherals. For typical printer operations, the setting can normally be set to SPP mode. However, devices that use the port in a bidirectional manner need to be set to EPP or ECP mode for proper operation. In both cases, the protocol must be set properly for both the port and the device to carry out communications. If serial or parallel port problems are occurring, the CMOS configuration window is the first place to look. Read the port assignments in the boot-up window. If the system has not detected the presence of the port hardware at this stage, none of the more advanced PnP levels will find it either. If values for any of the physical ports installed in the system do not appear in this window, check for improper port configuration. Because the system has not loaded an operating system at the time the configuration window appears, the operating system cannot be a source of port problems at this time. If all configuration settings for the ports appear correct, assume that a hardware problem exists. USB Port Checks Because nearly any type of peripheral device can be added to the PC through the USB port, the range of symptoms associated with the USB device can include all the symptoms listed for peripheral devices in this chapter. Therefore, problems associated with USB ports can be addressed in three general areas: The USB hardware device The USB controller The USB drivers The first step in troubleshooting USB problems is to check the CMOS setup screens to make sure that the USB function is enabled there. If the USB function is enabled in BIOS, check in the Windows Control Panel, System, Device Manager to make certain that the USB controller appears there. In Windows 2000, the USB controller should be listed under the Universal Serial Bus Controllers entry, or in the Human Interface Devices entry (using the default Devices by Type setting). In Windows XP, the USB controller's configuration is located under the Control Panel, Administrative Tools, Computer Management, Device Manager. Preparing for CompTIA A+ Essentials (220-601) Exam 2006.doc 469 Exam Alert Know what the first step should be if you encounter a system that will not support a USB device. If the controller does not appear in Device Manager, or a yellow warning icon appears next to the controller, the system's BIOS may be outdated. Contact the BIOS manufacturer for an updated copy of the BIOS. If the controller is present in the Device Manager, right-click the USB controller entry and click the Properties tab. If there are any problems, a message appears in the Device Status window, depicted in Figure 9.12, describing any problems and suggesting what action to take. Figure 9.12. The USB Controller Properties page. If the BIOS and controller settings appear to be correct, the next items to check are the USB port drivers. These ports have a separate entry in the Device Manager that you can access by clicking the Universal Serial Bus Controllers Preparing for CompTIA A+ Essentials (220-601) Exam 2006.doc 470 option, right-clicking the USB Root Hub entry, and then clicking the Properties tab. If a USB device does not install itself automatically, you may have conflicting drivers loaded for that device, and you may need to remove them. To use the Windows 2000/XP Professional Device Manager utility to troubleshoot USB problems in an administered network environment, you must be logged on as an administrator or as a member of the Administrators group. To remove potentially conflicting USB drivers, follow these steps: 1. Disconnect any USB devices connected to the system and start the system in Safe Mode. 2. Under Windows 2000, you are asked about which operating system to use. Use the up-arrow and down-arrow keys to highlight Windows 2000 Professional or Windows 2000 Server, and then press Enter. If alert messages appear, read each alert and then click OK to close it. 3. Open the Device Manager, click the USB device, and then click the Remove option. Your particular USB device may be listed under the Universal Serial Bus Controller, Other Devices, Unknown Devices, or a particular device category (such as the Modem entry if the device is a USB modem). 4. Click the Start menu, select the Shut Down option followed by the Restart entry, and then click OK. 5. Connect the USB device directly to the USB port on your computer. If the system does not autodetect the device, you must install the drivers manually. You may need to obtain drivers from the device manufacturer to perform this installation. You may encounter situations where mismatched USB ports and devices refuse to work together. In some older PCs that have USB 1.1, ports may not be able to work with some newer USB 2.0 devices. In these cases, the system may recognize the device but won't work with it. Exam Alert Be aware of the consequences of mixing USB 2.0 devices and USB 1.1 ports. Preparing for CompTIA A+ Essentials (220-601) Exam 2006.doc 471 IEEE-1394 Adapters and Ports Because Pentium-based PCs have largely adopted USB as the default highspeed bus, FireWire buses are implemented by installing an adapter card in the system to furnish the physical connection points. Many sound cards also provide IEEE-1394 connectors to handle transfer of high speed streaming audio between the card and other peripherals. Also, there is no direct BIOS support for IEEE1394 buses in the typical PC. However, IEEE-1394 adapter cards are Plug and Play–compliant and can converse with the Windows operating systems. The FireWire devices that attach to the bus connection do not communicate directly with the system; they work with the controller on the adapter card. Therefore, after the adapter card has been installed, you must troubleshoot it as you would any other adapter-card-based peripheral. The system should detect the new card when it is installed and load the driver for it automatically. If the system cannot locate the proper driver, it will present a prompt asking you to supply the location where the driver can be found. Next, access the Device Manager to make sure that the device has been recognized there and to check for conflicting device driver information (for example, an exclamation point in a yellow circle). If the Device Manager cannot see the device after the proper driver has been loaded, and the attached device has power, the next step is to check the IEEE-1394 cabling and connectors for continuity and good connections. Also, verify that the correct FireWire cables are being used (a four-pin device cannot draw power through the FireWire bus). If the device employs its own power supply, make sure that power is being applied to it. If the FireWire bus runs particularly slowly, and you have multiple devices attached to the system, you may have a situation where the slower device in the middle of the chain is slowing everything down. Move the slower device (such as a camcorder) to the end of the signal chain. Preparing for CompTIA A+ Essentials (220-601) Exam 2006.doc 472 Legacy Port Problem Symptoms Typical symptoms associated with legacy serial, parallel, or game port failures include the following: A 199, 432, or 90x IBM-compatible error code displays on the monitor (printer port). The online light is on, but no characters are printed by the printer. An 110x IBM-compatible error code displays on the monitor (serial port). A Device Not Found error message displays, or you have an unreliable connection. The input device does not work on the game port. As you can see from the symptoms list, I/O ports do not tend to generate many error messages onscreen. Basic Legacy Ports Check Run a software diagnostic package to narrow the possible problem causes. Running a disk- or disc-based diagnostic program is not normally a problem in this situation because port failures do not generally affect the main components of the system. Software diagnostic packages usually require you to place a loopback test plug in the parallel or serial port connector to run tests on the port. The loopback plugs simulate a printer device by redirecting output signals from the port into port input pins. Figure 9.13 describes the signal-rerouting scheme used in a parallel port loopback plug. The serial loopback plug is wired differently from a parallel loopback plug so that it can simulate the operation of a serial device. Preparing for CompTIA A+ Essentials (220-601) Exam 2006.doc 473 Figure 9.13. Parallel port loopback connections. You can use a live printer with the port for testing purposes. However, this action elevates the possibility that the printer might inject a problem into the troubleshooting process. If there is a printer switch box between the computer and the printer, remove the print-sharing equipment, connect the computer directly to the printer, and try to print directly to the device. You can also use a live serial device with the port for testing purposes but, as with the printer, this elevates the possibility that nonport problems can be injected into the troubleshooting process. Exam Alert Be aware that print-sharing equipment (such as switch boxes) can be responsible for parallel port/printer problems and should be removed as part of port testing. Preparing for CompTIA A+ Essentials (220-601) Exam 2006.doc 474 Troubleshooting Sound Cards Some very basic components are involved in the audio output of most computer systems: a sound card, some speakers, the audio-related software, and the host computer system. Several software diagnostic packages enable you to test sound card operation. Most sound cards perform two separate functions. The first is to play sound files; the second is to record them. You may need to troubleshoot problems for either function. Sound Card Configuration Checks If sound problems are occurring in the multimedia system, two of the first things to check are the hardware and audio software configuration settings. Refer to the sound card manufacturer's documentation for proper installation and operating procedures. Checking the system for resource conflicts in Windows is relatively easy. Access the System icon in the Control Panel and select the Hardware tab. From this point, click the Device Manager button and select the Sound, Video, and Game Controller option. If the system detects any conflicts, it places an exclamation point within a circle on the selected option. From the Device Manager, verify that the correct audio driver is installed and that its settings match those called for by the sound card manufacturer. If the driver is missing, or wrong, add the correct driver to the system through the Control Panel's Add/Remove Hardware Wizard (called Add Hardware in Windows XP). The main page of the sound card's Properties window displays all the resources the driver is using for the card. The Conflicting Devices List window provides information about any conflicting resource that the system has detected in conjunction with the sound card. If the Windows PnP function is operating properly, you should be able to remove the driver from the system, reboot the computer, and allow the operating system to redetect the sound card and assign new resources to it. If the driver is not installed, or is incorrect, add the correct driver from the available drivers list. If the correct driver is not available, reinstall it from the card's OEM disk or obtain it from the card's manufacturer. You should also check the volume and mute settings in the Windows environment to make sure that there is enough output to be heard. These settings are located under the Control Panel's Sounds and Audio Devices icon in Windows XP. There is a Windows audio device Troubleshooter button under the Hardware tab that will conduct a guided series of tests on the audio subsystem. Preparing for CompTIA A+ Essentials (220-601) Exam 2006.doc 475 Sound Card Hardware Checks Figure 9.14 depicts the system's sound-card–related components. Provided that the sound card's configuration is properly set, and the software configuration matches it, the sound card and speakers will need to be checked out if problems exist. Most of these checks are very simple. They include ensuring that the speakers are plugged in to the Speaker port. It is not uncommon for the speakers to be mistakenly plugged in to the card's MIC (microphone) port. Figure 9.14. Sound-card-related components. One common problem when dealing with audio output from a CD/DVD player is the sound cable that comes from the back of the drive and connects to the sound card or system board (for built-in audio adapters). If no sound is being produced from the CD/DVD drive, check this cable and connection. Likewise, if the sound card will not record sound, make certain that the microphone is installed in the proper jack (not the speaker jack), and that it is turned on. Some microphones use batteries; check to see if this is so and that it is active. Check the amount of disk space available on the drive to ensure that there is enough to hold the file being produced. Preparing for CompTIA A+ Essentials (220-601) Exam 2006.doc 476 In the case of stereo speaker systems, it is possible to place the speakers on the wrong sides. This will produce a problem when you try to adjust the balance between them. Increasing the volume on the right speaker will instead increase the output of the left speaker. The obvious cure for this problem is to physically switch the positions of the speakers. Exam Alert Know how to correct a balance problem that occurs with add-on stereo speakers. If the system will not produce sound, troubleshoot the audio output portion of the system. Do the speakers require an external power supply? If so, is it connected, and are the speakers turned on? If the speakers use batteries for their power source, check them to see that they are installed and good. Check the speakers' volume setting to make certain they are not turned down. Preparing for CompTIA A+ Essentials (220-601) Exam 2006.doc 477 Troubleshooting Front Panel Connections Many system boards include additional embedded I/O port connectors that allow PC system manufacturers to create front panel–mounted versions of the systems' most popular ports. This approach provides customers with easier access to USB and IEEE-1394 ports, as well as removable media readers. Other connections commonly mounted on the system's front panel include additional audio and video connections. This makes it easier for users to connect and disconnect peripherals such as speakers, microphones, and other A/V equipment to and from the system. These connections are implemented on the system boards as BERG-pin connections, as illustrated in Figure 9.15. They connect to the front panel ports through extension cables supplied by the system board manufacturer. The ports can be enabled or disabled through the system's CMOS Setup utility. Figure 9.15. Front panel port connections. Preparing for CompTIA A+ Essentials (220-601) Exam 2006.doc 478 If the front-mounted ports do not work, check the CMOS Setup to make sure that they are enabled there. Also check the connection to the system board. Finally, check the system board's documentation to determine that the correct cabling is being used because these port connection implementations may be proprietary to the system board manufacturer. Preparing for CompTIA A+ Essentials (220-601) Exam 2006.doc 479 Exam Prep Questions 1. What is the first step in checking out electrical equipment that appears dead? A. Check the power supply connection to the motherboard B. Check the motherboard battery C. Check to see that the power chord is plugged in D. Check to see that the power light is on 2. What type of failures are hard-memory errors? A. Infrequent errors in the OS and applications B. RAM failures that generate NMI errors C. Errors in the storage and retrieval of data to the hard drive D. Errors caused by a physical jolt to the system 3. How can you correct soft-memory errors? A. Replace the microprocessor B. Remove all RAM modules C. Replace all RAM modules D. Restart the computer 4. What are the consequences of mixing RAM types and speeds within a system? A. No effect B. The system will run slower C. Only part of the RAM will be recognized by the system D. A system crash 5. What are the effects of heat buildup and microprocessor fan failure on the system? A. The system locks up B. The system will run slower C. Only part of the RAM will be recognized by the system D. A system crash Preparing for CompTIA A+ Essentials (220-601) Exam 2006.doc 480 6. A defective ____________ can cause the system to continually lose track of time A. RAM module B. Microprocessor C. Battery D. BIOS ROM 7. What is a common condition that will produce a keyboard error message? A. The operating system keyboard settings are incorrect B. A key is stuck down C. A key is stuck open D. The keyboard is plugged in wrong 8. Which of the following connectors are used for devices that can be hot swapped? A. Five-pin DIN B. Six-pin PS/2 mini-DIN C. RS-232C serial port D. USB port 9. When you move the cursor across the screen, it randomly jumps and freezes. What should you do to correct this? A. Replace the mouse B. Unplug the mouse and then plug it back in C. Reinstall the mouse driver D. Clean the dirt from inside the mouse 10. What are the consequences of installing the FDD cable in reverse? A. The FDD light stays on and erases the boot record on the disk B. The FDD doesn’t spin C. The FDD light flashes, and the drive reads the disk but cannot write to it D. The FDD will still work normally Preparing for CompTIA A+ Essentials (220-601) Exam 2006.doc 481 11. What condition is indicated by the Missing Operating System error message? A. The drive is not formatted B. The MBR is missing or corrupt C. Operating system files are missing or corrupt D. The HDD cable is not attached 12. What condition is indicated by the Hard Drive Boot Failure error message? A. The drive is not formatted B. The MBR is missing or corrupt C. Operating system files are missing or corrupt D. The HDD cable is not attached 13. How many master drive selections are there for each IDE channel? A. 1 B. 2 C. 3 D. 4 14. What does mixing IDE drive types on a single signal cable do? A. It disables the master device B. It disables the slave device C. It disables both devices D. The system will work normally 15. What action can be taken when you encounter an Invalid Drive or Drive Specification error message? A. Reinstall the operating system B. Reformat the drive C. Repartition the drive D. Repartition and reformat the drive 16. How can a CD be retrieved from a disabled CD-ROM drive? A. Use a thin knife to gently pry the door open B. Press the Open / Close button C. Eject the disk using the operating system D. Insert a paper clip into the tray-release access hole in the front panel. Preparing for CompTIA A+ Essentials (220-601) Exam 2006.doc 482 17. A. B. C. D. What must you do first if you want to troubleshoot a USB problem on a Windows 2000 system? Open Device Manager Log on as a member of the Administrators group Select the USB driver and click the Properties button Restart the system 18. How can a balance problem that occurs with add-on stereo speakers be corrected? A. Replace the speakers B. Replace the sound card C. Adjust the sound balance in the operating system D. Swap the speaker positions 19. You have been sent to a job location where the customer's new printer does not print from the host computer. When you arrive you find that the computer is running on the Windows 98 operating system and that a printsharing switch box is inline between the computer and two different printers. The new printer is a laser printer and the old printer is an ink jet printer. The ink jet printer works fine. What action should you take? A. Remove the printer-switching device B. Check for proper laser printer drivers C. Check to make sure that the parallel port is enabled in CMOS D. Set the printer port for basic SPP mode operation. 20. What action should be taken to clear up fuzzy characters on a CRT display? A. Replace the video card B. Degauss the CRT C. Reinstall the video driver D. Reinstall the operating system 21. What condition is indicated by the Invalid Media Type error message? A. The drive is not formatted B. The MBR is missing or corrupt C. Operating system files are missing or corrupt D. The HDD cable is not attached Preparing for CompTIA A+ Essentials (220-601) Exam 2006.doc 483 22. When the system boots, you can hear the fans start, and the keyboard and drive lights flicker, but no display appears. What should you do first to troubleshoot this problem? A. Replace video card with a known-good one of the same type. B. Unplug the monitor from the video card and then plug it back in. C. Exchange the monitor with a known-good one of the same type D. Replace the power supply with a known-good one of the same type. 23. Booting to Windows results in a distorted image that prevents you from manipulating the operating system. What can you do to correct this problem? A. Reboot the system to the command line. B. Boot to Safe Mode and reinstall/configure the driver. C. Replace the video card D. Replace the monitor. 24. A. B. C. D. An Energy Star–compliant monitor _____________. Uses more energy than non-Energy Star–compliant monitors Shuts off automatically Adjusts for room lighting automatically Switches to low-power mode when no signal change occurs for a given period of time 25. In newer systems, where are SCSI drive support and large drive support enabled? A. In the Device Manager B. In the CMOS Setup utility C. In the CONFIG.SYS file D. In the Registry Preparing for CompTIA A+ Essentials (220-601) Exam 2006.doc 484 Answers and Explanations 1. C. Begin by checking the external connections of the power supply. This is the first step in checking any electrical equipment that shows no signs of life. For example, confirm that the power supply cord is plugged into a functioning outlet, and check the position of the On/Off switch. 2. B. Soft-memory errors are errors caused by infrequent and random glitches in the operation of applications and the system. You can clear these events just by restarting the system. Hard-memory errors are permanent physical failures that generate NMI errors in the system and require that the memory units be checked by substitution. 3. D. You can clear soft-memory errors just by restarting the system. 4. D. Make sure that the replacement RAM is consistent with the installed RAM. Mixing RAM types and speeds can cause the system to lock up and produce hard-memory errors. 5. A. If the system consistently locks up after being on for a few minutes, this is a good indication that the microprocessor's fan is not running or that some other heat buildup problem is occurring. 6. C. A defective motherboard battery can cause the system to continually lose track of time. 7. B. A stuck keyboard key will produce an error message when the system detects it. 8. D. Only the USB port has hot-swap capabilities. The standard sixpin PS/2 mini-DIN keyboards cannot be hot swapped. Neither can the standard RS232C serial port. Doing so can cause damage to the keyboard, the port, and the system board. 9. D. Most of the problems associated with mice involve the trackball. As the mouse is moved across the table, the trackball picks up dirt or lint, which can hinder the movement of the trackball, typically evident by the cursor periodically freezing and jumping onscreen. On most mice, you can remove the trackball from the mouse by using a latching mechanism on its bottom. Twisting the latch counterclockwise enables you to remove the trackball. Then you can clean dirt out of the mouse. 10. A. When the FDD signal cable is reversed, the FDD activity light stays on constantly and the boot record on the disk will be erased. Preparing for CompTIA A+ Essentials (220-601) Exam 2006.doc 485 11. B. A Missing Operating System message indicates that the disk's master boot record is missing or has become corrupt. 12. B. A Hard Drive Boot Failure message indicates that the disk's master boot record is missing or has become corrupt. 13. A. There can be only one master drive selection on each IDE channel. 14. C. Mixing IDE device types will create a situation in which the system cannot provide the different types of control information each device needs. The drives are incompatible, and you may not be able to access either device. 15. D. If the system cannot see the drive after booting to the disk, an Invalid Drive message or an Invalid Drive Specification message may be displayed in response to any attempt to access the drive. First, partition the drive and then install an operating system to make the drive usable. 16. D. If the CD-ROM drive is inoperable and there is a CD locked inside, you should insert a straightened paper clip into the tray-release access hole that's usually located beside the ejection button. This will release the spring-loaded tray and pop out the disc. 17. B. To use the Windows 2000/XP Device Manager utility to troubleshoot USB problems, you must be logged on as an administrator, or as a member of the Administrators group. 18. D. In the case of stereo speaker systems, it is possible to place the speakers on the wrong sides. This will produce a problem when you try to adjust the balance between them. Increasing the volume on the right speaker will increase the output of the left speaker, and vice versa. The obvious cure for this problem is to physically switch the positions of the speakers. 19. A. You should remove the printer-switching mechanism and try to print directly from the computer. The fact that two different types of printers are attached to the port through the switch should indicate that the drivers being used are not correct for the laser printer. However, you should still check the printer directly from the port. 20. B. There can be several causes of fuzzy characters on the display. The first step in checking out this problem is to reset the display resolution to standard VGA values. If the fuzzy characters remain, check the intensity and contrast controls to see if they are out of adjustment. Finally, you may need to remove built-up electromagnetic fields from the screen through a process called degaussing. This can be done using a commercial Preparing for CompTIA A+ Essentials (220-601) Exam 2006.doc 486 degaussing coil; however, newer monitors have built-in degaussing circuits that can be engaged through their front panel controls. These monitors usually perform a degauss operation each time they are turned on; however, sometimes the user may need to perform this operation. 21. A. An Invalid Media Type message indicates that the controller cannot find a recognizable track/sector pattern on the drive. 22. B. If the video problem produces a blank display, disconnect the monitor's signal cable from its video adapter card. If a raster appears, a video card problem is indicated. 23. B. If the Windows video problem prevents you from seeing the desktop, restart the system, press the F8 function key when the Starting Windows message appears, and select Safe Mode. This should load Windows with the standard 640x480x16-color VGA driver (the most fundamental driver available for VGA monitors) and should furnish a starting point for installing the correct driver for the monitor being used. 24. D. If the monitor is an EPA-certified, Energy Star–compliant, power-saving monitor, it can revert to a low-power mode when it does not receive a signal change for a given period of time. 25. B. Check the CMOS Setup utility to make sure that SCSI support has been enabled, along with large SCSI drive support. Preparing for CompTIA A+ Essentials (220-601) Exam 2006.doc 487 Challenge Solutions 1. You should tell the customer that you think that his system board battery is defective, or that its charging circuitry is bad. If a system refuses to maintain time and date information, check the backup battery and check the contacts of the battery holder for corrosion. Tell the customer to remove the system board battery if possible and clean its contacts with a contact cleaner or by gently using a pencil eraser. If cleaning the battery terminals does not cause the clock to keep proper time, replace the battery with a new one and allow it to completely charge. 2. If you install a new mouse in a working system and it does not work when you restart the system, chances are very good that the driver software or a port configuration setting must be the cause of the failure. 3. Because the system's light comes on and the hard drive spins, you can at least initially conclude that the system has power and that the power supply is working (although you might want to rethink these assumptions in some rare cases). The single beep indicates that the system has made it through the POST test and that most of the basic hardware (including the video controller) is working; however, the POST tests cannot check the monitor's internal operation (only its video adapter). Therefore, you should bring a replacement monitor to swap out the existing one. The presence of the light on the monitor indicates only that it is plugged in and turned on—not that it is working. If swapping the monitor does not clear up the problem, check the video driver to make sure that it is correct, and replace the video adapter card last. 4. Check the drive to make sure that the master/slave jumper setting is set properly for the drive's logical position in the system. There can be only one master drive selection on each IDE channel. If you have more than one device attached to a single interface cable, make sure that all the devices are of the same type (for example, all are EIDE devices or all are ATA100 devices). Mixing IDE device types can create a situation where the system cannot provide the different types of control information each device needs. The drives are incompatible and you may not be able to access either device. Preparing for CompTIA A+ Essentials (220-601) Exam 2006.doc 488 Chapter 10. Portable Computer Fundamentals Terms you'll need to understand: AC adapter DC adapter Battery Docking station Port replicator LCD panel PCMCIA Mini PCI Function (Fn) key Bluetooth Infrared Cellular Stylus / digitizer ACPI Touch pad Pointing stick / track point Backlight Notebook computer PC Card Native resolution Active Matrix Passive matrix Techniques you'll need to master: Essentials 2.1—Identify the fundamental principles of using laptops and portable devices. Identify names, purposes and characteristics of laptop-specific Form factors, such as memory and hard drives Peripherals (such as docking station, port replicator, media/accessory bay) Expansion slots (PCMCIA I, II, and III, card, and express bus) and Identify names, purposes and characteristics of laptop-specific Ports (for instance, mini PCI slot) Communication connections (such as Bluetooth, infrared, cellular WAN, ethernet) Power and electrical input devices (such as autoswitching and fixed-input power supplies, batteries) LCD technologies (active and passive matrix; resolution such as XGA, SXGA+, UXGA, WUXGA; contrast radio; native resolution) Preparing for CompTIA A+ Essentials (220-601) Exam 2006.doc 489 Input devices (such as stylus/digitizer, function [Fn] keys, and pointing devices such as touch pad, point stick, and track point) Identify and distinguish between mobile and desktop motherboards and processors, including throttling, power management, and Wi-Fi. Essentials 2.2—Install, configure, optimize, and upgrade laptops and portable devices. Configure power management. Identify the features of BIOS-ACPI. Identify the difference between suspend, hibernate, and standby. Demonstrate safe removal of laptop-specific hardware such as peripherals, hot-swappable devices, and non-hot-swappable devices. Depot Tech 2.1/IT Tech 2.1—Identify the fundamental principles of using laptops and portable devices. Identify appropriate applications for laptop-specific communication connections, for example: Bluetooth Infrared devices Cellular WAN Ethernet Identify appropriate laptop-specific power and electrical input devices and determine how amperage and voltage can affect performance. Identify the major components of the LCD including inverter, screen, and video card. Depot Tech 2.2/ IT Tech 2.2—Install, configure, optimize, and upgrade laptops and portable devices. Demonstrate the safe removal of laptop-specific hardware including peripherals, hot-swappable, and non-hot-swappable devices. Identify/describe the effect of video sharing on memory upgrades. Preparing for CompTIA A+ Essentials (220-601) Exam 2006.doc 490 Inside Portables This chapter covers the names, purposes, and characteristics of portable PC systems area of the CompTIA A+ Certification—Essentials examination under Objective 2.1. It also covers the Install, configure, optimize and upgrade laptops and portable devices areas of the CompTIA A+ Certification—Essentials examination under Objective 2.2. Portable computers represent a large and growing portion of the personal computer market. Therefore, the computer technician must be aware of how they vary from traditional desktop units. Every technician should be aware of typical portable computer components that can be exchanged in the field. A technician should be able to install, connect, and configure these components to upgrade or repair an existing system. Portable computers typically contain all the devices that users need to perform work away from the office; however, there are additional items that users have become accustomed to using with their computers. For this reason, portables offer a wide range of I/O and expansion options to accommodate external Field Replacement Unit (FRU) devices. Note A major portion of Depot Tech Objective 2.2 and IT Tech Objective 2.2 is identical to the material in Essentials Objective 2.2. Also, the DT 2.2 and IT 2.2 objectives use the same wording about removal of portable peripherals (hotswap and non-hot-swap devices) and the impact of video sharing memory in portables. Depot Tech Objective 2.1 and IT Tech Objective 2.1 use different formats to say the same things about communications connections, power and electrical input devices, and major LCD display components. The topics specified in these different exam/objective areas are so closely stated that it makes sense that they are presented as the same discussion. You will need to study this material in this chapter for any of the four exams you intend to challenge. Portable computers have two ideal characteristics: They are compact and lightweight. Portable PC designers work constantly to decrease the size and power consumption of all the computer's components. Special low-power chipsets and disk drives have been developed to extend battery life. Exam Alert Be aware that portable PCs are different from desktop PCs in that their major concerns center on power consumption and thermal handling capabilities. Preparing for CompTIA A+ Essentials (220-601) Exam 2006.doc 491 Portable cases have been designed to be as small as they can be while providing as many standard features as possible. Figure 10.1 shows the inside of a typical portable computer. Notice how the components are interconnected by the design. The system board is designed so that it wraps around other components whose form factors cannot be altered—such as the disk drive units. The components also tend to be layered in portable designs. Disk drives cover portions of the system board, whereas the keyboard unit covers nearly everything. The internal battery may slide into a cutout area of the system board, or more likely, it may be located beneath the system board. Figure 10.1. Inside a portable computer. Preparing for CompTIA A+ Essentials (220-601) Exam 2006.doc 492 Portable System Boards System boards for portable computers are not designed to fit a standardized form factor, as illustrated in Figure 10.2. Instead they are designed to fit around all the components that must be installed in the system. Therefore, system boards used in portable computers tend to be proprietary to the model they are designed for. Mounting hole positions are determined by where they will best suit the placement of the other system components. Figure 10.2. Typical notebook system board. The second item to notice is that none of the "standard" expansion slots or adapter cards is present on the portable's system board. These system board designs typically include the standard I/O and video circuitry as an integral part of the board. They also provide the physical connections for the unit's parallel and serial I/O ports, as well as onboard connectors for the disk drives, display unit, and keyboard units. The computer's external I/O connections, such as serial and parallel port connectors, are arranged on the system board so that they align with the corresponding openings in the portable case. It would be highly unlikely that a system board from another portable would match these openings. On the Preparing for CompTIA A+ Essentials (220-601) Exam 2006.doc 493 maintenance side, a blown parallel-port circuit would require that the entire system board be replaced to correct the problem. In a desktop unit, a simple I/O card could be installed in an expansion slot to overcome such a situation. The most widely used I/O connections in most notebook computers include of two or more USB ports, an external VGA monitor connector, a built-in LAN connection, a built-in modem port, the external microphone and speaker jack sound card connections, and a pair of PC Card slots. Older notebooks included legacy parallel printer ports, PS/2 external mouse/keyboard connectors, and proprietary docking port expansion buses. With most portable systems, the different port connectors are located on the back and sides of the unit. Other models may place most of their port connectors on the back of the unit. Some connectors may be hidden behind hinged doors for protection. These doors usually snap closed. Preparing for CompTIA A+ Essentials (220-601) Exam 2006.doc 494 Microprocessors in Portables Microprocessor and chipset manufacturers produce special low-powerconsumption microprocessors and chipsets specifically for portable computer systems. Standard Pentium processors produce large amounts of heat, even by desktop standards. Most portables currently in the market are based on Pentium devices. To minimize the heat buildup condition, Intel has produced a complete line of mobile Pentium processors for use in portable systems. Mobile devices differ from standard microprocessor devices in terms of both their internal construction and their external packaging. In mobile microprocessors, both design aspects have been optimized to provide minimum size and power consumption, as well as maximum heat reduction. The mobile Pentium MMX processor was constructed using Intel's Voltage Reduction Technology, which enables the processor to run at lower core voltages (1.8–2.0 Vdc) and thereby consume less energy and generate less heat. The package style created for the mobile Pentium is referred to as a Tape Carrier Package (TCP). The microprocessor chip is embedded in a polyimide film (tape) that is laminated with a copper foil. The leads of the IC are etched into the foil and attached to the processor. The tape package arrangement makes the mobile package much smaller and lighter than the pin grid array (PGA) and staggered pin grid array (SPGA) packages used with the standard Pentium devices. It also mounts directly to the PC board instead of plugging into a bulky heavy socket. A special insertion machine cuts the strip of microprocessors into individual 24mm units as it is soldered to the system board. The system board furnishes a heat sink area beneath the processor that helps to dissipate heat. A layer of thermal conductive paste is applied to this connection prior to the soldering process to increase the heat transfer away from the processor. This design enables the full-featured Pentium processor to run at competitive speeds without additional heat sinks and fan modules. The cross-section of the complete mobile Pentium attachment is depicted in Figure 10.3. Figure 10.3. The mobile Pentium installation. Preparing for CompTIA A+ Essentials (220-601) Exam 2006.doc 495 The attachment of the mobile microprocessor to a system board makes the arrangement permanent for all practical purposes. To allow for microprocessor upgrading, portable system boards often employ mobile processors mounted on plug-in daughter boards, or modules. Intel produced two Pentium plug-in variations. One is a mobile Pentium mounted on a 4 inch by 2.5 inch by 0.3 inch mobile module, referred to as an MMO. This module is attached to the system board via screws and plugs through a 280-pin connector. The other Intel module is a minicartridge for the Pentium II. Preparing for CompTIA A+ Essentials (220-601) Exam 2006.doc 496 Pentium IIIM and 4M Processors With the Pentium IIIM and Pentium 4M processors, Intel began to design mobile processors with a real concentration on the needs of portable computers. Intel's previous mobile processor designs were all based on processors designed specifically for desktop computers. Even with Intel's efforts to design more mobile-friendly processors, the core architecture of these processors was still based on desktop processor cores. This continued to limit the amount of power savings that Intel could engineer into the finished products. The Pentium IIIM design included the following: 1.2GHz core 133MHz FSB 512KB L2 cache Socket 478 830 chipset Likewise, the Pentium 4M design included the following: 2.6GHz core 400MHz FSB 512KB L2 cache Socket 478 i845MP chipset Both processors were built on 0.13 micron technology and provide a number of power-saving features not found in the desktop versions of these processors. These features include the enhanced SpeedStep technology that enables the system to be throttled back based on software performance requirements, and a Deeper Sleep Alert State that enables the processor to run on very little power and still be capable of waking up very rapidly. Pentium M Processors The Pentium M processor was the first line of Intel mobile processors designed specifically to address the limitations of earlier mobile processors. The Wall Street Journal carried a very interesting column about the difficulties Intel had in changing the mindset of its design engineers in producing new notebook systems for the market. The engineers had been so conditioned to produce the next fast processor that when the company identified that notebook users really wanted extended battery life and integrated networking, Intel had to become very stern with the engineers to get them to think in terms of slower processors and different chipset features to achieve the desired results. The Pentium M brought together a Pentium III core with a Pentium 4 bus interface (instead of using a modified desktop Pentium 4). The processor core has been optimized for greater power saving to provide extended battery life. The Preparing for CompTIA A+ Essentials (220-601) Exam 2006.doc 497 voltage level for standard Pentium M processors is a low 1.5V. Low and ultra-low version cores run on 1.18V and 1.1V, respectively. The Pentium M processor's power dissipation varies from 5 watts when idle to 27 watts when fully loaded. The Pentium M processors also employ a more flexible SpeedStep technology that provides better control of the system's clock frequency and Mobile Voltage Positioning (MVP IV) technology, which dynamically lowers voltage based on processor activity to reduce power usage based on the tasks it is performing. For example, a 1.6GHz Pentium M can throttle its clock speeds to 600MHz, 800MHz, 1000MHz, 1200MHz, 1400MHz, and 1600MHz. Older mobile processors such as the Pentium 4M had fewer possible steps to work with. The Pentium M processors are combined with improved, power-efficient Intel 915 Express and 855 chipsets to provide notebook computers that can operate for five or more hours on a single battery. Pentium M versions come in a variety of core clock speeds ranging from 1GHz to 2.26GHz that feature 400 and 533 FSB speeds. They also employ 478-pin Micro FCPGA, 479-pin Micro FCBGA packaging, and ZIF socket technology that is designed to provide a range of thinner processors. Execute-disable bit technology has been included to prevent certain classes of malicious buffer overflow attacks when combined with a supporting operating system. Intel also modified the 1MB and 2MB L2 cache structures so that they avoid turning on sections of the cache that are not being used. This technique significantly decreases power usage associated with the cache. The first Pentium M processors (Banias) were built using .13 micron technology and either carried no identifying number scheme or a 705 number. Advanced versions (Dothan) began to show up using a 7XX numbering series that does not relate directly with the processor's clock speed. The Dothan versions are built on 90nm technology that provides decreased power consumption. Centrino In its battle to change the perception of performance associated with portable PCs, Intel introduced a product badging system, called Centrino, that identified the product as supporting those qualities that Intel had determined were essential for portable computers. A massive Centrino advertising campaign was designed to focus customer attention away from sheer clock speed as the major factor in defining performance. Intel also decided to stop using clock speed as part of the processor's specification. The major emphasis of the Centrino specification is that the chipsets and the Pentium M processors deliver outstanding performance while providing lower power usage. Users can use these systems to work for up to five hours without having to swap the battery or plug into an external power source. This relates to Preparing for CompTIA A+ Essentials (220-601) Exam 2006.doc 498 being able to work on a cross-country flight without having to give up halfway across the country. The second emphasis point in the Centrino specification is seamless, built-in wireless networking. Pentium M Celerons Intel produced its original Banias 512 Celeron M processor by removing half of the L2 cache from a Pentium M processor. It followed up with a Dothan 1024 Celeron M version that had half the cache of the 90nm Pentium M versions. All the Pentium M Celeron processors are designed to fit the Socket 479 specification and feature a 400MHz FSB rating. Core speeds for the different Celeron M versions range from 900MHz to 1.7GHz. Intel produced a more advanced Yonah 1024 Pentium M based on its advanced Core Solo processor designed for desktop units. This processor boosted the front side bus speed to 533MHz and brought XD-bit protection to the Celeron M series. However, it still has only half the L2 cache of the Pentium M processors. The Yonah version of the Celeron M processor employs the FCPGA6 (478-pin) package and socket. The other Celeron M version in production is the Northwood 256 processor. The L2 cache in this version of the Celeron M is only 256KB. This Celeron version employs a Socket 478 design and 400MHz FSB. Different Northwood versions have been produced with Core frequencies between 1.4GHz and 2.5GHz. None of these units supports the variable clock speed SpeedStep functionality, and their battery life characteristics are much shorter than the standard Pentium M–powered systems. By definition, any portable computers based on one of the Celeron M processors cannot be branded with the Centrino label. Preparing for CompTIA A+ Essentials (220-601) Exam 2006.doc 499 Core Duo Processors Intel has unveiled a series of special low-power-consumption dual-core processors for mobile computing environments. Intel branded these products under the Intel Core Duo product name. They are mainly found in Intel's high-end Centrino mobile products and in some new Viiv applications. As with the Pentium D and Pentium EE products used in desktop PCs, the Core Duo processors are optimized for multithreaded applications and multitasking operations. They can simultaneously execute multiple applications such as graphics-intensive games or serious computing applications while downloading large audio/video files from the Internet or running antivirus security programs in the background. In addition, special energy-efficient power-management technologies built in to the Core Duo architecture transfer power only to those areas of the processor that need it, thereby enabling laptops to save power. Structurally, the Core Duo processor consists of two Pentium cores, a 2MB L2 cache that is shared by the two cores, and a bus arbiter that coordinates the activities of the L2 cache and FSB accesses. These processors communicate with the system board's chipset over a 166MHz quad-pumped (667MHz) front side bus. Figure 10.4 depicts a Core Duo processor. Figure 10.4. The Core Duo processor. At the same time the Core Duo was rolled out, Intel also introduced the Core Solo processor, which is a single-core version of the Core Duo product. Like the Core Duo, the Core Solo processor communicates with the chipset using a 667MHz FSB. Future versions of the Core Duo processor are scheduled to have Preparing for CompTIA A+ Essentials (220-601) Exam 2006.doc 500 a BIOS-configurable option that will permit one of the Cores to be turned off to reduce power consumption. Intel has implemented a naming scheme for its Core processors that uses a T to mark a performance processor and an L to mark a low-power processor. The letters are followed by a four-digit code that, like the Pentium M, is not directly related to clock speed as performance. Both Core processors employ the 478-pin FCPGA6 package and socket. However, the pinout of these processors and new chipset functions make the Core processors incompatible with previous Pentium M system boards. The Core Duo is matched up with the 945GTExpress chipset that delivers a 533/667 FSB and supports up to 4GB of dual channel DDR 667 memory. The chipset also provides PCIe x16 expansion slots and 3GBps SATA interfaces for PCs. In addition, the Core Duo became the first Intel processor to be used in Apple Macintosh production systems. Preparing for CompTIA A+ Essentials (220-601) Exam 2006.doc 501 AMD Mobile Processors Not to be outdone, AMD has continued to press ahead with its own line of mobile processors. These include the AMD mobile Athlon, Athlon 64, Sempron, and Turion 64 and 64 X2 mobile processors. AMD produced a wide array of Socket-A–compatible mobile processors. These include several mobile Athlon 4, and Athlon XP, Athlon XP-M processors. These processors featured 128KB, 256KB, or 512KB L2 cache options and 200MHz or 266MHz FSB ratings. One variation, the Athlon XP-M Dublin, featured 126/256KB L2 cache and the 800MHz HyperTransport technology discussed in Chapter 3, "Processors." Clock speeds for these processors range from 850MHz to 2.2GHz. The mobile Athlon 64 processors increased the performance of AMD's mobile processor line by offering 512KB/1024KB L2 caches along with 800MHz HyperTransport technology. All of these processors are Socket-754–based and run at clock speeds between 1.6GHz and 2.6GHz. The mobile Sempron processors are available in several Socket 754-compatible versions and a low-power Socket S1 version. The Sempron processors feature either 128KB, 256KB, or 512KB L2 caches and 800MHz HyperTransport interfacing. They are also available in 1.6GHz, 1.8GHz, 2.0GHz, and 2.2GHz frequencies. Turion is the product name AMD has assigned to its newest line of 64-bit mobile processors. These processors compete with the Intel Pentium M and dual core processors. The Turion 64 is Socket-754–compatible and feature full speed 512KB or 1024KB L2 cache. These processors also make use of the 800MHz HyperTransport technology. The Turion 64 X2 is a dual core mobile processor designed to compete with the dual core Intel processors. These processors are designed for Socket S1 and to work with DDR2 800 memory modules. The Turion 64 X2 processors employ a full-speed 256KB or 512KB L2 cache per core, and an 800MHz HyperTransport interface that provides a bandwidth of 10.7GBps. Preparing for CompTIA A+ Essentials (220-601) Exam 2006.doc 502 Portable Memory A special form factor DIMM, called the Small Outline DIMM (SODIMM), has been developed for use in notebook computers. SODIMMs are significantly smaller than the standard DIMM so that they take up less space in notebook computers. Figure 10.5 depicts a 72-pin, a 144-pin, and a 200-pin SODIMM. The 72-pin SODIMM has a 32-bit data bus, whereas the 144-pin version is 64 bits wide. Figure 10.5. SODIMM packages. Exam Alert Know what types of memory devices are commonly used in portable PCs. Preparing for CompTIA A+ Essentials (220-601) Exam 2006.doc 503 A new small form factor memory module referred to as MicroDIMM has been introduced for the micro devices market (subnotebook PCs) where size and performance are crucial. These units are nearly square 144-pin 32Mbx64 plug-in modules that are available with either SDRAM or DDR RAM components on board. Figure 10.6 shows a MicroDIMM module. MicroDIMMs are approximately 1.54 inches (38.0 mm) by approximately 1 inch (25.4 mm) high and unlike SODIMMs do not have any notches along their edge connector contacts. The height of MicroDIMM modules varies among different manufacturers. Figure 10.6. MicroDIMM. A microDIMM module slides into a specialized spring-loaded socket where two plastic clips snap into place to hold it securely. To release the module from the socket, simply spread the clips apart and the spring will shove the module out of the socket. Preparing for CompTIA A+ Essentials (220-601) Exam 2006.doc 504 Challenge #1 Your friend has brought you his notebook computer and wants you to upgrade the memory in it. He has also brought several 184-pin 512MB RIMM modules that he had in his office. What can you tell your friend about his upgrade? Upgrading Portable Memory The key to upgrading or replacing internal RAM in a portable computer can be found in its documentation. Only memory modules recommended by the portable manufacturer should be installed, and only in the configurations suggested. The voltage level support for the memory devices in portable computers is very critical. Using RAM devices that electrically overload this supply will cause memory errors to occur. If the type of RAM device being installed is not one of the recommended types, the notebook might not be able to recognize the new memory. If the new RAM is being added to expand the existing banks of memory, the system might not recognize this additional RAM. The problem will show up in the form of a short memory count during the POST routines. However, if only the new RAM type is installed, the system could present a number of different symptoms, including the following: Not working at all Giving beep-coded error messages Producing soft memory errors Producing short memory counts in the POST Locking up while booting the operating system Exam Alert Know why notebook computers show short memory counts during the bootup process. As with disk drives, changing memory in a portable PC may involve disassembling the computer case. Figure 10.7 shows the replacement of a SODIMM module in a particular notebook computer. The location of and process of accessing the memory in the unit vary from manufacturer to manufacturer and from model to model. You should always disconnect the AC power adapter from the portable and remove its battery before removing and replacing its memory modules. Preparing for CompTIA A+ Essentials (220-601) Exam 2006.doc 505 Figure 10.7. Replacing a SODIMM module. Exam Alert Be aware that it is good practice to remove all power sources from the portable PC before upgrading its memory. In notebook computers, it is also possible to increase memory by installing PC Card–based memory cards, described later in this chapter. These memory units can increase the portable computer's memory capabilities without the need to take it apart. In addition, they can be removed when additional memory space is not in high demand. A newer memory add-on technology that has found some favor in the notebook computer arena is the USB plug-in memory module. Portable PCs typically use a technique called shared video memory. Under shared memory, the system uses a portion of its main memory to hold screen information for the display. In desktop PCs this memory is distributed to the video adapter card. The disadvantage of shared memory is that it takes up RAM that applications would normally use. In addition, DRAM devices used for system memory are typically not as fast as specialized video memory used on standalone display adapter cards. System performance also suffers because of bus contention issues created by the processor and video controller requiring access to the same memory devices. If you are upgrading memory in the portable system, you must take into account that the amount of RAM available for use by the system will not be the same as the installed RAM. Exam Alert Be aware that in portable PCs that employ shared video memory, the amount of installed RAM and the amount of reported RAM will be different. Preparing for CompTIA A+ Essentials (220-601) Exam 2006.doc 506 Portable Drives Smaller 2 1/2-inch form-factor hard disk drives (HDD), low-profile 3 1/2-inch floppy disk drives (FDD), and combination FDD/CD-ROM drives have been developed to address the portable computer market's need for compact devices. Older portables included one FDD and one HDD as standard equipment. Newer models tend to include a CD-ROM drive and an HDD as standard internal units. More expensive notebook computers may substitute a DVD or CD-RW drive for the standard CD-ROM drive. Although internal DVD-RW drives can be installed in portable computers, they tend to be installed in only very high-end versions. On the other hand, external CD-RW and DVD-RW units are widely used with portable computers. These drive units are described in greater detail later in this chapter. Figure 10.8 shows the placement of drives in a notebook unit that includes one of each drive type. Figure 10.8. Portable disk drives. Preparing for CompTIA A+ Essentials (220-601) Exam 2006.doc 507 Upgrading/Replacing Portable Drives Some portable PC models include swappable drive bays that enable the combination of internal drives in the unit to be changed as dictated by the work being performed. In some units, a disk drive that is not needed for a particular task may be removed and replaced by an extra battery. Three basic considerations should be observed when replacing disk drives in a portable computer: Their physical size and layout Their power consumption Whether the BIOS supports the new drive Replacing an internal disk drive in a portable computer typically involves taking the computer case apart to gain access to the drive. Some older portables did feature hot-swappable internal drives, but these units have largely disappeared from the portable market. Preparing for CompTIA A+ Essentials (220-601) Exam 2006.doc 508 Portable Display Types Notebook and laptop computers use non-CRT displays, such as Liquid Crystal Display (LCD) and gas-plasma panels. These display systems are well suited to the portability needs of portable computers. They are much lighter and more compact than CRT monitors and require much less electrical energy to operate. Both types of display units can be operated from batteries. Exam Alert Know that notebook display panels are powered by a low-voltage DC power source such as a battery or converter. Liquid Crystal Displays The most common flat-panel displays used with portable PCs are LCDs. They are relatively thin, flat, and lightweight, and require very little power to operate. In addition to reduced weight and improved portability, these displays offer better reliability and longer life than CRT units. The LCD panel is constructed by placing thermotropic liquid crystal material between two sheets of glass. A set of electrodes is attached to each sheet of glass. Horizontal (row) electrodes are attached to one glass plate; vertical (column) electrodes are fitted to the other plate. These electrodes are transparent and let light pass through. A picture element or pixel is created in the liquid crystal material at each spot where a row and a column electrode intersect. Special plates called polarizers are added to the front and back of the display. The complete LCD panel is mounted in a frame that also contains the control circuitry for the panel's electrode matrix. In a notebook computer, the frame is mounted between the two halves of its flip-up display housing. The display is physically attached to the body of the notebook by a pair of built-in hinges. The display is free to rotate around a pair of rods in the main body. Electrically, a single cable is generally used to connect the entire panel assembly to the system board using a plug-and-socket arrangement. When an LCD panel fails, the most common repair is to replace the entire display panel/housing assembly. To replace the LCD panel, you must use an identical panel to ensure that it fits the plastic display housing. The upper half of the notebook body must be removed to provide access for plugging the display's signal cable into the system board. Exam Alert Be aware that the most common LCD repair is replacement. Preparing for CompTIA A+ Essentials (220-601) Exam 2006.doc 509 LCD Operation When a pixel is off, the molecules of the liquid crystal twist from one edge of the material to the other, as depicted in Figure 10.9. The spiral effect created by the twist polarizes light and prevents it from passing through the display. When an electric field is created between a row and a column electrode, the molecules move, lining up perpendicular to the front of the display. This permits light to pass through the display, producing a single dot onscreen. Figure 10.9. LCD operation. Depending on the orientation of the polarizers, the energized pixels can be made to look like a dark spot on a light screen or a light dot on a dark screen. In most notebook computers, the display is lit from behind the panel. This is referred to Preparing for CompTIA A+ Essentials (220-601) Exam 2006.doc 510 as backlighting. The level of backlighting is controlled through a small adjustable wheel built in to the LCD panel's housing. Because no current passes through the display to light the pixels, the power consumption of LCD displays is very low. The screen is scanned by sequentially activating the panel's row and column electrodes. The pixels appear to be continuously lit because the scanning rate is very high. The electrodes can be controlled (turned on and off) using very low DC voltage levels. LCDs constructed in this manner are referred to as dual-scan, or passive-matrix, displays. Advanced passive-matrix technologies are referred to as Color SuperTwist Nematic (CSTN) and Double-layer Super-Twist Nematic (DSTN) displays. Exam Alert Know what type of electrical power is used by an LCD panel. An improved type of LCD is similar in design to the passive-matrix designs, except that it places a transistor at each of the matrix row-column junctions to improve switching times. This technology produces an LCD display type called an active-matrix display. The active matrix is produced by using thin-film transistor (TFT) arrays to create between one and four transistors for each pixel on a flexible, transparent film. TFT displays tend to be brighter and sharper than dual-scan displays; however, they also tend to require more power to operate and are therefore more expensive. Exam Alert Be aware of the technologies available for LCD displays and which is more desirable. Color LCD displays are created by adding a three-color filter to the panel. Each pixel in the display corresponds to a red, blue, or green dot on the filter. Activating a pixel behind a blue dot on the filter will produce a blue dot onscreen. Like color CRT displays, the dot color on the screen of the color LCD panel is established by controlling the relative intensities of a three-dot (RGB) pixel cluster. The images produced by color LCD panels are heavily influenced by the backlight that shines through the panel and provides its brightness. The backlight also alters the actual color of the pixels produced on the screen and tends to wash them out. The measure of how distinguishable colors are on a video display is its contrast ratio. The higher this value, the better the colors should appear on the screen. However, with LCD and other flat panel displays, this specification can be misleading. The quality of the image is affected by the angle at which it is viewed. Preparing for CompTIA A+ Essentials (220-601) Exam 2006.doc 511 The construction of LCD displays prevents them from providing multiple resolution options like an adapter-driven CRT display can. The resolution of the LCD display is dictated by the construction of the LCD panel, and this value is known as its native resolution. To display image signals specified in higher or lower resolutions (DVD, HDTV, and so on) requires the video display system to convert the image to the native resolution to be displayed correctly. If the display image has more pixels than the display's native resolution, it will lose some of its picture information and sharpness when displayed. On the other hand, if the image has fewer pixels than the display, you will see all the pixels displayed, but there will be no increased quality because of the additional resolution capabilities of the display. The additional picture elements added to fill in the image may make the image look worse. The life and usefulness of the portable's LCD panel can be extended through proper care and handling. The screen should be cleaned periodically with a glass cleaner and a soft, lint-free cloth. Spray the cleaner on the cloth and then wipe the screen. Never spray the cleaner directly on the screen. Also, avoid scratching the surface of the screen. It is relatively easy to damage the front polarizer of the display. Take care to remove any liquid droplets from the screen because they can cause permanent staining. After cleaning, allow 30 minutes for complete drying. The screen should be shielded from bright sunlight and heat sources. Moving the computer from a warmer location to a cold location can cause damaging moisture to condense inside the housing (including the display). It should also be kept away from ultraviolet light sources and extremely cold temperatures. The liquid crystals can freeze in extremely cold weather. A freeze/thaw cycle may damage the display and cause it to be unusable. Preparing for CompTIA A+ Essentials (220-601) Exam 2006.doc 512 Portable Keyboards The most widely used notebook keyboard is the 84-key version. The keys are slightly smaller and shorter than those found in full-size keyboards. A number of keys or key functions may be combined or deleted from a notebook keyboard. A typical notebook keyboard is illustrated in Figure 10.10. Figure 10.10. An 84-key notebook keyboard. Because portable keyboards tend to be more compact than the detachable models used with desktop units, many of the keys are typically given dual or triple functions. The portable keyboard normally contains an Fn function key. This key activates special functions in the portable, such as display brightness and contrast. Other common Fn functions include Suspend mode activation and LCD/external-CRT device selection. Newer keyboard models may also include left and right Windows keys (WIN keys) and an application key. The WIN keys are located next to the Alt keys and provide specialized Windows functions, as described in Table 10.1. Similarly, the application key is located near the right WIN key or the Ctrl key, and provides context-sensitive help for most applications. Preparing for CompTIA A+ Essentials (220-601) Exam 2006.doc 513 Table 10.1. WIN Key Definitions KEYSTROKE WIN/E WIN/F WIN/L Ctrl/WIN/F WIN/M Shift/WIN/M WIN/R WIN/F1 WIN/Tab WIN/Break ACTION Start Windows Explorer Start Find Files or Folders Lock Windows XP computer Find the computer Minimize All Undo Minimize All Display Run dialog box Start Help Move through taskbar objects Show System Properties dialog box Exam Alert Know the basic WIN key shortcut functions. Preparing for CompTIA A+ Essentials (220-601) Exam 2006.doc 514 Trackballs In some applications, such as notebook computers, it is desirable to have a pointing device that does not require a surface to be moved across. The trackball can be thought of as an inverted mouse that allows the user to directly manipulate it. Trackballs may be separate units that sit on a desk or clip to the side of the computer and connect to one of the system's serial ports. In many laptop and notebook computers, trackballs are frequently built directly into the system housing and connected directly to its I/O circuitry. Like mice, trackballs may come with one to three buttons. Preparing for CompTIA A+ Essentials (220-601) Exam 2006.doc 515 Touch Pads Hewlett-Packard introduced the first touch screen monitor in 1983. These screens divide the display into rows and columns that correspond to X and Y coordinates on the screen. This technology has been adapted to notebook computers in the form of touch pad pointing devices, such as the one illustrated in Figure 10.11. Figure 10.11. A touch pad. This pointing device normally takes the place of the mouse as the pointing device in the system. The user controls the screen cursor by moving a finger across the pad surface. Small buttons are included near the pad to duplicate the action of the mouse buttons. With some touch pads, single and double button clicking can be simulated by tapping a finger on the pad. The touch pad contains a gridwork of electrical conductors that organize the pad into a row and column format. When the user presses the touch pad, the Preparing for CompTIA A+ Essentials (220-601) Exam 2006.doc 516 protective layer over the grid flexes and causes the capacitance between the two grids within the pad to change. This produces a signal change that is detected by the touch pad controller at one X-grid line and one Y-grid line. The controller converts the signal generated between the two strips into an approximate X,Y position on the video display. The human fingertip is broad and does not provide a fine enough pointing device to select precise points on the screen. Therefore, accurately locating a small item on the screen may be difficult. The touch pad software designers have created drivers that take this into account and compensate for it. Touch pads are available as built-in units in some portables, whereas others are designed as add-ons to existing units. These units clip onto the body of the computer, or sit on a desktop, and plug into one of the system's serial ports, just as a mouse or trackball does. Preparing for CompTIA A+ Essentials (220-601) Exam 2006.doc 517 Pointing Sticks Some notebook computers feature a small fingertip operated pointing device called the pointing stick, or TrackPoint in IBM ThinkPad notebooks. These devices, depicted in Figure 10.12, are small joystick-like devices that enable users to position screen cursors by applying pressure to the top of the stick. The stick is positioned between the G, H, and B keys on the keyboard, and additional mouse click buttons are located just below the spacebar. Figure 10.12. The pointing stick. Pointing sticks sense force applied to the top of the stick through changing resistance of a material. The velocity of the cursor movement on the screen is proportional to the amount of force applied to the stick. The pointing stick is preferred over other types of pointing devices by many touch typists because it doesn't require users to relocate their fingers away from the home row of keys. Preparing for CompTIA A+ Essentials (220-601) Exam 2006.doc 518 External Portable I/O Personal computer users are creatures of habit as much as anyone else. Therefore, as they moved toward portable computers, they wanted the types of features they had come to expect from their larger desktops and towers. These features typically include an alphanumeric keyboard, a video display, and a pointing device. Most portables offer standard connectors to enable full-size keyboards and VGA monitors to be plugged in. The VGA connector is usually the standard 15-pin Dshell type; the external keyboard connector is generally a USB port. When an external keyboard is plugged in, the built-in keyboard is disabled. The portable's BIOS software permits the user to enable either or both displays while the external monitor is connected. Figure 10.13 shows the port connections associated with most portable systems. This example places the connectors on the back of the unit, just as they would be in a typical desktop. Other units may have some of these connectors along the sides instead. High-end portables may include an array of other connectors, such as external microphone and speaker jacks. Some connectors may be hidden behind hinged doors for protection. These doors usually snap closed. Figure 10.13. Notebook back-panel connections. Preparing for CompTIA A+ Essentials (220-601) Exam 2006.doc 519 Peripheral Storage Devices External storage devices normally connect to option adapter cards installed in the system board's expansion slots. They also tend to employ separate, external power-supply units. Several newer storage technologies, such as removable hard drive media, have been designed to take advantage of the enhanced parallel port specifications of modern systems. These devices can be connected directly into the system's parallel port or to the system through another device that is connected to the port. The device's installation software is used to configure it for use in the system. External FDDs Typically, the first item to be left out of a new notebook design is the internal floppy drive. So much of the latest software is distributed on CD-ROM that those drives now have preference in newer designs. However, so many applications still use floppies that an external FDD is almost always an add-on option for a new notebook. Because software is available on floppies and because so many users have cherished data stored on floppies, an additional unit usually makes sense. The external floppy drives comes as a complete unit with an external housing and a signal cable. As with other external devices, it requires an independent power source, such as an AC adapter pack. The few remaining external floppy drive models available typically employ a USB interface for their signal cables. External CD-ROM Drives Prior to the CD-ROM drive becoming an accepted part of the notebook PC, some manufacturers produced external CD-ROM drives for use with these machines, and they are still available as add-ons to all types of PCs. External CD-ROM drives typically connect to a SCSI host adapter or to an enhanced parallel port. The latter connection requires a fully functional, bidirectional parallel port and a special software device driver. Figure 10.14 illustrates the installation of an external SCSI CD-ROM drive. Because the drive is external, connecting the CD-ROM unit to the system usually involves connecting a couple of cables together. First, connect the CD-ROM's power supply to the external drive unit. Before making this connection, verify that the power switch, or power supply, is turned off. Connect the signal cable to the computer. Finally, connect the opposite end of the cable to the external CD-ROM unit. Complete the installation by installing the CD-ROM driver software on the system's hard disk drive. Preparing for CompTIA A+ Essentials (220-601) Exam 2006.doc 520 Figure 10.14. Installing an external CD-ROM drive. External CD-RW and DVD-RW Drives The process for external read/write CD-ROM and DVD drives is similar to installing external CD-ROM and DVD drives. These units connect to the system through a USB port, a FireWire port, an external SCSI connector, or a cardbus adapter. Using these ports and buses, the operating system's PnP operation can detect any new hardware attached to the system when it is installed. However, most of the devices are nonstandard in nature and require that the OEM applications package be installed from the OEM CD that was packaged with the drives to control them. In the Windows XP environment, read/write CD-ROM and DVD drives are supported directly from the operating system and don't require any third-party applications. When you insert a blank disc into one of these drives, the operating system detects it and pops up a dialog box that asks what you want to do with the disc. Most users still prefer to install a third-party program to manage all the functions of these drives. Preparing for CompTIA A+ Essentials (220-601) Exam 2006.doc 521 Removable Storage For most portable PCs, the main removable storage system is the CD-RW/DVD drive. As long as you have a writable CD-R disks you have additional storage. Portables are also likely to feature internal PC Card slots that can hold hotswappable memory cards. These cards can be added to the system or removed while the system is in full operation. Through modern I/O interface strategies, portable PCs can employ the same removable storage devices that desktop units do. It is not uncommon for a notebook computer to feature different flash memory card reader slots, as depicted in Figure 10.15. These slots are designed to handle CF cards, memory sticks, SD cards, and others. Like the PC Card devices, flash card devices are also hot-swappable and can be inserted or removed from the system at any time. Figure 10.15. Portable PC memory card slots. Virtually all new notebook computers employ USB ports as their main I/O interface. Some models provide additional USB ports to extend the number of USB devices that can be plugged into the system. These devices include USB flash drives that can increase the system's storage capacity significantly. USB Preparing for CompTIA A+ Essentials (220-601) Exam 2006.doc 522 devices, including memory devices using USB interfaces, can be connected to the system and removed at any time. USB memory drives automatically load USB drivers and function as another drive in the system (for example, drive D:). All the devices are hot-swappable. They give portable systems a great deal of flexibility in meeting storage needs. However, you must remember to eject them through the operating system software before you physically remove them from the system. Installing External Storage Devices Following is the general procedure for installing external storage devices: 1. Configure the device for operation. A. Refer to the device's user's manual regarding any configuration jumper or switch settings. B. Record the card's default configuration settings. C. Set the device's configuration jumpers to operate at the default setting. 2. Install the device's PCMCIA adapter card (if necessary). Install the PC Card in the PCMCIA slot. The system should detect the presence of the new card in the slot and automatically configure it for operation. 3. A. B. C. D. 4. Make the device's external connections. Connect the device's signal cable to the appropriate connector at the rear of the system. Connect the opposite end of the cable to the device. Verify that the power switch or power supply is turned off Connect the power supply to the external storage unit. Configure the device's software. Turn the system on. Check the CMOS setup to ensure that the port setting is correct Run the device’s installation routine Preparing for CompTIA A+ Essentials (220-601) Exam 2006.doc 523 PC Cards In 1989, the Personal Computer Memory Card International Association (PCMCIA) developed the PCMCIA bus standard that was primarily intended to accommodate the needs of the space-conscious notebook and subnotebook computer markets. A small form-factor expansion-card format, referred to as the PC Card standard, was also adopted for use. This format was derived from earlier proprietary laptop/notebook memory-card designs. Over time, the entire standard has come to be referred to as the PC Card standard. This is somewhat easier to say than PCMCIA. The interface is designed so that cards can be inserted into the unit while it is turned on (hot insertion). The PC Card standard defines a methodology for software programmers to write standard drivers for PC Card devices. This methodology is referred to as socket services and provides for a software head to identify the type of card being used, its capabilities, and its requirements. Although the card's software driver can be executed directly on the card (instead of moving it into RAM for execution), the system's PC Card enablers must be loaded before the card can be activated. Exam Alert Be aware that the PC Card enablers must be loaded in the operating system before the system can interact with a PC Card in one of its slots. With the PC Card enablers loaded, a PC Card can be installed in the system by inserting the card into one of the system's PCMCIA slots, as illustrated in Figure 10.16. If the computer is running, the card services will detect that the card has been installed and the operating system will perform a PnP configuration process for it. If the card is present when the system is started up, it will be configured as part of the normal PnP boot process. Likewise, if the card is removed from the slot, the PC Card services will also detect this event and deactivate the device in the operating system. Preparing for CompTIA A+ Essentials (220-601) Exam 2006.doc 524 Figure 10.16. Inserting a PC Card. Cardbus The latest variation of the PCMCIA standard is Cardbus. Cardbus is a redefined and enhanced 32-bit version of the PC Card standard. The main purpose of this new specification is to extend the PCMCIA bus to higher speeds with more powerful devices and to provide support of 32-bit I/O and memory data paths. The Cardbus slot has intelligent software that interrogates the card when it is inserted into the slot. If the slot finds that the card is a PC Card, it configures itself to function like a conventional PCMCIA slot. However, if an advanced Cardbus card has been inserted, the slot reconfigures itself to use the 32-bit bus width, increases speed, and uses the low-voltage capabilities of the Cardbus specification. Whereas the Cardbus slot is designed to work with older PCMCIA and PC Card devices, the same is not true concerning using Cardbus cards in older slot types. The Cardbus card is keyed with a physical sheath around its pins so that it will not plug into the traditional PC Card socket. On the software side, for a Cardbus device to work in a given system, its operating system must support 32-bit data paths. You can use the following procedure to determine whether a particular system is a Cardbus-enabled system: Insert the Cardbus card into your system's PC Card slot. If it doesn't insert completely, the slot is not a Cardbus slot. Preparing for CompTIA A+ Essentials (220-601) Exam 2006.doc 525 Check the system's BIOS setup and verify that the PC Card option is set to the Cardbus option. If no option exists for Cardbus, the system does not support Cardbus devices. Adding PC Card Memory Different types of PC Cards have been developed to increase the memory capabilities of notebook computers without tearing the system apart. The original PCMCIA card was developed as an add-on memory device. Additional memory is still a function of the PC Card industry. ATA flash cards provide semiconductor memory that operates like disk-based mass storage. These cards include intelligent controllers that provide a PC Card version of the ATA (IDE) interface, as well as a sophisticated error detection and correction system. This system is similar to the systems used in IDE disk drives. Similarly, the Type III PC Card specification was developed specifically to provide an effective add-on disk-drive function through the PCMCIA line. These mini drives can be as small as 1.8 inches and fit in Type II PC Card slots. Their formatted storage capacities can exceed 5GB. They also comply with both the PCMCIA PC Card and ATA standards to provide hot-swappable drives for laptop PCs. Advanced PC Card I/O Several companies have developed high-speed serial interfaces based on the PC Card/Cardbus format. In particular, many PC Card–based USB interfaces have been developed. These interfaces permit up to 127 USB devices to be added to the system in a PnP/hot-swap manner. Likewise, PC Card–based FireWire ports enable portable computers to connect to a variety of FireWire-based A/V equipment, such as CD and DVD burners, digital cameras and camcorders, digital VCRs, high-resolution printers, scanners, cable set-top boxes, and game controllers. Even SCSI interfaces have been produced on PC Cards to permit notebook computers to interface with SCSI-based peripherals in the PC environment. These cards offer quick and easy connections to Ultra SCSI and SCSI II (Fast SCSI) devices. These cards typically provide a high-density (HD) 50-pin cable and a HD 50F-to-Centronics 50M adapter that can be used to attach it to standard Ultra or Fast SCSI peripherals. Preparing for CompTIA A+ Essentials (220-601) Exam 2006.doc 526 Installing PC Cards Portable computers do not include standard desktop expansion slots for adding peripheral devices to the system, but they do typically include a couple of PC Card slots. Most notebooks provide two PCMCIA slots that can accept a wide variety of I/O device types. PC Cards are relatively easy to install in a PnP system that has the PCMCIA card services function running. Slide the card into an open PC Card slot and turn the machine on. The PnP function should detect the card in the slot and configure it with the proper driver for the type of device it is. The operating system must support the PCMCIA slots at two levels: at the socket level (universal support for all PCMCIA devices) and at the card level (specific drivers to handle the function of the particular cards installed). Because PCMCIA cards are hot-swappable, the operating system's socket service must update the system when a new card is installed or an existing card is removed. If it does not, the system will lose track of its actual resources. The card services portion delivers the correct device driver for the installed PC Card (for example, when a PC Card modem is removed and replaced with a LAN card, the operating system must automatically update its capability to control and use the new card). In many cases, the PC Card must furnish a standard I/O connector for connection to the full-sized world. Often these connections are made through nonstandard connectors at the PC Card end, but terminate in standard connectors at the I/O device end. For example, a PC Card LAN card, such as the one depicted in Figure 10.17, is not physically thick enough to accommodate the standard RJ-45 plug used with ethernet networks. To overcome this, a thin connector is attached to the card and a standard connector is used at the other end of the cable. Depending on their specific function, some PC Cards require an external power supply to acquire enough power to operate efficiently. Preparing for CompTIA A+ Essentials (220-601) Exam 2006.doc 527 Figure 10.17. PC Card connections. Installing PC Card Support There are three possibilities for the card services utility to deliver the proper driver to the card: The Windows operating systems will immediately recognize the card and install the driver without restarting. The operating system recognizes the card and has its driver, but needs to reboot the operating system for the driver to be loaded. The operating system does not recognize the card that has been installed and requires an external driver to be loaded. At different times, you may want to stop a PC Card driver from being loaded. To turn off support for a PC Card, access the Device Manager tab and expand the PC Card slot node. Then double-click the PC Card controller and in the Device Usage area, check the Disable in This Hardware Profile check box option. The proper procedure for removing a PC Card from the computer begins with clicking the PC Card status indicator on the taskbar. Then select the command to stop the operation of the PC Card you want to remove. When the operating system prompts you, physically remove the PC Card from the system. Preparing for CompTIA A+ Essentials (220-601) Exam 2006.doc 528 Mini PCI Express Cards The Mini PCI specification has been developed in an effort to extend the PCI bus into portable PCs. This specification extends the PCI version 2.2 standard to operate on a PC Card–like socket and slide-in card. This arrangement is depicted in Figure 10.18. This version of the PCI bus only implements the 3.3V, 32-bit PCI specification. Therefore, no special keying is required for Mini PCI cards. Figure 10.18. Mini PCI components. There are three Mini PCI slot and card form factors: Type I, Type II, and Type III. Type I and II cards use a 100-pin connector as the PC Card slots do. However, the Type III cards employ a 124-pin edge connector interface similar to a traditional adapter card used in desktop PCs. For cards that provide an external interface, Type I and III cards provide support for a remote RJ-45 connector. The Type II cards include mounted RJ-11 and RJ-45 connectors. Typical applications associated with the Mini PCI card designs include PATA and SATA controller cards, wireless network cards, modems, and sound cards. Preparing for CompTIA A+ Essentials (220-601) Exam 2006.doc 529 The Mini PCI form factor also defines eight card sizes as described in Table 10.2. Table 10.2. Mini PCI Card Specifications MINI PCI CARD CONNECTOR 100-Pin Stacking 100-Pin Stacking 100-Pin Stacking 100-Pin Stacking 124-Pin Card Edge 124-Pin Card Edge 124-Pin Card Edge 124-Pin Card Edge BOARD TYPE Type IA Type IB Type IIA Type IIB Type IIIA Type IIIB Type IIIA Type IIIB DIMENSIONS 7.5x70x45mm 5.5x70x45mm 7.5x70x45mm 17.44x78x45mm 5.5x78x45mm 5x64.7x55.8mm 2.4x59.6x50.95mm 2.4x59.6x44.6mm Challenge #2 You are traveling away from your office and want to get as much work done on the airplane as possible. You notice that the notebook takes several minutes to perform the PnP configuration portion of the boot process. Your notebook has a PC Card modem and network card, and you want to disable these devices while you are traveling so that their drivers do not need to be loaded. How can you do this without permanently removing the devices (because you want to use them when you get back to the office)? Preparing for CompTIA A+ Essentials (220-601) Exam 2006.doc 530 Networking Portables When the portable computer returns to the office, there is usually a gap between what is on the portable and what is on the desktop machine. One alternative is to use a docking station to allow the notebook to function as both a portable and a desktop system. This concept is explored later in this chapter. The other alternative is to make the portable computer network-ready so that it can plug into the network in the office. There are PC Card network adapters that can be used with a network socket device to enable the portable to be connected to the office network. The socket device has internal circuitry that prevents the open net connection from adversely affecting the network when the portable is removed. Some network adapters use the system's parallel port and a pocket LAN adapter to connect portables to the network. The LAN adapter works between the network, the computer, and its printer, as shown in Figure 10.19. Figure 10.19. Networking portables. Notebook computers can also be used in dial-up networking environments. Therefore, several newer portable models include built-in modems as standard equipment. Other portables can be configured for dial-up operations by simply installing a PC Card modem. These modems slide into Type II PCMCIA slots and connect to the telephone jack through a special phone cable. The cable plugs into a small slot on the card and into the phone jack using a standard RJ-11 connector. Other PC Card modems possess a pop-out RJ-11 port that can be used with standard telephone cables instead of a proprietary cable like the one just described. Preparing for CompTIA A+ Essentials (220-601) Exam 2006.doc 531 Wireless Networking with Portables Notebook computers are natural selections for use as wireless networking clients. Because they are portable, they can be used anywhere within any wireless access point's hot spot. Many enterprises are creating hot spots to enable traveling computer users to access their access point, for a fee. Notebook computers typically use PC Card–based wireless network adapters like the one depicted in Figure 10.20. Figure 10.20. Wireless networking a notebook computer. The wireless PC Card adapter slides into one of the notebook's PCMCIA slots and should be autodetected by the system. The card communicates with a remote access point through the embedded antenna that sticks out of the computer's PC Card slot. The device should be capable of functioning on the wireless LAN, provided that the card's driver and the operating system's networking components have been set up properly for communications. Preparing for CompTIA A+ Essentials (220-601) Exam 2006.doc 532 Installing Wireless Networking in Portables Notebook computers typically employ a wireless PCMCIA adapter to communicate with the network's access point. For the most part, the installation process involves inserting the wireless card in the PCMCIA slot and supplying the OEM driver from the manufacturer's CD. Part of configuring the driver involves identifying the name of the access point that the card should use. Afterward, you need to configure networking support in the operating system. Because wireless units can and do move, there are certain wireless connectivity issues that you must be aware of. Type 802.11b cards have a limited range of operation (about 500 feet). This estimation relies on a clear line-of-sight pathway existing between the card and the access point. The signals used under this wireless specification do not travel well through objects. In addition, if the card is used in a multiple access point environment, it will always try to communicate with the access point it has been configured to use. To switch to another access point, this setting must be reconfigured. Many wireless configuration applications include a built-in power meter program that shows the relative signal strength being received from the access point. When you're positioning a computer that has a wireless network card, you should use this tool to maximize the location of the computer. Likewise, if you are operating in a multiple access point environment, you can use this tool to identify the best access point to use in a given location. Built-in Wi-Fi As mentioned earlier in this chapter, embedded WLAN adapters have become a common feature of many notebook computer designs. Notebook computers with built-in WAN adapters often include a physical On/Off button to activate this feature. This button provides power savings by permitting the user to disable the circuitry while not online and to comply with regulations that require the transmit/receive portions of devices to be turned off while traveling by air. Exam Alert Be aware that portable PCs with built-in Wi-Fi typically have an activate/deactivate button that is used to conserve energy by turning the wireless circuitry off when not needed. There is one important consideration when purchasing or recommending wireless networking for portable computers. By definition, the wireless networking modules in Centrino-branded notebooks were originally limited to 802.11b wireless connectivity. However, Intel eventually saw the advantage of upgrading the Centrino brand and has produced 802.11 b/g and 802.11 a/b/g wireless networking modules. On the other hand, Pentium M portables have always been Preparing for CompTIA A+ Essentials (220-601) Exam 2006.doc 533 free to include the latest standards and features in wireless networking. In particular, these units include multimode WLAN adapters that support 802.11a/b/g WLAN capabilities. In general, non-Centrino notebooks offer longer battery life and greater networking performance than the Centrino models do. 802.11b products, like those in Centrino laptops, use the same 2.4GHz frequency band used by cordless phones, microwave ovens, security cameras, and Bluetooth devices. These devices can interfere with the WLAN signal, slowing or disabling the connection. In addition, you should recall that the maximum data transmission rate for these devices is 11Mbps under ideal conditions. On the other hand, the 802.11a wireless products run up to 54Mbps in the 5GHz spectrum. This frequency band is much more restrictive and offers less interference than the 802.11b channel. The 5GHz band also offers more usable channels (13) to avoid conflicts with other WLAN access points. 802.11g devices also communicate at a 54MHz rate, but do so in the 2.4GHz spectrum. This makes these devices subject to the same interference problems as the 802.11b products. However, it is still a good idea to have backward compatibility with 802.11b systems because of the large installed base of these products still in use. Preparing for CompTIA A+ Essentials (220-601) Exam 2006.doc 534 Portable Power Sources Notebooks use detachable, rechargeable batteries and external power supplies, as illustrated in Figure 10.21. (Battery sizes vary from manufacturer to manufacturer.) They also employ power-saving circuits and ICs designed to lengthen the battery's useful time. The battery unit contains a recharging circuit that enables the battery to recharge while it is being used with the external power supply. As with other hardware aspects of notebook computers, no standards exist for their power-supply units. Figure 10.21. Laptop/notebook power supplies. In a fashion similar to other computer power supply types, portable power supplies, also referred to as AC adapters, convert commercial AC voltage into a single DC voltage that the computer can use to power its components and recharge its batteries. Similar DC-to-DC controllers are available that permit notebook computers to draw power from a DC source such as cigarette lighter sockets in automobiles. From manufacturer to manufacturer, however, these AC Preparing for CompTIA A+ Essentials (220-601) Exam 2006.doc 535 and DC power converters often employ different connector types and possess different DC voltage and current-delivery capabilities. Therefore, a power supply from one notebook computer will not necessarily work with another portable model. Exam Alert Be aware that the external power supply used with portable systems converts AC voltage into a DC voltage that the system can use to power its internal components and recharge its batteries. When obtaining a replacement or accessory adapter or controller, the best choice is to get the suggested model from the notebook manufacturer. But if you must get the device from a third party, be sure to match the output voltage level of the original. Also make certain that the replacement unit is capable of delivering at least as much current as the original supply. The specifications for the portable PC's DC power requirements should be located on the bottom of the unit, as well as on the AC power converter. Other sources of information related to obtaining a replacement AC adapter include the portable PC manufacturer's website and its users' documentation. Exam Alert Know how to locate information about a replacement AC power adapter for portable PCs. Because the premise of portable computers is mobility, it is assumed that it can run without being plugged into an AC outlet. The question for most portables is how long it will run without being plugged in. This is the point where portable designs lead the industry. They continuously push forward in three design areas: Better battery design Better power-consumption devices Better power management Power Consumption As mentioned earlier, power consumption consideration has been built in to most devices intended for use with portable computers. Most PC chipsets provide a Standby mode that turns off selected components, such as the hard drive and display, until a system event, such as a keyboard entry or a mouse movement, occurs. An additional power-saving condition, called Suspend mode, places the system in a shutdown condition except for its memory units. The Hibernate mode writes the contents of RAM memory to a hard drive file and completely shuts the system down. When the system is restarted, the feature Preparing for CompTIA A+ Essentials (220-601) Exam 2006.doc 536 reads the hibernate file back into memory and normal operation is restarted at the place it left off. Exam Alert Be aware of the different power-saving modes available to extend the operating time of portable PCs. Power Management Each sector of the portable computer market has worked to reduce power consumption levels, including software suppliers. Advanced operating systems include power management features that monitor the system's operation and turn off some high-power-consumption items when they are not in use (Standby mode), and will switch the system into a low-power-consumption sleep mode (Suspend mode) if inactivity continues. These modes are defined by a Microsoft/IBM standard called the Advanced Power Management (APM) standard. The hardware producers refer to this condition as green mode. The standard is implemented through the cooperation of the system's chipset devices and the operating system. Control of the APM system is provided through the BIOS CMOS Setup utility. Most new portable computers possess a number of automatic power-saving features to maximize battery life. Some can be controlled through the Power menu of the Advanced CMOS Setup utility. If the Hard Disk Timeout value is set to 3 minutes, the Standby Timeout to 5 minutes, and the Auto Suspend value to 10 minutes, the following activities will occur: 1. The hard disk will spin down after three minutes of inactivity (Standby). 2. After two additional minutes of inactivity, the system will enter the Suspend mode. 3. After 10 additional inactive minutes, the system will store the hibernation file on the hard drive and shut down. The Suspend mode can also be entered by pressing a key combination for those times when the user must step away from the computer for a few minutes, but does not want to shut down. When the system suspends operation, the following events take place: 1. The video screen is turned off. 2. The CPU, DMA, clocks, and math coprocessor are powered down. 3. All controllable peripheral devices are shut down. The amount of time the unit can remain in Suspend mode is determined by the remaining amount of battery power. For this reason, data should be saved to the Preparing for CompTIA A+ Essentials (220-601) Exam 2006.doc 537 hard drive before voluntarily going to Suspend mode. Pressing the computer's power button will return the system to its previous operational point. ACPI The Advanced Configuration and Power Interface (ACPI) is a power management specification supported in all modern versions of the Microsoft Windows operating systems. It was designed to improve APM activities previously described by enabling the operating system to control the amount of power provided to each device or peripheral in the system. In addition, the specification permits power management functions to evolve independently in hardware devices, such as the BIOS and the operating systems. ACPI is particularly important in the portable computer market because it provides a greatly improved power management function, which extends the battery life of those systems. It also enables the system to be reactivated by input from an external device, such as a mouse movement or a key closure. Just as PnP requires a compatible BIOS for proper operation, ACPI must also be supported at the BIOS level to work. If these two items are not compatible, you can receive a BIOS ACPI error telling you that they are not working together. This error has appeared with Windows XP installations and upgrades. In these cases it is necessary to upgrade the BIOS so that it supports ACPI operation. In Windows 2000 and Windows XP, the power management functions are located in the Control Panel under the Power Options icon. These functions include options for configuring hard drive and display shutdown times, standby mode timing, and the hibernate functions. Standby settings are configured under the Power Schemes tab, whereas the hibernation function is enabled under the Hibernate tab (Enable Hibernate Support in Windows 2000 and Enable Hibernation in Windows XP. Exam Alert Know where to go in Windows to manipulate its power management functions. Preparing for CompTIA A+ Essentials (220-601) Exam 2006.doc 538 Docking Stations A docking station, or docking port, is a specialized structure that permits the notebook unit to be inserted into it. When the notebook is inside, the docking port extends its expansion bus so that the notebook can be used with a collection of desktop devices, such as an AC power source, a full-sized keyboard and CRT monitor, as well as modems, mice, and standard PC port connectors. Figure 10.22 depicts a typical docking station. Figure 10.22. A docking station. The notebook and the docking station communicate with each other through a special docking-port connector in the rear of the notebook. When the notebook is inserted into the docking station, an extension bus plugs into the expansion connector in the notebook. Most docking stations provide standard full-size expansion slots so that non-notebook peripheral devices, such as network adapters and sound cards, can be used with the system. Docking stations may also provide additional PCMCIA slots for the notebook computer. When the notebook is in the docking station, its normal I/O devices (keyboard, display, and Preparing for CompTIA A+ Essentials (220-601) Exam 2006.doc 539 pointing device) are usually disabled, and the docking station's peripherals take over. Docking stations are proprietary to the portable computer they were designed to work with. The docking-port connection in the docking station must correctly align with the connector in the notebook. The notebook unit must also fit correctly within the docking station opening. Because no standards exist for these systems, the chances of two different manufacturers locating the connectors in the same place and/or designing the same case outline are very small. Port Replicators Many notebook computer manufacturers offer devices, called port replicators, that are similar to docking stations. These devices plug into the notebook computer and contain common PC ports such as serial and parallel ports. The purpose of these devices is to enable users to attach portable computers to standard, nonportable devices such as printers and monitors, full-size keyboards, and mice and speakers. With a port replicator, a portable user can have the portable computing experience while on the road, but a more traditional desktop computing experience when seated at a computer desk. Port replicators are commonly given to professional users who travel with their laptops, but want to work with a full-size keyboard, mouse, monitor, and other standard desktop computer amenities when at the office. Notebook manufacturers typically offer port replicators as additional proprietary options for their computers. Although port replicators are similar to docking stations, they do not provide the additional expansion slots for adding adapter cards and disk drives found in docking stations. Preparing for CompTIA A+ Essentials (220-601) Exam 2006.doc 540 Portable System Upgrading As more and more desktop users began to use laptop and notebook computers, they demanded that additional peripheral systems be included. With the limited space inside portable units, it became clear that a new method for installing options would have to be developed. Upgrading Batteries The desktop world doesn't pay much attention to power-conservation issues. Conversely, portable computer designers must deal with the fact that they are tied to a battery. Older portable designs included the battery as an external, detachable device. These units normally contained rows of nickel cadmium (NiCad) batteries wired together to provide the specified voltage and current capabilities for the portable. The housing was constructed both to hold the NiCads and to attach to the portable case. Newer portable designs have switched to nickel metal-hydride (NiMH), lithium-ion (Li-ion), or lithium-ion polymer batteries. These batteries are often housed in a plastic case that can be installed inside the portable's case. Other designs use plastic cases that attach to the outside of the portable case. These batteries typically provide up to two or three hours of operation. It is best to run the battery until the system produces a Battery Low warning message, indicator, or chime. It should take about two to three hours to fully recharge the typical NiMH battery pack and about four to five hours for a Li-ion pack. Battery packs should always be fully recharged before using them. When the AC adapter is used, a trickle charge is applied to the battery pack to keep it in a fully charged condition. The AC adapter should be used whenever possible to conserve the battery. Exam Alert Be aware of which portable battery type provides the longest service between recharging. Fuel Cells A relatively new power source for portable computers and handheld devices is the fuel cell. Fuel cells are power-generating technologies that use electrochemical reactions between hydrogen and oxygen to produce electrical power. One fuel cell technology does this using hydrogen extracted from methanol, whereas the other major fuel cell technology employs pure hydrogen. In both cases, the reaction between the hydrogen and oxygen produces water vapor and heat. Preparing for CompTIA A+ Essentials (220-601) Exam 2006.doc 541 Fuel cells small enough to be used with mobile computing systems are still primarily in the development stage, although some companies have produced prototypes already. Mobile computer manufacturers plan to routinely include fuel cells in their mobile products, including notebook PCs, digital still cameras, PDAs, and cell phones. These units act as small wireless rechargers for the highdensity lithium batteries already being used in notebook computers and PDAs. Current fuel cell designs in this category have about 10 times the energy capacity of a similar-size typical portable computer battery. Upgrading PC Cards Three types of PCMCIA card currently exist. All three PC Card types adhere to the same credit card size form factor of 2.12 inches by 3.37 inches; however, they are created in three thicknesses: Type I — PCMCIA Type I cards, introduced in 1990, are 3.3mm thick and work as memory-expansion units. Type II — In 1991, PCMCIA Type II cards were introduced. They are 5mm thick and support virtually any traditional expansion function (typically a modem or LAN card), except removable hard-drive units. Type II slots are backward compatible, so Type I cards will work in them. Type III — Currently, PCMCIA Type III cards are being produced. These cards are 10.5mm thick and are intended primarily for use with removable hard drives. Both Type I and Type II cards can be used in a Type III slot. All three PC Card types employ a 68-pin, slide-in pin and socket arrangement. They can all be used with 8-bit or 16-bit data bus machines and operate on +5V or +3.3V supplies. The design of the cards enables them to be installed in the computer while it is turned on and running. Figure 10.23 shows the three types of PCMCIA cards. Preparing for CompTIA A+ Essentials (220-601) Exam 2006.doc 542 Figure 10.23. PCMCIA card types. Most portable designs include only two Type II–size PC Card slots. These slots can physically accommodate two Type I or Type II cards or a single Type III card. Type III cards use only one of the two 68-pin JEIDA connectors, but take up the entire opening. The PCMCIA interface is designed so that cards can be inserted into the unit while it is turned on (hot-swappable). Exam Alert Memorize the physical sizes of the three card standards. Also, know what applications each type of card is capable of performing. Exam Alert Be aware that a single Type III PCMCIA card will usually take up both physical slots on a notebook computer. Even PC Card hard drives (with disks the size of a quarter) can be found in the notebook market. Other common PC Card adapters include fax/modems, SCSI adapters, network adapters, and IDE host adapters. The PCMCIA standard provides for up to 255 adapters, each capable of working with up to 16 cards. If a system implemented the standard to its extreme, it could, theoretically, work with more than 4,000 PC Cards installed. Preparing for CompTIA A+ Essentials (220-601) Exam 2006.doc 543 Exam Prep Questions 1. What functions are performed by the external power supply of a portable computer system? A. Converting commercial AC voltage into DC voltage for system usage and battery charging B. Converting commercial DC voltage into AC voltage for system usage and battery charging C. Storing commercial power to recharge the battery D. Increasing the voltage of commercial power for the computer 2. _________ is a redefined and enhanced 32-bit version of the PC Card s tandard whose main purpose is to extend the PCMCIA bus to higher speeds with more powerful devices and to provide support of 32-bit I/O and memory data paths. A. Cardbus B. Rambus C. PCbus D. IEEE bus 3. In a portable computer system, the operating system must support the PCMCIA slots at two levels. What are they? A. At the socket level (universal support for all PCMCIA devices) B. At the card level (specific drivers to handle the function of the particular card installed) C. At the Device Manager level (a Device Manager version with support for PC Cards) D. At the BIOS level (built-in BIOS support for PC Cards) 4. In a portable PC that has PCMCIA slots, the ______ portion of the operating system's socket services delivers the correct device driver for an installed PC Card when it is hot swapped into the system. A. Card services B. Autodetect C. Driver Bank D. Universal PnP Preparing for CompTIA A+ Essentials (220-601) Exam 2006.doc 544 5. Which of the following options is not a legitimate way in which the Card Services utility in a Windows 2000–based portable PC delivers the proper drivers to the PCMCIA card hot-swapped into the system? A. The Windows 2000 PC Card Wizard starts up to guide the user through the driver installation process. B. The operating system recognizes the card and has its driver, but needs to reboot the operating system for the driver to be loaded. C. The operating system does not recognize the card and requires that an external driver be loaded D. The operating system immediately recognizes the card and installs the driver without restarting 6. At different times when you are traveling, you need to prevent the PC Card driver from being loaded. To turn off support for a PC Card in Windows, you must __________. A. Access the Device Manager and expand the PC Card slot node. Then double-click the PC Card controller and in the Device usage area, check the Disable in This Hardware Profile check box option. B. Access the Add/Remove Hardware wizard through the Control Panel, double-click the PC Card controller option, and check the Disable in This Hardware Profile check box option. C. Access the Add/Remove Programs wizard through the Control Panel, select the PC Card controller option, and check the Disable in This Hardware Profile check box option. D. Access the System node in the MMC, select the PC Card controller option, and click the Disable in This Hardware Profile entry. 7. What is the maximum distance that an 802.11b-rated wireless network card should be located away from its designated access point? A. Less than 500 feet B. Less than 110 feet C. 1 mile D. Up to 5 miles 8. What type of electrical power is required by the LCD panel of a notebook computer? A. 100Hz AC B. Low voltage DC C. Low voltage AC D. 100Hz DC Preparing for CompTIA A+ Essentials (220-601) Exam 2006.doc 545 9. What type of RAM do you typically find in a notebook PC? A. RIMM modules B. SoDIMM modules C. PCMCIA modules D. SD modules 10. Which power-saving mode provides the best power saving and still permits the computing session to be activated later? A. Hibernate mode B. Suspend mode C. Standby mode D. Shutdown mode 11. A sales person from your company has contacted you asking how she can configure her new notebook PC to go into Hibernate mode to conserve her battery life on long trips. How can she get to the Hibernate configuration page from the Windows XP desktop? A. Start, All Programs, System Tools, Power Options, Hibernate B. Start, Control Panel, Power Options, Hibernate tab, Enable Hibernate C. Start, Control Panel, Power Options, Advanced tab, Enable Hibernate D. Start, Settings, Power Options, Hibernate, Enable 12. Which PCMCIA slot type can handle all the various PC Card device formats? A. Type I B. Type II C. Type III D. MINI PCI 13. You have installed 1GB of SDRAM in a notebook used by the sales staff. After some time, one of the sales people tells you that the notebook is showing only 700MB available. What should you tell the salesperson? A. Someone must have removed a memory module and you will need to check the machine before it goes back into the field. B. One of the machine's modules must have gone bad and it will need to be replaced before it goes back into the field. C. The machine has BIOS shadowing configured in the CMOS, so the missing RAM capacity is being used to hold a copy of the BIOS so that the system can access it faster. D. Notebooks often use shared video memory, which uses a portion of the system's installed memory capacity for video display support. Preparing for CompTIA A+ Essentials (220-601) Exam 2006.doc 546 14. What happens on a Windows XP machine when you press the Windows Logo key along with the L key? A. It bypasses the Windows logo when the system starts up. B. It brings the Windows Logon dialog box to the display. C. It brings the network Logon dialog box to the screen. D. It locks the keyboard so that other users cannot access the system. 15 What are the main differences between desktop and notebook PC designs? (Select all that apply.) A. Thermal handling capabilities B. Power consumption levels C. Processor speeds D. Memory size Preparing for CompTIA A+ Essentials (220-601) Exam 2006.doc 547 Answers and Explanations 1. A. Portable power supplies, also referred to as AC adapters, convert commercial AC voltage into a single DC voltage that the computer can use to power its components and recharge its batteries. 2. A. Cardbus is a redefined and enhanced 32-bit version of the PC Card standard. The main purpose of this new specification is to extend the PCMCIA bus to higher speeds with more powerful devices and to provide support of 32-bit I/O and memory data paths. 3. A, B. The operating system must support the PCMCIA slots at two levels: at the socket level (universal support for all PCMCIA devices) and at the card level (specific drivers to handle the function of the particular card installed). 4. A. Because PCMCIA cards are hot-swappable, the operating system's socket service must update the system when a new card is installed or an existing card is removed. If it does not, the system will lose track of its actual resources. The Card Services portion delivers the correct device driver for the installed PC Card (that is, when a PC Card modem is removed and replaced with a LAN card, the operating system must automatically update its capability of controlling and using the new card). 5. A. Windows 2000 does not supply a PC Card Installation Wizard. 6. A. To stop a PC Card driver from being loaded, turn off support for a PC Card. Access the Device Manager tab and expand the PC Card slot node. Then double-click the PC Card controller and in the Device usage area, check the Disable in This Hardware Profile check box option. 7. A. Type 802.11b cards have a limited range of operation (about 500 feet.). This estimation relies on a clear line-of-sight pathway existing between the card and the access point. The signals used under this wireless specification do not travel well through objects. 8. B. LCD panels operate with low-voltage DC power. 9. B. Notebook and other portable computer manufacturers do not use traditional DIMM modules in their designs. Special form factor DIMMs, called small outline DIMM (SODIMMs), wrtr developed specifically for use in notebook computers. 10. A. Hibernate mode saves the computing session that is stored in RAM to the hard disk then shuts the system down. When the system is reactivated, the computing session is fully restored back into memory and restarted at the place it left off. Preparing for CompTIA A+ Essentials (220-601) Exam 2006.doc 548 11. B. The Windows XP Power Options icon provides access to power management functions. These functions include options for configuring standby and hibernate functions. Standby settings are configured under the Power Schemes tab, while the hibernation function is enabled under the Hibernate tab (Start, Control Panel, Power Options, Hibernate tab, Enable Hibernate). 12. C. PCMCIA Type III cards are 10.5mm thick and are intended primarily for use with removable hard drives. Both Type I and Type II cards can be used in a Type III slot. 13 D. Under shared memory, the system uses a portion of its main memory to hold screen information for the display. In desktop PCs, this memory is distributed to the video adapter card. The disadvantage of shared memory is that it takes up RAM that applications would normally use. If you are upgrading memory in the portable system, you must take into account that the amount of RAM available for use by the system will not be the same as the installed RAM. 14 D. When the Windows logo key is pressed along with the L key, the system locks and the user must press the Ctrl, Alt, Del key combination to log back into the machine. 15. A, B. Notebook PC need to be small and lightweight to be practical. This limits the amount of free airspace inside the units. In addition, there are no large fans, such as those used in the power supply unit and on the microprocessors in portable units. In addition, portables are designed to operate on batteries when the user is traveling. The amount of power consumed by the PC directly affects how long the PC will be functional when running on the battery alone. Therefore, portable manufacturers strive to make their products as power-friendly as possible to conserve energy and lengthen the useful time between recharges. Preparing for CompTIA A+ Essentials (220-601) Exam 2006.doc 549 Challenge Solutions 1. You will probably need to tell your friend that you need the user's manual for his notebook and that you doubt that the large RIMM modules he has supplied will work in the notebook computer. Notebook computers typically employ Small Outline DIMM devices (SODIMMs) that use different pin configurations (72-/144-pin versions) and operate from different voltage levels than normal DIMM devices. 2. The unused PC Card adapters could be temporarily disabled by making sure that the Enable Infrared Communication check box is checked. To turn off infrared communications, make sure this item is not checked. When infrared communication has been turned off, the Search for Devices Within Range and Enable Plug and Play options are also turned off. To engage support for infrared Plug-and-Play devices, right-click the Infrared icon on the taskbar. Preparing for CompTIA A+ Essentials (220-601) Exam 2006.doc 550 11. Taking the Exam What next? Preparing for the International Certification Exam Well done --- you have got through this Study Book. What now? It is time to prepare for the CompTIA A+ Essentials (220-601) International Certification Examination. Here are some recommendations worth following: 1. List the exam requirements. Make sure you understand them 2. Organise your reference material so that you know where to find the answers to the exam requirements 3. Try Practice Tests and Simulations a) www.measureup.com is my preferred vendor. It is also (arguably) the most expensive b) Other good sites include http://www.actualtests.com , http://www.certways.com , http://www.examsim.com , www.selftestsoftware.com , http://www.passitnow.com , www.preplogic.com and a few others c) Check out www.comptia.com for other ideas 4. Do you need more study? Identify areas of knowledge gap, and also note any questions that you got wrong, and need to swot up on 5. Book your exam. Give yourself some reasonable time for your final preparation (say 2 to 3 weeks --- not too little, but not too much) Book a convenient time --- ideally a time of day when you operate at your best Be sure that you are ready. Resits are a waste of time and money! a) b) 6. There are 2 providers. These are Thomson Prometric and Pearson VUE. Both provide a good service. Have your ID and credit card handy For Thomson Prometric, obtain the Web Page http://www.prometric.com/default.htm Choose Information Technology Certification and CompTIA as shown: Preparing for CompTIA A+ Essentials (220-601) Exam 2006.doc 551 Click GO Locate the most convenient Testing Centre Choose the appropriate Client and Program selection (Client = CompTIA, Program = 220) Preparing for CompTIA A+ Essentials (220-601) Exam 2006.doc 552 Select the exam (example below) Preparing for CompTIA A+ Essentials (220-601) Exam 2006.doc 553 You will be given a list of available Test Sites. Choose the Test Site that suits you best Click Schedule Appointment Follow on from here. Book your examination 7. For Pearson VUE, obtain www.vue.com Preparing for CompTIA A+ Essentials (220-601) Exam 2006.doc 554 Locate a Test Centre. Click Search Preparing for CompTIA A+ Essentials (220-601) Exam 2006.doc 555 Schedule a Test. You should receive a confirmation notice. Don’t lose it. You have booked the exam. What now? Keep up your preparation. Simulations are good Revise (using your revision notes) Make sure you have plenty of rest the day before Pack your gear properly, and be sure that you are well prepared to travel and arrive safely at the examination venue. On the day of the exam. Arrive early. Ensure you have no parking or toilet hassles Enjoy a meditative walk in the park, if that suits you Report early to the Examination venue. Bring your registration and confirmation letter (Alternatively, 2 forms of ID, including photo ID) Get comfortable (Lollies, drink, scratch paper, pen). During the exam Take time to read the instructions carefully Take time to get oriented. Do not start the exam until you feel okay. You could get 1.5 hours in there Do the exam step by step. Enjoy it Pass with flying colours --- well, pass it anyway. Preparing for CompTIA A+ Essentials (220-601) Exam 2006.doc 556 CONCLUSION. THANK YOU. I hope you have enjoyed your journey with this course Preparing for CompTIA A+ Essentials Exam. May this be a significant step in your journey of success? Success might be defined as “the progressive realization of worthwhile goals”. We are very pleased to be able to work with you. Please refer to our Web Page at www.ebooksctf.co.nz under the section International Certification in IT for other relevant Courses. Please continue to E-Mail us if you have any questions or comments. Our E-Mail address is [email protected] Please also feel free to seek our advice about any area where you think we can help. Please include (where possible) the Course Name and the Page Number (these can be found on the footer of each page) if it is a question about a Course. Please share your success stories with us. We are delighted to hear from you. We look forward to your continual success. Preparing for CompTIA A+ Essentials (220-601) Exam 2006.doc 557 Preparing for CompTIA A+ Essentials Exam I hope you enjoy doing this course, and will want to learn more after you finish. Perhaps you would like to work towards your some more CompTIA International Certification. Check http://www.ebooksctf.co.nz/international-certification.htm Published by CTF Services Limited, 19 Regent St, Timaru 7910, New Zealand Distributed by www.ebooksctf.co.nz Preparing for CompTIA A+ Essentials (220-601) Exam 2006.doc 558