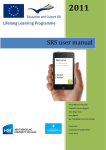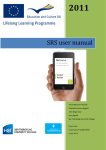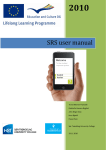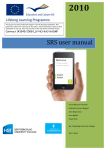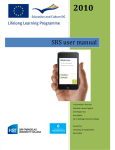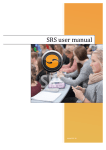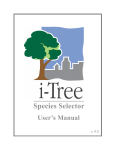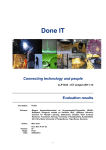Download SRS user manual - histproject.no
Transcript
2012 SRS user manual Trond Morten Thorseth Gabrielle Hansen-Nygård John Birger Stav Knut Bjørkli Pascal Pein Sør-Trøndelag University College 17.04.2012 Contents Introduction ............................................................................................................................................... 3 Technical overview ................................................................................................................................... 4 Technical requirements for the SRS ................................................................................................. 5 Requirements for voting units ......................................................................................................... 5 Requirements for wireless internet access point ...................................................................... 5 Getting started ......................................................................................................................................... 6 Installing the SRS control interface............................................................................................. 6 Setting up the voting devices for use with the SRS ................................................................ 8 Which URL should I use on the voting devices?..................................................................... 8 Technical preparations ....................................................................................................................... 9 Methodological preparations ............................................................................................................ 9 Using the SRS in class ...........................................................................................................................10 Overview ................................................................................................................................................10 The user interface for the teacher and the students during a vote .................................12 SRS methodology.....................................................................................................................................16 Different methodogical approaches .............................................................................................16 Methodical best practises ...............................................................................................................17 Logistical considerations...............................................................................................................17 Timed versus non-timed voting sessions ..................................................................................17 The teacher’s role...............................................................................................................................18 Methods for displaying the quiz questions to the students..................................................19 Using the SRS interface in conjunction with PowerPoint and similar applications ....... 20 Appendix A: Reference guide for the SRS control interface (SRS-Ci) ................................21 Interface overview .............................................................................................................................21 The SRS interface as a transparent layer on top of other applications.......................... 22 Accessing windows behind the transparent layer.................................................................... 23 Running votes ....................................................................................................................................... 24 Displaying the results of the last vote ....................................................................................... 25 Redirecting the voting devices ...................................................................................................... 25 Getting detailed information about each individual vote ...................................................... 26 Configuring the user interface ...................................................................................................... 29 Appendix B: Troubleshooting .............................................................................................................. 30 Appendix C: FAQ (Frequently asked questions) ........................................................................... 30 2 SRS user manual April 2012 Introduction As part of the Edumecca project, a new type of student response system (SRS) for next-generation handheld devices (such as iPod Touch or iPhone) has been developed. At college or university level, classes are quite large (more than 60 students per class). Due to time constraints, it’s often not possible for the lecturer to interact directly with the students during the lecture. Furthermore, many students find it difficult or embarrassing to ask questions in class; which reduces the level of student-teacher interaction even further. Because of the lack of feedback during class, it’s difficult for the lecturer to assess how many of the students actually follow and understand what’s being taught. Conversely, from the students’ perspective, their understanding of the material is rarely put to the test during class – such tests usually take the form of written assignments and exercises which are corrected and returned weeks later. In other words, neither the teacher nor the students have a good “real-time” indicator of learning effect. Again, because of time constraints, the students are rarely given time to discuss and interact with each other during class. If a student finds it hard to understand what’s being taught in class, it is therefore difficult to gauge whether he or she is the only one who doesn’t follow the proceedings. A normal class lasts 45-60 minutes. Cognitive research indicates that attention wanes dramatically after about 20 minutes, which would indicate that unless the students are allowed some pause for thought, a significant portion of the curriculum is lost on the students during class. The main objective of the SRS is to address these issues; in particular: Break the monotony of a lecture and allow the students to actively take part in the lecture Increase teacher-student interaction Give both teacher and students “real-time” feedback on learning effect 3 This project has been funded with support from the European Commission. This publication reflects the views only of the authors, and the Commission cannot be held responsible for any use, which may be made of the information contained therein. SRS user manual April 2012 Technical overview The SRS consists of three main components: 1. The voting device which the students use to submit a response during a voting session. This device can be any HTML-compatible mobile unit (e.g. iPod Touch; iPhone; other smartphone; laptop or desktop computer) 2. The control interface (SRS-Ci), which runs on a computer in the classroom and is used to set up and run voting sessions by the teacher 3. The SRS server, which coordinates the communication between the control interface (SRS-Ci) and the voting devices. This involves setting up the voting devices with the appropriate number of buttons (i.e. buttons “A”, “B”, “C” etc. corresponding to the selected vote type); collecting the response from each unit and to processes the data to create graphical representations of how the students voted. The server also stores all the data of each individual voting session, so that the data can be analysed at any time A graphical representation of how the various components of the SRS work together can be found below: Wired or wireless network Wired or wireless network Laptop/PC running the SRS control interface used to run votes SRS server which collects votes, and processes and stores data Voting devices used by the students to cast votes 4 This project has been funded with support from the European Commission. This publication reflects the views only of the authors, and the Commission cannot be held responsible for any use, which may be made of the information contained therein. SRS user manual April 2012 Technical requirements for the SRS This section describes the technical requirements for the hand-held units to be used by the students to submit a response, and also the requirements of the wireless internet connection Requirements for voting units There are two main requirements that the voting units must fulfil: Internet connection Web browser If the voting device is a hand-held unit (like a smartphone), the internet connection can be provided either by wireless ethernet (wi-fi, aka IEEE802.11), or by some form of mobile broadband connection such as 3G. Requirements for wireless internet access point The amount of data which is sent to and from each hand-held unit is negligible, so a 802.11g-compliant access point (capable of 54 Mbit/s) is adequate for a class of around 60 students. However, if the SRS is to be used in large classes with a large number of hand-held units (more than 60), it’s important that the access point can handle such a large number of simultaneous connections. Quite often a (relatively low) limit on the number of concurrent connections is hard-coded into the access point, and this limit would have to be modified to reflect the number of iPods in use. Some overhead should be added, because there may be other wireless units in use in parallel with the SRS (private mobile phones, laptops etc.). 5 This project has been funded with support from the European Commission. This publication reflects the views only of the authors, and the Commission cannot be held responsible for any use, which may be made of the information contained therein. SRS user manual April 2012 Getting started Installing the SRS control interface This section describes how to install the SRS control interface on the computer which is to be used to run votes. 1. Download the Adobe AIR installer from http://get.adobe.com/air 2. Double-click on the downloaded file and follow the on-screen instructions for installing Adobe AIR 3. Download the SRS installer file (this file has the extension .air) from http://histproject.no/node/7 4. Double-click on the downloaded file and follow the on-screen instructions Keep this option 5. The SRS will start automatically after the installation, if this option was selected 6. To start the SRS manually, double-click the launches the login interface (below) icon on the desktop, which The login credentials depend on which server you want to connect to – for the default Demo HiST, they are as follows: This is the URL to be entered on the voting devices User name: teacher Password: teacher 7. Make a note of the URL above – this needs to be entered on the voting device in order to connect to the voting session 8. After selecting the server and entering the credienals, click on the Login button 6 This project has been funded with support from the European Commission. This publication reflects the views only of the authors, and the Commission cannot be held responsible for any use, which may be made of the information contained therein. SRS user manual April 2012 9. Choose whether to use an existing session code, or to generate a new one (see below) 10. The SRS control interface will now open as a transparent layer lying on top of other open windows (below): 11. The system is now ready to use. For further instructions on how to use the system in the classroom, see page 12. 7 This project has been funded with support from the European Commission. This publication reflects the views only of the authors, and the Commission cannot be held responsible for any use, which may be made of the information contained therein. SRS user manual April 2012 Setting up the voting devices for use with the SRS The procedure below describes how to set up a home screen shortcut on an iPod Touch, iPhone or iPad (a similar procedure can be applied to other smartphones or units). The shortcut ensures that the voting interfaced can be accessed very quickly by the students during classes. 1. From the home scren, tap the Safari icon to launch the web browser 2. Enter the URL of the SRS server (see section below) into 3. Once the address has been entered, this page will appear. the browser and press Press 4. ... and Add to Home Screen 5. Enter a label name for the home screen icon and press 6. The icon now appears on the home screen at the bottom... Which URL should I use on the voting devices? The URL entered on the voting device depends on which server you’re connecting to, and has to match the server address selected on the teacher interface (see page 6). If you’re using the default server (“Demo HiST”), the voting device URL is http://hist.multinet.no/srs/student 8 This project has been funded with support from the European Commission. This publication reflects the views only of the authors, and the Commission cannot be held responsible for any use, which may be made of the information contained therein. SRS user manual April 2012 Preparations for first-time use of the SRS To ensure that the students take well to the idea of using SRS in class, it’s important that the students are properly introduced to the system before it’s used for the first time. We recommend that the following checklist be completed before the SRS is used in class: Technical preparations The technical preparations should be conducted weeks ahead of first-time use of the SRS to ensure a successful implementation. Check that the classroom in which the SRS is to be used has sufficient wireless network coverage (if wireless units are to be used) –in terms of signal strength, the number of simultaneous connections, and bandwidth Make sure the SRS interface is properly installed and tested on the teacher’s computer If handheld voting units are to be handed out to the students, make sure they are fully charged and properly configured (e.g. set up for wireless network access with proper SSID, passwords etc.) Set up bookmarks/home screen shortcuts on the voting devices (this can be done either by technicians or by the students themselves) Methodological preparations Have a one or more colleagues check that the quiz questions are clear and unambiguous When the class starts, hold a 15-minute introduction to the SRS, during which the purpose of the SRS is explained, and the students are made familiar with the interface on the devices used for casting votes 9 This project has been funded with support from the European Commission. This publication reflects the views only of the authors, and the Commission cannot be held responsible for any use, which may be made of the information contained therein. SRS user manual April 2012 Using the SRS in class Overview Below is a timeline of a typical SRS session, with images illustrating each step of the process: Handheld units are distributed to the students (preferably before the class starts), or students may use their own devices (mobile phones, laptops) The students are presented with a multiple-choice quiz question, where one or more alternatives are correct The students are given time to discuss between themselves (in the peer instruction paradigm, they are given time to think through the question individually first) From the SRS interface, the teacher starts the voting session (a timer/countdown mechanism can be used, if desired) 10 This project has been funded with support from the European Commission. This publication reflects the views only of the authors, and the Commission cannot be held responsible for any use, which may be made of the information contained therein. SRS user manual April 2012 Each student casts a vote as to what the correct answer is, using the handheld unit The vote closes and the results are shown to the students in the form of an histogram The instructor will comment the various alternatives and highlight the correct one – explaining thoroughly why it’s the correct one; and why the other ones are incorrect The lecture proceeds as normal To further illustrate the process of using the SRS in class, the table below shows the process from the perspective of both the teacher (who sets up the voting session) and the students (who submit the vote/response using the hand-held units). 11 This project has been funded with support from the European Commission. This publication reflects the views only of the authors, and the Commission cannot be held responsible for any use, which may be made of the information contained therein. SRS user manual April 2012 The user interface for the teacher and the students during a vote Teacher user interface (run on a PC in the classroom) Student user interface (run on a PC, laptop or mobile device) 1 The teacher starts the control interface by double-clicking the SRS icon on the desktop of the PC used to run votes The students turn on their PC/laptop/mobile device 2 The students access the SRS student interface by clicking the web shortcut on their desktop/home screen The teacher logs on to the server which hosts the session and opts to either create a new session code, or use an existing session code. 3 The students stand by for the session code The teacher opts to either create a new session code (by clicking on the Create New Session button) or to re-use an existing one by selecting a code from the list and then clicking Run with existing session button 12 This project has been funded with support from the European Commission. This publication reflects the views only of the authors, and the Commission cannot be held responsible for any use, which may be made of the information contained therein. SRS user manual April 2012 4 FIV Toolbar is partially hidden by default The students type in the designated session code and optionally their name (enables the system to track who votes what) and the page “please wait” appears – this page is a confirmation to the students that the session code has been correctly set and that the device is ready for voting The starting page with the session code appears 5 The students discuss between themselves what the correct answer is The quiz question is shown to the students, and the students are instructed to start discussing between themselves 6 Move cursor here to reveal the toolbar The teacher moves the mouse cursor to the toolbar which is partially hidden at the right hand side of the screen. Once visible, the teacher clicks the The students continue their discussion while the teacher prepares for the vote button 13 This project has been funded with support from the European Commission. This publication reflects the views only of the authors, and the Commission cannot be held responsible for any use, which may be made of the information contained therein. SRS user manual April 2012 Automatically display results? 7 Ticking clock on/off Timer on/off Set timer Toggle single/multiple correct answers The teacher selects the relevant options for the vote, and selects the appropriate question type to initiate the vote. Note that The students are ready to vote clicking the button toggles the option for multiple correct answers 8 The students cast their votes Once a question selection is made the play controller appears. Press (play), and the vote is in progress. The vote can be paused at any moment by pressing (the students can continue voting while the session is paused, but the countdown stops) 14 This project has been funded with support from the European Commission. This publication reflects the views only of the authors, and the Commission cannot be held responsible for any use, which may be made of the information contained therein. SRS user manual April 2012 9 Each student receives a confirmation that the vote has been registered. They can change their mind at any time by clicking another button. They can also select multiple correct answers, if this option is enabled by the teacher The vote is in progress 10 The voting units are ready for another vote Once the vote is closed, a histogram of the votes appears. The histogram can be moved freely around 11 The teacher highlights the correct answer by clicking on the bar corresponding to the correct alternative, and explains why the alternatives are correct or incorrect In our experience, the students very keen to “defend” their vote when challenged by the teacher (the teacher may challenge some of the students to explain why they voted as they did) 15 This project has been funded with support from the European Commission. This publication reflects the views only of the authors, and the Commission cannot be held responsible for any use, which may be made of the information contained therein. SRS user manual April 2012 SRS methodology Different methodogical approaches The SRS can be used within a multitude of methodical and educational approaches. Two approaches are of particular interest, both of which have been tested by us: 1. “Classical” approach: Letting the students discuss 2-3 minutes between themselves in groups before doing a voting session 2. Peer instruction: each student first has to think individually through the quiz question before casting a vote. Once the vote is cast (and the result of the vote is shown to the students), a group discussion ensues, during which each student has to argue his or her position to the rest of the group. After the group discussion another vote is held, and the results between the two voting sessions can be compared To illustrate the difference between the two approaches, a side-by-side timeline is described below: “Classical” approach The quiz question is shown to the students The students discuss between themselves for 3 minutes A vote is held The results are shown and commented by the teacher Peer instruction The quiz question is shown to the students The students think for themselves individually for 1 minute A first vote is held without the teacher commenting on the results The students discuss between themselves for 3 minutes A second vote is held The results are shown and commented by the teacher (who may or may not comment on the possible differences between the two voting results) Total time used: 5-6 minutes 16 This project has been funded with support from the European Commission. This publication reflects the views only of the authors, and the Commission cannot be held responsible for any use, which may be made of the information contained therein. SRS user manual April 2012 Methodical best practises Rigorous testing of various methodical approaches is being planned, to see which approach maximizes learning effect. At this stage, no statistically valid results are available from our testing. Based on observations so far, however, on a purely qualitative basis, it appears that the peer instruction approach (in which each student is given time to think through the question before the group discussion) engages the students to a greater extent than going directly into a group discussion before the vote is cast. Logistical considerations The SRS is designed to be used in large classes, and the server/client infrastructure is very scalable. However, the simple task of handing out handheld units for hundreds of students can present a logistical challenge. The most efficient way to distribute a large number of handheld units is to have the students pick up a unit as they enter the classroom, and hand it back as they leave the class. Alternatively, handheld units can be given on loan to the students at the start of a term, on the condition that the unit is handed back in at the end of the term. In this scenario, each student would be individually responsible for his or her unit – making sure it’s charged; bringing it to classes and so on. Timed versus non-timed voting sessions The SRS is designed to be used in large classes, and maintaining order and discipline is a priority. After a group discussion, the teacher will want to start a voting session. But it can be challenging to restore order and attention in a class in which hundreds of students have been engaged in serious discussion. In particular, to make all the students, some still fiercely involved in the discussion, aware that a voting session is about to begin. To aid the teacher in restoring order for the voting session, the SRS can be set to play back a “ticking clock” sound during the countdown (see below). 17 This project has been funded with support from the European Commission. This publication reflects the views only of the authors, and the Commission cannot be held responsible for any use, which may be made of the information contained therein. SRS user manual April 2012 Setting the ticking clock sound Our experience shows that using such a sound is invaluable in shifting the students’ attention away from the discussion, and over to the voting session in progress. In our experience, a 30-second countdown is sufficient – any longer than that and the students quickly lose patience. Remember that when the vote starts, the students have already completed their discussions and made up their minds. Therefore, 30 seconds should be enough to let everybody press the button on their iPod corresponding to the alternative they think is correct. The teacher’s role Based on the feedback we’ve received, it’s critically important for the students that the teacher Thoroughly explains what the correct alternative was, and why Puts a lot of effort into stimulating the discussion between the students – in some classes, the discussion can be a bit heavy-going unless the teacher aids the process along. This problem is exacerbated if the students don’t know each other very well 18 This project has been funded with support from the European Commission. This publication reflects the views only of the authors, and the Commission cannot be held responsible for any use, which may be made of the information contained therein. SRS user manual April 2012 Methods for displaying the quiz questions to the students Depending on the facilities available in the room where the SRS session is held, there are several ways to display the quiz questions to the students before the voting starts. Display surface Flipover chart Image Comments Only suitable for small rooms Whiteboard/ blackboard Overhead projector/ document camera The use of a document camera requires a video projector be installed in the class room Video projector Can be used to display ready-made quizzes in Word, PowerPoint, SMART Notebook or similar tool. 19 This project has been funded with support from the European Commission. This publication reflects the views only of the authors, and the Commission cannot be held responsible for any use, which may be made of the information contained therein. SRS user manual April 2012 Using the SRS interface in conjunction with PowerPoint and similar applications As detailed in Appendix A, the SRS control interface (SRS-Ci) puts itself as a transparent layer on top of other applications, which makes it easy to show questions on the computer running the SRS. If the computer running the SRS is connected to a projector, the recommended method for showing the quiz question to the students would be to use PowerPoint or similar application running on the SRS computer. Click here to reveal the toolbar A PowerPoint slide show with the toolbar The same slide show with the toolbar hidden at the right-hand side of the screen revealed, ready to run a vote It should be noted that the SRS has been designed to be simple to use from a digital whiteboard, by consistently using point-and-click interfaces. 20 This project has been funded with support from the European Commission. This publication reflects the views only of the authors, and the Commission cannot be held responsible for any use, which may be made of the information contained therein. SRS user manual April 2012 Appendix A: Reference guide for the SRS control interface (SRS-Ci) This section explains all the various features of the SRS control interface (SRS-Ci). Interface overview Session code generated by the SRS server This should correspond to the current screen resolution (if the resolution changes, you may have to adjust this figure manually) Click here to hide/reveal the toolbar Start voting session See results of last vote Redirect voting units to another URL Detailed information of all the voting sessions stored on the server Customize the user interface Exit the application 21 This project has been funded with support from the European Commission. This publication reflects the views only of the authors, and the Commission cannot be held responsible for any use, which may be made of the information contained therein. SRS user manual April 2012 The SRS interface as a transparent layer on top of other applications The SRS control interface (SRS-Ci) has been designed to put itself as a transparent1 layer on top of other applications which run on the computer. When the toolbar is hidden, the transparent layer is invisible. Once the toolbar is revealed, the interface puts itself on top of the other windows that are open on the computer. Click here to reveal the toolbar Bar is hidden at the right-hand side of the screen Click here to hide the toolbar Bar visible at the right-hand side of the screen When a button on the toolbar is clicked/pressed (e.g. Run Vote, Results etc.), the parts of the screen lying behind the transparent layer will become inaccessible – as indicated by the yellow/black stripes in the window below: 1 The opacity of the layer can be adjusted by clicking on the Configure button 22 This project has been funded with support from the European Commission. This publication reflects the views only of the authors, and the Commission cannot be held responsible for any use, which may be made of the information contained therein. SRS user manual April 2012 Yellow/black stipes warn the user that the windows behind the transparent layer are inaccessible Accessing windows behind the transparent layer The SRS has been designed to facilitate a smooth transition between showing e.g. a PowerPoint with a quiz question, and starting a vote. In certain situations it’s necessary to hide the toolbar in order to access windows and menus behind the transparent layer: When the toolbar is visible and the transparent layer is active, it’s not possible to click icons or windows which are lying “behind” the top of the transparent layer. In order to access those windows, you have to click the toolbar as indicated above to hide the toolbar first. 23 This project has been funded with support from the European Commission. This publication reflects the views only of the authors, and the Commission cannot be held responsible for any use, which may be made of the information contained therein. SRS user manual April 2012 Menus hidden behind the transparent layer are not accessible when the toolbar is visible Running votes Clicking on the button opens up the question type dialogue box, in which the teacher chooses the number of alternatives for the quiz: Automatically display results after the vote on/off Ticking clock sound on/off Timer on/off Toggle multiple correct answers on/off Set question type with more than 5 alternatives Set timer 24 This project has been funded with support from the European Commission. This publication reflects the views only of the authors, and the Commission cannot be held responsible for any use, which may be made of the information contained therein. SRS user manual April 2012 Once you click on a question type button (e.g. (see below): Click on the vote to start ), a vote controller pops up Click to pause the vote and to stop the vote and display the results (if Automatically display results is enabled) The students can continue to cast their votes while the session is paused, but the countdown will stop until the is pressed to resume the vote. Displaying the results of the last vote Clicking the session: button brings up a histogram for the results of the last voting Redirecting the voting devices The button is used to redirect the voting devices, by replacing the default “System is ready for use” page with a page containing a link specified with the teacher (see below): 25 This project has been funded with support from the European Commission. This publication reflects the views only of the authors, and the Commission cannot be held responsible for any use, which may be made of the information contained therein. SRS user manual April 2012 This feature is useful if you want to redirect all students to a particular web page during classes – e.g. to an online questionnaire or survey. Getting detailed information about each individual vote The button opens up the interface for viewing detailed information about every voting session which is stored on the SRS server. Export data to file This page List of stored sessions Show timeline for selected session Raw XML data/respo nses Clicking on the Parse tab brings up the following screen: 26 This project has been funded with support from the European Commission. This publication reflects the views only of the authors, and the Commission cannot be held responsible for any use, which may be made of the information contained therein. SRS user manual April 2012 Select a session code Select a vote within the session Graphical display of selected vote Click to add the vote to the export queue Vote summary Detailed responses for selected vote Clicking on the Analyse Vote Sessions tab brings up the screen shown below: 27 This project has been funded with support from the European Commission. This publication reflects the views only of the authors, and the Commission cannot be held responsible for any use, which may be made of the information contained therein. SRS user manual April 2012 This shows the cumulative response as a function of time – i.e. the percentage of students which have cast their vote as a function of time (for example, on the graph above, 80 % of the students have cast their vote after 16 seconds). These graphs are useful to get some idea about the average response time – if consistently 100 % of the students have voted within 20 seconds, there’s no point in having a countdown timer set to 30 seconds. The Raw Data tab shows the raw XML data gathered from the voting devices, as shown below: The Export tab is used to export the selected data into a CSV file, which can be imported into any spreadsheet application. 28 This project has been funded with support from the European Commission. This publication reflects the views only of the authors, and the Commission cannot be held responsible for any use, which may be made of the information contained therein. SRS user manual April 2012 Configuring the user interface Clicking on the button brings up the dialogue box for customizing the user interface of the SRS: This shows the URL which should be entered on the voting devices Color scheme for results graphs Background color and opacity 29 This project has been funded with support from the European Commission. This publication reflects the views only of the authors, and the Commission cannot be held responsible for any use, which may be made of the information contained therein. SRS user manual April 2012 Appendix B: Troubleshooting Problem Casting a vote on one voting device triggers a response on the other units (it’s as if an “invisible hand” pushes the buttons on the other units) When clicking on the SRS icon on the iPod, I get the error message “Cannot Open Page” The vote is in progress, but the iPod still displays the “Please wait” page Solution Delete all the cookies on all the voting devices. If using an iPod Touch/iPhone/iPad, this is done in Settings -> Safari and click on Clear Cookies You’re not connected to the wireless network, or to the wrong network (the iPod may change from one network to the other as the respective signal strengths vary) Click on the (refresh page) icon on the iPod to reload the page Appendix C: FAQ (Frequently asked questions) Question Can I use a mobile phone to cast votes? Is the SRS voting interface an iPhone/iPod/Android/Windows mobile app? Which URL should my students use to vote in my sessions? Answer Yes, any device with a web browser can be used to cast votes – including mobile phones, media players, laptops, workstations etc. No, the voting interface is pure HTML, and can be used by any HTML-compatible device (most smartphones come with a web browser) If you’re using the default server “Demo HiST”, the URL is http://hist.multinet.no/srs/student If you’re using a different server, the URL can be found on the login screen (the address printed below the Server address field), and also by clicking the Configuration button in the SRS teacher interface 30 This project has been funded with support from the European Commission. This publication reflects the views only of the authors, and the Commission cannot be held responsible for any use, which may be made of the information contained therein.