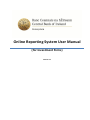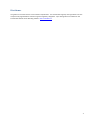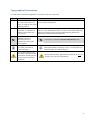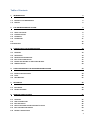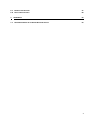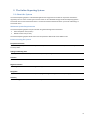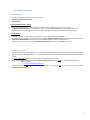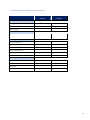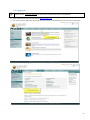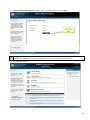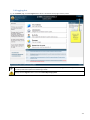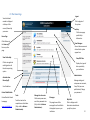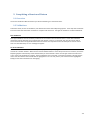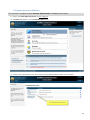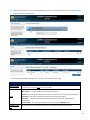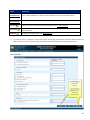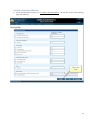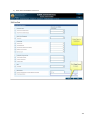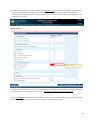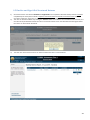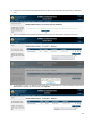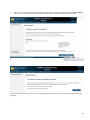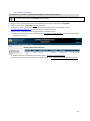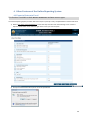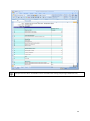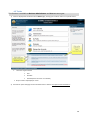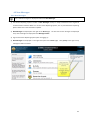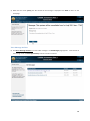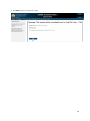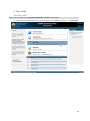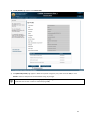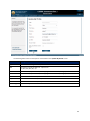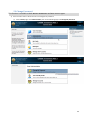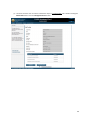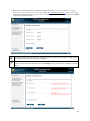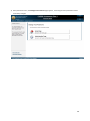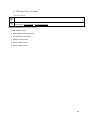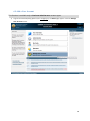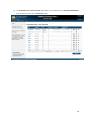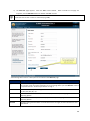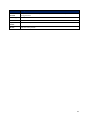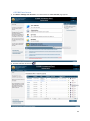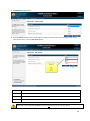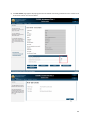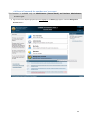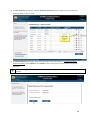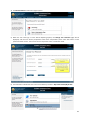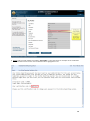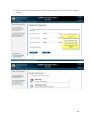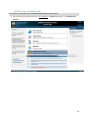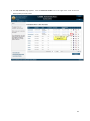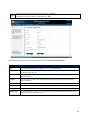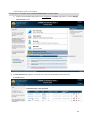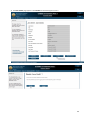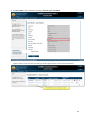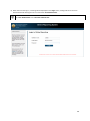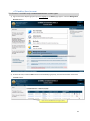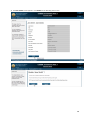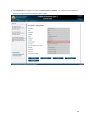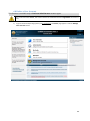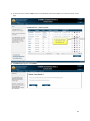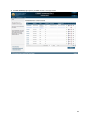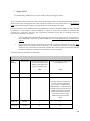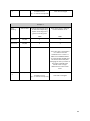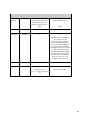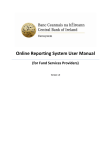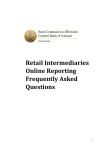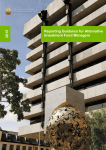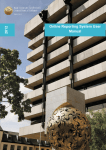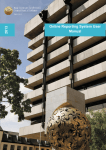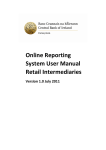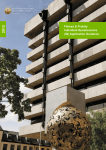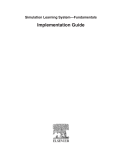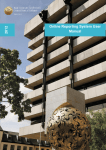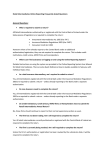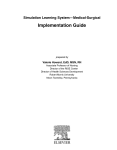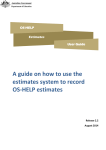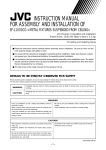Download Online Reporting System User Manual (for Investment Firms)
Transcript
Online Reporting System User Manual (for Investment Firms) Version 1.1 Disclaimer The guidance in this document is correct at date of publication. The Central Bank regularly issues guidance to ensure compliance by regulated firms with their legal and regulatory obligations. Up to date guidance is available on the Central Bank website at the following address: www.centralbank.ie 1 Typographical Conventions The table below explains the typographical conventions used in this document: Typeface Indicates Example(s) Bold Reference to an account type, to a return form, button, or link or to a page on the Online Reporting System. The Monthly Metrics form provides information on an investment firm’s revenue and expenses. Italics The name of a reference document, or a reference to another section within this user manual. The document also provides an overview of the Online Reporting System – more detailed information on how to use the Online Reporting System is contained in the document Online Reporting System User Manual for Investment Firms and branches. This symbol is used to indicate whether a function is available to Business Administrator and/or User account types. This symbol is used to bring the reader’s attention to useful information. This symbol is used to bring the reader’s attention to vital information regarding the use of the system or a business procedure. This function is available to Business Administrators only. The steps outlined below are intended as a quick guide to getting started with completing a return. Full instructions are contained within the referred sections. Store passwords safely. Replacement passwords will only be issued by post, not over the telephone. 2 Table of Contents 1. INTRODUCTION 5 1.1 PURPOSE OF THIS USER MANUAL 1.2 SUPPORT 5 5 2. THE ONLINE REPORTING SYSTEM 6 2.1 ABOUT THE SYSTEM 2.2 SYSTEM ACCOUNTS 2.3 LOGGING IN 2.4 LOGGING OUT 2.5 THE HOME PAGE 6 7 9 11 12 12 3. COMPLETING A STRUCTURED RETURN 13 3.1 3.2 3.3 3.4 3.5 3.6 13 13 14 17 20 23 OVERVIEW VALIDATIONS OPEN A STRUCTURED RETURN EDIT A STRUCTURED RETURN FINALISE AND SIGN-OFF OF STRUCTURED RETURNS AMEND A RETURN 4. OTHER FEATURES OF THE ONLINE REPORTING SYSTEM 24 4.1 EXPORT A RETURN TO EXCEL 4.2 TASKS 4.3 NEW MESSAGES 24 26 27 5. MY PROFILE 30 5.1 EDIT PROFILE 5.2 CHANGE PASSWORD 30 33 6. MANAGE USER ACCOUNTS 37 6.1 6.2 6.3 6.4 6.5 6.6 37 38 42 45 50 53 OVERVIEW ADD A USER ACCOUNT EDIT USER ACCESS RESET A PASSWORD FOR ANOTHER USER’S ACCOUNT EDIT A USER ACCOUNT PROFILE DISABLE A USER ACCOUNT 3 6.7 ENABLE A USER ACCOUNT 6.8 DELETE A USER ACCOUNT 57 60 7. APPENDIX 1 63 7.1 ROUNDING NUMBERS ON THE ONLINE REPORTING SYSTEM 63 4 1. Introduction 1.1 Purpose of this User Manual This user manual provides instructional support to investment firm personnel who use the Online Reporting System to submit or view Regulatory Returns. The manual focuses on navigation and use of the system. This manual does not cover the content of individual returns or the definitions of fields within returns. Should you have any queries in relation to filling out the Annual Conduct of Business Return please contact a member of the support team as outlined below. 1.2 Support For queries in relation to the submission of returns through the Online Reporting System please see the below contact details. 01-2244585 [email protected] 5 2. The Online Reporting System 2.1 About the System The Online Reporting System is a web-based application through which firms will be required to submit their regulatory returns. There are two types of returns that can be submitted through the Online Reporting System structured returns and unstructured returns. The Annual Conduct of Business Return you will be submitting is a structured return. Minimum System Requirements The Online Reporting System may be accessed using the following Internet browsers: Internet Explorer v6.0 (or later) Mozilla Firefox v2.0 (or later) The Online Reporting System allows returns to be exported to Microsoft™ Excel 2000 or later. Points on using the System Drop-down List Boxes Some fields require you to select an entry from a drop-down list box. If a suitable entry is not available, please choose the entry Other. Adding and Deleting Rows You may add and delete rows to/from tables as required by clicking the Add Row or Delete links where available. Amounts Enter amounts in thousands of Euro. Decimals should not be entered for amounts. Negative Amounts Prefix negative amounts with a minus sign where applicable. Navigation Use the Breadcrumb menu across the top of the page to navigate through the Online Reporting System. Inactivity You will be logged out after 20 minutes of inactivity. 6 2.2 System Accounts Account Types Two different types of system account are available: Business Administrator accounts User accounts Business Administrator Accounts Provides the ability to view, create, submit and amend returns, depending on the roles assigned. The Business Administrator is responsible for setting up and managing all User accounts associated with the investment firm (i.e. notifying the user of their login credentials and resetting passwords when necessary). User Accounts Provides the ability to view, edit and amend returns, depending on the roles assigned. User accounts are available only from the investment firm Business Administrator (not the Central Bank of Ireland). The Business Administrator may setup one or more User accounts for their investment firm. The user account cannot create or edit Business Administrator accounts or other User accounts Account Passwords The Online Reporting System prompts you to change your password when you login to the system for the first time. You must choose a strong password – i.e. your password must contain at least one uppercase letter and at least one number. It is your responsibility to store your login name and your password securely. The Central Bank will reset passwords for Business Administrator accounts only. Contact the Central Bank on: 01-2244585 [email protected] The Central Bank will not reset User account passwords – these should only be reset by the investment firm’s Business Administrator. 7 System Functions Available to Account Types Business Administrator User Account Account View a Return Amend a Return Submit a Return Edit Profile Change Password Add a User Account Reset a User Password Edit a User Profile Disable a User Account Delete a User Account Edit a User’s Access Export to Excel Messages Print Return Tasks Function 8 2.3 Logging In Refer to section 2.2 System Accounts for information related to login names and passwords. 1) Open a web browser and enter the address www.centralbank.ie. 2) Click on the Financial Regulation Homepage link on the menu on the breadcrumb menu at the top of the page. 3) Click the Online Reporting System button on the bottom right of the page. 9 4) The Login to Online Reporting page appears. Enter your login credentials and click Login. on to the Online Reporting System for the first time you will be prompted to change your password at Ifthislogging point. You should choose a strong password. See 2.2 System Accounts –Account Passwords. 5) The Home Page appears. 10 2.4 Logging Out 1) On the Home page, click the Logout button which is located at the top right of every screen. If there has been no activity for 20 minutes, the system will automatically log you out. Clicking on the links or icons will prevent the system from becoming inactive. Always click the Logout button to leave the Online Reporting System. 11 2.5 The Home Page Logout Your Institution’s number is displayed at the top of the screen, followed by your name. Click to logout of the system. Help Click to view pagespecific Help Information. Home Page Click to Return to the Home page from any other page. New Messages General Announcements related to the system appear here. View Online Help View/Edit Data Click to view guide to each logical area of the online reporting system Displays the types of data reported by your institution. Administration Administration Manual (pdf) Manage existing and setup new user accounts, View / Edit your user profile details, Change your password. User Guidelines Central Bank Website Tasks Central Bank of Ireland homepage www.centralbank.ie Tasks that are due for completion are listed here. (Only visible to Business Administrators). Manage User Accounts Click to setup new users, reset their passwords etc. (Only visible to Business Administrators). Messages This page shows all the messages from Central Bank that applies to you or your institution. My Profile Click to display or edit information stored about you by the system. 12 3. Completing a Structured Return 3.1 Overview The Annual Conduct of Business Return you will be submitting is a structured return. 3.2 Validations Automatic checks, known as validations, have been built into the Online Reporting System. These help the investment firm ensure that the information it submits is complete and consistent. The types of validations are described below. Data Validations Data-type validations are automatically conducted on each field on the structured returns. These data validations restrict the type of data that can be entered into each field on a return. For example, the user will only be able to enter numerical data into applicable fields where € amounts are requested. If the user attempts to save the return with an invalid data entry an error message will appear. On-Form Validations Some returns consist of a number of forms (each displayed on a separate page). Each form in the structured returns consists of a number of fields. When the user moves between fields or moves away from the current form, the Online Reporting System automatically checks that the data you have entered is of the correct type and that it conforms to one or more rules set within the system. If these validations are not passed, a message will appear outlining why the data is not valid and the field or fields will be highlighted in red. You may ‘hover’ your mouse over the highlighted field(s) to view the associated error message(s). 13 3.3 Open a Structured Return This function is available to both Business Administrator and User account types. 1) Login to the Online Reporting System (see 2.3 Logging In) 2) The Home page appears. Click the View/Edit Data button. 3) A list of return types appears. Click on the relevant return (Monthly Metrics Report in this example). 14 4) A further screen appears, click on the View/Edit Returns button. On the following screen click on the reporting date to open the associated return. The following table following describes each column on the individual return page. Column Description Reporting Date The reports are listed by default in chronological order. A return will become available for completion the first day after the reporting date. Possible status: Not Started – no data has yet been entered into the return. Created – data has been entered into the return, but the return has not yet been submitted. Status Submitted – the return has been submitted by the reporting institution Unlocked – a member of Central Bank staff has unlocked a return for amendment or resubmission. Re-Submitted – the reporting institution has re-submitted an Unlocked return. Submission Due Date The date by which the reporting institution must submit the return is shown here. 15 Column Description Last Updated By The name of the person who last modified the return is shown here. If the return has been most recently updated by a member of Central Bank staff, this will read Central Bank. Last Updated By The date on which the return was last modified. Excel Icon Export the return to a Microsoft Excel Spreadsheet (see 5.1 Export to Excel) Clear Return Clears all data entered in a return which is in ‘Created’ status i.e. contains data but has not been submitted Validations Validate the selected return. (see Validations 3.2) 5) The selected return is displayed. Scroll to the bottom of the page and select the ‘Edit Data’ button to edit the data in the return. The user can also Export the Data to an Excel Spreadsheet, for viewing puposes only. 16 3.4 Edit a Structured Return 1) For this Example refer to steps 1-5 in 3.3 Open a Structured Return, until the user arrives at the following page. Click Edit Data. 17 2) Enter data into textboxes. Save Form. 18 3) For all Structured Returns, on-form validations (see Validations 3.2) are applied. The following is an example of how on-form validations are applied. In this example, the ‘Total Number of clients’ field is entered with an incorrect value of 100. If we hover over the highlighted cells we can see the reason for the error message. In this example, 50 + 60 ≠ 100. 4) The user has the option to ‘Save Form’ or ‘Save with Errors’. If the form is saved with errors however it cannot be finalised later. This is discussed in the next section, 3.5 Finalise And Sign-Off of Structured Returns. Note: All monetary values should be entered in €000’s. Please see Appendix 1 for details of rounding numbers on the Online Reporting System. Non monetary values should be entered as whole numbers. 19 3.5 Finalise and Sign-Off of Structured Returns 1) 2) 3) Structured returns must be both Finalised and Signed-Off to be completed. Note that these processes cannot be completed by the same person. Recall 3.3 Open a structured return and 3.4 Edit a structured return. After the user either selects the ‘Save Form’ or ‘Save with Errors’ button, select the ‘Back’ button. The user can finalise the Return by clicking the ‘Finalise’ Button. If the Return was saved with errors however, the user will not be permitted to finalise the return. Forms that contain errors must be fixed and saved again before the return can be finalised. See below. Thus the user must correct the errors on the form before the return can be finalised. 20 4) If the return is error-free the form will be finalised. The form is then required to be signed off by an alternative user. 5) We can see below that the system will not allow the same person to both finalise and sign off the return. 6) To Sign-Off on a return, an alternative user must sign in and proceed to the return following the path to the Monthly Metrics Return. The use must then click ‘Sign-Off’. 21 7) The user is then asked to accept the accompanying declaration. Tick the checkbox and click the ‘Sign-Off Return’ button. The user is then notified that the return is signed off and has been submitted to Central Bank. Note - All returns submitted by firms on the Online Reporting System will be required to be signed-off by the Branch Manager). 22 3.6 Amend a Return This function is available to Business Administrator and User account types. Only returns with a status of Unlocked can be amended. When a return is signed off, the system automatically sets the status of the return to SignedOff A return with a status of SignedOff cannot be amended. To amend the return, you must first contact Central Bank by telephone on 01-2244585 or email [email protected] and request that the return be unlocked. Once the return is unlocked, follow the steps below to amend the return. 1) Open the unlocked return to be amended (refer to 3.3 ‘Open a Structured Return’). See the Status has been changed to ‘Unlocked’. 2) Make the required amendments to the return (refer to 3.4 ‘Edit a Structured Return’). 3) Submit the return when amendments are complete (refer to 3.5 ‘Finalise and Sign-Off Structured Returns’). 23 4. Other Features of the Online Reporting System 4.1 Export a Return to Excel This function is available to both Business Administrator and User account types. The Online Reporting System provides methods to export a partially or fully completed Return to Microsoft Excel: 1) Refer to 3.3 ‘Open a Structured Return’. Follow the steps until we reach the following screen. Click the Export to Excel button to the extreme right of the return you wish to export. 2) Click open and the Return will open on an excel spreadsheet. 24 The Export to Excel file is not editable in Excel. It facilitates the viewing and printing of the Return only. 25 4.2 Tasks This function is available to Business Administrator and User account types. 1) Tasks are displayed at the bottom of the Home page, alerting you to take an action on a specific return. There are 3 types of tasks Due Overdue Revised (when the return is unlocked) Only one task is displayed per return 2) The task link opens the page for the associated return. Refer to 3.3 ‘Open a Strucured Return’. 26 4.3 New Messages View New Messages The 5 newest messages are displayed underneath New Messages. 1) The Online Reporting System includes a New Messages facility to notify Investment Firms of general announcements related to Returns or to the Online Reporting System, such as planned Online Reporting System down time or documentation updates. 2) New Messages are displayed to the right of the Home page. The five most recent messages are displayed here; older messages are displayed in the Message Archive. 3) Login to the Online Reporting System (refer to Logging in) 4) New Messages are displayed on the right-hand pane of the Home page. Click [more] to the right of any message to view its contents. 27 5) When the user clicks [more], the full content of the message is displayed. Click Back to return to the homepage. View Message Archive 6) Click Go to Message Archive >> to view older messages. The All Messages page appears. Click the title of the message under the Message Summary column to view its contents. 28 7) Click Back to return to the previous page. 29 5. My Profile 5.1 Edit Profile This function is available to both Business Administrator and User account types. 1) Login to the Online Reporting System (see 2.3 Logging in). The Home page appears. Click My Profile. 30 2) The My Profile page appears. Click Edit Profile. 3) The Update My Profile page appears. Make the required changes to your profile and click Save, or click Cancel to return to the previous screen without saving any changes. Fields that cannot be edited appear in light grey font (e.g. Login). Fields that must contain a value are asterisked (e.g. Title). 31 The following table contains a description of each field on the Update My Profile screen. Field Description Login The name used to logon to the system. This field is non-editable. Title Choose from the drop-down list - options are: Dr, Miss, Mr, Mrs, Ms, n/a First Name This will be displayed at the top of every page on the Online Reporting System. Surname This will be displayed at the top of every page on the Online Reporting System. Email The business administrator/user’s email address. Telephone The business administrator/user’s phone number. Job Title The business administrator/user’s job title. Account Type The account type. This field is non-editable. 32 5.2 Change Password This function is available to both Business Administrator and User account types. 1) There are two routes in which the user can change their password. (i) On the Home page, click Administration, then on the following page click Change My Password 33 (ii) The other route the user can take is to follow the steps in 6.1 ‘Edit Profile’ and instead of clicking the ‘Edit Profile’ button click the ‘Change Password’ button 34 2) Both routes will bring the user to the following window. To change your password, enter your current password in the first text box, your new password (refer to ‘2.2 Account passwords’) in the next text boxes and confirm the new password in the third textbox. Click Change to save the new password (or click Cancel to return to the previous screen). You should choose a strong password; a strong password is at least eight characters in length with at least two of those characters being non-alphabetical. If the text in the Enter New Password and the text in the Confirm New Password text boxes do not match, or if you leave any field blank and click Change, you will see the error messages as shown below: 35 3) If the passwords match, the Change Your Password page appears, confirming that the password has been successfully changed. 36 6. Manage User Accounts 6.1 Overview Only a Business Administrator can manage other accounts. If you are not a Business Administrator and wish to update your profile information or change your password, please refer to 6.1 Edit Profile or 6.2 Change Password Manage User Accounts provides the ability to: Add a User account Reset a User account password Edit a User account profile Disable a User account Enable a User account Delete a User account 37 6.2 Add a User Account This function is available only to Business Administrator account types. 1) Login to the Online Reporting System (see 2.3 Logging in). The Home page appears. Click the Manage User Accounts button. 38 2) The Investment Firm’s User Accounts page appears. The Investment Firm’s Business Administrator Account appears in blue. Click the Add User button. 39 3) The Add User page appears. Enter the User account details. When all fields on the page are complete, click the Add User button to add the new User account. Fields that must contain a value are asterisked (e.g. Title). The following table contains a description for each field on the Add User page. Field Description Login Name The name used to logon to the system. This name must be unique within the system. If it is not a unique name, the system will display an error message when you click Add User. Refer to 2.2 System Account – Account Login Names on Page 3 Title Choose from the drop-down list; options are: Dr, Miss, Mr, Mrs, Ms, n/a First Name Enter the user’s first name here; this will be displayed at the top of every page on the Online Reporting System. Surname Enter the user’s surname; this will be displayed at the top of every page on the Online Reporting System. Password Choose a strong password which is at least 8 characters in length, at least 2 of which are nonalphabetical. 40 Field Description Confirm Password This password must match the password entered in the above field. The password must be a strong password. Account Type Create a Business Administrator account or User account for the new User. Email Address Enter the user’s email address. Telephone Number Enter the user’s phone number. Job Title Enter the user’s job title. 41 6.3 Edit User Access 1) Click Home > Manage User Accounts. The investment firm’s User Accounts page appears. 2) Click the ‘Edit User Access icon ( ) 42 3) The Edit Access page appears. 4) From the Role drop-down list box on the right-hand side, select the access you wish to grant the user for each relevant return. Click the Set Access button. Role Access Edit Upload, Edit, View and Finalise data Verify View and sign off data View View data If this step is not completed, the User account will not have access to view any returns 43 5) The User Details page appears displaying the both user details and access granted to this user. Click the link in the access column to view role details. 44 6.4 Reset a Password for another user’s account This function is available only to Administrator (Central Bank) and Business Administrator account types. 1) Login to the Online Reporting System (see 2.3 Logging in).The Home page appears. Click the Manage User Accounts button. 45 2) The User Accounts page appears. Click the Reset User Password icon to the right of the name of the user whose password you wish to reset. 3) The Reset Password page appears. Enter and confirm the new password (refer to 2.2 System Accounts – Account Passwords) and click Reset (or click Cancel to return to the previous screen without changing the password). Choose a strong password which is at least 8 characters in length, with at least one uppercase letter and one number. 46 4) The Reset Password confirmation page appears. 5) When the user next logs in to the Online Reporting System, the Change Your Password page will be displayed, and the user will be prompted to enter their old password, then enter and confirm a new password of their choice. The user will also be required to enter a Verification Code. 6) The verification code will be sent to the email address provided in ‘My Profile’ Home/My Profile. 47 7) Ensure that the email address provided in ‘My Profile’ is valid. See below an example of the verification code email the user will receive. The verification code is highlighted in red. 48 8) Enter the verification code provided in the email and click change. Your password is now successfully changed. 49 6.5 Edit a User Account Profile This function is available only to Business Administrator account types. 1) Login to the Online Reporting System (see 2.3 Logging in).The Home page appears. Click Manage User Accounts. 50 2) The User Accounts page appears. Click the Edit User Profile icon to the right of the name of the user whose profile you wish to edit. 51 Fields that cannot be edited appear in light grey font (e.g. Login). Fields that must contain a value are asterisked (e.g. Title). The following table contains a description of each field on the Edit User Details page: Field Description Login The name used to logon to the system. This is a non-editable field. Title Choose from the drop-down list - options are: Dr, Miss, Mr, Mrs, Ms, n/a First Name Enter the user’s first name – this will be displayed at the top of every page on the Online Reporting System. Surname Enter the user’s surname – this will be displayed at the top of every page on the Online Reporting System. Email Enter the user’s email address. Telephone Enter the user’s phone number. Job Title Enter the user’s job title. Account Type The only option here is user - (i.e. an account which provides the ability to view returns and change own profile information only). 52 6.6 Disable a User Account This function is available only to Business Administrator account types. 1) Login to the Online Reporting System (see 2.3 Logging in).The Home page appears. Click the Manage User Accounts button. 2) The User Accounts page appears. Locate the user account to be disabled and click the name in the User column. 53 3) The User Details page appears. Click Disable on the following two screens. 54 4) The User Details screen is displayed, showing an Account Status of Disabled. 5) Click Home > Manage User Accounts. The User Accounts page appears. The User account details still appear in the list of user accounts, but with grey font to signify that the account has been disabled: 55 6) When the user next logs in, a message will be displayed on the Login screen, stating that the account has been disabled and advising the user to contact their Firm Administrator. The Firm Administrator is the Business Administrator. 56 6.7 Enable a User Account This function is available only to Business Administrator account types. 1) Login to the Online Reporting System (see 2.3 Logging in).The Home page appears. Click the Manage User Accounts button. 2) In the list of users, locate the User account to be enabled (in grey font), and click the relevant name under the User column. 57 3) The User Details screen appears. Click Enable on the following two screens. 58 4) The user Details screen appears, showing an Account Status of Enabled. The account is now enabled and the user can login to the Online Reporting System again. 59 6.8 Delete a User Account This function is available only to Business Administrator account types. Once a user has been deleted, the account cannot be reactivated and the Login Name cannot be reused. 1) Login to the Online Reporting System (see 2.3 Logging in).The Home page appears. Click the Manage User Accounts button. 60 2) In the list of users, locate the User account to be deleted, and click the delete icon in the last column on the right. 3) The Delete page appears. Click Delete. 61 4) The User Accounts page appears; the User account is no longer listed. 62 7. Appendix 1 7.1 Rounding numbers on the Online Reporting System All non monetary values should be entered onto the structured returns on the Online Reporting System in whole numbers. All monetary/financial data should be entered onto structured returns in thousands of Euros. When entering financial data in thousands of euro the following rules apply: In general values of €1 to €499 should be rounded down and values of €500 to €999 should be rounded up. However, in cases where a system validation is in place to ensure that a number of sub -fields add correctly to a total field, and firms are encountering validation errors due to rounding issues, the convention to be used is as follows: i. The total field should be entered according to the general rounding rule (i.e. round values of €1 to €499 down and values of €500 to €999 up). It is most important that the total field is correct. ii. Firms should then pick the sub-field(s) to round up or down as necessary so that the least difference from the actual values is reported. In the case where more than one sub -field (or more than one combination of sub-fields) satisfies this criterion, firms should simply pick one of these sub-fields (or combination of sub-fields) at their discretion. The following three examples are illustrative: Example 1 Field Heading Actual value Value that would be input on the Online Reporting System according to the general rounding rules Value to be input in order to fix the validation error €000 €000 Field 1.1.1 €1,000 1 1 Field 1.1.2 €3,400 3 4 The entry here is changed to ‘4’ in order to fix the validation error. There is a difference of €600 between ‘4’ (representing €4,000) and the actual value of €3,400. Changing the entry in either of the other sub-fields here would create a larger difference from the actual value. Field 1.1.3 €3,300 3 3 Total Field €7,700 8 8 63 1.1 Validation error! [1 + 3 + 3 does not equal 8] Total left unchanged Example 2 Field Heading Actual value Value that would be input on the Online Reporting System according to the general rounding rules Value to be input in order to fix the validation error €000 €000 Field 1.1.1 €2,000 2 2 Field 1.1.2 €3,600 4 4 Field 1.1.3 €3,500 4 3 The entry here is changed to ‘3’ in order to fix the validation error. There is a difference of €500 between ‘3’ (representing €3,000) and the actual value of €3,500. Changing the entry in either of the other sub-fields here would create a larger difference from the actual value. Total Field 1.1 €9,100 9 9 Validation error! [2 + 4 + 4 does not equal 9] Total left unchanged 64 Example 3 Field Heading Actual value Value that would be input on the Online Reporting System according to the general rounding rules Value to be input in order to fix the validation error €000 €000 Field 1.1.1 €3,000 3 3 Field 1.1.2 €4,600 5 4 The entry here is changed to ‘4’ in order to fix the validation error. There is a difference of €600 between ‘4’ (representing €4,000) and the actual value of €4,600. Changing the entry in sub-field 1.1.3 to ‘4’ would have also created a difference of €600 from the actual value. Hence we could have picked either sub-field 1.1.2 or 1.1.3 to change in this instance. Field 1.1.3 €4,600 5 5 Total Field 1.1 €12,200 12 12 Validation error! [3 + 5 + 5 does not equal 12] Total left unchanged 65