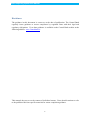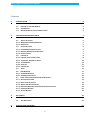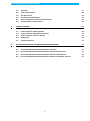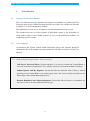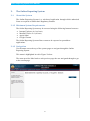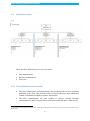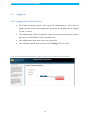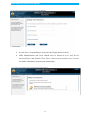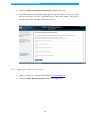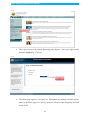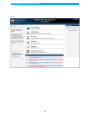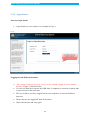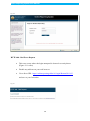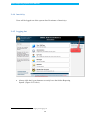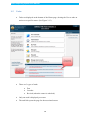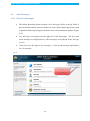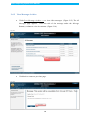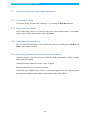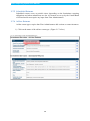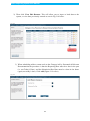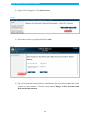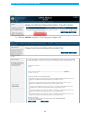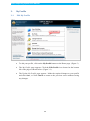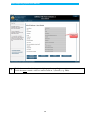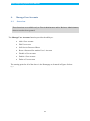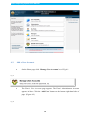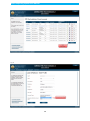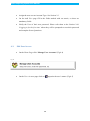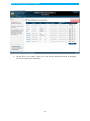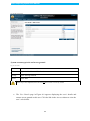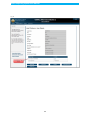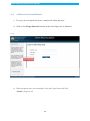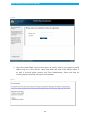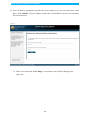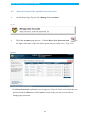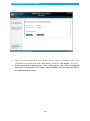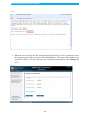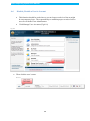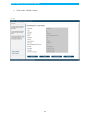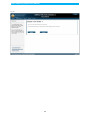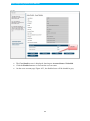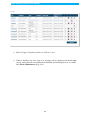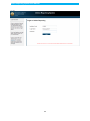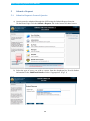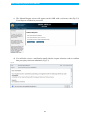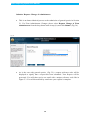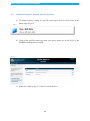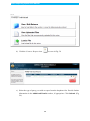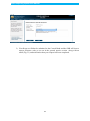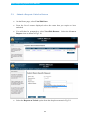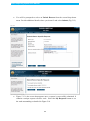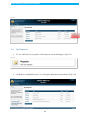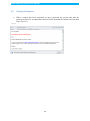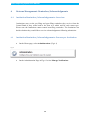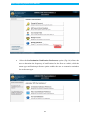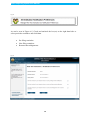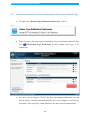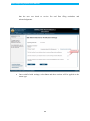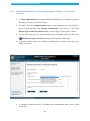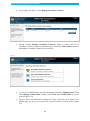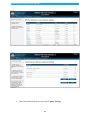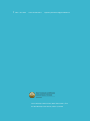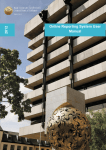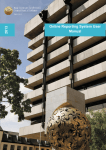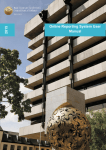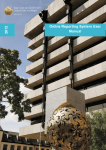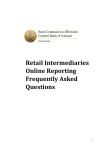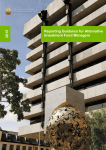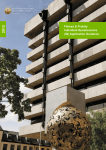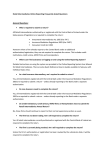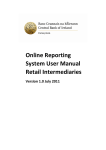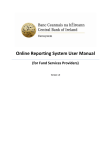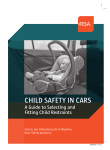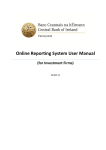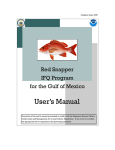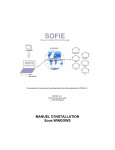Download Online Reporting System User Manual
Transcript
2012 Online Reporting System User Manual Online Reporting System User Manual Disclaimer The guidance in this document is correct as at the date of publication. The Central Bank regularly issues guidance to ensure compliance by regulated firms with their legal and regulatory obligations. Up to date guidance is available on the Central Bank website at the following address: www.centralbank.ie This manual does not cover the content of individual returns. Users should continue to refer to the published division specific materials for return completion guidance. 1 Online Reporting System User Manual Contents 1. 2. INTRODUCTION 4 1.1 1.2 1.3 4 4 4 THE ONLINE REPORTING SYSTEM 2.1 2.1.2 2.1.3 2.3 2.3.1 2.3.2 2.3.3 2.4 2.4.1 2.4.2 2.4.3 2.4.4 2.4.5 2.5 2.6 2.6.1 2.6.2 2.7 2.7.1 2.7.2 2.7.3 2.7.4 2.7.5 2.7.6 3. 4. PURPOSE OF THIS USER MANUAL USER SUPPORT ONLINE REPORTING SYSTEM- NEW FEATURES 5 ABOUT THE SYSTEM MINIMUM SYSTEM REQUIREMENTS NAVIGATION SYSTEM ACCOUNTS FIRM ADMINISTRATOR ACCOUNTS BUSINESS ADMINISTRATOR ACCOUNTS USER ACCOUNTS LOGGING IN LOGGING IN FOR THE FIRST TIME LOGGING IN - BUSINESS AS USUAL LOGIN ERROR S INACTIVITY LOGGING OUT TASKS NEW MESSAGES VIEW NEW MESSAGES VIEW MESSAGE ARCHIVE USING THE SYSTEM FOR REPORTING INFORMATION ACTIVATING A RETURN DROP-DOWN LIST BOXES ADDING AND DELETING ROWS REPORTING AMOUNTS, ROUNDING AND DATA VALIDATION SCHEDULED RETURNS AD-HOC RETURNS 5 5 5 6 6 7 7 8 8 10 13 15 15 16 17 17 18 19 19 19 19 19 20 20 MY PROFILE 25 3.1 25 EDIT MY PROFILE MANAGE USER ACCOUNTS 27 2 Online Reporting System User Manual 4.1 4.2 4.3 4.4 4.5 4.6 5 6 OVERVIEW ADD A USER ACCOUNT EDIT USER ACCESS SELF SERVICE PASSWORD RESET RESET A PASSWORD FOR ANOTHER USERS ACCOUNT DISABLE/ENABLE A USER’S ACCOUNT 27 28 30 34 37 40 SUBMIT A REQUEST 46 5.1 5.2 5.3 5.4 5.5 46 49 52 54 55 SUBMIT A REQUEST: GENERAL QUERIES SUBMIT A REQUEST: RETURN SPECIFIC QUERIES SUBMIT A REQUEST: UNLOCK A RETURN MY REQUESTS CLOSING OF REQUESTS RETURNS MANAGEMENT: REMINDERS/ACKNOWLEDGMENTS 56 6.1 6.2 6.3 6.4 56 56 59 61 INSTITUTION REMINDERS/ACKNOWLEDGEMENTS: OVERVIEW INSTITUTION REMINDERS/ACKNOWLEDGEMENTS: PROCESS PER INSTITUTION INSTITUTION REMINDERS/ACKNOWLEDGEMENTS: PROCESS PER RETURN TYPE INSTITUTION REMINDERS/ACKNOWLEDGEMENTS: PRIMARY / SECONDARY CONTACTS 3 Online Reporting System User Manual 1. 1.1 Introduction Purpose of this User Manual This User Manual provides instructional support and guidance to Authorised Firm Personnel who use the Online Reporting System (hereinafter the ONR or the System) to submit or view their Regulatory Returns. The manual focuses on access, navigation, use and management of the system. This manual does not cover the content of individual returns or the definitions of fields within returns. Users should continue to refer to the published Guidance for completing specific returns. 1.2 User Support All Business and System related Online Reporting queries and requests should be submitted to the Central Bank using the Instructions available in section 5 of this User Manual. 1.3 Online Reporting System- New Features Self-Service Password Reset, Section 4.4 there is no need to contact the Central Bank; a user can reset their own password. It is a quicker and more convenient method of doing so. Submit Queries and My Requests, Section 5.1 this new function allows firms to submit questions to the Central Bank via an online query form. The form is easily accessible on the Home Page of the Online Reporting System. Returns Reminders and Acknowledgements, Section 6.1 allows firms to set reminders for the firm as well as for each individual return type. 4 Online Reporting System User Manual 2. The Online Reporting System 2.1 About the System The Online Reporting System is a web-based application through which authorised firms are required to submit their Regulatory Returns. 2.1.2 Minimum System Requirements The Online Reporting System may be accessed using the following Internet browsers: Internet Explorer v6.0 (or later) Mozilla Firefox v2.0 (or later) Apple Safari Google Chrome The Online Reporting System allows returns to be exported to spreadsheet applications. 2.1.3 Navigation Use the menu across the top of the system pages to navigate through the Online Reporting System. This menu is highlighted in red in Figure 2 below. The menu provides links back to each previous page the user navigated through to get to the current page. Fig 2 5 Online Reporting System User Manual 2.3 System Accounts Fig 2.1 There are three different types of system account: Firm Administrator Business Administrator Firm User 2.3.1 Firm Administrator Accounts1 The Firm Administrator will automatically have unconditional access to all returns applicable to the firm. This includes Fitness & Probity Returns (IQs) which may contain confidential and highly sensitive information. The Firm Administrator can add, modify or remove existing Business Administrator(s) and User(s) profile(s) to/from the ONR and add or delete the IQ 1 Please note that some Institutions do not have Firm Administrators. Where this occurs please refer to divisional specific guidance notes on Administrators. 6 Online Reporting System User Manual return type to individual Business Administrator(s) and User(s) profile(s) as required, without contacting the Central Bank. Each Firm shall have one Firm Administrator account, unless separate approval has been provided by the Central Bank. The Firm Administrator may set up and manage Business Administrator accounts and User accounts for the Firm (i.e. notifying login details and resetting passwords, when necessary). They may also set the profiles to provide the ability to view, create, submit and/or amend returns, depending on the roles assigned. The Central Bank will notify the Firm Administrator directly of their login credentials (institution code, login name and password) after initial setup of the firm on the ONR.2 If the Firm Administrator changes, the Institution must notify the Central Bank immediately via the ‘Submit a Request’ process.3 2.3.2 Business Administrator Accounts Business Administrator accounts are primarily in place for larger financial institutions with multiple divisions, where a ‘Chinese Wall’4 structure is required to restrict transfer of sensitive information between divisions within the firm. The primary difference between Business Administrator and Firm Administrator accounts is that the Business Administrator(s) does not automatically have access to all returns. The Business Administrator will be assigned their ONR account profile and roles by the Firm Administrator. Where the Firm Administrator has given responsibility and access to do so, the Business Administrator account can create, edit or delete other Business Administrator accounts and other User accounts. The functions assigned may include set up and management of other accounts, notification of login details, resetting passwords, setting profiles to provide the ability to view, create, submit and/or amend returns. 2.3.3 User Accounts The User will have the ability to view, edit and amend returns, as determined by the roles assigned to them. User accounts are administered by the Firm Administrator or Business Administrator. They may set up one or more User accounts for the firm. The User account cannot create or edit other User accounts. 2 See logging in for the first time at Section 2.4.1 Please see section 5 for further detail on submitting requests. 4 As defined in Chapter 12 of the Consumer Protection Code 2012. 3 7 Online Reporting System User Manual 2.4 Logging In 2.4.1 Logging in for the First Time The Online Reporting System will require all Administrator(s) and User(s) to change their password when logging into the system for the first time. See figures 2.2 and 2.3 below. The Administrator will be prompted to enter the temporary password as issued to them by the Central Bank in ‘Enter Old Password’. The Administrator must then create a new password. Once satisfied with the new password, select Change.(Fig 2.3 refers) Fig 2.2 Login Screen where initial firm credentials are inputted as provided by the Central Bank to the Firm Administrator. 8 Online Reporting System User Manual Fig 2.3 Displays Initial Login Screen when Logging in for the first time. It is the User’s responsibility to keep safe their login details securely. ONR Administrators and Users should refer to Section 4.4 on ‘Self Service Password Reset’ and Section 4.5 on ‘Reset a Password for another users account’ for further information on password functionality. Fig 2.4 shows a screen display where a Password is successfully changed. 9 Online Reporting System User Manual Click the ‘Edit Password Secret Questions’ button to proceed. Your Password Secret Question page appears (Fig 2.5 refers). You must provide answers to at least 3 of the 5 questions below. Then click ‘Save’. Once this is complete you will be brought to the home screen. Fig 2.5 Below is the screen display with secret password questions. 2.4.2 Logging in - Business as Usual Open a web browser and enter the address www.centralbank.ie Click the Online Reporting System button –see Figure 2.6. 10 Online Reporting System User Manual Fig 2.6 The Login screen of the Online Reporting page appears. Enter your login details and click Login.(Fig 2.7 refers) Fig 2.7 The Home page appears- see figure 2.8. Throughout the manual, reference will be made to the Home page. It is the key point of reference when beginning any task on the ONR. 11 Online Reporting System User Manual Fig 2.8 12 Online Reporting System User Manual 2.4.3 Login Errors Incorrect login details Login details are case sensitive see example in Fig 2.9. Fig 2.9 Logging in from different locations ‘The system could not log you in as you are already logged in from another location’. Figure 2.10 below refers. You are not allowed to log into the ONR from 2 computers or from two separate tabs in your browser at the same time. This occurs where you have logged in from two computers or used two different browsers. Ensure that you are logged off from all locations. Wait a half an hour and retry again. 13 Online Reporting System User Manual Fig 2.10 HTTP 400 - Bad Error Request This error occurs where the login attempted is deemed a security threat. (Figure 2.11 refers) Disable any add-ons on your web browser. Use a direct URL https://onlinereporting.cbfsai.ie/Login?ReturnUrl=%2f and save to your favourites. Fig 2.11 14 Online Reporting System User Manual 2.4.4 Inactivity Users will be logged out of the system after 20 minutes of inactivity.5 2.4.5 Logging Out Fig 2.12 5 Always click the Logout button to securely leave the Online Reporting System. (Figure 2.12 refers) Please refer to Section 2.4 on best practice for logging in and logging out. 15 Online Reporting System User Manual 2.5 Tasks Tasks are displayed at the bottom of the Home page, alerting the User to take an action on a specific return. (See Figure 2.13) Fig 2.13 There are 3 types of tasks Due Overdue Revised (when the return is unlocked) Only one task is displayed per return The task link opens the page for the associated return. 16 Online Reporting System User Manual 2.6 New Messages 2.6.1 View New Messages The Online Reporting System includes a New Messages facility to notify Firms of general announcements related to Returns or to the Online Reporting System, such as planned Online Reporting System down time or documentation updates.(Figure 2.14) New Messages are displayed on the right side of the Homepage. The five most recent messages are displayed here; older messages are displayed in the Message Archive. Click [more] (to the right of any message), or click on the message hyperlink to view its contents. Fig 2.14 17 Online Reporting System User Manual 2.6.2 View Message Archive Click Go to Message Archive >> to view older messages. (Figure 2.15) The All Messages page appears. Click the title of the message under the Message Summary column to view its contents. (Figure 2.14) Fig 2.15 Click back to return to previous page. Fig 2.16 18 Online Reporting System User Manual 2.7 Using the System for Reporting Information 2.7.1 Activating a return Users must firstly ‘activate’ the return type by clicking the Edit Data button. 2.7.2 Drop-down List Boxes Some fields require the user to select an entry from a drop-down list box. If a suitable entry is not available, please choose the entry Other. 2.7.3 Adding and Deleting Rows The user may add and delete rows to/from data tables by clicking the Add Row or Delete links where available. 2.7.4 Reporting Amounts, Rounding and Data Validation Amounts must be reported and entered into the ONR in thousands of Euro (€’000), unless otherwise stated. Amounts must be rounded up/down, where required. Decimals should not be entered for amounts. Automated data validation may exist for certain report types; however, reporting firms are required to validate reports before submission to the Central Bank. 19 Online Reporting System User Manual 2.7.5 Scheduled Returns Scheduled returns occur at periodic times depending on the Institutions reporting obligations and when submissions are due. All returns are set up by the Central Bank of Ireland and do not require any input from Firm Administrators. 2.7.6 Ad-hoc Returns Ad-hoc return types require that Firm Administrators add sections or return instances. 1) Click on the name of the ad-hoc return type. (Figure 2.17 refers) Fig 2.17 Demonstrates Ad-hoc and Scheduled Returns 20 Online Reporting System User Manual 2) Then click View Edit Returns. This will allow you to input or load data to the system, or view date previously entered as seen in Fig 2.18 below. Fig 2.18 3) When scheduling ad-hoc returns such as the Changes in Key Personnel & Relevant Documentation the procedure is that the Reporting Date must be a date in the past (i.e. not Today’s Date) and the Submission Due Date must be a date in the future (again, not today’s date). Click add.(Figure 2.19 refers) Fig 2.19 21 Online Reporting System User Manual 4) Figure 2.20 will appear. Click Add Section. Fig 2.20 5) Select the sections as prompted and click Add. Fig 2.21 6) Fig 2.22 demonstrates that the Firm Administrator has successfully added the return section or return instance. Click the return name Changes in Key Personnel and Relevant Documentation. 22 Online Reporting System User Manual Fig 2.22 7) Click on Add File in figure 2.23 to bring you to figure 2.24. Fig 2.23 Fig 2.24 23 Online Reporting System User Manual 8) Browse for your file. It should be saved in the following format; A Microsoft Word (.docx) document named CCCCCCC_YYYYMMDD_Changes-## where CCCCCCC is your institution code, YYYYMMDD is the reporting date, and ## is a number between 0 and 59. For example the following is a correct file/name convention format C1234_20121218_Changes-01 where 18th of December is a date in the past and not today’s date. (Figure 2.24 refers) 9) Dual sign off: The ad hoc return must be both finalised and Signed-Off to be submitted to the Central Bank. Note that these processes cannot be completed by the same person. Once uploaded select Finalise. The Administrator or Business Administrator that uploads the file cannot sign off the return. A second user with Verify or Administrator access to the return type will be required to sign off the return. 24 Online Reporting System User Manual 3. My Profile 3.1 Edit My Profile Fig 3 To edit your profile, click on the My Profile button on the Home page. (Figure 3) The My Profile page appears. Click the Edit Profile icon located at the bottom left of the page as shown below. (Figure 3.1) The Update My Profile page appears. Make the required changes to your profile and click Save, or click Cancel to return to the previous screen without saving any changes. 25 Online Reporting System User Manual Fig 3.1 Fields that cannot be edited appear in light grey font (e.g. Login name). Fields that must contain a value are marked with an * (asterisk) (e.g. Title). 26 Online Reporting System User Manual 4. Manage User Accounts 4.1 Overview These functions are available only to Firm Administrators and/or Business Administrators, where access has been granted. The Manage User Accounts function provides the ability to: Add a User account Edit User access Self-Service Password Reset Reset a Password for another User’s Account Disable a User account Enable a User account Delete a User account The starting point for all of the above is the Homepage as featured in Figure 4 below. Fig 4 27 Online Reporting System User Manual 4.2 Add a User Account On the Home page click ‘Manage User Accounts’ as of Fig 4.1. The Firm’s User Accounts page appears. The Firm’s Administrator Account Fig 4.1 appears in blue. Click the ‘Add User’ button on the bottom right hand side of page. (Figure 4.2) Fig 4.2 28 Online Reporting System User Manual Fig 4.3 29 Online Reporting System User Manual Assign the new user an Account Type. See Section 2.3. On the Add User page fill in the fields marked with an asterix, as these are mandatory fields. Notify the User of their new password. Please refer them to the Section 2.4.1 ‘Logging in for the first time’ where they will be prompted to reset their password and complete Secret Questions. 4.3 Edit User Access On the Home Page click ‘Manage User Accounts’.(Fig 4.4) On the User Account page click on Fig 4.4 30 opposite the user’s name. (Fig 4.5) Online Reporting System User Manual Fig 4.5 User Accounts Page On the Edit Access page, Figure 4.6, click on the drop-down menu to delegate access as required per return type. 31 Online Reporting System User Manual Fig 4.6 Edit Access Page System account type/role and access granted Fig 4.7 User roles Role Access Edit Upload, Edit, View and Finalise data Verify View and sign off data View View data If this step is not completed, the User will not have access to view any returns The User Details page in Figure 4.8 appears displaying the user’s details and returns access granted to this user. Click the link in the Access column to view the user’s role details. 32 Online Reporting System User Manual Fig 4.8 33 Online Reporting System User Manual 4.4 Self Service Password Reset To reset your own password please complete the following steps; a) Click on the‘Forgot Password’ button on the left of figure 4.9 as indicated. Fig 4.9 b) When prompted enter your Institution Code and Login-Name and Click ‘Submit’.(Figure 4.10) 34 Online Reporting System User Manual Fig 4.10 c) Once the Central Bank receives the request, an email is sent to your registered email address (Fig 4.11 refers). Please check your inbox and click on the link provided. If no mail is received please contact your Firm Administrator. Please note that for security purposes this link will expire in 60 minutes. Fig 4.11 35 Online Reporting System User Manual d) You will then be prompted to provide the correct answers to your secret questions. Once done, click ‘Submit’. (Fig 4.12)Please contact the Central Bank if you do not remember the correct answers. Fig 4.12 e) Enter a new password click Change. You will have successfully changed your password. 36 Online Reporting System User Manual 4.5 Reset a Password for another Users Account On the Home Page (Fig 4) click ‘Manage User Accounts’. Fig 4.13 The User Accounts page appears. Click the Reset User Password icon to the right of the name of the user whose password you wish to reset. (Fig 4.14) Fig 4.14 The Reset Password confirmation screen appears. (Fig 4.15) Enter and confirm the new password and click Reset (or click Cancel to return to the previous screen without changing the password). 37 Online Reporting System User Manual Fig 4.15 Once a User’s password is reset, he/she will be sent a verification code. This verification code will be sent to the email address provided in ‘My Profile’. (Fig 4.16) Please note where an administrator resets a password for a user, they are reminded that in the event that the user is using a shared mailbox, then passwords should not be communicated via email. 38 Online Reporting System User Manual Fig 4.16 When the user next logs into the Online Reporting System, he will be prompted to enter the temporary password as set by the Firm Administrator. Then enter and confirm a new password of choice. The user will enter his verification code and then click Change.(fig 4.17) Fig 4.17 39 Online Reporting System User Manual 4.6 Disable/Enable a User’s Account This function should be used where a user no longer works in a firm or might be on temporary leave. The responsibility to maintain proper records of active users lies with the Firm Administrator. Click Manage User Accounts.(Fig 4.18) Fig 4.18 Then click the user’s name. Fig 4.19 40 Online Reporting System User Manual Click on the ‘Disable’ button. Fig 4.20 41 Online Reporting System User Manual Fig 4.21 42 Online Reporting System User Manual Fig 4.22 The User Details screen is displayed, showing an Account Status of Disabled. Click the Enable button to re-activate the users account. On the users account page Figure 4.23, the disabled user will be shaded in grey 43 Online Reporting System User Manual Fig 4.23 Refer to Figure 4.20 above on how to ‘Delete’ a user. When a disabled user next logs in, a message will be displayed on their Login screen, stating that the account has been disabled and advising the user to contact their Firm Administrator.(Fig 4.24) 44 Online Reporting System User Manual Fig 4.24 45 Online Reporting System User Manual 5 Submit a Request 5.1 Submit a Request: General Queries a) Queries must be submitted through the ONR using the Submit Request function. On the Home Page Click the Submit a Request link in the bottom left hand corner. Fig 5 b) Select the type of query you wish to request from the dropdown list. Provide further information in the Additional Details textbox if appropriate. (Fig 5.1) Fig 5.1 46 Online Reporting System User Manual c) The Submit Request screen will appear on the ONR with a reference code.(Fig 5.2) Your Request will then be processed. Fig 5.2 d) You will also receive a notification email with the request reference code to confirm that your query has been submitted. (Fig 5.3) Fig 5.3 47 Online Reporting System User Manual Submit a Request: Change of Administrator This is an almost identical process to the submission of general queries in Section 5.1. For Firm Administrator Changes please select Request Change of Firm Administrator from the drop down menu in step (b) and click Submit. (Fig 5.4) As is the case with general queries, (Fig 5.2) a request reference code will be displayed to signify that a request has been submitted. Your Request will be processed. You will then receive an email with a unique reference code like in Figure 5.3. You will be notified by email once your request is complete. Fig 5.4 48 Online Reporting System User Manual 5.2 Submit a Request: Return Specific Queries a) To submit a Query relating to a specific return type, click View/Edit Data on the Home page.(Fig 5.5) Fig 5.5 b) Click on the specific return type that your query relates to; in this Fig 5.6, the FINREP return has been selected. Fig 5.6 c) In the next window (Fig 5.7) click View/Edit Returns. 49 Online Reporting System User Manual Fig 5.7 d) Click the Create a Request icon as seen in Fig 5.8 Fig 5.8 e) Select the type of query you wish to report from the dropdown list. Provide further information in the Additional Details textbox, if appropriate. Click Submit. (Fig 5.9) 50 Online Reporting System User Manual Fig 5.9 f) Your Request will then be submitted to the Central Bank and the ONR will issue a request reference code as set out in the general queries section along with an email (Fig 5.3) and notification that your request has been completed. 51 Online Reporting System User Manual 5.3 Submit a Request: Unlock a Return On the Home page, select View/Edit Data. From the list of returns displayed select the return that you require to have unlocked. You will then be prompted to select View/Edit Returns. Select the Create a Request icon as shown in Fig 5.10. Fig 5.10 Fig 5.11 Select the Request an Unlock option from the drop down menu in Fig 5.11 52 Online Reporting System User Manual You will be prompted to select an Unlock Reason from the second drop-down menu. Provide additional details where you deem fit and select Submit.(Fig 5.12) Fig 5.12 Fig 5.13 Figure 5.13 is the screen that appears once a request is successfully submitted. It contains a unique request reference code. Select the My Requests button to see the tasks outstanding as detailed in Figure 5.14 53 Online Reporting System User Manual Fig 5.14 5.4 My Requests To see a full list of your queries, click Requests on the homepage. (Fig 5.15) Fig 5.15 All Requests submitted by the User will appear with their current Status.(Fig 5.16) Fig 5.16 54 Online Reporting System User Manual 5.5 Closing of Requests When a request has been completed or query answered the person who asks the question will receive an automated email to notify them that the matter has been dealt with. (Fig 5.17) Fig 5.17 55 Online Reporting System User Manual 6 Returns Management: Reminders/Acknowledgments 6.1 Institution Reminders/Acknowledgements: Overview Institutions may set the pre-filing and post-filing reminders they receive from the Central Bank as they relate both to the firm as a whole and for each return type. Please note the Institution cannot control non-filing reminders. The Institution can decide whether they would like to receive acknowledgments following submission. 6.2 Institution Reminders/Acknowledgements: Process per Institution On the Home page, select Administration. (Fig 6.1) On the Administration Page in Fig 6.2 select Manage Notifications. Fig 6.1 56 Online Reporting System User Manual Fig 6.2 Select the Set Institution Notification Preferences option (Fig 6.4) allows the user to determine the frequency of notifications for the firm as a whole, while the return type notification preference option enables the user to customise reminders for each return type. Fig 6.3 57 Online Reporting System User Manual Fig 6.4 As can be seen in Figure 6.5, Check and uncheck the box(es) on the right hand side to select particular reminders and click Save. Pre-filing reminders Non-filing reminders Return acknowledgements Fig 6.5 58 Online Reporting System User Manual 6.3 Institution Reminders/Acknowledgements: Process per Return Type To begin, select Return Type Notification Preferences. (Fig 6.5) Figure 6.6 shows the return types as submitted by your Insitution. Select the blue Fig 6.5 icon Edit Return Type Preferences to chose which return type, to be customised. Fig 6.6 As can be seen in Figure 6.7 below, the user can manage notifications for each specific return. Checking and unchecking the box(es) according to return specific preferences. The return type ‘Bank Statement’ has been chosen to demonstrate 59 Online Reporting System User Manual that the user can check to receive Pre and Post filing reminders and acknowledgments. Fig 6.7 Once satisfied with settings, select Save and these actions will be applied to the return type. 60 Online Reporting System User Manual 6.4 Institution Reminders/Acknowledgements: Primary / Secondary Contacts A Firm Administrator may appoint different ONR users as a Primary Contact or Secondary Contact of a specific return. To begin, click the Administration button on the homepage as seen in Fig 6.1 above. Following that, click Manage Notifications as per Fig 6.2. Then click Return Type Notification Preferences as seen in Fig 6.3 above and 6.5 above. Fig 6.6 shows the types of data reported by your Insitution. Select the blue icon Edit Return Type Preferences alongside the requisite return type. A Primary contact must be a Business Administrator for that return type. See Figure 6.8 below. A Secondary contact must be a User/Business Administrator with access to that return type. Fig 6.8 61 Online Reporting System User Manual As per figure 6.8 above, select Manage Secondary Contacts. Having selected Manage Secondary Contacts, Figure 6.9 shows the list of secondary contacts assigned to that return type. Select the Add Contact button to add another secondary contact where necessary. To view User Notifications, go to the Homepage and select Administration. Then click Manage Notifications. Further select View User Notifications as can be seen in Figure 6.10. Fig 6.11 shows the notification settings for Users. Select the users name to see whether they are set up as a contact on a specific return as can be seen in figure 6.12. Fig 6.9 Fig 6.10 62 Online Reporting System User Manual Fig 6.11 Fig 6.12 Check and uncheck the boxes and select Update Settings. 63 Online Reporting System User Manual T +353 1 224 4545 www.centralbank.ie [email protected] Bosca PO 559, Sráid an Dáma, Baile Átha Cliath 2, Éire PO. Box No 559, Dame Street, Dublin 2, Ireland 64