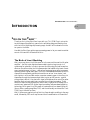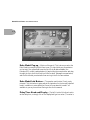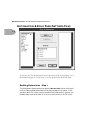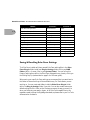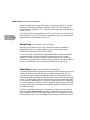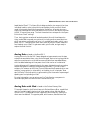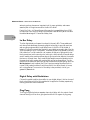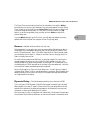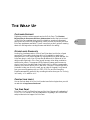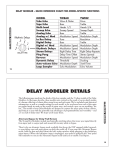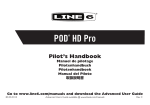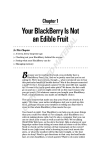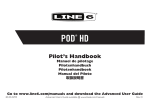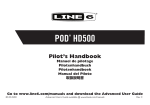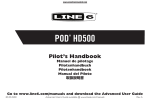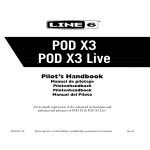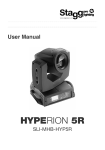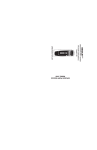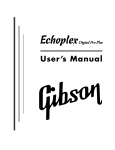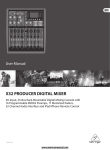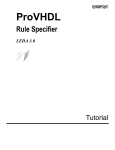Download Echo Farm User Manual Version 2.0
Transcript
User Manual Version 2.0 Revision A. Electrophonic Edition available on Echo Farm CD, and from the Support Section of the Line 6 Web Site at http://www.line6.com. INTRODUCTION: LIFE ON THE FARM.... INTRODUCTION LIFE ON THE FARM.... Thank you for inviting Echo Farm home with you. This TDM Plug-in mines the tonal heritage of the past forty years of echo and delay design and matches it up with the kind of digital signal processing magic that will still be ahead of its time ten years in the future. How did the Echo Farm get the super processing power to let you create tones that are out of this world? It all started like this… The Birth of Line 6 Modeling Well, as you may know, Line 6 first came on to the scene with a new kind of guitar amplifier – the first to put digital software modeling technology to work in a combo amp for guitarists. In order to pioneer this technology, we had focused our efforts on the vacuum tube, the little glass wonder that had sat at the heart of most every great guitar amp in history – plus quite a few stomp boxes, effect processors, and other pieces of great audio gear. The Line 6 crew assembled a dream collection of amplifiers recognized by guitarists the world over as true “tone classics,” and, with a guitar in one hand and modern computer measuring gear in the other, put these amps through their paces and got them to give up their secrets – a guitar pickup output, after all, is an electronic signal, and tubes and the rest of the guitar amplifier electronics are really just a complex form of signal processing. These electronic explorers thus distilled the noble history of guitar tone heritage into a revolutionary, patented DSP (digital signal processing) software-based modeling technology, which gave Line 6 the power to create super silicon-based life forms like our history-making amplifiers, POD, and the universally-acclaimed Pro Tools TDM Plug-in called Amp Farm. Well, it’s been some years since that first Line 6 amp brought modeling to the amp world, followed by POD and Amp Farm and their transformation of the world of 1•1 INTRODUCTION: 1•2 LIFE ON THE FARM.... guitar recording and studio tube emulation. And during that time, our thoughts have often turned from our guitar amps to our feet. We started thinking about all those great stomp boxes and vintage studio effect units that have been as much a part of the electric guitar and studio recording experience as the amplifier. And all that thinking led to the Line 6 Stomp Box Modelers, our line of hardware stomp boxes featuring lovingly crafted digital software models of a whole carpet-full of the great effects of guitar history. Not surprisingly, many of the early users of the Line 6 Stomp Box Modelers weren’t even guitarists. Producers, engineers, keyboardists, and musicians of every persuasion discovered their sound in the sweet and organic splat and swirl of the Delay modeler, just as the Pro Tools-powered sonic adventurers before them had found a way to apply Amp Farm or POD processing to pretty much every nonguitar track in their mix. And so it wasn’t long until legions of Amp Farm users started calling and requesting, err... make that demanding a TDM Plug-in version of these same foot friendly echo effects. Which, obviously, is where Echo Farm makes its entrance. So, now that you know where it comes from, it’s time to experience Echo Farm and its acclaimed Line 6 Models for yourself. Start by turning to the next section, Installing Your Software. System Requirements Echo Farm requires Pro Tools|HD or Pro Tools|24 MIX hardware, and will not run on older NuBus or pre-MIX PCI TDM systems. Echo Farm will also not run as an RTAS or AudioSuite plug-in and cannot be used, for instance, with a Digi 001 system, which relies on “native” processing for its plug-in power. INTRODUCTION: INSTALLING YOUR SOFTWARE INSTALLING YOUR SOFTWARE Throughout this manual, we will assume that you know how to use a Macintosh and Pro Tools hardware and software. If you don’t, ya’d better get out your manuals.... Installation & Registration To begin the software installation process, get the Registration booklet from your Echo Farm package, fill out the registration card, and give it your obliging mail carrier. It is essential that you send in this card, so that we can notify you of software updates and bug fixes without which you might otherwise record secondrate tracks, corrupt all your sessions, and erase your Pro Tools hard drives (alright, so we’re exaggerating a little bit, but you get the idea). We already put the postage on the darn thing, and wouldn’t have made it if it wasn’t important, so please take the two minutes required to fill it out and send it our way. 1•3 Echo Farm DSP Requirements The number of Echo Farm Plug-Ins you can use at one time depends on how much DSP power is available in your system. Since the TDM hardware on Pro Tools cards provide dedicated DSP for plug-ins, plug-in performance isn’t limited by CPU processing power. Note: On Pro Tools|24 MIX Core or Farm cards, Echo Farm is limited to the two available DRAM chips per card. Pro Tools|HD Core/Process Card Sample Rate (kHz) 44.1/48 88.2/96 DSP Chips Used Per Instance Mono - 1 DSP Chip Multi-Channel Stereo - 1 DSP Chip Multi-Mono - 2 DSP Chips Available DSP Chips Per Card 9 Mono - 1 DSP Chip Multi-Channel Stereo - Not available Multi-Mono - 2 DSP Chips 9 Pro Tools|24 MIX Core/Farm Cards Sample Rate (kHz) DSP Chips Used Per Instance Available DSP Chips Per Card* 44.1/48 Mono - 1 DSP Chip Multi-Channel Stereo - 1 DSP Chip Multi-Mono - 2 DSP Chips 2 DRAM * On Pro Tools|24 MIX Core or Farm cards, Echo Farm is limited to the two available DRAM chips per card. 44.1/48 kHz Mono versus 88.2/96 kHz Mono Signal Paths As you will notice in the graphs below, there is a difference in the way Echo Farm processes a mono signal at 44.1/48 kHz versus 88.2/96 kHz. At 44.1/48 kHz, a mono signal is split into two effects paths, but only a single effect path is present at 88.2/96 kHz due to the increased processing power needed at the higher sample rates. An audible difference is most noticeable when using the Echo Farm delay models which include modulation such as Mod, Sweep, or Wow & Flutter. The difference is subtle with low amounts of modulation, but may be more audible with higher amounts of modulation. Echo Farm Mono Signal Paths The “d” represents the effect path, and the “:” between them represents interaction with the modulation phases (such as Mod, Sweep, or Wow & Flutter) 44.1/48 kHz mono track: +----d----+ ---| : |--+----d----+ 88.2/96 kHz mono track: --------d-------- Additional Echo Farm Signal Paths 44.1/48 kHz mono in, stereo out track: +----d------------| : +----d--------44/1/48 kHz stereo track: ---------d--------: ---------d--------- INTRODUCTION: INSTALLING YOUR SOFTWARE 1•4 What Gets Installed The Echo Farm plug-in gets installed in the Plug-Ins folder within your DAE folder, inside the System Folder of your system hard disk. A library of Echo Farm presets gets installed in the Plug-In Settings folder within your DAE folder, inside the System Folder of your system hard disk. USING ECHO FARM: ECHO FARM CONTROLS USING ECHO FARM The following discussion of Echo Farm recording and mixing techniques assumes you are running Echo Farm with Pro Tools software – as opposed to a TDM-compatible sequencer package like Performer, Vision, Logic, or Cubase. The concepts are pretty similar with the sequencers, so apart from differences in appearance and nomenclature, this should all work with whatever software you are using.... ECHO FARM CONTROLS Now that you’re all set for Echo Farming, we’ll use the next few pages to go through the various Echo Farm controls and see what they do. But first... The Basics of Mouse Control All the Echo Farm knob controls are set up to be controlled with a left-to-right or up-and-down mouse motion. Click on a knob you want to move, and then drag to the left or down to turn the knob down. Drag to the right or up to turn a knob up. Don’t try to click on a knob and move your mouse around in a circular motion to turn it, as if you were actually touching it. The Echo Farm buttons are generally set up for single-click operation. Click on a button to change from one of its two states to the other. Click again to change it back. The exception is the note button: click and hold for a pop-up note selection, drag to the note you want and release. Details follow on the next couple of pages. 2•1 USING ECHO FARM: ECHO FARM CONTROLS 2•2 Echo Model Pop-up - (Bottom of the panel) This is where you select the Echo Model you would like Echo Farm to use. Click and hold your mouse button on the text in the yellow field to see the list of Echo Models available (the Echoplex EP-1 model is selected above). Keep holding the mouse button and drag through the list to the Echo Model you’d like to select. Release the mouse button, and the Echo Model you selected is now running in the Echo Farm window. Echo Model Info Button - (The question mark button) Oooh, pretty pictures! Click this button to get a peek at the inspiration for the currently selected model, in addition to extra details you’ll want to know about this model – all available to you any time without having to dive for this manual. Delay Time Knob and Display - (Top left) Use the little silver knob to set the delay time, or simply click on the display and type in a value. (The value is USING ECHO FARM: ECHO FARM CONTROLS displayed in milliseconds.) Once you click, you can also use the up/down arrows of your keyboard to set the delay time. BPM Tempo Display - That’s Beats Per Minute, pal! In addition to the traditional Delay Time controls, you can set the delay time here by entering the tempo (Beats per Minute) of your tune. Never again do you have to worry about the delays falling out of sync by the time you reach bar 64. Note: this display becomes “grayed out” and inactive when you enter a delay time using the Delay Time knob, type in a delay time in the millisecond box, or tap in a delay time with the Tap button. Use the Automation controls (page 2•6) if you need to set Echo Farm to change tempos to follow your music. Note Value Buttons - Here you can select a note value to set the delay time. Simply use the BPM Tempo display (or the Tap button) to enter the tempo of your song, then select a note value from the Note pop-up button. The buttons to the right of the note value allow you to modify your selection to become a triplet and/or dotted. Tap Button - You can click on this button a few times to set your delay time. The BPM display will then be “grayed out” to let you know that your delay time no longer matches whatever BPM tempo you might have chosen. Time Ramp Button- This button lets you choose how you want Echo Farm to handle changes in delay time. With a real-world tape echo, speed changes are made by moving a tape head’s position, or varying the speed of a tape transport motor. As a result, time changes are smooth, with a pitch-shmearing effect that is part of a great tape delay’s magic. That’s the experience you’ll get with this button on. If you want to immediately switch from one delay time to another, without any of this pitch-shmearing of the delay time, click this button off. This is a handy control to use with the Automation functions described on page 2•6, allowing you to mix and match time ramping and immediate time changes within your session. 2•3 USING ECHO FARM: STANDARD PLUG-IN CONTROLS Model-Specific Knobs - The other knobs that appear on-screen for a 2•4 particular Echo Model are setup to emulate the effect of the similarly-labeled knobs, switches, and jacks on the original effects we modeled. For the complete story, check out the Echo Models chapter in this manual. STANDARD PLUG-IN CONTROLS Echo Farm includes the standard set of plug-in controls along its top control strip. You should refer to the latest version of the Pro Tools documentation to be sure you’re aware of any new features, but here’s a quick primer on the basics in case you need it: Track Selector - This is the top left button above. Click it to choose what track or channel strip you would like to adjust plug-in settings for. Insert/Send Selector - The next button to the right, showing “insert a” above is the insert/send selector. Click it to choose which of the inserts you want to deal with on the selected track or channel. Plug-in Selector - Continuing along the top row toward the right, the next button picks the plug-in that you want to use (Echo Farm, for instance). USING ECHO FARM: STANDARD PLUG-IN CONTROLS Bypass - You guessed it! Click here to bypass the currently displayed plug-in; you will now hear the sound of the audio on that track or channel strip without the plug-in’s processing. Setting Pop-up - Bottom left of the illustration. You have to click on the little downward pointing arrow to Save settings, or click on the text of the pop-up menu to recall settings files that have been saved in the Echo Farm Plug-In folder inside the Plug-Ins folder inside your DAE Folder (which, of course, is in your System Folder). Be sure to save your settings files to this folder so that you can recall them in your Pro Tools sessions. Settings may also be saved to your Session Settings file; consult your Pro Tools documentation for more information. Librarian Pop-up - Shows “<factory default>” in the illustration. Click this button to display a menu of commands for copying, pasting, saving and importing Echo Farm settings. Compare - If you have changed the settings of Echo Farm since you last saved them, clicking this button allows you to toggle between the saved settings and your newly edited settings in order to compare them. Automation - Echo Farm brings you more than great vintage echo emulations. It gives you a whole new power to control your ambient attitude! The key to this power is the TDM Plug-In Automation capability built into Pro Tools and TDM-compatible software. The documentation for Pro Tools or your sequencer package should cover automation in detail. But we’ll go over a few points here to try to help you avoid problems in getting things set up. Clicking this button brings up a dialogue box like this one shown on the next page: 2•5 USING ECHO FARM: AUTOMATION & ECHO FARM SETTINGS FILES AUTOMATION & ECHO FARM SETTINGS FILES 2•6 See the latest Pro Tools documentation for up to the minute details on Automation. As of this manual writing, here are some basics as well as specific details about Echo Farm: Enabling Automation - Step 1 This dialogue box shows up when you press the Automation button at the top of the Echo Farm window as described on the previous page of this manual. It lets you select which Echo Farm controls you would like to automate. In general, you probably want to automate them all, so click on the first item in the list on the USING ECHO FARM: AUTOMATION & ECHO FARM SETTINGS FILES left, and then hold down the shift key and click on the last item in the list to highlight all the Echo Farm controls. With all of the items on the left selected, click on the Add button at the top center of the dialogue box and all of these Echo Farm controls will be enabled for automation. Click OK to close the dialogue box. Enabling Automation - Step 2 In order to actually record and playback automation, you will also need to choose Show Automation Enable Window from the Pro Tools Display menu, and make sure that plug-in automation is enabled. The Write Automation... selection in the Pro Tools Edit menu and the automation pop-up menus on individual tracks and channels can then be used to control automation recording, playback, and editing. All of Echo Farm’s capabilities in this regard are made to follow the Digidesign standards, so please refer to your Pro Tools documentation for details. Control 1 and Control 2 While most of the parameter names shown in the Automation dialogue box are pretty recognizable, there are two, Control 1 and Control 2 which require a bit of explanation. In addition to the standard controls – delay time, repeats, mix, etc. – each model has two parameters that are unique to it. These are listed in the table on the next page, which shows which of these model-specific parameters is addressed as Control 1, and which as Control 2 in the Automation functions. On the on-screen display graphics, Control 1 is always the left “extra” function for that model, and Control 2 is the right one. Take a look at the Tape Echo model based on the Echoplex EP-3, for example: the knobs Bass and Treble, from left to right, correspond to Control 1 and Control 2. 2•7 USING ECHO FARM: AUTOMATION & ECHO FARM SETTINGS FILES Model 2•8 Tube Echo: Echoplex EP-1 Tape Echo: Echoplex EP-3 Multi-Head: Roland RE-101 Sweep Echo Analog Delay: Boss DM-2 Analog w Mod: Deluxe Memory Man Lo Res Delay Digital Delay w Mod Ping Pong Reverse Delay Dynamic Delay Auto Volume Delay Control 1 Wow & Flutter Bass n/a Sweep Speed Bass Mod Speed Tone Modulation Speed Offset Modulation Speed Threshold Wow & Flutter Control 2 Drive Treble n/a Sweep Depth Treble Mod Depth Bit Reduction Modulation Depth Stereo Spread Modulation Depth Ducking Swell Time Saving & Recalling Echo Farm Settings The Echo Farm installer will place several Echo Farm settings files in the Echo Farm Plug-In folder inside your Plug-In Settings folder, within your DAE Folder (which, of course, lives in your System Folder). You can call up this library of settings from within the Echo Farm dialogue box any time by clicking on the Setting Pop-Up (as described on page 2•4 of this user guide). When saving your own Echo Farm settings, we recommend that you save them in this folder to ensure that they will be available to any Pro Tools session you are working on. You can create sub-folders inside the Echo Farm Plug-In folder within the Plug-In Settings folder if you wish. You can also create custom user default settings for Echo Farm, so that it always comes up the way you want it to when you first start a new session. Again, all of Echo Farm’s capabilities in this regard are made to follow the Digidesign standards, so please refer to your Pro Tools documentation for details. USING ECHO FARM: AUTOMATION & ECHO FARM SETTINGS FILES Aux Channel It can be handy to run Echo Farm on an Aux Channel. Doing this lets you do pretty much anything you could do by running Echo Farm on an audio track, but offers some additional flexibility. For instance, if you want to record some audio – say your vocal – while playing a live guitar input through Echo Farm at the same time, but you don’t want to record that guitar, you can’t do that with audio tracks alone. Because the guitar audio track has to be record-enabled for you to hear your guitar input. Which means you’re recording your guitar as you record your vocal. On the other hand, if you have the guitar selected as the input to an aux channel, which then runs Echo Farm, that will allow you to mess around with Echo Farm as much as you like without recording. Writing Echo Farm Processing to Disk There may be times when you want to record your audio to disk with Echo Farm processing, as opposed to running the Echo Farm processing “live.” This may sometimes be necessary if you don’t have enough DSP resources to run all the plug-ins you want to use simultaneously. Or maybe you’re going to take some tracks you’ve recorded over to another studio and work on them there, and they don’t have Echo Farm (yet). Here’s what you do: Select an audio (or aux) track that you want to process to disk, and set up Echo Farm as an insert on that track. Select a bus as the output of that track. In the illustration, bus 1-2 is being selected. Next, set up another audio track, and assign the bus you just chose as the new track’s input. Carrying along with our example, we illustrate selection of bus 1 here. Now, record-enable the new track, and you can permanently commit your post-Echo Farm tone to hard disk for posterity. If you’re using a stereo-output configuration of Echo Farm, you would of course want to record to two tracks. 2•9 MODELED ECHOS: WHICH UNITS ARE MODELED? MODELED ECHOS WHICH UNITS ARE MODELED? Note: Echo Farm, Echo Farm logo, Line 6, and Line 6 logo are trademarks of Line 6, Inc. All other products, images, trademarks, and artists’ names are the property of their respective owners, and are used solely for the purpose of describing certain types of tones produced with Line 6’s digital modeling technology, which were developed independently by Line6, without the participation of these respective owners. Use of these products, images, trademarks, and artist’s names does not imply any cooperation or endorsement. Tube Echo – based on the Maestro Echoplex EP-1. The classic 1963 Maestro EP-1 was the first of a series of “Echoplex” designs distributed by the company, and made by Harris-Teller in Chicago. As touted in a Maestro advertisement, the Echoplex’s “...special effects range all the way from a controlled high speed reverberation to a full, throbbing echo”! The main feature of the Echoplex design is a special cartridge of looped 1/4-inch tape that wraps past separate record and playback heads. The position of the playback head can be moved to adjust the delay time from 60 to 650 milliseconds. Echo Farm’s Tube Echo emulates the classic Echoplex tone with the extra advantage of up to 2.5 seconds of delay time – and no worn out tapes! Tape Echo – based on the Maestro Echoplex EP-3. After the tube-based EP-1 and EP-2, Maestro introduced the solid state EP-3, with transistors instead of tubes for the sound electronics. The EP-3 uses the same basic 3•1 MODELED ECHOS: WHICH UNITS ARE MODELED? mechanical design as the original Echoplex, including the looped 1/4-inch tape, but does not have the tube distortion sound of the EP-1. EP-3s contributed to many classic recordings of the 70’s – Eddie Van Halen and Jimmy Page were both avid EP-3 users. 3•2 Unlike the Tube Echo Model based on the EP-1, which gives you control of wow, flutter and distortion, our EP-3 emulation is designed to give you a less distorted tape emulation with adjustable tone controls. Sweep Echo – This Model is a Line 6 original. Starting with the basic tone of our EP-1 tape delay emulation, we added a sweeping filter effect to the delay repeats to give you unique new creative possibilities for adjusting the tone of your delays. In technical terms, the Modulation Speed and Modulation Depth knobs adjust the speed and depth of a sine wave used to modulate the tone of the tape emulation. You can use these controls to create and explore your own shifting landscape of tonal possibilities. Grab a hold of your guitar (or other noise maker of your choice) twiddle your Echo Farm’s knobs, and see where you end up. Multi-Head – based on the Roland RE-101 Space Echo. Long before Boss pedals, the Space Echo was Roland's first venture into the world of effects processing. Instead of having one movable playback head (like the Echoplex) this machine has three stationary heads. You change delay times by switching amongst these heads, and then fine-tune delay time with a motor speed control. The groovy part is that you can play back on multiple heads at the same time to get multi-tap delay effects – all with the great tone that only a tape delay (or Line 6 emulation) can deliver. Before high quality digital reverb units became a common studio fixture, the Space Echo’s multiple heads were called into service for reverb-like effects. The Multi-Head model allows you to choose various combinations of heads via the multi-position Head Pattern dial which corresponds to the original Space Echo’s head selection dial. On the original Space Echo, this head selection control had six positions: each of the three heads solo’ed, plus three combinations of the MODELED ECHOS: WHICH UNITS ARE MODELED? heads labeled “Swell”. The Space Echo’s designers had to give access to the three individual heads in order to provide the various delay times; your Multi-Head model is fortunately freed from these physical limitations, so we just give you a single one-head selection as the first position on this control, with which to access the full 2.5 second time range. The next three selections correspond to the Space Echo’s three “Swell” settings. Then, having gotten ourselves all worked up about this multi-head tape echo thing, we decided to expand your options by including another seven selections which use various combinations of up to four modeled tape heads – which is one better, isn’t it? – arranging them from less to more as you turn the dial toward its four-heads-at-once climax. So grab some audio, spin the dial, and get ready to explore the final frontier! Analog Echo – based on the Boss DM-2. Analog echo units like the DM-2 were designed as improvements over the tape echoes that came before them, using “bucket brigade” electronics to give guitarists and other musicians echo units that were more reliable than tape-based delays, with the added advantage of a low power circuit that can be run on batteries. Analog delays are still treasured today for the warm, distorted tones they produce, and are also great for creating more experimental sounds. Try this bit of sonic sculpture, for instance: set the Delay Time at 500ms and the Repeats knob to max and play in some guitar (or other audio), so the delay circuit “overloads.” Now spin the Delay Time knob quickly to get something like the sound of a space-aged speeding race car imploding on itself. By using Automation, you can set up your Pro Tools Session or sequencer to record and play back this and other sonic deviations for you. Analog Echo with Mod – based on the Deluxe Memory Man. This model is based on the Electro-Harmonix Deluxe Memory Man, a pedal that uses the “bucket brigade” electronics of other analog echoes, and also adds a chorus circuit. This adjustable chorus is applied to the echoes only, leaving the direct sound unaffected. This popular pedal, with its warm, distorted tone and 3•3 MODELED ECHOS: WHICH UNITS ARE MODELED? swimming echoes, became an important tool for many guitarists, and was an essential part of the guitar sounds for the first U2 album. Part of the Deluxe in Deluxe Memory Man was the increased delay time of 500 milliseconds. Echo Farm's Analog Echo emulates classic Memory Man tone with the added advantage of 2.5 seconds of delay time. 3•4 Lo Res Delay The first digital delay units were introduced in the early 80’s. These pedals and rack boxes took advantage of emerging digital technology to provide musicians and recording engineers with longer delay times. Unlike the 16 bit digital of today's CDs, and the even higher resolution provided by some audio gear (like the 24 Bit processing of your TDM system), these early digital units generally had only 8 bit resolution. Low bit resolution can create a unique sort of grunge and noise that is sometimes just the sound you’re looking for, and that’s why these old delays are still used by some musicians these days to give a particular shape to the sounds that are run through them. Early model digital samplers are also valuable tools in the arsenals of many modern-day musicians for achieving these effects. Try this model on a low resolution setting to get that characteristic digital grunge. Spin the Bit Reduction knob to adjust your Echo Farm's processing anywhere from its normal 24 bit resolution down to as little as 6 bits. Your direct sound, of course, will not be affected. Tone control of the delay is also provided, via the (you guessed it) Tone knob. Digital Delay with Modulation Choose this model to add a chorus effect to your digital delays. Like the chorus of the Analog Delay with Mod, this modulation is applied to the delay repeats only, leaving your direct sound unaffected. Ping Pong The Ping Pong Delay has two separate channels of delay, with the output of each channel flowing into the other, going back and forth like a game of ping pong. MODELED ECHOS: WHICH UNITS ARE MODELED? The Delay Time controls set the time for the main delay line, and the Offset knob sets the time for the right side delay line, as a percentage of the main Delay Time. Sound too tricky? Just turn the Delay Time knob (or type in a delay time, or select a tempo and note value, or, heck, just click a few times on the Tap button) to set the longer delay time you hear, and turn Offset to adjust the shorter delay time. If you set Offset straight up at 12 o’clock, your left and right delays are evenly spaced, and this will sound like a regular old non-Ping Pong delay. Reverse – !seltaeB eht dna xirdneH imiJ ekil tsuJ Take a step back in time with your cool new reverse delay. Whatever you play in comes back at you backwards, delayed by the time you set with the Delay Time knob (1.25 seconds max). Sure, if you didn’t have the Echo Farm Reverse model, you could play a whole track in, reverse it, and then listen to the play back, but that's not nearly as much fun. To use this little wonder most effectively, try playing a legato lick, ignoring the reverse playback as well as you can. Longer licks can translate into very cool reverse phrases. Also, when using Reverse, try setting Mix to its maximum, fullyclockwise position (100% wetness) so all you hear is the reversed sound – welcome to the world of instant backwards guitar solo madness! Some nifty things to try: Set a very short delay time – this will give you a weird “resonant filter” effect. And, for you advanced sonic explorers: Start playback and sweep the delay time from short to long for the hippest time warp ever available on a digital audio workstation. Dynamic Delay – This Model was inspired by the tc electronics 2290. The tc electronic 2290 Dynamic Digital Delay helped to make this sort of delay effect popular. It’s a sort of “smart” volume control for your delay effect’s echoes, and sets the loudness of the delay echoes based on how hard/loud you play your instrument or other audio feeding into the effect. While you play (or sing, or bang trash can lids around), the Dynamic Delay keeps the volume of the echoes turned down, so that the echoes don’t overwhelm what 3•5 MODELED ECHOS: WHICH UNITS ARE MODELED? you’re doing. Then, when you stop playing for a moment, the volume level of the repeats turns up to allow the echoes to be heard. Nifty, huh? The Threshold knob sets the breakpoint where this automatic volume control stops working, and lets the echoes through at full volume. The Ducking knob adjusts the level of the “ducked” repeats – higher settings will duck the delay level down more. 3•6 Try setting Threshold and Ducking to reasonably high values, and hear how the delay effect gets partially muted while you play/sing/drum/chant/scratch/push keys, helping to avoid that unwanted “muddy” sound. Auto-Volume Delay This model gives you two effects in one. The Auto Volume part of the equation is a volume fade-in swell, like the attack time on a synthesizer’s envelope generator. This can be used for a bowing effect, like the one you get by turning the volume knob on a guitar quickly up from zero just after you pick a note. Higher settings for the Swell Time knob will give you a longer fade-in time, so that the sound slowly fades in, like a wave. The other effect is an echo set by the regular delay time and repeats controls, complete with tape-style wow & flutter modulation, adjustable via the model’s Wow & Flutter knob. THE WRAP UP CUSTOMER SUPPORT Digidesign provides customer support services for Echo Farm. The Product Registration & Customer Services Information booklet that you received in your Echo Farm package gives you all the details on accessing these support services. Be sure to send in the registration card so that we can contact you when Echo Farm updates are available. This will insure that you don’t get stuck messing about with old bugs when new bug fixes are available for the asking! OTHER LINE 6 PRODUCTS Looking for a hardware version of Echo Farm? How about a collection of great amp tones? The modeling technology of Line 6 is available in stand-alone amplifiers from Line 6, the acclaimed POD series products for guitar and bass, the Amp Farm plug-in, and a line of Stomp Box Modelers which feature all of the delay models contained in Echo Farm, as well as many other delay, modulation and distortion effects. The amps and PODs feature the same great tones as our plug-in Amp Farm, plus additional Amp Models, built-in effects, programmable channels, foot control options, MIDI, and more – so when it’s time to step out of the studio to take your act on the road, you can take all the great Line 6 sounds from your recording sessions with you. POD, POD Pro, and the Stomp Box Modelers are especially perfect for any recording situation where your Pro Tools rig isn’t handy – or in addition to it! CONTACTING LINE 6 You can find out about all of the Line 6 products and technologies when you visit our web site at http://www.line6.com. THE FINE PRINT Echo Farm, Line 6, the Echo Farm logo and the Line 6 logo are all trademarks of Line 6, Inc. Pro Tools and TDM are trademarks of Digidesign, which distributes and provides technical support for Echo Farm. 4•1