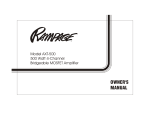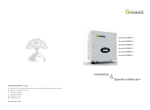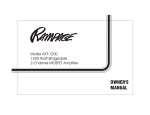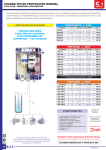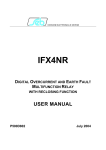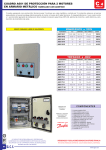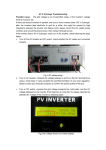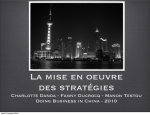Download Astronergy Net User Manual k3
Transcript
Astronergy Net Chint Solar Table of Contents 1.Introduction 4 2.Install and Uninstall 4 2.1 System requirements 2.2 Install software 2.3 Uninstall software 4 3.Operation 3.1 Start Software 3.2 Menu Bar 3.3 Search and Communicate 4.Interface 4 4 5 5 6 6 8 4.1 Inverter List 4.2 Overview 4.3 Current Chart Panel 4.4 Current Data Panel 4.5 Historical Chart Panel 4.6 Historical Data Panel 4.7 Event Panel 8 Contact 13 10 11 11 12 12 13 1 Introduction This software is monitoring software applied to monitor inverters. Users are able to monitor their Astronergy inverters via RS232 port or Bluetooth module. With the special designed functions and friendly compact UI, it will comprehensively meet users’ requirements for system monitoring and bring unprecedented user experience. Features: ◎ Monitor and record current data of inverters ◎ Record historical data ◎ Monitor and record event information of inverter ◎ Connect computer and inverter via RS232 and RS485 port (wire connection) or Bluetooth module (wireless connection) ◎ Remote access available for local area network 2 Install and Uninstall 2.1 System requirements This software is based on Java and web technology; hence it’s available for several operating systems such as Windows XP/2000/2003, Vista and Windows7. Notes: Users get access in the monitoring interface through their internet browsers. We suggest users install Chrome, IE9, Opera or Firefox browsers to get better performance. 2.2 Install software ◎ Double click the install file The welcome window will open, click Next button to continue installation, or Cancel button to quit installation. ◎ Select the installation path Choose the folder that software will be installed. Click the Browse button to set the installation path of software. Click OK to continue, and cancel to quit. ◎ Ready to install After setting the installation path, the wizard is ready to install software. Click Install button to begin the installation. If you want to reset the installation path please click Back button, or if you want to quit installation please click Cancel button. ◎ Installation During installation, if you want to stop, please click Cancel button. Wait till the complete window appears, and click Finish button to finish installation. 2.3 Uninstall software It’s easy to uninstall this software by using the uninstall program of the operating system. For example, in Windows XP, you can choose the control panel→add/remove program→select and remove. 3 3 Operation 3.1 Start Software The monitoring process and interface are separated; when users run software by double click the icon of software on desktop of PC, it will start software and the software icon will appear on system tray. Right-click on software icon on system tray, operation menu of monitoring process will pop-up. ◎ Start Server: Start Server for monitoring interface ◎ Open Interface: Open the monitoring interface in default browser. It won’t work until the server is started. ◎ Exit: Exit software Click the Start Server option and wait 3 to 5 second, the server for monitoring interface will be started. ◎ Stop Server: Close the server for monitoring interface. Users can do this operation when they don’t need to monitor the system. ◎ Open Interface: Open the monitoring interface in default browser. 4 Click Open Interface option; it will open the monitoring interface in a new tab or window via default browser. Refer to figures shown below: “123.0.0.1” represents the local computer. Remote access function: When Server is started, users in local area network will be able to get access into monitoring interface in different computers. For example, if IP address of the computer installed software and running the monitoring server is 192.168.3.227, then users can type in 192.168.3.227: 5678 in browser of other computer in local area network to get remote access into monitoring interface. Refer to figure shown below: 3.2 Menu Bar At the top line of the monitor interface is the menu bar, which enables some basic operations. ◎ Search Device: Communication Setting: Set communication parameters Search serial port: Search inverters at serial port Search Bluetooth: Search inverters at bluetooth Tcp Setting: Set tcp communication parameters ◎ Tool: ShineTool: Set inverter parameters ◎ Help: User Manual:User manual About Software:Information of software 3.3 Search and Communicate ◎ Communication Setting: Default protocol is modbus. 3PH inverters can only use modbus protocol. If you can't find inverter by using modbus protocol, please try internal protocol. 5 ◎ Search Serial Port: Click Search serial port option (Menu Bar→ Search Device→Search serial port), the Search Device dialog box will be pop-up. Before searching inverter, users must choose the search port (e.g. COM1), searching methods (e.g. search address or address range, or search all the address), after these settings click search button to start searching. Address of inverter shouldn't be "MOVE". • If the selected search port is out of searching, click the search button, it will search inverter immediately. • If the selected search port is searching inverter, click the search button, it will prompt the port is under searching mode, then reject the search port requirement and continue the searching task it running before. several inverters, click the search button, after the searching process if there are new inverters be found out, these new inverters will be added into monitoring list. • Searching and communication of different ports are parallel and they won’t affect on each other. • If the selected search port is communicating with ◎ Search Bluetooth: Click Search Bluetooth option, the Search Bluetooth dialog box will pop-up and query about whether to start Bluetooth searching. Select Yes button to start Bluetooth searching. • If the computer doesn’t support Bluetooth function, it will prompt that it can’t find relevant Bluetooth module. stop all the communication tasks and search all the inverters that could be monitored via Bluetooth again • If the software if under condition of searching Bluetooth module, it will continue the searching task before and reject the later searching Bluetooth requirements. • In order to reduce the time of searching, users should reset the searching address within range 1 to 7. • If the Bluetooth module is out of working, click Yes button it will start Bluetooth searching immediately • If Bluetooth module is monitoring inverters, it will 6 • After searching monitor software will automatically start monitoring. Searching and monitoring of Bluetooth and Serial port are parallel, they won’t affect on each other. ◎ Communication of inverter: Basic information of inverters will be storage into database, when restart this software it will automatically connect inverters and computer via Serial ports and Bluetooth modules. Note: If users don’t want to software automatically connect some inverters when restart, please right-click the inverter in list and choose “Properties” option. Detailed information refers to Inverter List Page. 4 Interface 4.1 Inverter List The inverter list view at left will show the information of all the inverters being monitored. In popup menu there provides view or modify Properties functions. → Inverter works well, under normal mode. → Inverter is starting, under waiting mode. → Inverter fault occurs, under fault mode. → Inverter is out of communication, software can’t monitor this inverter. → Inverter is selected. Right-click the inverter, the menu pop-up as below: Choose the Properties option on pop-up menu, users can check or set the name, location or whether search this inverter when software start. 7 Choose the Remove Inverter option on pop-up menu, users can delete inverters out of communication. There is a Status Bar at the bottom of Inverter List Panel. The first icon of Status Bar: → The communication between web interface and server is under normal state. → The communication is break up. The second icon of Status Bar: → No port is working → There are ports working → There are ports under searching state The third icon of Status Bar: → No Bluetooth module is working → Bluetooth is under working → Bluetooth is under searching 8 4.2 Overview This overview shows information of PV system and inverter. 1. The dashboard on the upper left corner shows the load percentage of inverter (actual output power/nominal output power). When users select the “Inverters” option in the Inverter List panel the dashboard will represent the total load percentage of all the inverters, while choose one of the inverter in the Inverter List it will be the load percentage of the selected inverter. 2.The histogram on the upper right corner shows energy generated in last 10 days. When users select the “Inverters” option in the Inverter List panel the histogram will represent the total energy generated by all the inverters in last 10 days, while choose one of the inverter in the Inverter List it will be the energy generated by the selected inverter. 4. The linear graph on the lower right corner displays load curve today of inverter. When select the “Inverter” 3. The panel on the lower left corner will display some basic information.(Refer to figures shown below) • When select the “Inverter” option in the Inverter List panel, it will display total number of inverters, number of inverters in normal and fault state, number of inverters out of communication, total nominal and current power of all the inverters, the load percentage of current PV system. • When select a single inverter in the Inverter List panel, it will display serial number, name, state, communication port, firmware version, nominal output power, current output power, load percentage, temperature and location. option in the Inverter List panel it will display the total load curve today of PV system. Notes: All the interfaces will dynamic refresh uninterruptedly. 9 4.3 Current Chart Panel Current Chart Panel displays current power curve of each inverter in multi-pages. • The upper chart displays detailed power curve of inverters in last 10 minutes. • The lower chart displays detailed power curve of inverters today. Notes: All the curves will dynamic refresh uninterruptedly 4.4 Current Data Panel Current Data panel displays detailed monitoring data of inverters today in multi-pages. • If select the “Inverter” option in Inverter List it will display monitoring data of all the inverters today, or it will display the data of the selected inverter on today. • Monitoring data will be displayed in revers chronological order. • Each page will display 25 lines data by default. Click Next Page or Last Page buttons will implement relevant 10 functions of turning pages. • Click +PageSize or –PageSize buttons will adjust the number of displayed data per page, it will change 1 data line per click. • The columns without data will display “Null”. Click the drop-down arrow of any one heading will pop up the Menu, select Columns option, then set which column to be displayed or shieled. 4.5 Historical Chart Panel Historical Chart panel displays historical information of energy generated and power curve. • Query interval will be set to be 12 months by default (e.g. users set start time of query to be 25th Dec. 2012 then software will automatically set end time of query to be 30th Nov. 2013). The data of energy generated will be displayed in complete month (e.g. the start time is 25th Dec. 2012, then the displayed data will contain all the data of Dec. 2012) • The first histogram will display energy generation data since Jan. to Dec. this year by default, and selected the first month contains data. • The second histogram will display daily energy generation data of selected month in first histogram, and will selected the first day with data by default. • The third histogram will display detailed power curve of selected date in second histogram. Notes: If select the “Inverter” option in Inverter List panel it will display the total energy generation data or power curve of all inverters. 4.6 Historical Data Panel Historical Data panel will display historical data of selected date. Date will be listed in chronological order. If select the “Inverter” option in Inverter List panel the chart will display the detailed data of all the inverters in selected date. Users can select the date to query data via toolbar above the chart. Click Previous Day or Next Day buttons will change the date, and also it will display energy generation data of selected date on right side of Next Day button. If select the “Inverter” option in Inverter List panel, it will display the total energy generation data of all inverters in selected date. 11 4.7 Event Panel Event Panel will display events of selected inverters (or all the inverters if select “Inverters” option) in last one week. Once there events occurred, software will pop up warning dialog box on desktop of computer. Contact Users can contact Chint Solar (Zhejiang) Co., Ltd for further information and help. 12 http://www.astronergy.com © 1399 P/06-2013