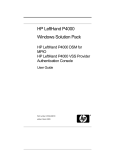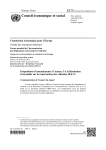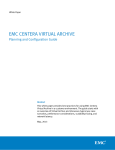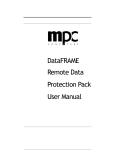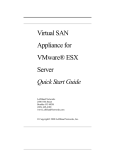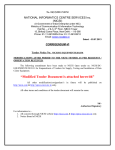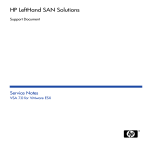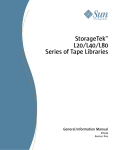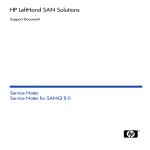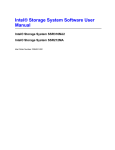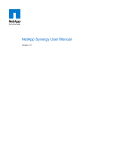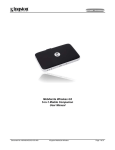Download SAN/iQ Solution Pack for Microsoft Windows User
Transcript
SAN/iQ® Solution Pack for ® Microsoft Windows® User Guide DSM for MPIO VDS Provider VSS Provider Authentication Console This manual is the confidential and proprietary product of LeftHand Networks, Inc. Any unauthorized use, reproduction, or transfer of this manual without the express, written consent of LeftHand Networks, Inc. or its licensee, MPC Computers, LLC is strictly prohibited. This manual is designed to provide accurate and authoritative information in regard to the use of the DSM for MPIO, the SAN/iQ® VDS Provider, the SAN/iQ® VSS Provider, and the Authentication Console, proprietary products of LeftHand Networks, Inc. Information in this document is subject to change without notice and does not represent a commitment on the part of LeftHand Networks, Inc. or MPC Computers, LLC. The software described in the document is furnished under a license agreement. The software may be used or copied only in accordance with the terms of the agreement. It is against the law to copy the software on any medium except as specifically allowed in the license or nondisclosure agreement. © Copyright 2006 LeftHand Networks, Inc. All rights reserved. LeftHand Networks, the LeftHand Networks logo, SAN/iQ, and AEBS are registered trademarks of LeftHand Networks, Inc. Distributed Storage Matrix and Remote Copy are trademarks of LeftHand Networks, Inc. Part # 26200005103 Rev. A EMA001088-02, MLW, 2/23/2007 ii Table Of Contents Chapter 1 DSM for MPIO Overview ........................................................... 1 Installing SAN/iQ DSM for MPIO.................... 3 Connecting Volumes with the SAN/iQ DSM for MPIO ............................................ 6 Chapter 2 VDS Provider Overview ......................................................... 13 Using the VDS Provider .................................. 14 Installing the VDS Provider ............................ 17 Setting Management Group Credentials.......... 19 Workflow for Using VDS with the iSCSI SAN 20 Working with VDS Volumes .......................... 21 Troubleshooting the VDS Provider ................. 23 Chapter 3 VSS Provider Overview ......................................................... Installing the VSS Provider ............................. Setting Management Group Credentials.......... Working with VSS Snapshots ......................... Troubleshooting the VSS Provider.................. Chapter 4 27 27 30 31 32 Using the Authentication Console Overview ......................................................... Authenticating Management Groups............... Entering Management Group Credentials ....... Setting Default Credentials Only..................... 35 35 39 45 iii Setting Credentials for A New Management Group ................................... 45 Index 49 iv 1 DSM for MPIO Overview SAN/iQ® DSM for MPIO enables fault-tolerant paths to the SAN storage modules while also increasing available bandwidth to the SAN for superior performance. When a Windows® Server running iSCSI connects to a volume on the SAN, an active iSCSI session is established to each storage module in the cluster. SAN/iQ DSM for MPIO enables an application server to continually communicate with the storage module that is hosting a copy of the data that the server is requesting. The SAN/iQ software is able to aggregate the Ethernet connections, processing power and storage capacity of all nodes, increasing performance and capacity as storage modules are added to the network. Warning: The SAN/iQ DSM for MPIO is the only supported multi-path solution for the MPC DataFRAME® SAN. Using the MS DSM may adversely affect volume and data availability. Therefore, do not install MS MPIO support when installing the MS iSCSI Initiator. If you have installed the MS DSM, we recommend uninstalling it and using the SAN/iQ DSM for MPIO instead. For more information, including how to uninstall the MS DSM, call MPC Technical Support at 1-800-438-3343. Device Specific Modules and Microsoft MPIO The Microsoft MPIO framework allows for storage vendors to write and distribute Device Specific Modules (DSMs) in order to optimally handle multipathing in a SAN environment specific to that vendor. MPIO is a key component to building a Highly DSM for MPIO 1 Overview Available, Fault Tolerant SAN solution. MPIO technologies provide for the following: I/O Path Redundancy I/O Path Failover I/O Load Balancing SAN/iQ DSM for MPIO Optimized for MPIO in an iSCSI environment based on MPC DataFRAME® iSCSI SAN technologies, the SAN/iQ DSM for MPIO provides for superior path failover and performance capabilities. The MPC DataFRAME® SAN is unique in its distributed system characteristics that give the end-user superior fault tolerance. The SAN/iQ DSM for MPIO further leverages the distributed system technologies and brings those technologies to the Windows iSCSI driver. The SAN/iQ DSM for MPIO provides enhanced MPIO functionality as follows: 2 DSM for MPIO An I/O path is built to each storage module in the cluster on which the volume resides. The SAN/iQ DSM for MPIO handles automatically all the path creation for the Administrator, unlike other native MPIO solutions which require manual path creation. Superior performance architecture over native MPIO solutions; • Read I/Os are always serviced by a storage module that actually holds a copy of the data being requested. • Write I/Os are always serviced by a storage module that holds a copy of the data. Remaining copies (replicas) of the data are forwarded to the appropriate storage module based on the volume replication algorithm (0-way, 2-way or 3-way replication). Because an I/O path is built to every storage module in the cluster, a superior fault tolerant solution can be built compared to solutions based on standard MPIO architectures that are typically dual-path only. For instance, if there are 5 Installing SAN/iQ DSM for MPIO storage modules in the cluster, DSM-connected volumes will have 5 iSCSI MPIO connections to the SAN. Four of the five connections could actually go down and I/O would still be serviced. How the SAN/iQ DSM for MPIO Works The SAN/iQ DSM for MPIO is a server-side plug-in into the Microsoft iSCSI driver framework. The DSM for MPIO understands the data-map of the volume(s) on the storage cluster according to the iSCSI SAN replication algorithm to read and write to exactly the correct storage node. Figure 1.1 illustrates how the DSM for MPIO driver works with the Microsoft iSCSI driver to build MPIO connections to the SAN. Figure 1.1. Building MPIO connections to the iSCSI SAN Installing SAN/iQ DSM for MPIO Prerequisites Windows 2003 Server, SP1 The latest Microsoft iSCSI initiator DSM for MPIO 3 Installing SAN/iQ DSM for MPIO Confirm that Microsoft MPIO Multipathing Support for iSCSI was NOT selected when installing the iSCSI initiator. If Microsoft MPIO Multipathing Support for iSCSI is installed, uninstall it before proceeding. For more information, including how to uninstall the MS DSM, call MPC Technical Support at 1-800-438-3343. If installing DSM for MPIO into an existing Microsoft Cluster, 1. first move all the resources to another cluster node, 2. pause the node on which you plan to install DSM for MPIO. Upgrading DSM for MPIO If you are running a previous version of DSM for MPIO Uninstall previous version of DSM for MPIO Uninstall the MS iSCSI Initiator Reboot the server Download and install the latest version of the MS iSCSI Initiator. DO NOT select to install the Microsoft MPIO Multipathing Support for iSCSI. Install SAN/iQ DSM for MPIO You must reboot the server to complete the installation. 1. Insert the Solution Pack CD in your CD drive. The installation wizard opens, shown in Figure 1.2. 4 DSM for MPIO Installing SAN/iQ DSM for MPIO Figure 1.2. Installing DSM for MPIO from the Solution Pack CD 2. Click Install. 3. The menu of provider choices opens, shown in Figure 1.3. Figure 1.3. Choosing the DSM for MPIO to install DSM for MPIO 5 Connecting Volumes with the SAN/iQ DSM for MPIO 4. Click DSM for MPIO. The installation wizard takes you through the installation process for DSM for MPIO. Connecting Volumes with the SAN/iQ DSM for MPIO Once the DSM for MPIO is installed on the server, all iSCSI volume connections made to an iSCSI SAN will attempt to connect via MPIO and the SAN/iQ DSM. There is no need to configure the multiple I/O paths. Simply discover the volumes you wish to connect to and log on. 1. Open the iSCSI Initiator. 2. Enter the VIP address of the cluster on the Discovery tab. 3. Log on to the volumes on the Targets tab, as shown in Figure 1.4. 6 DSM for MPIO Connecting Volumes with the SAN/iQ DSM for MPIO Figure 1.4. Logging on to volumes in the iSCSI Initiator Verifying DSM for MPIO Operations After logging on to a volume via iSCSI the DSM for MPIO automatically builds a datapath to each storage module in the cluster. You can verify the DSM for MPIO operations by looking at the Details window of the iSCSI connection for the volume after logging on to the volume, shown in Figure 1.5. DSM for MPIO 7 Connecting Volumes with the SAN/iQ DSM for MPIO Figure 1.5. Verifying the DSM for MPIO connections to each storage module in the cluster Configuring DSM for MPIO with Multiple NICs in the Server Connected to the SAN The SAN/iQ DSM for MPIO supports connecting multiple NICs in the application server to the SAN for fault tolerant physical network connections in the server, as illustrated in Figure 1.6. 8 DSM for MPIO Connecting Volumes with the SAN/iQ DSM for MPIO Figure 1.6. Using DSM for MPIO with multiple NICs in the application server Configure this functionality using the iSCSI Initiator, as follows. 1. Open the iSCSI Initiator and select the volume on the Targets tab. 2. Click Log On. The Log On to Target window opens, shown in Figure 1.7. Figure 1.7. Enabling multi-path for DSM 3. [Optional] If you want this volume to be available after rebooting, select the Automatically restore... check box. 4. Select the Enable multi-path check box. 5. Click the Advanced button. The Advanced Settings window opens, shown in Figure 1.8. DSM for MPIO 9 Connecting Volumes with the SAN/iQ DSM for MPIO Figure 1.8. Configuring iSCSI Initiator advanced settings for DSM for MPIO 6. For Local Adapter, select Microsoft iSCSI Initiator. 7. For source IP, select the IP address of the first NIC you want to use to connect to the volume. 8. For Target Portal, select the VIP of the cluster containing the volume. 9. Click OK to close the Advanced Settings dialog. 10. Click OK to log on to the volume. 11. Repeat these steps for additional NICs. What Happens if a Path Fails If an I/O path fails, volume I/O continues since there remains additional active I/O paths to the iSCSI SAN. 10 DSM for MPIO Connecting Volumes with the SAN/iQ DSM for MPIO Figure 1.9. Multiple paths ensure continued I/O in event of path failure When the problem with the I/O path is repaired, the DSM for MPIO re-connects an I/O path to the storage module, thus restoring optimized performance and fault tolerance. DSM for MPIO 11 Connecting Volumes with the SAN/iQ DSM for MPIO 12 DSM for MPIO 2 VDS Provider Overview The VDS Provider supports the Microsoft® Virtual Disk Service (VDS) on the iSCSI SAN. This manual provides general information about using the VDS Provider with your iSCSI SAN. Detailed information about creating and using volumes is available in the iSCSI SAN Online Help or User Manual. You can find detailed information about VDS, DiskRAID and Storage Manager for SANs on the Microsoft web site. System Requirements Windows 2003 Server R2 Glossary The following terms are used in this chapter. Table 2.1. Glossary of terms used in this chapter Term Definition Storage Manager for SANs A storage management tool provided with Windows Server 2003 that runs as a Microsoft Management Console (MMC) plug-in. Use for creating and managing logical unit numbers (LUNs) on the iSCSI SAN. iSCSI SAN The Open iSCSI SAN that has the storage volumes. Console The management console for the Open iSCSI SAN. Volume The iSCSI SAN storage volume. LUN The volume created using VDS (DiskRAID and Storage Manager for SANs). VDS Provider The hardware provider for using VDS with the iSCSI SAN. VDS Provider 13 Using the VDS Provider Table 2.1. Glossary of terms used in this chapter Term Definition Windows Virtual Disk Service The Windows-side VDS tool that works with the VDS Provider. DiskRAID The command line tool from Microsoft to create and manage LUNs on the iSCSI SAN. Using the VDS Provider The VDS Provider enables you to use MS Windows Server 2003 VDS to create and manage iSCSI SAN volumes and their client server connections. The VDS Provider works with both DiskRAID and Storage Manager for SANs. Figure 2.1 shows the relationship between the VDS Provider, VDS, and the iSCSI SAN. 14 VDS Provider Using the VDS Provider Figure 2.1. Using the VDS Provider with the iSCSI SAN Using VDS with the iSCSI SAN While VDS provides volume and client server management tools, some features of the iSCSI SAN are only available from the iSCSI SAN Console. Table 2.2 compares the features of the iSCSI SAN with Storage Manager for SANs. Table 2.2. Comparing features available in the iSCSI SAN and Storage Manager for SANs Feature/Function Create LUNs iSCSI SAN Storage Manager for SANs X X VDS Provider 15 Using the VDS Provider Table 2.2. Comparing features available in the iSCSI SAN and Storage Manager for SANs iSCSI SAN Storage Manager for SANs Assign LUNs to servers X X Configure one-way and mutual CHAP X X Log on to iSCSI targets - X Make iSCSI connections persistent - - Unassign LUNs X X Rename LUNs - X Extend LUNs X X Change volume replication - defaults to 2-way replication or 1-way if only one storage module in cluster X - Configure email alerts X - Change autogrow setting for volumes X - Change volume thresholds X - Create snapshots and snapshot schedules X - Remote copy X - Feature/Function Best Practices for Using the VDS Provider 16 VDS Provider Install the VDS Provider on each client server that will connect to the SAN. Configure each client locally. Refer to the documentation for Storage Manager for SANs for specific information. Installing the VDS Provider Installing the VDS Provider 1. Insert the Solution Pack CD in your CD drive. The installation wizard opens, shown in Figure 2.2. Figure 2.2. Installing the VDS Provider from the Solution Pack CD 2. Click Install. 3. The menu of provider choices opens, shown in Figure 2.3. VDS Provider 17 Installing the VDS Provider Figure 2.3. Choosing the VDS Provider to install 4. Click VDS Provider. The installation wizard takes you through the installation process for the VDS Provider. 5. After the VDS Provider is installed, a reminder window opens, shown in Figure 2.4. 18 VDS Provider Setting Management Group Credentials Figure 2.4. Authentication reminder 6. 7. 8. 9. This reminder states that you must open the Authentication Console to configure user names and passwords for management groups Click Next to continue. Click Finish on the final window to complete the wizard. Click Menu on the installer window. The Solution Pack installer main window opens. Click Exit to close the installer. Setting Management Group Credentials Before using DiskRAID or Storage Manager for SANs, you must set the management group credentials in the Authentication Console. The credentials required for using the VDS provider include: management group name user name and password IP addresses of storage modules that are running managers. VDS Provider 19 Workflow for Using VDS with the iSCSI SAN You must also choose to allow VDS control when setting the management group credentials. See Chapter 4, “Using the Authentication Console” for detailed instructions on using the Authentication Console. Workflow for Using VDS with the iSCSI SAN While you have some flexibility when using VDS with the iSCSI SAN, some tasks must be done in the Console and in the iSCSI Initiator. Table 2.3 lays out an example workflow for creating volumes with persistent iSCSI connections that you can then connect to clustered servers. Table 2.3. Example workflow for using VDS with the iSCSI SAN High-Level Workflow Configure the iSCSI SAN Use the VDS Provider Authentication Console Specific Tasks 1. Create the management group and cluster. 2. Make a note of the names of the management group and cluster. 3. Make a note of the IP addresses of the storage modules in the cluster. 4. RECOMMENDED - configure email alerts. 1. Set the management group credentials 1. Create and assign LUNs, including CHAP Use DiskRAID or Storage Manager for 2. Logon to iSCSI targets SANs Use the iSCSI Initiator 1. Make targets persistent Additional Volume Management Available in the iSCSI SAN Change autogrow Change volume thresholds Change volume replication Create snapshots Create snapshot schedules Make remote copies of volumes or snapshots Additional Cluster and Volume Management Available in (DiskRAID or Storage Manager for SANs Manage MS Clusters Add and remove client servers Enable iSCSI portals Create friendly target names 20 VDS Provider Working with VDS Volumes Best Practices Configure Email Alerts Configure email alerts for the storage modules in the iSCSI SAN cluster. Email alerts send notices to all email addresses you configure. With email alerts configured, you do not need to have the Console open to view system alerts for the iSCSI SAN. See the section on Setting Email Notification in the Reporting chapter in either the iSCSI SAN User Manual or Online Help. Make iSCSI Target Persistent When you log on to the target volume in the iSCSI initiator, select the check box to “Automatically restore this connection when the system boots.” Persistent volumes allow the client server to automatically reconnect to the storage volume if a reboot occurs. Working with VDS Volumes You can create a VDS LUN on the iSCSI SAN using either DiskRAID or Storage Manager for SANs. The VDS-created volume appears in the Console with the naming convention of “vds-<unique id>” as shown in Figure 2.5. VDS Provider 21 Working with VDS Volumes LUN name given when created in VDS VDS-created volume Figure 2.5. Viewing a VDS-created volume in the Console The volume is created with default characteristics, detailed in Table 2.4t. You can change some of the parameters in the Console using the Edit Volume window. See the SAN User Manual or Console online help for detailed information about the volume parameters. Table 2.4. Default values for VDS-created volumes Volume Parameter Type Default Value for VDS-Created Volume Primary Volume Name vds-<unique id> Description VDS:<LUN name when created in VDS>. Example: VDS:VDS1 Note: This field is used by the VDS Provider to display the LUN name you assign when you create the LUN. Do not edit this field in the Centralized Management Console. Cluster iSCSI SAN cluster name Replication Level Replication Priority 22 VDS Provider 2-way replication if cluster contains 2 or more storage modules. No replication if cluster contains 1 storage module. Availability Troubleshooting the VDS Provider Table 2.4. Default values for VDS-created volumes Volume Parameter Default Value for VDS-Created Volume Size LUN size is set at time of LUN creation. Default value is equal to the available space on the VDS subsystem. Hard Threshold Same value as the LUN size Soft Threshold Same value as the LUN size Auto Grow Disabled Troubleshooting the VDS Provider The VDS Provider runs as an NT service. You can view the VDS Provider service in the Computer Management window under Services and Applications > Services, as shown in Figure 2.6. Figure 2.6. Viewing the VDS Provider service Restarting the VDS Provider Services The VDS Provider starts automatically. If you check in the Services list and it isn’t started, you can start it. VDS Provider 23 Troubleshooting the VDS Provider Check the Windows Virtual Disk Service as well. It is listed as Virtual Disk Service. The Virtual Disk Service shuts down after a period of inactivity. Restarting the Services Shut down and start up both services as follows. 1. 2. 3. 4. Shut down the VDS Provider service. Shut down the Virtual Disk Service. Start up the Virtual Disk Service. Start up the VDS Provider service. Viewing the Event Log Messages The event log reports issues with the VDS Provider and the iSCSI initiator. Open the Application Event Log to view messages about those applications. Check the System Event Log for messages about the Windows Virtual Disk Service. Figure 2.7. Viewing messages in the Event Log 24 VDS Provider Troubleshooting the VDS Provider Verify Information in the Authentication Console Check the information in the Authentication Console. Make sure that the management group has the correct credentials; the user name and password and manager IP addresses. VDS Provider 25 Troubleshooting the VDS Provider 26 VDS Provider 3 VSS Provider Overview The VSS Provider is the hardware provider that supports the Microsoft® Volume Shadow Copy Service (VSS) on the iSCSI SAN. This manual provides general information about using the VSS Provider with your iSCSI SAN. Detailed information about creating and using iSCSI SAN snapshots is available in the iSCSI SAN Online Help or User Manual. You can find detailed information about using the Volume Shadow Copy Service on the Microsoft web site. System Requirements Windows 2003 Server, all versions. For transportable snapshots on the Standard version you must install a Microsoft QFE. See “Transportable Snapshots” on page 31 for details. Installing the VSS Provider 1. Insert the Solution Pack CD in your CD drive. The installation wizard opens, shown in Figure 3.1. VSS Provider 27 Installing the VSS Provider Figure 3.1. Installing the VSS Provider from the Solution Pack CD 2. Click Install. 3. The menu of provider choices opens, shown in Figure 3.2. 28 VSS Provider Installing the VSS Provider Figure 3.2. Choosing which provider to install 4. Click VSS Provider. The installation wizard takes you through the installation process for the VSS Provider. 5. After the VSS Provider is installed, a reminder window opens, shown in Figure 3.3. VSS Provider 29 Setting Management Group Credentials Figure 3.3. Authentication reminder 6. 7. 8. 9. This reminder states that you must open the Authentication Console to configure user names and passwords for management groups Click Next to continue. Click Finish on the final window to complete the wizard. Click Menu on the installer window. The Solution Pack installer main window opens. Click Exit to close the installer. Setting Management Group Credentials Before using VSS you must set the management group credentials in the Authentication Console. The credentials required for using the VSS provider include: 30 VSS Provider management group name user name and password See Chapter 4, “Using the Authentication Console” for detailed instructions on using the Authentication Console. Working with VSS Snapshots Working with VSS Snapshots The VSS Provider creates a VSS snapshot as a persistent target in the MS iSCSI initiator. The VSS snapshot also appears in the Console with the naming convention of “VSS-<unique id>” as shown in Figure 3.4. The snapshot is available as needed to the backup application. Once the snapshot is no longer needed it is deleted from both the Console and the iSCSI initiator. VSS-named snapshot Figure 3.4. Viewing a VSS-named snapshot in the Console Transportable Snapshots VSS snapshots can be used as transportable snapshots, that is, they can be mounted on a different server for backup. Transportable snapshots are persistent, which means they will remain in the Console and the iSCSI initiator after the backup completes. Note Note: To use transportable snapshots on Windows Server 2003 Standard, you must install the Microsoft QFE referenced in Microsoft Knowledge Base Article: 913648. VSS Provider 31 Troubleshooting the VSS Provider Deleting Transportable Snapshots In order to cleanly delete a transportable snapshot from the system, you should use the requestor application to perform the deletion. For example, a CommVault QR job requests a transportable snapshot from the VSS Provider. Then, when the snapshot is no longer needed, you can log in to the CommVault application and delete that snapshot which is associated with the job that created it. Snapshots of Volumes with Auto Grow Disabled If a volume has auto grow disabled, then VSS snapshots are created with the hard and soft thresholds set to 100% of the volume size. Snapshots of Volumes with Auto Grow Enabled When VSS snapshots are created from volumes that have auto grow enabled, then the VSS snapshots are created with a hard threshold of 20% of the volume size and a soft threshold of 15% of the volume size. For information about how volume size, hard and soft thresholds, and snapshots work, see the chapters about volumes and snapshots in the SAN Online Help or the SAN User Manual. Troubleshooting the VSS Provider The VSS Provider runs as an NT service. You can view both the Volume Shadow Copy service and the VSS Provider service in the Computer Management window under Services and Applications > Services. 32 VSS Provider Troubleshooting the VSS Provider Figure 3.5. Viewing the VSS Provider service Restarting the VSS Provider The VSS Provider starts automatically. If you check in the Services list and it isn’t started, you can start it. Viewing the Event Log Messages The event log reports issues with the VSS Provider, the iSCSI initiator, and Volume Shadow Copy. Open the Event Log to view messages about those applications. VSS Provider 33 Troubleshooting the VSS Provider Figure 3.6. Viewing messages in the Event Log 34 VSS Provider Using the Authentication Console 4 Overview Use the Authentication Console with both the VSS Provider and the VDS Provider to authenticate management groups on the SAN. Then, when the management groups are authenticated, you can use the Microsoft Volume Shadow Copy Service (VSS) and the Microsoft Virtual Disk Service (VDS) with the SAN. Authenticating Management Groups Authenticating management groups on the SAN is the first step for using either the VDS or VSS Provider. You authenticate management groups by setting credentials for them in the Authentication Console. This authentication is normally a onetime process. You would need to redo or update the authentication only if you changed any of the following: IP addresses of storage modules User name and password for logging in to storage modules Which storage modules are in the management group, that is, you added or removed storage modules Installing the Authentication Console The Authentication Console is installed automatically when you install either the VSS Provider or the VDS Provider. During the installation for either Provider, a reminder message opens, shown in Figure 4.1, telling you to first run the Authentication Console before creating LUNs or snapshots. Using the Authentication Console 35 Authenticating Management Groups Figure 4.1. Reminder to run Authentication Console Information Needed for Authenticating Management Groups Prerequisites You need the following information (credentials) about the management groups you want to authenticate: VSS and VDS Management group name User name and password for logging in to the management group. All storage modules in a management group must have the same user name and password. VDS Only IP addresses of storage modules running managers 36 Using the Authentication Console Authenticating Management Groups Choosing Between Default or Individual Credentials If you use the same user name and password to log into all your storage modules, you can designate default credentials for that user name and password combination. If you use unique user name and password combinations for storage modules in different clusters or management groups, you can define individual credentials for different management groups. Setting the Credentials Credentials for VSS To use VSS, you must enter the user name and password for storage modules containing the volumes to snapshot. Credentials for VDS To use VDS, you must enter the user name and password for storage modules on which you want to create volumes, along with the IP addresses of the storage modules in the management group that are running managers. Opening the Authentication Console 1. Open the Authentication Console from the Programs menu. Credentials Wizard The first time you open the Authentication Console the Credentials Wizard opens, shown in Figure 4.2. At other times, you can open the Credentials Wizard from the Action menu, or the right-click menu. For information about using the Credentials Wizard, see “Setting Default Credentials in the Credentials Wizard” on page 39. Using the Authentication Console 37 Authenticating Management Groups Figure 4.2. The Credentials Wizard opens the first time you open the Authentication Console Authentication Console Window The Authentication Console window, shown in Figure 4.3, opens after you have entered management group credentials. Discovering Management Groups The Authentication Console automatically discovers management groups that are on the same subnet as the client you are working on, displayed in the right pane. If you have a management group on a different subnet, you can add it by adding new management group credentials. See “Setting Credentials for A New Management Group” on page 45. 38 Using the Authentication Console Entering Management Group Credentials Figure 4.3. Opening the Authentication Console after entering management group credentials Entering Management Group Credentials Before using either the VDS or the VSS Provider, you must configure credentials for the management group or groups on the SAN. These credentials include the management group name and the storage module user names and passwords. Also, for VDS, you must enter at least one IP address of a storage module running a manager. Setting Default Credentials in the Credentials Wizard In the Credentials Wizard, you can set default credentials for all storage modules that use the same user name and password. The steps required are different for the VSS Provider and the VDS Provider. Using the Authentication Console 39 Entering Management Group Credentials The Credentials Wizard opens to the Default Credentials window, shown in Figure 4.4. Figure 4.4. Default Credentials window in the Credentials Wizard Using VSS Provider 1. On the Default Credentials window, make sure that the Use Default Credentials Below check box is selected. 2. Type in the user name, password, and confirm the password. 3. Click Next. The Configure Credentials window opens, shown in Figure 4.5. 40 Using the Authentication Console Entering Management Group Credentials Figure 4.5. Configure Credentials window in the Credentials Wizard 4. Clear the Allow VDS Control checkbox and click Next. The default credentials are saved and the Authentication Console opens with any management groups it discovered on the subnet listed in the right pane. See Figure 4.6. Figure 4.6. Completed management group authentication for VSS Using VDS Provider 1. On the Default Credentials window, make sure that the Use Default Credentials Below check box is selected. 2. Type in the user name, password, and confirm the password. Using the Authentication Console 41 Entering Management Group Credentials 3. Click Next. The Configure Credentials window opens, shown in Figure 4.5. Figure 4.7. Configure Credentials window in the Credentials Wizard 4. Make sure the Allow VDS Control checkbox is selected and click Next. The window to enter manager IP addresses opens, shown in Figure 4.8. 42 Using the Authentication Console Entering Management Group Credentials Type in IP address Click Add Figure 4.8. Entering manager IP addresses for VDS control 5. Type in the first manager IP address and click Add. 6. Repeat for additional manager IP addresses. 7. Click the Test button to verify the default credentials for the management group listed. The test results are reported below the Test button, as shown in Figure 4.9. Using the Authentication Console 43 Entering Management Group Credentials Credentials Valid Credentials Invalid Figure 4.9. Testing the credentials If the credentials fail as invalid Verify the IP addresses you entered Verify the user name and password entries and test them again. 8. When the credentials are verified as valid, click Next. 9. Repeat steps 7 and 8 for additional management groups. 10. Click Finish when you have completed entering IP addresses and validating credentials for all management groups. The default credentials are saved and the Authentication Console opens with any management groups it discovered on the subnet listed in the right pane. See Figure 4.10. Figure 4.10. Completed management group authentication for VDS 44 Using the Authentication Console Setting Default Credentials Only Setting Default Credentials Only You can, at any time, choose to set default credentials in the Authentication Console without using the Credentials Wizard. Also use this choice to change existing default credentials. 1. From the Action menu, click Set Default Credentials. The Default Credentials window opens, shown in Figure 4.11. Figure 4.11. Setting default credentials 2. Type in the user name and password and confirm the password. 3. Click OK. The default credentials are saved. Setting Credentials for A New Management Group Add credentials for a new management group. 1. From the Action menu, click New Management Group Credentials. The Management Group Credentials window opens, shown in Figure 4.12. Using the Authentication Console 45 Setting Credentials for A New Management Group Figure 4.12. Adding credentials for a new management group 1. Type in the management group name and the user name and password. Using VSS 2. Click OK. The Authentication Console window opens with the new management group listed in the right pane. Using VDS 1. Select the Allow VDS Control checkbox. The Management Group Credentials window expands with the Manager IP Address section, as shown in Figure 4.13. 46 Using the Authentication Console Setting Credentials for A New Management Group Figure 4.13. New management group credentials with VDS control 2. Type in a manager IP address and click Add. 3. Repeat step 2 to add additional manager IP addresses. 4. Click the Test button to verify the default credentials for the management group listed. If the credentials fail as invalid Verify the IP addresses you entered Verify the user name and password entries and test them again. 5. When the credentials are verified as valid, click OK. The Authentication Console window opens with the new management group listed in the right pane. Using the Authentication Console 47 Setting Credentials for A New Management Group Deleting a Management Group from the Console 1. Select from the list in the right pane the management group that you want to delete. 2. Right-click and select Delete. The management group is deleted from the list. Figure 4.14. Deleting a management group from the Authentication Console Note Note: You can also delete default credentials this way. 48 Using the Authentication Console Index A Allow VDS Control Check Box 20 Authenticating Management Group credentials 39 for VDS Provider 19, 36, 39, 41, 46 for VSS Provider 30, 36, 39, 46 prerequisites for 36 Authentication Console and VDS Provider 19 and VSS Provider 30 deleting management group 48 installing 35 opening 37 Auto Grow disabled for volumes, effect of 32 enabled for volumes, effect of 32 B Best Practice configure email alerts on iSCSI SAN 21 installing and configuring VDS Provider 16 make iSCSI targets persistent 21 C Comparing iSCSI SAN and Storage Manager for SANs 15 Computer Management Window 23, 32 Credentials for VDS Provider 19 for VSS Provider 30 management group 39 setting for VDS Provider 36, 39, 41, 46 setting for VSS Provider 36, 39, 46 Credentials Wizard 39 D Default Credentials setting for management groups 39, 45 Default Values for VDS Volumes 22 Device Specific Modules See DSM DiskRAID 14, 19-21 DSM for MPIO and I/O path failure 10 configuring for multiple NICs in application server 8 connecting volumes with 6 installing 4-6 overview 1 upgrading 4 verifying operations 7 DSM, Microsoft 1 49 E Event Log Messages VDS Provider 24 VSS Provider 33 G Glossary, VDS Provider VDS Provider glossary 13 I Installing Authentication Console 35 DSM for MPIO 4-6 VDS Provider 17-19 VSS Provider 27-30 iSCSI Initiator 20, 21, 24 iSCSI SAN best practice, configure email alerts 21 features compared to Storage Manager for SANs 15 volume parameters 22 iSCSI Targets best practice, make targets persistent 21 L Log Messages See Event Log Messages M Management Group deleting from Authentication Console 48 Management Group Credentials 50 allow VDS control 20 credentials wizard 39 setting default credentials 39, 45 setting for VDS Provider 20 Messages, Event Log VDS Provider 24 VSS Provider 33 Microsoft MPIO 1 VDS 13, 35 VSS 27, 35 Microsoft DSM 1 MPIO, Microsoft 1 N NICs connecting application server using DSM for MPIO 8 O Opening Authentication Console 37 Overview DSM for MPIO 1 VDS Provider 13 VSS Provider 27 P Parameters VDS volumes on iSCSI SAN 22 Persistent Snapshots See Transportable Snapshots Persistent Targets, iSCSI 21 Prerequisites for Authenticating Management Groups 36 S Server, Application multiple NICs and DSM for MPIO 8 Services, NT VDS Provider 23 VSS Provider 32 Setting Management Group Credentials VDS Provider 19 VSS Provider 30 Snapshots, Effect of Auto Grow when disabled on volumes 32 when enabled on volumes 32 Starting VDS Provider 23 VSS Provider 33 Windows Virtual Disk Service 24 Storage Manager for SANs 13-15, 19-21 T Tasks for Using VDS and iSCSI SAN 20 Transportable Snapshots 31 Troubleshooting VDS Provider 23 VSS Provider 32 U Upgrading DSM for MPIO 4 User Name and Password 39 Using VDS 15, 21 Using VSS 31 V VDS compared to iSCSI SAN 15 default values for iSCSI SAN volumes 22 DiskRAID 14, 19-21 Storage Manager for SANs 13-15, 19-21 using with iSCSI SAN 15, 20, 21 Windows Virtual Disk Service 24 VDS Provider allow VDS control check box 20 authenticating management groups for 19 authentication console and 19 best practice for installing and configuring 16 credentials for 19 event log messages 24 installing 17-19 overview 13 running as NT service 23 setting credentials for 36, 39, 41, 46 setting management group credentials 19 starting 23 troubleshooting 23 Verifying DSM for MPIO Operations 7 Virtual Disk Service See VDS Volume Parameters 22 Volume Shadow Copy Service See 51 VSS Volumes connecting with DSM for MPIO 6 default values for VDS-created iSCSI SAN 22 VSS 27 VSS Provider authenticating management groups for 30 authentication console and 30 credentials for 30 event log messages 33 installing 27-30 overview 27 running as NT service 32 setting credentials for 36, 39, 46 setting management group credentials 30 starting 33 transportable snapshots 31 troubleshooting 32 W Warnings MS DSM is not supported 1 Windows Virtual Disk Service, Starting 24 Wizard, Installation 4-6, 17-19 Workflow for Using VDS and iSCSI SAN 20 Working with VSS Snapshots 31 52