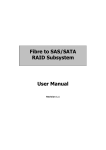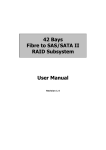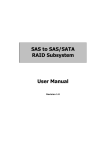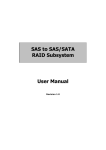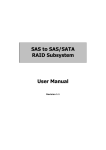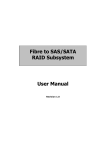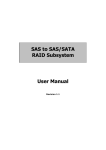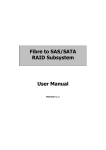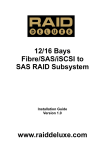Download RDL-AS42F8 RDL-AD42F8 42 Bays Fibre to SAS
Transcript
RDL-AS42F8 RDL-AD42F8 42 Bays Fibre to SAS/SATA II DISK Array User Manual Revision 1.0 www.raiddeluxe.com 42 Bays Fibre to SAS/SATA II Disk Array Table of Contents Preface ................................................................................................................................5 Before You Begin .............................................................................................................6 Safety Guidelines............................................................................................................................................................... 6 Controller Configurations.............................................................................................................................................. 6 Packaging, Shipment and Delivery............................................................................................................................ 6 Unpacking the Shipping Carton............................................................................................................................ 7 Chapter 1 Product Introduction .................................................................................8 1.1 Technical Specifications.....................................................................................................................................10 1.2 RAID Concepts ......................................................................................................................................................11 1.3 Array Definition.....................................................................................................................................................16 1.3.1 Raid Set ...........................................................................................................................................................16 1.3.2 Volume Set ....................................................................................................................................................16 1.4 High Availability....................................................................................................................................................17 1.4.1 Creating Hot Spares .............................................................................................................................17 1.4.2 Hot-Swap Disk Drive Support ..........................................................................................................17 1.4.3 Hot-Swap Disk Rebuild ........................................................................................................................17 Chapter 2 2.1 Identifying Parts of the Disk Array ..................................................... 18 Main Components ...............................................................................................................................................18 2.1.1 Front View.......................................................................................................................................................18 2.1.1.1 LCD Display Panel LEDs...................................................................................................................19 2.1.1.2 HDD Status Indicators......................................................................................................................21 2.1.2 2.2 Rear View........................................................................................................................................................22 Controller Module................................................................................................................................................24 2.2.1 2.3 Controller Module Panel ..........................................................................................................................24 Power Supply / Fan Module (PSFM)............................................................................................................26 2.3.1 PSFM Panel ....................................................................................................................................................27 2.4 Turbo Fan (Fan 06-1)..........................................................................................................................................28 2.5 Expander Module.................................................................................................................................................29 2.5.1 2.6 Expander Module Panel ...........................................................................................................................29 Disk Tray ..................................................................................................................................................................30 2.6.1 Disk Drive Installation................................................................................................................................31 Chapter 3 3.1 Getting Started with the Disk Array ................................................... 38 Installing the Rails and Mounting into Rack ............................................................................................38 2 User Manual 42 Bays Fibre to SAS/SATA II Disk Array 3.2 Preparing the Disk Array...................................................................................................................................45 3.3 Powering On ..........................................................................................................................................................45 3.4 Powering Off ..........................................................................................................................................................47 Chapter 4 RAID Configuration Utility Options .................................................... 48 4.1 Configuration through Terminal ....................................................................................................................48 4.2 Configuration through the LCD Panel.........................................................................................................54 4.2.1 4.3 Menu Diagram .............................................................................................................................................55 Configuration via web browser-based RAIDdeluxe Manager ...........................................................61 Chapter 5 5.1 Quick Function ......................................................................................................................................................63 5.1.1 5.2 RAID Management.................................................................................. 63 Quick Create..................................................................................................................................................63 RAID Set Functions..............................................................................................................................................65 5.2.1 Create RAID Set ...........................................................................................................................................65 5.2.2 Delete RAID Set ...........................................................................................................................................66 5.2.3 Expand RAID Set..........................................................................................................................................67 5.2.4 Offline RAID Set...........................................................................................................................................70 5.2.5 Activate Incomplete RAID Set................................................................................................................71 5.2.6 Create Hot Spare.........................................................................................................................................73 5.2.7 Delete Hot Spare.........................................................................................................................................74 5.2.8 Rescue Raid Set ...........................................................................................................................................75 5.3 Volume Set Function ..........................................................................................................................................76 5.3.1 Create Volume Set......................................................................................................................................76 5.3.2 Create Raid 30/50/60 ................................................................................................................................79 5.3.3 Delete Volume Set......................................................................................................................................81 5.3.4 Modify Volume Set.....................................................................................................................................82 5.3.4.1 Volume Set Expansion......................................................................................................................83 5.3.4.2 Volume Set Migration ......................................................................................................................84 5.3.5 Check Volume Set.......................................................................................................................................85 5.3.6 Schedule Volume Check...........................................................................................................................87 5.3.7 Stop Volume Check....................................................................................................................................88 5.4 Physical Drive.........................................................................................................................................................89 5.4.1 Create Pass-Through Disk .......................................................................................................................89 5.4.2 Modify a Pass-Through Disk ..................................................................................................................90 5.4.3 Delete Pass-Through Disk .......................................................................................................................91 5.4.4 Identify Enclosure........................................................................................................................................92 5.4.5 Identify Selected Drive ..............................................................................................................................93 5.5 System Controls....................................................................................................................................................94 5.5.1 System Configuration ................................................................................................................................94 5.5.2 HDD Power Management........................................................................................................................96 User Manual 3 42 Bays Fibre to SAS/SATA II Disk Array 5.5.3 Fibre Channel Config.................................................................................................................................97 5.5.4 EtherNet Configuration.............................................................................................................................99 5.5.5 Alert By Mail Configuration ................................................................................................................. 100 5.5.6 SNMP Configuration ............................................................................................................................... 101 5.5.7 NTP Configuration ................................................................................................................................... 102 5.5.8 View Events / Mute Beeper ................................................................................................................. 103 5.5.9 Generate Test Event ................................................................................................................................ 104 5.5.10 Clear Event Buffer.................................................................................................................................. 105 5.5.11 Modify Password.................................................................................................................................... 106 5.5.12 Upgrade Firmware................................................................................................................................. 106 5.5.13 Shutdown Controller ............................................................................................................................ 107 5.5.14 Restart Controller................................................................................................................................... 108 5.6 Information Menu............................................................................................................................................. 109 5.6.1 RAID Set Hierarchy .................................................................................................................................. 109 5.6.2 System Information ................................................................................................................................. 111 5.6.3 Hardware Monitor.................................................................................................................................... 112 Chapter 6 6.1 Maintenance........................................................................................... 114 Upgrading the RAID Controller’s Cache Memory ............................................................................... 114 6.1.1 Replacing the Memory Module ......................................................................................................... 114 6.2 Upgrading the RAID Controller’s Firmware ........................................................................................... 115 6.3 Replacing Subsystem Components ........................................................................................................... 122 6.3.1 Replacing a Disk Drive ........................................................................................................................... 123 6.3.2 Replacing the RAID Controller Module .......................................................................................... 131 6.3.3 Replacing the Power Supply Fan Module...................................................................................... 132 6.3.4 Replacing the Turbo Fan (Fan 06-1) ................................................................................................ 134 6.3.5 Replacing the Expander Module ....................................................................................................... 136 6.3.6 Replacing the Front Panel .................................................................................................................... 142 6.3.7 4 Replacing the Bottom Board ....................................................................................................... 147 User Manual 42 Bays Fibre to SAS/SATA II Disk Array Preface About this manual This manual provides information regarding the hardware features, installation and configuration of the 42 Bays Disk Array. This document also describes how to use the storage management software. Information contained in the manual has been reviewed for accuracy, but not for product warranty because of the various environment/OS/settings. Information and specifications will be changed without further notice. This manual uses section numbering for every topic being discussed for easy and convenient way of finding information in accordance with the user’s needs. The following icons are being used for some details and information to be considered in going through with this manual: NOTES: These are notes that contain useful information and tips that the user must give attention to in going through with the subsystem operation. IMPORTANT! These are the important information that the user must remember. WARNING! These are the warnings that the user must follow to avoid unnecessary errors and bodily injury during hardware and software operation of the subsystem. CAUTION: These are the cautions that user must be aware of to prevent damage to the subsystem and/or its components. Copyright No part of this publication may be reproduced, stored in a retrieval system, or transmitted in any form or by any means, electronic, mechanical, photocopying, recording or otherwise, without the prior written consent. Trademarks All products and trade names used in this document are trademarks or registered trademarks of their respective owners. Changes The material in this document is for information only and is subject to change without notice. User Manual 5 42 Bays Fibre to SAS/SATA II Disk Array Before You Begin Before going through with this manual, you should read and focus on the following safety guidelines. Notes about the subsystem’s controller configuration and the product packaging and delivery are also included here. Safety Guidelines To provide reasonable protection against any harm on the part of the user and to obtain maximum performance, user is advised to be aware of the following safety guidelines particularly in handling hardware components: Upon receiving of the product: Place the product in its proper location. Do not try to lift it by yourself alone. Two or more persons are needed to remove or lift the product to its packaging. To avoid unnecessary dropping out, make sure that somebody is around for immediate assistance. It should be handled with care to avoid dropping that may cause damage to the product. Always use the correct lifting procedures. Upon installing of the product: Ambient temperature is very important for the installation site. It must not exceed 30°C. Due to seasonal climate changes; regulate the installation site temperature making it not to exceed the allowed ambient temperature. Before plugging-in any power cords, cables and connectors, make sure that the power switches are turned off. Disconnect first any power connection if the power supply module is being removed from the enclosure. Outlets must be accessible to the equipment. All external connections should be made using shielded cables and as much as possible should not be performed by bare hand. Using anti-static hand gloves is recommended. In installing each component, secure all the mounting screws and locks. Make sure that all screws are fully tightened. Follow correctly all the listed procedures in this manual for reliable performance. Controller Configurations This Disk Array supports both single controller and dual controller configurations. The single controller can be configured depending on the user’s requirements. On the other side, these controllers can be both configured and be active to increase system efficiency and to improve performance. This manual will discusses both single and dual controller configuration. Packaging, Shipment and Delivery Before removing the subsystem from the shipping carton, you should visually inspect the physical condition of the shipping carton. Unpack and verify that the contents of the shipping carton are complete and in good condition. Exterior damage to the shipping carton may indicate that the contents of the carton are damaged. If any damage is found, do not remove the components; contact the dealer where you purchased the subsystem for further instructions. 6 User Manual 42 Bays Fibre to SAS/SATA II Disk Array Unpacking the Shipping Carton The shipping carton contains the following: Disk Array Unit 42 Disk Trays Two (2) power cords Two Fibre optic cables (single controller) Note: Four Fibre optic cables for dual RAID controllers One (1) RJ45 Ethernet cable Note: Two Ethernet cables for dual RAID controllers Three (3) external serial cables RJ11-toDB9 Note: Four serial cables for dual RAID controllers Key of Top Cover Key of Disk Tray User Manual NOTE: If any damage is found, contact the dealer or vendor for assistance. User Manual 7 42 Bays Fibre to SAS/SATA II Disk Array Chapter 1 Product Introduction The 42 bays RAIDdeluxe Disk Array The RAIDdeluxe disk array features 8Gb Fibre host channels for increased system efficiency and performance. It features high capacity expansion, with 42 hot-swappable SAS/SATA II hard disk drive bays in a 19-inch 4U rackmount unit, scaling to a maximum storage capacity in the terabyte range. The RAIDdeluxe disk array also supports dual controllers which provide better fault tolerance and higher reliability of system operation. RAIDdeluxe enclosure is designed for maximum expandability and flexibility. RAIDdeluxe uses only common modules. For any system to be able to meet the needs of future requirements, expandability is essential. RAIDdeluxe was designed for future expandability. With RAIDdeluxe, the power supply and fan units are enclosed within the same module. Combined with a larger module volume and a larger fan unit, a more powerful power supply can be used because of better airflow. The Airflow Redirector eliminates pockets of dead air to prevent overheating of the subsystem. RAIDdeluxe incorporates a cableless design which means less connectors are used. Less connectors result in better signal stability. In addition, RAIDdeluxe uses hi-quality connectors for maximum signal integrity. Every system needs an environmental control system to regulate the internal environment of the subsystem. RAIDdeluxe SES (SCSI Enclosure Services) is the mainstay of environment control. With SES you have a proven standard protocol for environmental control. 8 User Manual 42 Bays Fibre to SAS/SATA II Disk Array Exceptional Manageability ; The firmware-embedded web browser-based RAIDdeluxe Manager allows local or remote management and configuration ; The firmware-embedded SMTP manager monitors all system events automatically, and allows automatic user notification ; The firmware-embedded SNMP agent allows remote monitoring of events via LAN with no SNMP agent required ; Menu-driven front panel display ; Innovative Modular architecture Features Supports dual controller for redundant RAID features Supports RAID levels 0, 1, 0+1, 3, 5, 6, 30, 50, 60 and JBOD Supports online Array roaming Online RAID level/stripe size migration Online capacity expansion and RAID level migration simultaneously Online Volume Set Expansion Supports multiple array enclosures per host connection Supports greater than 2TB Volume Sets (LUNs) Supports up to 128 LUNs Transparent data protection for all popular operating systems RAID ADG provides the highest level of data protection Instant availability and background initialization Supports S.M.A.R.T, NCQ and OOB Staggered Spin-up capable drives Local audible event notification alarm Supports password protection R-Link port interface for remote event notification Redundant flash image for high availability Supports spin down idle drives (MAID) to extend service of drives Supports Bad Block auto remapping and scheduled volume check Redundant active-active controller functionality ensures zero downtime or data loss ; Fully redundant with hot swappable controller, disks, cooling fans and power supplies ; Supports hot spare and automatic hot rebuild ; ; ; ; ; ; ; ; ; ; ; ; ; ; ; ; ; ; ; ; User Manual 9 42 Bays Fibre to SAS/SATA II Disk Array 1.1 Technical Specifications Model RAID Controller Controller Host Interface Disk Interface SAS expander - Direct Attached - Expansion Processor Type Cache Memory Battery Backup Management Port support Monitor Port support RAID level Array Group LUNs Hot Spare Drive Roaming Online Rebuild Variable Stripe Size E-mail Notification Online capacity expansion, RAID level /stripe size migration Online Array roaming Online consistency check SMTP manager and SNMP agent Redundant Flash image Instant availability and background initialization S.M.A.R.T. support MAID (spin down idle drives) Bad block auto-remapping Platform Form Factor # of Hot Swap Trays Tray Lock Disk Status Indicator Backplane # of PS/Fan Modules # of Fans Power requirements Relative Humidity Operating Temperature Physical Dimension Weight (Without Disk) 10 User Manual RDL-AS42F8 / RDL-AD42F8 Fibre-to-SAS Single or Redundant Two 8Gb Fibre Channel per controller SAS 3Gb or SATA II 4x mini SAS (3Gb/s) 42 Disks Additional 42 Disks (84 Disks total) Intel IOP341 64-bit 512MB~4GB DDR-II ECC SDRAM per controller Optional Yes Yes 0, 1, 0+1, 3, 5, 6, 30, 50, 60 and JBOD Up to 128 Up to 128 Yes Yes Yes Yes Yes Yes Yes Yes Yes Yes Yes Yes Yes Yes Rackmount 4U 42 Yes Access / Fail LED SAS / SATA II Single BP 1100W x 2 w/PFC 11 AC 100V ~ 240V (+/-10%) Full Range 50Hz~60Hz 10% ~ 85% Non-condensing 10°C ~ 40°C (50°F ~ 104°F) 810(L) x 482.6(W) x 176(H) mm 48.5 / 50 Kg 42 Bays Fibre to SAS/SATA II Disk Array 1.2 RAID Concepts RAID Fundamentals The basic idea of RAID (Redundant Array of Independent Disks) is to combine multiple inexpensive disk drives into an array of disk drives to obtain performance, capacity and reliability that exceeds that of a single large drive. The array of drives appears to the host computer as a single logical drive. Five types of array architectures, RAID 1 through RAID 5, were originally defined; each provides disk fault-tolerance with different compromises in features and performance. In addition to these five redundant array architectures, it has become popular to refer to a non-redundant array of disk drives as a RAID 0 arrays. Disk Striping Fundamental to RAID technology is striping. This is a method of combining multiple drives into one logical storage unit. Striping partitions the storage space of each drive into stripes, which can be as small as one sector (512 bytes) or as large as several megabytes. These stripes are then interleaved in a rotating sequence, so that the combined space is composed alternately of stripes from each drive. The specific type of operating environment determines whether large or small stripes should be used. Most operating systems today support concurrent disk I/O operations across multiple drives. However, in order to maximize throughput for the disk subsystem, the I/O load must be balanced across all the drives so that each drive can be kept busy as much as possible. In a multiple drive system without striping, the disk I/O load is never perfectly balanced. Some drives will contain data files that are frequently accessed and some drives will rarely be accessed. By striping the drives in the array with stripes large enough so that each record falls entirely within one stripe, most records can be evenly distributed across all drives. This keeps all drives in the array busy during heavy load situations. This situation allows all drives to work concurrently on different I/O operations, and thus maximize the number of simultaneous I/O operations that can be performed by the array. User Manual 11 42 Bays Fibre to SAS/SATA II Disk Array Definition of RAID Levels RAID 0 is typically defined as a group of striped disk drives without parity or data redundancy. RAID 0 arrays can be configured with large stripes for multi-user environments or small stripes for single-user systems that access long sequential records. RAID 0 arrays deliver the best data storage efficiency and performance of any array type. The disadvantage is that if one drive in a RAID 0 array fails, the entire array fails. RAID 1, also known as disk mirroring, is simply a pair of disk drives that store duplicate data but appear to the computer as a single drive. Although striping is not used within a single mirrored drive pair, multiple RAID 1 arrays can be striped together to create a single large array consisting of pairs of mirrored drives. All writes must go to both drives of a mirrored pair so that the information on the drives is kept identical. However, each individual drive can perform simultaneous, independent read operations. Mirroring thus doubles the read performance of a single non-mirrored drive and while the write performance is unchanged. RAID 1 delivers the best performance of any redundant array type. In addition, there is less performance degradation during drive failure than in RAID 5 arrays. 12 User Manual 42 Bays Fibre to SAS/SATA II Disk Array RAID 3 sector-stripes data across groups of drives, but one drive in the group is dedicated for storing parity information. RAID 3 relies on the embedded ECC in each sector for error detection. In the case of drive failure, data recovery is accomplished by calculating the exclusive OR (XOR) of the information recorded on the remaining drives. Records typically span all drives, which optimizes the disk transfer rate. Because each I/O request accesses every drive in the array, RAID 3 arrays can satisfy only one I/O request at a time. RAID 3 delivers the best performance for single-user, single-tasking environments with long records. Synchronized-spindle drives are required for RAID 3 arrays in order to avoid performance degradation with short records. RAID 5 arrays with small stripes can yield similar performance to RAID 3 arrays. Under RAID 5 parity information is distributed across all the drives. Since there is no dedicated parity drive, all drives contain data and read operations can be overlapped on every drive in the array. Write operations will typically access one data drive and one parity drive. However, because different records store their parity on different drives, write operations can usually be overlapped. Dual-level RAID achieves a balance between the increased data availability inherent in RAID 1, RAID 3, RAID 5, or RAID 6 and the increased read performance inherent in disk striping (RAID 0). These arrays are sometimes referred to as RAID 0+1 (1E), RAID 30, RAID 50 or RAID 60. User Manual 13 42 Bays Fibre to SAS/SATA II Disk Array RAID 6 is similar to RAID 5 in that data protection is achieved by writing parity information to the physical drives in the array. With RAID 6, however, two sets of parity data are used. These two sets are different, and each set occupies a capacity equivalent to that of one of the constituent drives. The main advantage of RAID 6 is High data availability – any two drives can fail without loss of critical data. In summary: RAID 0 is the fastest and most efficient array type but offers no fault-tolerance. RAID 0 requires a minimum of one drive. RAID 1 is the best choice for performance-critical, fault-tolerant environments. RAID 1 is the only choice for fault-tolerance if no more than two drives are used. RAID 3 can be used to speed up data transfer and provide fault-tolerance in singleuser environments that access long sequential records. However, RAID 3 does not allow overlapping of multiple I/O operations and requires synchronized-spindle drives to avoid performance degradation with short records. RAID 5 with a small stripe size offers similar performance. RAID 5 combines efficient, fault-tolerant data storage with good performance characteristics. However, write performance and performance during drive failure is slower than with RAID 1. Rebuild operations also require more time than with RAID 1 because parity information is also reconstructed. At least three drives are required for RAID 5 arrays. RAID 6 is essentially an extension of RAID level 5 which allows for additional fault tolerance by using a second independent distributed parity scheme (two-dimensional parity). Data is striped on a block level across a set of drives, just like in RAID 5, and a second set of parity is calculated and written across all the drives; RAID 6 provides for an extremely high data fault tolerance and can sustain multiple simultaneous drive failures. It is a perfect solution for mission critical applications. 14 User Manual 42 Bays Fibre to SAS/SATA II Disk Array RAID Management The Disk Array can implement several different levels of RAID technology. RAID levels supported by the subsystem are shown below. RAID Level Description Min. Drives 0 Block striping is provide, which yields higher performance than with individual drives. There is no redundancy. 1 1 Drives are paired and mirrored. All data is 100% duplicated on an equivalent drive. Fully redundant. 2 3 Data is striped across several physical drives. Parity protection is used for data redundancy. 3 5 Data is striped across several physical drives. Parity protection is used for data redundancy. 3 6 Data is striped across several physical drives. Parity protection is used for data redundancy. Requires N+2 drives to implement because of two-dimensional parity scheme. 4 0+1 (1E) Combination of RAID levels 0 and 1 (1E or Enhanced Mirroring). This level provides striping and redundancy through mirroring. RAID 1E uses an odd number of disk drives to achieve data protection. 3 0+1 Combination of RAID levels 0 and 1. This level provides striping and redundancy through mirroring. RAID 0+1 requires the use of an even number of disk drives to achieve data protection. 4 30 Combination of RAID levels 0 and 3. This level is best implemented on two RAID 3 disk arrays with data striped across both disk arrays. 6 50 RAID 50 provides the features of both RAID 0 and RAID 5. RAID 50 includes both parity and disk striping across multiple drives. RAID 50 is best implemented on two RAID 5 disk arrays with data striped across both disk arrays. 6 60 RAID 60 combines both RAID 6 and RAID 0 features. Data is striped across disks as in RAID 0, and it uses double distributed parity as in RAID 6. RAID 60 provides data reliability, good overall performance and supports larger volume sizes. 8 RAID 60 also provides very high reliability because data is still available even if multiple disk drives fail (two in each disk array). User Manual 15 42 Bays Fibre to SAS/SATA II Disk Array 1.3 Array Definition 1.3.1 Raid Set A Raid Set is a group of disk drives containing one or more logical volumes called Volume Sets. It is not possible to have multiple Raid Sets on the same disk drives. A Volume Set must be created either on an existing Raid Set or on a group of available individual disk drives (disk drives that are not yet a part of a Raid Set). If there are existing Raid Sets with available raw capacity, new Volume Set can be created. New Volume Set can also be created on an existing Raid Set without free raw capacity by expanding the Raid Set using available disk drive(s) which is/are not yet Raid Set member. If disk drives of different capacity are grouped together in a Raid Set, then the capacity of the smallest disk will become the effective capacity of all the disks in the Raid Set. 1.3.2 Volume Set A Volume Set is seen by the host system as a single logical device. It is organized in a RAID level with one or more physical disks. RAID level refers to the level of data performance and protection of a Volume Set. A Volume Set capacity can consume all or a portion of the r a w capacity available in a Raid Set. Multiple Volume Sets can exist on a group of disks in a Raid Set. Additional Volume Sets created in a specified Raid Set will reside on all the physical disks in the Raid Set. Thus each Volume Set on the Raid Set will have its data spread evenly across all the disks in the Raid Set. Volume Sets of different RAID levels may coexist on the same Raid Set. In the illustration below, Volume 1 can be assigned a RAID 5 level while Volume 0 might be assigned a RAID 0+1 level. 16 User Manual 42 Bays Fibre to SAS/SATA II Disk Array 1.4 High Availability 1.4.1 Creating Hot Spares A hot spare drive is an unused online available drive, which is ready to replace a failed disk drive. In a RAID level 1, 0+1, 3, 5, 6, 30, 50, or 60 Raid Set, any unused online available drive installed but not belonging to a Raid Set can be defined as a hot spare drive. Hot spares permit you to replace failed drives without powering down the system. When the Disk Array detects a drive failure, the system will do automatic and transparent rebuild using the hot spare drives. The Raid Set will be reconfigured and rebuilt in the background while the Disk Array continues to handle system request. During the automatic rebuild process, system activity will continue as normal, however, the system performance and fault tolerance will be affected. IMPORTANT: The hot spare must have at least the same or more capacity as the drive it replaces. 1.4.2 Hot-Swap Disk Drive Support The Disk Array has built-in protection circuit to support the replacement of SATA II hard disk drives without having to shut down or reboot the system. The removable hard drive tray can deliver “hot swappable” fault-tolerant RAID solution at a price much less than the cost of conventional SCSI hard disk RAID arrays. This feature is provided in the Disk Array for advance fault tolerant RAID protection and “online” drive replacement. 1.4.3 Hot-Swap Disk Rebuild The Hot-Swap feature can be used to rebuild Raid Sets with data redundancy such as RAID level 1, 0+1, 3, 5, 6, 30, 50 and 60. If a hot spare is not available, the failed disk drive must be replaced with a new disk drive so that the data on the failed drive can be rebuilt. If a hot spare is available, the rebuild starts automatically when a drive fails. The Disk Array automatically and transparently rebuilds failed drives in the background with user-definable rebuild rates. The Disk Array will automatically continue the rebuild process if the subsystem is shut down or powered off abnormally during a reconstruction process. User Manual 17 42 Bays Fibre to SAS/SATA II Disk Array Chapter 2 Identifying Parts of the Disk Array 2.1 Main Components 2.1.1 Front View IMPORTANT: When powering off the Disk Array, turn off first the Main Switch and allow at least 3 minutes (during which each disk slot starting from slot #1 until slot #42 will be powered down) for the subsystem to shutdown properly. Then turn off the switches of the 2 Power Supply Fan Modules. 18 User Manual 42 Bays Fibre to SAS/SATA II Disk Array 2.1.1.1 LCD Display Panel LEDs Environmental Status Parts Function Power LED Green indicates power is ON. Power Fail LED If one of the redundant power supply unit fails, this LED will turn to RED and alarm will sound. Fan Fail LED When a fan’s rotation speed is lower than 1500rpm, this LED will turn red and an alarm will sound. Over Temperature LED If temperature irregularities in the system occur (HDD slot temperature exceeds 60°C), this LED will turn RED and alarm will sound. Voltage Warning LED Activity LED If the output DC voltage is above or below the allowed range, an alarm will sound warning of a voltage abnormality and this LED will turn red. 12V: over 12.8V / under 11.12V 5V: over 5.35V / under 4.63V 3.3V: over 3.53V / under 3.05V 1.2V: over 1.28V / under 1.12V This LED will blink blue when the Disk array is busy or active. User Manual 19 42 Bays Fibre to SAS/SATA II Disk Array Front Panel Function Buttons If you want to configure or view settings of the Disk Array using the LCD panel, please press the Select button. Parts Function Use the Up or Down arrow keys to go through the information on the LCD screen. This is also used to move between each menu when you configure or view information in the subsystem. Up and Down Arrow buttons is NOTE: When the Down Arrow button pressed 3 times, the LCD control will shift to the other RAID controller (in redundant controller mode) and the other RAID controller’s IP address will be shown in LCD. Select button This is used to enter the option you have selected. Press this button to return to the previous menu. Exit button 20 User Manual EXIT NOTE: This button can also be used to reset the alarm beeper. For example, if one disk drive fails, pressing this button will mute the beeper. 42 Bays Fibre to SAS/SATA II Disk Array 2.1.1.2 HDD Status Indicators The Front Panel shows the disk drives status. Activity LED Power On/Fail LED Indicator Color Description Activity LED Blue Blinking Indicates the disk drive is busy or being accessed. Green Indicates the disk drive in this slot is good. Red Indicates the disk drive in this slot is defective or failed. LED is off Indicates there is no disk drive in this slot. Power On/Fail LED User Manual 21 42 Bays Fibre to SAS/SATA II Disk Array 2.1.2 Rear View Single Controller 22 User Manual 42 Bays Fibre to SAS/SATA II Disk Array Dual Controller NOTE: Each Power Supply Module has 1 Power Supply and 5 Fans. For purpose of hardware monitoring, the RAID enclosure is logically divided into two enclosures. The functions of the Expander Modules are as follows: Module: Function/Description: Expander Module 1-1 (for Controller 1) Monitors Enclosure 1 (Disk slots 1 to 21, Power Supply 01-1, Fans 01-1, 02-1, 03-1, 04-1, and 05-1, and Turbo Fan 06-1). Note: “-1” means enclosure 1. Expander Module 2-1 (for Controller 2) Same function as Expander 1-1 Expander Module 1-2 (for Controller 1) Monitors Enclosure 2 (Disk slots 22 to 42, Power Supply 01-2, Fans 01-2, 02-2, 03-2, 04-2, and 05-2. Note: “-2” means enclosure 2. Expander Module 2-2 (for Controller 2) Same function as Expander 1-2 User Manual 23 42 Bays Fibre to SAS/SATA II Disk Array 2.2 Controller Module The Disk Array includes a single or dual 8Gb Fibre-to-SAS/SATA II RAID Controller Module. RAID Controller Module 2.2.1 Controller Module Panel 24 User Manual 42 Bays Fibre to SAS/SATA II Disk Array Part Description Host Channel A, B There are two Fibre host channels (A and B) which can be use to connect to Fibre HBA on the Host system, or to connect to FC switch. SAS Expansion Port Use for expansion; connect to the SAS In Port of a JBOD subsystem. Debug Port RJ-11 port; Use to check controller debug messages. Monitor Port RJ-11 port; Use to manage the Disk Array via serial terminal console. R-Link Port 10/100 Ethernet RJ-45 port; Use to manage the Disk Array via network and web browser. Indicator LED Host Channel A, B Status LEDs: Link LED and Activity LED SAS Expander Activity LED Fault LED CTRL Heartbeat LED Color Description Green Link LED: Indicates Host Channel has connected or linked. Blink Blue Activity LED: Indicates the Host Channel is busy and being accessed. Green Indicates expander has connected or linked. Blue Indicates the expander is busy and being accessed. Blink RED Indicates that controller has failed. Blink Green Indicates that controller is working fine. Solid Green Indicates that controller is hung. User Manual 25 42 Bays Fibre to SAS/SATA II Disk Array 2.3 Power Supply / Fan Module (PSFM) The 42bay RAIDdeluxe disk array contains two 1100W Power Supply Fan Modules. All PSFM are inserted at the rear of the chassis. NOTE: Each PSFM delivers Full-Range 100V ~ 240V (+/-10%) voltage AC electricity. Each PSFM consists of 1 power supply and 5 fans. Two Fans are located at the panel side, and three fans are located in rear side of the PSFM. Power Supply 01-1 Fan 01-1 Fan 02-1 Power Supply 01-2 Fan 01-2 Fan 02-2 NOTE: The first PSFM (01-1, on the left side of enclosure) has Fan 01-1 and Fan 02-1. The second PSFM (01-2, on the right side) has Fan 01-2 and Fan 02-2. “-1” means enclosure 1 and “-2” means enclosure 2. 26 User Manual 42 Bays Fibre to SAS/SATA II Disk Array 2.3.1 PSFM Panel Part Description AC Power Input Socket Use to connect the power cord from power source. Power On/Off Switch Use to power on or power off the PSFM. Indicator Color Description Green Indicates the power supply module is good. Red Indicates the power supply module is faulty. Red Indicates one or more fans in the PSFM has failed. Power Status LED Fan Fail LED When the power cord connected from main power source is inserted to the AC Power Input Socket the Power Status LED becomes RED. When the switch of the PSFM is turned on, the LED still shows RED. After the main switch in front panel is turned on, the LED turns GREEN, which means it is functioning normally. The PSFM has a 5V standby DC voltage. When the power cord(s) is/are connected to the AC Power Input Socket, after 1 second, all 42 Activity LEDs will flash once. When the power cord(s) is/are disconnected from AC Power Input Socket, after 3 seconds, all 42 Activity LEDs will flash twice. User Manual 27 42 Bays Fibre to SAS/SATA II Disk Array 2.4 Turbo Fan (Fan 06-1) The turbo fan provides additional airflow inside the enclosure. Turbo Fan LED Indicator Color Description Status LED Red Indicates the turbo fail is faulty. NOTE: The status of Turbo Fan (Fan 06-1) is monitored by Expander Module 1. 28 User Manual 42 Bays Fibre to SAS/SATA II Disk Array 2.5 Expander Module The Expander Module contains the SAS expander. It can be used to upgrade the SAS expander firmware. It also contains the SES module (SCSI Enclosure Services). SES is the protocol used for enclosure environmental control. The SES module monitors the following enclosure conditions: temperature, power supply voltage, and fan speed. 2.5.1 Expander Module Panel Part Description RS-232 Port Use to upgrade the firmware of the expander module. Connect the serial cable RJ11-to-DB9 to your system’s serial port. Indicator Color Description Activity LED Blinking Green Indicates the expander module is busy or active. Fault LED Binking Red Indicates the expander module is faulty or has failed. User Manual 29 42 Bays Fibre to SAS/SATA II Disk Array 2.6 Disk Tray The Disk Tray houses a 3.5 inch hard disk drive. It is designed for maximum airflow and incorporates a carrier locking mechanism to prevent unauthorized access to the HDD. Key for Disk Tray Lock 30 User Manual 42 Bays Fibre to SAS/SATA II Disk Array 2.6.1 Disk Drive Installation This section describes the physical locations of the hard drives supported by the subsystem and give instructions on installing a hard drive. The subsystem supports hot-swapping allowing you to install or replace a hard drive while the subsystem is running. NOTE: When the Disk Array is shipped, the disk trays are not placed in the disk slots. If all disk trays will be used to install all 42 disk drives, for quicker and easier installation of disk drives in the Disk Array, it is recommended to install first each disk drive in a disk tray. After installing the disk drives, insert 14 disk trays into one row of 14 slots at a time and lock them one by one. Do the same for the next row until the last row. Disk Slots NOTE: When the subsystem is already in operational mode, it is not recommended to open the top cover for a long period of time; proper air flow within the enclosure might fail causing high disk drive temperature. User Manual 31 42 Bays Fibre to SAS/SATA II Disk Array IMPORTANT: In dual controller mode, the installation of SATA disk drive in a disk tray is done differently. In single controller mode, the installation of SATA disk in a disk tray is the same with SAS disk. HDD Single Controller Dual Controller SATA No need dongle board Need dongle board SAS No need dongle board No need dongle board To install a SATA disk drive (Dual Controller Mode) in a disk tray: 1. Use the Key for Disk Tray Lock to unlock a disk tray. 2. Prepare the dongle board with metal bracket. 32 User Manual 42 Bays Fibre to SAS/SATA II Disk Array 3. Connect the dongle board into the SATA disk drive. 4. Place the SATA disk drive into the disk tray, then turn the disk tray upside down. To secure the disk drive into the disk tray, tighten 4 screws on the holes of the disk tray. Note in the picture below where the screws should be placed in the disk tray holes. 4 screws #6-32 UNC L=5.0mm 5. Tighten 2 screws of the dongle board metal bracket. User Manual 33 42 Bays Fibre to SAS/SATA II Disk Array To install a SAS disk drive (Single or Dual Controller Mode) or SATA disk drive (Single Controller Mode) in a disk tray: 1. Use the Key for Disk Tray Lock to unlock a disk tray. 2. Place the disk drive into the disk tray. 3. Turn the disk tray upside down. To secure the disk drive into the disk tray, tighten 4 screws on the holes of the disk tray. Note in the picture below where the screws should be placed in the disk tray holes. 4 screws 34 User Manual #6-32 UNC L=5.0mm 42 Bays Fibre to SAS/SATA II Disk Array To install the disk trays into the disk slots: a. Loosen two screws on both sides of the top cover on the front panel side. b. Use the Top Cover Key to unlock the key lock on the front panel side. c. Hold the front part of the top cover and slide the top cover about half an inch towards the front side then pull upwards to remove it. User Manual 35 42 Bays Fibre to SAS/SATA II Disk Array d. Insert each disk tray with disk drive one by one, 14 disk trays or one row first, and then lock each disk tray. Then do the same for the next 14 disk trays or row. To install the disk tray into the disk slot, insert it first in the slot. Then push down the latch part of disk tray as indicated in the picture below until it reached a full stop. Close the lever handle then use the Key for Disk Tray Lock and turn the disk tray lock into “locked” position. 36 User Manual 42 Bays Fibre to SAS/SATA II Disk Array e. When all disk trays have been installed and locked, put the top cover back and place it about half an inch away. Then push the top cover towards the rear. f. Use the Top Cover Key to lock the key lock on the front panel side. g. To secure the top cover, tighten two screws on both sides of the top cover on the front panel side. User Manual 37 42 Bays Fibre to SAS/SATA II Disk Array Chapter 3 Getting Started with the Disk Array This chapter contains information about the steps needed to start using the disk array. If the disk array will be installed in a rackmount cabinet, follow the steps in Section 3.1, otherwise, proceed with Section 3.2. 3.1 Installing the Rails and Mounting into Rack NOTE: At least two persons are needed to lift the subsystem. To reduce the weight of the subsystem, remove the 2 power supply modules from the rear of subsystem. If disk drives are already installed in the disk trays, remove also the disk trays. Refer to appropriate sections on how to remove the power supply modules and how to remove the disk trays/disk drives. NOTE: The subsystem must be installed near the Disk Array or host system where it will be connected. A Phillips screwdriver, a flat head screwdriver, and long nose pliers (or hex nut screwdriver) are needed in installation. WARNING! It is prohibited to put other rack-mountable systems on top of the 42-bay subsystem because the total weight will not be supported by the rails. Steps: 1. Remove the slide rails and other accessories from the slide rail kit. Slide rail assembly L-bracket Screws 38 User Manual 42 Bays Fibre to SAS/SATA II Disk Array 2. Pull the inner rail from the slide rail assembly. To totally release the inner rail, press the lock downwards then pull the inner rail out. 3. Repeat step 2 (remove the inner rail) for the other slide rail assembly. 4. Align the holes of the inner rail to the holes on the side of the enclosure. Fix the inner rail to the side of the enclosure using four M4 screws with washers. 5. Repeat step 4. Fix the other inner rail on the other side of the enclosure. 6. Attach the L-bracket on the front side of the slide rail using three M4 screws. User Manual 39 42 Bays Fibre to SAS/SATA II Disk Array 7. Attach another L-bracket on the rear side of the same slide rail. Use three M4 screws. Loosely attach the M4 screws to allow the L-bracket to adjust to the depth of the rack. 8. Repeat steps 6 and 7 for the other slide rail. 9. To fix one slide rail into the rack, use two M5 screws to secure the front side of the slide rail to the rackmount cabinet. Wrong position of holes Correct position of holes NOTE: The two M5 screws should be placed in the middle 2 holes, not in the upper or lower holes. See proper position of slide rail and rack post holes (on the left picture). Front Left Side of the Rackmount Cabinet 10. Adjust the L-bracket until it reaches the rear rack post then tighten the M4 screws connecting the L-bracket to the slide rail. Then fix the L-bracket (rear end of slide rail) to the rear side of the rack post using two M5 screws. NOTE: The two M5 screws should be placed in the middle 2 holes, not in the upper or lower holes. See proper position of slide rail and rack post holes (on the left picture). Rear Left Side of the Rackmount Cabinet 40 User Manual 42 Bays Fibre to SAS/SATA II Disk Array 11. Repeat steps 9 and 10 for the other slide rail. NOTE: Make sure of the proper position of the holes in the rack post where the slide rail should be attached (refer to steps 9 and 10). 12. While holding the enclosure, carefully insert the inner rails attached to the sides of the enclosure into the brackets of slide rails. IMPORTANT: Make sure the inner rails are aligned with the slide rails. If the inner rails are slightly slanted upwards or downwards, they will not slide properly into the brackets. View from Rear NOTE: Some pictures may be different from your actual machine, such as, if the enclosure has RAID controller or JBOD controller, or single or redundant controllers (2 or 4 Expander modules). User Manual 41 42 Bays Fibre to SAS/SATA II Disk Array 13. Push the lock of the inner rail attached on the left side of the enclosure in upward direction. At the same time, push also the lock of the inner rail on the right side of the enclosure in downward direction. Then push the enclosure a few inches back into the rackmount cabinet. View from Rear 42 User Manual 42 Bays Fibre to SAS/SATA II Disk Array 14. Reinsert the power supply modules if they were removed before. Reinsert the disk trays/disk drives into the slots, if they were removed before, then put the top cover back, lock the top cover with top cover key and tighten 2 screws on the sides. User Manual 43 42 Bays Fibre to SAS/SATA II Disk Array 15. Push the enclosure back into the cabinet until it reaches the rear end of the cabinet and comes to a stop. 16. Secure the enclosure into the rackmount cabinet by tightening four M5 screws on the mounting holes in each corner of the front part of the enclosure. 44 User Manual 42 Bays Fibre to SAS/SATA II Disk Array 3.2 Preparing the Disk Array 1. Install the disk drives, if not yet installed. Refer to Section 2.6.1 Disk Drive Installation for detailed information. 2. Attach network cable to the R-Link port. Connect the other end to your network hub or switch. Alternatively, you may use the Monitor port and connect the serial cable from the Monitor port to any available serial COM port of a PC. 3. Connect one end of Fibre optic cable to the Host Channel port of the subsystem and the other end to the Fibre HBA on the Host system or to the FC switch. NOTE: If a JBOD subsystem will be connected to the Disk Array, connect the SAS cable from the SAS Expansion Port of Disk Array to the SAS In Port of JBOD subsystem. 3.3 Powering On 1. Plug in all the power cords into the AC Power Input Socket located at the PSFM. NOTE: The subsystem is equipped with redundant, full range power supplies with PFC (power factor correction). The system will automatically select voltage. NOTE: The PSFM has a 5V standby DC voltage. When the power cord(s) is/are connected to the AC Power Input Socket, after 1 second, all 42 Activity LEDs will flash once. When the power cord(s) is/are disconnected from AC Power Input Socket, after 3 seconds, all 42 Activity LEDs will flash twice. User Manual 45 42 Bays Fibre to SAS/SATA II Disk Array 2. Turn on each Power On/Off Switch of the PSFM. NOTE: When the power cord connected from main power source is inserted to the AC Power Input Socket, the Power Status LED becomes RED. When the switch of the PSFM is turned on, the LED still shows RED. After the main switch in front panel is turned on, the LED turns GREEN, which means it is functioning normally. Power Supply 01-1 Power Supply 01-2 3. To power on the subsystem, turn on the main switch (open first the switch cover) in the right corner side of front panel. Main Switch 4. Allow the machine a few moments to initialize before using it. NOTE: The system will initialize after turning on the Main Switch. Each disk slot will be checked during subsystem initialization. 5. Configure RAID using the utility options described in the next chapter. 46 User Manual 42 Bays Fibre to SAS/SATA II Disk Array 3.4 Powering Off IMPORTANT: When powering off the Disk Array, turn off first the Main Switch and allow at least 3 minutes for the subsystem to shutdown properly. During this time, each disk slot starting from slot #1 until slot #42 will be powered down. When subsystem has totally powered down, turn off the switches of the 2 Power Supply Fan Modules at the rear. Sequence of disk slot power down (from slot 1 to slot 42) User Manual 47 42 Bays Fibre to SAS/SATA II Disk Array Chapter 4 RAID Configuration Utility Options Configuration Methods There are f o u r methods of configuring the RAID controller: a. VT100 terminal connected through the serial Monitor port b. Front panel touch-control buttons c. Web browser-based remote RAID management via the R-Link Ethernet port d. Telnet connection via the R-Link Ethernet port NOTE: The Disk Array allows you to access using only one method at a time. You cannot use more than one method at the same time. 4.1 Configuration through Terminal Configuring through a terminal will allow you to use the same configuration options and functions that are available from the LCD panel and via Telnet. To start-up: 1. Connect the Monitor port located at the rear of the system to a PC or a VT100 compatible terminal operating in an equivalent terminal emulation mode using serial cable. NOTE: You may connect a terminal while the system’s power is on. 2. Power-on the terminal. 3. Run the VT100 program or an equivalent terminal program. 48 User Manual 42 Bays Fibre to SAS/SATA II Disk Array 4. The default setting of the monitor port is 115200 baud rate, 8 data bit, non-parity, 1 stop bit and no flow control. 5. Click disconnect button. User Manual 49 42 Bays Fibre to SAS/SATA II Disk Array 6. Open the File menu, and then open Properties. 7. Open the Settings Tab. 8. Configure the settings as follows: “ Function, arrow and ctrl keys act as”: Terminal Keys “Backspace key sends”: Crtl + H “Emulation”: VT100 “Telnet terminal ID”: VT100 “Back scroll buffer lines”: 500 Click OK. 50 User Manual 42 Bays Fibre to SAS/SATA II Disk Array 9. Now, the VT100 is ready to use. After you have finished the VT100 Terminal setup, you may press t h e “X” key (in your Terminal) to link the Disk Array and Terminal together. Press “X” key to display the disk array Monitor Utility screen on your VT100 Terminal. 10. The Main Menu will appear. Keyboard Function Key Definitions “A” key - to move to the line above “Z” key - to move to the next line “Enter” key - Submit selection function “ESC” key - Return to previous screen “L” key - Line draw “X” key – Redraw User Manual 51 42 Bays Fibre to SAS/SATA II Disk Array Main Menu The main menu shows all function that enables the customer to execute actions by clicking on the appropriate link. NOTE: The password option allows user to set or clear the Di s k A rray ’s password protection feature. Once the password has been set, the user can only monitor and configure the Disk Array by providing the correct password. The password is used to protect the Disk Array from unauthorized access. The controller will check the password only when entering the Main menu from the initial screen. The Disk Array will automatically go back to the initial screen when it does not receive any command in twenty seconds. The Disk Array’s factory default password is set to 00000000. 52 User Manual 42 Bays Fibre to SAS/SATA II Disk Array VT100 Terminal Configuration Utility Main Menu Options Select an option and the related information or submenu items under it will be displayed. The submenus for each item are shown in Section 4.2.1. The configuration utility main menu options are: Option Description Quick Volume And Raid Set Setup Create a RAID configuration which consists of all physical disks installed Raid Set Functions Create a customized Raid Set Volume Set Functions Create a customized Volume Set Physical Drive Functions View individual disk information Raid System Functions Setting the Raid system configurations Hdd Power Management Setting the HDD power management configurations Fibre Channel Config Setting the Fibre Channel configurations Ethernet Configuration Setting the Ethernet configurations Views System Events Record all system events in the buffer Clear Event Buffer Clear all event buffer information Hardware Monitor Show all system environment status System Information View the controller information User Manual 53 42 Bays Fibre to SAS/SATA II Disk Array 4.2 Configuration through the LCD Panel All configurations can be performed through the LCD Display front panel function keys, except for the “Firmware update”. The LCD provides a system of screens with areas for information, status indication, or menus. The LCD screen displays menu items or other information up to two lines at a time. The RAID controller’s factory default password is set to 00000000. Function Key Definitions If you are going to configure the subsystem using the LCD panel, please press first the select button. Parts Function Use the Up or Down arrow keys to go through the information on the LCD screen. This is also used to move between each menu when you configure the RAID. Up and Down Arrow buttons is NOTE: When the Down Arrow button pressed 3 times, the LCD control will shift to the other RAID controller (in redundant controller mode) and the other RAID controller’s IP address will be shown in LCD. Select button This is used to enter the option you have selected. Press this button to return to the previous menu. Exit button 54 User Manual EXIT NOTE: This button can also be used to reset the alarm beeper. For example, if one disk drive fails, pressing this button will mute the beeper. 42 Bays Fibre to SAS/SATA II Disk Array 4.2.1 Menu Diagram The following menu diagram is a summary of the various configurations and setting functions that can be accessed through terminal. The LCD panel menus also have similar functions except Update Firmware. User Manual 55 42 Bays Fibre to SAS/SATA II Disk Array 56 User Manual 42 Bays Fibre to SAS/SATA II Disk Array User Manual 57 42 Bays Fibre to SAS/SATA II Disk Array 58 User Manual 42 Bays Fibre to SAS/SATA II Disk Array User Manual 59 42 Bays Fibre to SAS/SATA II Disk Array 60 User Manual 42 Bays Fibre to SAS/SATA II Disk Array 4.3 Configuration via web browser-based RAIDdeluxe Manager The Disk Array can be remotely configured via R-Link port with RAIDdeluxe Manager, a web browser-based application. The RAIDdeluxe Manager can be used to manage all available functions of the RAID controller. To configure the Disk Array from a remote machine, you need to know its IP Address. Launch your web browser from remote machine and enter in the address bar: http://[IP-Address]. IMPORTANT! The default IP address of R-Link Port is 192.168.1.100, and subnet mask is 255.255.255.0. DHCP client function is also enabled by default. You can reconfigure the IP Address or disable the DHCP client function through the LCD front panel or terminal “Ethernet Configuration” menu. NOTE: If DHCP client function is enabled but a DHCP server is unavailable and the IP address is changed, a Controller Restart is necessary. If the DHCP client function is disabled and the IP address is changed, Controller Restart is not needed. Note that you may need to be logged in as administrator with local admin rights on the remote machine to remotely configure the disk array. The Disk Array’s controller default User Name is “admin” and the Password is “00000000”. User Manual 61 42 Bays Fibre to SAS/SATA II Disk Array Main Menu The main menu shows all available function that user can execute by clicking on the appropriate hyperlink. Individual Category 62 Description Quick Function Create a RAID configuration, which consists of all physical disks installed. The Volume Set Capacity, Raid Level, and Stripe Size can be modified during setup. Raid Set Functions Create customized Raid Sets. Volume Set Functions Create customized V olume S ets and allow m odification of parameters of existing Volume Sets parameter. Physical Drives Create pass through disks and allow modification of parameters of existing pass through drives. This also provides a function to identify a disk drive. System Controls For setting the RAID system configurations. Information To view the controller and hardware monitor information. The Raid Set hierarchy can also be viewed through the Raid Set Hierarchy item. User Manual 42 Bays Fibre to SAS/SATA II Disk Array Chapter 5 RAID Management 5.1 Quick Function 5.1.1 Quick Create The number of physical drives in the Disk Array determines the RAID levels that can be implemented with the Raid Set. This feature allows user to create a Raid Set associated with exactly one Volume Set. User can change the Raid Level, Capacity, Volume Initialization Mode and Stripe Size. A hot spare can also be created depending upon the existing configuration. If the Volume Set size is over 2TB, an option “Greater Two TB Volume Support” will be automatically provided in the screen as shown in the example below. There are three options to select: “No”, “64bit LBA”, and “4K Block”). Greater Two TB Volume Support: No: Volume Set capacity is set to maximum 2TB. 64bit LBA: Use this option for UNIX, Linux Kernel 2.6 or later, Windows Server 2003 + SP1 or later versions, Windows x64, and other supported operating systems. The maximum Volume Set size is up to 512TB. 4K Block: Use this option for Windows OS such as Windows 2000, 2003, or XP. The maximum Volume Set size is 16TB. Just use the Volume as “Basic Disk”. Volume can’t be used as “Dynamic Disk”; also can’t be used in 512Bytes block service program. User Manual 63 42 Bays Fibre to SAS/SATA II Disk Array Tick on the Confirm The Operation o p t i o n and click on the Submit button in the Quick Create screen. The Raid Set and Volume Set will start to initialize. You can use RaidSet Hierarchy feature to view the Volume Set information (Refer to Section 5.6.1). NOTE: In Quick Create, your Raid Set is automatically configured based on the number of disks in your system (maximum 32 disks per Raid Set). Use the Raid Set Function and Volume Set Function if you prefer to create customized Raid Set and Volume Set. NOTE: In Quick Create, the Raid Level options 30, 50, and 60 are not available. If you need to create Volume Set with Raid Level 30, 50, or 60, use the Create Raid Set function and Create Volume Set function. 64 User Manual 42 Bays Fibre to SAS/SATA II Disk Array 5.2 RAID Set Functions Use the Raid Set Function and Volume Set Function if you prefer to create customized Raid Sets and Volume Sets. User can manually configure and take full control of the Raid Set settings, but it will take a little longer to setup than the Quick Create configuration. Select the Raid Set Function to manually configure the Raid Set for the first time or t o delete existing Raid Set and reconfigure a R aid Set. 5.2.1 Create RAID Set To create a Raid S et, click on the Create RAID Set link. A “Select The Drives For RAID Set” screen is displayed showing the disk drives in the system. T i c k t h e b o x o f e a c h d i s k d r i v e t h a t w i l l b e i n c l u d e d i n Raid Set to be created. Enter the preferred Raid Set Name (1 to 16 alphanumeric characters) to define a unique identifier for the Raid Set. Default Raid Set name always appear as Raid Set # xxx. Tick on the Confirm The Operation option and click on the Submit button in the screen. NOTE: Maximum number of disk drives supported per RAID Set is 32. For example, if you have 42 disk drives in the subsystem, only 32 disks will be used when a single RAID Set is created. To use all 42 disks, you can create two RAID Sets, each with 21 disks, and then create a Raid 30, 50, or 60 Volume Set. User Manual 65 42 Bays Fibre to SAS/SATA II Disk Array 5.2.2 Delete RAID Set To delete a Raid Set, click on the Delete RAID Set link. A “Select The Raid Set To Delete” screen is displayed showing all Raid Sets existing in the system. Select the Raid Set you want to delete in the Select column. Tick on the Confirm The Operation and click on the Submit button to process with deletion. NOTE: You cannot delete a Raid Set containing a Raid 30/50/60 Volume Set. You must delete the Raid 30/50/60 Volume Set first. 66 User Manual 42 Bays Fibre to SAS/SATA II Disk Array 5.2.3 Expand RAID Set Use this option to expand a Raid Set, when one or more disk drives is/are added to the system. This function is active when at least one drive is available. To expand a Raid Set, click on the Expand RAID Set link. Select the Raid Set which you want to expand. Tick on the available disk(s) and check Confirm The Operation. Click on the Submit button to add the selected disk(s) to the Raid Set. NOTE: Once the Expand Raid Set process has started, user cannot stop it. The process must be completed. NOTE: If a disk drive fails during Raid Set expansion and a hot spare is available, an auto rebuild operation will occur after the Raid Set expansion is completed. NOTE: A Raid Set cannot be expanded if it contains a Raid 30/50/60 Volume Set. User Manual 67 42 Bays Fibre to SAS/SATA II Disk Array 68 User Manual 42 Bays Fibre to SAS/SATA II Disk Array Migration occurs when a disk is added to a R aid S et. Migrating status is displayed in the Raid Set status area of the Raid Set information. Migrating status is also displayed in the Volume Set status area of the Volume Set Information for all Volume Sets under the Raid Set which is migrating. User Manual 69 42 Bays Fibre to SAS/SATA II Disk Array 5.2.4 Offline RAID Set If user wants to offline (and move) a Raid Set while the system is powered on, use the Offline Raid Set function. After completing the function, the HDD state will change to “Offlined” Mode and the HDD Status LEDs will be blinking RED. To offline a Raid Set, click on the Offline RAID Set link. A “Select The RAID SET To Offline” screen is displayed showing all existing Raid Sets in the subsystem. Select the Raid Set which you want to offline in the Select column. Tick on the Confirm The Operation, and then click on the Submit button to offline the selected Raid Set. 70 User Manual 42 Bays Fibre to SAS/SATA II Disk Array 5.2.5 Activate Incomplete RAID Set When Raid Set State is “Normal”, this means there is no failed disk drive. When does a Raid Set State becomes “Incomplete”? If the Disk Array is powered off and one disk drive is removed or has failed in power off state, and when the subsystem is powered on, the Raid Set State will change to “Incomplete”. The Volume Set(s) associated with the Raid Set will not be visible and the failed or removed disk will be shown as “Missing”. At the same time, the subsystem will not detect the Volume Set(s); hence the volume(s) is/are not accessible. User Manual 71 42 Bays Fibre to SAS/SATA II Disk Array When can the “Activate Incomplete Raid Set” function be used? In order to access the Volume Set(s) and corresponding data, use the Activate Incomplete RAID Set function to active the Raid Set. After selecting this function, the Raid State will change to “Degraded” state. To activate the incomplete the Raid Set, click on the Activate Incomplete RAID Set link. A “Select The Raid Set To Activate” screen is displayed showing all existing Raid Sets in the subsystem. Select the Raid Set with “Incomplete” state which you want to activate in the Select column. Click on the Submit button to activate the Raid Set. The Volume Set(s) associated with the Raid Set will become accessible in “Degraded” mode. NOTE: The “Activate Incomplete Raid Set” function is only used when Raid Set State is “Incomplete”. It cannot be used when Raid Set configuration is lost. If in case the RAID Set configuration is lost, please contact your vendor’s support engineer. 72 User Manual 42 Bays Fibre to SAS/SATA II Disk Array 5.2.6 Create Hot Spare The Create Hot Spare option gives you the ability to define a global hot spare. When you choose the Create Hot Spare option in the Raid Set Function, all unused (n on Raid Set member) disk drives in the subsystem appear. Select the target disk drive by clicking on the appropriate check box. Tick on the Confirm The Operation and click on the Submit button to create hot spare drive(s). NOTE: The capacity of the hot spare disk(s) must be equal to or greater than the smallest hard disk size in the subsystem so that it/they can replace any failed disk drive. User Manual 73 42 Bays Fibre to SAS/SATA II Disk Array 5.2.7 Delete Hot Spare Select the target Hot Spare disk(s) to delete by clicking on the appropriate check box. Tick on the Confirm The Operation, and click on the Submit button in the screen to delete the hot spare(s). 74 User Manual 42 Bays Fibre to SAS/SATA II Disk Array 5.2.8 Rescue Raid Set If you need to recover a missing Raid Set using the “Rescue Raid Set” function, please contact your vendor’s support engineer for assistance. User Manual 75 42 Bays Fibre to SAS/SATA II Disk Array 5.3 Volume Set Function Volume Set is seen by the host system as a single logical device. It is organized in a RAID level with one or more physical disks. RAID level refers to the level of data performance and protection of a Volume Set. A Volume Set capacity can consume all or a portion of the r aw capacity available in a Raid Set. Multiple Volume Sets can exist on a group of disks in a Raid Set. Additional Volume Sets created in a specified Raid Set will reside on all the physical disks in the Raid Set. Thus each Volume Set on the Raid Set will have its data spread evenly across all the disks in the Raid Set. 5.3.1 Create Volume Set The following are the Volume Set features: 1. Volume sets of different RAID levels may coexist on the same Raid Set. 2. Up to 128 Volume Sets in a Raid Set can be created in t h e Disk Array. To create Volume Set from a Raid Set, expand the Volume Set Functions in the main menu and click on the Create Volume Set link. The Select The Raid Set To Create On It screen will show all existing Raid Sets. Tick on the Raid Set where you want to create the Volume Set and then click on the Submit button. 76 User Manual 42 Bays Fibre to SAS/SATA II Disk Array The Volume Set setup screen allows user to configure the Volume Name, Capacity, RAID level, Initialization Mode, Stripe Size, Cache Mode, Tagged Command Queuing, Fibre Channel/LUN Base/LUN, and Volume To Be Created. Volume Name: The default Volume Set name will appear as “Volume---VOL#XXX”. You can rename the Volume Set name provided it does not exceed the 16 characters limit. Volume Raid Level: Set the RAID level for the Volume Set. Click the down-arrow in the drop-down list. The available RAID levels for the current Volume Set are displayed. Select the preferred RAID level. Select Volume Capacity: The maximum Volume Set size is displayed by default. If necessary, change the Volume Set size appropriate for your application. Greater Two TB Volume Support: If the Volume Set size is over 2TB, an option “Greater Two TB Volume Support” will be automatically provided in the screen as shown in the example above. There are three options to select: “No”, “64bit LBA”, and “4K Block”). No: Volume Set size is set to maximum 2TB limitation. 64bit LBA: Use this option for UNIX, Linux Kernel 2.6 or later, Windows Server 2003 + SP1 or later versions, Windows x64, and other supported operating systems. The maximum Volume Set size is up to 512TB. 4K Block: Use this option for Windows OS such as Windows 2000, 2003, or XP. The maximum Volume Set size is 16TB. Just use the Volume as “Basic Disk”. Volume can’t be used as “Dynamic Disk”; also can’t be used in 512Bytes block service program. User Manual 77 42 Bays Fibre to SAS/SATA II Disk Array Initialization Mode: Set the Initialization Mode for the Volume Set. Initialization in Foreground mode is completed faster but must be completed before Volume Set becomes accessible. Background mode makes the Volume Set instantly available but the initialization process takes longer. No Init (To Rescue Volume) is used to create a Volume Set without initialization; normally used to recreate Volume Set configuration to recover data. Stripe Size: This parameter sets the size of the stripe written to each disk in a RAID 0, 1, 0+1, 5 or 6 Volume Set. You can set the stripe size to 4 KB, 8 KB, 16 KB, 32 KB, 64 KB, or 128 KB. A larger stripe size produces better-read performance, especially if your computer does mostly sequential reads. However, if you are sure that your computer does random reads more often, select a small stripe size. NOTE: Stripe Size in RAID level 3 can’t be modified. Cache Mode: The Disk Array supports two types of write caching: Write-Through and Write-Back. Write-Through: data are both written to the cache and the disk(s) before the write I/O is acknowledged as complete. Write-Back: when data is written to cache, the I/O is acknowledged as complete, and some time later, the cached data is written or flushed to the disk(s). This provides better performance but requires a battery module support for the cache memory, or a UPS for the subsystem. Tagged Command Queuing: When this option is enabled, it enhances the overall system performance under multitasking operating systems by reordering tasks or requests in the command queue of the RAID system. This function should normally remain enabled. Fibre Channel/LUN Base/LUN: Fibre Channel: There are two 8Gbps Fibre Host Channels in the Disk Array. Select the Fibre port where to map the LUN (Volume Set). Options are: 0, 1 and 0&1 Cluster. “0&1 Cluster” will make the LUN visible on both Fibre ports. LUN Base: T h e b ase LUN number. Each LUN Base supports 8 LUNs. LUN: Each Volume Set must be assigned a unique LUN ID number. A Fibre Port can connect up to 128 devices (LUN ID: 0 to 127). Select the LUN ID for the Volume Set. Volumes To Be Created: Use this option to create several Volume Sets with the same Volume Set attributes. Up to 128 Volume Sets can be created. 78 User Manual 42 Bays Fibre to SAS/SATA II Disk Array 5.3.2 Create Raid 30/50/60 To create a Raid30/50/60 Volume Set, move the mouse cursor to the main menu and click on the Create Raid30/50/60 link. The Select Multiple RaidSet For Raid30/50/60 screen will show all R aid S ets. Tick on t h e R aid Sets that you want to include in the creation and then click on the Submit button. NOTE: When creating Raid 30/50/60 Volume set, you need to create first the Raid Sets. Up to 8 Raid Sets maximum is supported in Raid 30/50/60. All Raid Sets must contain the same number of disk drives. User Manual 79 42 Bays Fibre to SAS/SATA II Disk Array Configure the Volume Set attributes (refer to previous section for the Volume Set attributes). When done, tick Confirm The Operation and click on Submit button. NOTE: Refer to Section 5.3.1 Create Volume Set for detailed information about the Volume Set settings. 80 User Manual 42 Bays Fibre to SAS/SATA II Disk Array 5.3.3 Delete Volume Set To delete a Volume S et , select the Volume Set Functions in the main menu and click on the Delete Volume Set link. The Select The Volume Set To Delete screen will show all available Raid Sets. Tick on a Raid Set and check the Confirm The Operation option and then click on the Submit button to show all Volume Sets in the selected Raid Set. Tick on a Volume Set and ch ec k the Confirm The Operation option. Click on the Submit button to delete the Volume Set. User Manual 81 42 Bays Fibre to SAS/SATA II Disk Array 5.3.4 Modify Volume Set Use this function to modify Volume Set configuration. To modify the attributes of a Volume Set: 1. Click on the Modify Volume Set link. 2. Tick from the list the Volume Set you want to modify. Click on the Submit button. The following screen appears. To modify Volume Set attribute values, select an attribute item and click on the attribute value. After completing the modification, tick on the Confirm The Operation option and click on the Submit button to save the changes. 82 User Manual 42 Bays Fibre to SAS/SATA II Disk Array 5.3.4.1 Volume Set Expansion Volume Capacity (Logical Volume Concatenation Plus Re-stripe) Use the Expand Raid Set function to expand a Raid Set when a disk is added to your subsystem. (Refer to Section 5.2.3) The expanded capacity can be used to enlarge the Volume Set size or create another Volume Set. Use the Modify Volume Set function to expand the Volume Set capacity. Select the Volume Set and move the cursor to the Volume Set Capacity item and enter the capacity size. Tick on the Confirm The Operation and click on the Submit button to complete the action. The Volume Set starts to expand. NOTE: The Volume Set capacity of Raid30/50/60 cannot be expanded. User Manual 83 42 Bays Fibre to SAS/SATA II Disk Array 5.3.4.2 Volume Set Migration Migration a Volume Migrating Hierarchy occurs when a Volume Set migrates from one RAID level to another, Set stripe size changes, or when a disk is added to a Raid Set. status is displayed in the Volume S e t status area of the RaidSet screen during migration. NOTE: The Stripe Size of a Raid30/50/60 Volume Set cannot be modified. 84 User Manual 42 Bays Fibre to SAS/SATA II Disk Array 5.3.5 Check Volume Set Use this function to perform Volume Set consistency check, which verifies the correctness of redundant data (data blocks and parity blocks) in a Volume Set. This basically means computing the parity from the data blocks and comparing the results to the contents of the parity blocks, or computing the data from the parity blocks and comparing the results to the contents of the data blocks. NOTE: The Volume Set state must be Normal in order to perform Check Volume Set. Only RAID levels with parity (redundant data) such as RAID Levels 3, 5, 6, 30, 50, and 60 support this function. To perform Check Volume Set function: 1. Click on the Check Volume Set link. 2. Tick from the list the Volume Set you want to check. Select the Check Volume Set options. Check Volume Set Options: Scrub Bad Block If Bad Block Found, Assume Parity Data is Good Re-compute Parity if Parity Error, Assume Data is Good NOTE: When the 2 options are not selected, it will only check for errors. It is recommended to perform Check Volume Set with the 2 options unselected at first. If the result shows errors, the data must be backed up to a safe storage. Then the two options can be selected and redo Check Volume Set to correct the errors. User Manual 85 42 Bays Fibre to SAS/SATA II Disk Array 3. Tick on Confirm The Operation and click on the Submit button. The Checking process will be started. The checking percentage can also be viewed by clicking on RaidSet Hierarchy in the Information menu. NOTE: The result of Check Volume Set function is shown in System Events Information and Volume Set Information. In System Events Information, it is shown in the Errors column. In Volume Set Information, it is shown in Errors Found field. 86 User Manual 42 Bays Fibre to SAS/SATA II Disk Array 5.3.6 Schedule Volume Check To perform Check Volume Set by schedule, follow these steps: 1. Click on the Schedule Volume Check link. 2. Select the desired schedule that you wish the Check Volume Set function to run. Tick on Confirm The Operation and click on the Submit button. Scheduler: Disabled, 1Day (For Testing), 1Week, 2Weeks, 3Weeks, 4Weeks, 8Weeks, 12Weeks, 16Weeks, 20Weeks and 24Weeks. Check After System Idle: No, 1 Minute, 3 Minutes, 5 Minutes, 10 Minutes, 15 Minutes, 20 Minutes, 30 Minutes, 45 Minutes and 60 Minutes. NOTE: To verify the Volume Check schedule, go to Information -> RAID Set Hierarchy -> select the Volume Set -> the Volume Set Information will be displayed. User Manual 87 42 Bays Fibre to SAS/SATA II Disk Array 5.3.7 Stop Volume Check Use this option to stop all Volume Set consistency checking process/processes. 88 User Manual 42 Bays Fibre to SAS/SATA II Disk Array 5.4 Physical Drive Choose this option from the Main Menu to select a disk drive and to perform the functions listed below. 5.4.1 Create Pass-Through Disk A Pass-Through Disk is a disk drive not controlled by the internal Disk Array firmware and thus cannot be a part of a Volume Set. A Pass-Through disk is a separate and individual Raid Set. The disk is available to the host as an individual disk. It is typically used on a system where the operating system is on a disk not controlled by the RAID firmware. To create pass-through disk, click on the Create Pass-Through link under the Physical Drives main menu. The setting function screen appears. Select the disk drive to be made as Pass-Through Disk and configure the PassThrough Disk attributes, such as the Cache Mode, Tagged Command Queuing, and Fibre Channel/LUN Base/LUN for this volume. User Manual 89 42 Bays Fibre to SAS/SATA II Disk Array 5.4.2 Modify a Pass-Through Disk Use this option to modify the attribute of a Pass-Through Disk. User can modify the Cache Mode, Tagged Command Queuing, and Fibre Channel/LUN Base/LUN on an existing Pass-Through Disk. To modify the Pass-Through drive attribute from the Pass-Through drive pool, click on the Modify a Pass-Through Disk link. The “Select The Pass-Through Disk For Modification” screen appears. Tick on the Pass-Through Disk from the Pass-Through drive pool and click on the Submit button to select the drive. The Enter Pass-Through Disk Attribute screen appears. Modify the drive attribute values as you want. 90 User Manual 42 Bays Fibre to SAS/SATA II Disk Array 5.4.3 Delete Pass-Through Disk To delete Pass-Through Disk from the Pass-Through drive pool, click on Delete Pass-Through link. Select a Pass-Through Disk, tick on the Confirm The Operation and click the Submit button to complete the delete action. User Manual 91 42 Bays Fibre to SAS/SATA II Disk Array 5.4.4 Identify Enclosure To identify an Enclosure, move the mouse cursor and click on Identify Enclosure link. The Select The Enclosure For Identification screen appears. Tick on the enclosure from the list of enclosures, then click on the Submit button to identify the selected enclosure. All disk drives’ LEDs in an enclosure will flash when a particular enclosure is selected. NOTE: The 42-bay Disk Array is divided into two enclosures: Enclosure #1 (Expander 1-1) and Enclosure #2 (Expander 1-2). When you select Enclosure #1, all disk LED’s of disk slots 1 to 21 will be flashing. If you select Enclosure #2, all disk LED’s of slots 22 to 42 will be flashing. 92 User Manual 42 Bays Fibre to SAS/SATA II Disk Array 5.4.5 Identify Selected Drive Use this option to physically locate a selected drive to prevent removing the wrong drive. When a disk drive is selected using the Identify Drive function, the Status LED of the selected disk drive will be blinking. To identify a selected drive from the drives pool, click on the Identify Drive link. The “Select The IDE Device For identification” screen appears. Tick on the IDE device from the drives list. After completing the selection, click on the Submit button to identify selected drive. User Manual 93 42 Bays Fibre to SAS/SATA II Disk Array 5.5 System Controls 5.5.1 System Configuration To set the Disk Array configuration options, c lic k th e S y st e m C o n f ig ura tio n lin k under th e Sy stem Co nt ro ls menu . The System Configurations screen will be shown. Set the desired system option as needed. System Beeper Setting: This option is used to Disable or Enable the system’s RAID controller alarm beeper. Background Task Priority: The Background Task Priority indicates how much time and system resource the RAID controller devotes to a background task, such as a rebuild operation. The Disk Array allows user to choose the background task priority (High 80%, Medium 50%, Low 25%, and Ultra Low 5%) to balance between background task process and Volume Set access. For high D i s k A r r a y performance, specify a low value. JBOD/RAID Configuration: The Disk Array supports JBOD and RAID configuration. 94 User Manual 42 Bays Fibre to SAS/SATA II Disk Array SATA NCQ Support: NCQ is a command protocol in Serial ATA that can only be implemented on native Serial ATA hard drives. It allows multiple commands to be outstanding within a drive at the same time. Drives that support NCQ have an internal queue where outstanding commands can be dynamically rescheduled or re-ordered, along with the necessary tracking mechanisms for outstanding and completed portions of the workload. Disabled or Enable the SATA NCQ function. HDD Read Ahead Cache: This option allows the users to disable the cache of the HDDs on the Disk Array. In some HDD models, disabling the cache in the HDD is necessary to prove the Disk Array functions correctly. Volume Data Read Ahead: This option allows the users to set th e Volume Data Read Ahead function. Options are: Normal, Aggressive, Conservative, and Disabled. HDD Queue Depth: The queue depth is the number of I/O operations that can be run in parallel on a disk drive. HDD Queue Depth options are 1, 2, 4, 8, 16, and 32. Disk Write Cache Mode: The Disk Array supports Disk Write Cache Mode options: Auto, Enabled, and Disabled. If the Disk Array has BBM (battery backup module), selecting the Auto option will automatically enable Disk Write Cache. On the other hand, if there is no BBM, the Auto option will disable Disk Write Cache. Disk Capacity Truncation Mode: The Disk Array use drive truncation so that drives from different vendors are more likely to be able to be used as spares for each other. Drive truncation slightly decreases the usable capacity of a drive that is used in the subsystem. Options are: Multiples Of 10G: If you have several 120GB drives from different vendors, chances are that the capacity varies slightly. For example, one drive might be 121.1 GB, and the other 120.4 GB. This drive truncation mode makes the 121.1 GB and 120.4 GB drives same capacity as 120 GB so that one could replace the other. Multiples Of 1G: If you have 120 GB drives from different vendors, chances are that the capacity varies slightly. For example, one drive might be 121.1 GB, and the other 121.4 GB. This drive truncation mode makes the 121.1 GB and 121.4 GB drives same capacity 121 GB so that one could replace the other. No Truncation: The capacity of the disk drive is not truncated. User Manual 95 42 Bays Fibre to SAS/SATA II Disk Array 5.5.2 HDD Power Management The Disk Array supports Advanced Power Management (APM) of disk drives, which will place idle drives in Lower Power Mode or Low RPM Mode. Stagger Power On Control: This option allows the Disk Array’s power supply to power up in succession each HDD in the Disk Array. In the past, all the HDDs on the Disk Array are powered up altogether at the same time. This function allows the power transfer time (lag time) from the last HDD to the next one be set within the range of 0.4 to 6.0 seconds. Default is 0.7 seconds. Time to HDD Low Power Idle (Minutes): This option enables the Disk Array to place idle HDDs of a Raid Set in Low Power Mode. Options are: Disabled, 2, 3, 4, 5, 6, and 7. Time to HDD Low RPM Mode (Minutes): This option enables the Disk Array to place idle HDDs of a Raid Set in Low RPM Mode. Options are: Disabled, 10, 20, 30, 40, 50, and 60. Time to Spin Down Idle HDD (Minutes): This option enables HDDs of a Raid Set to spin down after they become idle after a preset period of time. Options are: Disabled, 1 (For Test), 3, 5, 10, 15, 20, 30, 40, and 60. NOTE: To verify if the disk drive you use supports APM, select RaidSet Hierarchy and click the disk drive (E# Slot#) link. In the Device Information screen, verify Disk APM Support if “Yes”. 96 User Manual 42 Bays Fibre to SAS/SATA II Disk Array 5.5.3 Fibre Channel Config To set the Fibre Channel Configuration function, move the mouse cursor to the main menu and click on the Fibre Channel Config. The Fibre Channel Configuration screen will be shown. Configure the desired function. WWNN (World Wide Node Name) The WWNN of the FC RAID system is shown at top of the configuration screen. This is an eight-byte unique address factory assigned to the FC RAID, common to both FC ports. WWPN (World Wide Port Name) Each FC port has its unique WWPN, which is also factory assigned. Usually, the WWNN:WWPN tuple is used to uniquely identify a port in the Fabric. Channel Speed Each FC port speed can be configured either as 2Gbps, 4Gbps, or 8Gbps channel. Another option is to use “Auto” for auto speed negotiation between 2Gbps/4Gbps/8Gbps. The RAID system’s default setting is “Auto”, which should be adequate under most conditions. The Channel Speed setting takes effect during the next connection. That means a link down / link up should be applied for the change to take effect. The current connection speed is shown at end of the row. You have to click the “Fibre Channel Config” link again from the menu frame to refresh the current speed information. User Manual 97 42 Bays Fibre to SAS/SATA II Disk Array Channel Topology Each Fibre Channel can be configured to the following Topology options: Fabric, Point-to-Point, Loop or Auto. The default Topology is set to “Auto”, which takes precedence of Loop Topology. Restarting the RAID controller is needed for any topology change to take effect. The current connection topology is shown at end of the row. You have to click the “Fibre Channel Config” link again from the menu frame to refresh the current topology information. Note that current topology is shown as “None” when no successful connection is made for the channel. Hard Loop ID This setting is effective only under Loop topology. When enabled, you can manually set the Loop ID in the range from 0 to 125. Make sure this hard assigned ID does not conflict with other devices on the same loop, otherwise the channel will be disabled. It is a good practice to disable the hard loop ID and let the loop itself auto-arrange the Loop ID. NOTE: For reliable operation of the Disk Array and depending on how the Disk Array is connected, it is recommended to setup Channel Speed and Channel Topology as follows: RAID subsystem is connected to: Channel Speed setting: Channel Topology setting: 8Gb FC switch 8Gb Fabric 4Gb FC switch 4Gb Fabric 2Gb FC switch 2Gb Fabric 8Gb FC HBA (no switch) 8Gb Loop 4Gb FC HBA (no switch) 4Gb Loop 2Gb FC HBA (no switch) 2Gb Loop “Fabric” topology is used when there is FC switch. “Loop” topology is used when there is no FC switch. The Speed setting follows the FC switch speed if there is switch. If there is no FC switch, the Speed setting follows the FC HBA speed. 98 User Manual 42 Bays Fibre to SAS/SATA II Disk Array 5.5.4 EtherNet Configuration To set the Ethernet configuration, click the EtherNet Configuration link under the System Controls menu. The Disk Array’s EtherNet Configuration screen will be shown. Set the desired configuration. Once done, tick on the Confirm The Operation and click the Submit button to save the settings. NOTE: If HTTP, Telnet and SMTP Port Number is set to “0”, the service is disabled. User Manual 99 42 Bays Fibre to SAS/SATA II Disk Array 5.5.5 Alert By Mail Configuration To set the Event Notification function, click on the Alert By Mail Configuration link under the System Controls menu. The Disk Array’s Event Notification configuration screen will be shown. Set up the desired function and option. When an abnormal condition occurs, an error message will be emailed to the email recipient(s) that a problem has occurred. Events are classified into 4 levels (Urgent, Serious, Warning, and Information). NOTE: If Event Notification by email is enabled, every 30 of event log will be sent to the email recipient(s) as one package log. 100 User Manual 42 Bays Fibre to SAS/SATA II Disk Array 5.5.6 SNMP Configuration The SNMP gives users independence from the proprietary network management schemes of some manufacturers and SNMP is supported by many WAN and LAN manufacturers enabling true LAN/ WAN management integration. To set the SNMP function, move the cursor to the main menu and click on the SNMP Configuration link. The Disk Array’s SNMP Configurations screen will be shown. Select the desired function and set the preferred option. SNMP Trap Configurations: Type in the SNMP Trap IP Address box the IP address of the host system where SNMP traps will be sent. The SNMP Port is set to 162 by default. SNMP System Configuration: Community: Type the SNMP community. The default is public. (1) sysContact.0, (2) sysLocation.0, and (3) sysName.0: SNMP parameter (31 bytes max). If these 3 categories are configured and when an event occurs, SNMP will send out a message that includes the 3 categories within the message. This allows user to easily define which RAID unit is having problem. SNMP Trap Notification Configurations: Select the desired option. After completing the settings, tick on the Confirm The Operation and click on the Submit button to save the configuration. SNMP also works in the same way as Alert By Mail when sending event notifications. User Manual 101 42 Bays Fibre to SAS/SATA II Disk Array 5.5.7 NTP Configuration NTP stands for Network Time Protocol. It is an Internet protocol used to synchronize the clocks of computers to some time reference. Type the NTP Server IP Address to enable the Disk Array to synchronize with it. To set the NTP function, move the cursor to the main menu and click on the NTP Configuration link. The Disk Array’s NTP Configuration screen will be displayed. Select the desired function and configure the necessary option. After completing the settings, tick on the Confirm The Operation and click on the Submit button to save the configuration. 102 User Manual 42 Bays Fibre to SAS/SATA II Disk Array 5.5.8 View Events / Mute Beeper To view the Disk Array’s event log information, move the mouse cursor to the System Controls menu and click on the View Events/Mute Beeper link. The Disk Array’s System Events Information screen appears. The System Events Information screen will show: Time, Device, Event type, Elapse Time and Errors. This function is also used to silence the beeper alarm. User Manual 103 42 Bays Fibre to SAS/SATA II Disk Array 5.5.9 Generate Test Event If you want to generate test events, move the cursor bar to the main menu and click on the Generate Test Event Link. Tick on the Confirm The Operation and click on the Submit button. Then click on the View Events/Mute Beeper to view the test event. 104 User Manual 42 Bays Fibre to SAS/SATA II Disk Array 5.5.10 Clear Event Buffer Use this feature to clear the Disk Array’s System Events Information buffer. User Manual 105 42 Bays Fibre to SAS/SATA II Disk Array 5.5.11 Modify Password To change or disable the Disk Array’s admin password, click on the Modify Password link under the System Controls menu. The Modify System Password screen appears. The factory-default admin password is set to 00000000. Once the password has been set, the user or administrator can only monitor and configure the Disk Array by providing the correct password. The password is used to protect the Disk Array’s configuration from unauthorized access. The RAID controller will check the password only when entering the Main Menu from the initial screen. The Disk Array will automatically go back to the initial screen when it does not receive any command after sometime. To disable the password, enter only the original password in the Enter Original Password box, and leave both the Enter New Password and Re-Enter New Password boxes blank. After selecting the Confirm The Operation option and clicking the Submit button, the system password checking will be disabled. No password checking will occur when entering the main menu from the starting screen. 5.5.12 Upgrade Firmware Please refer to Section 6.2 for more information. 106 User Manual 42 Bays Fibre to SAS/SATA II Disk Array 5.5.13 Shutdown Controller Use this function to shutdown the RAID Controller. This is used to flush the data from the cache memory, and is normally done before powering off the system power switch. User Manual 107 42 Bays Fibre to SAS/SATA II Disk Array 5.5.14 Restart Controller Use this function to restart the RAID Controller. This is normally done after upgrading the controller’s firmware. 108 User Manual 42 Bays Fibre to SAS/SATA II Disk Array 5.6 Information Menu 5.6.1 RAID Set Hierarchy Use this feature to view the Disk Array’s existing Raid Set(s), Volume Set(s) and disk drive(s) configuration and information. Select the RAID Set Hierarchy link from the Information menu to display the Raid Set Hierarchy screen. To view the Raid Set information, click the Raid Set # link from the Raid Set Hierarchy screen. The Raid Set Information screen appears. User Manual 109 42 Bays Fibre to SAS/SATA II Disk Array To view the disk drive information, click the E# Slot# link (E means “enclosure”; slot 1 to 21 is E#1, and slot 22 to 42 is E#2) from the Raid Set Hierarchy screen. The Device Information screen appears. This screen shows various information such as disk drive model name, serial number, firmware revision, disk capacity, timeout count, media error count, and SMART information. To view the Volume Set information, click the Volume---VOL# link from the Raid Set Hierarchy screen. The Volume Set Information screen appears. 110 User Manual 42 Bays Fibre to SAS/SATA II Disk Array 5.6.2 System Information To view the Disk Array’s controller information, click the System Information link from the Information menu. The Raid Subsystem Information screen appears. The Controller Name, Firmware Version, BOOT ROM Version, Agilent TSDK version, MPT Firmware Version, Serial Number, Main Processor, CPU Data/Instruction Cache size, System Memory size/speed, Current IP Address, Device Mode SAS Chip, SAS Expander Chip, and JBOD Port Link Status appear in this screen. User Manual 111 42 Bays Fibre to SAS/SATA II Disk Array 5.6.3 Hardware Monitor To view the Disk Array’s hardware information, click the Hardware Monitor link from the Information menu. The Hardware Monitor Information screen appears. NOTE: To disable auto refresh of GUI, tick the “Stop Auto Refresh” option. 112 User Manual 42 Bays Fibre to SAS/SATA II Disk Array The Hardware Monitor Information provides information about controller, enclosure 1 and enclosure 2, such as the temperature, fan speed, power supply status and voltage levels. All items are also unchangeable. When the threshold values are surpassed, warning messages will be indicated through the LCD, LED and alarm buzzer. Item Warning Condition Controller Board Temperature > 70 Celsius HDD Temperature > 65 Celsius Fan Speed < 1500 RPM Power Supply +12V < 10.5V or > 13.5V Power Supply +5V < 4.7V or > 5.4V Power Supply +3.3V < 3.0V or > 3.6V DDR Supply Voltage +2.5V < 2.25V or > 2.75V CPU Core Voltage +1.3V < 1.17V or > 1.43V DDR Termination Power +1.25V < 1.125V or > 1.375V User Manual 113 42 Bays Fibre to SAS/SATA II Disk Array Chapter 6 Maintenance 6.1 Upgrading the RAID Controller’s Cache Memory The RAID controller is equipped with one DDRII SDRAM socket. By default, the RAID controller comes with at least 512MB of memory that is expandable to a maximum of 4GB. The expansion memory module can be purchased from your dealer. Memory Type: 1.8V PC5300/4200 DDR2 SDRAM 240pin ECC. Memory Size: Supports 240pin DDR2 of 512MB, 1GB, 2GB, or 4GB. 6.1.1 Replacing the Memory Module 1. Shutdown the RAID controller by turning off the Main Switch. 2. When Disk Array is already shutdown, power off the switches of the 2 Power Supply Fan Modules. Then disconnect the power cables. 3. Disconnect any Fibre cable from the controller module, and then remove the Controller Module from the slot. 4. Remove the memory module from the RAM socket of the RAID controller by pressing the ejector clips until the memory module pops out of the socket. 5. Align the new memory module into the socket. Make sure the notch is aligned with the key on the socket itself. With the ejector clips in open position, press down the memory module into the socket until it sinks into place. The ejector clips will automatically close to lock the memory module. 6. Reinsert the Controller Module. 7. If the Disk Array has dual (redundant) RAID controllers, repeat Steps 3 to 6 to replace/upgrade the memory of the other Controller Module. 8. Reconnect the Fibre cable(s) to the Controller Module(s). Reconnect the power cables and power on the 2 switches of the Power Supply Fan Modules. 9. Turn on the Main Switch of the Disk Array. 114 User Manual 42 Bays Fibre to SAS/SATA II Disk Array 6.2 Upgrading the RAID Controller’s Firmware Upgrading Firmware Using Flash Programming Utility Since the Disk Array’s controller features flash firmware, it is not necessary to change the hardware flash chip in order to upgrade the controller firmware. User can simply reprogram the old firmware through the RS-232 port. New releases of the firmware are available in the form of binary file at vendor’s FTP. The file available at the FTP site is usually a self-extracting file that contains the following: XXXXVVV.BIN Firmware Binary (where “XXXX” refers to the model name and “VVV” refers to the firmware version) README.TXT It contains the history information of the firmware change. Read this file first before upgrading the firmware. These files must be extracted from the compressed file and copied to one directory in the host computer. Establishing the Connection for the RS-232 The firmware can be downloaded to the Disk Array’s controller using an ANSI/VT-100 compatible terminal emulation program or web browser-based RAIDdeluxe Manager remote management page. With terminal emulation program, you must complete the appropriate installation and configuration procedure before proceeding with the firmware upgrade. Whichever terminal emulation program is used must support the ZMODEM file transfer protocol. Web browser-based RAIDdeluxe Manager can be used to update the firmware. A web browser must have been setup before proceeding with the firmware upgrade. User Manual 115 42 Bays Fibre to SAS/SATA II Disk Array Upgrading Firmware Through ANSI/VT-100 Terminal Emulation Get the new version firmware for your Disk Array controller. For Example, download the bin file from your vendor’s web site into the local directory. NOTE: When there is new boot ROM firmware that needs to be upgraded, upgrade first the boot ROM firmware. Then repeat the process (steps 1 to 9) to upgrade the firmware code after which a RAID controller restart will be necessary. 1. From the Main Menu, scroll down to “Raid System Function” 2. Choose the “Update Firmware”. The Update The Raid Firmware dialog box appears. 3. Go to the menu bar and click Transfer. Select Send File. 4. Select “ZMODEM modem” under Protocol to set ZMODEM as the file transfer protocol of your terminal emulation software. 116 User Manual 42 Bays Fibre to SAS/SATA II Disk Array 5. Click Browse. Look in the location where the firmware file was saved. Select the firmware file name “XXXXXXXX.BIN” and click Open. 6. Click Send to send the firmware binary file to the RAID controller. User Manual 117 42 Bays Fibre to SAS/SATA II Disk Array 7. When the firmware downloading is completed, the confirmation screen appears. Select Yes to start programming the flash ROM. 8. When the Flash programming starts, a message will show “Start Updating Firmware. Please Wait”. 9. The firmware upgrade will take approximately thirty seconds to complete. 118 User Manual 42 Bays Fibre to SAS/SATA II Disk Array 10. After the firmware upgrade is complete, a message will show “Firmware Has Been Updated Successfully”. Restarting the RAID controller is required for the new firmware to take effect. User Manual 119 42 Bays Fibre to SAS/SATA II Disk Array Upgrading Firmware Through Web Browser Get the new version of firmware for your Disk Array controller. NOTE: When there is new boot ROM firmware that needs to be upgraded, upgrade first the boot ROM firmware. Then repeat the process (steps 1 to 3) to upgrade the firmware code after which a RAID controller restart will be necessary. 1. To upgrade the Disk Array’s firmware, click the Upgrade Firmware link under System Controls menu. The Upgrade The Raid System Firmware Or Boot Rom screen appears. 2. Click Browse. Look in the location where the firmware file was saved. Select the firmware file name “XXXXXXXX.BIN” and click Open. 3. Select the Confirm The Operation option. Click the Submit button. 4. The Web Browser begins to download the firmware binary to the controller and start to update the flash ROM. 120 User Manual 42 Bays Fibre to SAS/SATA II Disk Array 5. After the firmware upgrade is complete, a message will show “Firmware Has Been Updated Successfully”. Restarting the RAID controller is required for the new firmware to take effect. User Manual 121 42 Bays Fibre to SAS/SATA II Disk Array 6.3 Replacing Subsystem Components CAUTION: When replacing the components of the subsystem, make sure to handle the parts carefully. When handling ESD sensitive parts such as boards or PCBA, it is recommended to use anti-static hand gloves or wrist strap. Make sure somebody is around to give help when servicing the subsystem. Take note of the following when replacing the components of the subsystem. Hot Swappable (Subsystem is online) Need to Power Off (Subsystem should be offline) Disk Drive Trays Front Panel Power Supply Bottom Board RAID Controller (dual controller mode) RAID Controller (single controller mode) SAS Expander (dual controller mode) SAS Expander (single controller mode) Turbo Fan (Fan 06-1) IMPORTANT: (1.) When the subsystem is online and a Power Supply fails, and the replacement Power Supply module is not yet available, don’t remove or disconnect the failed Power Supply module. This is to maintain proper airflow within the enclosure, since the fans will still be working. (2.) When the subsystem is online and a Controller module or SAS Expander module fails and the replacement is not yet available, in order to maintain proper airflow within the enclosure, the failed module can be disconnected just about an inch but not entirely removed from the slot. This is to maintain proper airflow within the enclosure. (3.) When replacing a failed component online, it is not recommended to remove the failed component for a long period of time; proper air flow within the enclosure might fail causing high controller / disk drive temperature. 122 User Manual 42 Bays Fibre to SAS/SATA II Disk Array 6.3.1 Replacing a Disk Drive NOTE: When the subsystem is already in operational mode, it is not recommended to open the top cover for a long period of time; proper air flow within the enclosure might fail causing high disk drive temperature. To replace a disk drive: 1. Loosen two screws on both sides of the top cover on the front panel side. 2. Use the Top Cover Key to unlock the key lock on the front panel side. 3. Hold the front part of the top cover and slide the top cover about half an inch towards the front side then pull upwards to remove it. User Manual 123 42 Bays Fibre to SAS/SATA II Disk Array 4. To remove the disk tray containing the disk drive to be replaced, unlock the disk tray lock using the key for disk tray lock. The lever handle will automatically open. If the lever handle does not automatically open, pull upwards the tip of the lever handle (part where the tray lock is located). Then pull upwards the lever handle of the disk tray. 5. Remove the 4 screws on the bottom part of the disk tray. Note that replacing SATA disk drive in dual controller mode is done differently. IMPORTANT: In dual controller mode, the replacement process of SATA disk drive in a disk tray is done differently. In single controller mode, the replacement process of SATA disk in a disk tray is the same with SAS disk. 124 HDD Single Controller Dual Controller SATA No need dongle board Need dongle board SAS No need dongle board No need dongle board User Manual 42 Bays Fibre to SAS/SATA II Disk Array For SATA Disk Drive (Dual Controller Mode): a. Remove the 4 screws as indicated in the picture. b. Remove the 2 screws on the dongle board metal bracket. c. Disconnect the dongle board metal bracket. d. Connect the dongle board metal bracket into the new SATA disk drive. User Manual 125 42 Bays Fibre to SAS/SATA II Disk Array e. Place the disk drive with dongle board into the disk tray. To secure the disk drive in the disk tray, tighten the 4 screws that were removed before. f. 126 Tighten the 2 screws of the dongle board metal bracket. User Manual 42 Bays Fibre to SAS/SATA II Disk Array For SAS Disk Drive (Single or Dual Controller Mode) or SATA Disk Drive (Single Controller Mode): a. Remove the 4 screws as indicated in the picture. b. Remove the disk drive from the disk tray and place the new disk drive. c. To secure the disk drive in the disk tray, tighten the 4 screws that were removed before. User Manual 127 42 Bays Fibre to SAS/SATA II Disk Array 6. Insert the disk tray into the disk slot. 7. Then push down the latch part of disk tray as indicated in the picture below until it reached a full stop. 128 User Manual 42 Bays Fibre to SAS/SATA II Disk Array 8. Close the lever handle then use the Key for Disk Tray Lock and turn the disk tray lock into “locked” position. 9. When all disks that need to be replaced have been replaced, put the top cover back and place it about half an inch away. Then push the top cover towards the rear. 10. Use the Top Cover Key to lock the key lock on the front panel side. User Manual 129 42 Bays Fibre to SAS/SATA II Disk Array 11. To secure the top cover, tighten two screws on both sides of the top cover on the front panel side. 130 User Manual 42 Bays Fibre to SAS/SATA II Disk Array 6.3.2 Replacing the RAID Controller Module To replace a RAID Controller Module: 1. Loosen the 2 thumbscrews of the RAID controller module. 2. Pull the handle outwards. The lock will disengage and the controller module will move out from the slot. 3. Pull out the controller module. 4. Remove the screws from the bottom part of the controller module. 5. Remove the 2 SFP modules from 2 FC ports. 6. Remove the controller PCBA from the case. 7. Remove the cache memory from the DIMM socket. 8. Remove the screws from the daughter board. Then remove the daughter board from the controller PCBA. 9. Place the daughter board to the new controller PCBA and tighten the screws. 10. Insert the cache memory in the DIMM socket of the new controller PCBA. 11. Place the new controller PCBA in the case. Then tighten the screws (at the bottom part) that were removed before. 12. Insert the 2 SFP modules into the 2 FC ports. 13. Insert the controller module into the slot. 14. With the handle in open position, push the controller module handle until the lock is engaged. 15. Tighten the 2 thumbscrews on the controller module handle. User Manual 131 42 Bays Fibre to SAS/SATA II Disk Array 6.3.3 Replacing the Power Supply Fan Module Before replacing a PSFM, turn off the PSFM switch and disconnect the power cable from the AC Power Input Socket. To replace a Power Supply Fan Module: 1. Loosen the thumbscrews of the Power Supply Fan Module. 2. Pull the handle of the Power Supply Fan Module. The Power Supply Fan Module will move out from the slot. 3. Prepare the new Power Supply Fan Module. 132 User Manual 42 Bays Fibre to SAS/SATA II Disk Array 4. Insert the replacement Power Supply Fan Module and push inwards. With the handle in open position, close the handle until the lock is engaged. 5. Tighten the 2 thumbscrews of the PSFM. User Manual 133 42 Bays Fibre to SAS/SATA II Disk Array 6.3.4 Replacing the Turbo Fan (Fan 06-1) To replace the Turbo Fan Module: 1. Loosen the 2 screws of the Turbo Fan Module. 2. Pull the handle to remove the Turbo Fan Module from the slot. 3. Insert the replacement Turbo Fan Module. NOTE: If only the fan board will be replaced, disconnect first the fan cables, loosen the screws on the fan board, and replace the fan board. 134 User Manual 42 Bays Fibre to SAS/SATA II Disk Array 4. Push the Turbo Fan Module until it is fully inserted. 5. Tighten the 2 screws of the Turbo Fan Module. User Manual 135 42 Bays Fibre to SAS/SATA II Disk Array 6.3.5 Replacing the Expander Module CAUTION: Be careful when inserting the Expander Module. Carefully insert the module and make sure that the connector pins are not bent when the module is inserted. To replace Expander Module: 1. Loosen the thumbscrew of the Expander Module. 2. Pull the thumbscrew just a little. 136 User Manual 42 Bays Fibre to SAS/SATA II Disk Array 3. Hold the rear part of the thumbscrew handle with your thumb and your forefinger (index finger) on the other screw. Carefully move your thumb outwards to disengage the lock. 4. The lock will totally disengage and the expander module will move out from the slot. User Manual 137 42 Bays Fibre to SAS/SATA II Disk Array 5. Carefully pull out the handle to remove the expander module. 6. Remove the 2 screws from the heat sink. Remove the 6 screws from the Expander PCBA. 7. Place the new Expander PCBA and tighten the screws that were removed before. 138 User Manual 42 Bays Fibre to SAS/SATA II Disk Array 8. Insert the Expander module in its slot. 9. Make sure the lever lock is in open position. Carefully close the handle. User Manual 139 42 Bays Fibre to SAS/SATA II Disk Array 10. Carefully push the thumbscrew handle until the lock is engaged. 140 User Manual 42 Bays Fibre to SAS/SATA II Disk Array 11. Make sure the thumbscrew handle is totally connected to the expander module panel. Tighten the thumbscrew. User Manual 141 42 Bays Fibre to SAS/SATA II Disk Array 6.3.6 Replacing the Front Panel To replace the Front Panel: 1. Loosen two screws on both sides of the top cover on the front panel side. 2. Use the Top Cover Key to unlock the key lock on the front panel side. 3. Hold the front part of the top cover and slide the top cover about half an inch towards the front side then pull upwards to remove it. 142 User Manual 42 Bays Fibre to SAS/SATA II Disk Array 4. Loosen the 2 screws on both sides of the front panel. 5. Hold the front panel on both sides and carefully detach the front panel from the enclosure. Note that the main switch cable is connected to the front panel. Disconnect the cable. User Manual 143 42 Bays Fibre to SAS/SATA II Disk Array 6. Replace the front panel. 7. Reconnect the cable to the front panel. 144 User Manual 42 Bays Fibre to SAS/SATA II Disk Array 8. Hold the front panel and carefully attach to the enclosure. Note that there are 4 contact points which the front panel must connect to. 9. Tighten the 2 screws on the front panel side. User Manual 145 42 Bays Fibre to SAS/SATA II Disk Array 10. Put the top cover back and place it about half an inch away. Then push the top cover towards the rear. 11. Use the Top Cover Key to lock the key lock on the front panel side. 12. To secure the top cover, tighten two screws on both sides of the top cover on the front panel side. 146 User Manual 42 Bays Fibre to SAS/SATA II Disk Array 6.3.7 Replacing the Bottom Board The subsystem has 2 bottom boards. One or both bottom boards can be replaced, if necessary. To replace a Bottom Board: 1. Loosen two screws on both sides of the top cover on the front panel side. 2. Use the Top Cover Key to unlock the key lock on the front panel side. 3. Hold the front part of the top cover and slide the top cover about half an inch towards the front side then pull upwards to remove it. User Manual 147 42 Bays Fibre to SAS/SATA II Disk Array 4. Loosen the 2 screws on both sides of the front panel. 5. Hold the front panel on both sides and carefully detach the front panel from the enclosure. Note that the main switch cable is connected to the front panel. Disconnect the cable. 148 User Manual 42 Bays Fibre to SAS/SATA II Disk Array 6. Place the front panel in a safe place. 7. If the right bottom board will be replaced, unlock and remove disk trays 1 to 21 and hung the trays in the slots. If the left bottom board will be replaced, unlock and remove disk trays 22 to 42 and hung the trays in the slots. User Manual 149 42 Bays Fibre to SAS/SATA II Disk Array 8. Loosen 2 screws on the bottom part of the subsystem, on the subsystem side of the bottom board to be removed. (To have access to the 2 screws, the subsystem need to be moved a few inches forward.) 9. Loosen the 2 thumbscrews of the bottom board then pull the 2 thumbscrews. The bottom board will detach from the enclosure. Pull the bottom board outwards. 10. Replace the bottom board. If necessary, remove the screws from the bottom board and place the new bottom board then tighten back the screws. 150 User Manual 42 Bays Fibre to SAS/SATA II Disk Array 11. Before reinserting the bottom board, the expander module(s) need to be removed. This is a precautionary step to prevent the connector pins of the expander module(s) from possibly being bent when the bottom board is inserted. Refer to Section on Replacing the Expander Module for steps on how to remove or reinsert the expander module. Controller Mode: Bottom Board that was/were Replaced: Expander Module(s) to be Removed: Single Controller Left 1-2 Single Controller Right 1-1 Single Controller Left and Right 1-1 and 1-2 Dual Controller Left 1-2 and 2-2 Dual Controller Right 1-1 and 2-1 Dual Controller Left and Right 1-1, 2-1, 1-2 and 2-2 Left Bottom Board Right Bottom Board Dual Controller Mode User Manual 151 42 Bays Fibre to SAS/SATA II Disk Array 12. Insert the bottom board into the bottom board slot. Slide the bottom board inwards. Make sure the 2 thumbscrews are in open position. Push the 2 thumbscrews until the bottom board is engaged in the enclosure. 13. Tighten the 2 thumbscrews of the bottom board. 14. Tighten the 2 screws on the bottom part of the subsystem, on the subsystem side of the bottom board that was replaced. 15. Carefully reinsert the Expander Module(s) that was/were removed in Step 11. 16. Insert all the disk trays that were hung and lock them. 17. Reconnect the cable to the front panel. 152 User Manual 42 Bays Fibre to SAS/SATA II Disk Array 18. Hold the front panel and carefully attach to the enclosure. Note that there are 4 contact points which the front panel must connect to. 19. Tighten the 2 screws on the front panel side. User Manual 153 42 Bays Fibre to SAS/SATA II Disk Array 20. Put the top cover back and place it about half an inch away. Then push the top cover towards the rear. 21. Use the Top Cover Key to lock the key lock on the front panel side. 22. To secure the top cover, tighten two screws on both sides of the top cover on the front panel side. 154 User Manual