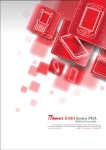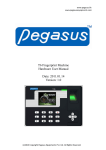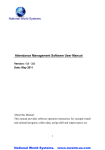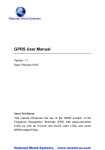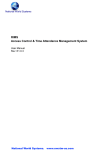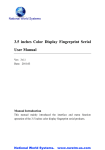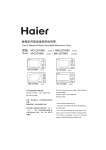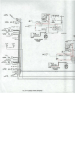Download Fingerprint Time Attendance Terminal - Nwstm
Transcript
National World Systems Fingerprint Time Attendance Terminal User Manual Rev: 1.06 National World Systems. www.nwstm-us.com Content Chapter One: Notice for using........................................................................................................... 3 1.1 Operating environment ................................................................................................. 3 1.2 Introduction of the system ............................................................................................ 3 1.3 Description of pressing fingerprint ............................................................................... 3 Chapter Two:Quick Start Guide ...................................................................................................... 5 2.1 Turning on ..................................................................................................................... 5 2.2 User Enroll ..................................................................................................................... 5 1) Fingerprint Enrollment .............................................................................................. 5 2) Password Enrollment................................................................................................. 7 3) ID Card Enrollment .................................................................................................... 9 2.3 Manager Enrollment ................................................................................................... 10 1) Fingerprint Enrollment ............................................................................................ 10 2) Password Enrollment............................................................................................... 12 3) ID card Enrollment................................................................................................... 14 Chapter Three:Frequently Asked Questions ................................................................................ 16 1) How to set the User Name to the fingerprint time attendance terminal? ............. 16 2) How to carry out the Password identification? ....................................................... 16 3) How to download the attendance record to the USB flash drive and upload it to the attendance management software on PC?............................................................... 16 4) How to set the “Duty On”, “Duty Off” change on the screen automatically? ......... 17 5) How to query one’s own attendance record? ......................................................... 17 6) How can the manager query the staff’s attendance record? .................................. 17 7) How to delete someone’s fingerprint, password or ID card? .................................. 17 8) How to clear up all the data in the time attendance terminal including the fingerprint, password and ID card? ................................................................................. 18 9) How to clear up all the attendance record? ............................................................ 18 10) How to modify the time in the terminal? ........................................................... 18 11) How to change the screen language of the terminal? ........................................ 18 12) How to close the voice prompt? ......................................................................... 18 13) How to adjust the volume of the voice prompt? ................................................ 18 14) How to close the keypad tones? ......................................................................... 18 15) How to Restore Factory Settings? ....................................................................... 18 16) How to set it Timing Shutdown? ......................................................................... 18 17) How to set Timing Bell?....................................................................................... 19 18) How to set the Device ID of the time attendance terminal? .............................. 19 19) How to set the IP address of the terminal? (Model: ZDC20T/ZDC30T/ZDC50T/ZDC60T/ZDC80T/ZDC90T) ...................................................... 19 20) It prompts that “SLog is full”, what should I do? ................................................. 19 21) It prompts that “GLog is full”, what should I do? ................................................ 19 22) How to set the Re-verify time? ........................................................................... 19 National World Systems. www.nwstm-us.com Chapter One: Notice for using Thanks for purchasing our Fingerprint Time Attendance Terminal. Please refer to this user manual carefully before using, which helps you improve the efficiency of using this product. 1.1 Operating environment Avoid installing the Fingerprint Time Attendance Terminal at places where irradiated by strong light directly. The strong light affects the collecting of fingerprints which would lead to the failure of the fingerprint authentication. The operating temperature of Fingerprint Time Attendance Terminal is 0℃–45℃. Avoid the long term outdoor usage of the terminal. The normal working of the Fingerprint Time Attendance Terminal will be affected by the long term outdoor usage. If it is necessary to use outdoor, the sunshade and cooling equipment are recommended in summer and warm keeping facility is recommended in winter to protect the Fingerprint Time Attendance Terminal. 1.2 Introduction of the system The fingerprint attendance management system contains two parts: fingerprint time attendance terminal and attendance management software. Fingerprint time attendance terminal is for enrolling user fingerprints and normal attendance record. Attendance management software is for downloading attendance record from the terminal and managing the attendance record. Communication methods between the fingerprint time attendance terminal and the attendance management software in the Computer: USB, TCP/IP, and USB Flash Drive. 1.3 Description of pressing fingerprint Correct pressing method: Press with your finger right on the fingerprint collecting window, with the fingerprint’s centre aligning to the centre of the gathering window as much as possible. Finger pressing method is shown as follows: National World Systems. www.nwstm-us.com Correct Too Too deflective perpendicular Tilting Too low Attentions: please press the finger correctly during the authentication. National World Systems. www.nwstm-us.com Chapter Two:Quick Start Guide 1.4Turning on Plug in the terminal to a 12 V, 1A power adapter. Press the power button ☉ on the keypad of the terminal. Then it would power on normally. Then it shows as the following: 2.1-01 1.5User Enroll There are three identification modes: Fingerprint, ID card, and Password. 1) Fingerprint Enrollment Press【MENU】on the keypad to enter the 【MENU】window, as the following: 2.2-01 Select the menu through the number (key 1-4) on the keypad. When you press “1”, it will select and enter the sub-menu to the 【User】 window, as the following: National World Systems. www.nwstm-us.com 2.2-02 Then press “1” to select and enter the 【Enroll】 window, Please input the User ID, and set the “Privilege” to “User”. Then press “OK” to enter the sub-menu to enroll the fingerprint, RF card and password. As the following: 2.2-03 Select the Fingerprint, RF Card and Password through pressing the key “△” and “▽”. It’s taking Fingerprint Enrollment as an example, select the “Fingerprint”, then press “OK” to the fingerprint interface, as the following: 2.2-04 Press three times to enroll one fingerprint; it prompts “Enroll Success” after the enrollment, as the following: National World Systems. www.nwstm-us.com 2.2-05 If you want to quit the fingerprint enrolled just now, and need to enroll another new fingerprint, please press “△” to enter the re-enroll interface, as the following: 2.2-06 If you need to enroll a second fingerprint as the backup fingerprint, please press the backup enrollment interface, as the following: 2.2-07 2) Password Enrollment Press【MENU】on the keypad to enter the 【MENU】window, as the following: National World Systems. www.nwstm-us.com “▽” to enter 2.2-08 Select the menu through the number (key 1-4) on the keypad. When you press “1”, it will select and enter the sub-menu to the 【User】 window, as the following: 2.2-09 Then press “1” to select and enter the 【Enroll】 window, Please input the User ID, and set the “Privilege” to “User”. Then press “OK” to enter the sub-menu to enroll the fingerprint, RF card and password. As the following: 2.2-10 Select the Fingerprint, RF Card and Password through pressing the key “△” and “▽”. It’s taking Password Enrollment as an example, select the “Password”, then press “OK” to the password interface, as the following: National World Systems. www.nwstm-us.com 2.2-11 Enter the password twice to the same, then press “OK” to save the enrollment. If the two passwords are the same, it prompts “Enroll Success”. If you don’t want to use the password set just now, and want to enroll another password, please select “Password”, and press “OK” to enter the new password. 3) ID Card Enrollment Press【MENU】on the keypad to enter the 【MENU】window, as the following: 2.2-12 Select the menu through the number (key 1-4) on the keypad. When you press “1”, it will select and enter the sub-menu to the 【User】 window, as the following: 2.2-13 Then press “1” to select and enter the 【Enroll】 window, Please input the User ID, and set the “Privilege” to “User”. Then press “OK” to enter the sub-menu to enroll the fingerprint, RF card and password. As the following: National World Systems. www.nwstm-us.com 2.2-14 Select the Fingerprint, RF Card and Password through pressing the key “△” and “▽”. It’s taking ID Card Enrollment as an example, select the “ID card”, then press “OK” to the ID card interface, as the following: 2.2-15 On the ID card interface, swipe the ID card on the time attendance terminal, then the terminal will acquire the ID card num automatically. Then click “OK” to save the ID card enrollment. 1.6Manager Enrollment There are three identification modes: Fingerprint, ID card, and Password. 1) Fingerprint Enrollment Press【MENU】on the keypad to enter the 【MENU】window, as the following: National World Systems. www.nwstm-us.com 2.3-01 Select the menu through the number (key 1-4) on the keypad. When you press “1”, it will select and enter the sub-menu to the 【User】 window, as the following: 2.3-02 Then press “1” to select and enter the 【Enroll】 window, Please input the User ID, and set the “Privilege” to “Manager” or “S.Manager”. Then press “OK” to enter the sub-menu to enroll the fingerprint, RF card and password. As the following: 2.3-03 Select the Fingerprint, RF Card and Password through pressing the key “△” and “▽”. It’s taking Fingerprint Enrollment as an example, select the “Fingerprint”, then press “OK” to the Fingerprint interface, as the following: 2.3-04 Press three times to enroll one fingerprint; it prompts “Enroll Success” after the enrollment, as the following: National World Systems. www.nwstm-us.com 2.3-05 If you want to quit the fingerprint enrolled just now, and need to enroll another new fingerprint, please press “△” to enter the re-enroll interface, as the following: 2.3-06 If you need to enroll a second fingerprint as the backup fingerprint, please press the backup enrollment interface, as the following: “▽” to enter 2.3-07 2) Password Enrollment Press【MENU】on the keypad to enter the 【MENU】window, as the following: National World Systems. www.nwstm-us.com 2.3-08 Select the menu through the number (key 1-4) on the keypad. When you press “1”, it will select and enter the sub-menu to the 【User】 window, as the following: 2.3-09 Then press “1” to select and enter the 【Enroll】 window, Please input the User ID, and set the “Privilege” to “Manager” or “S.Manager”. Then press “OK” to enter the sub-menu to enroll the fingerprint, RF card and password. As the following: 2.3-10 Select the Fingerprint, RF Card and Password through pressing the key “△” and “▽”. It’s taking Password Enrollment as an example, select the “Password”, then press “OK” to the password interface, as the following: National World Systems. www.nwstm-us.com 2.3-11 Enter the password twice to the same, then press “OK” to save the enrollment. If the two passwords are the same, it prompts “Enroll Success”. If you don’t want to use the password set just now, and want to enroll another password, please select “Password”, and press “OK” to enter the new password. 3) ID card Enrollment Press【MENU】on the keypad to enter the 【MENU】window, as the following: 2.3-12 Select the menu through the number (key 1-4) on the keypad. When you press “1”, it will select and enter the sub-menu to the 【User】 window, as the following: 2.3-13 Then press “1” to select and enter the 【Enroll】 window, Please input the User ID, and set the “Privilege” to “Manager” or “S.Manager”. Then press “OK” to enter the sub-menu to enroll the fingerprint, RF card and password. As the following: National World Systems. www.nwstm-us.com 2.3-14 Select the Fingerprint, RF Card and Password through pressing the key “△” and “▽”. It’s taking ID Card Enrollment as an example, select the “ID card”, then press “OK” to the ID card interface, as the following: 2.3-15 On the ID card interface, swipe the ID card on the time attendance terminal, then the terminal will acquire the ID card num automatically. Then click “OK” to save the ID card enrollment. National World Systems. www.nwstm-us.com Chapter Three:Frequently Asked Questions 1) How to set the User Name to the fingerprint time attendance terminal? After enrolling the fingerprint, please refer to the attendance management software manual, Upload the user name to the terminal through the attendance management software on PC. 2) How to carry out the Password identification? a. Press “0” on the keypad; b. Input the User ID and press “OK”; c. Input the password and press “OK” (If the User ID and the Password is corresponding, it prompts Verify Success. Or it prompts Verify Failed. ) 3) How to download the attendance record to the USB flash drive and upload it to the attendance management software on PC? a. Insert the USB Flash Drive to the Time Attendance Terminal. b. Press and enter the MENU, as the following: c. 3-01 Select the menu through the number (key 1-4) on the keypad. Please press “3” to select and enter the 【USB Disk】 window, as the following: 3-02 d. Select “Download GLog” through pressing the key “△” and “▽”, then press “OK”. If the National World Systems. www.nwstm-us.com terminal detects the USB Flash Drive successfully, it prompts Action Success; otherwise it prompts Insert USB Disk. e. After downloading the attendance record to the USB Flash Drive, please go to the computer. Insert the USB Flash Drive to the computer, run the software, then mouse to the “Device Management”, then click the drop-down arrow beside the “Download”, then click “Import Log” to popup the dialogue box Import Log. Select the log file and click the icon . 4) How to set the “Duty On”, “Duty Off” change on the screen automatically? Let’s take an example: 06:00-10:00(it shows Duty On), 10:00-13:00(it shows Duty Off), 13:00-15:00 (it shows Duty On), and 15:00-19:00(it shows Duty Off). a. Press “MENU” on the keypad to enter the 【Menu】window. b. Press key “2” to select and enter the 【Setting】window. c. Press key “2” to select and enter the 【Advanced】window. d. Select and enter the TR Schedule through the key “▽”and press “OK”. e. Select line 1 and press “OK”, it pop-ups a window, select the status to “DutyOn”, STime to “06:00”, ETime to “10:00”. Then press OK to save the settings. Set other Schedule as the steps above. f. After all the settings, it shows Duty On during 06:00-10:00 and 13:00-15:00, it shows Duty Off during 10:00-13:00 and 15:00-19:00. 5) How to query one’s own attendance record? Press “OK” it prompts “Press finger or put card”, then please press your finger or swipe the card. Then it will acquire your User ID and Name, then press “OK”, it shows your attendance record. 6) How can the manager query the staff’s attendance record? Press “MENU” on the keypad after the manager identification, it enters the 【Menu】window. Press key “4” to select and enter the【Sys Info】window. Then press key “3” to select and enter the 【Advanced】window. Select “GLog View” and press “OK”. It prompts that “Press finger or put card”. It supports inputting the User ID directly. After setting the query period, press “OK” to query the very person’s attendance record. Or you could press “OK” without inputting any User ID to query all persons’ attendance record. (Attentions: this function is for the simple query only. If you need the detailed records, please download the record to the attendance management software, and refer to the attendance management software.) a. b. c. d. 7) How to delete someone’s fingerprint, password or ID card? Press 【MENU】 - 【User】-【Delete】, input the User ID that you want to deleted, press “OK”. You could select what to be deleted: Fingerprint, Card, Password, and Delete All (Including the attendance record). National World Systems. www.nwstm-us.com 8) How to clear up all the data in the time attendance terminal including the fingerprint, password and ID card? Press 【MENU】-【Setting】-【Advanced】-【Clear Enroll Data】-【OK】,then press “OK”again, it prompts “Action Success!” 9) How to clear up all the attendance record? Press 【MENU】-【Setting】-【Advanced】-【Clear All GLog】-【OK】, then press “OK”again, it prompts “Action Success!” 10) How to modify the time in the terminal? Press 【MENU】-【Setting】-【Basic】-【Date and Time】-【OK】, then enter the 【Date and Time】window. 11) How to change the screen language of the terminal? Press 【MENU】-【Setting】-【Basic】-【MENU】-【Language】-【OK】, then select the language through the key 【△】and【▽】. It supports Simplified Chinese, Traditional Chinese, Korean and English. After selecting the language, press 【ESC】to quit the window, it prompts “Are you sure to save?”,please press “OK”to save the settings. 12) How to close the voice prompt? Press 【MENU】-【Setting】-【Basic】-【Sound】-【OK】, then select “YES”or “NO”through the key 【△】and【▽】. After the setting, press “OK” to save it. 13) How to adjust the volume of the voice prompt? Press 【MENU】-【Setting】-【Basic】-【Volume】-【OK】, then input the percentage of the volume, and press “OK”to save it. 14) How to close the keypad tones? Press 【MENU】-【Setting】-【Basic】-【Keypad Tones】-【OK】, then select “YES”or “NO”through the key 【△】and【▽】. After the setting, press “OK” to save it. 15) How to Restore Factory Settings? Press 【MENU】-【Setting】-【Advanced】-【Restore Factory Settings】-【OK】,then press “OK”, it prompts “Action Success!” Attentions: the “Restore Factory Settings” will restore the setting, clear up attendance record only. It won’t clear up the Fingerprint, Password and ID card Enrollment. 16) How to set it Timing Shutdown? Press 【MENU】-【Setting】-【Power Management】-【Power Off】-【OK】,it prompts to input the shutdown time, for example, input 20:00, the terminal will shutdown at 20:00 National World Systems. www.nwstm-us.com everyday automatically. Then press “OK”to save the settings. 17) How to set Timing Bell? Press 【MENU】-【Setting】-【Advanced】-【Ring Settings】-【OK】,after enter the【Ring Settings】 window, select line1, press “OK”, then set the belling time and length, and press “OK” to save the settings. Then press【ESC】and press “OK”to quit the window. (If you have set the belling time to 12:00 and length 3 (line 3) before, and want to delete it now? please select the line 3, and set the belling time from 12:00 to 00:00, set the length from 3 to 0, and then save it.) 18) How to set the Device ID of the time attendance terminal? Press 【MENU】-【Setting】-【CommSet】-【DeviceID】-【OK】,press input the Device num, such as 1, 2, 3, „ . This Device ID should be corresponding with the one on the software when you are trying to connect the attendance management software to the terminal. (For example: if you set the Device ID: 10 in the terminal, then when you connect the attendance management software to the Device, it needs the Device ID in the software to be 10, or the connection would be failed.) 19) How to set the IP address of the terminal? (Model: models with TCP/IP function) Set Press 【MENU】-【Setting】-【CommSet】-【TCP/IP】-【OK】,then it enter the TCP/IP window, there is IP Address(Default: 192.168.1.224), Subnet mask, DefGateway and so on. After the setting, please press “OK” to save it. 20) It prompts that “SLog is full”, what should I do? Press 【MENU】-【Setting】-【LogSetting】-【SLogWarning】-【OK】,set the num to 0(NO), then press “OK” to save the settings. 21) It prompts that “GLog is full”, what should I do? Press 【MENU】-【Setting】-【LogSetting】-【GLogWarning】-【OK】,set the num to 0(NO), then press “OK” to save the settings. 22) How to set the Re-verify time? Press 【MENU】-【Setting】-【LogSetting】-【Reverify Time】-【OK】, input the Reverify time you want to set(the default time is 3 min). For example: if you set the Reverify Time to 5 min. then no matter how many times the person verifies in 5 minutes, the terminal save the first record only. National World Systems. www.nwstm-us.com