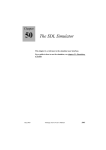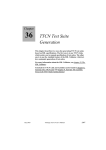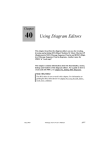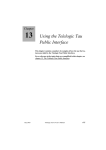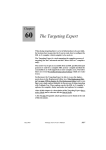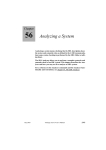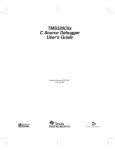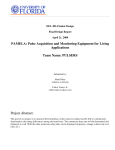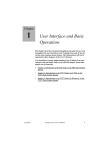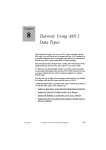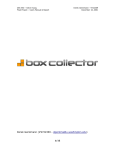Download 51 Simulating a System
Transcript
Chapter 51 Simulating a System This chapters provides general information related to simulation in the SDL suite and describes the actions you perform when simulating an SDL system. For a reference to the simulator user interface, see chapter 50, The SDL Simulator. July 2003 Telelogic Tau 4.5 User’s Manual ,um-st1 2165 Chapter 51 Simulating a System Structure of a Simulator In order to generate a simulator, the SDL to C Compiler is used. The simulators generated using the SDL to C Compiler consist of the following components: • • • • The Simulated System (the application itself) The Environment Process The Interactive Monitor System The Graphical User Interface (the Simulator UI). Additional tools support graphical trace when executing a simulator: • • The SDL Editor The MSC Editor. The simulated system Process instances Timer instances Signals sent to /from the environment Interactive monitor system env:1 Environment process instance USER Graphical User Interface SDL Editor MSC Editor USER USER USER Figure 457: Structure of a running simulator 2166 ,um-st1 Telelogic Tau 4.5 User’s Manual July 2003 Structure of a Simulator The Simulated System The application is a representation in C code of the implementation of the SDL system. Having generated the application (that is, translated the SDL system into C code), the SDL to C compiler generates a makefile which contains instructions about how to compile and link the application together with the appropriate runtime library. A number of libraries are provided, which allow you to generate an application with the desired behavior. For instance, it is possible to have multiple simulators communicate with each other or communicate with an external application, provided that application has the facility to communicate through the Postmaster. An executing simulation program contains a number of data objects that represent certain SDL objects in the system that is being simulated. Process instances, signal instances (signals that are waiting in the input port of a process instance), and timer instances (timers that are set, but that have not output their corresponding signal instance) are all examples of such objects. These objects, together with the process instance env:1, which represents the environment of the system, and the monitor system, constitute the simulation program (see Figure 457). The process instances in the simulated system will execute transitions that consist of actions like tasks, decisions, outputs, procedure calls, and so on, according to the rules of SDL. It is assumed that a transition takes no time and that a signal instance is immediately placed in the input port of the receiver when an output operation occurs. The Environment Process The function of the environment process instance, env:1, is to be a receiver of signal instances sent from the system to the environment of the system. The input port of env:1 will always hold the last 20 signals sent to the environment. The Interactive Monitor System When generating a simulating application, a monitor system is included, the function of which is to allow the interaction between the application and the user via a command-line user interface. The monitor system provides a functionality similar to high-level language debuggers, in which you can, for instance: July 2003 Telelogic Tau 4.5 User’s Manual ,um-st1 2167 Chapter 51 • • • • • Simulating a System view and modify objects defined in your SDL system, set breakpoints, control the execution, control the logging facilities, and so on... The interactive monitor is the interface between the user and the simulated system. The monitor can be seen as an ordinary process instance, which, when executing a transition, accepts commands from the user. One group of monitor commands terminate the current transition of the monitor, allow one or several other process instances to execute their transitions, and then start a new transition by the monitor. The Graphical User Interface A graphical user interface to the monitor system of a simulator, known as the Simulator UI, is also provided. It is a window-based tool which facilitates the use of the monitor system. It contains graphical components, such as buttons, menus, and scrollable lists, which make it easier to run the simulator in an intuitive way. Also, it is designed to minimize the required amount of user interaction. Note: Running the graphical user interface requires that the Cbasic SDL to C Compiler is present in your configuration. When running the Simulator UI, the user has the option to take advantage of the graphical features which are provided, or to enter commands in a command line fashion in the same way as the textual interface. Generating and Starting a Simulator There are two ways to generate and start a simulator: • A quick way in one single step, adequate for most situations • A more complex way in several steps, giving you complete control of the generation and start process. In the following, the more complex way will be described first, to give a full understanding of the process. The quick way is described in “Quick Start of a Simulator” on page 2171. 2168 ,um-st1 Telelogic Tau 4.5 User’s Manual July 2003 Generating and Starting a Simulator Generating a Simulator A Simulator for an SDL system, or a part of an SDL system, consists of the C code generated by the SDL to C compiler together with a predefined run-time kernel. To start a Simulator, it is thus necessary to first generate an executable simulator. This is performed in the Organizer. To generate an executable simulator: 1. Select a system, block, or process diagram in the Organizer. 2. Select Make from the Generate menu. The Make dialog is opened. 3. Turn on the options Analyze & generate code and Makefile. 4. From the Standard kernel option menu, select Simulation. 5. If you need to check the Analyzer options, click the Analyze Options button. In the dialog, set the options and click the Set button. For more information about these options, see “Analyzing Using Customized Options” on page 2548 in chapter 56, Analyzing a System. 6. Click the Make button. On UNIX, a simulator for the system is now generated in the current directory with the name <system>_xxx.sct (the _xxx suffix is platform specific). In Windows, a simulator for the system is now generated in the current directory with the name <system>_xxx.exe (the _xxx suffix is kernel and compiler specific). The Status Bar of the Organizer reports the progress of the generation; the last message should be “Compiler done.” 7. Open the Organizer Log window from the Tools menu and check that no errors occurred and that a simulator was generated. July 2003 – If errors were found, correct them and repeat the generation process. See “Locating and Correcting Analysis Errors” on page 2554 in chapter 56, Analyzing a System. – If no simulator was generated, repeat the generation process, but click the Full Make button in the Make dialog instead. Telelogic Tau 4.5 User’s Manual ,um-st1 2169 Chapter 51 Simulating a System Starting a Simulator An executable simulator can be run in two different modes; graphical mode and stand-alone mode (textual mode). Graphical Mode In graphical mode, the Simulator takes advantage of the graphical user interface and integration mechanism of the SDL suite. A separate graphical user interface, the Simulator UI, is started, giving access to the monitor system through the use of menus, command buttons, etc. To start a simulator in graphical mode: 1. Select SDL > Simulator UI from the Organizer’s Tools menu. The graphical user interface of the Simulator is opened (see “The Graphical Interface” on page 2176). 2. Select Open from the Simulator UI’s File menu. A File Selection Dialog is opened. – Alternatively, click the Open quick button in the tool bar. 3. In the dialog, select an executable simulator and click OK. A welcome message is printed in the text area of the Simulator UI. The monitor system is now ready to accept commands. Please see “Supplying Values of External Synonyms” on page 2172 for some additional information that may affect the start-up. Stand-Alone Mode (Textual Mode) In stand-alone mode, the Simulator uses the input and output devices currently defined on your computer, which provide a textual, commandline based user interface. A very limited graphical support is provided when running the Simulator in this mode. To start a simulator in stand-alone mode, the generated simulator is executed directly from the OS prompt, e.g. csh% ./system_sma.sct A welcome message is printed on the terminal: Welcome to SDL SIMULATOR. Simulating system <system> Command : 2170 ,um-st1 Telelogic Tau 4.5 User’s Manual July 2003 Generating and Starting a Simulator The monitor system is now ready to accept commands. Please see “Supplying Values of External Synonyms” on page 2172 for some additional information that may affect the start-up. Note: On UNIX, before a simulator can be run in stand-alone mode, you must execute a command file from the operating system prompt. The file is called telelogic.sou or telelogic.profile and is located in the binary directory that is included in your $path variable. For csh-compatible shells: source <bin dir>/telelogic.sou For sh-compatible shells: . <bin dir>/telelogic.profile Quick Start of a Simulator A simulator can also be generated and automatically started in graphical mode in one single step. To quick start a simulator, click the Simulate quick button in the Organizer’s tool bar. The following things happen: • A simulator is generated by using the simulator kernel that is specified in the Make dialog. (If no simulator kernel is specified, a default simulator kernel is used.) • The graphical Simulator UI is started. If a Simulator UI with the same simulator name is already open, this UI is reused. If another Simulator UI is open, a dialog is opened where you can select to start a new UI, or to reuse one of the existing UI’s. • The generated simulator is started from the Simulator UI. Restarting a Simulator An executing simulator can be restarted from the beginning to reset its state completely: July 2003 • In graphical mode, select Restart from the Simulator UI’s File menu. (This is the same as opening the same simulator again.) A confirmation dialog is opened. • In stand-alone mode, the simulator has to be exited with the Exit command and then executed from the OS prompt again. Telelogic Tau 4.5 User’s Manual ,um-st1 2171 Chapter 51 Simulating a System Supplying Values of External Synonyms The SDL system for the simulator may contain external synonyms that do not have a corresponding macro definition (see “External Synonyms” on page 2580 in chapter 57, The Cadvanced/Cbasic SDL to C Compiler). In that case, you will be asked to supply the values of these synonyms, either by selecting a file with synonym definitions, or by entering each synonym value from the keyboard. In stand-alone mode, the following prompt appears: External synonym file : Enter the name of a file containing synonym definitions, or press <Return> to be prompted for each synonym value. In graphical mode, a file selection dialog is opened. Either select a file (*.syn) containing synonym definitions, or press Cancel to be prompted for each value in a separate dialog. In this dialog, the name and type of the synonym is shown together with an input text field. You can now do the following: • Enter a value and click OK. • Click Default value to get a “null” value for the synonym type entered in the input field. Accept or edit this value and click OK. • Click Cancel to give the synonym a “null” value (without the possibility to edit the value). • Click Cancel all to give the synonym and all following synonyms a “null” value. If a synonym file is selected in the file selection dialog, this file is also used when the simulation is restarted. (If you want to use another synonym file you have to set-synonym-file simulator UI command.) If you set the environment variable SDTEXTSYNFILE to a file before starting the SDL suite, this file will automatically be used. If SDTEXTSYNFILE is set to “[[“ all synonyms are given “null” values. Note that the simulator lists all external synonyms that have been given values in another way than from a synonym file. This is done to make it easy to cut and paste information to a synonym file, for future use. An example: The following external synonyms were not found in 2172 ,um-st1 Telelogic Tau 4.5 User’s Manual July 2003 Issuing Monitor Commands synonym file /home/lat/simulator.syn: myThirdSynonym (integer) The syntax of a synonym file is described in “Reading Values at Program Start up” on page 2581 in chapter 57, The Cadvanced/Cbasic SDL to C Compiler. Actions on Simulator Start-up When a simulator is started, the static process instances in the system are created, but their initial transitions are not executed. If a file called siminit.com exists in the current directory an implicit Include-File command will be done on this file at startup. Issuing Monitor Commands Whenever the interactive monitor system becomes active, commands are accepted from the user. When running the simulator in stand-alone mode, commands can only be entered textually from a command prompt. When running the simulator in graphical mode, commands may be issued both textually and through the use of menus and buttons. Activating the Monitor The simulator’s monitor system becomes active when the simulator is started, when the execution has reached a stop condition or a breakpoint, when the system is completely idle, when a semantic error occurs, or when the execution is manually stopped. These conditions are listed in greater detail in “Activating the Monitor” on page 2063 in chapter 50, The SDL Simulator. The Textual Interface The commands to the monitor system consist of a command name and possibly one or more parameters to the command, separated by spaces or carriage return. The following general rules apply: • July 2003 All command names and parameter values are case insensitive. They may also be abbreviated, as long as they are unique. For in- Telelogic Tau 4.5 User’s Manual ,um-st1 2173 Chapter 51 Simulating a System stance, the command List-Ready-Queue can be entered in any of the following ways: List-Ready-Queue list-ready l-r-q • If not all parameters to a command are given on the command line, the missing parameters will be prompted for. A parameter may be optional, in which case a default value always exists. Default values may also exist for required parameters. • If you enter an unallowed value for a parameter, an error message is printed and the command is not executed. This is the only way to cancel a command that has been entered. Getting Command Help To get a simple list of all possible command names, enter a ‘?’ at the command prompt. A command can then be entered after the list. To get a list of all commands, grouped into different categories, use the command Help without parameters. To get a list of all possible commands starting with a certain string, enter the string and hit <Return>. Unless the string was a complete command, all command names starting with the entered string are listed. The following example shows how to list all output commands: Command : out Command was ambiguous, it might be an abbreviation of: Output-To Output-Via Output-None Output-Internal To get short help on a specific command, use the Help command and specify the command in question as a parameter, e.g. Command : help help Help <Optional command name> Issuing the help command will print all the available commands. If help is entered with a command name, this command will be explained. 2174 ,um-st1 Telelogic Tau 4.5 User’s Manual July 2003 Issuing Monitor Commands Entering Parameters To get a list of possible parameter values, enter a ‘?’ on the command line or when prompted for a missing parameter. To specify a default value for a parameter, enter a ‘-’ on the command line or when prompted for a missing parameter. If a default value exists for a parameter, you may also hit <Return> when prompted for the parameter to accept the default value. However, if no default value exists, this will list the possible values and prompt for the parameter again. Hint: Before you are acquainted with the monitor commands and their parameters, it is generally a good idea to only enter the command names, without parameters. When prompted for parameters, use ‘?’ to list possible values, and ‘-’ to accept default values. July 2003 Telelogic Tau 4.5 User’s Manual ,um-st1 2175 Chapter 51 Simulating a System The Graphical Interface The graphical Simulator UI is illustrated in the figure below: Figure 458: The Simulator UI All input and output texts to and from the simulator monitor is displayed in the text area to the right. Entering Commands Textually To enter monitor commands textually: 1. Place and click the mouse pointer inside the Command: input field at the bottom right, below the text area. 2. Enter the command on the input line. The same syntax is used as when running in stand-alone mode; see “The Textual Interface” on page 2173. However, prompting for missing parameters are done by issuing dialogs, where the parameter value can be entered or select- 2176 ,um-st1 Telelogic Tau 4.5 User’s Manual July 2003 Issuing Monitor Commands ed from a list of possible values. See “Selecting Parameters” on page 2177. Monitor commands entered textually are saved in a history list. To reexecute a command in the history list: 1. Place the mouse pointer inside the input field. 2. Use the arrow keys <Up> and <Down> to display the commands that have been entered earlier. 3. Hit <Return> on the command line to re-execute the displayed command. You may edit the command before executing it. Issuing Commands Using Buttons The preferred way to issue monitor commands is by using the command buttons in the left area of the Simulator UI, or by using menu choices in the menu bar. Each button or menu choice correspond to a certain monitor command. The buttons are grouped into modules, corresponding to different categories and uses of the commands. The groups are similar to those listed when using the Help command in the textual interface. To “preview” the command associated with a button or menu choice, without executing it: 1. Place the mouse pointer on the button or menu choice and press the mouse button. The name of the monitor command is displayed in the Status Bar at the very bottom of the Simulator UI. 2. Move the mouse pointer outside the button or menu and release the mouse button. To execute a command, simply click on a button. Selecting Parameters Parameters to monitor commands are prompted for in dialogs (unless they have been specified on the command input line). If a parameter has a set of possible values, the list of values is presented from which you may select a value: July 2003 Telelogic Tau 4.5 User’s Manual ,um-st1 2177 Chapter 51 Simulating a System Figure 459: A typical parameter dialog In this dialog, the values can be sorted alphabetically by clicking the Sort button. After having entered an initial string, you can also press <Space> to select the first value starting with this string, or press ‘?’ to select the first value containing this string. Additional <Space> or ‘?’ characters will select the next value, etc. When there are no more matches, a real space or ‘?’ character will be added after the string you initially entered. File parameters are prompted for in File Selection Dialogs. Other parameters, like integers, are prompted for in a simple text input dialog. • To accept a selected or entered value, click OK in the dialog. • To enter a “null” value for the parameter in the input field, click Default value (only available for some parameter types). • To specify a possible default value, click OK without having selected or entered any value, or enter a ‘-’ in the dialog’s text input field. • To cancel a command, click Cancel in any of the parameter dialogs, or enter an unallowed value in the dialog’s text input field. Selecting Signal Parameters If a command parameter is an output signal and you select a signal which in turn have parameters, the signal parameters are asked for in a separate dialog. In this dialog, all parameters are listed with their default (“null”) values: 2178 ,um-st1 Telelogic Tau 4.5 User’s Manual July 2003 Issuing Monitor Commands Figure 460: Editing signal parameters To edit a signal parameter, you select the parameter and then edit the value displayed in the input field. If the parameter is of an enumerated type, the possible values can also be selected from the option menu just above the input field. By clicking Default value, the “null” value will be inserted in the input field. A changed parameter value is not updated in the parameter list until a parameter is selected in the list. Click OK to accept all parameter values, and Cancel to abort the monitor command. The validity of the parameter values is not tested until you click the OK button. Undo/Redo Commands To undo a previous command, click the Undo quick button in the tool bar, or select Undo in the popup menu that is available in the text area. Then you get a dialog with all commands you have given so far. All commands are shown, even the ones entered using buttons or menu choices. July 2003 Telelogic Tau 4.5 User’s Manual ,um-st1 2179 Chapter 51 Simulating a System Figure 461: Undoing a command Initially all commands except the last is selected. If you click OK the simulation is restarted and all the selected commands will be re-executed. By clicking on the commands in the dialog you can decide which commands you want to be re-executed in the restarted simulation. Note: The Undo function cannot handle to undo commands for setting or removing graphical breakpoints. To redo a command in the current simulation, select Command in the popup menu in the text area. Then you also get a dialog with all commands you have given so far, in the same way as for Undo. Figure 462: Redoing a command 2180 ,um-st1 Telelogic Tau 4.5 User’s Manual July 2003 Customizing the Simulator UI After selecting one of the commands and clicking OK the command is executed. You can also change the command on the command line before clicking OK. Customizing the Simulator UI In the Simulator UI, you may change the contents and appearance of button modules and some additional windows. All these configurations are stored in a number of definition files, which are read at start-up of the Simulator UI. If you change any of the configurations, you are prompted to save them when you exit the Simulator UI. Managing Command Buttons You may wish to add your own command buttons for frequently used commands, or to change or delete existing command buttons. These operations are invoked from the Group menu in the button modules: Figure 463: The Group menu Adding a Button To add a button to a module: 1. Select Add from the Group menu. A dialog is opened: Figure 464: Adding a button July 2003 Telelogic Tau 4.5 User’s Manual ,um-st1 2181 Chapter 51 Simulating a System 2. Enter a button label and a monitor command definition. The same syntax is used as when entering commands textually. If you omit a parameter value, it will be asked for in a parameter dialog when the command is executed. 3. Click OK to add the button and close the dialog. If you click Apply, the button is added and you can specify another button to add. Note: You cannot specify the location of the button in the module. It will be placed in the next available empty position. Changing a Button To change an existing button in a module: 1. Select Edit from the Group menu. A dialog is opened: Figure 465: Selecting a button 2. Select the button to edit and click OK. A dialog similar to when adding a button is opened (see Figure 464). 3. Edit the button label and/or the command definition and click OK. 2182 ,um-st1 Telelogic Tau 4.5 User’s Manual July 2003 Customizing the Simulator UI Deleting a Button To delete an existing button in a module: 1. Select Delete from the Group menu. A dialog similar to when editing a button is opened (see Figure 465). 2. Select the button to delete and click OK. The button is deleted from the module and the remaining buttons are possibly re-arranged. Managing Button Modules In addition to the command buttons, you may also add, rename, delete and collapse/expand the button modules. Collapsing and Expanding Modules Modules may be collapsed and expanded to only show the command buttons of interest at the moment. A collapsed module hides all of its buttons and only displays the title bar: Figure 466: A collapsed button module To collapse and expand a module, click the toggle button to the left of the module name in the title bar. To collapse and expand all modules, select Collapse Groups or Expand Groups in the Buttons menu. Adding, Deleting and Renaming a Module To add a new module to the bottom of the button module area, select Add Group in the Buttons menu. In the dialog, enter the module’s name and click OK. To delete a module, select Delete Group from the module’s Group menu. In the confirmation dialog, click OK. To rename a module, select Rename Group from the module’s Group menu. In the dialog, enter a new name and click OK. July 2003 Telelogic Tau 4.5 User’s Manual ,um-st1 2183 Chapter 51 Simulating a System The Command and Watch Windows In the Simulator UI, you can continuously view the internal status of the system by using the Command and Watch windows. These windows are opened from the View menu. They are both updated automatically whenever the monitor system becomes active. The Command Window In the Command window, you can execute a number of monitor commands automatically. The commands are executed in command modules, similar to button modules in the main window of the Simulator UI: Figure 467: The Command window By default, the commands List-Ready-Queue and List-Process are executed. You are advised to only use commands for examining the system, see “Examining the System” on page 2196. The command modules are managed in the following ways: • 2184 ,um-st1 To add a command module, select Command from the Command menu in the menu bar. In the dialog, enter the monitor command to execute, including possible parameters. Telelogic Tau 4.5 User’s Manual July 2003 Customizing the Simulator UI • To change the command executed in a module, select Edit from the module’s Command menu. In the dialog, enter a new command and click OK. • To delete a command module, select Delete from the module’s Command menu. No confirmation dialog is issued. • To change the size of a module’s text output area, select Size from the module’s Command menu. In the dialog, use the slider to set the number of text lines to be visible. • To collapse or expand a module, click the toggle button to the left of the module name in the title bar. The Watch Window In the Watch window, you can automatically monitor values of variables in the system. The variables are displayed on separate lines in the window: Figure 468: The Watch window By default, the Watch window is empty. To add a variable, select Add from the Watch menu. In the dialog, enter the variable specification and click OK. A variable specification consists of the process instance name within parenthesis, followed by the variable name, e.g. (game:1) count. To change a variable specification, select Edit from the Watch menu. In the dialog, select the variable to edit and click OK. In the next dialog, you can edit the specification and click OK. To delete a variable specification, select Delete from the Watch menu. In the dialog, select the variable to delete and click OK. July 2003 Telelogic Tau 4.5 User’s Manual ,um-st1 2185 Chapter 51 Simulating a System Tracing the Execution When the SDL system is executing during simulation, you can obtain trace information of the execution. This makes it easier to follow the events that happen during execution. There are three types of execution traces: • Textual Trace, printed in the Simulator UI’s text area, or on the terminal (in stand-alone mode) • GR Trace, graphically illustrated by selecting SDL symbols in an SDL Editor • MSC Trace and Logging, illustrated by drawing MSC events in an MSC Editor, or by saving the MSC events to a log file. The amount of trace is determined by a trace value for each of the three trace types. The trace value controls the level of detail in the trace; the trace value 0 (zero) means no trace. Setting appropriate trace levels is often something you would like to do before the execution is started. Apart from these continuous trace functions, there are also other possibilities to trace the execution. See “Other Tracing Functions” on page 2193. Specifying Unit Names Trace values can be assigned to different units of the SDL system; the system as a whole, blocks, process types, and process instances. 2186 • When using the Simulator UI, you will be presented with a list of all units in the system, from which you may select the appropriate unit. • When running the simulator stand-alone, you have to specify a unit, unless you want to set the trace for the system. In the trace commands described below, you may abbreviate the name of the unit. However, if several units match a unit name, the first unit found from the system level will be used. To make sure the correct unit is specified, the name can be prefixed with the diagram type or a qualifier. ,um-st1 Telelogic Tau 4.5 User’s Manual July 2003 Tracing the Execution Example 322: Specifying Trace Unit Names ––––––––––––––––––––– System Demongame Block GameBlock Process Game In this diagram structure, the unit name “Game” would refer to the block GameBlock. To specify the process Game instead, the unit could be expressed as “process Game” or “<<System Demongame / Block GameBlock>> Game”. –––––––––––––––––––––––––––––––––––––––––––––––––––––––––– Determining the Scope of Trace When a process instance executes a transition, or part of a transition, the trace value for the instance is found using the following algorithm: 1. If a trace value is defined for the process instance executing the transition, that value is used. 2. If not, and a trace value is defined for the process type, that value is used. 3. Otherwise, if a trace value is defined for the block enclosing the process, that value is used. 4. If still no trace value is found, the block structure is followed outwards until a unit is reached which has a trace value defined. The system always has a trace value defined. For MSC trace the situation is slightly more complex; see “MSC Trace” on page 2191. Textual Trace Textual trace is printed for the transition or the SDL symbols that were last executed. To quickly set the maximum textual trace level (6) for the system, click the TEXT button in the Trace module. July 2003 Telelogic Tau 4.5 User’s Manual ,um-st1 2187 Chapter 51 Simulating a System The general procedure to set the trace value for textual trace is: 1. Choose Text Level : Set in the Trace menu, or enter the command Set-Trace. The command takes two parameters, an optional unit name and the trace value. 2. Select or enter the name of the unit to set the trace for. If you do not specify a unit name, or the default name ‘-’ is entered, the trace will be set for the whole system. 3. Select or enter a trace value between 0 and 6. The trace values are shortly described in the dialog, or after hitting <Return> in standalone mode. The following table explains them in more detail; for a full explanation, see “Trace Limit Table” on page 2116 in chapter 50, The SDL Simulator. The default textual trace value is 4 for the system. Value Trace Explanation and Examples 0 No trace 1 Trace of signals sent to the environment, as seen from the specified unit. This is useful if you only want to look at the external behavior of the unit. Example: * * 2 OUTPUT of Score from Game:1 to env:1 Parameter(s) : -1 Trace of transition start and timer outputs, i.e. what is causing the transition to occur. For transition starts, the process instance, initial state, input signal, sender process and value of Now is printed, e.g.: *** TRANSITION START * PId : Demon:1 * State : Generate * Input : T * Sender : Demon:1 * Now : 1.0000 For timer outputs, the timer name, receiver process and value of Now is printed, e.g.: *** * * *** 2188 ,um-st1 TIMER signal was sent Timer : T Receiver : Demon:1 Now : 1.0000 Telelogic Tau 4.5 User’s Manual July 2003 Tracing the Execution Value Trace Explanation and Examples 3 As 2 + trace of important SDL actions, e.g. signal output, create, timer set and reset, nextstate and stop. Examples: * * * *** 4 SET on timer T at 1.0000 CREATE Game:1 OUTPUT of Bump to Game:1 NEXTSTATE Generate As 3 + trace of other SDL actions as well, e.g. task, decision and export. Example: * ASSIGN Count := 5 As 4 + result of actions, e.g. null transitions, implicit resets, and discarded signals. 6 As 5 + print of parameter values for signals, timers, create actions, etc. Examples: * * * ASSIGN Count := 1 OUTPUT of Score to env:1 Parameter(s) : 1 To list the textual trace values that are defined for the units in the system, choose Trace Level : Show in the Trace menu, or enter the command List-Trace-Values. You can also reset the trace value for textual trace for a unit, i.e., set it to undefined. To do this, enter the command Reset-Trace and specify a unit (there is no button for this command). GR Trace GR trace will open an SDL Editor and continuously select the next SDL symbol to be executed in the corresponding process diagram. (See also “Tracing Simulations (Graphical Trace)” on page 1785 in chapter 44, Using the SDL Editor.) To quickly set the GR trace level for the system to 1 (see below), click the SDL button in the Trace module. July 2003 Telelogic Tau 4.5 User’s Manual ,um-st1 2189 Chapter 51 Simulating a System The general procedure to set the trace value for GR trace is: 1. Choose SDL Level : Set in the Trace menu, or enter the command Set-GR-Trace. The command takes two parameters, an optional unit name and the trace value. 2. Select or enter the name of the unit to set the trace for. If you do not specify a unit name, or the default name ‘-’ is entered, the trace will be set for the whole system. 3. Select or enter a trace value between 0 and 2. The trace values are shortly described in the dialog, or after hitting <Return> in standalone mode. The following table explains them in more detail. The default GR trace value is 0 for the system. Value Trace Explanation 0 No trace. 1 In an SDL Editor, show the next SDL symbol to be executed. This only happens when the monitor is activated the next time, i.e. when it becomes ready to accept a new command. No symbols are selected during execution when the monitor is inactive. 2 In an SDL Editor, follow the execution and show each SDL symbol as it is executed, until the monitor is activated again. To list the GR trace values that are defined for the units in the system, choose SDL Level : Show in the Trace menu, or enter the command List-GR-Trace-Values. You can also reset the trace value for GR trace for a unit, i.e., set it to undefined. To do this, enter the command Reset-GR-Trace and specify a unit (there is no button for this command). MSC Trace and Logging MSC trace will enable transformation of the SDL events that take place during execution into corresponding MSC events. Of course, not all SDL events are possible to transform into MSC events; typically, the events that can be transformed are sending and consumption of signals, setting and expiration of timers, and creation and termination of processes. By default, this transformation is enabled for the whole system. 2190 ,um-st1 Telelogic Tau 4.5 User’s Manual July 2003 Tracing the Execution The MSC events that are created by MSC trace can then be logged in two different ways: • by opening an MSC Editor and continuously adding the events to an MSC diagram created for this purpose, or • by continuously saving the events to a log file that later can be opened from an MSC Editor. Therefore, setting the MSC trace value does not start the actual logging of MSC events in an MSC Editor or on file. MSC Trace To set the trace value for MSC trace: 1. Choose MSC Level : Set in the Trace menu, or enter the command Set-MSC-Trace. The command takes two parameters, an optional unit name and the trace value. 2. Select or enter the name of the unit to set the trace for. If you do not specify a unit name, or the default name ‘-’ is entered, the trace will be set for the whole system. 3. Select or enter a trace value between 0 and 3. The trace values are shortly described in the dialog, or after hitting <Return> in standalone mode. The following table explains them in more detail; for a full explanation, see “Message Sequence Chart Traces” on page 2119 in chapter 50, The SDL Simulator. The default MSC trace value is 1 for the system. July 2003 Value Trace Explanation 0 No trace. 1 For an MSC event that involves another unit, trace only if that unit’s trace value is greater than 0. 2 For an MSC event that involves another unit, trace always, even if that unit’s trace value is 0. Such an MSC event will be logged to interact with a special “void” instance in the MSC diagram. 3 Trace on block levels. Telelogic Tau 4.5 User’s Manual ,um-st1 2191 Chapter 51 Simulating a System To list the MSC trace values that are defined for the units in the system, choose MSC Level : Show in the Trace menu, or enter the command List-MSC-Trace-Values. You can also reset the trace value for MSC trace for a unit, i.e., set it to undefined. To do this, enter the command Reset-MSC-Trace and specify a unit (there is no button for this command). Logging of MSC Events To start the continuous logging of MSC events in an MSC Editor: 1. Choose MSC Trace : Start in the Trace menu, or enter the command Start-Interactive-MSC-Log. The command takes one parameter, a symbol level determining the amount of information that should be part of the MSC. 2. Select or enter a symbol level between 0 and 2 (see the table below). An MSC Editor is opened and the execution is then traced by adding MSC events to the created diagram. (See also “Tracing a Simulation in a Message Sequence Chart” on page 1681 in chapter 40, Using Diagram Editors.) To quickly start the continuous logging of MSC events in an MSC Editor with symbol level 1, click the MSC button in the Trace module. To start the continuous logging of MSC events in a log file: 1. Choose MSC Trace : Start Batch in the Trace menu, or enter the command Start-Batch-MSC-Log. The command takes two parameters, a symbol level and the name of the log file. The symbol level determines the amount of information that should be logged. 2. Select or enter a symbol level between 0 and 2 (see the table below). 3. Select or enter a log file name, preferably with the suffix .mpr. When an MSC log is started, the amount of information that should be part of the log can be decided by giving the symbol level parameter an appropriate value, according to the table below: 2192 ,um-st1 Telelogic Tau 4.5 User’s Manual July 2003 Tracing the Execution Level Information in MSC 0 Basic MSC, i.e. containing events for signals and timers plus create and stop. 1 Basic MSC extended with condition symbols for each nextstate. 2 Basic MSC extended with condition symbols for each nextstate and action symbols for task, decision, call, and return. Note that you cannot have both types off logging enabled at the same time. To see what type of logging is enabled, enter the command List-MSC-Log (this command has no button). To stop the logging, choose MSC Trace : Stop in the Trace menu, or enter the command Stop-MSC-Log. If you used logging to an MSC Editor, you should then save the trace from the editor. If you used logging to file, the file is automatically saved and closed. Other Tracing Functions Showing SDL Symbols If you do not have GR trace enabled, it is still possible to show the next symbol to be executed in an SDL Editor. To do this, choose Next Symbol in the Show menu, or enter the command Show-Next-Symbol. In a similar fashion, the last executed symbol can be shown in an SDL Editor. This will give you a correspondence between textual trace and the SDL Editor, since textual trace always is printed for the last executed symbols. To do this, choose Prev Symbol in the Show menu, or enter the command Show-Previous-Symbol. Tracing Back to C Code A trace-back to the generated C source code for the system is also possible. To show where in the C code the execution is at the moment, choose C Line in the Show menu, or enter the command Show-C-Line-Number. The file name and line number of the C source file is printed, and the C source file is opened in the Text Editor, positioned on the correct line. July 2003 Telelogic Tau 4.5 User’s Manual ,um-st1 2193 Chapter 51 Simulating a System Generating Coverage Information To see how much of the SDL system you have covered during simulation, you can open the coverage information in a Coverage Viewer, and for instance examine which parts of the system that have not been executed during the simulation. To start the Coverage Viewer, choose Coverage in the Show menu, or enter the command Show-Coverage-Viewer. Executing a Simulator There are a number of monitor commands for executing one or more transitions in process instances, and for stepping symbol by symbol within a transition. Note: During execution, you may be prompted for input before the execution can continue. See “Run-time Prompting” on page 2128 in chapter 50, The SDL Simulator for more information. Continuous Execution To start executing the simulation program continuously, click the Go button in the Execute module, or enter the command Go. The execution continues until one of the conditions listed in “Activating the Monitor” on page 2173 becomes true, for instance when reaching a breakpoint. See also “Stopping the Execution” on page 2196. Note: The button Forever, corresponding to the command Go-Forever, behaves very similar to the above. The difference is that the monitor does not become active when the system is completely idle. This feature is valuable when communicating with other simulations or applications. Executing Until a Condition To execute until a certain point in time: 1. Choose Until Time in the Execute menu, or enter the command Proceed-Until. The command takes one parameter, the value of the simulation time when to stop executing. 2194 ,um-st1 Telelogic Tau 4.5 User’s Manual July 2003 Executing a Simulator 2. Enter a time value, either an absolute value (without sign) or a value relative to Now (with a ‘+’ sign). That is, “7.5” is an absolute time value, whereas “+7.5” is the time value Now+7.5. To execute until, but not including, the next timer output, click the Until Timer button in the Execute module, or enter the command Proceed-To-Timer. Executing Transitions To execute the next transition, or the remainder of the current transition, click the Transition button in the Execute module, or enter the command Next-Transition. To execute a number of transitions until a transition with a textual trace value > 0 has been executed, choose Until Trace in the Execute menu, or enter the command Next-Visible-Transition. This is very valuable when you have set the trace value for some “uninteresting” parts of the system to 0, and you want to skip over those parts. Single-Stepping Symbols or Statements To execute only the next SDL symbol, choose Over Symbol in the Execute menu, or enter the command Next-Symbol. This may execute several statements, and will step over procedure calls. To execute only the next SDL statement, choose Over Stmt in the Execute menu, or enter the command Next-Statement. This will step over procedure calls. Executing Procedures The only way to follow the execution into a procedure is to use the following single-stepping functions. To execute only the next SDL symbol, and to step into possible procedure calls, click the Symbol button in the Execute module, or enter the command Step-Symbol. This may execute several statements. To execute only the next SDL statement, and to step into possible procedure calls, choose Into Stmt in the Execute menu, or enter the command Step-Statement. July 2003 Telelogic Tau 4.5 User’s Manual ,um-st1 2195 Chapter 51 Simulating a System To execute a procedure up to and including its return, choose Finish in the Execute menu, or enter the command Finish. In a process, this command behaves exactly like Next-Transition. Stopping the Execution To stop the execution of transitions and symbols manually: • In the Simulator UI, click the Break button in the Execute module. • In stand-alone mode, press <Return> during printing of trace information (repeatedly, if necessary). No other characters may be typed before <Return> is pressed. Caution! There are some situations in which it is not possible to stop the execution in this way, for instance in an endless loop within an SDL symbol. The only way to stop the simulator in these situations is to terminate the simulation program from the operating system, for instance by pressing <Ctrl+C>, in which case all simulation results are lost. Examining the System In the Simulator, you can issue a number of monitor commands to examine the internal status of the system. Detailed information concerning processes, procedure calls, signals, timers, and variables can be requested. Using the Simulator UI, you may continuously view the internal status by using the Command and Watch windows; see “The Command and Watch Windows” on page 2184. Current Process and Scope Some of the commands used for examining the system operate on a specific process instance, the current process, identified by the current scope. A scope is a reference to a process instance, a reference to a service instance if the process contains services, and possibly a reference to a procedure instance called from this process/service (the current procedure). The scope is also used by some of the commands for modifying the system; see “Modifying the System” on page 2212. 2196 ,um-st1 Telelogic Tau 4.5 User’s Manual July 2003 Examining the System The scope is automatically set by the execution commands, when entering the monitor, to the next process instance in turn to execute. You may change the scope if you would like to examine (or modify) another process, service or procedure instance. Changing the scope does not change the execution order of process instances. As soon as the execution continues again, the scope is reset to the next process instance in turn to execute. The Process/service Scope To print the current process/service scope enter the command Scope. To set the current process/service scope: 1. Choose Set Scope in the Examine menu, or enter the command Set-Scope. This command takes one parameter, a process instance, and optionally if the process contains services, a second parameter which specifies a service name. 2. Select or enter the name of a process instance. 3. If the process instance contains services, select or enter the name of a service instance. The scope is set to the specified process/service, at the bottom procedure call. The Procedure Scope To print the procedure call stack for the process/service instance defined by the current scope, choose Call Stack in the Examine menu, or enter the command Stack. To change the procedure scope within the current process/service scope, you can move the scope one step up or down in the procedure call stack by entering the command Up or Define-MSC-Trace-Channels. Going up from a service leads to the process containing the service. To go down in a service within a process, select or enter the name of the service instance. Printing the Simulation Time To print the current value of the simulation time, in case it is not displayed by the textual trace, choose Now in the Examine menu, or enter the command Now. July 2003 Telelogic Tau 4.5 User’s Manual ,um-st1 2197 Chapter 51 Simulating a System Printing the Process Ready Queue The ready queue is the queue of process instances that are ready to execute a transition, i.e., those instances that have received a signal that can cause an immediate transition, but that have not yet had the opportunity to execute this transition to its end. To print an ordered list of the process instances in the ready queue, choose Ready Q in the Examine menu, or enter the command List-Ready-Queue. The list contains an entry number (queue position), the process instance, its current state, the number of signals in its input port, and the name of the signal that will cause the next transition. If a process instance has active procedure calls, the current executing procedure instance is also listed. If the state name is followed by a ‘*’, then the process/procedure is currently executing a transition starting from this state. The ready queue is by default printed in the Command window. It may look like this: Figure 469: The ready queue in the Command window Examining Process Instances To list all active process instances of a certain process type: 1. Click the Process List button in the Examine module, or enter the command List-Process. The command takes one parameter, the name of the process type. (The button already has the parameter ‘-’.) 2. Select or enter a process type. If no process type is specified, or it is specified as ‘-’, all active process instances in the system are listed. The list contains the same details as described for the process ready queue, above. To print information about the current process instance, enter the command Examine-PId. The information contains the current values of Par2198 ,um-st1 Telelogic Tau 4.5 User’s Manual July 2003 Examining the System ent, Offspring, Sender and a list of all currently active procedure calls made by the process instance (the stack). For more information on current process and procedure call stack, see “Current Process and Scope” on page 2196. An example of output is: Parent : null Offspring : Game:1 Sender : env:1 PId Main:1 Examining Signal Instances To list all signal instances in the input port of the current process instance, choose Input Port in the Examine menu, or enter the command List-Input-Port. The list contains an entry number (queue position), the signal type, and the sending process instance. If the entry number is prefixed by a ‘*’, the signal instance is the one to be consumed in the next transition performed by the process instance. For more information on the current process, see “Current Process and Scope” on page 2196. An example of output is: Input port of Game:1 Entry Signal name *1 Bump 2 GameOver Sender Demon:1 Main:1 To print the parameters of a signal instance in the input port of the current process instance: 1. Choose Signal in the Examine menu, or enter the command Examine-Signal-Instance. This command takes one parameter, an entry number in the input port. 2. Enter an entry number. To see what entry number is associated with the signal instance, list the input port as described above. An example of output is: Signal name : Score Parameter(s) : -1 July 2003 Telelogic Tau 4.5 User’s Manual ,um-st1 2199 Chapter 51 Simulating a System Examining Timer Instances To list all active timers in the system, choose Timer List in the Examine menu, or enter the command List-Timer. The list contains an entry number, the timer name, the corresponding process instance, and the associated time. An example of output is: Entry 1 Timer name T PId Demon:1 Time 4.0000 To print the parameters of an active timer instance: 1. Enter the command Examine-Timer-Instance. This command takes one parameter, an entry number in the timer list. 2. Enter an entry number. To see what entry number is associated with the timer instance, list the active timers as described above. If only one timer is active, the entry number is not needed. Examining Variables To print the value of a variable or formal parameter in the current process or procedure: 1. Click the Var In Scope button in the Examine module, or enter the command Examine-Variable. This command takes two optional parameters, the name of the variable and a specification of a variable component. 2. Select or enter the name of a variable, possibly abbreviated. If no variable name is specified, all variables and formal parameters of the current process or procedure are printed. If a variable has several components (e.g. an array, struct or string) and it is specified without a component, the values of all components of the variable is printed (e.g. the complete array). 2200 ,um-st1 – To print only a certain component, specify the component after the variable name. (In the Simulator UI, this must be done on the text input line in the dialog, after a variable name has been selected.) – To get a list of the possible components of a variable, enter a ‘?’ after the variable name. (In the Simulator UI, this must be done on the text input line in the dialog, after a variable name has Telelogic Tau 4.5 User’s Manual July 2003 Managing Breakpoints been selected; another dialog is then opened, in which the component can be selected.) More information on the input and output of SDL data types can be found in “Input and Output of Data Types” on page 2069 in chapter 50, The SDL Simulator. To examine variables or formal parameters in any process, click the Variable button in the Examine module. In addition to the variable name and component (as described above), you will be prompted for the process name. Managing Breakpoints By setting breakpoints in the system, the execution of a simulator can be stopped and the monitor system activated at a certain point of interest. They can be used to trap certain SDL symbols, transitions, signal outputs, and variable changes. Breakpoints are often used together with continuous execution to reach a certain state of the system (see “Continuous Execution” on page 2194). The monitor system becomes active when the breakpoint condition becomes true. Care should be taken when using continuous execution with breakpoints; if the breakpoint is never reached, the system may continue executing “forever.” Breakpoint Commands When defining a breakpoint, you may specify one or more monitor commands to be executed after the breakpoint has been reached. In this way it is possible to, for instance, automatically print information about the system by using the examine commands. The monitor commands are specified using the same syntax as when entering them textually. If you want to use several monitor commands, they have to be separated by spaces and semicolons. It is even possible to use the execution commands in this context to automatically continue the execution after a breakpoint has been reached. However, care should be taken to make sure the system does not end up executing “forever.” An example of a combination of breakpoint commands may be: Examine-PId ; Go July 2003 Telelogic Tau 4.5 User’s Manual ,um-st1 2201 Chapter 51 Simulating a System Setting a Symbol Breakpoint Symbol breakpoints are set on a specific SDL symbol. Symbol breakpoints are checked before a symbol is executed, i.e., the symbol is not executed when the breakpoint is reached. There are two ways to set a symbol breakpoint, either graphically by selecting the SDL symbol directly in the SDL Editor, or textually by specifying an SDT reference to the SDL symbol. When a symbol breakpoint has been set, the breakpoint is indicated by a red “stop” sign placed at the SDL symbol in the SDL diagram. To set a symbol breakpoint graphically using the SDL Editor: 1. If necessary, open an SDL Editor on the diagram containing the SDL symbol. 2. Choose Connect sdle in the Breakpoint menu in the Simulator UI, or enter the command Connect-To-Editor. A new menu Breakpoints now appear in the SDL Editor. 3. Select the symbol in the SDL Editor. 4. From the Breakpoints menu in the SDL Editor, choose one of the two Set Breakpoint commands. The first command opens a dialog to allow entering one or more optional breakpoint commands. The second command sets the breakpoint without any breakpoint command. To set a symbol breakpoint textually using an SDT reference: 1. Choose Symbol in the Breakpoint menu, or enter the command Breakpoint-At. This command takes two parameters, a textual SDT reference to the SDL symbol and an optional breakpoint command. 2202 ,um-st1 Telelogic Tau 4.5 User’s Manual July 2003 Managing Breakpoints Setting a Transition Breakpoint Transition breakpoints are set on a transition, i.e. the combination of a process instance, state, signal and sender. Transition breakpoints are checked before a transition is executed, i.e., the transition is not executed when the breakpoint is reached. To set a transition breakpoint: 1. Choose Transition in the Breakpoint menu, or enter the command Breakpoint-Transition. This command takes the following parameters: the process name and instance number, the name of a service, the state of the process/service, the signal, the sender’s process name and instance number, a breakpoint counter, and an optional breakpoint command. Any of the parameters may be omitted or given the value ‘-’, which means that any value will match that parameter. In this way, transition breakpoints can be matched by more than one transition. 2. Select or enter the name of the process in which the transition exists. If no process is specified, any process will match. 3. Enter the instance number of the process. If no instance number is specified, any instance of the process specified above will match. 4. Select or enter the name of the service of interest. 5. Select or enter the state of the process where the transition is executed from. If no state is specified, any state will match. 6. Select or enter the name of the signal that causes the transition. If no signal is specified, any signal will match. 7. Select or enter the name of the process sending the signal. If no process is specified, any sender process will match. Note that “env” may be entered for the environment process. 8. Enter the instance number of the sender process. If no instance number is specified, any instance of the process specified above will match. 9. Enter a breakpoint counter, i.e. how many times the breakpoint condition must be true before the execution is stopped. If no counter value is specified, the default value 1 is used. 10. Enter one or more optional breakpoint commands. July 2003 Telelogic Tau 4.5 User’s Manual ,um-st1 2203 Chapter 51 Simulating a System Setting an Output Breakpoint Output breakpoints are set on a signal output, i.e. the combination of a signal, sender process and receiver process. Output breakpoints are checked immediately after a signal is sent. To set an output breakpoint: 1. Choose Output in the Breakpoint menu, or enter the command Breakpoint-Output. This command takes the following parameters: the signal name, the sender’s process name and instance number, the receiver’s process name and instance number, a breakpoint counter, and an optional breakpoint command. Any of the parameters may be omitted or given the value ‘-’, which means that any value will match that parameter. In this way, output breakpoints can be matched by more than one signal output. 2. Select or enter the name of the signal. If no signal is specified, any signal will match. 3. Select or enter the name of the process sending the signal. If no process is specified, any sender process will match. Note that “env” may be entered for the environment process. 4. Enter the instance number of the sender process. If no instance number is specified, any instance of the process specified above will match. 5. Select or enter the name of the process receiving the signal. If no process is specified, any receiver process will match. Note that “env” may be entered for the environment process. 6. Enter the instance number of the receiver process. If no instance number is specified, any instance of the process specified above will match. 7. Enter a breakpoint counter, i.e. how many times the breakpoint condition must be true before the execution is stopped. If no counter value is specified, the default value 1 is used. 8. Enter one or more optional breakpoint commands. 2204 ,um-st1 Telelogic Tau 4.5 User’s Manual July 2003 Managing Breakpoints Setting a Variable Breakpoint Variable breakpoints are set on a specific variable and are triggered whenever the value of the variable is changed. Variable breakpoints are checked after a variable assignment, i.e., the execution stops immediately after the symbol or assignment statement where the value was changed. To set a breakpoint on a variable in the current process: 1. Choose Variable in the Breakpoint menu, or enter the command Breakpoint-Variable. This command takes two parameters: the variable name and an optional breakpoint command. 2. Select or enter a variable name in the current process. 3. Enter one or more optional breakpoint commands. Listing and Removing Breakpoints To list all defined breakpoints, choose List in the Breakpoint menu, or enter the command List-Breakpoints. The list contains an entry number and the break condition for each breakpoint, i.e. the values of the parameters specified when the breakpoint was defined. An omitted parameter value, where permitted, is listed as “any.” A symbol breakpoint can be visualized by opening the SDL diagram and selecting the SDL symbol in an SDL Editor. To see where a specific symbol breakpoint has been defined: 1. Enter the command Show-Breakpoint (this command has no associated button or menu choice). This command takes one parameter, an entry number in the breakpoint list. 2. Enter an entry number. (To see what entry number is associated with the symbol breakpoint, list the breakpoints as described above.) The SDL symbol, pointed out by the SDT reference specified for the breakpoint, becomes selected in an SDL Editor. July 2003 Telelogic Tau 4.5 User’s Manual ,um-st1 2205 Chapter 51 Simulating a System To remove a defined breakpoint using the Simulator UI: 1. Choose Remove in the Breakpoint menu, or enter the command Remove-All-Breakpoints. This command takes one parameter, an entry number in the breakpoint list. 2. Enter an entry number. (To see what entry number is associated with the symbol breakpoint, list the breakpoints as described above.) The breakpoint is removed. To remove all symbol breakpoints set on an SDL symbol: 1. If necessary, open an SDL Editor on the diagram containing the SDL symbol. 2. If the Breakpoints menu is not visible in the SDL Editor menu bar, choose Connect sdle in the Breakpoint menu in the Simulator UI, or enter the command Connect-To-Editor. The menu Breakpoints now appear in the SDL Editor. 3. Select a symbol with a red breakpoint symbol in the SDL Editor. 4. From the Breakpoints menu in the SDL Editor, choose the Remove Breakpoint command. All symbol breakpoints are removed. To remove all defined breakpoints: • 2206 ,um-st1 Enter the command Remove-All-Breakpoints (this command has no associated button or menu choice). All defined breakpoints are now removed. Telelogic Tau 4.5 User’s Manual July 2003 Sending Signals from the Environment Sending Signals from the Environment Usually, you have to send signals into the system to make something of interest happen, for instance when the system is completely idle. You can send signals directly to a process instance, or indirectly by specifying a channel. Sending Signals to a Process To send a signal from the environment to a certain process: 1. Click the Send To button in the Send Signal module, or enter the command Output-To. This command takes three parameters: the signal name, any signal parameters, and the process instance of the receiver. 2. Select or enter the name of the signal to send. 3. If the signal has parameters, set the values of the parameters in the dialog that is opened. Select a parameter in the list, enter/edit its value using the input line, or the option menu containing possible values (for enumeration type parameters). Click the Default value button to get a “null” value for the parameter. 4. Select or enter the name of a process instance to send the signal to. The Simulator tries to find a path of channels and signal routes to the receiver. If no path was found, an error message is printed. If a path was found, the signal is either successfully sent (and placed in the input port of the receiver), or is discarded (an immediate null transition occurred), i.e. the receiver is in a state that cannot receive or save the specified signal. Sending Signals via a Channel To send a signal from the environment via a channel: 1. Click the Send Via button in the Send Signal module, or enter the command Output-Via. This command takes three parameters: the signal name, any signal parameters, and an optional channel. 2. Select or enter the name of the signal to send. 3. If the signal has parameters, set the values of the parameters in the dialog that is opened. Select a parameter in the list, enter/edit its valJuly 2003 Telelogic Tau 4.5 User’s Manual ,um-st1 2207 Chapter 51 Simulating a System ue using the input line, or the option menu containing possible values (for enumeration type parameters). Click the Default value button to get a “null” value for the parameter. 4. Select or enter the name of a channel to send the signal via. If no channel is specified, any channel from the environment may be used. The Simulator tries to find a single process instance that can receive the signal. If no or several possible receivers were found, an error message is printed. If a single receiver was found, the signal is either successfully sent (and placed in the input port of the receiver), or is discarded (an immediate null transition occurred), i.e. the receiver is in a state that cannot receive or save the specified signal. Causing a Spontaneous Transition To send a “none” signal to a process, i.e. to try to cause a spontaneous transition in the process: 1. Click the Send None button in the Send Signal module, or enter the command Output-None. This command takes one parameter: the process name. If the process contains services, it is also necessary to specify one of the services. 2. Select or enter the name of the process to send a “none” signal to. A message is printed, indicating whether a spontaneous transition occurred. 2208 ,um-st1 Telelogic Tau 4.5 User’s Manual July 2003 Logging the Execution Logging the Execution The following types of interaction during simulation can be logged to file: • The commands issued by the user. • The complete interaction with the user, i.e. commands issued and resulting print-outs. In other words, all texts visible in the Simulator UI’s text area or in the terminal window. • The signals sent to, from and via a unit in the system. Note: The logging of MSC events to file is described in “MSC Trace and Logging” on page 2190. Logging Commands To start logging of all issued monitor commands from now on: 1. Select Start Command Log from the Log menu, or enter the command Command-Log-On. This command takes one parameter, the name of the log file. 2. Select or enter a log file name; on UNIX preferably with the suffix .com. To stop the logging, select Stop Command Log from the Log menu, or enter the command Command-Log-Off. After logging has been stopped, it can be continued on the same log file, i.e. the existing log file is appended, or on a new log file. To continue logging of monitor commands: • July 2003 If using the Simulator UI’s menu commands, select Start Command Log from the Log menu. Select or enter the same file name as before, or a new file name. – If a new file name was specified, the logging is continued on the new file. – If the name of an existing log file was specified, a dialog is opened: Telelogic Tau 4.5 User’s Manual ,um-st1 2209 Chapter 51 Simulating a System Figure 470: Continued logging on an existing file Click Append to append the existing log file. Click Create to overwrite the existing log file. • If using monitor commands, enter the command Command-Log-On, with or without a file name parameter. – If you do not specify any file name, the logging is continued on the same lag file as before. – If a file name is specified, the logging is continued on this file. All monitor commands issued by the user so far in the Simulator UI session can also be saved on a command file, without starting continuos logging of commands. To do this, select Save from the popup menu on the input line and select a command file. A command log file may later be read in and executed to repeat the same command session. To do this: 1. Choose Script in the Execute menu, or enter the command Include-File. This command takes one parameter: the name of a file containing monitor commands. 2. Select or enter the name of an existing command file. When the file has been specified, it is read and the commands in the file are executed exactly as they are stated in the file. Logging the User Interaction Complete logging of all user interaction works in the same way as logging of monitor commands, described above. The only difference is the name of the menu choices and commands. Either select Start Complete Log and Stop Complete Log from the Log menu, or enter the commands Log-On and Log-Off. 2210 ,um-st1 Telelogic Tau 4.5 User’s Manual July 2003 Logging the Execution Logging Signal Interaction The signals that are sent to, from or via a unit in the system can be logged on file. The signal log file will contain a line for each signal sent, including the simulation time, the name of the signal, the sender process instance and the receiver process instance. Values of signal parameters are also printed. More than one signal log can be active at a time, each one in a separate log file. To start a signal log: 1. Enter the command Signal-Log (this command has no associated button). This command takes two parameters: a unit in the system, and the name of a log file. 2. Select or enter a unit whose signals are to be logged. A unit can be one of the following: – A channel or signalroute. Signals sent through the channel or signalroute are logged. – A process type or process instance. Signals sent to and from any of the process instances are logged. – A block or a system. Signals sent within, to and from the system or block are logged. – The process “env.” In this way, the signal interface between the system and the environment is logged. 3. Select or enter a file name of the signal log file. To list the active signal logs, enter the command List-Signal-Log (this command has no associated button). The list contains an entry number, the unit name and the log file name. To stop a signal log: 1. Enter the command Close-Signal-Log (this command has no associated button). This command takes one parameter, an entry number in the signal log list. 2. Enter an entry number. To see what entry number is associated with the timer instance, list the active signal logs as described above. If only one signal log is active, the entry number is not needed. July 2003 Telelogic Tau 4.5 User’s Manual ,um-st1 2211 Chapter 51 Simulating a System Modifying the System The are a number of commands that change the behavior of the simulated system. These commands are useful to make debugging easier. They can, for example, be used to recover from logical errors, or to put the system in a state that could be difficult to achieve otherwise. Caution! When these commands are used, it is no longer the original system that is simulated, as the commands modify the behavior of the system. It is completely up to the user to interpret the simulation and its relation to the original system. Some of these commands operate on the current process. For more information on the current process, see “Current Process and Scope” on page 2196. Sending an Internal Signal To simulate the sending of an internal signal between two process instances: 1. Enter the command Output-Internal. This command takes the following parameters: the name of the signal, values of any signal parameters, receiver process instance, and sender process instance. 2. Select or enter the name of the signal to send. 3. If the signal has parameters, set the values of the parameters in the dialog that is opened. Select a parameter in the list, enter/edit its value using the input line, or the option menu containing possible values (for enumeration type parameters). Click the Default value button to get a “null” value for the parameter. 4. Select or enter the receiver process instance. Note that “env” may be entered for the environment process. 5. Select or enter the sender process instance. Note that “env” may be entered for the environment process. The signal is put in the input port of the receiver process, if it is in the valid input signal set; otherwise, it is discarded. No checks are made whether a path exists between the sender and the receiver. 2212 ,um-st1 Telelogic Tau 4.5 User’s Manual July 2003 Modifying the System Changing the Process State To change the state of the current process, service, or procedure: 1. Choose State in the Change menu, or enter the command Nextstate. This command takes one parameter: the name of the new state. 2. Select or enter the name of the state to go to. Creating and Stopping Processes To create a new process instance: 1. Choose Create Process in the Change menu, or enter the command Create. This command takes the following parameters: the process to create, the parent process instance, and any process parameters. 2. Select or enter the name of the process to create a new instance for. 3. Select or enter the parent process instance. “env” may be entered for the environment process, and “null” may also be entered. 4. If the process has parameters, enter the values of the parameters one by one. If the number of instances already is greater than or equal to the maximum number for this process type, you have to verify the create action. The following message appears: Attempt to create more than the max number of concurrent instances. Do you still want to create the instance : 5. Enter ‘y’ or ‘Y’ to create; all other answers cancels the create. To stop a running process instance: 1. Choose Stop Process in the Change menu, or enter the command Stop. This command takes one parameter, the process instance to stop. 2. Select or enter the name of the process instance to stop. July 2003 Telelogic Tau 4.5 User’s Manual ,um-st1 2213 Chapter 51 Simulating a System Setting and Resetting Timers To set a timer in the current process: 1. Choose Set Timer in the Change menu, or enter the command Set-Timer. This command takes the following parameters: the name of the timer, any timer parameters, and a time value. 2. Select or enter the name of a timer in the current process. 3. If the timer has parameters, enter the values of the parameters one by one. 4. Enter a time value when the timer is to expire, either an absolute value (without sign) or a value relative to Now (with a ‘+’ sign). That is, “7.5” is an absolute time value, whereas “+7.5” is the time value Now+7.5. To reset a timer in the current process: 1. Choose Reset Timer in the Change menu, or enter the command Reset-Timer. This command takes the following parameters: the name of the timer, and any timer parameters. 2. Select or enter the name of a timer in the current process. 3. If the timer has parameters, enter the values of the parameters one by one. Changing a Variable To change the value of a variable in the current process: 1. Choose Variable in the Change menu, or enter the command Assign-Value. This command takes the following parameters, the name of the variable, an optional specification of a variable component, and the new value. 2. Select or enter the name of a variable, possibly abbreviated. If a variable has several components (e.g. an array, struct or string) and it is specified without a component, the values of all components of the variable have to be specified (e.g. the complete array). 2214 ,um-st1 Telelogic Tau 4.5 User’s Manual July 2003 Modifying the System To assign a component only, the same rules as for examining a variable apply (see “Examining Variables” on page 2200): – To assign only a certain component, specify the component after the variable name. (In the Simulator UI, this must be done on the text input line in the dialog, after a variable name has been selected.) – To get a list of the possible components of a variable, enter a ‘?’ after the variable name. (In the Simulator UI, this must be done on the text input line in the dialog, after a variable name has been selected; another dialog is then opened, in which the component can be selected.) More information on the input and output of SDL data types can be found in “Input and Output of Data Types” on page 2069 in chapter 50, The SDL Simulator. Changing the Input Port To remove a signal instance in the input port of the current process: 1. Enter the command Remove-Signal-Instance. This command takes one parameter, an entry number in the input port. 2. Enter an entry number. To see what entry number is associated with the signal instance, list the input port as described in “Examining Signal Instances” on page 2199. Note: Entry numbers are just positions in the input port. The removal of a signal changes the entry numbers of the remaining signals. To change the placing of a signal instance in the input port of the current process: 1. Choose Input Port in the Change menu, or enter the command Rearrange-Input-Port. This command takes two parameters, the current and new entry number in the input port. 2. Enter the current entry number of the signal instance. To see what entry number is associated with the signal instance, list the input port as described in “Examining Signal Instances” on page 2199. 3. Enter the new entry number of the signal instance. The current signal instance at this position will be moved down in the queue. July 2003 Telelogic Tau 4.5 User’s Manual ,um-st1 2215 Chapter 51 Simulating a System Rearranging the Ready Queue You can change the order of process instances in the ready queue, i.e. the execution order of processes. To change the placing of a process instance in the ready queue: 1. Choose Ready Q in the Change menu, or enter the command Rearrange-Ready-Queue. This command takes two parameters, the current and new entry number in the ready queue. 2. Enter the current entry number of the process instance. To see what entry number is associated with the process instance, list the ready queue as described in “Printing the Process Ready Queue” on page 2198. 3. Enter the new entry number of the process instance. The current process instance at this position will be moved down in the queue. Exiting a Simulator To exit a simulator, choose Stop Sim in the Execute menu, or enter the command Exit or Quit. If the command is abbreviated, you have to confirm the exit operation; the following message appears: Do you really want to exit program : Enter ‘y’ or ‘Y’ to exit; all other answers cancels the exit. To exit the Simulator UI, select Exit from the File menu. If you have changed the configuration of the Simulator UI, you are asked whether to save these changes. See “Customizing the Simulator UI” on page 2181. If you save them under the default file names, they are read in and restored the next time the Simulator UI is started. 2216 ,um-st1 Telelogic Tau 4.5 User’s Manual July 2003