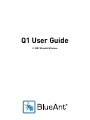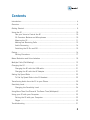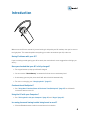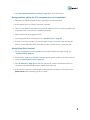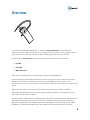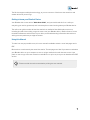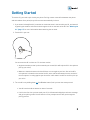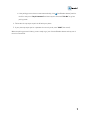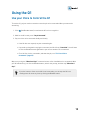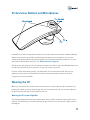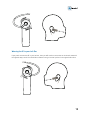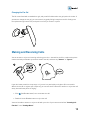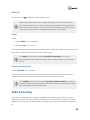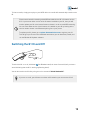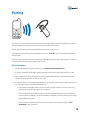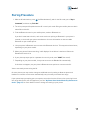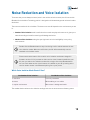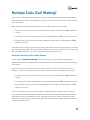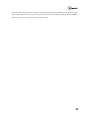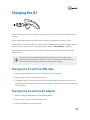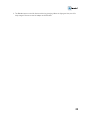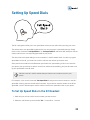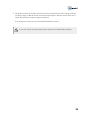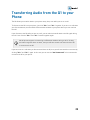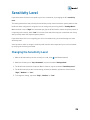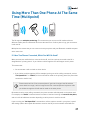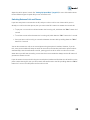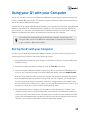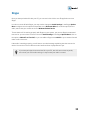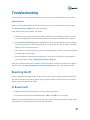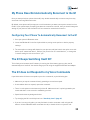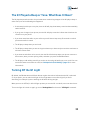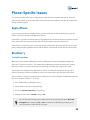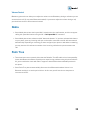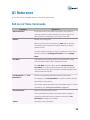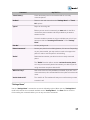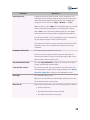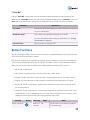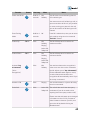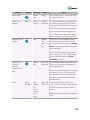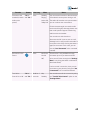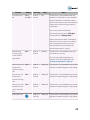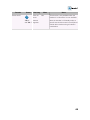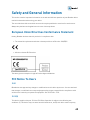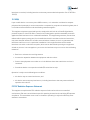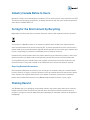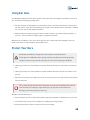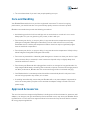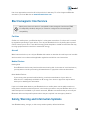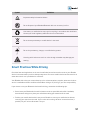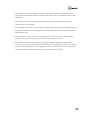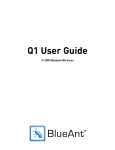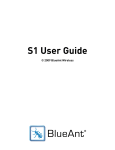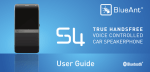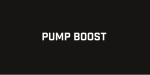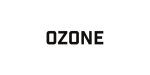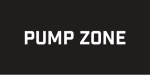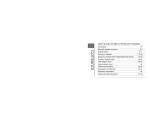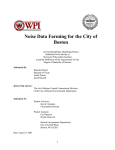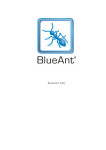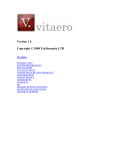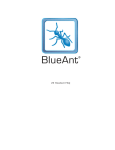Download Q1 User Guide - Cellular Accessories for Less
Transcript
Q1 User Guide © 2009 BlueAnt Wireless Contents Introduction .................................................................................................................. 4 Overview ........................................................................................................................ 6 Getting Started ............................................................................................................. 8 Using the Q1 ............................................................................................................... 10 Use your Voice to Control the Q1 ....................................................................... 10 Q1 Overview: Buttons and Microphones ............................................................. 10 Wearing the Q1 ................................................................................................... 11 Making and Receiving Calls ................................................................................ 13 Audio Streaming .................................................................................................. 14 Switching the Q1 On and Off ............................................................................... 15 Pairing ......................................................................................................................... 16 Pairing Procedure ............................................................................................... 17 Noise Reduction and Voice Isolation ......................................................................... 18 Multiple Calls (Call Waiting) ...................................................................................... 19 Charging the Q1 ......................................................................................................... 21 Charging the Q1 with the USB cable .................................................................. 21 Charging the Q1 with the AC Adapter ................................................................ 21 Setting Up Speed Dials .............................................................................................. 23 To Set Up Speed Dials in the Q1 Headset .......................................................... 23 Transferring Audio from the Q1 to your Phone ......................................................... 25 Sensitivity Level .......................................................................................................... 26 Changing the Sensitivity Level ............................................................................ 26 Using More Than One Phone At The Same Time (Multipoint) ................................... 27 Using your Q1 with your Computer ........................................................................... 29 Pairing the Q1 with your Computer .................................................................... 29 Skype ................................................................................................................... 29 Troubleshooting .......................................................................................................... 31 2 Resetting the Q1 ................................................................................................. 31 To Reset the Q1............................................................................................ 31 My Phone Does Not Automatically Reconnect to the Q1 ................................... 31 Configuring Your Phone To Automatically Reconnect to the Q1.................. 32 The Q1 Keeps Switching Itself Off ...................................................................... 32 The Q1 does not Respond to my Voice Commands ............................................ 32 The Q1 Played a Beep or Tone: What Does It Mean? ......................................... 33 Turning Off the Q1 Light ..................................................................................... 33 Phone-Specific Issues ................................................................................................ Apple iPhone ....................................................................................................... Blackberry ........................................................................................................... Nokia .................................................................................................................... Palm Treo ............................................................................................................ 34 34 34 35 35 Q1 Reference .............................................................................................................. 36 Full List of Voice Commands ............................................................................. 36 Button Functions ................................................................................................. 39 Safety and General Information ................................................................................. European Union Directives Conformance Statement ........................................ FCC Notice To Users .......................................................................................... Industry Canada Notice to Users ....................................................................... Caring for the Environment by Recycling ........................................................... Choking Hazard ................................................................................................... Using Ear Gels .................................................................................................... Protect Your Ears ................................................................................................ Care and Handling .............................................................................................. Approved Accessories ......................................................................................... Electromagnetic Interference ............................................................................. 45 45 45 46 47 47 47 48 49 49 50 Safety, Warning and Information Symbols ......................................................... 50 Smart Practices While Driving ........................................................................... 51 3 Introduction Welcome to the Q1 user manual. If you are looking for help with your Q1 headset, then you've come to the right place. This manual explains everything you need to know about your Q1, and more. Having Problems with your Q1? If you are having trouble getting your Q1 to work, then see below for some suggestions of things you can try. Have you checked that your Q1 is fully charged? • For top performance, keep your Q1 well charged. • You can use the "Check Battery" command to find out the current battery level. • If the battery gets very low, then the Q1 will switch itself off automatically. • For more on charging, see "Charging the Q1" (page 21). Confused about Multipoint? • See "Using More Than One Phone At The Same Time (Multipoint)" (page 27) for full details on how this works on the Q1. Using the Q1 with your Computer? • See "Pairing the Q1 with your Computer" (page 29) and "Skype" (page 29). In a noisy place and having trouble being heard on a call? • Click the BlueAnt button to switch to maximum voice isolation. 4 • See "Noise Reduction and Voice Isolation" (page 18) for more information. Having problems getting the Q1 to recognize your voice commands? • Make sure you say the command clearly, speaking at a consistent speed. • If the headset does not respond, repeat the command. • There is a microphone on the bottom tip of the Q1. Make sure that it is pointing towards your mouth and that it is not covered or muffled by your face. • Speak louder than any background noise. • Try changing the Q1's sensitivity level: see "Sensitivity Level" (page 26). • If you are in a very noisy place, you may find that it is easier to answer a call using the Q1 buttons: click the BlueAnt button to answer the call, or double click it to reject the call. Having Some Other Problem? • For more suggestions on solving problems you might be experiencing with the Q1, see "Troubleshooting" (page 31). • Check the list of advice on problems related to specific phone models to see if your phone is covered: "Phone-Specific Issues" (page 34). • See "Q1 Reference" (page 36) for a full list of all the Q1's button combinations and voice commands, with detailed explanations of what the functions do. • If you still can't solve your problem after checking all the information in this manual, then please call us before returning your Q1 to a store. 5 Overview The revolutionary BlueAnt Q1 Bluetooth ® headset is voice controlled for a truly hands-free experience. You don't even need to train it to recognize your voice: the Q1's voice recognition works right out of the box. It will even talk you through everything you need to do to get started. In fact, the Q1 is so easy to use that you only need to remember three voice commands: • "Pair Me" • "Teach Me" • "What Can I Say?" These voice commands get you to everything you need to use the BlueAnt Q1. As well as letting you make calls and answer the phone using just your voice, the Q1 also features BlueAnt's Voice Isolation Technology, ensuring that you will always be heard, even in noisy environments. If you are in a noisy place, you can switch to maximum voice isolation for superior voice clarity. And the Q1 comes with dual microphones, providing clean and clear voice input, as well as sophisticated digital signal processing technology to enable high quality noise suppression, echo cancellation and wind noise reduction. Your Q1 headset is a Bluetooth 2.1 qualified product and supports both the Bluetooth Headset Profile and the Bluetooth Hands-Free Profile. The Q1 can store pairing information for up to 8 different Bluetooth compliant devices (backward and forward compatible), including mobile phones, PDAs, PCs/Macs or any Bluetooth-enabled device that supports the Headset or Hands-Free profiles. 6 The Q1 also supports multipoint technology, so you can connect to 2 devices at the same time and answer whichever phone rings. Getting to know your BlueAnt Device Your BlueAnt device came with a "Quick Start Guide", and you should read this first. It tells you everything you need to get started, and is the best place to start learning about your BlueAnt device. The online user guide contains all the information from the Quick Start Guide plus much more, including tips and tricks to help you get the most out of your BlueAnt device, details of how to access the advanced features and functions of your device, and troubleshooting information with advice on solving common problems you might encounter. Using this Manual To make it as easy as possible to use, this user manual is available as both a set of web pages and a PDF. Both versions contain exactly the same information. The web pages are ideal if you want to read about your BlueAnt device on your computer screen or using a mobile device with internet access. If you prefer to save a copy of the user manual to read offline or to print out, then you can download the PDF version. Please consider the environment before printing the user manual. 7 Getting Started To use the Q1, you need to pair it with your phone. Pairing creates a stored link between the phone and the headset. Once paired, they will reconnect automatically in future. 1. If you haven't already fitted it, locate the ear hook that came in the box with your Q1, and attach it by pushing the smaller end of the hook through the hole on the back of the Q1. See "Wearing the Q1" (page 11) for more information about attaching the ear hook. 2. Put the Q1 in your ear. You can wear the Q1 in either ear. For the best results: • Angle the headset so that it points towards your mouth (this will help the Q1's microphones pick up your voice). • Make sure that the bottom end of the Q1 does not rest against your face. One of the Q1's microphones is located on the back of the Q1, at the end furthest away from the ear bud: if the microphone is resting against your face then it will make it harder for the Q1 to pick up your voice. 3. Turn the Q1 on by holding down (the BlueAnt button) until you hear the startup sound. • You will need to hold the button for about 3 seconds. • If this is the first time you have used your Q1, it will automatically play a welcome message and go into pairing mode. You will hear the voice prompts start to take you through the pairing process. 8 • If the pairing process does not start automatically, click (the BlueAnt button), wait for the Q1 to ask you to "Say A Command" and then say the command "Pair Me" to go into pairing mode. 4. Follow the voice prompts to pair the Q1 with your phone. 5. If your phone prompts you for a password or security code, enter "0000" (four zeros). When the pairing process finishes, you are ready to go: just click the BlueAnt button and say one of the voice commands. 9 Using the Q1 Use your Voice to Control the Q1 To use the Q1, you just need to remember some simple voice commands. When you want to do something: 1. Click (the BlueAnt button) to activate the Q1's voice recognition. 2. Wait for the Q1 to ask you to "Say A Command". 3. Say one of the voice commands loudly and clearly. • If the Q1 does not respond, say the command again. • If you wait too long before saying the command, the Q1 will say "Cancelled". You will have to click the BlueAnt button again before you can use another voice command. • For a full list of voice commands, and what they do, see "Full List of Voice Commands" (page 36). Why not try using the "What Can I Say?" command to hear a list of available voice commands. With your Q1 switched on, just click the BlueAnt button, wait for the prompt, and then say "What Can I Say?" If you don't want to listen to the full list of commands, you can stop the Q1 from reading them all out at any time by clicking the BlueAnt button. 10 Q1 Overview: Buttons and Microphones In addition to the volume up and down buttons, the Q1 has a multi-function button called the BlueAnt button. You use this to turn the Q1 on and off and to activate the voice recognition. You can also access some advanced functions by pressing different combinations of the three buttons. For a full description of all the button functions, see "Button Functions" (page 39). The Q1 has two microphones: one is located on the front of the device, next to the BlueAnt button, and the other is located on the tip of the device, on the side closest to your face. For best results when wearing the Q1, you should take care to ensure that the Q1 does not rest against your face, as this may muffle the second microphone and make it harder for the Q1 to recognise your voice commands. Wearing the Q1 Before you can wear the Q1, locate the ear hook that came in the box with your Q1, and attach it by pushing the smaller end of the hook through the hole on the back of the Q1. You can then adjust the length so that the hook will fit comfortably on your ear. Wearing the Q1 in your Right Ear The following diagram shows how you should attach the ear hook if you want to wear the Q1 in your right ear. For the best fit, you should rotate the ear gel so that it sits on the Q1 at the angle shown in the diagram. 11 Wearing the Q1 in your Left Ear If you prefer to wear the Q1 in your left ear, then you will need to remove the ear hook and reattach it the opposite way round. You should also rotate the ear gel so that it points in the opposite direction. 12 Changing the Ear Gel The Q1 comes fitted with a standard ear gel, and you will find alternative ear gel options in the box. If you want to change the ear gel, you can remove it by gently lifting it away from the Q1. Gently press the replacement gel onto the Q1, and push it on firmly to secure it in place. Making and Receiving Calls You can answer or reject an incoming call using your voice. Just wait for the Q1 to read out the phone number and ask you whether you want to answer the call, and then say "Answer" or "Ignore": If you don't want to wait for the prompt, or if you are in a particularly noisy place (this can make it difficult for the Q1 to register your response), you can use the Q1's buttons to answer or reject the call at any time while the phone is ringing: • Click (the BlueAnt button) once to answer the call. • Double click the BlueAnt button to reject the call. You won't be able to answer or reject a call with your voice if you have turned off the "Incoming Call Function" in the "Settings Menu". 13 End a Call To end a call, click (the BlueAnt button) during the call. Please note that this button press changed in firmware version 8.19. If you have an older firmware release on your Q1, then you end a call by double clicking the BlueAnt button. You can check what version of the firmware is installed on your Q1 by looking at the version number shown in the Bluetooth pairing list on your phone. Redial Either: • Use the "Redial" voice command; or • Hold down "Vol +" for 1 second. This command tells the connected phone to redial its last outgoing call (it doesn't matter whether the phone was connected to the Q1 at the time that call was made). The "Redial" function calls a number retrieved from the phone, so it may not necessarily be the last number you called if you are using more than one phone with the Q1. Return an Incoming Call Use the "Call Back" voice command. This command dials the number of the last incoming call received on the Q1 headset (it doesn't matter which phone was connected to the Q1 at the time the call was received). The "Call Back" function calls a number retrieved from the Q1 headset, so it may not necessarily be the last incoming call received on the phone (if you received a call while the phone was disconnected from the Q1). Audio Streaming If your phone or Bluetooth device supports the A2DP audio streaming profile, then you can play audio through the Q1. This means that you can hear turn-by-turn direction information from a GPS application on your phone that supports A2DP, and listen to podcasts, music and more through your Q1. 14 To listen to audio, simply press play on your A2DP device: the audio will automatically transfer to the Q1. Please note that audio streaming with A2DP was added to the Q1 in firmware version 8.19. If you have an older version of the firmware installed on your Q1, then you will need to update your Q1 to the latest firmware release in order to use A2DP streaming. You can check what version of the firmware is installed on your Q1 by looking at the version number shown in the Bluetooth pairing list on your phone. To update your Q1, please go to register.blueantwireless.com to register your Q1. This will give you access to the downloads area where you can download, install, and run the BlueAnt Q1 Updater software. Switching the Q1 On and Off To switch the Q1 on or off, hold down (the BlueAnt button) for about 3 seconds (until you hear a sound indicating that the Q1 is starting up/shutting down). You can also switch the Q1 off by using the voice command "Switch Headset Off". If you are on a call, you will have to end the call first before you can turn the Q1 off. 15 Pairing To use the Q1, you need to pair it with your phone. Pairing creates a stored link between the phone and the headset. Once paired, they will reconnect automatically in future. The Q1 goes into pairing mode automatically the first time you turn it on. If you want to go back into pairing mode later on, use the "Pair Me" voice command and follow the voice prompts. The instructions below provide some additional information about the pairing procedure, in case you encounter problems pairing your phone with the Q1. Pairing Summary • The Q1 can store pairing information for up to 8 different Bluetooth devices. • If you pair a 9th device, this pairing will replace the oldest existing pairing stored in the Q1. • Up to 2 devices can be connected at the same time (multipoint). When you have two phones connected you can answer whichever one rings. • If a mobile device is connected to the Q1 and you go into pair mode to pair another device, then the first device will be disconnected from the Q1. • If you want to have both phones connected, then you will need to reconnect to the first phone when you finish pairing the second phone. • In most cases the phone will reconnect to the Q1 automatically when you finish pairing, but if this does not happen you should be able to manually reconnect the phone from your phone's Bluetooth menu. • You can find out whether you have one or two phones connected by using the "Am I Connected" voice command. 16 Pairing Procedure 1. With the Q1 switched on, press (the BlueAnt button), wait for the Q1 to ask you to "Say A Command", and then say "Pair Me". 2. The voice prompts will explain that the Q1 is now in pair mode. Bring the mobile phone to within about 30cm of the Q1. 3. Find the Bluetooth menu in your mobile phone, and turn Bluetooth on. If you don't know how to do this, refer to the section on pairing or Bluetooth in your phone's manual, or check with your phone manufacturer for more information on how to enable Bluetooth on your mobile phone. 4. Use your phone's Bluetooth menu to search for Bluetooth devices. This may take a few minutes, depending on your phone model. 5. When your phone finishes searching, it will display a list of devices it has found. Select the BlueAnt Q1 from the list. 6. If your phone prompts you for a password or security code, enter "0000" (four zeros). 7. Depending on your phone model, it may now connect to the BlueAnt Q1 automatically. If this does not happen, use your phone's Bluetooth menu options to connect to the Q1. You are now ready to start using the Q1. On some phones you may need to change an additional security setting to allow the phone and headset to reconnect to each other automatically every time they come back into range. If your phone keeps prompting you to accept the connection from the Q1 every time you bring it back into range with the Q1, then this applies to you. See "My Phone Does Not Automatically Reconnect to the Q1" (page 31) for more details on how to change this setting on your phone. 17 Noise Reduction and Voice Isolation To ensure that you can always be heard, even in the noisiest of environments, the Q1 comes with BlueAnt's Voice Isolation Technology, which is designed to eliminate background noise and reduce wind noise. There are two modes of voice isolation. The best one to use will depend on the environment you are in: • Standard Voice Isolation mode is well suited to normal everyday environments. It gives you a natural sounding voice while removing mild background noise. • Maximum Voice Isolation mode gives you high levels of voice intelligibility in very noisy environments. Double click the BlueAnt button at any time during a call to switch between the two voice isolation modes. When the call finishes, the Q1 will automatically revert to standard voice isolation mode. Please note that the button click to switch voice isolation modes was changed in firmware version 8.19. If you have an older version of the firmware installed on your Q1, then you switch voice isolation modes with a single click of the BlueAnt button. You can check what version of the firmware is installed on your Q1 by looking at the version number shown in the Bluetooth pairing list on your phone. Which Voice Isolation Mode Should I Use? Use Standard Voice Isolation... Use Maximum Voice Isolation... In the office In a noisy restaurant At home While walking or in a vehicle In a quiet environment When there is background music The standard and maximum voice isolation settings both use the same amount of battery power. 18 Multiple Calls (Call Waiting) If you receive a call while you are already on a call, and your phone and phone network both support call waiting, then you can use the Q1 buttons to either end your current call or put it on hold and take the incoming call. When you have a call waiting the Q1 will play a sound to alert you to the incoming call. • To put your current call on hold and answer the incoming call, hold down the "Vol +" button for 1 second. • To end the current call and answer the incoming call, hold down the "Vol -" button for 1 second. • Once you have a call on hold, you can switch between the two calls by holding down the "Vol +" button for 1 second. If you have a call on hold and your active call ends, either because the other party hung up, or because you ended the call by double-clicking the BlueAnt button, then the other call will remain on hold. Hold down the "Vol +" button for 1 second to release the hold and resume the call. Multipoint: Receiving Calls on Both Phones The Q1 supports multipoint technology. This means that you can use one Q1 headset with two different mobile phones or Bluetooth devices at the same time: if either phone rings, you can answer it with the Q1. If you have two phones connected to the Q1, and you receive a call on one of them while you are already on a call on the other phone, then you can use the Q1's buttons to answer the second call. • To put your current call on hold and answer the incoming call, hold down the "Vol +" button for 1 second. • To end the current call and answer the incoming call, hold down the "Vol -" button for 1 second. • Once you have a call on hold, you can switch between the two calls by holding down the "Vol +" button for 1 second. You can also answer the call on the second phone using that phone's handset. However, if you do this, some phone models will keep the audio for that call on the handset, while other phone models automatically route the audio back to the Q1, putting your first call on hold. In order to be certain about where you will hear the audio, you are therefore recommended to always use the Q1 buttons if you want to answer the call. 19 If you do answer the second call using the second phone handset and find that the call audio is on the phone rather than the Q1, then you can transfer that audio back to the Q1 by holding down the "Vol +" button for 1 second. This will place the first call on hold. 20 Charging the Q1 Your Q1 has been given an initial charge to get going, but in future you will need to charge it for up to 2.5 hours. Use the supplied AC adapter or the USB cable to charge the Q1 whenever the battery is low. You will be able to tell that the battery is low because the BlueAnt button will flash red when you turn the Q1 on. You can also check the current battery level using the "Check Battery" command. If the battery level drops to very low, then the Q1 will play a low battery sound and automatically switch itself off. The battery life on the Q1 will vary depending on the phone you are using: some phones draw significantly more power than others. In particular, using the Q1 with a VoIP application such as Skype will drain the battery more quickly. Charging the Q1 with the USB cable 1. Plug the supplied USB cable into a spare USB socket on your computer. 2. Plug the other end of the USB cable into your Q1. 3. The BlueAnt button on the Q1 flashes red during charging. When the light goes blue, the Q1 is fully charged. Remove the USB cable from your computer, and disconnect the Q1 from the other end of the cable. Charging the Q1 with the AC Adapter 1. Attach the supplied USB cable to the supplied AC adapter. 2. Plug the other end of the USB cable into your Q1. 3. Plug the AC adapter into a power socket. 21 4. The BlueAnt button on the Q1 flashes red during charging. When the light goes blue, the Q1 is fully charged. Disconnect the AC adapter and USB cable. 22 Setting Up Speed Dials The Q1 is designed to allow you to use speed dials so that you can make calls just using your voice. The easiest way to use speed dialing with the Q1 is to use your phone's speed dial settings. Simply use the voice commands "Call Speed Dial 1" to "Call Speed Dial 8" and the Q1 will attempt to call the number stored in the corresponding speed dial on your phone. The other method of speed dialing is to store numbers in the Q1 headset itself. In order to program speed dials into the Q1, you must first receive a call from the number you want to save. Some phones do not adhere to the Bluetooth specification for speed dialing. If this is the case with your phone, then you will not be able to use the first method of speed dialing, and you will have to set up your speed dials in the Q1 itself. Numbers stored in the Q1 headset take precedence over numbers stored in your phone. For example, if you use the command "Call Speed Dial 3" and you have stored a number in the Q1's speed dial 3 setting, then the Q1 will call this number. If you have not stored a number in the Q1 for speed dial 3, then it will attempt to call the number stored in the speed dial 3 slot on your phone. To Set Up Speed Dials in the Q1 Headset 1. Wait until you receive a call from the number you want to store. 2. When the call finishes, press and hold "Vol -" on the Q1 for 1 second. 23 3. The Q1 will read out the number of the last incoming call and ask you which calling command you want to tag it to. Wait for the Q1 to finish listing the options, and then say the name of the speed dial command you want to tag this number to. If you change your mind, you can click the BlueAnt button to cancel. If you reset the Q1, any speed dial numbers stored in the headset will be deleted. 24 Transferring Audio from the Q1 to your Phone The Q1 allows you to switch back to your phone at any time, even while you are on a call. To disconnect the Q1 from your phone, just click "Vol +" and "Vol -" together. If you are on a call when you click the buttons, then the audio will be transferred back to your phone where you can continue the call. If you disconnect the Q1 while you are on a call, you can switch the audio back to the Q1 again during the call. Just click the "Vol +" and "Vol -" buttons together again. Not all phones support reconnecting to a Bluetooth headset during a call. If clicking the buttons together does not work, then you will have to wait until the end of the call to reconnect to the Q1. If you were not on a call when you disconnected from the Q1, then you will not be able to reconnect by clicking "Vol +" and "Vol -" again. In this case you can use the "Am I Connected?" voice command to reconnect the Q1 to your phone. 25 Sensitivity Level If you find that the Q1 does not respond to your voice commands, try changing the Q1's sensitivity level. This setting determines how precisely the words that you say need to match the speech patterns that the Q1 has been configured to recognize. You can change it by accessing the Q1's "Settings Menu". When the level is set to "High" the commands you give the Q1 will need to match the speech pattern it is expecting more exactly, while "Low" is less restrictive and will accept your commands even if they don't precisely match the expected speech pattern. If you find that the Q1 is not recognizing your voice commands at all, you should change to a lower sensitivity level. You may wish to switch to a higher sensitivity level if the Q1 often responds to your voice commands by carrying out the wrong command. Changing the Sensitivity Level 1. With the Q1 switched on, but not currently on a call, click (the BlueAnt button). 2. When the Q1 asks you to "Say a Command", say the command "Settings Menu". 3. The Q1 will now read a list of options. When it finishes, say the command "Sensitivity Level". 4. The Q1 will now tell you the current setting, and ask you whether you want to set the level to "High", "Medium" or "Low". 5. To change the setting, say either "High", "Medium" or "Low". 26 Using More Than One Phone At The Same Time (Multipoint) The Q1 supports multipoint technology. This means that you can use one Q1 headset with two different mobile phones or Bluetooth devices at the same time: if either phone rings, you can answer it with the Q1. Multipoint also means that you can connect to both your phone and your Bluetooth-enabled computer at the same time. If I Have Two Phones Connected, Which One Will Be Used? When you have two mobile devices connected to the Q1, the first one that connected to the Q1 is designated the "primary phone". If you initiate a call through the Q1 it will happen on this phone. This means that: • You can answer a call received on either device. • If you initiate a call through the Q1 (for example by using one of the calling commands, such as "Call Speed Dial 1" or "Redial") then the call will be made on the primary phone (the phone that connected to the Q1 first). Please note that if the "first connected phone" goes out of range of the Q1 and then comes back into range, it will no longer be the first connected phone. Any future calls you initiate through the Q1 will now be made on the other phone. Remember that for some calling commands, the phone number called depends on the phone used. For example, the "Redial" command uses the number of the last incoming call stored on the phone, and so it will call a different number depending on which phone is used for the call. If you are using the "Call Speed Dial" commands to call the numbers stored in your phone's speed dial settings (rather than speed dial numbers stored on the Q1), then the number called will also 27 depend on which phone is used. See "Setting Up Speed Dials" (page 23) for more information about the two different types of speed dial you can use with the Q1. Switching Between Calls and Phones If you have two phones connected to the Q1, and you receive a call on one of them while you are already on a call on the other phone, then you can use the Q1's buttons to answer the second call. • To put your current call on hold and answer the incoming call, hold down the "Vol +" button for 1 second. • To end the current call and answer the incoming call, hold down the "Vol -" button for 1 second. • Once you have a call on hold, you can switch between the two calls by holding down the "Vol +" button for 1 second. You can also answer the call on the second phone using that phone's handset. However, if you do this, some phone models will keep the audio for that call on the handset, while other phone models automatically route the audio back to the Q1, putting your first call on hold. In order to be certain about where you will hear the audio, you are therefore recommended to always use the Q1 buttons if you want to answer the call. If you do answer the second call using the second phone handset and find that the call audio is on the phone rather than the Q1, then you can transfer that audio back to the Q1 by holding down the "Vol +" button for 1 second. This will place the first call on hold. 28 Using your Q1 with your Computer You can use your Q1 to connect to any Bluetooth-enabled device that supports either the Hands-Free Profile or Headset Bluetooth Profile. This includes computers with built-in Bluetooth functionality, as well as ones with a USB Bluetooth dongle. In addition to being equipped with Bluetooth hardware, your computer must also have some Bluetooth software (referred to as the "Bluetooth Stack") installed on it. This may have been pre-installed on your computer, or it may have been provided with your Bluetooth dongle. You must ensure that this software is installed properly before you attempt to use the Q1 with your computer. If you experience problems using your Q1 with your computer, check that you are using the latest version of the Bluetooth stack software provided by the manufacturer of your computer's Bluetooth hardware. Pairing the Q1 with your Computer In order to use the Q1 with your Bluetooth-enabled computer, you need to pair the Q1 with your PC. The pairing process is similar to the process of pairing a phone. 1. Start the Bluetooth software on your computer, and make sure that your computer's Bluetooth hardware is active. 2. Put the Q1 into pairing mode (for example by using the "Pair Me" command). 3. Use your computer's Bluetooth software to search for devices, and select the BlueAnt Q1 from the list. If your computer prompts you to select a Bluetooth profile, select the Headset Profile. If you are not prompted to select a profile, the computer may default to the Hands-Free Profile. If you subsequently experience problems using the Q1 with your computer, you should repeat the pairing process and make sure that the computer is configured to use the Headset Profile (you may need to select "Advanced" or "Expert" mode in the Bluetooth software in order for your computer to prompt you to choose between the Bluetooth profiles). 4. Once the pairing process is complete, you are ready to use the Q1 with your computer. If the computer did not connect to the Q1 automatically, use the options in the Bluetooth software to connect to the Q1. This initiates a voice call between your computer and the headset (so you will need to click the BlueAnt button to answer the call). Once you have accepted the call from your computer, your computer's audio will be routed through the Q1 headset. 29 Skype Once you have paired the Q1 with your PC, you can use it with a Voice over IP application such as Skype. In order to use the Q1 with Skype, you may need to change the Audio Settings in the Skype Options Menu: configure the microphone and speaker to use Bluetooth Wave (or a similar option) for the audio, rather than your sound card or the Windows Default Device. To test that the Q1 is working properly with Skype on your system, you can use Skype's automated test service: you can either access this from the Audio Settings in the Skype Options Menu (click on the option to Make A Free Test Call) or you can add the Skype user echo123 to your contacts list and make a call to that user. If the audio is working properly, you will hear a recorded message explaining how the test service works. You can then record a few seconds of audio and hear it played back to you. If you have paired and connected the Q1 to your PC, but still cannot hear any audio, then check your PC's audio settings: it may be that your audio is muted. 30 Troubleshooting This section describes some typical problems you may encounter, and explains how to solve them. General Advice If you are having problems with your Q1, the first thing to try is to reset the device, and start again: see "Resetting the Q1" (page 31) for more information. If this does not solve your problem, you should: • Check that your phone has the latest firmware installed on it, and update your phone if it does not. You should be able to download new firmware from your phone manufacturer's website. • Check www.blueantwireless.com for updates to the Q1's firmware. BlueAnt releases updates from time to time to fix problems with the Q1 as they are reported. If new firmware is available, update your Q1 to the latest version. • Try resetting your phone by switching it off, removing the battery, and then replacing the battery and switching it back on again. • Check through the troubleshooting suggestions in this section, as well as the information for your specific phone model: "Phone-Specific Issues" (page 34). If you have tried all of these steps, and have still not been able to resolve your problem, then please call us for help. See www.blueantwireless.com/q1/support.html for your local support number. Resetting the Q1 If you are experiencing problems with the Q1, you can reset it and start again. Resetting the Q1 will clear all the stored pairing settings, delete any speed dial numbers you have stored in the headset, and put the device back into pair mode. To Reset the Q1 1. Make sure the Q1 is turned on and is not connected to any phones. 2. Press all three Q1 buttons (the BlueAnt button, "Vol +" and "Vol -") once together. You will hear a message telling you that the Q1 has been reset, and the device will go straight to pair mode. Follow the voice prompts to pair the Q1 with your phone. 31 My Phone Does Not Automatically Reconnect to the Q1 Once you have paired your phone with the Q1, they should automatically reconnect every time they come back into range with each other. By default, some phones will prompt you to confirm whether you want to accept the connection from the Q1. If your phone keeps prompting you about the connection to the Q1, then you should change the setting on your phone so that it treats the Q1 as a trusted or authorized connection. Configuring Your Phone To Automatically Reconnect to the Q1 1. Go to your phone's Bluetooth menu. 2. Locate the BlueAnt Q1 in the list of paired devices, and go to the options or device property settings. 3. The exact option to change will depend on your phone model, but look for the option to set this device as an "authorized device", add it to your phone's list of "trusted devices", or change the "trusted" setting for this connection to "yes". The Q1 Keeps Switching Itself Off This is likely to be because the Q1's battery is running low. If the battery gets very low, the Q1 automatically turns itself off. You should charge your Q1 using the supplied USB cable and adapter. The Q1 does not Respond to my Voice Commands If you find that the Q1 does not respond to your voice commands, try the following tips: • Make sure you say the command clearly, speaking at a consistent speed. • If the headset does not respond, repeat the command. • There is a microphone on the bottom tip of the Q1. Make sure that it is pointing towards your mouth and that it is not covered or muffled by your face. • Speak louder than any background noise. • Try changing the Q1's sensitivity level: see "Sensitivity Level" (page 26). • If you are in a very noisy place, you may find that it is easier to answer a call using the Q1 buttons: click the BlueAnt button to answer the call, or double click it to reject the call. 32 The Q1 Played a Beep or Tone: What Does It Mean? The Q1 plays beeps and sounds to let you know when certain things happen. If the Q1 plays a beep or other sound, one of the following has happened: • If the battery level drops to very low, then the Q1 will play a low battery sound and automatically switch itself off. • If you go out of range of your phone, then the Q1 will play a sound to indicate that it has lost the connection to your phone. • If you have muted the audio on your call then you will hear a beep every 20 seconds to remind you that the audio is muted. • The Q1 plays a beep when you end a call. • The Q1 plays a beep when you are turning the volume up or down and you reach the maximum or minimum volume level. • If you have turned off the voice control, then the Q1 will also beep when your phone connects or disconnects, when you enter pairing mode, and when you press the BlueAnt button. • The Q1 plays a call waiting sound if you receive an incoming call while you are on a call. You can use the Q1 buttons to answer the call (see "Multiple Calls (Call Waiting)" (page 19) for more information). Turning Off the Q1 Light By default, the BlueAnt button will flash blue at regular intervals to indicate that the Q1 is switched on. If you prefer, you can switch this light off. You might want to turn off the light if you find it distracting, for example if you are wearing the Q1 while driving at night. When you turn the LED off, it will still light up when you turn the Q1 on and off, but not at other times. To turn the light off or back on again, go to the "Settings Menu" and use the "LED Light" command. 33 Phone-Specific Issues This section provides some tips on using specific phone brands and models with the Q1. If you are experiencing problems, you are advised to check the section that relates to your phone model before calling customer support. Apple iPhone If you are using the Q1 with an Apple iPhone, you may encounter problems relating to the way the iPhone connects to and pairs with Bluetooth devices. In particular, if you have an iPhone and are using multipoint (you have two phones connected to the Q1 at the same time) then you must ensure that the iPhone always connects to the Q1 first. If the iPhone is turned off or goes out of range then you will need to disconnect the Q1 from the other phone, delete the pairing between the Q1 and the iPhone, and then pair the Q1 with the iPhone again. Blackberry Trusted Connections When you pair the Q1 with a Blackberry phone, the Blackberry does not by default designate the pairing as a "trusted connection". This means that the Blackberry will then prompt you to confirm whether you want to reconnect to the Q1 every time they come back into range of each other. The prompt is not displayed if the Blackberry is locked, so unless you change the pairing to be a trusted connection, you will not be able to reconnect to the Q1 unless you unlock the phone first. You are therefore strongly recommended to configure the connection between the Blackberry and the Q1 to be a "trusted connection". To do this: 1. Go to the Blackberry's Bluetooth menu. 2. Select the Q1 in the list of stored pairings. 3. Access the Device Properties for this pairing. 4. Change the value of the Trusted setting to Yes. You can also make the pairing a trusted connection by selecting the option Don't ask this again before answering Yes or No the next time the Blackberry prompts you to confirm whether to allow the Q1 to connect. 34 Volume Control Blackberry phones do not allow you to adjust the volume on the Blackberry during a call when you are connected to the Q1 (or any other Bluetooth headset). If you want to adjust the volume during a call, you should use the Q1's volume buttons instead. Nokia • Some Nokia phones have their speed dial 1 locked to the voice mail number, and do not support calling this speed dial number using the Q1's "Call Speed Dial 1" command. • Some Nokia phones have a feature called "Automatic Answer". If you have activated this feature on your phone, then any incoming calls you receive while connected to the Q1 will be answered automatically. Depending on how long you have configured your phone to wait before answering, you may hear the Q1 read out the number of the incoming call before the phone answers the call. Palm Treo • There have been some reported claims that the PalmOne Treo 650 suffers from interoperability issues with Bluetooth headsets. Should you be experiencing problems using this phone with the Q1, you are advised to check with Palm's support to download the latest available patches for this phone. • Some Palm Treo phones automatically disconnect from Bluetooth headsets if there is no Bluetooth activity for a certain period of time. In this case you will need to use the phone to reconnect to the Q1. 35 Q1 Reference This section contains detailed reference information about the Q1. Full List of Voice Commands Command Say This To... "Am I Connected?" Find out if the Q1 is connected to your phone. If no phone is connected, then the Q1 will attempt to connect to any paired phones that are in range when you say this command. "Answer" Answer an incoming call. Before you can use this command, you must wait for the Q1 to read out the phone number and ask you whether you want to answer the call. You won't be able to answer or reject a call with your voice if you have turned off the "Incoming Call Function" in the "Settings Menu". "Call Back" Call back the last incoming call you received on the currently connected phone while it was connected to the Q1. The "Call Back" function calls a number retrieved from the Q1 headset, so it may not necessarily be the last incoming call received on the phone (if you received a call while the phone was disconnected from the Q1). "Call Speed Dial 1" to "Call Speed Dial 8" Call the corresponding speed dial stored on your phone. For example, say "Call Speed Dial 3" to call the number stored in speed dial 3 on your phone. You can also set up speed dials in your Q1 headset itself. For more information, see "Setting Up Speed Dials" (page 23). "Call Information" Call your local information service. This command will only work if your Q1 has been supplied to you with an information service number stored in the "Call Information" setting on the headset. "Cancel" Cancel the current operation. 36 Command Say This To... "Check Battery" Check the battery level on the headset and the currently connected phone. "Go Back" Return to the main menu from the "Settings Menu" or "Teach Me" options. "Ignore" Reject an incoming call. Before you can use this command, you must wait for the Q1 to read out the phone number and ask you whether you want to answer the call. You won't be able to answer or reject a call with your voice if you have turned off the "Incoming Call Function" in the "Settings Menu". "Pair Me" Go into pairing mode. "Phone Commands" Access your phone's voice dialing feature, if it has one. Depending on your phone model, you may need to record voice tags on the phone in order to use the phone's voice dialing. "Redial" Redial the last number you called on the currently connected phone. The "Redial" function calls a number retrieved from the phone, so it may not necessarily be the last number you called if you are using more than one phone with the Q1. "What Can I Say?" Hear a list of the currently available commands. If you are in one of the sub menus, this command will list the options from that sub menu. "Switch Headset Off" Turn the Q1 off. The headset will ask you to confirm that you want to switch it off. "Settings Menu" Use the "Settings Menu" command to access the following options. When you say "Settings Menu" the Q1 will read out the commands available on the "Settings Menu". You must wait for the Q1 to finish reading the commands before you can say one of the commands. 37 Command "Sensitivity Level" Say This To... Change the sensitivity level of the Q1's voice recognition. This setting determines how precisely the words that you say need to match the speech patterns that the Q1 has been configured to recognize. You can set this to "High", "Medium", or "Low". When the level is set to "High" the commands you give the Q1 will need to match the speech pattern it is expecting more exactly, while "Low" is less restrictive and will accept your commands even if they don't precisely match the expected speech pattern. If you find that the Q1 is not recognizing your voice commands at all, you should change to a lower sensitivity level. You may wish to switch to a higher sensitivity level if the Q1 often responds to your voice commands by carrying out the wrong command. "Incoming Call Function" Turn the incoming call function on or off. If you turn the incoming call function off, then the Q1 will not announce the number of any incoming calls, and you will not be able to answer calls using your voice. "Say A Command Prompt" Turn the "Say A Command" prompt on or off. If you turn off the prompt, you will hear a beep instead. "Turn Off Voice Control" Turn off voice control. If you turn off the voice control, then you will only be able to control the Q1 using the buttons. See "Button Functions" (page 39) for a full list of the available controls. "LED Light" Turn the LED Light on or off. When you turn the LED off, it will still light up when you turn the Q1 on and off, but not at other times. "Reset the Q1" Reset the Q1 and go back to pair mode. Resetting the Q1 deletes: • All stored pairings. • Any speed dial numbers stored in the Q1. • The details of the last incoming call. 38 "Teach Me" Use the "Teach Me" command to access the following options that help you learn about your Q1. When you say "Teach Me" the Q1 will read out the commands available on the "Teach Me" menu. You must wait for the Q1 to finish reading the commands before you can say one of the commands. Command Say This To... "Try It Now" Practice the voice commands: the Q1 will read out each command for you to repeat back. "Speed Dial Setup" Learn about how speed dial settings work in the Q1. For more information about setting up speed dials, see "Setting Up Speed Dials" (page 23). "Tips and Tricks" Hear some tips on using your Q1. Button Functions You can use the Q1's buttons to access some of the device's advanced features. You can also turn off voice control and use the buttons instead. Only some of the functions are available at any given time (for example, the functions for answering a call are only available when the phone is ringing). The "When" column in the table below explains when you can use each function, based on the following different states that Q1 can be in: • Off: The Q1 is switched off. • Idle: The Q1 is switched on but is not connected to any mobile devices. • Standby: The Q1 is switched on and connected to a mobile device, but not currently on a call. • Ringing: The Q1 is switched on and connected to a mobile device and the phone is ringing. • Active Call: The Q1 is switched on, connected to a mobile device, and there is an active call on the connected device. • 3 Way Call: The Q1 is switched on, connected to a mobile device, and there are two calls on the connected device (either call waiting, where one call is active and the other is on hold, or a call conference where all three callers are connected at the same time). Function Switch the Q1 On Button How Long Hold for 3 seconds When Off Notes You will hear a sound indicating that the Q1 is switching on. 39 Function Button Switch the Q1 Off How Long Hold for 3 seconds When Idle, Standby Notes You will hear a sound indicating that the Q1 is switching off. You cannot turn the Q1 off during a call, so you must end the call first. If you just want to revert to using your phone for the call, you can disconnect the Q1 during the call instead. Enter Pairing Mode Hold for 6 seconds Off If the Q1 is switched on, then you can enter pair mode by using the voice command "Pair Me" instead. Volume Up "Vol +" Click Idle, The Q1 will beep when it reaches the Standby, maximum volume. Ringing, Active Call, 3 Way Call Volume Down "Vol -" Click Idle, The Q1 will beep when it reaches the Standby, minimum volume. Ringing, Active Call, 3 Way Call Activate "Say A Command" (Voice Recognition) Click Idle, Standby You need to activate voice recognition in order to use one of the voice commands (the Q1 will ask you to "Say A Command"). Click the BlueAnt button again to cancel, or wait a few seconds and the voice recognition will automatically cancel if you do not say a command. Answer a Call Click Ringing You can also answer or reject a call using the voice commands. End a Call Click Active Call, The call will also end if the other party 3 Way Call terminates it (you do not need to click anything if the other party ends the call). Please note that this button press changed in firmware version 8.19. If you have an older firmware release on your Q1, then you end a call by double clicking the BlueAnt button. 40 Function Button Reject a Call Redial Last Number "Vol +" How Long When Notes Double Click Ringing You can also answer or reject a call using the voice commands. Hold for 1 second Standby, This command tells the connected phone Active Call to redial its last outgoing call (it doesn't matter whether the phone was connected to the Q1 at the time that call was made). If you use this button function while you are on an active call, the current call will be put on hold while the Q1 dials the call. Use Phone Voice Dialing Click Standby (Voice Control Off) This function is only available through this button press if you have turned off voice control (either through the "Settings Menu" or by using the button combination described below). If voice control is turned on, then you can access your phone's voice dialing feature by using the voice command "Phone Commands" instead. Switch Voice Isolation between Standard and Max Mute Double Click Active Call, You will hear an audio confirmation of the 3 Way Call current voice isolation setting when you switch between them. Please note that this button press changed in firmware version 8.19. If you have an older firmware release on your Q1, then you switch modes by single clicking the BlueAnt button. "Vol +" Hold and "Vol -" together for 1 second (until you hear a beep) Active Call, This function mutes the audio on the 3 Way Call current call. You will hear a beep every 20 seconds to remind you that the audio is muted. Repeat the button combination to undo the mute. 41 Function Button How Long Disconnect the "Vol +" Click headset (transfer and "Vol -" audio to the phone) When Notes Standby, Ringing, Active Call, 3 Way Call You can use this function to disconnect the Q1 headset from the phone during a call. The audio will transfer to the phone where you can continue the conversation. Click the buttons again to transfer audio back to the Q1 again, although please note that not all phones support transferring audio back to the headset. You can also use this function to disconnect the Q1 if you are not on a call, although in this case you will not be able to reconnect to the Q1 by clicking the buttons again (to reconnect in this case, you can use the "Am I Connected" voice command instead). Reconnect to the Phone Click Idle (Voice Control Off) This function is only available through this button press if you have turned off voice control (either through the "Settings Menu" or by using the button combination described below). If voice control is turned on, then you can reconnect to your phone by using the "Am I Connected?" voice command instead. Turn Voice "Vol +" Hold for 3 Control On or Off and "Vol -" seconds Idle, Standby You can also turn off voice control by using the "Turn Off Voice Control" option on the "Settings Menu". 42 Function Turn LEDs On or Off Button How Long "Vol +" Hold for 1 and "Vol -" second When Idle Notes This function is only available when the headset is in Idle mode. It is not available when the headset is in Standby mode, so you will need to disconnect from all paired mobile devices before using this button combination. You can turn off the LED without disconnecting by using the "LED Light" command on the "Settings Menu". Please note that this button combination also turns the voice control on or off (but with a longer button press). You must therefore make sure you release the volume buttons after 1 second. Save the last incoming call in one of the Q1's speed dials "Vol -" Hold for 1 second Standby This function is not available if you have turned off voice control. For more information about storing numbers in the Q1's speed dials, see "Setting Up Speed Dials" (page 23). Hold current call "Vol +" and answer a second incoming call Hold for 1 second 3 Way Call This function is only available if your phone and phone network supports 3 way calling. "Vol -" Hold for 1 second 3 Way Call This function is only available if your phone and phone network supports 3 way calling. Hold current call "Vol +" and switch to the call on the other line Hold for 1 second 3 Way Call This function is only available if your phone and phone network supports 3 way calling. Call Conference Hold for 3 seconds 3 Way Call This function is only available if your phone and phone network supports 3 way calling. End current call and answer a second incoming call 43 Function Reset the Q1 Button How Long Click all three buttons "Vol +" and "Vol -" together When Idle Notes This function is only available when the headset is in Idle mode. It is not available when the headset is in Standby mode, so you will need to disconnect from all paired mobile devices before using this button combination. 44 Safety and General Information This section contains important information on the safe and efficient operation of your BlueAnt device: read this information before using your device. The use of wireless devices and their accessories may be prohibited or restricted in certain areas. Always obey the laws and regulations on the use of these products. European Union Directives Conformance Statement Hereby, BlueAnt declares that this product is in compliance with: • The essential requirements and other relevant provisions of Directive 1999/5/EC • All other relevant EU Directives The above gives an example of a typical Product Approval Number. FCC Notice To Users 15.21 BlueAnt has not approved any changes or modifications to this device by the user. You are cautioned that changes or modifications not expressly approved by the part responsible for compliance could void the user’s authority to operate the equipment. See 47 CFR Sec. 15.21. 15.19(3) This device complies with part 15 of the FCC Rules. Operation is subject to the following two conditions: (1) This device may not cause harmful interference, and (2) this device must accept any 45 interference received, including interference that may cause undesired operation. See 47 CFR Sec. 15.19(3). 15.105(b) If your mobile device or accessory has a USB connector, or is otherwise considered a computer peripheral device whereby it can be connected to a computer for purposes of transferring data, then it is considered a Class B device and the following statement applies: This equipment has been tested and found to comply with the limits for a Class B digital device, pursuant to part 15 of the FCC Rules. These limits are designed to provide reasonable protection against harmful interference in a residential installation. This equipment generates, uses and can radiate radio frequency energy and, if not installed and used in accordance with the instructions, may cause harmful interference to radio communications. However, there is no guarantee that interference will not occur in a particular installation. If this equipment does cause harmful interference to radio or television reception, which can be determined by turning the equipment off and on, the user is encouraged to try to correct the interference by one or more of the following measures: • Reorient or relocate the receiving antenna. • Increase the separation between the equipment and the receiver. • Connect the equipment to an outlet on a circuit different from that to which the receiver is connected. • Consult the dealer or an experienced radio/TV technician for help. Operation is subject to the following two conditions: • this device may not cause interference, and • this device must accept any interference, including interference that may cause undesired operation of the device. FCC RF Radiation Exposure Statement This equipment complies with FCC radiation exposure limits set forth for an uncontrolled environment. End users must follow the specific operating instructions for satisfying RF exposure compliance. This transmitter must not be co-located or operating in conjunction with any other antenna or transmitter. 46 Industry Canada Notice to Users Operation is subject to the following two conditions: (1) This device may not cause interference and (2) This device must accept any interference, including interference that may cause undesired operation of the device. See RSS-GEN 7.1.5. Caring for the Environment by Recycling (Applicable in the European Union and other European countries with separate collection systems) This symbol on a BlueAnt product or its literature indicates that it should not be disposed of with other household waste at the end of its working life. To prevent possible harm to the environment or human health from uncontrolled waste disposal, please separate this from other types of wastes and recycle it responsibly to promote the sustainable reuse of material resources. Household users should contact either the retailer where they purchased this product, or their local government office, for details of where and how they can take this item for environmentally safe recycling. Business users should contact their supplier and check the terms and conditions of the purchase contract. This product should not be mixed with other commercial waste for disposal. Recycling Bluetooth Accessories Do not dispose of Bluetooth accessories, such as chargers or headsets, with your household waste. In some countries or regions, collection systems are set up to handle electrical and electronic waste items. Contact your regional authorities for more details. If collection systems are not available, please return unwanted accessories to any BlueAnt Approved Service Center in your region. Choking Hazard Your BlueAnt device, its packaging, and package contents may contain parts that may be a choking hazard to small children. Please ensure that the device and any associated components such as ear gels or chargers are stored safely and that any packaging or unwanted contents are disposed of thoughtfully. 47 Using Ear Gels Your BlueAnt headset will come with ear gels or foam tips that are designed to provide a secure fit in your ear while providing high quality audio. • Ear gels and tips are designed to sit comfortably in your ear and should not be forced into your ear at any time. If you have trouble fitting the ear gel or foam please refer to the owner's manual for correct insertion and usage information. • Always make sure that the ear gel or foam is fitted securely to your device before placing it in your ear - either screwed on (finger tight) or clipped onto the unit. Note that non-compliance, mis-use or forcing the ear gel or foam may cause damage to your ear canal or eardrum, or may otherwise cause bodily harm. Protect Your Ears All BlueAnt headsets are designed to reach volumes of up 100 decibels. Prolonged use of a BlueAnt device at high volumes may affect your hearing capacity. Using for extensive time periods may result in noise induced hearing loss (NIHL). • Hearing loss may occur if a headset is used at maximum volumes for more than 5 minutes per day. • Hearing loss may occur if the headset is used at medium volumes if used for more than 1 hour per day. • Exposure to sound at close range such as via an ear piece in your ear may result in hearing loss, even at low levels. Do not listen at high volume levels. Remember that your ears will adapt to the volume level set and if you change to higher levels your ear may feel no discomfort but damage to your hearing may be occurring. BlueAnt recommends that you: • Set the volume control in a low position before putting the headset or headphones on your ears. • Limit the amount of time you use headsets or headphones at high volume. • Avoid turning up the volume to block out noisy surroundings. 48 • Turn the volume down if you can't hear people speaking near you. Care and Handling Your BlueAnt Bluetooth device is a precision engineered instrument. To ensure its ongoing performance, you should look after it as you would any quality consumer electronic product. BlueAnt recommends that you take the following precautions. • Avoid leaving your device in direct sunlight, such as on the dash or console of a car or truck. Always place it in your car glove box, your pocket, or take it with you. • Do not leave your device, or use your device, in any area where the temperature may exceed 60 degrees Centigrade (140 degrees Fahrenheit), such as inside a closed car on a hot day. Remember that on a hot day the temperature inside a closed car may be significantly higher than the outside air temperature. • Do not leave your device, or use your device, in any area where the temperature is likely to drop below 0 degrees Centigrade (32 degrees Fahrenheit). • Do not use any household or industrial grade detergents or cleaners to clean your device. If your device becomes dirty or smeared, in most instances a wipe with a dry or slightly damp cloth should be sufficient to clean it. • Do not leave your Bluetooth device plugged into a wall or car charger for long periods after it is fully charged. While battery technology has continued to improve such that overcharging should not affect performance, BlueAnt does not recommend long periods of continued charging. • Your BlueAnt device is not waterproof and should be removed and placed in a dry area in the event of being exposed to any drizzle, rain or water. • If traveling internationally, ensure that your BlueAnt wall or car power adapter is approved for use in the country where you plan to use it and that the adapter voltage is suited to the local power supply. Approved Accessories The use of accessories not approved by BlueAnt, including but not limited to batteries, antennas, wall adapters, car chargers, ear gels and foam tips and convertible covers, may cause your BlueAnt device to malfunction or in the case of non-approved electrical accessories may cause the device to exceed RF energy exposure guidelines. 49 Use of non approved accessories will void your device's warranty. For a list of approved BlueAnt accessories, visit our Web site at: www.blueantwireless.com Electromagnetic Interference Nearly every electronic device is susceptible to electromagnetic interference (EMI) if inadequately shielded, designed, or otherwise configured for electromagnetic compatibility. Facilities Similar to a mobile phone, your BlueAnt device is a low power transmitter / receiver and is covered by regulations pertaining to such devices. Turn off your BlueAnt device in any facility where posted notices instruct you to do so. These facilities may include hospitals or health care facilities that may be using equipment that is sensitive to external RF energy. Aircraft When instructed to do so, turn off your BlueAnt device when on board an aircraft. Any use of a mobile device must be in accordance with applicable regulations and airline crew instructions. Medical Devices Hearing Aids Some Bluetooth devices may interfere with some hearing aids. In the event of such interference, you may want to consult your hearing aid manufacturer or physician to discuss alternatives. Other Medical Devices If you use any other personal medical device, consult the manufacturer of your device to determine if it is adequately shielded from RF energy. Your doctor or physician may be able to assist you in obtaining this information. If you are in doubt about whether your BlueAnt device or mobile phone can be safely turned on or used, please consult an authorized person in the location you want to use your BlueAnt device. If no authorized person is available or you remain uncertain, BlueAnt recommends that you turn off your Bluetooth device and any mobile phones unless they are required in an emergency situation. Safety, Warning and Information Symbols Your BlueAnt battery, charger, or device may contain symbols, defined as follows: 50 Symbol Definition Important safety information follows. Do not dispose of your BlueAnt Bluetooth device or accessory in a fire. Your battery or mobile device may require recycling in accordance with local laws. Contact your local regulatory authorities for more information. Do not throw your battery or mobile device in the trash. Do not let your battery, charger, or mobile device get wet. Listening at full volume to music or voice through a headset may damage your hearing. Smart Practices While Driving Check the laws and regulations on the use of mobile devices and accessories such as your BlueAnt device in the areas where you drive. Always obey them. Do not use mobile devices and accessories in areas where their use is prohibited or restricted. Your BlueAnt device lets you communicate by voice—almost anywhere, anytime, wherever wireless service is available and safe conditions allow. When driving a car, driving is your first responsibility. If you choose to use your Bluetooth device while driving, remember the following tips: • Get to know your BlueAnt device and its features such as speed dial and redial. If available, these features help you to place your call without taking your attention off the road. • Position your mobile device within easy reach. Be able to access your mobile device without removing your eyes from the road. If you receive an incoming call at an inconvenient time, if possible, let your voice mail answer it for you. 51 • Let the person you are speaking to know you are driving; if necessary, suspend the call in heavy traffic or hazardous weather conditions. Rain, sleet, snow, ice, and heavy traffic can be hazardous. • Do not take notes or look up phone numbers while driving. Remember that your primary responsibility is driving safely. • Do not engage in stressful or emotional conversations that may be distracting. Make people you are talking to aware you are driving and suspend conversations that can divert your attention away from the road. • Use your mobile device to help others in emergencies. In the case of fire, traffic accidents, medical or other serious emergencies, dial the local emergency number. • Call roadside assistance or a special non-emergency wireless assistance number when necessary. If you see a broken-down vehicle posing no serious hazard, a broken traffic signal, a minor traffic accident where no one appears injured, or a vehicle you know to be stolen, call roadside assistance or another special non-emergency wireless number. 52