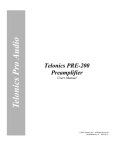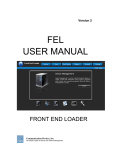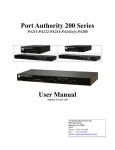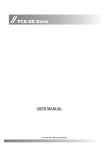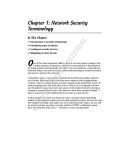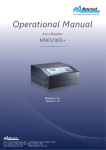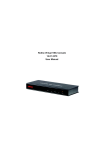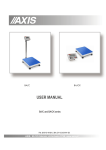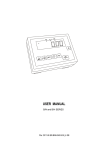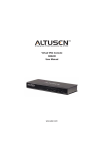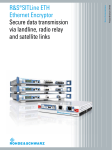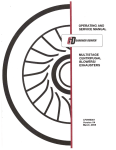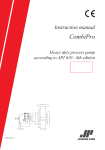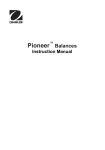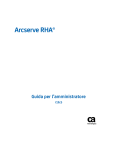Download Working With Groups
Transcript
Version 6.04.00 OBM USER MANUAL OUT OF BAND MANAGER Communications Devices, Inc The Global Leader in Network Security Communication Devices Inc. 85 Fulton St. Boonton, NJ 07005 USA Phone: +1 973 334-1980/+1 800 359 8561 Internet: [email protected] http://www.commdevices.com/support-center/ OBM User Guide Release 6.04 Copyright © 1991, 2015 Communication Devices Inc. and/or its affiliates. All rights reserved. This software and related documentation are provided under a license agreement containing restrictions on use and disclosure and are protected by intellectual property laws. Except as expressly permitted in your license agreement or allowed by law, you may not use, copy, reproduce, translate, broadcast, modify, license, transmit, distribute, exhibit, perform, publish, or display any part, in any form, or by any means. Reverse engineering, disassembly, or de-compilation of this software, unless required by law for interoperability, is prohibited. The information contained herein is subject to change without notice and is not warranted to be error-free. If you find any errors, please report them to us in writing. If this software or related documentation is delivered to the U.S. Government or anyone licensing it on behalf of the U.S. Government, the following notice is applicable: U.S. GOVERNMENT RIGHTS Programs, software, databases, and related documentation and technical data delivered to U.S. Government customers are “commercial computer software” or “commercial technical data” pursuant to the applicable Federal Acquisition Regulation and agencyspecific supplemental regulations. As such, the use, duplication, disclosure, modification, and adaptation shall be subject to the restrictions and license terms set forth in the applicable Government contract, and, to the extent applicable by the terms of the Government contract, the additional rights set forth in FAR 52.227-19, Commercial Computer Software License (December 2007). Communication Devices Inc. 85 Fulton Street Boonton, NJ 07005. This software is developed for general use in a variety of information management applications. It is not developed or intended for use in any inherently dangerous applications, including applications which may create a risk of personal injury. If you use this software in dangerous applications, then you shall be responsible to take all appropriate fail-safe, backup, redundancy, and other measures to ensure the safe use of this software. Communication Devices Inc. and its affiliates disclaim any liability for any damages caused by use of this software in dangerous applications. This software and documentation may provide access to or information on content, products, and services from third parties. Communication Devices Inc. and its affiliates are not responsible for and expressly disclaim all warranties of any kind with respect to third-party content, products, and services. Communication Devices Inc. and its affiliates will not be responsible for any loss, costs, or damages incurred due to your access to or use of third-party content, products, or services. Table of Contents 1 2 3 4 GETTING STARTED ............................................................................................. 1-1 1.1 1.2 1.3 1.4 1.5 Installing the OBM ........................................................................................ 1-1 Starting the OBM Program ............................................................................ 1-2 OBM Screen Description............................................................................... 1-4 Customizing the Appearance ......................................................................... 1-5 Setup and Use Overview ............................................................................... 1-6 2.1 2.2 2.3 CDI’s Role in Network Security ................................................................... 2-1 Device Management ...................................................................................... 2-2 Database organization.................................................................................... 2-3 CDI AND NETWORK SECURITY......................................................................... 2-1 MANAGING GROUPS ........................................................................................... 3-1 3.1 Group Template ............................................................................................. 3-1 3.1.1 Opening the Group Template..................................................................... 3-1 3.1.2 Device Info Tab ......................................................................................... 3-2 3.1.3 System Options tab .................................................................................... 3-2 3.1.4 Internal Modem.......................................................................................... 3-3 3.1.5 Network Properties .................................................................................... 3-3 3.1.6 Defined Ports ............................................................................................. 3-4 3.1.7 Polling ........................................................................................................ 3-4 3.2 Group Management ....................................................................................... 3-5 3.2.1 Adding a Group.......................................................................................... 3-5 3.2.2 Deleting a Group ........................................................................................ 3-6 3.2.3 Renaming a Group ..................................................................................... 3-6 3.3 Remote Site Management .............................................................................. 3-7 3.3.1 Adding a Remote Site ................................................................................ 3-7 3.3.2 Removing a Remote Site ........................................................................... 3-8 3.3.3 Renaming a Remote Site............................................................................ 3-8 WORKING WITH REMOTE DEVICES .................................................................. 4-1 4.1 4.1.1 4.1.2 4.1.3 4.1.4 4.2 4.3 4.4 4.5 4.6 4.6.1 4.6.2 4.6.3 4.6.4 4.6.5 Remote Devices ............................................................................................. 4-1 Adding a Remote device ............................................................................ 4-1 Removing a Device .................................................................................... 4-4 Modifying a Device’s parameters .............................................................. 4-4 Adding a Non-CDI device ......................................................................... 4-4 Device Info tab .............................................................................................. 4-5 Network Properties tab .................................................................................. 4-8 Cellular Module Properties.......................................................................... 4-11 System Options ............................................................................................ 4-12 Analog Internal Modem............................................................................... 4-14 Internal Modem Type: ............................................................................. 4-15 Modem Inactivity timer (min): ................................................................ 4-15 Serial AT Commands:.............................................................................. 4-15 Modem Port Bits/Parity: .......................................................................... 4-15 Modem Port Baud Rate:........................................................................... 4-15 5 6 7 4.6.6 Defined Messages .................................................................................... 4-15 4.6.7 Primary:.................................................................................................... 4-15 4.6.8 Secondary:................................................................................................ 4-16 4.7 Cellular Internal Modem ............................................................................. 4-16 4.8 Defined Ports ............................................................................................... 4-16 4.9 Client Devices.............................................................................................. 4-17 4.10 Ports View ................................................................................................... 4-18 4.11 Device Search .............................................................................................. 4-18 4.11.1 Displaying a list of all Devices ............................................................ 4-19 4.11.2 Displaying a list of Specific Devices ................................................... 4-19 4.12 Adding Licenses .......................................................................................... 4-19 MANAGING CLIENT DEVICES............................................................................. 5-1 5.1 5.1.1 5.1.2 5.1.3 5.2 5.3 5.3.1 5.3.2 5.4 5.5 NOC Group.................................................................................................... 5-1 Viewing All Client Devices ....................................................................... 5-1 Adding a site to the NOC Sites Group ....................................................... 5-2 Deleting a NOC Site .................................................................................. 5-2 View the Client Devices of a Group .............................................................. 5-3 Attaching a Client Device to a Group ........................................................... 5-3 Attaching a Client Device from the Group Template ................................ 5-3 Attaching a Client Device from NOC Sites tab ......................................... 5-4 Adding an SSE Device .................................................................................. 5-4 Adding a UniGuard or Port Authority Client Device .................................... 5-7 6.1 6.1.1 6.2 6.3 6.4 6.5 6.6 6.7 6.8 6.8.1 6.8.2 6.9 6.9.1 6.9.2 6.9.3 6.9.4 User Management tab features ...................................................................... 6-1 Sorting the user list .................................................................................... 6-1 Finding a User ............................................................................................... 6-2 Adding a User ................................................................................................ 6-2 Modifying a User ........................................................................................... 6-5 Deleting a User .............................................................................................. 6-5 RSA Add User Batch..................................................................................... 6-6 Adding a System User ................................................................................... 6-1 Managing Roles ............................................................................................. 6-1 Creating a Role .......................................................................................... 6-1 Modifying a Roles...................................................................................... 6-2 Managing Access Calendars .......................................................................... 6-3 Viewing Available Access Calendars ........................................................ 6-3 Adding an Access Calendar ....................................................................... 6-4 Deleting an Access Calendar ..................................................................... 6-4 Modifying an Access Calendar .................................................................. 6-4 7.1 7.2 7.3 7.4 7.5 7.6 7.7 Programming Devices ................................................................................... 7-1 Programming a Group ................................................................................... 7-2 Programming a Single Device ....................................................................... 7-3 Programming Multiple Devices..................................................................... 7-4 Programming all Devices of a Group ............................................................ 7-5 Telnet to a Device .......................................................................................... 7-5 Clear Device .................................................................................................. 7-6 USER MANAGEMENT .......................................................................................... 6-1 PROGRAMMING ................................................................................................... 7-1 8 9 10 7.8 7.9 View Alarms .................................................................................................. 7-6 Clear Alarms .................................................................................................. 7-7 8.1 8.2 8.2.1 8.2.2 8.3 8.3.1 8.3.2 8.3.3 8.3.4 8.3.5 8.3.6 8.3.7 8.3.8 8.3.9 8.4 Overview ....................................................................................................... 8-1 Terminal screen features ................................................................................ 8-1 Connecting to a device ............................................................................... 8-1 Terminal Options ....................................................................................... 8-3 Connecting to a Device.................................................................................. 8-4 Modem: ...................................................................................................... 8-5 Network: .................................................................................................... 8-5 Serial: ......................................................................................................... 8-5 Cellular:...................................................................................................... 8-5 Modem Communications ........................................................................... 8-6 Cellular Communications .......................................................................... 8-7 Serial Communications .............................................................................. 8-7 Network Communications ......................................................................... 8-8 SSH Communications: ............................................................................... 8-9 Sending and Receiving Files ......................................................................... 8-9 9.1 9.2 9.3 9.3.1 9.3.2 9.3.3 9.3.4 9.4 9.4.1 9.4.2 9.4.3 9.4.4 9.5 9.6 9.7 9.8 System Settings ............................................................................................. 9-1 Alarm Settings ............................................................................................... 9-3 Email Alerts ................................................................................................... 9-3 Email Settings ............................................................................................ 9-4 Adding a Group to receive alarms ............................................................. 9-4 Adding an individual user .......................................................................... 9-5 Defining the Severity Level of an Event.................................................... 9-5 Log Settings ................................................................................................... 9-6 Define OBM SNMP Events ....................................................................... 9-6 OBM RealTime Log Setting ...................................................................... 9-7 Custom Field Settings ................................................................................ 9-7 Log Purge Settings ..................................................................................... 9-7 Common System Settings.............................................................................. 9-7 Network Dialout Settings .............................................................................. 9-7 Network Dialout Settings .............................................................................. 9-8 Database Manager ......................................................................................... 9-8 CONNECTING TO REMOTE DEVICES ................................................................ 8-1 SYSTEM SETTINGS.............................................................................................. 9-1 REPORT MANAGEMENT .................................................................................. 10-1 10.1 OBM Audit .................................................................................................. 10-1 10.2 Device Audit ................................................................................................ 10-1 10.3 Syslog .......................................................................................................... 10-2 10.4 Custom Report ............................................................................................. 10-2 10.4.1 Adding a Filter ..................................................................................... 10-2 10.4.2 Deleting a Filter.................................................................................... 10-3 10.5 Keystroke Log ............................................................................................. 10-3 10.6 Deleting a Report ......................................................................................... 10-3 10.7 Printing or Exporting a Report .................................................................... 10-3 10.7.1 Printing a Report .................................................................................. 10-4 10.7.2 Exporting a Report ............................................................................... 10-4 11 10.7.3 Emailing a Report................................................................................. 10-4 10.8 Report Filters Summary............................................................................... 10-5 POLLING SERVICE MANAGEMENT ................................................................. 11-1 11.1 11.2 11.3 11.4 11.5 About Polling Services ................................................................................ 11-1 Setting up and Configuring the Polling Service .......................................... 11-1 Scheduling Polling....................................................................................... 11-2 Authentication Management........................................................................ 11-4 Network Discovery Tool ............................................................................. 11-4 1 GETTING STARTED This section describes how to get started using the OBM program to manage UniGuard and Port Authority devices. • Access the OBM program • Key Features of the OBM screen • Lists steps to setup and use the OBM 1.1 Installing the OBM There are four parts to the full OBM install A common installation is placing all four components on a VMWARE server and using RDP or CITRIX to access. 1. SQL Express or SQL full server – the OBM uses an SQL compliant database. The database can run on SQL Express ( provided with the install) or can run on SQL full, which will provide more enterprise functions for larger installs. THIS SHOULD BE INSTALLED FIRST IN A NEW INSTALL. 2. CDI Database – This is the framework for the CDI database. As CDI releases new version of the OBM, the CDI database may require updating. The screen shows the version that is installed and the version to be installed. 3. Application Server – The App serve is a piece of software that acts as an intermediary between the SQL database and the OBM client software. The APP server should reside on the same physical machine as the database. 4. Out of Band Manager – the OBM is a piece of software that can run on the server or on a client that can access the same network as the server. 1-1 1.2 Licenses associated with the software, Devices, Seat Licenses, EDL’s, DL’s, SSL’s etc… The CDI software is scaled by using several different license files to tailor the system for each type of application. These licenses include: 1.2.1 Enhanced Device License “EDL” This is a software file that can be imported into the OBM allowing it to manage the device or devices in that file. An EDL is required for each device entered into the system. 1.2.2 Seat License “SL” This is a software file that when imported into the OBM, will allow simultaneous access to the database by as many users in that file. It is recommended to have as many seat licenses as client devices in the system. 1.2.3 Device Information File “.DEV” ***NEW*** This file contains all the detailed information about each CDI device shipped. The file can be imported into the OBM via the “Unassigned Devices” tab at the top of the group tree. When imported, it will bring in all the devices in the file into the “unassigned devices” group. The devices can then be dragged and dropped into any existing group without having to re-create the device and all its properties. The .DEV file also contains the EDL file for any device. 1.2.4 System Support License “SSL” This is a software file that contains the serial number and all pertinent information about your copy of the OBM software. It needs to be updated once a year to keep your level of support up to date. When that date approaches, the system will pop up a window reminding you that it is time to update your SSL license. 1-2 1.3 Starting the OBM Program To start the OBM application, click the OBM desktop shortcut or click the Start button and then select CDI OBM Manager from the program list. NOTE: If this is the first time you are logging onto OBM a registration form is displayed. Complete the form and email or fax it to CDI. CDI’s email address and fax number are included on the form. To be eligible for covered upgrades and support, you must return this form to CDI. To avoid having the Registration form displayed each time you run OBM, make sure the “Show this window the next time” checkbox is not checked. The OBM logon screen is displayed. Enter your username and password and click Logon. If you have successfully entered your username and password, the OBM screen is displayed. Note: The initial default username and password is administrator. The default username and password can be changed. 1-3 System Tabs Toolbar Open Tabs Group Group Tree Displays detailed information about the selected tab. Alarm/Programming information Figure 1-1 OBM screen 1.4 OBM Screen Description The OBM screen makes it easy to perform all management tasks, from adding device, monitoring devices, managing users, and creating reports. Select the appropriate System Tab, and then clicking on the applicable tool perform the task. System tabs: The system tabs enable you to switch among Security, Common, and Logs tasks. The toolbar icons displayed depend on the system tab selected. Note that selecting a different system tab does not close any tabs in the Open Tabs section. Toolbar: The toolbar depends on the system tab selected. Security: The tools in this toolbar enable you manage groups, system users, users, and devices. Common: The tools in this toolbar allow you to specify system settings, display the registration form, manage polling and Radius service, and add licenses. Logs: The tools in the toolbar enable you to view, create, and print audit reports, device batch logs, system logs, keystroke log, and create custom reports. Group Tree: The Group Tree may be expanded to display all groups that have been retrieved from the OBM Databases in the SQL Server. The NOC sites group defines the client devices in the system. Only in the NOC Sites can a client device be added to system, deleted from system and modified. Each group may be compressed to display only the Group name or expanded to display the following information: 1-4 • Unassigned Devices At the top of the group tree is a depository for any devices in the system that have not been assigned to any group or site. Each new device comes with a Device Information File or .DEV file. This file contains all the pertinent information for that device. To import this file open the “unassigned devices” group. There is a tab to import a device info file. Locate the device info file and import. Note this can be a batch file with multiple devices in it. The import process will create a device in the unassigned devices group based on the info in that file. This device can be edited and dragged into any existing group, or a new group can be created. • Remote Sites Each site is a remote edge point on a network. A typical site would contain a router, firewall, network switch, and a CDI Out of Band Device (PA100 or PA200 series). The OBM can provide access to all of these devices through its SSH functionality. • Client Devices Client devices are devices that are used to establish a secure connection from the NOC center to the remote site. The connections can be in band (network) or out of band (dial) . A typical client is a PA100 for FIPS 140-2 security, or a PA222 for commercial security. • Users Users are engineers or other personnel who can access the console port of a network element. • Ports Displays the individual ports on each CDI device and the device to which each port is connected. This is a convenient view if you are looking for a particular connected device rather than the CDI device that is managing it. Open Tabs: This section displays all the tabs you have opened. To switch to a different tab, click the desired tab. To close a tab, click the “x:” by the tab name. When you open a tab, more details may be displayed immediately below the tab. For example, when you select a Remote Site, a list of devices at the selected Remote Site is displayed. Alarm/Programming: Depending on what is selected, the alarm/programming section displays alarms or programming status. 1.5 Customizing the Appearance You can change color scheme of the OBM. Many color schemes are available. To view the available color schemes, click Common, and then Skins. Select the skin that you want. 1-5 1.6 Setup and Use Overview The steps to set up and use OBM are listed below. 1. Add System Users to establish who can access the OBM, what privileges they have, and when they can access the system. System Users, Roles, and Access Calendars allow you to do this. 2. Find your Device Info Files .DEV and import them into the system. This will streamline the setup process by grabbing all the details of each device from the device file instead of having to create them yourself. Do this by double clicking the “unassigned devices” group and importing via the tabs on the right. 3. Create your NOC site and add any Client Devices. When you create your groups, these NOC devices can be assigned to each group individually. Client Devices are your devices used in the NOC that will establish encrypted session with your remote devices via network or dial out connection. 4. Create a Group. The Group Template allows you to name and enter a description of the group, and establishes default parameters. 5. Check the number of Device Licenses available, and add licenses if necessary. Before you can add a device, a device license must available. 6. Create Remote Sites for that group and add Devices to the site. CDI devices (PA100/PA200 series) or non-CDI device (routers, firewalls, switches) can be added to the site and managed/accessed via the OBM. 7. Add Users. These users can log on and authenticate to remote devices. They cannot access the OBM software itself like System users. 8. Program the devices. For first time use, select “Program-Reload” from the Programming dropdown list. This will “push” the config out to each CDI device selected for the program re-load. 9. Set up Polling. Polling is used for non-networked devices that require a dial out polling sequence to check on the remote devices. For networked devices, enable “OBM Heartbeat” and Syslog for real time reporting (including Telco line status) from the remote devices 10. Connect to a device to view and access devices attached to their host ports. 11. View logs and create reports. 1-6 2 CDI AND NETWORK SECURITY A network is comprised of a plurality of connections to routers, firewalls, network switches, and other network elements. These elements are usually monitored and maintained by the Network Operations Center (NOC) Engineers. The engineers access the console port of the router or other network element to perform routine maintenance or to reset the device. Access to the console port may be by in-band (direct SSH to the network interface) or out-of-band (through a CDI device to the serial console port) communications. Out of band access uses connections outside the bandwidth of the network thus security is critical to these access points. To maintain network security, access to the console port is limited to authorized users, and the information being sent from the Engineer to the router or other element is protected. 2.1 CDI’s Role in Network Security CDI devices authenticate users and provide full encryption of data before allowing them access to the console port of a network element. Each CDI device maintains a database of authorized users and device credentials. Once an Engineer has successfully authenticated, he/she is permitted to access the network element. For example, to access a router, the Engineer first connects to a CDI device, such as a Port Authority 100 or 200 series, and authenticates. The device can also layer encryption on top of the connection. Both in-band and out-of-band communication between the Engineer and the network element can be used by CDI devices, providing more security and enabling devices to be contacted even when there is a network problem. All information is encrypted. CDI devices may provide both authentication and encryption functions or only authentication or encryption. PA100 series provided FIPS 140-2 encryption while PA200 series provide AES commercial encryption. On the NOC side, a PA100 device can be set to encryption mode only and encrypt the information being sent by the Engineer. 2-1 Figure 2-1 Example of Secure Out-of-Band Management for Routers CDI has a full FIPS 140-2 validated product line, the PA100 series, or a PCI/FIPS compliant commercial line, the PA200 series. Both provide to factor authentication and encryption (optional on PA200). The PA100 line has been submitted to the National Institute of Standards and Technology and is Validate for FIPS 140-2 for use on U.S. Government networks. The PA200 line is built to the same standard but has not been submitted. It is PCI compliant. Both product line provide basically the same functionality with the PA100 line being Validated as more secure. 2.2 Device Management The CDI devices are managed remotely by the OBM (Out of Band Manager) application running on a Windows workstation. This can also be a VMWARE virtual machine. OBM provides centralized management and maintains a central database of users and devices enabling devices and users to be added, deleted, or modified from one location. The OBM can be used for configuration only or can be used for configuration and access. If used for configuration only, once the devices are configured the software can sit idle. Each Port Authority device has a local database updated from the OBM database. OBM communicates with remote devices over network, cell network, 2-2 or dial-up phone lines, serial ports, or IP connections. All communications are encrypted. The OBM can also manage and access non CDI devices, such as Routers, Firewalls, and Network Switches. These devices can be access via SSH and periodically check for availability. 2.3 Database organization The central database maintained by the OBM is organized into groups. A group is a collection of Sites which in turn are associated with devices that share a common user database. A group may be defined by region, company, or some other way. The key point to remember is that a group shares a common user database. A group may be associated with remote devices and client devices. A remote device may be assigned to only one group and only to one remote site within the group. A client device may be added to the NOC and assigned to more than one group. An individual user can be associated with multiple groups and to all Remote Sites within a group. In the example below, four users are associated with the group New York Corp. The users have access to the two remote sites—NYC and Long Island. Each remote site has been assigned its own set of devices. GROUP New York Corp USERS J. Williams H. Peterson C. Gomez B. Ferguson REMOTE SITES NYC Long Island DEVICES Port Authority 1 Router1 Firewall1 Switch1 Port Authority 2 Router2 Firewall2 Switch2 When a change is made to the database, it may be sent to one device, devices of one remote site, all devices of a group, or all devices, depending on what the change is and if auto programming is enabled. For example, a user is changed (ex. “NocUser’). This user can be associated with multiple devices spanning several groups. All devices to which this user is associated would be set for update. If auto programming were enabled, all these devices associated with this user would be queued up.for program updates The number of devices assigned to a site, the number of sites assigned to a group, as well as the total number of groups is virtually infinite, limited only by the storage capacity of the server running the SQL database program. The maximum number of users associated with a device is 150 2-3 3 MANAGING GROUPS This section explains how to manage Groups and Remote Sites, use the Group Template to establish default settings for a device type, and modify all the devices of a particular type. The following topics are included in this section: • Description of the Group Template tabs • Adding and deleting a Group • Add and removing a Remote Site • 3.1 Group Template The Group Template establishes the default settings for the entire group. When a new device of the same type is added, the settings in the Group Template for that particular device type are used. You may modify all settings of a device type in the Device Info tab of the Group Template. To modify the settings of an individual device and for a detailed description of each parameter, please refer to the Working With Devices section. 3.1.1 Opening the Group Template The Group Template for a Group can be opened by the following ways: Select the Group from the Group List and click Open. Click Groups in the toolbar and then click on the Group name from the list in open tab view. Group Template tabs 3-1 . From the Group view (Groups: Template tab) you will always see the following tabs: • Group • Device Info • Network Properties • System Info • Internal Modem • Defined Ports • Polling The tabs listed below depend on the type of device selected: • Network Properties • This tab is only displayed when the device type is set to a type that has an internal IP card. • Defined Ports • This tab is only displayed when the device type is set for a type with multiple host ports. Device types with only one host port (UniGuard, SAM-11, PA-111) will not have the Defined Ports tab. 3.1.2 Device Info Tab The Device Info tab of the Group template enables to select a device type and define the communication paths by which OBM will access the device, and specify terminal communications. These settings will be used as the default settings when devices of the same type are added to the Group. 3.1.3 System Options tab The parameters on this screen enable you to set user security levels, system password and key information, and first message delay time. The System Options screen may have different parameters depending on the device. 3-2 3.1.4 Internal Modem The CDI device can have an internal modem or an internal Cellular Module. This can be selected in this tab. If a Cellular Module is selected the fields are all Network Based so the configuration for the Cellular Module is in the Network Properties tab. However the Cell Module must be select from the Modem tab. The fields of the Internal Modem tab enable you to define the modem port parameters, enable or disable AT commands sent to a remote device, and define the Primary, Secondary, and Host Connect messages for the device. 3.1.5 Network Properties • This tab is only displayed when the device type is set to a type that has an internal IP card. The Networks Properties tab enables you to configure the include DNS, Syslog server, OBM Heartbeat, SNMP, and Radius Server attributes of a device. • The network properties page is split into two sections. o Left: Ethernet network port on the device o Right: Cellular module IP address etc. 3-3 3.1.6 Defined Ports This tab enables you to set communication parameters for the Host and Power ports of the Port Authority, Port Authority SAM, and MultiGuard devices. This tab is only displayed for multi-port devices; it is not available single-port devices like the UniGuard. 3.1.7 Polling This tab enables you to set the parameters to poll non-CDI devices. You can specify how often the device contacted and the connection method. 3-4 3.2 Group Management Group management includes adding, removing, and renaming Groups and Remote Sites. 3.2.1 Adding a Group To add a Group, click Groups button in the Security toolbar. The Group Template will open. Click the Create button. A blank Group template will be displayed. Select existing users who will have access to this group Enter a Group name and description. If Client Encryptors (Devices) have already been defined, they will be listed in the Client Encryptor box. Click the checkbox of each client encryptor you would like to add to the group. Set IP Filters, if necessary. The IP Filter address ranges can be set for inclusion mode and exclusion mode. Example: The IP address range with the starting address of 192.1.142 to the ending address of 192.168.1.199 is set for exclusion mode. Another IP Address range with the starting address of 192.168.1.168 to the ending address of 192.168.1.170 is set for inclusion mode. These IP address settings result in the following: All IP addresses from 192.168.1.142 to 192.168.1.199 will have no access to the specified CDI Device with the exception of IP Address 192.168.1.168. 192.168.1.169, and 192.168.1.170. 3-5 To add an IP Filter, click the Add button. Select Include or Exclude from the drop down list. Include: Defines an address range that can connect to the CDI device via IP and have full access to the device after user authentication. Exclude: Defines an address range that will have no IP access to the CDI device. Enter the Start IP Address and the End IP Address. Click Add to add another IP Filter. To delete an IP Filter, select the filter and click the Delete button. Click the Save button for your changes to take effect or click Skip to discard them. 3.2.2 Deleting a Group To remove a Group, select the Group in the Group tree or in the table. Check to make sure that the Group name is displayed in the Name field of the Group tab. Click Delete in the Group Tree pane or Delete in Open Tabs pane. The Group, all Remote Sites, and all devices associated with the group will be removed. The Group name will be removed from the Group tree. 3.2.3 Renaming a Group 3-6 Open the Group template. In the Group tree, select the Group whose name you want to change. In the Name field, enter the new name. You may change the name in the Open Tabs pane or in the table below it. Click Save to save the changes. Click Skip to discard the changes. 3.3 Remote Site Management A Remote Site is a set of devices within a Group. Grouping multiple devices together by a common factor--for example, by location--makes it easier to view and manage multiple devices. A typical site may contain many NON-CDI devices and one CDI device. An example is an edge point with a Router, Firewall, Network Switch, and a PA155. All of these are added to the site and can be accessed and managed by the OBM. A Group may have multiple Remote Sites, but a device may only belong to one remote group. 3.3.1 Adding a Remote Site Click the Remote Sites button in the Security toolbar. The Remote Sites tab will open. In the Group field, select the Group to which the Remote site will be added. Enter the name, location, contact name, and phone for the contact person. You may enter this information in the open tab or in the table. Click Save to save the changes. The new Remote Site will be displayed in the Group Tree pane. Click Skip to ignore the changes. 3-7 Enter the Remote Site information ` 3.3.2 Removing a Remote Site Click the Remote Sites button in the Security toolbar. Select the site you wish to delete, and click the Delete button, in the top right corner of the Remote Sites page. When you remove a Remote Site, all the devices associated with the site will be removed. 3.3.3 Renaming a Remote Site To rename a Remote Site, click Remote Sites in the Security toolbar. In the Group list of the open tab view, select the Remote Site whose name you want to change. 3-8 In the Name field, enter the new name. You may change the name in the Open Tabs pane or in the table below it. Click Save to save the changes. Click Skip to discard the changes. Enter the new name in Site Settings or in the information 3-9 4 WORKING WITH REMOTE DEVICES This section describes how to. • Add and remove devices from a remote site • Configure a device • Add a non-CDI device to a Remote Site • Search for a Device • 4.1 Remote Devices A remote device is a device in the field to which you will be connecting. Remote devices can be routers, firewalls, network switches, and CDI devices. All these devices can be access and managed via the OBM software A remote device can only belong to one Group, and only to one Remote Site within the Group. 4.1.1 Adding a Remote device A new remote device can be added to a Remote Site of a Group. When a new device is created, the default parameters from the Group Template are applied. You may then open the Device Info and other tabs to add device-specific information. New in Rev 6.04.00: The easiest way to add devices into the system is to use the provided Device Information File .DEV shipped with your units. If you cannot find the .DEV file contact CDI support and they can email them to you. [email protected] or [email protected] Double click on the “Unassigned devices” at the top of the group tree Click on the “Import Device Info File” tab on the right hand side. Locate the .DEV file and import. This will bring one or many devices into the unassigned devices group. Now you can just drag and drop that device into an exsiting group or create a new group to drag it to. The information below goes into detail about each editable field. 4-1 Click Remote Sites in the toolbar. The Remote Sites tab opens. Select the Remote Site to which you want to add the device. The Remote Site name and other information about the site will be displayed in Site Settings. Click Open Remote Devices. The Device Info tab is opened. To add a a new device to the database, click Create. The Device Info tab displays “New Device” in the Name field. The default device type is displayed. If you are adding a device of a different type, select the device type from the dropdown list. Enter the device-specific information in the Device Info tab, System Options, and the remaining tabs. The tabs displayed depend on the device type. The fields of each tab are described in subsequent sections. When you are finished, click Save to save your changes. Click Skip to discard them. Alternatively, you may also add a device to a Remote Site by selecting the Remote Site from the Group List. Click Remote Sites in the toolbar. To add a remote device to a Remote Site of a Group, double-click the Remote Site name in the Group List. The Device Info tab opens. Verify that the Remote site name to which you want to add the device is displayed in the Sites field. If it is not, select the site from the drop down menu. 4-2 Click Create. The Device Info tab opens. A new device of the Default Device type will be listed in the Device panel. To add a device of a different type, select the device type from the drop-down list. Enter the device-specific information in the Device Info tab, System Options, and the remaining tabs. The tabs displayed depend on the device type. The fields of each tab are described in subsequent sections. 4-3 When you are finished, click Save. 4.1.2 Removing a Device A device may be removed from a Group. To do this, select the remote site to which the device belongs. Select the device. After selecting the device, click Delete. You will be asked to confirm that you want to remove the selected device. 4.1.3 Modifying a Device’s parameters You may change information about a particular device. Select the Remote Site, and then the device. Open the appropriate tab or tabs, make the changes, and click Save. 4.1.4 Adding a Non-CDI device A non-CDI device, such as a router, firewall, or network switch, can be added to the database for SSH access and/or periodic polling for activity. To add a non-CDI device to a Group, follow the steps in section 4.1.1. Adding a Remote Device. For Device type, select “non-CDI” device. 4-4 Fill in the fields in the Device Info tab, network properties, and how you would like to access the device SSH Telnet Browser Dial up Polling. In Polling, remember to enable polling by clicking the Enable Polling checkbox. The Polling feature pings the device at a given interval to make sure it is still online. This is equivalent to the “Heartbeat” feature of CDI devices. Click Save to save your changes. 4.2 Device Info tab The Device Info tab includes reference information about the device being added and defines the communication paths by which OBM will access the device. The entries displayed are the default entries that you entered in the Group template. You may need to change these entries for the specific device that you are adding. Device Type: Select the device type from the dropdown list. The default setting is UniGuard. Device Confirms: For CDI, devices, the device type is entered by the system. This field is blank for non-CDI devices. Name: Enter a device name. Asset Tag: (Optional) Enter additional information to better define the device. ID – S/N: Displays the device’s serial number retrieved by the OBM and added to the database Version: The firmware version retrieved by the OBM and added to the database. Flash Message: Displays the status of flash memory update. Licenses Available: Displays the number of licenses available for the device. Status: Displays the connection status of the device. IDLE: Device is ready to connect to the OBM IN USE: Device is connected to the OBM 4-5 ALARM: Device is in the alarm state and cannot be connected to the OBM. Tip: Clicking the X will return the message to IDLE but this is not necessary in normal operation. The device will automatically return to the idle state when it has completed the task. You should only reset the message if the status hangs i.e. the device is IDLE but the OBM does not reset the device status to IDLE. Keep in mind that manually resetting the device by click the “X” only resets the status message. It does not cancel any running operations. In most cases, the device should be allowed to reset to IDLE on its own to avoid conflicts. GMT Offset: If enabled, the GMT Offset will show the local time of the device’s location when audit information is displayed for this device. GMT Offset will not automatically adjust for Daylight Savings Time. You will need to adjust the offset when coming in or out of Daylight Savings Time. Primary Polling Device: If enabled, this device will be polled first when the Group is being polled. Each group can have one device that will be the primary device of Group. Licenses The licenses listed depend on the device type. Click the appropriate boxes to assign licenses to the device. For example, you may have 100 devices, but only ten Network Enable licenses (because you only have ten on network devices). The checkboxes allow you to specify on which of your devices networking is enabled (and are thus using a network license). Non_CDI devices do require an EDL-T (Terminal) license to be able to add them to the database. This is how the software is scaled for support purposes. Note that these licenses can be purchased from CDI. For information on adding licenses to OBM, refer to the Adding Licenses section in this chapter. • RSA Enable • Network • AES256 • SSH Enable • Terminal Access (SSH access for non-CDI devices) Management Connection These fields determine the methods by which the OBM will communicate with the remote device, client device, and terminal. Modem – A modem directly connected to the application through a serial connection (internal or external) Network Direct – The software is connected directly to a network which will connect directly to the remote device (for example Telnet or SSH), 4-6 Serial Port – The remote device is connected directly to the serial port of the OBM software. This is used to “stage” equipment at a central location before shipping. Client (Network Dial out) – The OBM software is connected to a network with several CDI Client devices (ex..PA111/PA222). The software will select a local client on the network through which to dial out to a remote device. The client will establish a hardware encrypted session with that remote. Cellular Direct – if you have the MPLS network that is the same as the cell APN the devices connected to the system then you can communicate with them Cellular Direct. This means that the OBM just uses the Cell IP address and YOUR network can route directly to the cell device via a gateway to the APN network. Think of this as Network-Cell access. Cell-Cell-Tunnel – The cell devices are normally on a private APN. This means that the cell devices cannot be reached from any other network EXCEPT the private APN ( Access Point Name). Think of it as a VPN for the cell devices. One quick way to get onto the private APN is to use CDI Client devices with built in Cellular modules that are on that private APN. When the OBM wants to communicate with a remote device, it will first connect to a local CDI client via Ethernet, then jump onto the private APN via the cell module in the client, then route to the remote device on that private APN. The connection will be hardware encrypted from the client all the way to the remote. This is Cell to Cell private tunnel communications. Cell-Network-Tunnel – This assumes that the remote CDI device’s Ethernet port is on the cellular APN. When the OBM wants to communicate with a remote device, it will first connect to a local CDI client via Ethernet, then jump onto the private APN via the cell module in the client, then route to the remote device on that private APN. The remote device will have it’s Ethernet port connected directly to the APN. The connection will be hardware encrypted from the client all the way to the remote. Primary Communications: Specifies the primary method of accessing the device. Select from network, dial-up phone lines through a modem, GRPS, or through the serial port. If Serial Port is selected; you will be prompted to enter the COM port number the OBM will use to communicate with this device. If Modem or Client (Network Dial out) is selected, you will be prompted to enter the modem phone number and may choose to use dialing options of the OBM PC, the defined destination country code for the device, and the Phone number in the dialing process The Dialing options are set in System Settings, the Global Settings tab. If Network (direct) or Cellular is selected, no additional information is required. Secondary Communications: Specifies the communication path that will be used if the primary method is unavailable. The same communication paths are available for both primary and secondary communications. See Primary Communications for detailed information about communication path options. Terminal Communication: The method by which OBM will communicate with a terminal. Several choices are available: • Modem (local) • Network Direct • Serial Port 4-7 • Client Network Dialout • Cellular Direct ( require MPLS network accessible) • Network Tunnel • Network Cell Tunnel require MPLS network accessible) Note: The Device Info tab for client devices only will include the Operation Communication field. For this field, select the communication mode to be used from the OBM to the client device before the client device dials out to a remote device. Available communication modes are AES encryption, telnet protocol, or SSH protocol. 4.3 Network Properties tab The network proprieties tab defines properties such as IP addresses associated with the device, Syslog server, and attributes of the Syslog server, and OBM heartbeat. Device IP Address: IP address of the device NAT Address: Normally this is the same as the Device IP address. The purpose of this address is to allow devices of an internal network to be identified by one IP address when routed to a different network. Subnet Mask: The Subnet Mask determines to which subnet an IP address belongs by filtering with this bit pattern. If your host PC is using the wrong subnet mask, it may not be possible to correctly identify all users on that subnet and many users may be unreachable by your computer. The subnet mask is defaulted to work with an 8-bit host address. For any other host bit address, you must change the subnet mask to the proper setting. Gateway IP Address (Optional) : The router/gateway address that allows you access to other network segments. This address must be within the local network. Client PPP Address (Optional): The address of the host to which the CDI device will send a request to establish a PPP session. Use Default Port 10001: Click to enable the OBM to use of the device default port for programming. Port No: The port number used to communicate from the Network side “ex. Telnet Port Number. 4-8 Hardware Address: Only required if the device will not be programmed through a modem/dial-up connection, otherwise the OBM will automatically receive it via serial or telco communications. If the initial programming is through the network, then the hardware address is required. Syslog Server If a Syslog Server application is running on your network, CDI devices can report audit trail messages to the Syslog Server for monitoring purposes. Note: To view the Syslog log, click Syslog in the Logs toolbar. Primary IP Address: Enter the primary address of the Application Server that is handling Syslog traffic. You may then enter the Syslog IP port number that the CDI device can use for communication. Secondary IP Address: Enter an address that will be used when the primary IP address is not available. You may then enter the Syslog IP port number that the CDI device can use for communication. OBM RealTime Log Enable RealTime Log: RealTime logs (RTL) allow real-time messages from remote CDI devices to be sent via the network connection to the OBM server. Without RTL enabled the remote devices will not send events in real time back to the server, they will be buffer until the unit is polled (which will need to be enabled). RTL must be enabled in order to generate alarms from missed heartbeats. RealTime Log Address: IP address of the OBM workstation that is enabled for Real Time logs. OBM Heartbeat Attributes The OBM Heartbeat is an automatic “I’m alive” message that is sent periodically by a CDI remote device to the OBM application server. If heartbeat messages or any other messages are not received by the OBM application server within the given time interval, an alarm (No Contact From Device) will be triggered for this device. This would indicate that the device is in trouble or its network access is in trouble. 4-9 The Heartbeat also checks the “Telco Line Status”. The modem will go “off hook” and check for Dial Tone during each Heartbeat interval. The device will report that status of the Telco line as part of the Heartbeat response. This allows the central site to realize that a remote site has no working telco connection long before it is going to be used. If the Telco line is restored, this is also reported in the Heartbeat message. The OBM can pass this alarm to an SNMP manager, an Email Alert, or a SMS text message. For non-CDI devices, this is accomplished using Polling. The Polling feature pings the device at a specified interval to check if it is still available and online. Max No. Of Missed Heartbeats: Number of missed heartbeats that will trigger an alarm from the OBM workstation that is set for real time logs. The default is three to allow for latency and/or collisions in a network Heartbeat Message Interval: The time in minutes between heartbeats sent by the remote device. For example, an interval of 60 would generate a heartbeat once an hour by the remote device. This interval would be programmed into the device. Example: If the Maximum Number of Missed heartbeats is set to three beats and the Heartbeat Message Interval to 60 minutes, a “No Contact From Device” error is generated by the OBM each time the device does not respond with 180 minutes (3 x 60). Note: In order to receive heartbeat messages or alarms, OBM RealTime logs must enabled. If real-time logs are not enabled, no heartbeat messages will be received even though the heartbeat attributes have been defined. OBM Real Time logs are enabled in Common System Settings tab. DNS Attributes DNS Server Address: Enter the DNS server IP address. This is only needed if you want to use a DNS server that is different from the one used by your network’s routers. Domain Name: Enter the Domain name. This is only needed if you are not using the DNS server used by your network’s routers. 4-10 SNMP Attributes Community Name: The Community string (“password”) that the first trap receiver uses to validate traps. Primary IP Address: IP Address of the first SNMP Trap Receiver to which you want the traps sent. Secondary IP Address: IP Address of the optional second SNMP Trap Receiver to which you want the traps sent. Radius Server Primary IP Address: Enter the Radius IP Address of the Radius server. Secondary IP Address: Enter an IP address to be used fir the Primary IP address is not available. Radius Key Optional: Enter the Radius Key. A maximum of 128 characters can be entered. 4.4 Cellular Module Properties The parameters for the Cellular Modules are found in the NETWORK PROPERTIES tab. Fist the Cellular Module needs to be enabled in the INTERNAL MODEM tab. Then all properties are set in the network properties tab. 4-11 Cellular IP Address – This is the address assigned to the Cellular Module by the Carrier. It is a fixed IP address. This address can be enterino into the OBM if you are reching out via cell to program the remote device. Or if you are programming locally via serial or network, it will be pulled from the device. Note: the device must connect to the network BEFORE it can pull it IP address fro the Carrier. Cellular Modem Text Number: This is a future function at this point .This number is used to send commands via SMS message to the remote device. APN-Access Point Name: The APN is required by certain carriers to provide a private network connection. This information should be provided by your carrier. It is also pulled out of the device if it is programmed via any other connection than the cellular. User Name: Optional for APN access on most carriers. Password: Optional for APN access on most carriers. Cell CCID\ESN Number: This will be pulled out of the device when programmed. It is basically the serial number of the cellular module. Number of antennas: Device is shipped with one antenna. If an Diversity antenna is used please select 2 in this window as the cellular module needs to be told how many antennas are being used. Cellular Syslog Server: This can be a syslog server connectd directly to the APN network, or it can be a CDI Cellular Client address that will relay the syslog data to the network syslog server. Cellular SNMP Attributes: This can be an SNMP server connected directly to the APN network, or it can be a CDI Cellular Client address that will relay the SNMP data to the network SNMP server. Cellular OBM Real Time Log/Heartbeat Attributes – This can be an OBM connected directly to the APN or a CDI Cellular Client IP address that will in turn relay the data to a network connected OBM server. 4.5 System Options The parameters on this screen enable you to set user security levels, system password and key information, and first message delay time. The parameters displayed may vary depending on the device. 4-12 AES Mode or TDES mode or AES/TDES mode: The encryption modes displayed depend on the device. Device Mode: Select the security type. The available types are listed below: • Standard Device (Enable Security). Default • Device Authentication/Encryption – this device will only communicate with CDI Clients in an encrypted mode. The device will automatically attempt to exchange a key once a connection has been established. The user will not be prompted for a userID. • RSA SecurID Device. The device will act like a legacy RSA SecurID device. This is a mode created specifically to mimic a latency SecurID device and is only recommended for applications requiring strict legacy compatibility. The boarder use is for an RSA token ton be used in the encryption mode or the standard mode with RSA enabled. • Standard Device (Bypass Security): Security is disabled for this device. Network Access to Modem: Select the option for network access to the modem. When this option is enabled, you can access the modem and dial out from the network. This can be a security concern because the modem is enabling this will make the modem available for dial out from the network. • Disabled • Enabled /No Encryption • Enabled / Encryption System Key Sys Password: This is the password used by OBM to access the device. Enter a password by the OBM to access and program the device. If asterisks are displayed, a password already exists. You may change the password by deleting the current one and entering a new one. For security purposes, the password will be displayed as asterisks. Sys Key: This is the key used by OBM to access and encrypt data with the device.. By using the sys key, communication between the OBM and the device encrypted. The system key must have 48 hex characters. The Sys Key may be entered or system-generated. To have the system generate it, click Generate. First Message Delay Time (sec): This is a delay before the first message is displayed upon connection. Enter the time in seconds until the “Enter User ID” prompt is displayed. Host DTR / RTS Loss of Signal: Sets the number of seconds that the host signals have been lost before an alarm is generated and sent back to the OBM. A loss of signal from the host device can signify the device is in trouble, a loss of power, or a cable being removed from the device. The connection to the host has been lost Applies only to Port Authority devices 4-13 Disable IP Authentication Encryptor: Click the checkbox to enable this feature. When enabled, encryption is disabled after successfully authenticating to the device via IP communication. Applies only to UniGuard devices Power\IP Port Option: Select the mode for the power port/ip port. The available modes are listed below. • Program Only – Port used for serial programming only • Power port connection – Port used to control a PCM only • IP\Authentication – The UniGuard has an network port instead of a serial maintenance • Network dial out – The port is a network port and is used for network dialout in the Client mode. Host DTR: This option monitors or ignores the DTR (Data Terminal Ready) signal from the Host port of the UniGuard. The default is Monitor. Note that when the host drops DTR during a modem connection, the connection will drop. This is standard for the RS232 interface. Host Dialout: Set whether the host can dial out using the device’s modem • Enable: Allows the host to dial out using the device’s internal modem • Disable: Prevents the host from dialing out using the device’s internal modem • Device Authenticate: When Device authentication has been selected and a connection is made, the device will immediately attempt to exchange a key with whatever is on the other end prior to even asking for a user ID. This is mainly used in machine to machine connections or when a central RADIUS authentication is used prior to allowing dial out from the NOC. Host “AT” Command Access; (Only UniGuards in the AT Command State) Enables the Host to access the modem in the AT Command State. This is used primarily when the connected device needs to interact with a modem for the application to run and is normally in legacy applications. 4.6 Analog Internal Modem The fields of the Communications screen enable you to define modem/host port parameters of the UniGuard and the modem port of the Port Authority. If you select CELLULAR MODULE, all the parameters will be inserted in the network properties tab. 4-14 4.6.1 Internal Modem Type: Select either Analog or Cellular as the internal modem type. If Cellular is selected, the device needs to have a Cellular module installed and it’s parameters are set in the network properties tab. Extra AT Command Settings Modem Type: 4.6.2 Modem Inactivity timer (min): Specify the number of minutes of no activity detected by the modem before the modem disconnects. Enter 0 to disable this feature. 4.6.3 Serial AT Commands: Click the checkbox to program the AT command into the modem. You do not have to enter an AT in the front of command string and do not include spaces or delimiters between commands. Modem 4.6.4 Modem Port Bits/Parity: Select the modem port bits and parity from the drop down list. 4.6.5 Modem Port Baud Rate: Select the baud rate of the modem port from the drop down list. 4.6.6 Defined Messages User-defined messages can be sent out either before or after the authentication process begins. 4.6.7 Primary: Enter a user-defined message sent before the authentication process starts. This is typically “Welcome to XYZ Company 4-15 only valid users should be using this system”, and may be followed by additional legal warnings. 4.6.8 Secondary: A user-defined message sent after the first user authentication prompt response has been processed. This is typically “we really meant what we said in the first message and will prosecute any trespassers” followed by the appropriate legal warnings. 4.7 Cellular Internal Modem All Cellular odule properties are found in the Network Properties Tab as it is network based communciations 4.8 Defined Ports The parameters in the Defined Ports tab enable you to set communication parameters for the Host and Power ports of the Port Authority and Port Authority SAM. Defined Ports is not available for the UniGuard device since it is a singleport device. NOTE: For the current generation of devices, you may enable and disable Mimicking and the Modem Connect message for individual ports. For previous generation devices, ports may not be set individually. Current generation devices. Mimicking may be enabled for individual ports. Master/Save Device: A Port Authority device can be defined as Master or Slave. This will allow the host ports of a Master Port Authority to connect to the Maintenance port of a Slave Port Authority. Using the Master/Slave function can expand the Port Authority up to 64 ports. 4-16 The number of Ports available in a Master/Slave connection is equal to the Number of Port Authorities multiplied by 8, minus the number of Slave units. A diagram showing an example of Port Authority Master-Slave cable connections is shown in Appendix 1 Programmable ESC: Select the character that a user presses to exit a port. After accessing and modifying a host or power port of a Port Authority device, a user exits the port by entering the esc character. The user may then access a different host or power port. If the ESC character interferes with other functions of the host application, the user may need to use a different character. The Programmable ESC code option allows the user to change the ESC code from one character to another. The default esc character will be changed and the new ESC code character will be installed after the DDM has programmed the Port Authority device. Programmable ESC Combo list functionality is only for Port Authority devices with firmware at or above 3.05.xx. Enable Control Mimicking: Mimicking will allow the Host port of the Port Authority to copy the control signals of the Dial-In modem port. The default setting is “Disabled.” This is the recommended setting Enable Modem Connect Message: The Modem Connect message may be enabled or disabled. If enabled the modem connect message is sent to the Host Port. . The default setting is “Disabled.” This is the recommended setting. 4.9 Client Devices To view a list of client devices by Group, click Client Devices in the toolbar. Client devices are all located in the NOC site(s). Groups can be assigned to these client devices to establish an encrypted session between the NOC site and the remote device. Groups not using hardware encryption do not need to be assigned to client encryptors. When the Client Devices tab is opened, a list of client devices associated with the group is displayed. For each client device, the device name, client ID, device type, device mode, ID and Serial Number, Phone number, IP address, and Program status are listed. 4-17 For information on connecting to a particular device, please refer to the Communication Center section. 4.10 Ports View The Ports View displays what is connected to each port of all devices of all Groups, to all devices of a one group, or to a specific port or port type.. To display the Ports View, click Ports in the toolbar. The Port View tab is opened. From the Groups drop down list, select a specific group, or All to view all devices of all groups. To view detailed information about a specific port or port type, including the Baud Rate, Bits Name, Port Direction and Port Function, click Search. The Port Search screen is displayed. To view the port connections of a specific port or port type, enter the search criteria and then click Search. The results of your search will be displayed. 4.11 Device Search You can search for a device by name, device type, hardware address, asset or IP address. To do this, click Devices Search in the toolbar. 4-18 4.11.1 Displaying a list of all Devices To display a list of all devices, do not enter any search criteria. 4.11.2 Displaying a list of Specific Devices Open the Device Search tab. Enter the search criteria and click Search. You can search by Device Name, Device Type, Hard Address, Device Asset, Device IP Address, or a combination of these. Your search can be limited to those devices not contacted or to only client devices. The results of the search are displayed in the Device pane. Click on a column heading to sort by that column. 4.12 Adding Licenses Each device added to the OBM must have a license; this is how the software is scaled. There are several types of licenses that may be uploaded. Device licenses: Apply to all CDI legacy devices . (UniGuard, PA44, PA84, PA88, SAM11, SAM22, SAM44) RSA Licenses: These licenses are used to enable any CDI device to use RSA tokens for authentication. OBM / Seat Licenses: Allow multiple current instances of an OBM client to be used. Each simultaneous connection to the database requires a seat license. This number should be at least equal to the number of client encryptors if encryption is being used. Enhanced Device Licenses (EDL) apply only to PA100 and PA200 series products. (Port Authority 111, 155, 199, 211, 222, 244). These EDLs allow management and additional functionality to the devices. To upload a license, click Add Licenses and select the license type from the drop down list. Select the file name and click Open. Note: You can view the number of used and available licenses in Common System Settings tab. To open this tab, click Common. From the toolbar click System Settings, and then the Common System Settings tab. 4-19 5 MANAGING CLIENT DEVICES This section explains how to manage client devices. A client device is a CDI device that is used to connect to another remote CDI device when a session must be encrypted. Client devices may also be referred to as client encryptors. All client devices are in the NOC Group. Each client device may then be attached to one or more Groups. This section explains how to do the following: Add and configure the Port Authority, SAM, UniGuard, SSE Client devices as client devices. Attach and detach client devices from Groups. View a list of client devices that are attached to a Group. 5.1 NOC Group The NOC Group is a system-created Group to which all client devices are added. Click NOC Sites in the toolbar to: Add or delete a NOC remote site Create a Client Device Create a SSE Device Program a client device Connect to a client NOC Device Attach a NOC device to a Group The Default NOC Site within the NOC Group is generated by the system and may not be renamed or deleted. User-created NOC sites may be renamed or deleted as required. Client devices are added to the NOC Sites Group. Once it has been added to the NOC Sites Group, the client device may be attached to one or more Groups. 5.1.1 Viewing All Client Devices You may view all client devices in the NOC Group, or the client devices of one remote site within the NOC Group. To view all the client devices, click NOC Sites in the toolbar. 5-1 The NOC Sites tab opens for a NOC remote group. In the Open View portion of the screen, a list of client devices is displayed. To view the client devices of a NOC remote site, select the site from the drop down list of the NOC Sites field. For each Client Device, the following information is displayed: Device Name Client ID Device Mode ID-SN Phone Number IP Address Program Status Groups 5.1.2 Adding a site to the NOC Sites Group The Default NOC Site has been generated by the system. This site cannot be deleted or renamed. You may, however, create additional sites. To add a NOC Site, click NOC Sites in the toolbar. A NOC site will be created with a default name (NOC Site #). You may change the name. . Client devices may be added to the Default NOC Site or to a NOC site that you created. To do this, click Create and select either a Client Device or an SSE device to be created. Port Authority and UniGuard devices may be added as client devices. 5.1.3 Deleting a NOC Site NOC sites that you added may be deleted. To delete a NOC site, make sure the site name is displayed in the NOC Sites field. Click Delete. All devices associated with the NOC site will also be deleted. 5-2 Note: The Default NOC site is system-created and cannot be deleted. 5.2 View the Client Devices of a Group Client Devices in the toolbar displays a list of client devices attached to a particular group. Note: To program a device, select the device and then click the appropriate programming option. Select the Group from the dropdown list A list of client devices attached to the group is displayed. For each device, the following information is displayed: Device name Client ID Device Type Device Mode ID-SN Phone Number IP Address Program Status 5.3 Attaching a Client Device to a Group A client device may be attached or detached from a group from the Group Template or from the NOC Sites tab. 5.3.1 Attaching a Client Device from the Group Template 5-3 To attach a client device to a Group from the Group Template, display the Group template for the group. The Client Encryptors displays a list of all client devices that have been added to the NOC Sites Group. To attach a client device to the group, click the checkbox. A client device may be attached to more than one Group. To remove an client device from a Group, uncheck the box. 5.3.2 Attaching a Client Device from NOC Sites tab To attach a client device to a Group from the NOC sites tab, locate the device in the list. In the Group column of the selected device, click the down arrow. A list of Groups is displayed. Click the checkbox of each Group you would like to attach to the device. 5.4 Adding an SSE Device The SSE (Secure Session Encryptor – CDI USB Token) acts as a client encryptor and includes a unique 6-digit ID. The SSE Triple DES/AES key can only be programmed by the OBM. Through the OBM, remote users can securely connect to CDI devices via Trip DES/AES communications using the SSE. The SSE is installed by attaching one end of the included USB cable to a USB port of the PC. The other end is connected to the SSE hardware device. A device license is required for the SSE hardware device to be managed by the OBM. To add an SSE Client to the NOC Sites Group, click Create. From the drop down list, select SSE Client. The SSE Client tab is opened. 5-4 The Device Info fields enable you to enter information about the SSE device. Device Name: The name given to the device by the user. Device S/N: The serial number will be provided by the OBM. SSE Version: Provided by the OBM Minimum Pin Length: The least number of characters that may be entered for the pin. The range is from 4 to 12 characters. SSE Licenses Available: Provided by the OBM Status: The status of the device. Provided by the OBM. SSE ID: The Client ID of the SSE. Provided by the OBM. Unlock / Lock SSE: The SSE can be unlocked or locked (default is unlocked). After a consecutive number of failed logon attempts, the SSE is put into a locked state. When locked, the SSE device cannot do encryption. Once locked, the SSE must be unlocked before logons can be attempted. When unlocked the SSE is put in new pin mode. Note: To set the number of failed logon attempts before the SSE is put into a locked state is set in System Settings, Global System Settings tab. Requires Pin Validation: If enabled (default is enabled), the user must enter a pin to logon to the SSE device. Requires New Pin: If enabled (default is enabled), the user must enter a pin to logon to the SSE device. The Client Info fields specify the encryption mode and communication type. 5-5 AES/TDES Mode: Select Triple DES or AES128 mode. This is the encryption mode that will be used by the SSE. Key: Enter the encryption "Seed Key". The Client Primary Key must consist of 64 hex digits. To generate a key, click on the left arrow in the Key field. Key Signature: Signature of the Primary Key. The Key Signature of remote Encryptors is compared with this Key Signature. If both Signatures are the same then the Keys will be the same. Communication Communication Type: This is the communication type that the OBM uses to communication with the SSE device. Communication Type Modem Dial Out Description Selecting Modem Dial Out will require that you enter the phone number in the Dialout Modem Number field. You can also choose to use dialing options and select the country/region. Note: Dialing Options for a specific modem are set in System Settings, Global System Settings tab. Modem Dial In Selecting Modem Dial in will require entering the number of minutes that the OBM will wait for a connection in the Wait for Connection field. The maximum value is 15 minutes. A communication port must also be selected. Direct to COM Port Selecting Direct to a COM Port will require entering the desired COM port and the number of minutes that the OBM will wait for a connection in the Wait for Connection field Local USB Port Selecting the Local USB Port will require choosing the COM Port to which the SSE device is connected. IP Dialout Selecting Modem Dial Out will require that you enter the phone number in the Dialout Modem Number field. You can also choose to use dialing options and select the country/region. Note: Dialing Options for a specific modem are set in System Settings, Global System Settings tab. 5-6 5.5 Adding a UniGuard or Port Authority Client Device A CDI UniGuard or Port Authority device can be programmed as a client encryptor by the OBM. The client device then allows remote users to connect securely to CDI devices via Triple DES/AES communications. Select the NOC site to which the device is to be added. In most cases, this is the Default NOC Site. To add a client device to this site, click Create and select Client Device from the drop down menu. The Device Info tab opens. Select the device type from the drop list. Device Info tab Only fields that are unique to client devices are described in this section. Fields common to both client devices and remote devices are described in the previous section. Add to Client Dialout List (optional): If enabled, the UniGuard or Port Authority IP Client can be included in the OBM Network Dialout List, which can be used to communicate (program) with other CDI devices whose OBM communicates is set for Network Dialout. The device must have an IP Address defined in the Network Properties tab. Enable Cell Gateway – This will allow a Cell Client to act as a gateway for telemetry data back to the hard network. Network Enable – This enables the network port on the CDI device AES 128 Enable – This enables AES 128 on the CDI device RAW TCP – this enables RAW TCP for acces to the CDi device. A CDI network tunnel uses RAW TCP for communications transport. Modem – Enable the modem in the CDI Device. SSH – Enables SSH protocol to the CDI device. Program Users in Client device. This will allow the Client to act as an authentication point before a user can dial out of the network. Optionally you can set the Client to use RADISU or TACACS+ and talk to a network server. 5-7 Remove from Preferred Client list – this will remove the client fro the proffered list. Operation Communication: If all AES/TDES Modes have been selected in System Options tab, then you need to select by which mode the OBM will communicate to the client device before the client device dials out to a remote device. Network Properties All fields are the same as when a remote device is created. Please refer to the Devices section of this manual for detailed information about the fields and entries. Note: Network Properties tab is only available for UniGuard and Port Authority devices with a network interface. System Options: The options displayed depend on the device type selected. Only fields that are unique to client devices are described in this section. Fields common to both client devices and remote devices are described in the previous section. AES Mode: Select All, AES128, AES192, AES256 or All. These are the methods by which OBM can communicate with a client device before the client device dials out to a remote device. “All” enables the device to operate with host encryptors (UniGuard and Port Authority devices) in all modes. Note that the UniGuard client must also have an AES Engine connected to its link port to be able to do AES. System Options for UniGuard Devices AES Mode/TDES mode: The encryption modes displayed depend on the device. Device Mode: Select the security type. The available types are listed below: • Standard Device (Enable Security). Default 5-8 • Device Authentication/Encryption – this device will only communicate with UniGuard Clients in an encrypted mode. • RSA SecurID Device • Standard Device (Bypass Security): Security is disabled for this device. System Password: The is the password used by OBM to access the device, When editing an existing device, asterisks are displayed in the password field. System Key: This is the key used by OBM to encrypt data with the device. A key used by the OBM to access and program the device. This encrypts the communication between the device and the OBM, You can define your own system key or click the Generate button to have the system generate a key. Client Key: This is the key that the client will use to encrypt data with remote CDI devices. Enter a key or click the Generate button to have the OBM create one. Key Signature: This is a representation of the key without revealing the key. Signature of the Primary Key. The Key Signature of remote Encryptors is compared with this Key Signature. If both Signatures are the same then the Keys will be the same. Power Port/IP Port Option: (applies to UniGuard devices only). The power port / IP port of a UniGuard device can be set to one of the following modes. Program only: Only allows the OBM to have access to this port for serial programming. Power Port Connection: Port is used as a Power port connection IP Authentication: The device is network enabled and User authentication is allowed on port Network Dialout: UniGuard can be used as a Network Dialout connection. Internal Modem tab All the fields for a client device are the same as those for a remote device of the same device type. Please refer to the Devices section for detailed information about each field. 5-9 6 USER MANAGEMENT The OBM has a set of tools that enable you to manage system users, roles and access calendars. This section describes how to use the tools these tools to manage system users, roles, and access calendars. System users may be added, modified, and deleted as required. When a system user is added, a role is assigned that determines the user’s privileges and the time period during which the OBM may be accessed. This section describes how to do the following: Add, modify, and delete system users Manage roles Set up access calendars 6.1 User Management tab features User Info Tab: The fields in this tab enable you to add or edit user information. User List: A list of all users in the OBM database. If you have entered search criteria, then all users who meet the search criteria are listed. User Access Roles: Allows user to access devices and the OBM database. OBM Access Roles: Defines OBM access roles for the user Group List: A list of all groups in the OBM database. To add a user to a group or groups, select the group by clicking the checkbox of the group. 6.1.1 Sorting the user list Click the column heading to display arrows that enable you to sort the list in ascending or descending order, or to display a “quick list” of users. 6-1 Click this arrow to sort in ascending or descending order. 6.2 Click arrow to display list of user IDs. Finding a User You can search for a user by name, identifier, user type, group, or by a combination of these. To find a user, click Users Search in the ribbon bar. The User Search tab is opened. In the appropriate fields, enter any or all of the following search criteria. User Name Group User Identifier User type Click Search. The results will be displayed beneath the User Search open tab. 6.3 Adding a User To add a user, click Users in the ribbon bar. The User Info tab is opened. The fields of the User Info tab are organized into four sections: Common settings, Additional settings, Information, and Groups 6-2 Click Create to add a new user to the database. . Enter information about the user. User ID: The ID that the user will enter to log on to the system. The User ID may have a maximum of 10 characters in length. User Type: From the drop down list, select the User Type: The User Type determines the type of access the user will have, and thus the security level. If the selected User Type is Password and ID or Encryption, you will need to enter a Password at this point. Password: Enter the password that you user will enter in order to access the system. Confirm: Enter the password again. If it does not match the one entered in the Password field, a message will be displayed. If RSA token has been selected as the User Type, the token information in the RSA SecurID Token Info tab must be entered Open the RSA SecurID Token Info tab and enter token information. 6-3 Serial Number: The permanent number on the token. Once you select a token from the drop down list, the RSA Toke Pin fields become active. . Birth Date: Date the token was activated by RSA Death Date: Date the token will expire (and will require replacing) Token Pin: PIN that is used to authenticate the user. The PIN should have eight characters. New Pin Mode checkbox: Usually enabled the first time the user is entered into the database. If this is enabled, the user will be allowed to authenticate and obtain the pin from the device. If this has not enabled, then the user will not be able to authenticate and obtain from the device; in this case the user must KNOW the pin. The next time it programs the device; the OBM retrieves this information and the New Pin Mode checkbox is not checked. In the Additional Settings and Information sections enter more information about the user. User Name: Enter the name of the user. You may enter the actual name or a nickname. User Type: From the drop down list, select the User Type: The User Type determines the type of access the user will have, and thus the security level. From the pull-down option list, select the type of authentication that will be used to confirm the user identity. Available user types and descriptions are listed in the following table. User Type Description RSA SecurID Token User must have an RSA token and pin to use the passcode to gain access to a device, Password and ID User inputs a User ID and password to gain access Encryption User ID and Password must be entered, and the whole session is encrypted. For an encrypted session, the user must dial out through a UniGuard Client or normal modem with an SSE. Assigned Ports: From the drop down list, select the ports to which the user will have access. Users for Port Authority devices can be granted access to any single port, group of ports, or to all ports. If a user is to have access to all the ports in the Port Authority, then the Select All box may be checked. 6-4 Information: Enter additional information about the user, if desired; otherwise leave blank. Lockout User checkbox: Click the checkbox to lock out a user from a group without having to delete their profile. The user will then be included in the locked user list. In the Groups box, select the Groups to which the user is assigned. A user may belong to single group or to multiple groups. Click Save to save your changes or Skip to discard them. To add an RSA token seed record XML file click “Import RSA Tokens” 6.4 Modifying a User You can change the password, name, type or other settings of a user. To do this, locate the user in the user list. Rather than scrolling through the user list, you may sort the list by any column heading or you may use the User Search tool in the toolbar. In the User Info tab, enter the new information. Click Save to save the changes or Skip to discard them. 6.5 Deleting a User To remove a user from the database, click Users in the ribbon bar. The User Management tab is displayed. In the User list displayed under User Info, click to select the user that you would like to delete. TIP: To locate a particular user, users of a group or of a particular user type, or user type, you may use the search tool or sort any column in ascending or descending order. Once you have selected the user, click Delete. A window will be displayed reminding you that some of the selected users are attached to groups and asking you to confirm that you want to delete users from the system. Click Yes to Continue (the user will be removed from the system) or No to Stop. Click Save to the changes. 6-5 6.6 RSA Add User Batch The RSA Add User Batch tool lets you add several RSA users at the same time. If you have many users who use RSA tokens, it saves time. To do this upload an XML file containing the RSA user information. This can be created from an RSA ACE server. 6-6 6.7 Adding a System User A system user can access the OBM and perform administrative functions, such as adding other systems users, assigning roles, managing devices, specifying global system settings, and other functions An administrator may add system users and assign them the appropriate role. By default, there is only an “Administrator” role. By checking “Device User Role” the system user now also has access to devices. A devices user needs to be associated to groups located to the right TIP: To locate a particular user, users of a group or of a particular user type, or user type, you may use the search tool or sort any column in ascending or descending order. 6.8 Managing Roles The privileges of a system user are defined by the role that has been assigned. Initially, the only role defined is the administrator role. It is the organization that determines the roles and the privileges assigned to that role. 6.8.1 Creating a Role To create role, click Roles in the Toolbar. The Role tab opens. 6-1 Role list. Displays all roles that have been created List of privileges that can be assigned to a role. Group.list. A role may be associated with all groups, or selected groups. Click Create. A new role is listed in the Role list. Enter a name for the role. Select an Access Calendar which specifies the time period during which the user with that assigned role can access the OBM. In the Description column, enter informational text if desired. Under Global Rights, select the privileges that the role will have. Click the checkbox to include rights, click the checkbox in the column heading. Under Group Name, column, select the groups to which the role is associated. To select all groups, click the checkbox in the column heading. Click Save to save your changes. 6.8.2 Modifying a Roles A role may be modified by adding or removing Rights, changing the time period during which access is allowed, and changing the groups to which the role is associated. 6-2 Click Roles in the toolbar. Select the role from the list. Add or remove rights by clicking the appropriate check box. Add or remove Groups in similar fashion. Click Save to save your changes. 6.9 Managing Access Calendars The time period during which a system user may access the OBM is determined by the Access calendar assigned. You may create and remove Access calendars as necessary. Keep in mind that when an access calendar is removed or modified, the change affects all roles associated with that calendar. 6.9.1 Viewing Available Access Calendars Before creating a new calendar, you might want to view the existing calendars. To do this, click Access Calendars in the toolbar. To see a list of available calendars, click the arrow in the Access calendar name field to display a list of available calendars. To view the details of the calendar, select the calendar from the list. The calendar will be displayed with the access times indicated. The Access Calendar Operator shows that a system user with the ‘operator” role can only access the OBM Monday through Friday from 8:00 am to 6:00 pm. 6-3 6.9.2 Adding an Access Calendar To add an Access Calendar, click Access Calendars in the toolbar. Click Create. Enter a name for the calendar. In this example, “Special Times” has been entered as the calendar name. Highlight the area with the times that you like the user to have access. Rightclick and select New. Repeat this procedure to add another time. . 6.9.3 Deleting an Access Calendar To delete an access calendar, make sure the Access Calendars tab is open. Select the calendar from the list. Click Delete. 6.9.4 Modifying an Access Calendar To modify an access calendar, open the Access Calendar tab and select the calendar from the list. To remove an existing access period, right-click in the Access period, and then select Delete from the drop down list. To add a time, highlight an area, right-click on the area and select New. 6-4 7 PROGRAMMING What is unique to the CDI set of Out of Band Management products is that they all have their own internal security database that can work without the network being in operation. This is what defines CDI’s products as “true out of band”. If the network is functioning properly, then out of band is not required to manage and access a network. To accomplish this, each CDI device needs to have its security database “pushed” out to it via the OBM. Whenever changes are made to the OBM database concerning a remote device; a “push” or “reload” of its database is required to know about the changes. All CDI devices are shipped WITHOUT any configuration on purpose. An OBM load of each device is required to activate and use the product. This eliminates rogue operators from attempting to usurp a security policy developed by each enterprise. This section describes how to use the OBM program to manage UniGuard, Port Authority, and SAM devices. When the database is modified or a device is added, the devices need to be programmed with information from the OBM computer database. The device may be reloaded with information from database of the OBM computer or updated with any information that is new. This section describes the following tasks: Program all the Remote Devices of a Group Program a single device or multiple devices Clear a device’s alarms Telnet to a device 7.1 Programming Devices You may choose to program all devices of a Group, or a single device. By right clicking on the far left + sign on the device list you will get a pull down to program the device. 7-1 After you select the appropriate option, the status of the programming operation is displayed in the Programming pane. You may Pause, Delete, or Terminate the operation. Note that an operation in progress may not be deleted. When the programming of the device or devices has been successfully completed, the message “Successfully Programmed:” is displayed. If the operation is not successful, a popup window with an error message is displayed. An entry in the Program Operation log will indicate the success or failure of the operation. This log may be displayed by clicking Program Operation Log in the Log toolbar. 7.2 Programming a Group You can program or reset all the devices of a Group. Right click on the name of the group Program Group: Programs all devices in the selected group based on the changes made to the database residing on the OBM PC. Program Group adds and deletes users from the database of each device of the group. Program Group does not clear the default parameters of a device; it updates the devices with the changes since the last time the devices were programmed. Reset Group: Clears all devices in the selected Group to the default settings, and then programs each device with the date and time, system options, port options, and the client ID list (if it is not a client). Click Groups in the toolbar. Select the Group from the open view list of Groups. From the dropdown Programming list, select either Program Group or Reset Group. 7-2 7.3 Programming a Single Device A single device of a Remote Site may be programmed. Select the device from the open view Device List. Click Programming to display a list of programming options. The Programming options displayed depend on the device type of the selected device. Select the appropriate option. Tip: You can start a new program operation while a previous one is still in progress, or you can select multiple devices at ones, and then select Program Reload. 7-3 Program-Reload Device: Clears the memory of the device then re-programs it with all the settings in the device record information. The device record contains all the information, parameters, settings, and properties that the OBM stores about a device. Program-Update Device: Updates the device by adding any changes configured in the device record since the last time the device was programmed. Program Flash Device’s IP Card(s): Programs the firmware of the internal IP card(s) of the selected device. Configure Device’s Network Properties: Allows you to just push out the configuration of the devices network card. Tip: If you have only changed the network settings of a device, select “Configure a Device’s Network Properties” to just push out the network settings of the device, and thus save time. While “Program Load” also pushes out the configuration of the device’s network card, it also pushes out the user list and other device settings. Program Flash Device: Programs the firmware of the selected flash device. This is used for updates to remote firmware versions. Update Device Time: Resets the date and time of the device. Test device’s Internal Modem to Network Tests the internal modem by connecting to the device via network communications. Note: Devices without an IP card have all the programming options listed above except Program Flash Device’s IP Cards and Configure Device’s Network Properties. Newer PA100 and PA200 devices need their network ports enabled via EDL’s files. The network port will be available for access by the OBM to install EDL-N’s but will not operate for any other function until the ports is enabled. Telnet To Device: Opens a Telnet Session to a device with an internal IP Card or network port. Clear Device: Clear all security credentials (system password and system key) from the device. The device must then be reprogrammed before it can be accessed. Clear Device’s Alarms: Clears the device’s alarms and returns the status to idle. Program Group Flash Devices IP Card: Programs the Firmware of the IP Card for all devices in the selected group. Test Device’s Internal Modem by Network: Tests the internal modem by connecting to the device via network communications. Clear Device: Clear all security credentials (system password and system key) from the device. The device must then be reprogrammed before it can be accessed. 7.4 Programming Multiple Devices Multiple devices may be programmed at the same time. 7-4 Click Devices Search in the toolbar. Select the device types from the dropdown list. You can search for devices of a specific type or types, or all types. You may also enter other search criteria. Alternatively, in the Group List, click Remote Sites of the Group whose devices you wish to program. The Device Info tab opens and the devices of that Group are listed. Select the devices and then click Programming. Select the appropriate option Programming option. . 7.5 Programming all Devices of a Group All the devices of a group may be programmed or reset. Click Groups in the toolbar. The Groups will all be listed in the Open View portion of the screen. Select the Group to be programmed. Click Programming. Select Program Group or Reset Group. 7.6 Telnet to a Device Select the device from the device list. To display a list of all devices, click Device Search in the toolbar. Depending on the search criteria that you enter, you may display all devices or particular devices. To display the devices of a Remote Site, click on the Remote Site name in the Group List. 7-5 Select the device. Click Programming, and choose Telnet to Device. A telnet connection to the selected device will be established and the telnet window is displayed. 7.7 Clear Device This option clears all the security credentials from the selected device. The device must then be reprogrammed before it can be accessed. To reprogram a cleared device, select Program-Reload. 7.8 View Alarms To view a list of all alarms, click Alarms in the Programming pane. A list of alarms is displayed. 7-6 7.9 Clear Alarms To clear the alarms of a device, select the Remote Site to which the device belongs. Select the device and click Programming. From the dropdown menu, select Clear Alarms. The alarms for the selected device will be cleared. 7-7 8 CONNECTING TO REMOTE DEVICES Note: OBM is not required to access devices but can be used as a nice GUI tool to provide this function along with full keystroke monitor of each session. The primary day- to- day functionality of the OBM is to allow network engineers to easily connect via SSH to all network devices on the edge points of the network. If these edge point devices are inaccessible, then OBM allows the engineer to utilize the CDI device for out-of-band encrypted access from the same set of screens. This is what we call the “cockpit” view which allows full in band and out of band connectivity from the same set of screens. This section describes how to connect to remote CDI and non-CDI devices using the OBM running on a manager’s PC 8.1 Overview The OBM allows network engineers to access a remote CDI device from the OBM client software running on a network connected machine. The OBM client works in conjunction with the OBM application server which in turn talks to the OBM SQL database contained on the server. The OBM can use CDI client encryptors to provide FIPS-140-2 validated security to the remote devices. If FIPS 140-2 encryption is not required, the OBM can provide strong two-factor authentication or 128 bit AES encryption with the commercial versions of the products. Each OBM user has defined roles which allows or blocks certain functions. For instance a NOC engineer will typically be allowed access to remote device but will not be able to view or modify security credential for those devices. A security administrator will typically be able to view and modify security credentials but will not have access to remote devices. A project manager may only be able to add or delete devices from the database. 8.2 Terminal screen features The terminal screen allows you to interface with CDI and non-CDI devices via telnet or SSH. 8.2.1 Connecting to a device To connect to a device, click Terminal in the toolbar. The terminal screen opens. You can also right click on the device in the sites menu from the far left column and select “connect” 8-1 Right click the device here Click “connect” Modem Network Serial Cellular Direct to device Use Client for network dialout Use client for network hardware encryption Remote devices Use client list (or select client individually), use SSH or RAW TCP to client Use these credential for automatic logon to device Client list You will get a screen preset for the connection setup of that device. You may change the connection method by changing “select communication Type”. Once you press “connect” you will be passed to the terminal screen and your keyboard will be directly mapped to the connection. The terminal will echo back all the commands being sent to the client device and connection commands to the remote device. The terminal will automatically enter IP addresses, phone numbers, and credentials (if checked) until the device is handed off to the user for use. 8-2 The buttons at the top of the screen allow you to perform the following operations: Connect: Connect displays the Communication Center screen. In this screen you select the communication method and the device to which you want to connect. Disconnect: Drops the connect between the device and the OBM computer. Clear: Clears the terminal screen. Options: Displays the Terminal Options screen which allows you to change the screen colors and font size, select the terminal type, and other options. Transfer: Allows a file to be sent or received. The transfer button allows you to send a file, character by character, to a device. This would typically be used, for example, to automatically key in a long config on a router, switch, etc. 8.2.2 Terminal Options Colors You can choose the font and text, background, and colors. Advanced Options 8-3 Current Terminal Type: The terminal emulation can be changed using this window. Select the Terminal Type from the scroll down list. Terminal size, Rows and Columns: Select the number of rows and columns displayed on the terminal screen. Underline Cursor: Check this box to replace the cursor with an underline. Line wrap: Check this box to break up long lines (lines without Returns and/or Return/Linefeeds) Destructive Backspace: When a remote device sends a Backspace it can backspace the cursor or delete the backspace character and backspace the cursor. If this box is checked, everything you type will be deleted when you press Enter. Incoming CR to CR/LF: Check this box to incoming end of line (Return) to a Return and a Line Feed. End of Line (CR to CRLF): Check this box to change the typed end of line (Return) to Return and a Line Feed. Scroll Bar length: Maximum number of rows it will buffer to the display. Default is 192 rows. Tab stops every position: Set the number of character positions that a TAB will produce. 8.3 Connecting to a Device Click Terminal in the toolbar. The Terminal screen opens. The terminal screen allows you to interface with CDI and non-CDI devices via telnet or SSH. . Click Connect The Communication Center is displayed. The Communication Center screen enables you to view the Connection List and preferences for the communication type. 8-4 Select the Communication Type. The communication types displayed depend on the device selected. 8.3.1 Modem: This will use a standard modem connected to a serial port of the client machine. 8.3.2 Network: Can be used in conjunction with the buttons below: 8.3.2.1 Serial: Will be a direct network connection from the workstation to the remote device w/wo SSH if checked/unchecked 8.3.2.2 Network Dialout: Will use a network connected CDI client to dialout to a remote device. 8.3.2.3 8.3.3 Network Tunnel: Will use a CDI network connected client to establish a hardware encrypted tunnel from the CDI client to the remote device. Serial: Will use a local serial port on the workstation to connect to the CDI device. 8.3.4 Cellular: Can be used in conjunction with the buttons below. 8.3.4.1 Direct: The OBM will use a direct network connection to establish a TCP connection to the remote cellular device. The remote cellular device has a TCP address for connection. 8-5 8.3.4.2 • Network Tunnel: Standard CDI Client o The OBM will use a local CDI client to establish a secure Network tunnel from the CDI client to the remote Cellular device using a network TCP connection from the client to a cellular TCP connection on the remote. • Cellular CDI Client o The OBM will use a local cellular CDI client to establish a secure cellular Network tunnel from the CDI client directly to the remote Cellular device using the cellular radio in the local device. Ie total cellular connection. After you select the communication type and select the select the Device. 8.3.5 Modem Communications Inactivity Timeout: This value is defined in minutes. The default value is 0 (Disabled). When the value is set to greater than 0 minutes and there is no activity (transmit and receive data) during the inactivity timeout period, the session will be dropped (disconnected automatically). Comms Devices: Select the modem that will be used for communication from the drop down list. Use Dial Options: Use the Dial Options that have been defined in System Settings / Global System Settings tab. The Modem Properties and Dialing Options that have been defined in System Settings / Global System Settings will be used. If it is necessary to change the modem properties, click Modem Communication Preferences. Click Dialing Properties to change dialing options. 8-6 8.3.6 Cellular Communications Direct: MPLS network must be connected to same network as OBM. OBM will use the cell address to connect directly to the remote cell device. Cell-Cell-Tunnel – OBM will SSH to a local CDI client, authenticate to that client and then jump onto the Cell network through the client. A hardware encrypted session will exist between the client and the remote. Network-Cell-Tunnel – OBM will SSH to a local CDI client, authenticate to that client and then use the existing Ethernet network to jump to the MPLS network from the client to the remote cell address.. A hardware encrypted session will exist between the client and the remote. Cell- Network-Tunnel – OBM will SSH to a local CDI client, authenticate to that client and then jump onto the Cell network through the client. The remote device will be Ethernet connected to the same cellular APN network. A hardware encrypted session will exist between the client and the remote. 8.3.7 Serial Communications Serial communications allows the OBM to communicate to a device through the com port. 8-7 Comm Devices: Select the com port through which the OBM will communicate with a device. Com Port Preferences: Allows you to change com port settings, such as baud rate and handshaking. Send AT Initialization Commands: This option is used for only Serial communication type. This option sends (user) pre-defined AT commands to the modem before the dialing process is initiated. 8.3.8 Network Communications Inactivity Timeout: This value is defined in minutes. The default value is 0 (Disabled). When the value is set to greater than 0 minutes and there is no activity (transmit and receive data) during the inactivity timeout period, the session will be dropped (disconnected automatically). Use Remote Client/IP Dialout Address List: The IP Dialout allows access to a modem for Dialout purposes but first connects to the modem via a Network IP Address (virtual modem port, e.g. Terminal Server). Select the Communication mode from the list. Direct: Connects directly to the selected device via the network (no client). Network-Dialout – Uses a network connected client to “dialout” to a remote CDI “modem enabled” device for OOB access. 8-8 Network Tunnel: - Uses a network connected client to establish a hardware encrypted network tunnel with a remote CDI “network enabled” device. This will provide hardware level AES encryption up to 256 bit. The remote’s and client devices are now grouped in the connection list. Select the Group to which the devices and client devices belong. Select the device (upper pane). Select a client device (lower pane). 8.3.9 SSH Communications: If SSH is checked the communication to the local client will use SSH encryption. If no client is used (DIRECT), the direct network connection will use SSH encryption. Refer to SSH section for detailed information about field entries. 8.4 Sending and Receiving Files The Transfer button displays a menu that has options to a send a file (Send File) or Receive file. The sending or receiving of files can only be accomplished when a call is in process and when in Serial or Modem Communications mode. 8-9 Caution: This only operates in Clear Text mode (NO ENCRYPTION) 8-10 9 SYSTEM SETTINGS The options of the Settings menu allow you to specify OBM system-wide settings and to perform system wide functions. . The following topics are included in this section: • Set global system settings such as auto programming, SNMP events, and user information • Set up email alerts • View the number of licenses used and available • Set RSA SecurID token attributes • Select log purge settings • View network dialout item settings • View RSA token list • Perform certain database tasks • 9.1 System Settings 9-1 UniGuard Power Port Reset Override: If enabled, the OBM will send a Reset command to the UniGuard device that has its Power IP Port Option set for Power Port mode. The default is disabled. Warning! This may trip the power control module if it is connected. SSE Lockout Attempts: The number of times that a user can enter incorrect logon information while attempting to logon to an SSE device before being locked out of the SSE device. The default is 5. If set to 0, this feature is disabled. User Info User Lockout Attempts: The number of times that a user can enter incorrect logon information before being locked out of the system. The default is 5. To disable this feature, set User Lockout Attempts to 0. Authentication Mode: Authentication Methods Database: Uses the information in the OBM database Active directory: Uses active directory for authentication to the database. RADIUS/TACAS+ KEY Key for RADIUS or TACACS+ server. Default OBM System Key Key: When new groups are added, this default System Key will be the System Key for all new devices added to these respective groups. IT IS STRONGLY RECOMMENDED TO CHANGE THE DEAFULT SYSTEM KEY TO PREVENT SYSTEM COMPROMISE. Key Signature: The Key Signature of remote devices is compared with this Key Signature. If both signatures are the same then the keys will be the same. RSA token attributes These are parameters for the RSA PIN. Programming Setting Auto Programming: When selected, a device will automatically be added to the programming queue when any change is made to the OBM that will need to be pushed out to the device. This could be any change to the device’s system options, network settings, a user added to the group where the device resides, etc 9-2 Maximum of simultaneous operations: The Maximum number of simultaneous operations option allows the OBM to program multiple devices in the programming queue in parallel. This is limited by the number of resources the OBM has available to program devices. For instance if the maximum number of simultaneous operations is 3 and there are only 2 Network Dialout Clients, only 2 remote devices will be programmed at once. 9.2 Alarm Settings 9.3 Email Alerts The Email Alarm Events tab contains the information used by the OBM to send email alerts. The OBM can email alarm alerts to the following: • Specify email settings • Alerts from all devices of to all users of a Group • Alerts from specified devices to all users of a Group • Alerts from all devices of all Groups to individual users Example For example email user John Doe1 has the following events defined. User ID/Password Error RSA Token Expired And email user John Doe2 has the following events defined. User ID/Password Error Connected to an Invalid Device UniGuard. And email user John Doe3 has the following events defined. RSA Token Expired Connected to an Invalid Device UniGuard. This OBM Client sends a manual Reset Device or Program Device command to UniGuard device. When retrieving the audit trail from this device, a “User 9-3 ID/Password Error” event is received. An email will be sent to John Doe1 and JohnDoe2. 11/11/2004 11:11:00 Device Name User ID Port No. User ID/Password Error Then an “RSA Token Expired” event is received. . This DDM Client will send out an email to John Doe3 and JohnDoe1. 11/11/2004 11:11:00 Device Name 9.3.1 User ID Port No. RSA Token Expired Email Settings To receive alerts, Groups and users must already be listed in the Email Alarm Alert list for the OBM Client to send email alerts. To enable this feature, check the “Enable Email Alerts” box. The information displayed in this tab is used by the OBM to send email alarm alerts. The Email Settings section is the information needed for this OBM Client to send out email alarm alerts. SMTP Outgoing Server name and SMTP Port number (usually 25) parameters can be found in your Mail Account properties (ex. Microsoft Outlook or Netscape Mail). Enable SMTP Authentication: If this is enabled (checked), then you will need your User Name (which can be found in your Mail Account properties) and email account password. The email password will be displayed as asterisks and is saved in encrypted format. If the Enable SMTP Authentication checkbox is not checked, then the Username and Password fields are not used. The OBM Client will try to connect to the SMTP Server without security. 9.3.2 Adding a Group to receive alarms To add a Group to receive alarms, click Add Group. The Email Group Settings window is displayed. Select either By Groups mode or By Devices mode. By Groups: Select All Groups or the specific Groups to receive email alerts. You may also type in a Group name in Email Group Name field and select specific Events that will be email to users of that Group. 9-4 By Devices: Lets you select specific devices of selected Groups from which to receive alerts. Click Apply when you are finished. To discard your entries, close the Add Groups window. 9.3.3 Adding an individual user Enter the User Name and Email Address of the user who is to receive the alarms. From the Email Alarm List, select “All” to email all events to the user or select specific events. To add another user, click “Add Email.” Replace the sample address with the user’s address. In the Events list, select “All” to receive all events or select specific ones from the list. TIP: Most mobile phone providers allow you to send SMS messages via email. It varies from provider to provider, but, one could configure the OBM to send an email to the appropriate address (as per the provider) which would then result in a text message going to your NOC engineer’s mobile phone. 9.3.4 Defining the Severity Level of an Event The Alarm settings window enables you to set the severity level of an event. In the Severity column, click the down arrow of the event for which you want to assign a severity level. 9-5 9.4 9.4.1 Log Settings Define OBM SNMP Events These parameters enable you to specify the SNMP Manager’s address(es) to which messages initiated by CDI devices will be sent. SNMP Manager’s IP Address 1: IP Address of the first SNMP Trap Receiver that you want the traps to be sent to. SNMP Community Name 1: The Community string (“password”) that the first trap receiver uses to validate traps. SNMP Manager’s IP Address 2: IP Address of the optional second SNMP Trap Receiver that you want the traps to be sent to. SNMP Community Name 2: Community string that the optional second trap receiver uses to validate traps. SNMP Manager’s IP Address 3: IP Address of the optional third SNMP Trap Receiver that you want the traps to be sent to. SNMP Community Name 3: Community string that the optional third trap receiver uses to validate traps. SNMP Version: Select the version of SNMP trap that is being sent. SNMP Event List: A list of all the possible SNMP traps that can be generated. Event List box displays a list of possible SNMP events that can be monitored. To select an event that will be monitored, click the checkbox of the event. To remove an event, uncheck the checkbox of the event. 9-6 9.4.2 OBM RealTime Log Setting You can enable or disable OBM RealTime logs. OBM RealTime logs must enabled for real-time logs in order to receive heartbeat messages or alarms. If real-time logs are not enabled, no heartbeat messages will be received even though the heartbeat attributes have been defined. 9.4.3 Custom Field Settings You can make display the name field of 5 fields. To make it visible, click the checkbox adjacent to the field you would like to be visible. 9.4.4 Log Purge Settings These fields let you set the number of days a log will be kept. To manually purge, click Manual Purging button. To purge the logs automatically each day at a specific time each, enable “Automatically purge log every day at.” You will have to enter a specific time. You can also enable Diagnostic Flash and Programming Log. . 9.5 Common System Settings This tab enables you to set parameters that are common for all groups and to view the number of used and available Seat licenses and EDL licenses. EDL licenses include Management, Network, AES256, SSM, Terminal and RSA. Select New to add a location or Edit to modify an existing one. 9.6 Network Dialout Settings The network dialout settings for a =device selected from the list can be viewed in this tab. You also can enable AT Commands and set the number of consecutive failed attempts. 9-7 9.7 Network Dialout Settings 9.8 Database Manager The Database Manager tab has utilities that are used to backup, compact, and repair OBM databases. The Server Settings section lets you specific the SQL Server name, defined the backup folder for the network Security parameters, and define job settings. 9-8 10 REPORT MANAGEMENT This section describes the reports listed below and how to customize them. • OBM Audit • Device Audit • Custom Report • Keystroke Log • Device Status Report 10.1 OBM Audit The OBM Audit is a report of OBM events, such as adding a user to a group, adding a device to the OBM database, deleting a user, and a user logging on or off. You may choose to filter the report by selecting specific devices, groups, or events, or date range. Optional fields include Port, Port Index, and IP Address. After you have made your selections, click Go. 10.2 Device Audit The Device Audit includes information about devices and associated events. Events include “Host Down,” “User Logon”, “Next Pin Mode”, and many others. You can select specific devices, users, and events to be included in the report. Optionally, you can include Port, Port Index, and a date range. Both CDI and non-CDI devices can be included. 10-1 10.3 Syslog The Syslog report lists alarm events and facilities (processes) for selected devices. 10.4 Custom Report You can create a Custom Report by selecting groups, devices, user ids, users and events. Optionally, you can include port index, port, and IP address. 10.4.1 Adding a Filter With custom reports, you can create and save a filter. A filter is criteria which will be used to select the items included in the report. A filter may be saved for use in the future. 10-2 1. To create a filter, click Add Filter. A system-generated name for filter is displayed The name may be changed to something meaningful. 2. Select the criteria. 3. Click Save Filter to save filter. Click Go to run the report using the filter. 10.4.2 Deleting a Filter To delete a filter, select the filter name from the drop down list. Click Delete Filter. 10.5 Keystroke Log The keystroke log records all of the keystrokes issued to a device. It can be stored as a txt file, or within the database. 10.6 Deleting a Report Click Delete to delete the report according to the filter. For instance, if you selected a specific date and time, then Delete would delete all entries in that date range. 10.7 Printing or Exporting a Report A powerful export function is included in the OBM that allows almost all reports to be exported in a variety of formats included below. Reports may be printed, exported, or emailed. • PDF • HTML • MHT • RTF • XLS • XLSX • CSV • Text File • Image File A sample report is shown below: 10-3 10.7.1 Printing a Report To print a report, click Print/Export. A window displays and you can select to print the current page or all pages. After you make your selection, click OK. The Preview window displays. Click File, and then select Print. 10.7.2 Exporting a Report In the Preview window, click File. Select Export Document and choose the File format. You will then need to enter additional information specific to the selected file format. 10.7.3 Emailing a Report In the Preview window, click File. Select Email Document. Choose the File format. You will then need to enter additional information specific to the selected file format. 10-4 10.8 Filter Report Filters Summary Description Applies to Batch Commands Select the batch commands to be included. Device Batch Log Devices Select All or specific devices from the list. Click the down arrow to display a list of devices. All except Syslog Events Select events to be included. Events include “Added User to Group” and “OBM Reboot.” OBM Audit, Device Audit, Custom Facility Click the down arrow to view of list of processes, and select those that are to be included in the Syslog. Syslog only From The starting date and time. If an end date (“To”) is not entered, all entries from the start date to the present date are included. All log types Groups Select the Groups to be included. Click the down arrow to display a list of groups. OBM Audit Log, Device Batch Log, Device Audit, Custom IP Address Enter the IP Address Device Audit, OBM Audit Log, Device Audit, Custom Last Days Includes results from the previous n number of days Custom Report Message Enter the message to filter the be included (such as “DEVICE IS ALIVE”.) Syslog only Operation Name Select the operation(s) to be included. Operations include Clear device, Program Flash Device, etc. Programming Op Log Port Enter the number of the port to be included. Device Audit, OBM Audit. Custom Port Index Severity Device Audit, OBM Audit, Custom Click the down arrow to view Syslog only 10-5 Filter Description Applies to a list of alarms and select those to be included in the Syslog report. Source IP Address The source IP address of the device Syslog Status Select the status of the operation. Choices are Failed, Success, or All. Programming Op Log System Users Select the users to be included. Click the down arrow to display a list of system users. OBM Audit Log, Custom To The ending date and time. If a start date (“From”) is not entered, all entries from the start date to the present date are included. All log types User ID Select the user name Custom report User Name The name of the user who initiated the operation. Programming Op Log Users Select the users to be included. Click the down arrow to display a list of users. OBM Audit Log User Name 10-6 11 POLLING SERVICE MANAGEMENT This section describes how to set up, configure, and manage polling services. Polling Management is located in the Common toolbar. 11.1 About Polling Services The OBM CDIPollingService can manage a maximum of 99 concurrent polling operations. Upon reaching a pre-defined schedule, it will automatically start the defined polling service. : 11.2 Setting up and Configuring the Polling Service Before the Polling service can be scheduled, the service must be set up and configured. After the service is installed, you may set up the polling schedule. The service only has to be setup and configured once. Click Polling Service Management in the Common toolbar. The selected service tab opens. Click Install to setup and configure the service. Service Name, Display Name, Description, and Service Path fields are filled in automatically by the system. 11-1 Start Type: Select the start type from the drop down list. The following are the available service types: Automatic: Polling starts at system logon. Manual: Polling starts as required or when called from an application. Disabled: Disables the service and prevents it and its dependencies from running Select the appropriate Service Setting: System Account: The system account uses the local system account for the service. When System Account is selected, additional information is not required. User Account: User account associates a polling service with a user. This account will need a password and confirmation of the password. The user must have been granted the appropriate rights. Interact with Desktop: This box is typically checked if the service has user interface components. When you have finished, click Install. 11.3 Scheduling Polling After the service is installed, set up the polling schedule. To set up polling, click Polling Service Management in the Common toolbar. The Polling tab opens. Click Create to establish a new polling service. Schedule Item Settings Start Date: Select the date that polling is to start. Start Time: Enter the time in local time that polling is to start. The format is hh:mm AM or PM Frequency, days: Enter how often, in days; the polling is to take place. Server Connection Settings The following information is needed so that the service can communicate with the OBM server. IP Address: Enter the IP address of the OBM server 11-2 Server Port: Enter the OBM server port number. Notification Port: Enter the notification port number. This must match the notification port set in the server configuration. Select Mode Polls By Groups: Select this option to choose the groups to be polled by this service. When this mode is selected, a list of Groups is displayed. Click the checkbox of each Group you would like to poll. Poll By Devices: Select this mode to choose the devices to be polled. When this mode is selected, the Groups and Devices pane displays devices by Group. Click the checkbox of each device you would like to poll. Maximum number of concurrent operations: The maximum number of polling operations that can occur at the same time. System User Credentials Only systems users with the appropriate roles may request the polling service. User Name: Enter the name of the user requesting the polling service. The user must have been granted the appropriate rights. Password: Enter the password of the user. Role: Select the Role from the drop down list. Enable Service Log: Click to enable the service log. When you have finished, click Save to save your changes. 11-3 11.4 Authentication Management 11.5 Network Discovery Tool 11-4 APPENDIX A Cabling Diagrams Port Authority Master-Slave Cabling Diagrams The cable connection shows a Master Port Authority connected to two Port Authority Slave units. The interconnecting cables, Part # CBL CAT5 Yellow, are yellow to distinguish them from other cables can be obtained from CDI. NOTE MAINT (Maintenance) port is changed to Serial Port (this is a running change). . 11-1