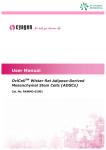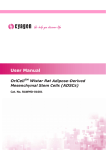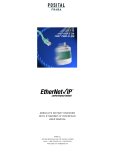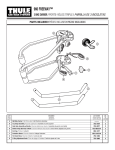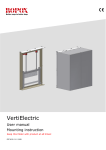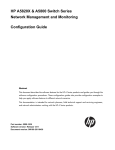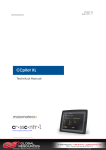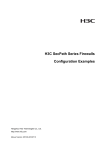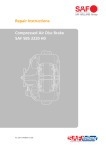Download MIMOTEC Spectra MIMOTEC Velocity User Manual
Transcript
MIMOTEC Spectra MIMOTEC Velocity User Manual Version 3.0 (17 January 2013) MIMOTEC AB, Sweden General MIMOTEC Spectra/Velocity is a family of high capacity point to point and point to multipoint system for access networks and backhauling applications. The user interface on Spectra is designed with focus on simplicity and speed, and does not provide much selectable and advanced options, as the most favorable settings is applied automatically. This allows operators to setup high capacity systems with less effort and expertise than comparable alternatives. All wireless links in Spectra operates fully adaptive, and will provide Link Rate depending on link quality and capacity needed. This provides a more flexible application than traditional Micro Wave systems, when Spectra is used for PtP backhauls. Spectra5 system administration is mainly done via WEB-browser, but may also be managed trough CLI (not shell) via SSH and Telnet. Use an up to date WEB-browser (Chrome, Firefox or Opera recommended. Microsoft Internet Explorer is incompatible with open standard Canvas functions used in user interface). Spectra Default settings: IP-address 192.168.168.1/24 – Username: admin – Password: default Enter username and password: The WEB start page – Status Menu: Base Station Unit MIMOTEC AB, Sweden CPE Unit The Status window is read-only information, and the same window that a Guest-user (ref System Menu) may be granted access to. The info-bar, just below the menu-bar, shows the running Firmware version, the Network Mode, the Host Name and Uptime. On the CPE the received signal level in dBm, the Tx CCQ (Client Connection Quality) in %, and the individual Rx levels for the two MIMO chains (Chain 0 and Chain1) in dBm - are shown and gives a quick indication on color on the Signal Level, where green color indicates good signal, yellow color indicates low signal and red color indicates bad signal. Blue color indicates too high signal. Ideal signal level is considered -55 to -65 dBm for full speed. Overall received signal level MIMOTEC AB, Sweden L/R Chain Below the Signal Bar, there is presented a Signal History and CCQ graph – to easily monitor the RX signal for the last 24 hours. The color coding on the Signal History follows the same color scheme as Signal Bar. The other status/info fields are: Wireless Mode: The wireless mode the unit runs: AP, AP with WDS, Repeater, Station or Station WDS Remote AP SSID: The SSID the unit is using or are connected to Local/Remote AP MAC: MAC address on BTS WLAN or what MAC address the Client is connected to Signal Strength: Client only (Station/Station WDS) – received signal strength and Ch0/Ch1 levels. TX CCQ: Client Connection Quality in percentage for successful Tx frames transmitted Noise level: Received Noise level TX Rate (Mbps): Connected TX speed over the air – air rate RX Rate (Mbps): Connected RX speed over the air – air rate Channel Width (MHz): Operating Channel and mode; 5, 10, 20 or 20/40 MHz. HT indicates MIMO. Frequency (MHz): Operating frequency Ack Timeout: Current setting for range calculations – in us Security: Wireless Security Mode; WEP, WPA, WPA2, IEEE802.1X or None All data fields are dynamic, and more details/statistics is available by clicking on the Statistics button: Status of the Ethernet LAN cable will show: Connected or Disconnected: All the other menus are input menus only allowed trough Admin login (not by Guest login). The system management is based on “on the fly configuration” without need for rebooting the radio unit. The Spectra and the Velocity series share the same menu structure, but can be recognized by different color scheme on menus. Saving changes in the menus After made changes from each respective setup page, click this button, Next the prompt below appear. You are asked to confirm if you want to save the change permanently to device flash. Click Save will write all configuration changes to flash. Click Discard will discard all changes made. If not sure what changes were made earlier, recommend to discard and reconfigure again. MIMOTEC AB, Sweden Menu Structure – Base Station The user menus consist of 8 main areas: STATUS – read only overview information on unit status CPE-LIST – for monitoring and management of connected stations WLAN – for the main management of the wireless interface NETWORK – for the main management of the networking configurations ADVANCED – for more advanced settings on wireless configuration ROUTING – for advanced networking settings in router mode VLAN – For VLAN configuration (VLAN switching or VLAN management) SERVICES – for specifying the management and system services SYSTEM – for managing the radio system settings and upgrades Menu Structure - CPE The user menus consist of 7 main areas: STATUS – read only overview information on unit status WLAN – for the main management of the wireless interface NETWORK – for the main management of the networking configurations ADVANCED – for more advanced settings on wireless configuration ROUTING – for advanced networking settings in router mode VLAN – For VLAN configuration (VLAN switching or VLAN management) SERVICES – for specifying the management and system services SYSTEM – for managing the radio system settings and upgrades STATUS – menu and Statistics On the Base Station side, the user can click on the Statistics button and see details on the traffic: On the CPE/Slave unit the user will have the corresponding information on its connection to the Base Station: MIMOTEC AB, Sweden CLIENTS List (AP-mode) The CLIENT menu allows the user to monitor the connected Stations for signal level and link-rates and what Station runs MIMO or legacy mode: The color code thresholds for relieved signal from the Stations is set at the Advanced Wireless – menu. BASIC WIRELSS (AP) The Basic Wireless menu allows the user to set up the basic configuration on the wireless interface: Wireless Mode: Access Point (with WDS), Station or Station WDS. AP-ESSID: Network name, where only Station units with same ESSID setting will connect to the AP unit. Scan: Scan button for performing a spectrum scan for available frequencies. Scanning frequencies are controlled by Frequency-list. Wireless profile: Informational only – the unit will operate in 802.11N mode 5GHz band Channel Spectrum Width: For selecting between 20/40MHz (Auto MIMO), 20MHz, 10MHz or 5MHz channel usage. Guard Interval: Short Guard Interval available only in 20/40 MHz and may provide higher throughput. Channel Width: The selectable frequency channels depending on regulatory domain. Channel survey button provides a spectrum scan on the selectable and available channels with RSSI parameters and also a recommended operating channel. Spectrum Selection: For selecting the regulatory frequencies. All use of SuperChannel frequencies is on user responsibilities. Channel Frequency: Manual selectable frequency – Auto must be deselected. Frequency List: Selectable set of frequencies to be used for automatic frequency (DFS) selection Transmit Power: Allows the user to set TX power level (in dBm) or let it automatically comply with regulatory Domain settings. Data Rate: To select the modulation techniques – from 6 Mbps BPSK to 300 Mbps MCS15. Select Auto (recommended) for full link adaptation function. Rate Aggressiveness: Allows user to reduce or increase transmit rate while still remain in Fully Auto Algorithm. There are 2 scenarios that Rate Aggressiveness is useful. Environment might be noisy at times. Lower the throughput will ensure better stability. Rate Aggressiveness allows device to reduce the transmit rate, so range or power can be higher. Choose a range of value from -3,-2,-1. Environment might be free of interference. But the fully auto algorithm might give low throughput. Increase Rate Aggressiveness will increase transmit rate in this case to get higher throughput. Choose a range of value from +3, +2, +1. MIMOTEC AB, Sweden Range/ACK Timeout: Automatic range calculation. Deselect auto to enable manual settings. Manual Range: Manual enter the distant in meters the device is to connect with the opposite device. Fine tuning can be further adjusted for the best environment conditions to achieve best performance and better link reliability. BASIC WIRELSS (CPE/Slave) The Basic Wireless menu allows the user to set up the basic configuration on the wireless interface: Wireless Mode: Station or Station WDS. Remote AP-ESSID: Network name, to specify what network the Station will connect to. Site Survey: For making a spectrum scan to see available units. Remote AP – Lock to MAC: For strictly selecting the MAC address of the AP to connect to. Remote AP – preferred MAC: For selecting up to 4 AP MAC addresses in priority for the Station to connect to. Wireless profile: Selection between 802.11N modes 5GHz or 2.4GHz band Channel Spectrum Width: For selecting between 20/40MHz (Auto MIMO), 20MHz, 10MHz or 5MHz channel usage. Guard Interval: Short Guard Interval available only in 20/40 MHz and may provide higher throughput. Spectrum Selection: For selecting the regulatory frequency. All use of SuperChannel frequencies is on user responsibilities. Channel Scan List: Selectable set of frequencies to be used for automatic frequency selection. Transmit Power: Allows the user to set TX power level (in dBm) or let it automatically comply with regulatory Domain settings. MIMOTEC AB, Sweden Data Rate: To select the modulation techniques – from 6 Mbps BPSK to 300 Mbps MCS15. Select Auto (recommended) for full link adaptation functions. Rate Aggressiveness: Rate Aggressiveness: Allows user to reduce or increase transmit rate while still remain in Fully Auto Algorithm. There are 2 scenarios that Rate Aggressiveness is useful. Environment might be noisy at times. Lower the throughput will ensure better stability. Rate Aggressiveness allows device to reduce the transmit rate, so range or power can be higher. Choose a range of value from -3,-2,-1. Environment might be free of interference. But the fully auto algorithm might give low throughput. Increase Rate Aggressiveness will increase transmit rate in this case to get higher throughput. Choose a range of value from +3, +2, +1. Range/ACK Timeout: Automatic range calculation. Deselect auto to enable manual settings. Manual Range: Manual enter the distant in meters the device is to connect with the opposite device. Fine tuning can be further adjusted for the best environment conditions to achieve best performance and better link reliability. NOTE/WARNING on regulatory compliance: The responsibility for correct use of radio equipment i.a.w. local and national regulations lay solely on end user. Interference Analyzer (AP mode) – will list usage of frequencies within the selected scan-list: Note: The Interference Analyzer will run for two minutes, and will recover your connection if it was accidently initiated on a remote site. Your selected frequency will be highlighted with grey. Site Survey (Station Mode) - will list all base stations seen within the given scan-list, and connectivity to station will not be lost during scan: MIMOTEC AB, Sweden WLAN Security Setup: Option to set wireless security. The system support both WEP and all WPA modes (and Auto WPA1/2) – including WPA2 personal/enterprise and 802.1X. It’s not recommended to use WEP because of its known security issues. It’s recommended to use AES over TKIP, due to legacy speed limitations of TKIP. Wireless Security: - when use selects a WPA-Personal profile, he will be prompted for Key String Type of a 64 hex value or a Passphrase (between 8 to 63 characters): Wireless Security: - when use selects a WPA-EAP profile, he will be prompted for RADIUS Server settings (IP and Port numbers) and a Shared Secret: AP Mode - MAC ACL – to specify what Policy to use Deny/Accept for any specified MACaddresses. AP Mode - Virtual Access Point: Up to 3 individual virtual access points may be defined: MIMOTEC AB, Sweden With different SSIDs and Security Profiles: BASIC NETWORK Network Mode for setting Bridge mode: or Router mode MIMOTEC AB, Sweden In router mode, the unit may operate as a real router – using static or dynamic (RIP) routing, or be NAT between the Wireless WAN interface and the Ethernet LAN interface – as typical for a WISP setup. The Wireless WAN interface can then use DHCP client or PPPoE to obtain an IP-address dynamically – or it can be set as a static address. Check NAT when the radio is to be used as gateway for customer network behind the CPE. Note: When VLAN for management is enabled, the IP address is moved to the VLANinterface, and the unit will not be accessible outside the VLAN. This is intentional, for providing system management security. Setting the DNS for the unit: The DNS can be obtained dynamically through DHCP or PPPoE – or be set manually. Check DNS Proxy if you want to use the radio for DNS forward look-up. MIMOTEC AB, Sweden Spanning Tree Protocol (STP) Setup – Bride Mode only: Implements a way to avoid looping ACK storms in the network, by controlling structured levels from root unit. Advanced Wireless The Advanced menu for wireless allows for more detailed and advanced system configuration on;. Indoor/outdoor parameters with RF Beacon Interval, Data Beacon Rates, RTS/CTS Threshold, Fragmentation Threshold, Slot Time, ACK and CTS –timeout. Adaptive Noise Immunity – a patented noise suppression algorithm implementation for dynamically fine-tuning of the Transceiver setting to conquer interference. LED and Signal-bar control to set threshold levels Signal strength color threshold settings Radio Off with no Ethernet – will disable the wireless interface if Ethernet has no link TX/RX MIMO chains. 2x2 Dual Chains means both polarities are selected. 1x1 Left Chain or 1x1 Right Chain selected means only one polarity is selected. Stations Isolation allows for stopping “Inter-client wireless traffic” if checked. Minimum Station RSSI: Set the minimum acceptable signal level from any Station. Value in RSSI may be converted to dBm by subtracting RSSI from 95 dBm (i.e. 17 RSSI => 95dBm - 17 = 78 dBm). MIMOTEC AB, Sweden REMARK: Outdoor: allows the user to specify if long range or indoor is used in the ACK-timeout calculation. Indoor is suited for less than 150 meter range. Outdoor: Check to enable parameters. Beacon Interval: (default is 100 ms) Define the time interval (in millisecond) the beacon to broadcast. Recommend to use default. RTS Threshold: (Default is OFF ) Fragmentation Threshold: (Default is OFF) Distance: Enter the distant in meters the device is to connect with the opposite device. Then click Calculate. The close approximate values for Slot Time, ACK Timeout, CTS Timeout will be calculated. Fine tuning can be further adjusted for the best environment conditions to achieve best performance and better link reliability. ADVANCED NETWORK REMARK: This menu is only available in Router mode. NAT SETUP: to specify NAT and related port handling in Router/NAT mode. Port forwarding can be specified by most common services or custom entry can be specified. Bandwidth Control: to allow user to control maximum bandwidth or bandwidth by IP or MAC –address. For bridge mode, the bandwidth can be set ny CIR/MIR and alocated by IP or MAC address: MIMOTEC AB, Sweden While in NAT mode, the total unit bandwidth can be specified (MIR/CIR): RIP Routing: The unit supports RIPv1 and RIPv2 for dynamic exchange of routing information. Firewall Setup: allows the user to specify any needed firewall rules. MIMOTEC AB, Sweden Multicast Routing: UPNP – Universal Plug and Play: allows for easy networking setup for any UPNPaware Operating Systems. Services Menu The Services menu allows the user to specify various parameters for management and monitoring of the system. Ping Watchdog: allows the user to specify a IP address to monitor, and where the unit will reboot on failure on which to reach, based on the additional parameters. Be careful with not setting the Startup Delay to low on remote systems (Slave Unit) as it will take some time to connect to master and pass traffic (set minimum 120 sec) Auto Reboot: SNMP Setup: for setting up SNMP (Simple Network Management Protocol) with Read/Write configurations. Specify Community Read and Write password. Spectra supports both SNMPv1 and v2. SNMP Trap is also supported by enabling and specifying trap host and community string. System Time Setting: allows user to set correct time on the unit manually or to use SNTP (Simple Network Time Protocol) to adjust automatically and adjust for Time Zone. Default Time Server is set to time.nist.gov - and seems to work for most cases. MIMOTEC AB, Sweden Web Management Setup: for setting the HTTP protocol to be used (HTTP or Secure HTTP/SSL). Specify the Login Timeout for automatic logout of inactive user. Telnet/SSH Setup: to allow/deny Telnet or/and SSH login to unit, and specify the TCP port number to be used (default shown) The Telnet/SSH gives the admin access to BusyBox CLI shell (not Linux shell), and can enter “help” for available commands in the CLI. Log inn with admin/default (or with the password set for admin). Type "commit" to save any changes, and then "restart" to reboot and apply the new config. Note that you need to go to the wlan configuration by typing "config wlan 0" to read or change any wireless setting. System log - SNMP Trap Setup: for setting the configuration for sending SNMP messages to a Trap Host. Specify the IP address to Trap Host, and the Community Password. MIMOTEC AB, Sweden System menu The Systems menu allows the user to specify system parameters and do maintenance functions on the Mimotec Spectra unit. Firmware Upgrade: allows user to upgrade or downgrade the firmware remotely (use with caution and only when necessary). Upload firmware first, then flash it to the units. The unit will ask you to confirm reboot after flashing is completed. WARNING: Never interrupt the upgrade process when first started or you may ruin the unit. Spectra and Velocity have different firmware, but the units will not flash wrong version - and will warn you if wrong file is selected. Emergency Firmware Recovery: The Spectra allows user to recover the firmware – in case of a failed upgrade/downgrade or in case of an irresponsive system state. See end of this user manual for instructions. Host Name: allows a user friendly name to be set on the unit. Change user Password: allows the user to specify the Admin password for login to the unit. Current password must be specified to allow any change. Read-only Account: for specifying a read-only user and password to access the Status menu only. MIMOTEC AB, Sweden Software Tools: All Spectra/Velocity units supports a Windows program that can be used to detect any active units on Layer2 (Mac Layer) for management. uConfig is compatible with most MS Windows versions – including Vista and Windows 7. Note: If Open Web is selected, the uConfig will temporarily implement a ipconfig setting compatible with unit IP-address. Backup and restore Configuration: to make backup of the running configuration or restore the configuration from a previous backed up file. Backup System Log, allows user to view startup log (dmesq file). Device Maintenance Reboot System: will send the unit into reboot. Reset to default: allows the user to reset the unit to “Factory Default” (RESET button enforce IP to 192.168.168.1/24 and user: admin - password: default) Note: default setting is User: admin and Password: default MIMOTEC AB, Sweden System Recovery Emergency System Reset: The Spectra allows user to emergency-reset the configuration to factory default – in case of a forgotten password or misconfiguration. Reset and Recovery Instructions, General The Reset Button has the following functions: While the system is powered: • Hold the button pressed for less than 5 seconds initiates a hard reboot • Hold the button pressed for more than 5 seconds (but less than 10) initiates a password reset to default (admin/default) • Hold the button pressed for more than 10 seconds (but less than 20) initiates a reset to factory default settings • Hold the button pressed for more than 20 seconds initiates a cancel any reset action and only restarts the unit. Instructions for Spectra5 products 1. Undo the plastic lid on the side of the unit, to get access to the Reset Button. 2. Use a tool (small screwdriver or the Insex wrench) to activate the red Reset Button. Emergency Firmware Recovery: The Spectra allows user to recover the firmware – in case of a failed upgrade/downgrade or in case of an irresponsive system state. 1. To emergency reload a firmware, start with the unit disconnected from power, and expose the Reset Button. 2. Connect a PC directly to the unit (via the POE injector) and put the Ethernet interface on 192.168.168.10/24 and start a continuous ping to 192.168.168.1 (Command: ping 192.168.168.1 –t). 3. Hold Reset Button pressed while powering up the unit, and hold it pressed until the unit replies on the 192.168.168.1 address. 4. Flash the firmware-image on to the unit by using TFTP (supported directly on Windows XP or Linux) in binary mode – use the Command Prompt: tftp -i 192.168.168.1 put MIMO_2.0.img For Wista/Win7 a TFTP server/client software is required – we recommend the free TFTP32-program available on our support pages. 5. After a successful upload the unit will start burning the image to the flash – DO NOT TURN OF THE POWER OFF DURING FLASHING. 6. Wait minimum 2 minutes after the ping stopped, and then recycle the power. If successful, the unit should start replying on the 192.168.168.1 address. If it fails, you will have to retry from step 3 again. MIMOTEC AB, Sweden