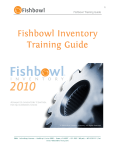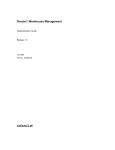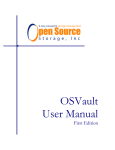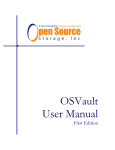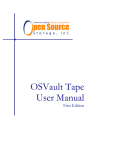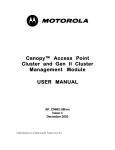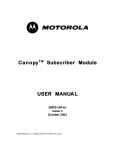Download Managed Receiving – VENDOR and CARRIER USER MANUAL
Transcript
Managed Receiving – VENDOR and CARRIER USER MANUAL This manual provides explanations of the Managed Receiving web-based Scheduling Application, its functionality, and definitions of terms and usage for Vendors and Carriers utilizing the system. Ann Hoff Warren Sanks 2/22/2013 Managed Receiving – VENDOR and CARRIER USER MANUAL TABLE OF CONTENTS CONTACT INFORMATION (Managed Receiving Capstone Support) WHAT IS MANAGED RECEIVING? THE RECEIVING PROCESS How Do I Access Managed Receiving? (Registration & Logging On) Tool Bar Symbols Help APPOINTMENT SCHEDULING PROCESS (FOR VENDORS AND CARRIERS) Creating a New Appointment /Schedule an Appointment Date and Time selection Time Slot Selection Schedule Appointment Appointment Confirmation Gate pass The Appointment Tab (List) Update/Edit an Appointment Cancelling an Appointment FREQUENTLY ASKED QUESTIONS (FAQs) 1. How do I print my Gate Pass when an appointment has already been made? 2. I get an error message that says “Too many pallets for door”. What do I do? 3. When I try to print my Gate Pass, I get a blank page. What do I do? 4. I can’t find a time slot for my appointment. What do I do? 5. I receive a message stating that “One or more of the orders is outside the due date range”. What do I do? 6. How do I change my appointment list date range? 7. It takes too long to scroll through all my “Gated Out” appointments to get to an open appointment that I’m looking for. How do I speed up the process? 8. How can I see all possible available time slots for my appointment without having to click “Find Slot” for every 15 minute intervals? COMPUTER/SYSTEM REQUIREMENTS GLOSSARY OF TERMS 2 Managed Receiving – VENDOR and CARRIER USER MANUAL CONTACT INFORMATION Website address for Managed Receiving: http://mgdrec.capstonelogistics.com Managed Receiving Support The designated means of contacting Managed Receiving Support is with the email links and icons through the Managed Receiving (MR) website. The main link is located on the ‘Create New Appointment Page” after selecting a Site, just above the client (Facility Selection) drop-down list (or at the Top of the Update Appointment page). See Screenshot on page 8. Below is a list of common reasons to contact Managed Receiving Support: appointment scheduling assistance website support questions about setting appointments notification of late arrival missed appointment rescheduling requests Email addresses for support: Managed Receiving Support (non-AWG Locations): [email protected] AWG Appointment Scheduling assistance only: [email protected] Affiliated Foods (Amarillo, Texas): [email protected] Support Schedule Monday – Friday 9:00 am – 5:00 pm (Eastern) Monday – Friday After-Hours – Urgent/emergency only Saturday – Sunday Urgent/emergency only Return to Table of Contents 3 Managed Receiving – VENDOR and CARRIER USER MANUAL WHAT IS MANAGED RECEIVING? The Managed Receiving website: is a software tool designed to enhance the inbound receiving scheduling process through the use of the internet Allows vendors and carriers to schedule and manage their own appointments. Allows operations or distribution personnel access to the information needed to effectively manage their receiving operations through the entire flow of scheduled loads for any day or on any shift. During the scheduling process, Managed Receiving presents the best and most efficient appointment time-slots and door selections/options for appointments dependent on the storage location of the majority of the items in that load resulting in decreased travel time during putaway of the product. THE RECEIVING PROCESS 1. Schedule Appointment – ‘Open’ – All appointments are scheduled by the vendor/carrier user via the Managed Receiving website (web-based scheduling tool). Or, when needed, by the Partner’s Help Desk/MR Help Desk via the Managed Receiving website. See the Appointment Scheduling section for a more detailed process description. Managed Receiving presents time slots for the appointment based on the warehouse storage location of the majority of the items on the load/appointment. Automated variances are allowed through the use/setup of Vendor or Carrier Reservations that reserves a day(s) and time-slot that allows the carrier to always set an appointment. The appointment status is set to ‘Open’ once an appointment is created. 2. ‘On Complex’ – Load arrives at Guard House and driver checks in with Guard. Gate Attendant changes appointment status to ‘On Complex’ in the Managed Receiving system. Gate Attendant communicates with the dock supervisor to confirm the assigned appointment door or to adjust the door assignment based on dock status or availability. 3. ‘Gate In’ – When Receiving is ready, the driver is sent to the appropriate dock and the appointment status is changed to ‘Gate In’ in Managed Receiving system. 4. ‘Gate Out’ – The Load/appointment is physically unloaded, broken down, and received. Upon checkout at Receiving, the appointment status is changed to ‘Gate Out’ or ‘Gate Out/Door Occupied’ in the Managed Receiving system. 5. ‘Off Complex’ – Once the driver checks out at the Guard House/Gate Attendant, the appointment is changed to ‘Off Complex’ in the Managed Receiving system. Return to Table of Contents 4 Managed Receiving – VENDOR and CARRIER USER MANUAL HOW DO I ACCESS MANAGED RECEIVING? (Registration) Vendor/Carrier users are required to complete the Provider Registration application located on the website: http://mgdrec.capstonelogistics.com and click “Sign Up Here!” Once the application form has been processed, the user will receive an email (Authentication Letter) with the user name and password to begin making appointments. A link to the User Guide will also be in this email. Please allow up to 24 hours to receive user name and password. Return to Table of Contents 5 Managed Receiving – VENDOR and CARRIER USER MANUAL Logging onto Managed Receiving Go to http://mgdrec.capstonelogistics.com to open the “Login” screen Use the user name and password provided in the Authentication Letter Note – Login and Password are case sensitive TOOL BAR SYMBOLS Symbols in the tool bar are the navigation tools that allow you to advance from date to date, define parameters, filters, settings for display, reports, refresh screens, etc. To display the symbol’s definition, place the pointer over the symbol (hover over the symbol). Return to Table of Contents 6 Managed Receiving – VENDOR and CARRIER USER MANUAL TOOL BAR SYMBOL DEFINITIONS The Tool Bar Symbol Definitions may be viewed by clicking on the “Help” icon (the blue book with a “?” located on the far right side of the screen. 1. 2. 3. 4. 5. 6. 7. 8. 9. The Left and Right Gold Arrows are used to adjust the date of the Appointments displayed by one day forward or one day backward. The Plus Sign icon presents a form (‘Schedule Appointment’ screen) to schedule a new appointment The Gear icon allows the user to configure criteria for displayed results (Click here to adjust Date Range) The Page icon allows the user to configure the columns of lists and the display height (not available for carriers) The Refresh icon reloads data of the current criteria configuration The MS Excel icon will export the data to an MS Excel format The Report icon will export the data to a PDF format The Printer icon allows the user to print the data via Adobe Acrobat Reader The Help icon (?) displays a help page Return to Table of Contents 7 Managed Receiving – VENDOR and CARRIER USER MANUAL ‘HELP’ Features At any time you encounter difficulty scheduling your appointment, use the “Click here if you need help with this appointment” button at the top-center of the appointment screen just above the “Client” selection drop down box. This will open a message screen that will allow you to enter details about the appointment, time desired, or any additional pertinent information. Note – If you have already clicked on the “Find Slot” button while attempting to schedule the appointment, the Purchase Order information that you entered on the appointment page is automatically added to the message in the subject line of the email and is retained throughout the email-conversation thread. This information assists in addressing any issues you may be experiencing. Note: If you are not able to find a slot for your appointment within the date parameters, most likely the dock has been closed due to maximum capacity and you will require assistance from support. It may also require the buyer to initiate the “Hot Load” process to obtain approval for any exception. Make sure you have entered all your purchase order numbers and then click “Find Slot”. If you are not able to obtain an appointment slot, you will need assistance from support. Click on the “Need Help?” statement located in the top center of the page directly above the client drop down list. Complete the email template. Provide a brief message of what you are trying to do and an ETA for your truck in the message box. Press “Send”. Your request will be processed in the order in which it was received and you will receive a reply via email as soon as possible. The return email will reflect an appointment number link. You may click on the blue appointment link and you will be connected to the “Update Appointment” page for the corresponding appointment number. From here, you should click the “Print Gate Pass” box and review your gate pass for accuracy. A copy of the gate pass should be provided to the driver as it contains all appointment information, purchase orders on appointment, and direction line to the subject facility. (See SCREENSHOTS on the next page) 8 Managed Receiving – VENDOR and CARRIER USER MANUAL Return to Table of Contents 9 Managed Receiving – VENDOR and CARRIER USER MANUAL APPOINTMENT SCHEDULING PROCESS Scheduling an appointment o Provider Registration o Creating a New Appointment o Date and Time selection o Slot Selection o Schedule Appointment o Drill Down Feature o Appointment Confirmation o Gate pass Appointment list Editing/Updating an appointment Return to Table of Contents 10 Managed Receiving – VENDOR and CARRIER USER MANUAL PROVIDER REGISTRATION (Vendor/Carrier) In order to begin using Managed Receiving, each user must first register. Instruct all vendors and carriers to: http://mgdrec.capstonelogistics.com/ to obtain the Provider Registration form. (Note – MR Partners may elect to create a unique web address with their company name to link/direct to the Managed Receiving web address.) Advise applicants to allow 24 hours for registration approval and receipt of “Authentication Letter” containing their user ID, password, and user guide via email. You must check the “Terms of Conditions” box for your registration to be processed. 11 Managed Receiving – VENDOR and CARRIER USER MANUAL Return to Table of Contents CREATING A NEW APPOINTMENT (This feature is used primarily by Vendor and Carrier users. The client’s backhaul division would also utilize this feature to schedule any backhauls for company trucks. The “appointment schedule grid” displayed below is available to the client user only.) An appointment can be scheduled from the “Schedule” or the “Appointment: 247-837561” dashboard page. Click the green “Plus” sign to begin the appointment 12 Managed Receiving – VENDOR and CARRIER USER MANUAL CREATING A NEW APPOINTMENT (Continued) The appointment scheduling process consists of several simple steps: Step 1: From the “Schedule Appointment” screen displayed below, enter the purchase order number in the box to the left of “Find Order”. Step 2: Click on “Find Order”. Purchase order number is listed below as an example. o To add additional purchase order(s) to a load, enter the PO number in the box to the left of “Find Order” and then click “Find Order”. Return to Table of Contents 13 Managed Receiving – VENDOR and CARRIER USER MANUAL DATE AND TIME SELECTION Step 3: Click on the calendar icon to select the date for delivery. o Appointment dates are based upon predetermined appointment threshold rules (varies with each location). Step 4: Select preferred appointment time from the drop down list and click “Find Slot”. Return to Table of Contents 14 Managed Receiving – VENDOR and CARRIER USER MANUAL TIME SLOT SELECTION Step 5: After clicking “Find Slot”, the optimal available time slot/door appears. o For alternate time slots/doors, click on the “blue drop down arrow” and alternate time slots/doors will be presented. You may click on the acceptable time slot/door. o If unable to obtain an acceptable slot, you will need to submit a request for scheduling assistance to Support: Click the “Need Help” button at the top center of the screen and complete the email template. Return to Table of Contents 15 Managed Receiving – VENDOR and CARRIER USER MANUAL SCHEDULE THE APPOINTMENT Step 6: If you were able to find an acceptable slot, hit the “Schedule Appointment” button to lock down the appointment slot. Note: No appointment is made until the “Schedule Appointment” button is clicked and an appointment Confirmation Number is provided. Return to Table of Contents 16 Managed Receiving – VENDOR and CARRIER USER MANUAL CONFIRMATION NUMBER (Appointment Number) Step 7: After clicking “Schedule Appointment”, the appointment confirmation number has been assigned. o Review the appointment information. The “Gate Pass” may be printed from this page by clicking the green outlined box labeled “Print Gate Pass”. o If you see an issue with the appointment, you may edit it by clicking on the confirmation number. This will open back up the scheduling screen. Enter the desired changes and click “Update Appointment”. o You may schedule another appointment by clicking “Add another Appointment” or return to the “Appointment List”. Return to Table of Contents 17 Managed Receiving – VENDOR and CARRIER USER MANUAL THE GATE PASS The “Gate Pass” allows the user to verify delivery information including date, time, purchase order number(s), vendor(s), and estimated unloading cost. It should be printed and retained. The driver should be provided with a copy of the “Gate Pass”. It is necessary to provide the driver with a hard copy of the “Gate Pass”. This “Gate Pass” should be presented to the guard when checking in at the facility. Return to Table of Contents 18 Managed Receiving – VENDOR and CARRIER USER MANUAL THE APPOINTMENT TAB To review/update an appointment, click on the appointment number and make necessary changes. Be sure to click “Update Appointment” to affect your changes(s). To adjust date parameters, click on the right or left “gold arrow” to advance forward or backward, depending on your date range setting… Or click on the Cog/Wheel and adjust the date range criteria. Return to Table of Contents 19 Managed Receiving – VENDOR and CARRIER USER MANUAL UPDATE/EDIT AN APPOINTMENT (Edit, Add/Delete Purchase Orders, Change time slot, etc.) On the “Appointment List” screen click on the Appointment number to view the Update Appointment page for that appointment. This page allows the user to change the Appointment Date and Time; or add/delete purchase order to the load. Add Purchase Order: Click on the minus sign in the left margin beside the desired purchase order number to be deleted. Change Delivery Date/Time: Select desired date from the calendar icon and time from the drop down box, and then click “Find Slot”. Select a Time Slot from the Drop Down list. To accept changes, click “Update Appointment” at the bottom of the screen or “Cancel” to reject changes. CANCELLING AN APPOINTMENT Vendors/Carriers cannot cancel an appointment! Vendors/Carriers must contact MR Support in order to cancel an appointment. Note – Most MR Sites allow an appointment date/time to be changed IF more than 24 hours before the appointment date/time. (Some sites only allow 12 hours) 20 Managed Receiving – VENDOR and CARRIER USER MANUAL Return to Table of Contents FREQUENTLY ASKED QUESTIONS (FAQs) 1. How do I print my gate pass when an appointment has already been made? From the appointment list (that’s the first screen that appears when you log on), scroll down and look for your primary vendor, due date and open status. Then click on the appointment # (027-#####). Then from the “Update Appointment” screen, click on the “Print Gate Pass” box outlined in green with a barcode in the middle located on the right side of the page. The gate pass will print in Adobe Acrobat. Verify your delivery information and print your gate pass. 2. I get an error message that says “Too many pallets for door”. What do I do? Click on the down arrow beside the door number. You will be given a list of alternate doors and slots. Select an alternate door/slot and see if the message goes away. The Perishable dock especially has “speed doors” that accommodate 15 or less pallets. These doors are currently 202, 222, and 237. If you continue to receive the message, click on the person icon in the upper right of the screen and complete the email template including your PO # in the subject line and a brief description of the difficulty and desired result. 3. When I try to print my Gate Pass, I get a blank page. What do I do? If you receive a blank page when you try to print your gate pass, most likely you do not have a current version of adobe Acrobat installed. You will need to go to www.Adobe.com and download the latest version of Adobe Acrobat. This is a free download. This should resolve your problem. 4. I can’t find a time slot for my appointment. What do I do? If you have been unable to obtain an acceptable time slot after 3 or 4 attempts, chances are you are not going to be able to without assistance from support. Click on the Help Desk (person icon) in the upper right of the screen and complete and send the email template, making sure to include your purchase order number in the subject line. Provide a brief message of what you are trying to do and ETA of your truck in the text box and press send. This is much faster and expedient than telephone. 5. I receive a message stating that “one or more of the orders is outside the due date range.” What do I do? Online scheduling is only available for appointments that are for the due date or one day prior. Requested deliveries more than one (1) day prior to due date require a due date change from buyer. Requested deliveries after the due date, do not require a due date change, but can be made by support. Click on the person icon and complete the email template, stating that you need an appointment outside the due date parameters. Provide the date and eta of your requested delivery appointment. 21 Managed Receiving – VENDOR and CARRIER USER MANUAL 6. How do I change my appointment list date range? The default range for your appointment list display is “Today”. You can change the range to “This Month”, “This Week,” “Next Week”, “This Year”, etc. by clicking on the Grey Cog located to the right of the Green Plus sign. Go down the Parameter column until you reach “Date Range”. Go directly across to the value column and click on the current range. Then click on the drop down arrow and select the range you would like for your display. Click ‘Submit’ and then click on ‘Save Changes to:’ and click “Current User”. Then click save. Your dashboard will now reflect your new date range. 7. It takes too long to scroll through all my “Gated Out” appointments to get to an open appointment that I’m looking for. How do I speed up the process? You can sort any of the columns both ascending and descending by clicking on the column heading. For instance, click on the status column once and all gated out appointments are on top. Click again, and all open appointments appear at the top. You can also change your “Appointment List Display” range to a shorter time period by following the steps in item # 6 above. 8. How can I see all possible available time slots for my appointment without having to click “Find Slot” for every 15 minute intervals? Select your preferred delivery time and then click “Find Slot”. After processing, the system will display the optimum time slot for the purchase order parameters. If the displayed time slot is not satisfactory, click on the down arrow located to the right of the displayed door number. A maximum of 20 alternate time slots will be displayed. You may choose any of these by clicking on the slot and then clicking “Schedule Order” if new appointment, or “Update Appointment” if you are editing an existing appointment. If no slots are acceptable, click the Help Desk (person icon) in the upper right corner of the screen and complete the email template, including the purchase order number(s) in the subject line and type a brief message defining your request. Press “Send”. Your request will be handled and you will receive a reply via email when completed. SYSTEM REQUIREMENTS (COMPUTER) Managed Receiving is certified to run on Internet Explorer (I.E.) 7.0 and above. However, MR is not certified to run on IE if additional Tool Bars from Google/The Weather Channel etc. are part of the IE toolbar. Managed Receiving is certified to run on Mozilla Fire Fox Note – Please make sure the IP address that the site needs is not being blocked. Many IT Departments will limit the sites users have access to in an effort to prevent viruses. The web address for Managed Receiving must be on the ‘Safe’/’Acceptable’ list. Return to Table of Contents 22 Managed Receiving – VENDOR and CARRIER USER MANUAL GLOSSARY OF TERMS Average Unload Time: the average time required to unload per pallet (in minutes). Cancelled: a request to cancel the appointment only has been submitted by the Vendor/Carrier. This does not affect the status of the purchase order. Confirmation Number: the appointment number. A unique number assigned to each appointment. Door Count: the number of doors required to unload a shipment. Multiple doors are used for appointments that require large breakdowns. Drop Load: a carrier or vendor that has been preapproved to have the trailer dropped on the yard and unloaded at a later time. Vendors/carriers may refer to this as “drop and hook” (dropping one of their loaded trailers and picking up one of their empty trailers) as opposed to “Live Unload”. Gate In: time the truck is allowed in the gate and put to a door for receiving. Gate Out: time the truck is released from the door and cleared to leave the premises. Gate Pass: the document that contains all the appointment information including appointment confirmation number, appointment date, time, door assignment, purchase order number (s), vendors, and estimated unloading cost. Also provides the direction line and any special instructions for drivers. Live Unload: truck is assigned a specific unload time and door for unloading and truck remains hooked to trailer. Trailer is not dropped on the yard for later unloading. Maximum Load Count: the maximum number of appointments that can be scheduled for a given date for a vendor. On Complex: time the driver arrives on the premises and checks in with the gate attendant. Open: appointment has been made but truck has not arrived and checked in with gate attendant. Primary Vendor/Due Date: Primary vendor is the vendor with the greatest number of pallets on a multi-vendor appointment. The due date for the appointment defaults to the primary vendor purchase order due date. Warehouse Pallets: the number of pallets that the load will be broken down into Return to Table of Contents 23