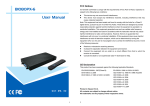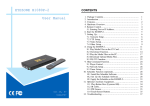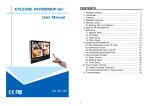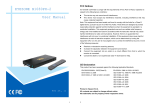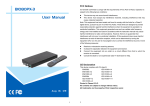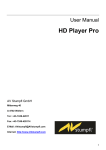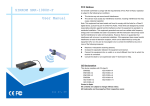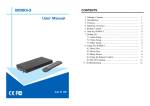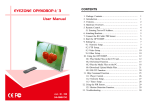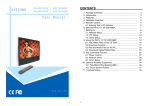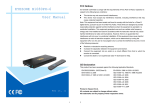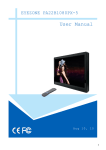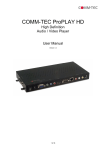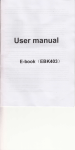Download SRK-1080P-C manual
Transcript
FCC Notices SIRKOM SRK-1080P-C Player It’s herewith confirmed to comply with the requirements of FCC Part 15 Rules. Operation is subject to the following two conditions: z z This device may not cause harmful interference. This device must accept any interference received, including interference that may cause undesired operation. Note: This equipment has been tested and found to comply with the limits for a Class B digital device, pursuant to part 15 of the FCC Rules. These limits are designed to provide reasonable protection against harmful interference when the equipment is operated in a residential installation. This equipment generated uses and can radiate radio frequency energy and if not installed and used in accordance with the instruction manual may cause harmful interference to radio communications. However, there is no guarantee that interference will not occur in a particular installation. If this equipment does cause harmful interference to radio of television reception, which can be determined by turning the equipment off or on, the user is encouraged to try to correct the interference by one or more of the following measures: User Manual z z z z Reorient or relocate the receiving antenna. Increase the separation between the equipment and receiver. Connect the equipment into an outlet on a circuit different from that to which the receiver is connected. Consult the dealer or an experienced radio TV technician for help. CE Declaration This device complies with CE class B. EN55022 IEC 61000-4-4 EN61000-3-2 IEC 61000-4-5 EN61000-3-3 IEC 61000-4-6 EN55024 IEC 61000-4-8 IEC 61000-4-2 IEC 61000-4-11 IEC 61000-4-3 Printed in Spain All contents are subject to change without notice. All trademarks are the property of their respective owner. Feb 10, 09 1 2 CONTENTS 1. 2. 3. 4. 5. Package Contents………………………………………….. Introduction………………………………………………... Features…………………………………………………… Hardware Overview………………………………………... Remote Control…………………………………………….. 5.1 Entering Text or IP Address………..…………………… 6. Start the SRK-1080P-C Player…………………………. 7. Setting Up………………………………………………….. 7.1 Network Setup…………………………………………. 7.2 FTP Setup……………………………………………… 7.3 Video Setup…………………………………………….. 7.4 Other Setup…………………………………………….. 8. Using the SRK-1080P-C Player…………………..……... 8.1 Play Media Files on the CF Card………………………. 8.2 Multiple Display Zones…………..……………………. 8.3 Download Function……………………………………. 8.4 Play the Media Files on the PC………………………… 8.5 Download/ Upload Media Files………………………… 8.6 RS-232 Function……………………………………….. 9. Http Command Function………….……………………….. 9.1 Player Control………………….……………………….. 9.2 Network Setup………………………………………….. 9.3 Timer Setup…………………………………………….. 10. Schedule Function……………....…..……..……………….. 10.1 Install the Schedule Software…….……..…………….. 10.2 Set Up the Schedule Software…..………..………….. 10.3 Apply the Schedule on the SRK-1080P-C Player….. 11. Optional Auxiliary Equipment……..……..……………….. 11.1 Play-Button Box (SIRKOM BB)………..…………….. 11.2 IR Cable……………………………..…..…………….. 11.3 PIR Sensor………………………..……..…………….. 11.4 Touch-Sensor Buttons…..………………….………….. 12. Troubleshooting……………………………………………. 1. PACKAGE CONTENTS 4 4 4 6 7 7 8 9 9 11 13 14 16 16 19 20 23 26 29 30 31 33 34 35 35 35 40 41 41 41 42 42 44 1. 2. 3. 4. 5. 6. 7. 8. SRK-1080P-C Player Remote Control Audio Cable Y.Pb.Pr Cable S-Video Cable Power Adapter User Manual Schedule Software 2. INTRODUCTION The SRK-1080P-C Player is a digital media player that plays HD WMV9 and WMA from CF memory card without a computer. The SRK-1080P-C Player supports High Definition movie hardware decode acceleration, presents for you the smoother and clearer picture, it supports high resolution video output such as 1080P / 1080i / 720P for movie theater quality video on a big screen. By connecting to Video, S-Video, Y.Pb.Pr, VGA (resolution up to 1360 x 768), HDMI (1920 x 1080P) and Audio, you can play media files on any display device. What’s more, the SRK-1080P-C Player supports multiple display zones, you can play movie, picture and scrolling text on the screen simultaneously. The scrolling text displays an animated text message on a bar on bottom of your screen, the information of your product can catch the customer’s eyes easily. The SRK-1080P-C Player can connect to a wired network at speed up to 100Mbps. This function provides you with maximum throughput for sharing and transferring digital media. 3. FEATURES 3 4 Supports multiple file formats: HD WMV9 and WMA. Supports Video, S-Video, Y.Pb.Pr, HDMI, VGA and Audio output. HD Y.Pb.Pr output supports resolution: NTSC Mode(60Hz): 480P/ 720P/ 1080i. PAL Mode(50Hz): 576P/ 720P/ 1080i. HDMI Output: 480P/ 720P/ 1080i/ 1080P. VGA output supports resolution: 640x480/ 800x600/ 1024x768/ 1280x1024/ 1360x768. 3. FEATURES (continued) 4. HARDWARE OVERVIEW Supports RS-232 port for computer control with ASCII command (play, stop, pause…etc). Supports Multiple Display Zones: Displays the movie, picture (supports png format/ size: 150x400/ 96DPI) and scrolling text on the screen simultaneously. - Supports two display modes: Mode 1: Display demo files with scrolling text. Mode 2: Display demo files (in main screen), pictures (in second screen) and scrolling text simultaneously. - The second screen (display picture files) can be repositioned to left or right of the main screen. - The display speed of scrolling text can be adjusted, and scrolling text supports multi language (English/ Latin/ Japanese). Touch-Sensor Buttons Function (optional) - Press one of the touch-sensor buttons, the SRK-1080P-C Player will play the corresponding file automatically. - Used with various operating environment (glass, plastics and acrylic material, except metal material), the thickness supports 3mm -5mm, and it can be customized to 5cm for OEM project. PIR Sensor Function (optional) - After sensing approaching subjects, the SRK-1080P-C Player will play the files automatically. - Sensing distance is up to 3 meters with an angle of 45 . Schedule Function: The SRK-1080P-C Player will auto play the designated file (only supports video files) at the designated date. Connect using an Ethernet network cable at up to 100Mbps. Supports CF memory cards. (Suggest using the high speed (150X) CF card) Supports HTTP command function. Exports the Configuration Value: You can export the configuration value to the CF card. The configuration can be modified on your PC, and can be applied to the SRK-1080P-C Player or others. Compatible with Windows Media Player 11: Play media files stored in a network computer. Supports FTP Auto Download Function: Connect to Remote FTP server and download data to the CF card automatically. Supports Download Pause / Resume Function: Continue unfinished downloads upon next session. Embedded FTP Server. Supports NTP Network (G..M.T) Timer. Supports Universal Plug and Play (UPnP) and DHCP. Supports SLIDE SHOW Function (interval time with 10/ 15/ 30/ 60 seconds). 5 6 Power Switch: Toggle between main power on & off. DC Input: For the power adapter. (DC 12V / 1.5A) VGA Connector: Connects to devices that support VGA input. (LCD、projector) Y.Pb.Pr Connector: Connects to devices that support Y.Pb.Pr input. (HDTV、projector) HDMI Connector: Connects to devices that support HDMI input. RS-232 Connector: Used for computer control with ASCII command. RJ-45 Ethernet Connector: Connects to router or PC by RJ-45 Cable. Audio Connector: Connects to sound input. (HDTV with amplified speaker) S-Video Connector: Connects to devices that support S-Video input. (HDTV、projector) IR IN: Connects to PIR Sensor (optional) or IR Cable (optional). Video Connector: Connects to device that support Video input. (HDTV、projector) “CF READY” LED: Steady green confirms that the CF card is inserted correctly. CF Card Socket: For CF memory card. “RESET” Button: To restart the SRK-1080P-C Player. 5. REMOTE CONTROL 6. START THE SRK-1080P-C Player 1 2 3 4 5 6 7 8 9 10 11 12 13 14 15 16 17 18 19 20 21 22 23 24 Power on/ off Select the output mode Numeric Key Delete last entry Select a function or to play the selected file Open the setup menu Mute sound OSD display function on/ off Auto-play function on/ off Mute sound Volume up/ down Move the cursor Confirm the selection/ entry Go back one layer Select the TV type (NTSC/ PAL) Shuffle on & off Play the file selected View the previous/ next file Play the previous/ next file if in playback Select the repeat mode Rewind/ forward movie or music files Stop playback Show the information of the file selected Search video (movie) timeframe Zoom in/ out on the movie or picture Pause the playback or play frame by frame Power On z Insert the CF memory card that has WMV9 or WMA files. z Press the “POWER” button to power on the SRK-1080P-C Player, then press the “TV MODE” button to select the output mode. Status After Power On z Status 1: If the “AUTOPLAY (Movie, Picture or MultiLayer)” function is enabled and there are movie or picture files in the CF card, the SRK-1080P-C Player will auto play movie or picture files on the CF card after power on. z Status 2: If the “AUTOPLAY” function is disabled, after power on the main menu will appear as shown in the following figure. There are two groups in the main menu (“/mnt/CF” and “SETUP”). NOTE: The pop-up window that shows the IP address will appear later, if DHCP mode is selected when the SRK-1080P-C Player is turned on. 5.1 ENTERING TEXT OR IP ADDRESS Keys need to be pressed multiple times to enter the letter corresponding to that key. For Example: To enter the letter “a”. you would press the “2” button twice. Enter The IP Address For Example: To enter the IP address”192.168.100.100”,. Step 1: Press “1” once, then “1” is displayed, and the color of “1” is orange. Step 2: When the color of “1”turns white, press “9” once, then “9” is displayed. Step 3: Repeat steps 1 and 2 to enter and complete the IP address. 7 8 Power Off: Press the “POWER” button again to power off. 7.1 NETWORK SETUP (continued) 7. SETTING UP server or you want to use Local FTP Server function, enter the fixed IP address, Mask, Gateway and DNS for the SRK-1080P-C Player. PS. Refer to 5.1 for how to enter IP address by remote control. NOTE: Before setting the IP address, Mask, Gateway and DNS, check the network information of your PC. Please follow the steps below to get the network information of your PC. ▼ In the main menu, using the “▼” button on remote control to select the “SETUP” item, then press the “ENTER” button. You will be presented with the SRK-1080P-C Player settings screen. You can also press the “SETUP” button on remote control to directly open the settings screen. (If there is file that is being play, please stop first.) There are four groups of sub-menu in the main menu (“Network Setup”, “FTP Setup”, “Video Setup” and “Other Setup”). In the settings screen, you can use the “▲、▼、 、 ” buttons to select an item, and press the “ENTER” button to confirm the selection. Press the “SETUP” button on remote control to save and quit the settings screen. ▲ Assign IP Address: If the SRK-1080P-C Player is connected to a network without a DHCP Step 1: Click on “Start” → “Run” and type in “command”, then press “ENTER”. The MS-DOS window will appear, type in “ipconfig” and then press “ENTER” to get the network information. Step 2: Assign IP Address, Mask (Subnet Mask) and Gateway (Default Gateway) for the SRK-1080P-C Player. Enter the same values of the Subnet Mask and Gateway, and be careful not to enter 7.1 NETWORK SETUP the values of IP address that are already used by other devices on the network. Network with: Select your network connection Disable/ RJ45. IP Assigned by DHCP: If you have a DHCP-enabled router, please select “On”, then the router will automatically assigns an IP address to the SRK-1080P-C Player. If you don’t have a DHCP –enabled router, select “Off” and type the network information in “Assign IP Address”. 9 10 Media Player 11 Server: Enable/ disable the Media Player 11 server. 7.2 FTP SETUP NOTE: GMT and applied regions Time Zone Local FTP Server: Turn on/ off the SRK-1080P-C Player server. (If you use the SRK-1080P-C Player server, please disable the DHCP function and input a fixed IP address, Mask, Gateway and DNS of the SRK-1080P-C Player) Local FTP Server Setup: Set the “Port”, “User ID” and “Password” of the SRK-1080P-C Player. (The Default Port: 21, User ID: root, Password: admin) FTP Auto Download: Enable/ Disable the FTP auto download function. Remote FTP Download Setup - Server IP: Enter the domain name or IP address of the FTP as was given to you by your Web hosting provider. - Port: The default port for FTP is 21. In most cases you should not change this number. If the FTP site uses a port other than 21, you should enter the correct port. - User ID: Enter the user name of the Remote FTP server. - Password: Enter the Password of the Remote FTP server. - FTP Path: Enter the folder path that you want to share. NTP Server: Enable/ Disable the NTP server function. (if the SRK-1080P-C Player isn’t connect to internet, please disable the NTP Server function) Time Setup: Set the NTP Server, Local Time and Auto Download Time here. (GMT+02:00) (GMT+03:00) (GMT-10:00) Hawaii (GMT+03:00) (GMT-09:00) (GMT-06:00) Alaska Pacific GMT (U.S. & Canada); Tijuana Continental GMT (U.S. & Canada) Arizona Mexico city Saskatchewan Eastern Coast GMT (U.S. & Canada) Indiana (Eastern Coast) (GMT-04:00) Atlantic GMT (Canada) (GMT+05:30) (GMT-04:00) (GMT-04:00) (GMT-04:00) (GMT-03:00) (GMT-03:00) (GMT-03:00) (GMT-02:00) (GMT-01:00) (GMT-01:00) (GMT+05:45) (GMT+06:00) (GMT+06:00) (GMT+08:00) (GMT+08:00) (GMT+08:00) (GMT+08:00) (GMT+09:00) (GMT+09:00) (GMT+02:00) Santiago Caracas, La Paz Newfoundland Greenland Buenos Aires, Georgetown Brasilia Mid-Atlantic Capo Verde Is. Azores Greenwich GMT; Dublin, Edinburgh, Lisbon, London Casablanca, Monrovia Beograd, Bratislava, Budapest, Ljubljana, Prague Brussels, Copenhagen, Madrid, Paris Sarajevo, Skopje, Sofia, Vilnius, Warsaw, Zagreb Midwest Africa Amsterdam, Berlin, Bern, Rome, Stockholm, Vienna Bucharest (GMT+02:00) Athens, Istanbul, Minsk (GMT+11:00) (GMT+02:00) Jerusalem (GMT+12:00) (GMT+02:00) Cairo (GMT+12:00) (GMT+02:00) Harare, Pretoria (GMT+13:00) (GMT-07:00) (GMT-07:00) (GMT-06:00) (GMT-06:00) (GMT-06:00) (GMT-00:00) (GMT-00:00) (GMT+01:00) (GMT+01:00) (GMT+01:00) (GMT+01:00) (GMT+01:00) ① NTP Server (the SRK-1080P-C Player must be already connected to the network) - NTP Server: Enter the NTP server IP address like: 204.152.184.72. - G.M.T: After the unit get the time from NTP server, it will update the G.M.T field. - Time Zone: Use the Volume +, - and Numeric Key to set the time zone of your location. (time zone must be set properly for the Auto-Download and Schedule functions) 11 Time Zone Eniwetok, Quazalen Midway, Ireland, Samoa (GMT-08:00) Region (GMT-12:00) (GMT-11:00) 12 Region (GMT+03:00) Helsinki, Riga, Tallinn Nairobi Moscow, Saint Petersburg, Volgograd Baghdad (GMT+03:00) Kuwait, Raid (GMT+03:30) Tehran (GMT+04:00) (GMT+04:00) (GMT+04:30) Baku, Tbilisi, Ere van Abu Dhabi, Muscat Kabul (GMT+05:00) Yekaterinburg (GMT+05:00) Islamabad, Karachi, Tashkent Calcutta, Chennai, Mumbai, New Delhi Katmandu Sri Jayewardenepura Kotte Astana, Dakar Irkutsk, Ulan Bator Kuala Lumpur, Singapore Taipei Perth Seoul Yakutsk (GMT+09:00) Osaka, Sapporo, Tokyo (GMT+09:30) Darwin (GMT+09:30) Adelaide (GMT+10:00) Guam, Port Moresby (GMT+10:00) Brisbane (GMT+10:00) Vladivostok (GMT+10:00) Canberra, Melbourne, Sydney (GMT+10:00) Hobart Magadan, Solomon Is., New Caledonia Auckland, Wellington Fiji, Kamchatka Pen., Marshall Is. Nuku'alofa ② Local Time: Set the system time manually. 7.4 OTHER SETUP NOTE: If the NTP Server and Local Time have been set, the NTP Server will be the first priority (the SRK-1080P-C Player is already connected to the network). ③ Download Time: Set the FTP auto-download time. Local HTTP Server: Enable/ Disable the HTTP command function. Local HTTP Server Setup: To set the “Port”, “User ID” and “Password” of the SRK-1080P-C Player. (The Default Port: 80, User ID: root, Password: admin) NOTE: Press the “SETUP” button on the remote control to save the settings, and it will auto exit the settings screen, then restart the SRK-1080P-C Player. Play OSD Display: Enable or disable the OSD display. Auto Play - Movies: Auto play movie files on the CF card after power on. - Pictures: Auto play picture files on the CF card after power on (slideshow function). - MultiLayer: Directly execute Multiple Display function after power on. 7.3 VIDEO SETUP - Off: Turn off the Auto Play function. SlideShow Interval: Set the time each photo is shown to 10, 15, 30 or 60 seconds. Lock Remote Controller: Enable/ disable the auto key lock function. (The SRK-1080P-C Player will auto lock when there is no further input for 1 minute.) Lock Password Setup: Press the “Enter” button to open the “Set Password” window. Enter the password with numeric buttons and press the “Enter” button to save the new password (The default password: 123). TV Standard: Select the output TV video format (NTSC / PAL). NTSC Active Output: Select the output mode. (HDMI/ SD Video/ VGA/ HD Y.Pb.Pr) You can also press directly the “TV MODE” button on the remote control to select output mode. Aspecl-ratio: Select TV mode 4:3 or 16:9. HDMI: Select the HDMI output resolution among 480i / 480p/ 720p / 1080i/ 1080p. Select the “Auto EDID”, the SRK-1080P-C Player will scan the display device connected and set the correct resolution automatically. SD Video: Select the SD output mode. (“Video/ S-Video” or “Y.Cb.Cr”) VGA 60Hz: Select the VGA output resolution. (640*480 / 800*600/ 1024*768/ 1280*1024/ 1360*768) HD Y.Pb.Pr 60Hz: Select the Y.Pb.Pr output resolution among 480p / 720p / 1080i. Scrolling text color: Select the text color (white/ yellow/ green/ rotation) Scrolling text background: Turn on/ off the text background. Scrolling text: Select the language of scrolling text: Latin (English)/ Japanese. 13 14 7.4 OTHER SETUP (continued) 8. USING THE SRK-1080P-C Player Export Setting File: Press the “Enter” button to export the configuration value to the CF card. 8.1 PLAY MEDIA FILES ON THE CF CARD Step 1: Insert the CF card with media files, then turn on the SRK-1080P-C Player and press the “ENTER” button on the remote control when “’mnt/CF” is highlighted to take you into the CF card. z Copy the file “HDPlayerSetting.txt” on CF card to your PC. Use the “Wordpad” to open the file, and you can see all the configuration value of SRK-1080P-C Player. z You can modify directly the configuration value on your PC. Example. [AutoPlay] Off Options: Movies, Pictures, Off Step 2: Select the type of data (VIDEO/ AUDIO/ PICTURES) you want to play, and then press the “ENTER” button on remote control to take you into the “VIDEO LIBRARY”, “AUDIO LIBRARY” or “PICTURE LIBRARY”. The “Auto Play” function is turned off, you can change directly the mode to Movies or Pictures. z Copy the completed file “HDPlayerSetting.txt” from PC to CF card. Insert the CF card to RETURN the SRK-1080P-C Player, the SRK-1080P-C Player will apply the new settings automatically. PS. If the symbol the remote control to go back one layer. Play Button: Only for used with play buttons. The SRK-1080P-C Player supports two Step 3: Select the file you want to play, and press “ENTER” or “PLAY” button on the remote options (Repeat Default / Repeat All) when the demo file finishes playing. (return) appears on the screen, you can use “RETURN” button of control to play the file. Multiple Display: - Movie: Display movies with scrolling text. - Movie + PIC (L): Display movies and pictures with scrolling text, and the pictures are on the left. - Movie + PIC (R): Display movies and pictures with scrolling text, and the pictures are on the right. Scrolling Text Speed: Select the display speed of the scrolling text. Picture Slide: Set the mode of picture slideshow (By Slide Time/ Match Video). VIDEO LIBRARY 15 16 AUDIO LIBRARY PICTURE LIBRARY 8.1.1 Using the Remote Control When Media File Is Playing PAUSE/STEP: Pause the playback or play frame by frame. SETUP: Press the button to adjust the brightness, contrast or saturation while the movie or ZOOM: Zoom in/ out on the movie or picture. picture is playing. With the “+ VOLUME –” button. - First Press: Adjust the brightness. - Second Press: Adjust the contrast. - Third Press: Adjust the saturation. Original Size Brightness Contrast First Press:ZOOM 01 Saturation MUTE: Mute the sound while the movie or music is playing. + VOLUME -: Increase/ decrease the volume while the movie or music is playing. SHUFFLE: Turn on/ off the shuffle function. PREV / NEXT: Play the previous/ next file. REPEAT: Select the repeat mode. REV / FWD: Rewind/ forward movie or music file. STOP: Stop playing, and go back one layer. INFO: Display the file information. SEARCH: Search video (movie) timeframe Second Press:ZOOM 02 File Information Press the “SEARCH” button, and enter the initial time that you want to start at, then press the “ENTER” button to play. 17 18 Third Press:ZOOM 03 8.2 MULTIPLE DISPLAY ZONES 8.3 DOWNLOAD FUNCTION Step 1: Put movies, pictures (only supports PNG format/ size: 150x400/ 96DPI) and text file on CF Before it downloading files from the FTP server, the SRK-1080P-C Player will delete all contents on CF card except the file on the CF card and the FTP server are the same. card. 8.3.1 Manual Download Function Picture Files If you select the “By Slide Time” item of the picture slide mode; please name the picture files 0.png ~ 9.png. If you select the “Match Video” item of the picture slide mode, the file name of the picture must be the same of the corresponding movie file. Text File Please confirm that the SRK-1080P-C Player is already connected to the network. (Refer to 7.1 Network Setup) Please use the“▼”button to select the “DOWNLOAD” item, and press “ENTER” button. The SRK-1080P-C Player will connect to the FTP server and download files automatically. Before download files, the SRK-1080P-C Player will delete all contents on CF card first. Use the “Notepad” to create a text file on your PC. Enter the message that you want to display and named the file “message.txt”. Step 2: Select the Multiple Display Zones item to display the movies and pictures with scrolling text immediately. The pop-up window that shows the status of download and the screen saver will appear while the SRK-1080P-C Player is downloading files. After finishing downloading files, the SRK-1080P-C Player will display the files automatically. Screen Saver 8.3.2 Auto Download Function If there are more than one SRK-1080P-C Player is, you can use ftp tools to divide them into different regional group. 19 20 8.3.3 Download Pause / Resume For example. - Use the ftp tool “Serv-U” to divide into three groups, and setup the “User name”, “Password” and “FTP port number” of three groups for login ftp server. Group 1: User name: ipmedia/ Password: 0000/ FTP port number: 21 Group 2: User name: ipmedia2/ Password: 1111/ FTP port number: 21 Group 3: User name: ipmedia3/ Password: 2222/ FTP port number: 21 FTP tool:Serv-U - The SRK-1080P-C Player supports download pause/resume. You can press the “STOP” button to pause downloading media files. The SRK-1080P-C Player can continue unfinished downloads upon next session. Setup “User name”, “Password” and “FTP port number” Enter the “Remote FTP Download Setup” window of SRK-1080P-C Player, and then type the same “User name (User ID)”, “Password” and “Port”. The SRK-1080P-C Player in group 1, NOTE:If the network connection is unstable or broken, a pop-up window will appear as shown please type the “User ID: ipmedia”, “Password: 0000” and “Port: 21”. below. The SRK-1080P-C Player will attempt to resume downloading in 2 minutes. The user can terminate the download by pressing the “RETURN” button. - Please enter the “Network Timer NTP” window of SRK-1080P-C Player, and set up the “Download Time”, then the SRK-1080P-C Player will download all the files from the FTP server at the designated time. NOTE: The filename of the media files in FTP server cannot have any spaces. 21 22 8.4 PLAY THE MEDIA FILES ON THE PC Step 5:Click the “Library” tab, and then click “Media Sharing”. Using Windows Media Player Version 11 ( Windows XP/ Vista only ) Step 1:Please download and install Windows Media Player Version 11 on your PC first. Step 2:Launch the Windows Media Player Version 11 and the window below will appear. Step 6:Select the “Share my media”, and click “OK”. Step 3:Click the “Library” tab, and then click “Add to Library”. Step 4:Click “Add” and select the folder containing the media files you want to share, then click Step 7:In the Media Sharing dialog box, select the “Share my media” check box. “OK”. 23 24 Step 11:Select the file you want to play, and press “ENTER” or “PLAY” button on the remote Step 8:Confirm that the SRK-1080P-C Player is connected to the network. control to play the file. In the list of devices below the “Share my media to” check box, select the device (SRK-1080P-C Player), and click “Allow” to share the media files. NOTE:If the media files shared from PC are not listed on screen, restart your PC. 8.5 DOWNLOAD / UPLOAD MEDIA FILES Method 1:Connect by IE Browser Step 9:The shared folder will appear on the screen of the SRK-1080P-C Player. Select the folder and click the “ENTER” button on remote control to go into the folder. Step 1:Confirm the “IP Assigned by DHCP” has been disabled, then enter the “Network Setup” item, and type IP Address (example. 192.168.1.100), Mask and Gateway for the SRK-1080P-C Player (refer to 7.1). Step 10:Please select the type of data (VIDEO/ AUDIO/ PICTURES) you want to play, and then press the “ENTER” button on remote control. Step 2:Confirm the “Local FTP Server” function has been enabled (refer to 7.1). 25 26 Step 3:Please setup your router or firewall, and open a port 21 for the SRK-1080P-C Player. Method 2:Connect by FTP Tools The following figure is an example, please refer to your user’s manual of router for opening ports. For example. - If there are multiple SRK-1080P-C Player, you can use the “CuteFTP” tool to connect and manage files easily. CuteFTP Step 4:Start IE on PC and type the FTP site or IP: In the local PC, please type “ftp://192.168.1.100”. - You can create all the SRK-1080P-C Player, and only select the SRK-1080P-C Player that you In the remote PC, please type “ftp://61.30.13.40:21”. want to connect in the list. Step 5: Then type the “User Name” and “Password” and click “Log On” to log on to the SRK-1080P-C Player Server. (Default User Name:root Default Password:admin) - Select the files you want upload to the SRK-1080P-C Player, or download the files to your PC. Step 6:After logging on, all the media files in the CF card on the SRK-1080P-C Player will be listed. You can download and upload the media files between CF card and your PC. NOTE:After file being download/ upload will stop playing. After downloading files, the SRK-1080P-C Player will display the movie files automatically. NOTE:After file being download/ upload will stop playing. After downloading files, the E SRK-1080P-C Player will display the movie files automatically. 27 28 8.6 RS-232 FUNCTION (RS-232 cable is optional) Use the tool “Tera Term” or other tools to control the SRK-1080P-C Player with ASCII command. NOTE. 1.Baud Rates: - Firmware Updating: Set up the baud rate as “115200”. - ASCII Command: The available baud rates is 38400. 2. The reaction time of SRK-1080P-C Player is around three seconds. 9. HTTP COMMAND FUNCTION Confirm that the SRK-1080P-C Player is already connected to the network. (Refer to 7.1) Confirm the “Local HTTP Server” function has been enabled, and the “Local HTTP Server Setup” set has been completed (refer to 7.2). Set your router or firewall, and open a port 80 for the SRK-1080P-C Player. The following figure is an example, please refer to your user’s manual of router for opening ports. Keyboard Layout q:POWER -:VOL - w:SLOW R:RETURN *:MUTE >:NEXT !:REPEAT S:SELECT <:PREW ~:SETUP A:Auto Download u:UP #:TV MODE p:PLAY d:DOWN %:AutoPlay P:PAUSE/STEP l:LEFT i:INFO x:STOP r:RIGHT m:NTSC/PAL f:FFW s:ENTER $:SEARCH b:REW C:CLEAR +:VOL + Start IE on PC and type the HTTP site or IP: In the local PC, please type “http://192.168.1.100”. In the remote PC, please type “http://61.30.13.40:80”. Type the “User Name”, “Password” and click “OK” to log on. (Default User Name: root Default Password: admin) (XXXXX.XXX):Play The File (xxxxx.xxx is the file name) NOTE:Must include the round brackets. [number]: Play the file by index. (numbers < upper case letters < lowercase letter) Pin Assignment D Sub 9Pin Female Pin 1 Pin 2 Pin 3 Pin 4 Pin 5 Pin 6 Pin 7 Pin 8 Pin 9 D Sub 9Pin Female Pin 4 Pin 3 Pin 2 Pin 1 Pin 5 Pin 6 Pin 8 Pin 7 Pin 9 29 30 There are three items: “Player Control”, “Network Setup” and “Timer Setup” in the window. 9.1 PLAYER CONTROL Power State: Turn on/ off the SRK-1080P-C Player. Check State: Check the current state of SRK-1080P-C Player. Playback Control: Control the SRK-1080P-C Player to play file/ stop playback/ pause the playback/ play the previous file/ play the next file/ rewind movie/ forward movie. Play File: Enter the file name that you want play, and click “Send” to play the file immediately. Text Bar: Enter the message that you want to display, and press “Send” to display the scrolling text message on the screen immediately. (the message you entered through the http function will not be stored on CF card.) Multiple Display Mode: Set the multiple display mode. Scrolling Text Speed: Set the display speed of scrolling text. Picture Slide: Set the mode of picture slideshow (By Slide Time/ Match Video) Scrolling Text Color: Select the text color (white/ yellow/ green/ rotation). Scrolling Text Background: Turn on/ off the text background. Scrolling Text Language: Set the text language (Latin/ Japanese). Repeat File: Select the repeat mode. Auto Download: Click “Send” to execute the auto download function immediately. Note: The “FTP Auto Download” function must be turned on and completed set. Stop Auto Download: Click “Send” to stop the auto download function immediately. Connect FTP Server: Click the FTP server address to connect to the SRK-1080P-C Player, and enter the user name and password (Default User Name: root, Default Password: admin) to log on. After logging on all the media files in the CF card on the SRK-1080P-C Player will be listed. You can download and upload the media files between CF card and your PC. 31 Volume Control: Enter the value for volume (0-30). Auto Play: Select the auto play mode (movies/ pictures/ off). Format CF Memory Card: Directly format the CF card. Reboot System: Click “Send” to reboot the SRK-1080P-C Player immediately. 32 9.2 NETWORK SETUP 9.3 TIMER SETUP Network Interface: Select your network connection Disable/ RJ45. DHCP: Enable/ Disable the DHCP function. IP Address: Enter the fixed IP address, Mask, Gateway and DNS for the SRK-1080P-C Player. FTP Server: Enable/ Disable the FTP Server function. You can also change the User ID, NTP Server: Set the NTP Server. Auto Download: Set the auto download time. Remote FTP: Set the Remote FTP Server. Reboot System: After setting, click “Send” to reboot the SRK-1080P-C Player. Password and port of the FTP Server. HTTP Server: Enable/ Disable the HTTP Server function. You can also change the User ID, Password and port of the HTTP Server. Media Player 11: Enable/ disable the Media Player 11 server. The “WiFi Encryption Mode” and “WiFi SSID” items are no function. Reboot System: After setting, click “Send” to reboot the SRK-1080P-C Player. 33 34 10.2.1 Basic Schedule 10. SCHEDULE FUNCTION In the “Basic Schedule” mode, you can select files that you want to play and the set up the play times of each file. NOTE: The “NTP Server” or “Local Time” must be set before using the Add:Click this button to add a file. The following diagram appears: Schedule Function. (refer to 7.2) z Click the “Browser” button to search for files that you want to add. You can also set up the 10.1 INSTALL THE SCHEDULE SOFTWARE “Play Times” of the file in the window. Click the “OK” button to complete the setup. Execute “setup.exe” to install the Schedule software in the CD driver, and finish the installation z Click the “Add” button again to add other file. procedure in accordance with the illustration below. z COPY Function:Click the “Copy to…” button to copy directly the added file to the memory card. Modify:Click this button to modify the file in the list. z Select the file that you want to modify in the list, and press the “Modify” button. 10.2 SET UP THE SCHEDULE SOFTWARE Execute the program “Schedule Generator” to open the schedule window on your PC. <Start> → <Programs> → <Schedule Generator> → <Schedule Generator> There are two parts: “Basic Schedule” and “Advance Schedule” in the window. 35 36 10.2.2 Advance Schedule Remove:Click this button to remove the file from the list. z Select the file that you want to remove from the list, and press the “Remove” button to In the “Advance Schedule” mode, you can select files that you want to play, and can also set up the delete. play times, and the initial and end time of each file. There are “Time Setup” and “File Setup” in the “Advance Schedule”. Step 1:Click the “Add” button in the “Time Setup” section to open the “Advance Schedule Editor” Move Up / Move Down:Click these buttons to change the order that the files are played. window. Set up the Start and Stop Date, Start and Stop Time and the Week Day, then click “OK” to quit the window. After the setup, press the “SAVE” button, and a pop-up window will appear. Select the path, then click the “SAVE” button to save your setup. Step 2:Click the “Add” button in the “File Setup” section to open the “Schedule File Editor” window. Click the “Browser” button to select a file that you want to play. You can also set up the NOTE:Do not rename the file (schedule.ini), otherwise the SRK-1080P-C Player will not be able to read the file. 37 “Play Times” of the file in the window. Click the “OK” button to complete the setup. 38 Step 3:Repeat the steps 1〜2 to add other files. Date Setup Error! There are some errors in the “Advance Schedule”. Check the date/ time of the schedule for conflict or error. Step 4:After finishing all setup, press the “SAVE” button, and a pop-up window will appear. Select the path, then click the “SAVE” button to save. No any schedule file in advance schedule!Can’t Save! NOTE:Do not rename the file (schedule.ini), otherwise the SRK-1080P-C Player will not be able to There is no schedule file in the advance schedule. Please add files that you want to play in the read the file. advance schedule. 10.2.3 Explanation of the Warning Message No any schedule!Can’t Save! There is no schedule file in the “Basic Schedule” or “Advance Schedule” can be saved. Please add and edit a new schedule file first. 10.3 APPLY THE SCHEDULE ON THE SRK-1080P-C Player Put the “schedule.ini” file and the associated media files on the memory card, and insert the memory card to the SRK-1080P-C Player. The SRK-1080P-C Player will auto play the files at the designated time. 39 40 11.3 PIR SENSOR (SIRKOM PIR) 11. OPTIONAL AUXILIARY EQUIPMENT 11.1 PLAY-BUTTON BOX (SIRKOM BBOX) The Play Button Box (SIRKOM BB) supports up to 12 play-button inputs. Press one of the play buttons to play the corresponding file. Hardware Connection Play the Media File By the Play-Button Application 1: The SIRKOM PIR is an external remote control receiver. Application 2: The SIRKOM PIR is a motion detector. 11.3.1 Using the PIR Sensor ex. 5 Play-Buttons (supports up to 12 play buttons) Step 1:Put 6 demo files on CF card. (1 default file and 5 demo files) NOTE:The files are sorted by filename in ascending order alphanumerically (numbers < upper case letters < lowercase letter). Each button is mapped to a file by this order. For Example: There are 6 demo files on the CF card. The file names are a01.xxx, 33.xxx, b55.xxx, 1abc.xxx, 07.xxx and A01.xxx. (xxx is extension of the file) Default File:07.xxx Demo File 1:1abc.xxx Demo File 2:33.xxx Demo File 3:A01.xxx Demo File 4:a01.xxx Demo File 5:b55.xxx Step 2:Insert the CF card to the SRK-1080P-C Player, and the SRK-1080P-C Player will play the default file automatically while powered on. Step 3:Press one of the buttons 1-5 to play the corresponding demo file. Step 4:The SRK-1080P-C Player supports two options (Repeat Default / Repeat All) when the demo file finishes playing. The functions can be set in the setup menu. (Other Setup → Play Button) - Repeat Default:The SRK-1080P-C Player will automatically play the default file when the demo file finishes playing. - Repeat All:The SRK-1080P-C Player will automatically play all the demo files when the demo file finishes playing. Step 1:Insert the CF card to the SRK-1080P-C Player, and the SRK-1080P-C Player will play the default file automatically while powered on. Step 2:After sensing approaching subjects, the SRK-1080P-C Player will play the first demo file. Step 3:The SRK-1080P-C Player supports two options (Repeat Default / Repeat All) when the demo file finishes playing. The functions can be set in the setup menu. (Other Setup → Play Button) - Repeat Default:The SRK-1080P-C Player will automatically play the default file when the demo file finishes playing. - Repeat All:The SRK-1080P-C Player will automatically play all the demo files when the demo file finishes playing. 11.4 TOUCH-SENSOR BUTTONS 11.4.1 Features of the Touch-Sensor Buttons 11.2 IR Cable The IR cable is an external remote control receiver. Connect the IR Cable to the IR connector. 41 42 The number of touch-sensor buttons can be customized to 12, 24 or 36 for OEM project. Used with various operating environment (glass, plastics and acrylic material, except metal material), the thickness supports 3mm -5mm, and it can be customized to 5cm for OEM project. 11.4.2 Demo Files 12. TROUBLESHOOTING Ex. Using the wireless 5 Touch-Sensor Buttons Put 6 demo files on CF card. (1 default file and 5 demo files) NOTE:The files are sorted by filename in ascending order alphanumerically (numbers < upper case letters < lowercase letter). Each button is mapped to a file by this order. For Example: There are 6 demo files on the CF card. The file names are a01.xxx, 33.xxx, b55.xxx, 1abc.xxx, 07.xxx and A01.xxx. ( xxx is extension of the file ) Default File:07.xxx Demo File 1:1abc.xxx Demo File 2:33.xxx Demo File 3:A01.xxx Demo File 4:a01.xxx Demo File 5:b55.xxx Situation Check Point 1. Check power cable and power switches. 2. Ensure the video cables are connected between the player and the SRK-1080P-C Player. No Picture 3. correct output mode. 11.4.3 Connect to the Touch-Sensor Buttons Open the battery cover and set the batteries (AA size) as shown below. Please note that the polarity of the battery. Press the “TV MODE” button on the remote control to select the 4. Make sure the file format on the CF card is correct. 5. Check if the display device is switched to correct video input source. 1. No Response From the Remote Control Ensure that there are 2 batteries (AAA size) in the remote control and they are inserted the correctly. 2. Check for any barrier between the remote control and the product. 11.4.4 Play the Demo Files Step 1:Insert the CF card to the SRK-1080P-C Player, and the SRK-1080P-C Player will play the default file automatically while powered on. Step 2:Press one of the touch-sensor buttons 1-5 to play the corresponding demo file. Step 3:The SRK-1080P-C Player supports two options (Repeat Default / Repeat All) when the demo file finishes playing. The functions can be set in the setup menu. (Other Setup → Play Button) - Repeat Default:The SRK-1080P-C Player will automatically play the default file when the demo file finishes playing. - Repeat All:The SRK-1080P-C Player will automatically play all the demo files when the demo file finishes playing. No sound 1. Check if the mute function is on. 2. Check if the volume is set properly. 3. Check if audio cable has been connected correctly. No Responding while pressing the wireless 1. Confirm the polarity of the battery. touch – sensor buttons Network Not Working 1. Check your IP settings on the Network Setup page. (refer to 7.1) 2. If using wired network, make sure the network cable is plugged in on both the SRK-1080P-C Player and your network hub. 43 44