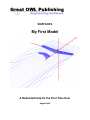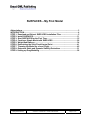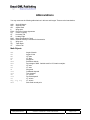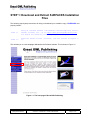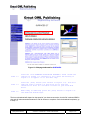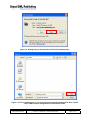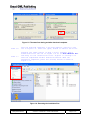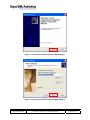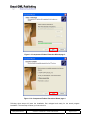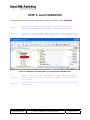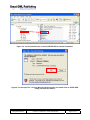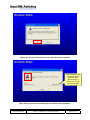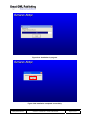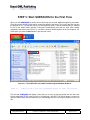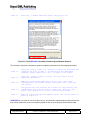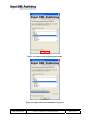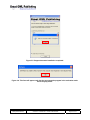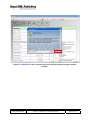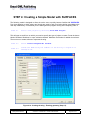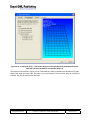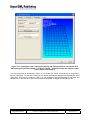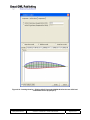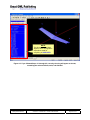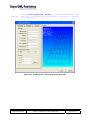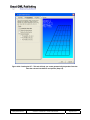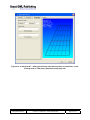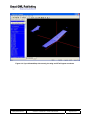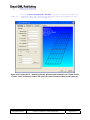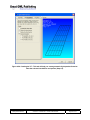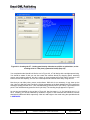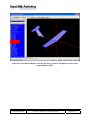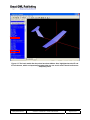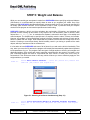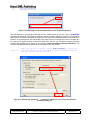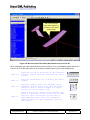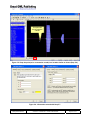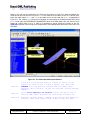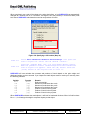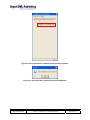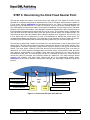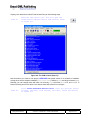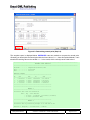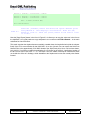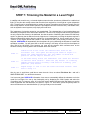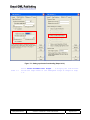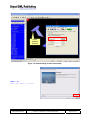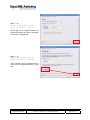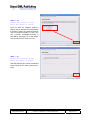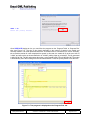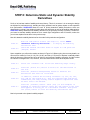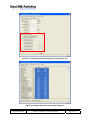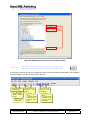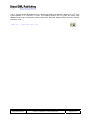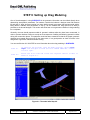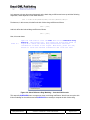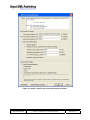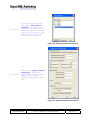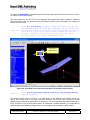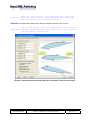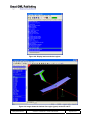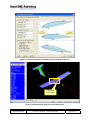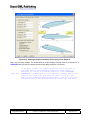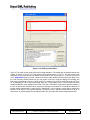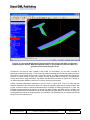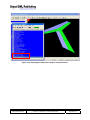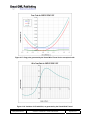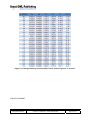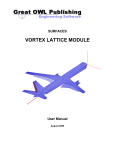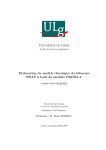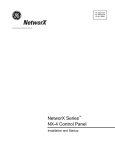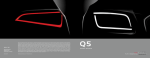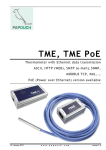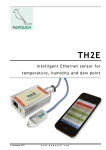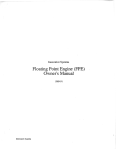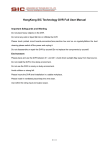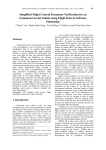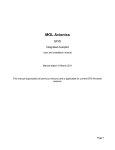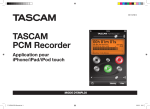Download SURFACES - Flight Level Engineering
Transcript
SURFACES My First Model A Dedicated Help for the First Time User August 2009 SURFACES – My First Model Abbreviations ................................................................................................................ 3 INTRODUCTION ............................................................................................................. 4 STEP 1: Download and Extract SURFACES Installation Files .................................. 5 STEP 2: Install SURFACES ......................................................................................... 11 STEP 3: Start SURFACES for the First Time ............................................................. 15 STEP 4: Creating a Simple Model with SURFACES ................................................. 20 STEP 5: Weight and Balance ...................................................................................... 34 STEP 6: Determining the Stick Fixed Neutral Point ................................................. 41 STEP 7: Trimming the Model for a Level Flight ........................................................ 45 STEP 8: Determine Static and Dynamic Stability Derivatives ................................. 51 STEP 9: Setting up Drag Modeling ............................................................................ 56 Document Title Page Numbers VLMmyfirstmodel.docx Surfaces – User Manual – Vortex-Lattice Module Page 2 of 70 Abbreviations You may encounter the following abbreviations in this text and images. These are their translations. AOA AOY AR b EULA CG HT LE MAC NACA S TR VT Angle-Of-Attack Angle-Of-Yaw Aspect Ratio Wing span End User License Agreement Center of Gravity Horizontal Tail Leading Edge Mean Aerodynamic Chord National Advisory Committee for Aeronautics Wing area Taper Ratio Vertical Tail Math Objects AOA AOY Bht Bvt Bw Href Pmac Sht Svt Sw Vcas Vtas Vht Vinf Vvt Xcg, Ycg, Zcg Xneu Angle-of-Attack Angle-of-Yaw HT span VT span Wing span Reference altitude Percentage of MAC. Variable used for CG location analysis. HT area VT area Wing area Calibrated airspeed True airspeed HT volume Far-field airspeed VT volume VT volume Stick-fixed neutral point Document Title Page Numbers VLMmyfirstmodel.docx Surfaces – User Manual – Vortex-Lattice Module Page 3 of 70 INTRODUCTION Thank you for trying out SURFACES. This document is a dedicated step-by-step instruction manual that helps you to install and explore the capabilities of SURFACES by building a simple aircraft. The design is a small T-tail straight wing aircraft, and once complete, you will learn to extract critical information about it, just as you would for your own design. This document is intended for simplicity of use – in fact you can stop right here and jump into the first step. We are certain you will find SURFACES priceless for your aircraft design projects. SURFACES was developed in a real aircraft design environment and is loaded with highly developed tools that give you answers quickly and reliably. We consider the program analogous to an extremely sophisticated airplane calculator. Create a model of your aircraft and then use SURFACES to extract hard-to-get information about it. Stability derivatives, loads, performance parameters are just the beginning of your discoveries. You can extract in a matter of seconds some super complicated parameters that would take trained aerospace engineer weeks to calculate using classical methods. Use the extra time to study variations of your design to make it even better for its intended mission. Whatever the design task, SURFACES will save you weeks if not months of work. SURFACES is the ultimate tool for anyone designing subsonic aircraft, whether it be a professional aerospace engineer or the designer of homebuilt aircraft. SURFACES is not just user friendly, it provides you with very powerful features to help design your aircraft. SURFACES uses a Three-Dimensional Vortex Lattice Method (VLM) to solve the airflow around an aircraft and extract an incredible amount of information from the solution. Plot the flow solution to better understand how the flow behaves around the airplane. SURFACES is the perfect solution in any preliminary design environment, or to reverse engineer existing airplanes. It allows you to quickly extract loads and stability and control data. SURFACES allows you to swiftly model any aircraft. Do you have a three-view drawing of your favorite aircraft? Simply import it in to the environment and scale it up. No pencils, rulers, or calculators are needed for scaling up the model. You do it all from within SURFACES. It’s as easy as clicking a mouse button. SURFACES determines most stability derivatives and, when used with the built-in Aircraft Datasheet feature, allows you to perform very sophisticated dynamic stability analyses. Import stability derivatives directly from your Vortex-Lattice analyses into an Aircraft Datasheet and plot the aircraft’s Short Period, Phugoid, Spiral Stability, Rolling Convergence, and Dutch Roll modes. You can even simulate the dynamic response of the aircraft in real time! SURFACES allows you to incorporate all the details of your design, such as airfoil properties, wing twist, dihedral, multiple lifting surfaces, asymmetric geometries, winglets, deflection of control surfaces and high lift devices. SURFACES even allows you to account for engine forces as functions of angle-of-attack, airspeed and altitude, whose properties are taken into account when determining trim or stability derivatives. SURFACES allows you to extract surface pressures, forces and moments, force and moment coefficients, distributed loads, section lift coefficients, and create shear, moment and torsion diagrams on the model. Document Title Page Numbers VLMmyfirstmodel.docx Surfaces – User Manual – Vortex-Lattice Module Page 4 of 70 STEP 1: Download and Extract SURFACES Installation Files The following step-by-step instructions will help you download your evaluation copy of SURFACES and properly install it. STEP 1.1 Using an internet browser like Windows Internet Explorer, Safari, Chrome, Firefox, etc., go to http://www.greatowlpublishing.com/. You should see something resembling Figure 1-1 in your browser. STEP 1.2 Press the button titled: [Surfaces] (see the red box in Figure 11). This will take you to a new webpage dedicated to the Surfaces software. This is shown in Figure 1-2. Figure 1-1: The homepage of Great OWL Publishing. Document Title Page Numbers VLMmyfirstmodel.docx Surfaces – User Manual – Vortex-Lattice Module Page 5 of 70 Figure 1-2: Webpage dedicated for SURFACES. STEP 1.3 Press the link “DOWNLOAD EVALUATION PROGRAM!” shown inside the red box in Figure 1-2. Pressing it will cause the warning in Figure 1-3 to appear. Go to the next step. STEP 1.4 Press the [Save] button (see red box in Figure 1-3). This will open the form in Figure 1-4 and allow you to save the installation files to a suitable location on your hard disk drive. STEP 1.5 When ready to download, press the [Save] button in Figure 1-4. The download should begin. The time to download will depend on the speed of your internet connection, but the file is almost 65MB in size and will take somewhere between 5 and 30 minutes to complete. Once the download completes, go to Step 1.6. Document Title Page Numbers VLMmyfirstmodel.docx Surfaces – User Manual – Vortex-Lattice Module Page 6 of 70 Figure 1-3: Getting ready to download the SURFACES installation files. Figure 1-4: Find a suitable place on your hard disk for the zipped installation files. Here a folder called TEMP has been designated as the destination folder. Document Title Page Numbers VLMmyfirstmodel.docx Surfaces – User Manual – Vortex-Lattice Module Page 7 of 70 Figure 1-5: The same form during and after download completes. STEP 1.6 Once the download completes a new form appears, similar to the one in Figure 1-5. Press the [Open] button to extract the files. STEP 1.7 Pressing the [Open] button in Step 1.6 will probably open a window similar to the one in Figure 1-6. Go to File->Extract All… and unzip all the installation files. Figures 1-7 through 1-10 show the Compressed Folders Extraction Wizard. When the extraction completes, press the [Finish] button as shown in Figure 1-10. Figure 1-6: Extracting the installation files. Document Title Page Numbers VLMmyfirstmodel.docx Surfaces – User Manual – Vortex-Lattice Module Page 8 of 70 Figure 1-7: Compressed Folders Extraction Wizard page 1. Figure 1-8: Compressed Folders Extraction Wizard page 2. Document Title Page Numbers VLMmyfirstmodel.docx Surfaces – User Manual – Vortex-Lattice Module Page 9 of 70 Figure 1-9: Compressed Folders Extraction Wizard page 3. Figure 1-10: Compressed Folders Extraction Wizard page 4. Following these steps will leave the installation files unzipped and ready for the actual program installation. The next step will show you how to do this. Document Title Page Numbers VLMmyfirstmodel.docx Surfaces – User Manual – Vortex-Lattice Module Page 10 of 70 STEP 2: Install SURFACES The following step-by-step instructions will help you install your evaluation copy of SURFACES. STEP 2.1 Open Windows Explorer and navigate to the folder where you extracted the SURFACES installation files (see Figure 2-1). STEP 2.2 Locate the “Setup” folder (see Figure 2-2). Scroll down the right hand side file list window and locate a file called “SETUP.EXE” Figure 2-1: Navigate to the folder where you extracted the installation files. STEP 2.3 Double-click on the file “SETUP.EXE” to start the installation process. Should the form in Figure 2-3 appear, simply press the [Run] button. STEP 2.4 Follow the instructions shown on the screen and in Figures 2-4a through 2-4d. Document Title Page Numbers VLMmyfirstmodel.docx Surfaces – User Manual – Vortex-Lattice Module Page 11 of 70 Figure 2-2: You must double-click on the file SETUP.EXE to start the installation. Figure 2-3: If the Open File – Security Warning shows up when you double-click on SETUP.EXE, simply press the Run button. Document Title Page Numbers VLMmyfirstmodel.docx Surfaces – User Manual – Vortex-Lattice Module Page 12 of 70 Figure 2-4a: The setup welcome form. Press the [OK] button to proceed. Press this button only if you really want to install in a folder different from the default one. This is not recommended. Figure 2-4b: Press the button indicated by the red box to start installation. Document Title Page Numbers VLMmyfirstmodel.docx Surfaces – User Manual – Vortex-Lattice Module Page 13 of 70 Figure 2-4c: Installation in progress. Figure 2-4d: Installation completed successfully. Document Title Page Numbers VLMmyfirstmodel.docx Surfaces – User Manual – Vortex-Lattice Module Page 14 of 70 STEP 3: Start SURFACES for the First Time When you start SURFACES for the first time it will prompt you to install additional supporting documents. These documents include tutorial videos, shape files (airfoils), and others. This is only done the first time the program is run. This step will help you to accomplish this easily. It will be assumed that you installed the file to the default folder (typically C:\Program Files\Surfaces) and that you have either already navigated to that folder (see Figure 3-1) or found the shortcut Windows places in the “All Programs” list, visible when you press the Start button in the lower left corner. . Figure 3-1: The SURFACES executable located using the Windows Explorer. STEP 3.1 Double-click on the file “Surfaces2-8.exe” to start the program. This will start SURFACES and display a form that you are soon to become familiar with; the End User License Agreement (EULA) (see Figure 3-2). Pressing the [I ACCEPT THE EULA] button is required to open the main window, but with that action you acknowledge that you are using the program at your own risk. Document Title Page Numbers VLMmyfirstmodel.docx Surfaces – User Manual – Vortex-Lattice Module Page 15 of 70 STEP 3.2 Press the [I ACCEPT THE EULA] button (see Figure 3-2). Figure 3-2: The SURFACES executable located using the Windows Explorer. This will open a form that is designed to install the supporting documents into their appropriate folders. STEP 3.3 Using the form in Figure 3-3, navigate to where you extracted the installation files in STEP 2. You should see the subfolders (Samples, Setup, Shape Files, etc.) as shown in the figure. STEP 3.4 Press the [Install] button to begin the installation of the supporting documents. STEP 3.5 When the installation completes, you will see a small form acknowledging a successful install (see Figure 3-5). Press the [OK] button. STEP 3.6 The program will now evaluate the license (or lack thereof) and acknowledges this with the form in Figure 3-6. Press the [OK] button. The program will now run in the Evaluation Mode. STEP 3.7 When the Tip-of-the-Day form appears, press the [Close] button as shown in Figure 3-7. SURFACES is now ready for use. Note that now you can delete the extracted setup folders and the files they contain. Make sure you do not mistakenly delete the files in the C:\Program Files\Surfaces folder. Document Title Page Numbers VLMmyfirstmodel.docx Surfaces – User Manual – Vortex-Lattice Module Page 16 of 70 Figure 3-3: Form to install supporting documents. Figure 3-4: Support document installation in progress. Document Title Page Numbers VLMmyfirstmodel.docx Surfaces – User Manual – Vortex-Lattice Module Page 17 of 70 Figure 3-5: Support document installation completed. Figure 3-6: This form will appear each time the user starts the program in the evaluation mode. Press the [OK] button. Document Title Page Numbers VLMmyfirstmodel.docx Surfaces – User Manual – Vortex-Lattice Module Page 18 of 70 Figure 3-7: SURFACES is now up and running. Press the [Close] button to begin using the program. Document Title Page Numbers VLMmyfirstmodel.docx Surfaces – User Manual – Vortex-Lattice Module Page 19 of 70 STEP 4: Creating a Simple Model with SURFACES The following model is designed to allow the novice user to quickly become familiar with SURFACES. Pay close attention to which options and checks are made in each form below before proceeding to the next step. Additionally, it is assumed you are starting with the program running after completing STEP 3. STEP 4.1 Start a new project by selecting File->New Project… This will open a small form on which you need to specify the type of project to create. Press the button labeled ‘Surfaces Worksheet’ to open a blank worksheet. Maximize the window for added convenience. Then move on to create surfaces to represent the wing. STEP 4.2 Select Insert->Trapezoidal Surface… STEP 4.3 Create the WING using the numbers in the dialog in Figure 4-1a through 4-1d. Figure 4-1a: Creating the wing – Entering geometry (Step 4.3). Document Title Page Numbers VLMmyfirstmodel.docx Surfaces – User Manual – Vortex-Lattice Module Page 20 of 70 Figure 4-1b: Creating the wing – This tab will help you create geometrically dependent formulas. Note the selected checkboxes and options (Step 4.3). The purpose of the options in Figure 4-1b is to automatically create formulation that calculates wing span, aspect ratio, wing area, taper ratio, and other for your convenience. There are other ways to create such formulas, but you will learn these at later time. Document Title Page Numbers VLMmyfirstmodel.docx Surfaces – User Manual – Vortex-Lattice Module Page 21 of 70 Figure 4-1c: Creating the wing – Setting panel density and picking airfoils for root and tip. Note that pressing the [Pick Root Airfoil…] or [Pick Tip Airfoil…] buttons will open the Camber Creator form in Figure 4-1d (Step 4.3). You must press each of the buttons in Figure 4-1c to create your airfoils. If an airfoil is not recognized, a flat plat is assumed. You can also create your own airfoils, but these are stored as text files that are called shape files. They have the extension .SHP. You can navigate to the /Surfaces/Shape Files folder and double-click on one such file to open it in Windows Notepad and investigate how simple they are. Document Title Page Numbers VLMmyfirstmodel.docx Surfaces – User Manual – Vortex-Lattice Module Page 22 of 70 Figure 4-1d: Creating the wing – Picking airfoil. Here select NACA 4416 for the root airfoil and NACA 4410 for the tip (Step 4.3). Document Title Page Numbers VLMmyfirstmodel.docx Surfaces – User Manual – Vortex-Lattice Module Page 23 of 70 NOTE: This list contains the Math Objects, which are algebraic expressions used for everything in SURFACES. Figure 4-2: If you followed Steps 4.1 through 4.3 correctly, the wing will appear as shown, containing the selected airfoils, twist, and dihedral. Document Title Page Numbers VLMmyfirstmodel.docx Surfaces – User Manual – Vortex-Lattice Module Page 24 of 70 STEP 4.4 Select Insert->Trapezoidal Surface… to create the HORIZONTAL TAIL (HT). Fill in the form using the numbers in the dialog in Figures 4-3a through 4-3c. Figure 4-3a: Creating the HT – Entering geometry (Step 4.4). Document Title Page Numbers VLMmyfirstmodel.docx Surfaces – User Manual – Vortex-Lattice Module Page 25 of 70 Figure 4-3b: Creating the HT – This tab will help you create geometrically dependent formulas. Note the selected checkboxes and options (Step 4.4). Document Title Page Numbers VLMmyfirstmodel.docx Surfaces – User Manual – Vortex-Lattice Module Page 26 of 70 Figure 4-3c: Creating the HT – Setting panel density. Note that no airfoils are picked here, so the resulting airfoil is a flat plate (symmetrical airfoil) (Step 4.4). Document Title Page Numbers VLMmyfirstmodel.docx Surfaces – User Manual – Vortex-Lattice Module Page 27 of 70 Figure 4-4: If you followed Step 4.4 correctly, the wing and HT will appear as shown. Document Title Page Numbers VLMmyfirstmodel.docx Surfaces – User Manual – Vortex-Lattice Module Page 28 of 70 STEP 4.5 Select Insert->Trapezoidal Surface… one more time and create the VERTICAL TAIL (VT) by filling the form using the numbers in the dialog in Figures 4-5a through 4-5c. Figure 4-5a: Creating the VT – Entering geometry. Note the option selected in the “Create Surface in Plane” frame is now the X-Z plane, and not the X-Y plane used for the Wing and HT (Step 4.5). Document Title Page Numbers VLMmyfirstmodel.docx Surfaces – User Manual – Vortex-Lattice Module Page 29 of 70 Figure 4-5b: Creating the VT – This tab will help you create geometrically dependent formulas. Note the selected checkboxes and options (Step 4.5). Document Title Page Numbers VLMmyfirstmodel.docx Surfaces – User Manual – Vortex-Lattice Module Page 30 of 70 Figure 4-5c: Creating the VT – Setting panel density. Note that no airfoils are picked here, so the resulting airfoil is a flat plate (symmetrical airfoil) (Step 4.5). Your completed model should look like the one in Figure 4-6; a T-tail design with a straight tapered wing. You should be aware of that you can also create the surfaces directly by dropping points, stretching vectors, and inserting surfaces, but this is shown in the accompanying tutorial videos. However, in the interest of time and simplicity, the user can create trapezoidal surfaces more easily using this tool. Note that you can hide points, vectors, and surfaces. While this is not necessary, it may clean up the view. Here let’s hide the points. Do this by clicking somewhere on the black background. This ensures the workspace (image) has the focus. Then, simultaneously press Shift and P (for Points). This selects all the points. Then simultaneously press Ctrl and H (for Hide). The resulting image appears in Figure 4-7. As you can see identified by the red box in Figure 4-6, the wing span (Bw) is 18 ft and wing area (Sw) is 45 ft². Similarly, you can see identified by red boxes in Figure 4-7 the horizontal and vertical tail volumes should be 0.8496 and 0.0826, respectively. Now let’s add weight to the model using the specialized tools in SURFACES. Document Title Page Numbers VLMmyfirstmodel.docx Surfaces – User Manual – Vortex-Lattice Module Page 31 of 70 Figure 4-6: If you followed Step 4.5 correctly, the wing, HT, and VT will appear as shown in the completed basic model. Document Title Page Numbers VLMmyfirstmodel.docx Surfaces – User Manual – Vortex-Lattice Module Page 32 of 70 Figure 4-7: The basic model after the points have been hidden. Also, highlighted are the HT and VT tail volumes, which are important parameters that one can use to ensure the tail surfaces are adequately sized. Document Title Page Numbers VLMmyfirstmodel.docx Surfaces – User Manual – Vortex-Lattice Module Page 33 of 70 STEP 5: Weight and Balance While you can certainly get aerodynamic results from SURFACES without specifying weight and balance (CG-location), it is recommended you specify these as soon as you complete your model. One of the reasons is that SURFACES calculates aerodynamic moments about the CG. An incorrectly specified CG will clearly yield incorrect moments. This is important to keep in mind, in particular when you compare results from the program to wind tunnel experiments and other testing. SURFACES features a built-in tool that calculates the total weight, CG-location, and moments and products of inertia. Setting up this feature is very simple to do. The information, which is stored in math objects like Wref, Ixx, Iyy, etc., is used when the airplane is trimmed for level flight, or for stability and control analyses. The simplest way to specify these is to explicitly enter the values, if known, as formulas. However, the problem in real aircraft design projects is that the moments and products of inertia are far harder to obtain than the weight. What compounds the problem is that these also change with the CG location. Choosing to enter these directly would inevitably result in you having to update all the math objects, which you would soon find too cumbersome. It is far easier to have SURFACES take care of all of these for you and use the built-in functionality. That way, when you move the CG around, the program will instantly and automatically update these important inertia parameters for you. The program uses two types of weight entities to do this; point weights and distributed weights. Point weights are used to represent components like the engine or fuel tanks, or the pilot. Distributed weights are used for components that have volume or areas, such as the wing or horizontal tail. This will become clear in this step, which will show you how to effectively apply the two weight entities to your model. STEP 5.1 Select Edit->Select Surfaces... Press the [Select All] button and then the [OK] button (see Figure 5-1). Figure 5-1: Selecting all surfaces simultaneously (Step 5-1). STEP 5.2 Select Tools->Distribute Weight on Selected Surfaces and Nodes... Enter 400 in the entry box and press the [OK] button (see Figure 5-2). Document Title Page Numbers VLMmyfirstmodel.docx Surfaces – User Manual – Vortex-Lattice Module Page 34 of 70 Figure 5-2: Enter weight of the selected surfaces, here as 400 lbs (Step 5-2). This will distribute a total weight of 400 lbs onto the model based on the area. That is, SURFACES calculates the total area of the selected surfaces and then computes weight per total area. The weight of each surface will then be calculated as (weight per total area of the selected surfaces) x (the area of the surface). As a consequence, the total weight of the wings turns out to be 293.3 lbs, the HT weighs 58.2 lbs, and the VT weighs 48.5 lbs. Clearly, this adds up to 400 lbs. You can check weight by selecting surfaces and pressing the F6 button (or by selecting Tools->Properties of Selected Surfaces). The results will be displayed on the Status bar on the bottom of the main window. STEP 5.3 Make sure the CG is visible. Select Tools->Options... Check the ‘Show CG, Neutral Point, Aerodynamic Center’ checkbox and press the [OK] button (see Figure 5-3). Figure 5-3: Confirm the “Show CG, …” checkbox is marked so you can see the CG in the workspace (Step 5-3). Document Title Page Numbers VLMmyfirstmodel.docx Surfaces – User Manual – Vortex-Lattice Module Page 35 of 70 The CG is too far aft. One would expect it to be closer to the wing’s quarter-chord. Figure 5-4: We can see the CG location (black-white circle) is too far aft. When completed, your model should look like the one in Figure 5-4. It is immediately evident that the CG is too far aft. To fix this and to allow us to control the location of the CG, let’s create a ballast point. STEP 5.4 Press the X-Y tab on the bottom of the workspace. This will display the model projected onto the XY plane. STEP 5.5 Press the sketch-mode icon to display the sketch toolbar. STEP 5.6 Press the Insert a point icon and drop a point somewhere in front of the wing, near the X-axis, similar to what is shown in Figure 5-5. Rightclick to go back to neutral mode. STEP 5.7 Select the point by clicking on it and press the Insert a node point icon to convert it to a node. This will open a dialog box to allow user to enter additional data. Enter the information shown in Figure 5-6. Once completed, press the [OK] button. Document Title Page Numbers VLMmyfirstmodel.docx Surfaces – User Manual – Vortex-Lattice Module Page 36 of 70 This point will be converted to a Node. Figure 5-5: Drop the point (to be converted to a node) in a location similar as shown (Step 5.6). Figure 5-6: Information entered with Step 5.7. Document Title Page Numbers VLMmyfirstmodel.docx Surfaces – User Manual – Vortex-Lattice Module Page 37 of 70 Return to the 3-D view by pressing the X-Y-Z tab (see the bottom of Figure 5-5). When completed your model should look like the one in Figure 5-7. To see what the true location of the CG is at this point, locate the math objects Pmac and Xcg in the object list on the left hand side (Pmac is highlighted in Figure 5-7). The variable Pmac stores the CG location as a percentage of the Mean Aerodynamic Chord (Cref, found under the REFERENCE PARAMETERS block in the Math Object list). We see the CG is located at 13.967% MAC or 0.47 ft. Often it is necessary to specify directly the location of the CG. SURFACES features a tool to help you accomplish that. The following steps show how to move the CG to 25% MAC. Wref variable Select this node with Step 5.8. Pmac variable Figure 5-7: The model with ballast point defined. STEP 5.8 Click once on the Ballast node you created to select it (see Figure 5-7). We will move it using a special tool. Note that SURFACES will only move the selected node (or nodes), when adjusting the CG location. If none are selected a warning message appears. STEP 5.9 Select Tools->Specify a CG Location… Select the option “Xcg in terms of %MAC, Pmac” and enter the value shown in Figure 5-8. STEP 5.10 Press the [Adjust] button. Respond to the warning that appears by pressing [Yes]. Then, press [Close] button to exit the form. Document Title Page Numbers VLMmyfirstmodel.docx Surfaces – User Manual – Vortex-Lattice Module Page 38 of 70 When completed, your node will be closer to the wing than before, or but SURFACES has automatically changed its X location from -4 to -3.347556 ft, moving the CG in the process (i.e. to the 25% MAC). Now let’s ensure SURFACES calculates the moments and products of inertia. Figure 5-8: Specifying a CG location (Step 14). STEP 5.11 Select Edit->Establish Geometric Relationships… This opens the form in Figure 5-9. Select the tab labeled ‘Inertia’. STEP 5.12 Press the [Compute Wref, Ixx,…,Iyz using Model Weight] button. When the geometric-inertia relationships have been created the form of Figure 5-10 appears. Press the [OK] button. Press the [Close] button on the original form to close it. SURFACES will now calculate the moments and products of inertia based on the point weight and distributed weight you have entered. If you inspect the math objects used for inertia you’ll see they have the following formulas. Variable Wref Ixx Iyy Izz Ixy Ixz Iyz Formula [Wref] [Ixx] [Iyy] [Izz] [Ixy] [Ixz] [Iyz] Remark Reference weight. Moment of inertia about the x-axis. Moment of inertia about the y-axis. Moment of inertia about the z-axis. Product of inertia in the xy-plane. Product of inertia in the xz-plane. Product of inertia in the yz-plane. When SURFACES evaluates the math objects, it will look for bracketed functions. When it finds functions like Wref, it will assign the weight it computes anyway to that object. Document Title Page Numbers VLMmyfirstmodel.docx Surfaces – User Manual – Vortex-Lattice Module Page 39 of 70 Figure 5-9: Press the button to establish inertia-geometry relations. Figure 5-10: Inertia-geometry relations have been established. Document Title Page Numbers VLMmyfirstmodel.docx Surfaces – User Manual – Vortex-Lattice Module Page 40 of 70 STEP 6: Determining the Stick Fixed Neutral Point This step will answer the question: “How far aft can the CG safely go?” The answer is crucial to a safe operation of our airplane and will set the farthest aft limit of the CG envelope. Unfortunately, the answer to it is not simple, although SURFACES can help determine this for you. Figure 6-1 shows parameters that typically go into the determination of a viable CG envelope. If you are a serious airplane designer it is your responsibility to ensure that a viable CG envelope be established. This will simply result in a far safer airplane. In the opinion of this editor, some designers of homebuilt airplanes have done a really bad job at this and designed airplanes which operate with the CG far too aft. This manifests itself in airplanes with very light stick forces and requires piloting more like what one would expect from unstable aircraft. This may have been done under the pretense that it makes the airplane more “responsive” and “fun to fly”, but it is far likelier this is the consequence of a lack of understanding of stability and control theory. The corresponding airplanes are dangerous. The customers of such airplanes are often unaware of the risks involved in flying such airplanes and sometimes pay dearly. Make sure you don’t fall into this trap. The first step in determining a viable CG envelope lies in the determination of the so-called Stick-Fixed Neutral Point. The name comes from the fact that it assumes the elevator is immovable, typically in the neutral-position. This point is generally a good indicator of how far aft the CG can go, but is not the final answer. Two other points, called the Stick-Free Neutral Point and Maneuvering Point, must also be determined. The former requires knowledge about the elevator hinge moment and the latter about the pitch damping characteristics of our airplane. Each adds more challenge to our work and will be considered at a later time. The forward points will also be considered at a later time. These points fall around the viable CG envelope and eventually dictate the usable limit. The viable envelope should generally offer between 3-5% MAC buffer, forward and aft of the corresponding stability points. SURFACES can be used to determine these points, although your knowledge is required to guide the process. Balked landing limit T-O rotation limit Elevator stall limit Stick-Fixed neutral point Viable CG Limit 3-5% Buffer Maneuvering point 3-5% Buffer Stick-Free neutral point Figure 6-1: Factors that affect the viable CG limit. Document Title Page Numbers VLMmyfirstmodel.docx Surfaces – User Manual – Vortex-Lattice Module Page 41 of 70 Anyway, let’s determine the Stick-Fixed Neutral Point per the following steps. STEP 6.1 Press the VLM Console icon. This will open the Vortex-Lattice Method Console (VLM Console) shown in Figure 6-2. Figure 6-2: The VLM Console (Step 6.1). Note that when you create a new project, SURFACES has preset values for a multitude of variables. Among those are the airspeed variables (Vcas, Vtas, Vinf), altitude (Href), and angle-of-attack (AOA). Naturally, you can change these with ease, but currently Vcas=100 knots, Href=0 ft, and AOA=2°. In interest of saving time for this demo, let’s assume these will suffice for our analysis. STEP 6.2 Select Tasks->Determine Neutral Point… Press the [Analyze] button to begin, and after a few seconds, once done, review the results in Figure 6-3. Document Title Page Numbers VLMmyfirstmodel.docx Surfaces – User Manual – Vortex-Lattice Module Page 42 of 70 Figure 6-3: Determining neutral point (Step 6.2). The complete report is displayed below. SURFACES uses two methods to compute the neutral point. Generally you should pick the neutral point with the lower value of Xneu, here this implies Method 2. Let’s transfer the resulting value to the variable Xneu in the model, which currently has the initial value 0. ========================================================================================== NEUTRAL POINT ANALYSIS ========================================================================================== Filename ........ : SimplePlane(03162009).SRF Date ............ : 03-16-2009 Time ............ : 21:17:00 ANALYSIS VALUES: ----------------------------------------------------ID XCG AOA CL CMY ----------------------------------------------------1 7.5032e-01 2.0000° 3.8059e-01 -1.1761e-01 2 1.7503e+00 2.0000° 3.8059e-01 3.2670e-02 3 7.5032e-01 3.0000° 4.6946e-01 -1.5413e-01 4 1.7503e+00 3.0000° 4.6946e-01 3.1248e-02 --------------------------------------------------------------------------------------------------------METHOD 1 ----------------------------------------------------Calculates Xneu from the expression: Xneu = Xcg - Cref·dCm/dCL = 0.75032 - (2.534505)·(-0.036512)/(0.088875) = 1.791557 (66.08247% MAC) ----------------------------------------------------METHOD 2 ----------------------------------------------------Calculates Xneu by evaluating changes of CG and AOA on Cm: Function 1 (degrees): -0.036512·AOA - 0.044590 Document Title Page Numbers VLMmyfirstmodel.docx Surfaces – User Manual – Vortex-Lattice Module Page 43 of 70 Function 1 (radians): -2.091979·AOA - 0.044590 Function 2 (degrees): -0.001422·AOA - 0.154126 Function 2 (radians): -0.081474·AOA - 0.154126 Xneu = 1.790844 (66.05433% MAC) Total time:0h:00m:05s STEP 6.3 Press the [Transfer] button and select the option ‘Neutral point using Method 2’. This displays a notification. Press the [OK] button to close it. Press the [Close] button on the form to close it as well. Note the [Copy Report] button in the form in Figure 6-3. It allows you to copy the entire text in the form to the clipboard. It is a good practice to copy and paste it as a comment under Edit->Remark… in the main worksheet for future reference. This result says that the airplane becomes statically unstable about the longitudinal axis (with the elevator fixed) if the CG is moved farther aft than 66% MAC. As a rule of thumb, one can expect the Stick-Free Neutral Point to be approximately 5-8% MAC ahead of the Stick-Fixed point. Here, until we know better, let’s pick 8%. If we further consider the application of a 5% buffer for the aft limit, a preliminary location of the aft CG limit can be set at 66 – 8 – 5 = 53% MAC. Now, the reader must keep in mind that this does not include the effect of a fuselage, which destabilizes the airplane and moves the neutral points farther forward. Document Title Page Numbers VLMmyfirstmodel.docx Surfaces – User Manual – Vortex-Lattice Module Page 44 of 70 STEP 7: Trimming the Model for a Level Flight In stability and control theory, a trimmed airplane means that the controls are deflected for a stable level flight. For the pilot this usually means that the stick-force required for a level flight at a given airspeed is zero. Trimming can be accomplished by a number of means. Reversible control systems usually use trim tabs to help deflect a control surface (which the pilot adjusts until stick forces are zero). Irreversible ones, such as hydraulic control systems, may simply use brute force. The importance of trimming cannot be over-emphasized. The characteristics of a trimmed airplane are denoted by its airspeed, AOA, and elevator deflection. The user must recognize that trimming the airplane not only requires the elevator to be deflected, but that the action of deflecting the elevator will effectively result in a geometry that is different from the original one. Consequently, trimming the airplane requires a different mathematical solution than the original one. A trimmed airplane is, from a certain point of view, a “version” of the original aircraft that results in the desired lift and a zero pitching moment at a given airspeed. SURFACES will automatically trim the airplane for you by deflecting the elevator as it seeks this equilibrium condition. You will learn how to do this correctly in this step, and we will trim the airplane to carry 700 lbf at 100 KCAS. First, however, we must tell the program which surfaces serve as the elevators. Start by returning back to the worksheet where the model is. STEP 7.1 Double-click on one of the two surfaces that serve as the horizontal tail. This opens the dialog box shown in Figure 7-1. Select the ‘Edge Deflections’ tab. Set number of chord wise panels on the aft edge to deflect to 2. STEP 7.2 In the same dialog select the ‘Reference’ tab. Check the ‘Surface is used for Pitch Control’. Press the [OK] button. If a warning appears stating there’s already a VLM solution in memory, just press the [Yes] button. STEP 7.3 Repeat Steps 7.1 and 7.2 for the other horizontal surface. Then move to Step 7.4. Also, by now, it would be a good idea to save the work. Here, we select File->Save As… and call it SIMPLE DEMO.SRF. You should do the same. You have now given SURFACES information it can use to automatically deflect the elevators to trim the model for level flight. You can try the functionality out by displaying the VLM Console and select the ‘Controllers’ tab. For instance, enter -20 in the Pitch control textbox and press the [Set] button to see the model regenerate with that deflection, as shown in Figure 7-2. Once done, press the [Reset] button to return the elevators to a neutral deflection (0°) and get ready to trim the model. Document Title Page Numbers VLMmyfirstmodel.docx Surfaces – User Manual – Vortex-Lattice Module Page 45 of 70 Figure 7-1: Setting up elevator functionality (Steps 19-21). STEP 7.4 Select Tasks->Trimmed Level Flight... to display the Trim wizard. Follow the steps shown in the subsequent steps of images in Step 7.5. Document Title Page Numbers VLMmyfirstmodel.docx Surfaces – User Manual – Vortex-Lattice Module Page 46 of 70 Notice deflected elevators Figure 7-2: Demonstrating elevator functionality. STEP 7.5a: Press the [Next >>] button. Document Title Page Numbers VLMmyfirstmodel.docx Surfaces – User Manual – Vortex-Lattice Module Page 47 of 70 STEP 7.5b: Ensure the selection shown. Press the [Next >>] button. We will just trim to a single airspeed, but multiple airspeeds can also be analyzed. In this case, the airspeed is STEP 7.5c: Ensure the selection shown. Press the [Next >>] button. Once complete, the lift generated will be 700 lbs at the airspeed specified in Step 7.5b. Document Title Page Numbers VLMmyfirstmodel.docx Surfaces – User Manual – Vortex-Lattice Module Page 48 of 70 STEP 7.5d: Ensure the selection shown. Press the [Next >>] button. Here we allow 30 iterations before a solution will be declared as unachievable. If solution is found, the resulting lift will be 700 ±1 lbf and the moment 0 ±1 ft·lbf. As a rule of thumb, acceptable accuracy is provided by specifying 1% of the weight. Here, the accuracy is closer to 0.14%. STEP 7.5e: Ensure the selection shown. Press the [Next >>] button. Note that solution files can be created and saved using the file name entered as a seed. Document Title Page Numbers VLMmyfirstmodel.docx Surfaces – User Manual – Vortex-Lattice Module Page 49 of 70 STEP 7.5f: Press the [Trim!] button. Once SURFACES begins to trim, you can follow the progress on the ‘Progress Table’ or ‘Progress Plot’ tabs (see Figure 7-3). The time to trim largely depends on the number of panels in the model and accuracy desired. The model presented here took 16 iterations and 31 seconds to trim. Press ‘Summary’ tab to read the results for each completed trim speed. In this case, the model will fly level at an AOA of 3.3449° and will require an elevator deflection of -4.3966° (trailing edge up) to balance. The lift generated is 699.587 lbf (OK, 700 lbf) and moment about the y-axis (located at the CG) is 0.287698 ft·lbf. The model is automatically set to the resulting AOA and elevator deflection. Press the [Close] button to exit the form. Figure 7-3: Trim progress is displayed on the ‘Progress Plot’ tab. Document Title Page Numbers VLMmyfirstmodel.docx Surfaces – User Manual – Vortex-Lattice Module Page 50 of 70 STEP 8: Determine Static and Dynamic Stability Derivatives So far, a lot has been made of stability and control theory. This is for a reason. It is not enough to design an airplane for performance only; handling and flying qualities have far greater impact on safe operation than performance. SURFACES allows the user to quickly determine stability derivatives, which are determined to evaluate if the airplane is stable about the three axes as well as its handling characteristics. SURFACES always determines the stability derivatives of the geometry currently in memory. Therefore, if you intend to evaluate stability derivatives for a certain flight configuration and CG location, make sure you trim the airplane first as done in the previous step. Next let’s determine stability derivatives for the model in this particular configuration. STEP 8.1 With the VLM Console visible (see Step 6.1) select Tasks>Determine Stability Derivatives... to display the Stability Derivatives form. STEP 8.2 Check and uncheck the boxes shown in Figure 8-1 and press the [Analyze] button. Upon completion you will see the results as shown in Figure 8-2. Without going into too many details, we can see from values for Cma (-2.119), Clb (-0.105), and Cnb (0.172) that our airplane is statically stable about all three axes. What we don’t know at this time are its dynamic stability properties. And this is what we intend to investigate next. First, however, we must transfer these results to the airplane model. STEP 8.3 Select the ‘Transfer’ tab. Follow the remaining steps closely. STEP 8.4 Press the [Select All] button to select all the derivatives in the list. STEP 8.5 Press the [Deselect Nonrequested] button to deselect the derivatives that were not calculated. STEP 8.6 In addition, uncheck the following variables: CL, CDi, CD, CDa, hcg, and hn (see Figure 8-3). This will prevent them from being overwritten, but they already contain algebraic expressions that we don’t want to be deleted. STEP 8.7 Press the [Transfer] button. Press [Yes] (in this example) if prompted to overwrite formulas. Press the [OK] button on the form that appears to notify you of a successful transfer. Then press the [Close] button to close the Stability Derivatives form. Now let’s proceed to the dynamic stability analysis. Document Title Page Numbers VLMmyfirstmodel.docx Surfaces – User Manual – Vortex-Lattice Module Page 51 of 70 Figure 8-1: Preparing to determine stability derivatives (Step 23). Figure 8-2: Stability derivatives for the model (Step 23). Document Title Page Numbers VLMmyfirstmodel.docx Surfaces – User Manual – Vortex-Lattice Module Page 52 of 70 Figure 8-3: Stability derivatives for the model (Steps 24-28). STEP 8.7 Press the STAB Console icon. This will open the Stability Analysis Console shown in Figure 4-29. It is left as an exercise for the user to press the various icons to experience functionality. The simulation icons will display the motion of the aircraft in real time. Longitudinal stability analysis (report) Lateral/directional stability analysis (report) Root locus analysis tool Short period and Phugoid mode (plots) Spiral convergence, Roll convergence, and Dutch roll modes (plots) Short period and Phugoid mode (simulation) Spiral convergence, Roll convergence, and Dutch roll modes (simulation) Document Title Page Numbers VLMmyfirstmodel.docx Surfaces – User Manual – Vortex-Lattice Module Page 53 of 70 Press this icon to display the Dutch roll response. Figure 8-4: Stability analysis module (Step 29. You can get a report detailing the properties of the response by selecting View->Show Comparison Table. The resulting table is shown below. This is but one of many ways to extract information from the STAB module. Also try Analysis->Create Analysis Report… to get a more detailed dynamic stability report. Description Airspeed Altitude Period of oscillation Damping coefficient Natural frequency Damped frequency Damping Ratio Time to 0.5 Amplitude Cycles to 0.5 Amplitude Time to 0.1 Amplitude Cycles to 0.1 Amplitude Symbol Vtas Href T n Wn Wd Zeta t½ N½ t0.1 N0.1 Unit KTAS ft sec/cycle 1/sec cycles/sec cycles/sec sec cycles sec cycles SIMPLE DEMO.SRF 100 0 2.450 -0.0612 2.5648 2.5641 0.0238 11.3324 4.6246 37.6454 15.3626 Among interesting results is that while the Dutch roll damping is stable (Zeta is 0.0238) and the oscillation is convergent, however, this damping is so low that it would be considered unacceptable if this airplane was intended for occupants. Documents such as MIL-HDBK-1797 recommend damping ratios in excess Document Title Page Numbers VLMmyfirstmodel.docx Surfaces – User Manual – Vortex-Lattice Module Page 54 of 70 of 0.10. Federal Aviation Regulations 23.181 requires the airplane’s amplitude to dampen to 1/10th of the initial amplitude in no more than 7 cycles. This airplane requires over 15 cycles. We clearly have additional work to do on this plane in order to improve the Dutch roll damping. But for now, let’s save the work done so far. STEP 8.9 Press the Save icon. Document Title Page Numbers VLMmyfirstmodel.docx Surfaces – User Manual – Vortex-Lattice Module Page 55 of 70 STEP 9: Setting up Drag Modeling One of the advantages in using SURFACES is the geometric information can be utilized directly when determining aerodynamic parameters. For instance, consider the balance a designer must find between lift and drag. A large wing area results in a lower stalling speed, but greater drag and structural weight. Being able to evaluate such parameters on the fly, as one modifies the wing (and thus its area) is priceless to the aircraft designer. This section will show how to use geometric relations in drag modeling for our airplane. Generally, the user should prepare models for geometric relations after they have been constructed, in order to prevent relations to become corrupt as a consequence of adding and deleting geometric entities during the construction phase. This particular model has been created such that all the proper geometric relations were created along the way. By the same token, it is a good practice to check for errors in the assignment of geometric references before solving. You can read Section 9 in VLM.PDF for more information about the drag modeling in SURFACES. STEP 9.1 If starting the program, open the demo airplane. Select File>Open… and navigate to find the file SIMPLE DEMO.SRF. Doubleclick to open. STEP 9.2 Select the X-Y-Z view and orient the airplane similar to what is shown in Figure 9-1. Figure 9-1: The model after Step 9.2. Document Title Page Numbers VLMmyfirstmodel.docx Surfaces – User Manual – Vortex-Lattice Module Page 56 of 70 Let’s assume we have done some homework on the basic drag coefficient and come up with the following expression, which depends on both AOA and AOY: CDo = 0.001+0.05*(AOA*Pi/180)^2+0.02*(AOY*Pi/180)^2 Furthermore, in this context, let’s define the skin friction drag coefficient as follows: CDf = [CDf] And let’s define the induced drag coefficient as follows: CDi = [CDi] Now, let’s enter these: STEP 9.3 Open the VLM Console. From the Edit menu select Reference Drag Modeling… (See Figure 9-2). This opens the dialog box shown in Figure 9-3. Enter the above drag coefficients and other information as shown in the figure. When done, press the [OK] button to store the entered information and close the form. Figure 9-2: Select Reference Drag Modeling… from the VLM Console. This step tells SURFACES how to compute our three crucial drag coefficients. We will now set up the skin friction modeling for the surfaces and tell SURFACES how exactly to compute the skin friction drag. Document Title Page Numbers VLMmyfirstmodel.docx Surfaces – User Manual – Vortex-Lattice Module Page 57 of 70 Figure 9-3: Step 9.3 calls for this form to be filled out as shown. Document Title Page Numbers VLMmyfirstmodel.docx Surfaces – User Manual – Vortex-Lattice Module Page 58 of 70 STEP 9.4 Go back to the worksheet and select Edit->Select Surfaces… The press the [Select All] button in the form that opens up and then press the [OK] button (see Figure 9-4). Now all the surfaces are selected. Figure 9-4: A quick selection of all surfaces. STEP 9.5 Then select Modify->Surface Properties… Select the option ‘Use Curve A1 and A2 skin friction drag’ as shown in Figure 9-5. Press [OK]. Figure 9-5: A quick selection of all surfaces. Document Title Page Numbers VLMmyfirstmodel.docx Surfaces – User Manual – Vortex-Lattice Module Page 59 of 70 This step tells SURFACES to calculate the skin friction drag using information we have yet to enter for the A1 and A2 curves of the surfaces. First, let’s assume the HT and VT are to be designed using laminar flow airfoils capable of sustaining 50% laminar flow. Let’s also assume the wing will sustain laminar flow as discussed in the example of Section 9.3 of VLM.PDF. STEP 9.6 Select all the vectors as shown in Figure 9-6. Make sure you use the rubberband when selecting the centerline vectors as there are really three vectors (or airfoils) there; two belonging to the HT root and one to the VT tip. The following assumes you did this correctly. Note that if the vectors do not highlight, press Ctrl+Q do display all objects and then try again. There are 3 vectors here! Figure 9-6: A1 and A2 curves have been selected for all surfaces to be included. STEP 9.7 Select Tools->Distribute Laminar Transition for Selected Vectors… from the worksheet. This opens the form shown in Figure 9-7. As said earlier, we are assuming here that the airfoils can sustain 50% laminar flow on the upper and lower surfaces. This case is often checked by aircraft designers and is especially prepared here for quick entry. You can simply press the buttons labeled [0%], [25%], and [50%] to set up these special cases. This assumes a constant transition (i.e. independent of AOA) throughout the operational range, which is not necessarily true, but handy for quick-studies. Document Title Page Numbers VLMmyfirstmodel.docx Surfaces – User Manual – Vortex-Lattice Module Page 60 of 70 STEP 9.8 Press the [50%] button to fill in the textboxes in the form. Select the option ‘Smooth molded composite’ for surface type. Press the [OK] button to accept the editing. SURFACES is equipped with a handy tool to help you visualize your work. Let’s turn it on. STEP 9.9 Open the VLM Console. Select the ‘Panel Results’ tab find and check the option ‘Upper surface laminar region’ (see Figure 9-8). View the results in Figure 9-9). Figure 9-7: Entering laminar-to-turbulent transition information for the selected vectors. Document Title Page Numbers VLMmyfirstmodel.docx Surfaces – User Manual – Vortex-Lattice Module Page 61 of 70 Figure 9-8: Display laminar-turbulent regions. Figure 9-9: Image shows the laminar flow region (green) on the HT and VT. Document Title Page Numbers VLMmyfirstmodel.docx Surfaces – User Manual – Vortex-Lattice Module Page 62 of 70 Note that at computation time, SURFACES will compare the aircraft AOA to the ones filled in Figure 9-7 and estimate the transition locations at that angle-of-attack. If the AOA is less than the value AOA1 then the transition values entered for the low angle-of-attack condition will be used. If the AOA is larger than AOA2 then the values entered for the high angle-of-attack condition will be used. With that in mind, let’s set up the mixed boundary-layer conditions on the wing. STEP 9.10 Select the wing tip vectors as shown in Figure 9-10. STEP 9.11 Select Tools->Distribute Laminar Transition for Selected Vectors… from the worksheet. Enter the information shown in Figure 9-11. STEP 9.12 Select the wing root vectors as shown in Figure 9-12. Again, make sure you use the rubberband when selecting the centerline vectors as there are two vectors there. The following assumes you did this correctly. STEP 9.13 Select Tools->Distribute Laminar Transition for Selected Vectors… from the worksheet. Enter the information shown in Figure 9-13. Figure 9-10: Selecting the wing tip vector in Step 9.10. Document Title Page Numbers VLMmyfirstmodel.docx Surfaces – User Manual – Vortex-Lattice Module Page 63 of 70 Figure 9-11: Entering transition information for the wing tip in Step 9.11. There are 2 vectors here! Figure 9-12: Selecting the wing root vector in Step 9.12. Document Title Page Numbers VLMmyfirstmodel.docx Surfaces – User Manual – Vortex-Lattice Module Page 64 of 70 Figure 9-13: Entering transition information for the wing root in Step 9.13. Now, only one thing remains. The wetted area for all the surfaces involved must be accounted for, or SURFACES won’t be able to compute the skin friction drag coefficient. Let’s do this. STEP 9.14 In the math objects list under the Objects tab on the pane in left hand side of the worksheet, find the variable Swet. It should be in a block of variables under the title “REFERENCE PARAMETERS”. Double-click on it to open the variable editor (see Figure 9.10-1) and enter the function [Swet(1,2,3,4,5)] (the order of the arguments doesn’t matter here). This will calculate the wetted area of the selected surfaces. Press [OK] when done. Document Title Page Numbers VLMmyfirstmodel.docx Surfaces – User Manual – Vortex-Lattice Module Page 65 of 70 Figure 9-14: Editing variable Swet. That’s it. The model is now ready to be used for drag estimation. The model with the entered laminar flow regions is shown in Figure 9-15. The reported total wetted area is 123.73 ft². The skin friction drag coefficient for the entire aircraft is 0.00829, but this yields a skin friction drag of a 12.65 lbf. But there is more. SURFACES allows us to take a closer look at some other details about the skin friction drag. From the VLM Console’s Panel Results tab you can select to have the program display the resulting skin friction drag coefficients or forces on each surface. For instance, Figure 9-16 shows that each half of the HT is generating 0.9 lbf of skin friction drag, while the VT generates some 1.3 lbf (remember that the airplane modeled is small, perhaps UAV sized). This kind of information might help in deciding whether if the use of laminar-flow surfaces (which might end up being more expensive to manufacture because of surface quality requirements) is really worth it. Additionally, it is of interest in noting that by setting the transition of all airfoils to 0% (turbulent airfoils) CDf jumps to 0.01077 and skin friction drag to 16.42 lbf. In other words, by selecting laminar over turbulent airfoil, we can reduce skin friction drag by about 30%! Document Title Page Numbers VLMmyfirstmodel.docx Surfaces – User Manual – Vortex-Lattice Module Page 66 of 70 Figure 9-15: The model displaying the extent of laminar flow regions after Step 9.15 has been completed (green panels). Note the magnitude of the CDf for the entire aircraft is 0.00628. This generates a skin friction drag of 9.57 lbf. Furthermore, now that we have created a drag model for the airplane, we can learn a number of performance related things about it. This is done by creating the drag polar for the full airplane using the Virtual Wind Tunnel, which can be found on the VLM Console. The VWT creates a table for a sweep (for instance an “alpha”-sweep is when you change only the angle-of-attack) containing 159 parameters. Among those are the drag coefficients. The results from this effort are shown in Figures 9-17 through 919. Note that elevator deflection was set to 0° prior to running the wind tunnel. Another important performance parameter is the L/D curve in Figure 9-18. From it we learn that the expected maximum L/D is 35.34 at an AOA of 3°. While an impressive glide ratio, we know to take it with a grain of salt as it does not include contributions from a fuselage or landing gear and so on. Also, this simplified example assumes the amount of laminar flow stays constant with AOA, which is unlikely, and the basic drag coefficient is probably too low as well, especially at higher AOAs. At any rate, we have now a reasonable first stab at the drag properties of our airplane. The procedure for your original aircraft will be similar to the one shown here. Document Title Page Numbers VLMmyfirstmodel.docx Surfaces – User Manual – Vortex-Lattice Module Page 67 of 70 Figure 9-16: Displaying the skin friction drag on component basis. Document Title Page Numbers VLMmyfirstmodel.docx Surfaces – User Manual – Vortex-Lattice Module Page 68 of 70 Figure 9-17: Drag polar generated by the Virtual Wind Tunnel for the example aircraft. Figure 9-18: Variation of L/D with AOA, as generated by the Virtual Wind Tunnel. Document Title Page Numbers VLMmyfirstmodel.docx Surfaces – User Manual – Vortex-Lattice Module Page 69 of 70 Figure 9-19: Data generated by the Virtual Wind Tunnel used for Figures 9-17 and 9-18. END OF DOCUMENT. Document Title Page Numbers VLMmyfirstmodel.docx Surfaces – User Manual – Vortex-Lattice Module Page 70 of 70