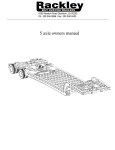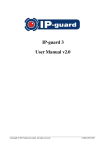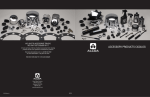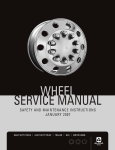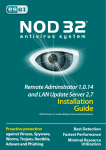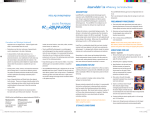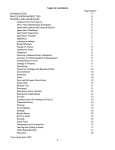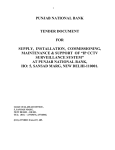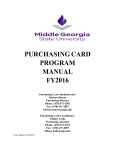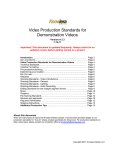Download Checkpoint USS User Manual
Transcript
Checkpoint USS
User Manual
Application Version 6.xx
Feb 2008
Contents
Section 1— USS Overview...................................................................................................1
USS System Overview......................................................................................................1
USS Equipment.................................................................................................................1
USS Software....................................................................................................................1
Section 2— USS System Configuration ...............................................................................2
In this Section....................................................................................................................2
System Configuration Overview........................................................................................2
File Menu ..........................................................................................................................3
Version Overview ..........................................................................................................3
Reports Overview ..........................................................................................................4
System Statistics...............................................................................................................5
Overview........................................................................................................................5
Report Selection Parameters ........................................................................................5
Standard Report Format Options ..................................................................................6
Data Report Output .......................................................................................................7
Summary Activity Graph................................................................................................8
Transaction Types by Time ...........................................................................................9
Patron Usage by Time.................................................................................................10
Servers............................................................................................................................11
Servers Overview ........................................................................................................11
Server configuration ....................................................................................................11
CDS Transfer ..................................................................................................................13
CDS Transfer Overview...............................................................................................13
CDS Transfer Configuration ........................................................................................13
Configuration Menu.........................................................................................................14
System Settings ..............................................................................................................14
System Settings Overview...........................................................................................14
Host System ................................................................................................................14
Protocol Settings .............................................................................................................18
Protocol Settings Overview .........................................................................................18
Library Settings ...............................................................................................................21
Library Settings Overview............................................................................................21
Discmate .........................................................................................................................23
Discmate Overview......................................................................................................23
Other ...............................................................................................................................25
Other Overview............................................................................................................25
Y4U .................................................................................................................................28
Y4U Overview..............................................................................................................28
Offline..............................................................................................................................29
Offline Overview ..........................................................................................................29
Theme .............................................................................................................................31
Theme Overview .........................................................................................................31
Theme Description ......................................................................................................33
Display Screen ............................................................................................................34
Image Settings Screen ................................................................................................34
Screen Message Settings............................................................................................35
Screen Text Settings ...................................................................................................37
Hardware.........................................................................................................................38
Hardware Overview .....................................................................................................38
System Messages...........................................................................................................41
Overview......................................................................................................................41
Maintain System Messages.........................................................................................41
System Text ....................................................................................................................44
Overview......................................................................................................................44
Maintain System Text ..................................................................................................44
Receipt Printing...............................................................................................................46
Overview......................................................................................................................46
Receipt Language .......................................................................................................46
Receipt Printing Layout Designer ................................................................................46
Media Types....................................................................................................................51
Maintain Media Types Overview .................................................................................51
Maintain Media Types .................................................................................................51
Language Support...........................................................................................................53
Language Support Overview .......................................................................................53
Maintain Languages Support.......................................................................................53
Section 3—Changing Printer Paper....................................................................................55
Section 1— USS Overview
USS System Overview
The USS (Universal Self Service) system is designed to allow library patrons to issue their
own books and other media items, freeing up the librarians for other duties. Although it is a
self-contained unit, it performs the same functions as manual issuing at the library counter,
as it is interfaced with the library's own computer system. The USS unit consists of both the
equipment and software needed to run and maintain the self-issue process.
USS Equipment
The USS unit consists of a modern and attractive unit of proprietary design. Externally, the
only items of equipment that are visible are the touch-type display screen, the base, a
barcode scanner for scanning books and other items and a thermal-paper receipt printer.
The unit also contains:
1.
A desensitizer for automatically degaussing magnetic security strips once the items
have been issued
2.
Position sensors for checking the presence of items
3.
Peripheral plugs for interfacing to the library computer system
4.
A compact yet powerful PC system unit which is connected to the other equipment.
Connection to the PC may be made via the touch screen or keyboard and mouse.
USS Software
Software for the USS system is Microsoft Windows™ based, and uses a few easy to operate
drop-down menus to configure and maintain the system. These are detailed in the following
sections of this document. While some of these are designed to allow library personnel to
configure and maintain sections that are relevant to daily operation of the libraries issuing
system, many are of a technical nature and will probably rarely require attention. In this case,
they would normally be set up and maintained by Checkpoint support personnel, and there is
a note to this effect in the text.
Checkpoint SMART USS User Manual
This document is the intellectual property of supplier. The intended recipient may use this information
only for the purpose for which it was supplied, including copying and archiving for internal use. It may
not be disclosed to third parties without the prior written consent of the supplier.
Page 1
Section 2— USS System Configuration
In this Section
•
File Menu
•
Configuration Menu
•
Demo Menu
System Configuration Overview
This section of the document details how the various USS menu items are used to configure
and maintain the USS system.
Page 2
Checkpoint SMART USS User Manual
This document is the intellectual property of the supplier. The intended recipient may use this information
only for the purpose for which it was supplied, including copying and archiving for internal use. It may
not be disclosed to third parties without the prior written consent of the supplier.
File Menu
Version Overview
The version menu option is designed to allow the administrator the ability to run the self issue
software in standalone mode or using third party components.
When “ServicePoint” is selected the software runs standalone handling all interfaces and
connections required.
When “Patron Manager” is selected the software runs in conjunction with third party
components Patron Manager, Print Services, Category Services , Y4U and Fees & Fines.
When the respective option is selected the System Configuration will only show fields relating
to the current selection.
Figure 1: Access to Version Option
Checkpoint SMART USS User Manual
This document is the intellectual property of supplier. The intended recipient may use this information
only for the purpose for which it was supplied, including copying and archiving for internal use. It may
not be disclosed to third parties without the prior written consent of the supplier.
Page 3
Reports Overview
This System Configuration menu option is used to report statistics of system usage, in a
variety of formats.
Access is made by selecting File then Reports (see figure below).
The report options available will be shown when Reports is highlighted. At present, the only
report option available is Usage Statistics, which is accessed by clicking with the mouse
when this option is highlighted.
Figure 2: Access to Reports Option
Page 4
Checkpoint SMART USS User Manual
This document is the intellectual property of the supplier. The intended recipient may use this information
only for the purpose for which it was supplied, including copying and archiving for internal use. It may
not be disclosed to third parties without the prior written consent of the supplier.
System Statistics
Overview
As the name suggests, this menu item provides details of usage of the USS system, for a
selected time range. Specific types or all statistics may be selected, and grouped by time
period (day, week, total), and viewed or output in several different ways.
Report Selection Parameters
Event Type
There are two options for this parameter, with selection made via a
toggle switch; you may click on ALL to select all event types
(selection box ticked) or deselect it in order to specify one or more
particular event types (selection box cleared).
If the ALL selection box is cleared, then you may select which
event(s) to report on by clicking the selection box next to the
one(s) you require.
Date Range
There are two ways you may select the start and end dates for the
date range.
Click on the date, select the day, month, or year by using the
direction arrow keys on the keyboard, then overtype with the
appropriate numbers; or
Click the arrow at the side of the date box and choose the
appropriate date from the calendar displayed (see example below)
by clicking on the day you require. Previous or later months may
be selected using the arrow keys at the top corners of the
calendar.
Figure 3: Choosing a date using the calendar
Checkpoint SMART USS User Manual
This document is the intellectual property of supplier. The intended recipient may use this information
only for the purpose for which it was supplied, including copying and archiving for internal use. It may
not be disclosed to third parties without the prior written consent of the supplier.
Page 5
Group By
This parameter is used for report output format, and groups the
selected data by Day, Week or a total for the selected data,
according to the button you click on. For example, if you select
WEEK, then the DATA report output will show data for the specified
date range displayed on a separate line for each week, whereas
TOTAL will show all data summarized on a single line.
Refresh
This is used to update the data selected for reporting on, or
currently displayed. If you change any of the reporting parameters,
click on this button to update the data according to the new
parameters.
Standard Report Format Options
Data
This report option displays or reports information in raw data
format, with one column for each type of usage statistic (see the
figure below).
Figure 4: “Data” Report Option
Sort Order
You may change the sort order of the displayed data by clicking on
the appropriate header bar. A small arrow indicator will show
whether the data is sorted in ascending or descending order.
Column Width
Column width may be altered by using the mouse pointer to drag
the line between adjacent header labels sideways.
Page 6
Checkpoint SMART USS User Manual
This document is the intellectual property of the supplier. The intended recipient may use this information
only for the purpose for which it was supplied, including copying and archiving for internal use. It may
not be disclosed to third parties without the prior written consent of the supplier.
Window
You may change the focus of the display window by using the
scrollbars at the edges of the display window.
Data Report Output
The Data Report may be outputted in several ways, using the output buttons at the bottom
right-hand corner of the screen.
Export
Choosing this option will display the Windows Print window, in
which you may specify a PRINT TO FILE output format (text file or
report emulation text file), and the destination directory and
filename (see example below).
Figure 5: Report Export Window
Type—Current options are Text File (plain, unformatted text) or
Report Emulation Text File (text format, but spaced to look the
same as a formatted report).
Where—The destination directory and file name. The filename will
default to ServicePointUsagedate1-date2.csv (where date1 and
date2 are the start and end dates respectively for the selected
data) but another name may be substituted if required. Click the
button to display and choose a directory other than the default.
Checkpoint SMART USS User Manual
This document is the intellectual property of supplier. The intended recipient may use this information
only for the purpose for which it was supplied, including copying and archiving for internal use. It may
not be disclosed to third parties without the prior written consent of the supplier.
Page 7
Preview
This option allows you to examine the report (by displaying it on
the screen) before exporting or printing it.
Print
Prints the report to a specified printer. If the radio button “Print
Basic Layout” (See Figure Below) is ticked it will print on the
receipt printer. If It is left blank it will print to a network printer you
have previously setup.
Figure 6: Receipt Printer Format
Summary Activity Graph
This report output option displays a summary of the system usage data in bar graph
(histogram) format, as shown in the figure below.
Figure 7: Example of Summary Activity Graph Output
Page 8
Checkpoint SMART USS User Manual
This document is the intellectual property of the supplier. The intended recipient may use this information
only for the purpose for which it was supplied, including copying and archiving for internal use. It may
not be disclosed to third parties without the prior written consent of the supplier.
Transaction Types by Time
Another form of output for usage data displays a line graph of usage versus time of day (see
example below).
Figure 8: Example of a Transaction Types by Time Graph
Usage is shown on the vertical axis, and the time of day on the horizontal axis. Each peak on
the graph is labeled with the number of transactions on the system during that hour.
Checkpoint SMART USS User Manual
This document is the intellectual property of supplier. The intended recipient may use this information
only for the purpose for which it was supplied, including copying and archiving for internal use. It may
not be disclosed to third parties without the prior written consent of the supplier.
Page 9
Patron Usage by Time
The last of the graphical formats of system usage data shows the number of Self Issue users
versus the time of day (see example below).
Figure 9: Example of a Patron Usage by Time Graph
Usage is shown on the vertical axis, and the time of day on the horizontal axis. Each peak on
the graph is labeled with the number of users accessing the system during that hour.
Page 10
Checkpoint SMART USS User Manual
This document is the intellectual property of the supplier. The intended recipient may use this information
only for the purpose for which it was supplied, including copying and archiving for internal use. It may
not be disclosed to third parties without the prior written consent of the supplier.
Servers
Servers Overview
The server’s menu is designed to allow users to setup and configure a USS server database.
This option allows reporting to be performed from a central computer system rather than
running reports from each individual USS.
Server configuration
To setup a new server, press add
Figure 10: Example of the server database
A new row will be inserted into the database (See below)
Figure 11: Adding a new server to the database
Checkpoint SMART USS User Manual
Page 11
This document is the intellectual property of supplier. The intended recipient may use this information
only for the purpose for which it was supplied, including copying and archiving for internal use. It may
not be disclosed to third parties without the prior written consent of the supplier.
For each USS you would like to report from you will need to fill out the fields appropriately
(see below). After each server is added, press APPLY. When all of the servers have been
added, press CLOSE and YES to save your changes.
Host
Computer Name of the Server you want to report from.
Database Name
Path to the ServicePoint database.
User Name
User name for the database which will always be “sysdba”
Password
Password for the database which will always be “masterkey”
Note: For this option to work correctly, the main centralized reporting PC will need to have network
access to each individual USS it wishes to report from.
Page 12
Checkpoint SMART USS User Manual
This document is the intellectual property of the supplier. The intended recipient may use this information
only for the purpose for which it was supplied, including copying and archiving for internal use. It may
not be disclosed to third parties without the prior written consent of the supplier.
CDS Transfer
CDS Transfer Overview
This utility is designed to allow you to update changes on one USS and then copy the
changes to the other USS units without having to physically travel to each site.
CDS Transfer Configuration
Select the browse option to the left of the “copy from” window and browse to the CDS file you
wish to transfer. After you have selected the appropriate file select the destination directory
and select “ok”. A confirmation window will appear, select “yes” to make the transfer.
Figure 12: updating changes on USS units
Checkpoint SMART USS User Manual
Page 13
This document is the intellectual property of supplier. The intended recipient may use this information
only for the purpose for which it was supplied, including copying and archiving for internal use. It may
not be disclosed to third parties without the prior written consent of the supplier.
Configuration Menu
System Settings
System Settings Overview
This process allows configuration of the parameters that are used by the USS system.
As this is fairly technical, it will generally be set up at installation time by support personnel
from Checkpoint, and should not require any modification of the settings.
The following details describe the parameters for each setting, what they do and the
appropriate values to ensure proper operation of your system.
Host System
This screen is used to configure the parameters used for communication between USS and
your host computer system (usually the library's file server).
Host Name
This identifies the host computer and will be either:
•
The IP address of the host, e.g., 123.456.789.0
•
The name by which the computer is identified on the
network, e.g., libmain1.
Login Name
Enter the name that should be used to login to the host computer
to establish a connection.
Password
Enter the password that is used for the current Login name when
establishing a connection with the Host Computer. Each character
that you type in will be displayed as an asterisk for security
purposes. Note that the password is case-sensitive.
Confirm Password
Re-enter the password entered at the previous prompt, to ensure
that it was typed correctly.
Max Retries
This specifies the number of times a password may be entered
incorrectly before the system denies further access to the login
process.
Retry Timeout
This allows you to specify how long (in seconds) the system will
time-out for after the maximum number of password retries has
Page 14
Checkpoint SMART USS User Manual
This document is the intellectual property of the supplier. The intended recipient may use this information
only for the purpose for which it was supplied, including copying and archiving for internal use. It may
not be disclosed to third parties without the prior written consent of the supplier.
been exceeded. Once this time limit has been exceeded, the user
may attempt to login again.
Telnet Connect Delay
This allows you to add a delay before the telnet connection is
established (specific site addition).
Use PINs
Click in the tick box if the system is to be configured to require
Personal Identification Numbers to be entered when a library card
is inserted in the machine, or leave it blank (or uncheck it) if PINs
are not required.
Send 93
When this check box is enabled it allows you to send a Login to
the ACS server program. UID alg specifies the user algorithm. If
“0” it means the user ID is not encrypted. PWD alg specifies the
password algorithm. If “0” it means the user ID is not encrypted. If
the user name and password are required these would be typed
into the appropriate fields above.
Location Code
Location of the Self Issue Unit. Optional field in the 93 SIP
Message.
Link to Host Via
There are three (mutually exclusive) methods of establishing a link
with the host computer: via Telnet, Windows Sockets connection
(Winsock), or a serial connection (cable or modem). Click the
appropriate 'radio' button.
Port
If a port is required to be specified for the host link, type the
appropriate port number in the box.
Scripting
If scripting is used for the link to the host, click this button to view
and configure the scripting options. This will display the Host
Logon-Script Maintenance window, as in the example shown
below:
Socket Server IP
IP Address that the USS talks to Patron Manager on.
Socket Server Port No
Port Number that the USS talks to Patron Manager on.
Port No for Benefits
Port Number that the USS talks to the Patron Benefit utility on.
Checkpoint SMART USS User Manual
Page 15
This document is the intellectual property of supplier. The intended recipient may use this information
only for the purpose for which it was supplied, including copying and archiving for internal use. It may
not be disclosed to third parties without the prior written consent of the supplier.
Figure 13: Example of the Host Logon-Script Maintenance Window
This window shows a number of lines; each line has a prompt string received from the host,
and the string to be sent from the system in response to this. Each line may be highlighted in
turn by using the UP and DOWN buttons, then edited using the PROPERTIES button. A line may
be deleted completely using the Remove button, and a new line added using the Add button.
Both the ADD and PROPERTIES buttons open the MAINTAIN LOGON SCRIPT LINE DETAILS
window, as shown below:
Figure 14: Example of the Host Logon Script Line Details Window
Host Prompt
Enter the string received from the Host system (e.g., "login:",
"Username:", etc.)
Event Type
Enter a number from 1 to 5 to represent the type of event (as listed
to the right of the box).
Response
Enter the string to be sent to the Host in response to the prompt
string.
Once you have finished configuring the script line, press OK to save the details, or CANCEL to
exit from this window without saving any details.
Test
Page 16
This button has the same function as the one in the Host LogonScript Maintenance window, and allows you to test the
communication with the host computer. If you click on this button,
the following window will be displayed:
Checkpoint SMART USS User Manual
This document is the intellectual property of the supplier. The intended recipient may use this information
only for the purpose for which it was supplied, including copying and archiving for internal use. It may
not be disclosed to third parties without the prior written consent of the supplier.
Figure 15: Example of the Test Host Communication Window
The fields HOST NAME, USER NAME, PASSWORD, and PORT are all defaulted from the settings
in the main screen, but may be altered for the logon communication testing if required.
Connect (scripted)
This will attempt to connect to the Host using the specified
parameters and the logon script details.
Connect (unscripted)
This will attempt a logon to the Host without using the script
details.
Disconnect
If a connection is made, this will request a disconnection from the
Host.
Ping
This will "ping" the Host, to test the connection
Click the CLOSE button when testing is completed.
Checkpoint SMART USS User Manual
Page 17
This document is the intellectual property of supplier. The intended recipient may use this information
only for the purpose for which it was supplied, including copying and archiving for internal use. It may
not be disclosed to third parties without the prior written consent of the supplier.
Protocol Settings
Protocol Settings Overview
For the USS system to interface effectively with the Host system, rules about communication
need to be established, which is accomplished via the Protocol Settings. This is a fairly
technical process, and is unlikely to require alterations once set up by Checkpoint support
personnel.
Figure 16: Example of the Protocol Settings Screen
The figure above shows the Protocol Settings screen, which is followed by a brief
explanation of each parameter.
Host Protocol
Page 18
There are a discrete number of standardized versions of the
Standardized Interface Protocol (SIP) used for communication
between ServicePoint and Host. The appropriate one is selected
using the drop-down menu activated by the scroll arrow at the
right-hand side.
Checkpoint SMART USS User Manual
This document is the intellectual property of the supplier. The intended recipient may use this information
only for the purpose for which it was supplied, including copying and archiving for internal use. It may
not be disclosed to third parties without the prior written consent of the supplier.
SIP Message Term
Each string sent between the USS and the Host must be
terminated by a specified character or pair of characters. Current
options are CR (Carriage Return), LF (Linefeed) or CR/LF (both).
Selection is made via the drop-down menu.
SIP Message Delimiter Each part ('word') of a message needs to be delimited; this is
usually a "pipe" character ( | ), and is also automatically displayed
in its decimal (ASCII) value and hexadecimal forms. Selection is
made via the scroll arrows at the side.
ACS Date Format
This specifies the format the ACS (Automated Circulation System)
Dates (issue dates, due dates, etc.) are received. Typical formats are
MMM DD YYY (e.g., "OCT 12 2002"), DDMMYY (e.g., 110102) etc.
Display Date Format
This specifies the date format the customer would like printed on
the receipt.
ACS Date Separator
This is used to specify what character is used to separator day,
month and year in the date string, and is usually a space ( ), period
( . ), or backslash ( / ). Selection is made via the scroll arrows at
the side of the box.
Use Display Date
If this is checked the date will be handled and printed as
configured. If this is left un-checked the date will be handled and
printed as received from the host. Note: this is required to be used
if the date received is greater or equal to 18 Characters.
Use Term
This allows you to specify no terminator.
Send "End Patron"
Click in the check box to select/deselect the option of notifying the
host when a patron has finished issuing books (usually when the
library card is removed).
Blank NB Date
This is used by Checkpoint support personnel for testing on a
particular type of host system. Please ignore.
Charged Items
If this is checked it sends a Y in the summary field of the 63
command.
09 No Block
If this is checked it sends a Y in the No Block Field of the 09
command.
Use UTF-8
If this is checked it sends all commands in UTF-8.
Checkpoint SMART USS User Manual
Page 19
This document is the intellectual property of supplier. The intended recipient may use this information
only for the purpose for which it was supplied, including copying and archiving for internal use. It may
not be disclosed to third parties without the prior written consent of the supplier.
Use Checksum
If this is checked it will calculate and append a checksum to each
SIP message sent.
Use Sequence No.
If this is checked it will append a sequence number to each
message sent. If the sequence number returned doesn’t match the
sequence number expected the USS will request the message
again. If after the maximum resends the message received is still
incorrect the USS will disconnect and attempt to reconnect with
the LMS.
Deny Borrowing Flags
This section contains a list of the facilities which a user may have
had revoked, and user 'misdemeanors' for which the library may
deny the user the right to borrow library books, such as overdue
books, unpaid fines, etc..
Click in the appropriate check box to select/deselect the option of
denying a facility or revoking borrowing for that particular reason.
Page 20
Checkpoint SMART USS User Manual
This document is the intellectual property of the supplier. The intended recipient may use this information
only for the purpose for which it was supplied, including copying and archiving for internal use. It may
not be disclosed to third parties without the prior written consent of the supplier.
Library Settings
Library Settings Overview
The parameters on this screen are library specific. The most important functional aspect of
this screen is the System User IDs, which are used to set up the borrower cards for library
staff and/or service personnel, who will then be able to use their cards to access system
functions, such as clearing disabled borrower cards.
Figure 17: Example of the Maintain Library Settings Screen
System User ID’s
Enter the card IDs for the users who will have system
administrator access.
Card Prefix Filter
This was designed for a particular site however can be a useful
tool. Adding a pre-fix enables libraries to restrict allow users with
that particular prefix to be able to use the USS machine. Useful if
you would like to allow members from another college to issue
books from the staff work station but not from the USS machine.
Checkpoint SMART USS User Manual
Page 21
This document is the intellectual property of supplier. The intended recipient may use this information
only for the purpose for which it was supplied, including copying and archiving for internal use. It may
not be disclosed to third parties without the prior written consent of the supplier.
Issue Start Time
Library opening hour. Used for the reporting tool.
Issue Stop Time
Library closing hour. Used for the reporting tool.
Card Timeout
Time in seconds that the card is attempted to be read before
reverting back to the main screen.
Place Item Timeout
Time in seconds that the place item screen is displayed before
reverting back to the main screen.
Message Timeout
Time in seconds that each message is displayed before reverting
back to the appropriate screen.
Item Scan Time
Time in seconds that the item is being attempted to scan before an
error message is displayed.
Keep alive Timeout
A 99 SIP Message is sent on this time interval. If a 98 SIP
message isn’t received after using the appropriate retry protocol
we assume that the LMS is has gone offline. If LMS offline is unchecked we will use this timeout to reestablish all connections.
System Status Time
Time in seconds a System Status call is made to the ILS to
confirm on-line status.
Check in/out Timeout
Time in seconds that the check in/out screen is displayed before
reverting back to the main screen.
Page 22
Checkpoint SMART USS User Manual
This document is the intellectual property of the supplier. The intended recipient may use this information
only for the purpose for which it was supplied, including copying and archiving for internal use. It may
not be disclosed to third parties without the prior written consent of the supplier.
Discmate
Discmate Overview
Discmate is an automated security unlocking system for CD and DVD material. The standard
workflow is to process the CD or DVD with the LMS and once all materials are processed the
patron is prompted to unlock the material. The Discmate communicates with the USS to
determine whether the material can be unlocked. The Discmate will only unlock successfully
issued items.
Figure 18: Example of the Discmate Settings Screen
Checkpoint SMART USS User Manual
Page 23
This document is the intellectual property of supplier. The intended recipient may use this information
only for the purpose for which it was supplied, including copying and archiving for internal use. It may
not be disclosed to third parties without the prior written consent of the supplier.
Use Discmate
Check this feature when Discmate is installed on the USS.
Incomplete set reading
If this is checked the Discmate will check to make sure all the
content is inside the CD & DVD covers.
Arming Timeout
Time the Discmate waits for the arming signal to indicate the
case is fully inserted, ready to unlock.
Detach Timeout
Time the Discmate waits for confirmation of an unlock cycle.
Incomplete Set Timeout
This is used in the self check logic. The timer is started when
the first part of a set is detected. The timeout occurs if the
remaining parts of the set are not detected.
Page 24
Checkpoint SMART USS User Manual
This document is the intellectual property of the supplier. The intended recipient may use this information
only for the purpose for which it was supplied, including copying and archiving for internal use. It may
not be disclosed to third parties without the prior written consent of the supplier.
Other
Other Overview
The parameters on this screen are also library specific. Depending on the type of unit a
library has purchased and the options they desire, the settings are adjusted accordingly (See
below). This is a fairly technical process, and is unlikely to require alterations once set up by
Checkpoint support personnel.
Figure 19: Example of the Other Settings Screen
SP Kiosk Name
Name of the USS kiosk. Used for the reporting tool.
Default Language
Default language the USS displays on the welcome screen.
Multi Language Supp
Check this box when you want to have more than one language
supported. Note: this should always be checked.
Checkpoint SMART USS User Manual
Page 25
This document is the intellectual property of supplier. The intended recipient may use this information
only for the purpose for which it was supplied, including copying and archiving for internal use. It may
not be disclosed to third parties without the prior written consent of the supplier.
Check In
When this box is checked it enables the check in/out screen. The
user is prompted with this screen after selecting a language. Note
if this option is selected the corresponding graphics will need to be
loaded (see graphics section).
Use RFID Reader
When this box is checked without Multiple Item the RFID reader is
required to be set to continuous mode. The idea of this
configuration is to allow the library to be able to use the RFID
reader and the barcode scanner to issue items. The item sensor is
required to be activated before the RFID tags will be read.
Multiple Item
When this box is checked the RFID reader can read multiple Items
at the same time. The method in which the tag data is collected is
via the Discmate dll. There is also a setting file called
“Servicepoint.exe.config” located in “c:\servicepoint II” which
allows you to change the configurations of the tag structure.
Use Scanner
When this box is checked the barcode scanner is used to obtain
the item data. Note: This cannot be used when running in an RFID
multiple item environment.
Use Desensitizer
When this check box is checked it enables the tag de/re-sensitizer.
Note certain hardware is required to run this function.
Multi-tag
When this box is checked it enables the multi-tag function. The
USS will check for the presence of tag strips before the item is
checked out. If there is more than one tag present the USS will
display a message “Place one item at a time”. Note certain
hardware is required to run this function.
Desensitizer Delay
Delay in milliseconds after the desensitizer command is sent
before a successful message is displayed. Should not need
adjusting.
Show Item Hold
When this box is checked it calculates the difference between the
holds you have requested and the un-available holds. If this
number is positive it displays a message “you have reservations to
collect”.
Magnetic Media
A site specific setting which inverts the magnetic media flag.
BI
A site specific setting which sets the BI filed to Y.
Page 26
Checkpoint SMART USS User Manual
This document is the intellectual property of the supplier. The intended recipient may use this information
only for the purpose for which it was supplied, including copying and archiving for internal use. It may
not be disclosed to third parties without the prior written consent of the supplier.
Patron Screen Mess
When this box is checked, the patron screen message displayed
on the screen is retrieved from the AF filed in the 64 SIP response
message. If this is checked and no message is passed the default
USS system message is displayed. If this box is un-checked the
message will be retrieved from the appropriate USS system
message.
Item Screen Mess
When this box is checked, the item screen message displayed on
the screen is retrieved from the AF filed in the 12 SIP response
message. Is this is checked and no message is passed the default
USS system message is displayed. If this box is un-checked the
message will be retrieved from the appropriate USS system
message.
Sensor Inactive
When this box is checked, the item sensor is deactivated in the
patron card scanning process.
Card Reader Type
This is interface in which patron card is obtained from the unit.
Scanner Type
Way in which is the barcode scanner is trigged. Hardware Trigger
was site specific and is not used anymore. This feature should
always be set to software trigger.
Disable Cards
This feature is used when a separate card reader option is setup
which requires a card sensor. If this option is setup each USS has
the ability to disable cards on the LMS or the individual USS when
a patron has accidentally forgotten their card.
ILS Server
Interface the USS connects to the ILS server on.
Print Receipt
This allows for the libraries to choose whether they would like a
receipt for each checkout, none at all or give the option to the
patron at time of check out.
Renewals
This gives the library a few options with regard to renewals. If “yes”
is checked the USS forces the LMS to accept renewals. If “no” is
checked it forces the LMS to not allows renewals and if “host is
checked it lets the LMS decide at time of login.
RF Label Type
Used in an RF security environment. Defines the type required.
Use RF Security
When this box is checked the USS will print an extra receipt to the
designated printer setup in RF Printer Name.
RF Printer Name
Name of the printer the RF security label is printed to.
Checkpoint SMART USS User Manual
Page 27
This document is the intellectual property of supplier. The intended recipient may use this information
only for the purpose for which it was supplied, including copying and archiving for internal use. It may
not be disclosed to third parties without the prior written consent of the supplier.
Y4U
Y4U Overview
Y4U is a benefit module which provides the library the ability to inform patrons of up coming
events at the library, provide specific loyalty benefits to patrons while issuing items and email
specific benefits to patrons.
Figure 20: Example of the Y4U Settings Screen
Benefit Notification
When this is checked the USS will send the Item ID to Patron
Manager whom will determine whether the item has a benefit
associated. If so, Patron Manager will send the address of the
graphic and text to display next to the Item title.
Renew
If this is checked the patron can receive a benefit when renewing
an Item.
Email Receipt
If this is checked the patron has the ability to receive their receipt
via email.
Page 28
Checkpoint SMART USS User Manual
This document is the intellectual property of the supplier. The intended recipient may use this information
only for the purpose for which it was supplied, including copying and archiving for internal use. It may
not be disclosed to third parties without the prior written consent of the supplier.
Offline
Offline Overview
Offline gives the USS the ability to continue issuing items to patrons while the network or
LMS is down. There are several types of authentication the USS can use in order to provide
security while the network is down.
Figure 21: Example of the Offline Settings Screen
Use LMS Offline
When this is checked the USS will move to Offline mode when the
USS determines the LMS is offline
Use ILS Offline
When this is checked the USS will move to Offline mode when the
USS determines the ILS is offline
Checkpoint SMART USS User Manual
Page 29
This document is the intellectual property of supplier. The intended recipient may use this information
only for the purpose for which it was supplied, including copying and archiving for internal use. It may
not be disclosed to third parties without the prior written consent of the supplier.
Card Authentication
When “mask” is selected the USS authenticates the patron card
based on the Length, Prefix and Suffix setup. When “ID List” is
selected the USS authenticates the patron card based on the
patron list provided from the library. When “Exemption ID List” is
selected the USS allows all users to borrow except for those on
the exemption list.
Item Authentication
When “mask” is selected the USS authenticates the Item based on
the Length, Prefix and Suffix setup. When “ID List” is selected the
USS authenticates the Item based on the Item list provided from
the library. When “Exemption ID List” is selected the USS allows
all Items to be borrowed except for those on the exemption list.
Page 30
Checkpoint SMART USS User Manual
This document is the intellectual property of the supplier. The intended recipient may use this information
only for the purpose for which it was supplied, including copying and archiving for internal use. It may
not be disclosed to third parties without the prior written consent of the supplier.
Theme
Theme Overview
This menu item is used to configure the various graphics screens which are displayed to
guide the user through the steps of using the USS. There are a number of different themes to
choose from and you also have the ability to create a new theme specific to your library.
Instructions on how to change the default theme displayed are located in the Language
Support Section.
A typical example of the Displays maintenance screen is shown below, with details of how it
is used.
Select Configure/Themes (see below).
Figure 22: Example of the Selecting Theme Screen
You are then prompted to highlight a theme and press properties to modify the appearance
of the theme. You can also select add to create and design a new theme.
Figure 23: Example of the Theme Option Screen
Checkpoint SMART USS User Manual
Page 31
This document is the intellectual property of supplier. The intended recipient may use this information
only for the purpose for which it was supplied, including copying and archiving for internal use. It may
not be disclosed to third parties without the prior written consent of the supplier.
Figure 24: Example of the Theme Configuration Screen
The configuration screen is divided into four separate sections. The screen, the image
settings, the screen message settings and the screen text settings. To configure each screen
all sections need to be configured. Once you are happy with your changes press “OK” and
“Close” to insure the changes are saved. If you would like to exit without making changes,
Press ‘Cancel and “Close”.
Page 32
Checkpoint SMART USS User Manual
This document is the intellectual property of the supplier. The intended recipient may use this information
only for the purpose for which it was supplied, including copying and archiving for internal use. It may
not be disclosed to third parties without the prior written consent of the supplier.
Theme Description
Allows the user the ability to distinguish between each different theme.
Description
This specifies the current theme which you are viewing.
System
If this is checked the current theme is a default system screen
which cannot be deleted.
Figure 25: Example of Selecting Different Display Screen‘s
Checkpoint SMART USS User Manual
Page 33
This document is the intellectual property of supplier. The intended recipient may use this information
only for the purpose for which it was supplied, including copying and archiving for internal use. It may
not be disclosed to third parties without the prior written consent of the supplier.
Display Screen
Allows the user the ability to navigate and modify each screen.
Screen
This specifies the screen to be configured. Select from the drop
down menu the screen you require to setup/edit.
Add/Remove
The add/remove features is for checkpoint staff personal only. This
is used by the programmer to allow extra screens to be added.
Note: In order to add new screens, computer programming is required.
Image Settings Screen
Allows the user the ability to load flash files, images and buttons to the screen.
Figure 26: Example of the Image Settings Screen
Select an Image
This specifies the part of the screen to be configured. Each image
has a fixed area on the screen. For example, the Main screen
alters the display part of the screen where each button alters a
user interaction part of the screen. Select from the drop down
menu the Image you require to setup/edit. Each option will require
you to load an image, AVI or flash file to be displayed on the
screen.
Apply All
When this button is pressed it will apply the current background to
all the screens relating to that theme. Note: this is only applies to
the background image.
Page 34
Checkpoint SMART USS User Manual
This document is the intellectual property of the supplier. The intended recipient may use this information
only for the purpose for which it was supplied, including copying and archiving for internal use. It may
not be disclosed to third parties without the prior written consent of the supplier.
Figure 27: Example of the Load Image Screen
Load (AVI, image)
These are two mutually exclusive choices for the display; you may
choose to have an AVI file displayed or a still (bitmap) image.
If you choose an AVI, then the by pressing the LOAD button a
windows browser will be displayed. You will then need to navigate
to the AVI you wish to display. If you choose IMAGE it uses the
same principal however you have the option of displaying a PNG,
a bitmap or a flash file.
Clear
If an image is selected and the clear button is pressed the current
selection will be removed from the display screen.
Screen Message Settings
Allows the user the ability to change the instruction and font of the screen messages.
Figure 28: Example of the Screen Message Screen
Checkpoint SMART USS User Manual
Page 35
This document is the intellectual property of supplier. The intended recipient may use this information
only for the purpose for which it was supplied, including copying and archiving for internal use. It may
not be disclosed to third parties without the prior written consent of the supplier.
Select a Message
By selecting from the drop down menu you can choose from
predefined messages setup in the System Messages selection. By
selecting a different message you will alter the instruction
message displayed in the bottom left hand of the screen.
Note: In order to alter the message content you will need to navigate to
Configure -> System Messages.
Figure 29: Example of the Font Attributes Screen
Custom Font
By selecting custom font you will be prompted with the front screen
(Figure 29). This allows the user to change the font, font style, size
and colour of the system message. If you press apply all after
selecting custom font it will apply the custom font selected to all
screens in that theme.
Default System Font
By selecting default system font you will be prompted to roll back
to the system default font stored in system messages. If you press
apply all after selecting default system font it will apply the system
font to all screens in that theme.
Apply All
If apply all is selected it will apply the current font settings to all
screens in that particular theme.
Page 36
Checkpoint SMART USS User Manual
This document is the intellectual property of the supplier. The intended recipient may use this information
only for the purpose for which it was supplied, including copying and archiving for internal use. It may
not be disclosed to third parties without the prior written consent of the supplier.
Screen Text Settings
Allows the user the ability to change the instruction text, font and position of each text located
on the screen.
Figure 30: Example of the Screen Text Screen
Select a Text
By selecting from the drop down menu you can choose from
predefined text positions. Once you have chosen a position you
then need to associate a “text” with the position. The text data is
predefined and located in Configure -> System text.
Text
If you select from the drop down menu you will see a list of predefined text entries. These are used to add text to different parts of
the screen. E.g. we use cancel in this case on button 5 to inform
the user that if the button is pressed they will cancel back to the
beginning.
Note: In order to alter the message content you will need to navigate to
Configure -> System Text
(Top, Left)
Top and Left are co-ordinates on the screen. This allows you to
move the text fields to different parts of the screen.
Custom Font
By selecting custom font you will be prompted with the front screen
(Figure 23). This allows the user to change the font, font style, size
and colour of the system text.
Default System Font
By selecting default system font you will be prompted to roll back
to the system default font stored in system text.
Refresh
By selecting refresh you will update the current changes made.
Checkpoint SMART USS User Manual
Page 37
This document is the intellectual property of supplier. The intended recipient may use this information
only for the purpose for which it was supplied, including copying and archiving for internal use. It may
not be disclosed to third parties without the prior written consent of the supplier.
Hardware
Hardware Overview
The System Hardware Configuration menu item is used to configure the various items of
equipment used by the USS system. The USS machine contains a PC which is connected to
peripheral devices, and the communication with these devices needs to be set up. As with
other configuration items, this would normally be performed by Checkpoint support staff and
should not need to be altered.
When this process is selected from the Configure menu, a screen similar to that shown
below will be displayed.
Figure 31: System Hardware Configuration Screen
Device Name
This is the name of the device to be configured; select a device by
clicking on the name with the mouse.
Settings
This shows the current settings for this for this device.
Add
Click on the ADD button to add another device.
Remove
If you click on this button, the record for the device currently
highlighted will be removed
Properties
Click on this button to edit the settings for the hardware devices;
the window shown below will be displayed.
Page 38
Checkpoint SMART USS User Manual
This document is the intellectual property of the supplier. The intended recipient may use this information
only for the purpose for which it was supplied, including copying and archiving for internal use. It may
not be disclosed to third parties without the prior written consent of the supplier.
Figure 32: Hardware Device Configuration Details Screen
Device Type
This shows the name of the current hardware device. Use the
scroll arrow to use the drop-down menu to display and/or choose
other devices.
Port
The name of the port on the USS PC that will be used by this
device (e.g., COM1, COM2, KEYBOARD, etc.) Ports are displayed
and selected via the drop-down menu.
Start Packet
This specifies the alphanumeric text string (if applicable) to be sent
to the device to indicate the start of a data packet being sent.
End Packet
This specifies the alphanumeric text string (if applicable) to be sent
to the device to indicate the end of a data packet.
Inter Packet Delay
Some devices have a response time that is slower than the PC
can send data packets to it. This setting specifies the delay in
milliseconds (if any) required between packets sent by the PC.
Status String
This specifies the alphanumeric text string (if applicable) sent from
the device to indicate the start of a status message being sent.
Status End String
This specifies the alphanumeric text string (if applicable) from the
device to indicate the end of a status message that was sent.
Expected Response
The string (if any) to be sent by the PC to indicate receipt of the
status string from the device.
Checkpoint SMART USS User Manual
Page 39
This document is the intellectual property of supplier. The intended recipient may use this information
only for the purpose for which it was supplied, including copying and archiving for internal use. It may
not be disclosed to third parties without the prior written consent of the supplier.
Serial Port Options
If the hardware device is connected to the PC via a serial port,
then the following parameters need to be set.
Baud
Use the drop-down menu to select the
communication rate (in bps), or N/A if
inapplicable.
Parity
Use the drop-down menu to select the
type of parity used, or N/A if inapplicable.
Data Bits
Select the number of data bits in each
packet.
Stop Bits
Select the stop bit used for each packet.
Hardware Handshaking
Tick the appropriate check box to
indicate the type of hand-shaking used in
the serial communication.
Logged
Select (or deselect) the check box to turn logging of all
communication with the device on (or off).
Log File Name
If communication is to be logged, specify at this field the name of
the file to be used to capture all packets sent and received.
Test
This button is used to initiate testing of the current hardware
settings, to check whether communication is working properly
before the current settings and parameters are saved to file.
Page 40
Checkpoint SMART USS User Manual
This document is the intellectual property of the supplier. The intended recipient may use this information
only for the purpose for which it was supplied, including copying and archiving for internal use. It may
not be disclosed to third parties without the prior written consent of the supplier.
System Messages
Overview
This process enables you to set up and maintain the messages that are displayed when
particular system events occur, such as item issue, failure to read a barcode, etc.
Maintain System Messages
Shown below is a typical example of the configuration screen for this process, accompanied
by details of how it works.
Figure 33: Example of Maintain System Messages Screen
Language
For each language you would like to use you will need to adjust
the appropriate system messages. To select a new language to
alter select the language from the drop down menu.
Ref
Reference to the system event the message applies to
Checkpoint SMART USS User Manual
Page 41
This document is the intellectual property of supplier. The intended recipient may use this information
only for the purpose for which it was supplied, including copying and archiving for internal use. It may
not be disclosed to third parties without the prior written consent of the supplier.
Description
The message that has been defined by Checkpoint to appear for
this system event.
User Defined Message If defined, this message will be used instead of the default
message.
Add
Click on this button to add another system message. The System
Message Details Maintenance screen will be displayed, as shown
below in the Properties details.
Remove
If you click this button, the message that is currently highlighted
will be removed from the database.
Properties
This is functionally the same as the ADD button, but will load the
message that is currently highlighted. A screen similar to that
shown below will be displayed.
Figure 34: Example of System Message Details Maintenance Screen
The REF and SYSTEM DEFAULT MESSAGE fields are as defined
above, and are not able to be altered.
USER DEFINED MESSAGE is where you may type any test you wish
to be displayed when the system event occurs. As you type the
message will be mirrored in the display window as it will appear on
the system screen.
Page 42
Checkpoint SMART USS User Manual
This document is the intellectual property of the supplier. The intended recipient may use this information
only for the purpose for which it was supplied, including copying and archiving for internal use. It may
not be disclosed to third parties without the prior written consent of the supplier.
Click the FONT button to choose the font style and color you
require this message to be displayed in.
WAV FILE NAME is used to attach a sound file to the event (e.g. a
beep, spoken warning, etc). Click the
button to look for and
choose an appropriate WAV file.
Press
to play the selected sound file. Press OK to save the
details to file, or CANCEL to abandon any changes you may have
made. The Details window will close.
Close
Click on this button to close the System Messages window and
return to the main System Configuration menu.
Checkpoint SMART USS User Manual
Page 43
This document is the intellectual property of supplier. The intended recipient may use this information
only for the purpose for which it was supplied, including copying and archiving for internal use. It may
not be disclosed to third parties without the prior written consent of the supplier.
System Text
Overview
This process enables you to set up and maintain the text fields which are displayed on each
screen. System Text provides the USS the ability to easily add different language options.
Maintain System Text
Shown below is a typical example of the configuration screen for this process accompanied
by details of how it works
Figure 35: Example of System Text Details Screen
Language
Page 44
For each language you would like to use, you will need to adjust
the appropriate system text fields. To select a new language to
alter, select the language from the drop down menu.
Checkpoint SMART USS User Manual
This document is the intellectual property of the supplier. The intended recipient may use this information
only for the purpose for which it was supplied, including copying and archiving for internal use. It may
not be disclosed to third parties without the prior written consent of the supplier.
Ref
Reference to the system event the text applies to.
Description
The default text defined by Checkpoint to appear for this system
event.
User Defined Text
If defined, this message will be used instead of the default text.
Add
Click on this button to add another system text. The System Text
Details Maintenance screen will be displayed, as shown below in
the Properties details.
Remove
If you click this button, the message that is currently highlighted
will be removed from the database.
Properties
This is functionally the same as the ADD button, but will load the
message that is currently highlighted. A screen similar to that
shown below will be displayed.
Figure 36: Example of System Text Details Maintenance Screen
The REF and DEFAULT TEXT fields are as defined above, and are
not able to be altered.
USER DEFINED MESSAGE is where you may type any test you wish
to be displayed when the system event occurs. As you type the
text will be mirrored in the display window as it will appear on the
system screen.
Click the FONT button to choose the font style and color you
require this message to be displayed in.
Close
Click on this button to close the System Text window and return to
the main System Configuration menu.
Checkpoint SMART USS User Manual
Page 45
This document is the intellectual property of supplier. The intended recipient may use this information
only for the purpose for which it was supplied, including copying and archiving for internal use. It may
not be disclosed to third parties without the prior written consent of the supplier.
Receipt Printing
Overview
This process allows you to maintain the parameters and format for the receipts that are
printed when a user borrows books from the library. Options are provided for previewing and
test-printing receipts before the format record is saved to file.
Receipt Language
For each language supported and setup in System Messages there will is a corresponding
receipt designer. Select the receipt you wish to view or alter from the drop down menu shown
below and press OK.
Figure 37: Example of the Receipt Printing Language Selection Screen
Receipt Printing Layout Designer
There are basically three parts to this screen: a display window which shows you an
approximate reproduction of the receipt’s appearance, a series of parameter check boxes
which you may select or deselect in order to specify what appears on the receipt, and a few
text entry boxes which allows you to customize some of the fields to be printed on the receipt.
The screen example shown below is similar to what you will see when operating this
process. The window to the left shows the current format of the receipt; the colored area
shows the current area of focus (i.e. the line that is highlighted).
Each line corresponds to the parameters to the right of the screen; only those with a tick in
the check box will appear in the representation in the display window.
When running Patron Manager the receipts are handled via print service however some
configurations still require to be setup in SysConfig. This is has the same layout with limited
options. (See Figure 39).
Page 46
Checkpoint SMART USS User Manual
This document is the intellectual property of the supplier. The intended recipient may use this information
only for the purpose for which it was supplied, including copying and archiving for internal use. It may
not be disclosed to third parties without the prior written consent of the supplier.
Figure 38: Example of the Receipt Printing Layout Designer Screen
Figure 39: Example of the Patron Manager Receipt Printing Layout Designer Screen
Checkpoint SMART USS User Manual
Page 47
This document is the intellectual property of supplier. The intended recipient may use this information
only for the purpose for which it was supplied, including copying and archiving for internal use. It may
not be disclosed to third parties without the prior written consent of the supplier.
Font Attributes
Click on this button to view and/or alter the font attributes of the
line of text that is currently highlighted. The Windows Font screen
(shown below) will be displayed.
Figure 40: Example of the Font Attributes Screen
Select the appropriate font, font style, size, effects and script, and
the SAMPLE box will show you what this will look like.
Note: The COLOUR attribute is inoperative, as the thermal printer
used by ServicePoint prints black text only.
Click OK to apply your settings and save them, or CANCEL to quit
this window without saving your changes to the Font Attributes.
Details to Print
Each parameter line corresponds to a line shown in the receipt
display window. Note that these are replaceable parameter fields;
the text shown is the name of the field, not what will be printed
(e.g. the actual name of the borrower will be printed, not “Borrower
Name”). The appropriate value will be substituted at receipt
printing time.
The order may not be changed as it is hard-coded, but you may
remove a line from the receipt (leaving a blank area) by
unchecking the appropriate box.
Page 48
Checkpoint SMART USS User Manual
This document is the intellectual property of the supplier. The intended recipient may use this information
only for the purpose for which it was supplied, including copying and archiving for internal use. It may
not be disclosed to third parties without the prior written consent of the supplier.
Parent Inst
The name of the parent institution that administers the library, such
as the local council, school, tertiary institution, etc. This will appear
at the top of the receipt.
Library Name
This field allows you to enter (or change) the name of the library
branch, to be printed near the top of the receipt, below the name of
the institution (see below).
Message
This is a message which will be printed below the date and above
the borrower’s name.
Footer
The footer message will appear at the very bottom of the receipt, after
items that have been borrowed. Any text may be entered here.
Borrower
Description header for the patron name.
Item Issue
Description header for the Item Issue list.
Item Return
Description header for the Item Return list.
Due Date
Description header for the Due Date list.
Check In Summary
Message that will accompany the amount of Items checked in.
Check Out Summary
Message that will accompany the amount of Items checked out.
Trans Date
Description header for the Transaction Date.
RF Due Date
Test field to check the RF Receipts.
RF Label Message
Message Displayed on the RF Label Receipt.
Preview
Click this button to open the PRINT PREVIEW window and see what
the receipt will look like when printed. (This is a more accurate
representation than the format window shown on the main screen.)
The PRINT PREVIEW window is shown below
Checkpoint SMART USS User Manual
Page 49
This document is the intellectual property of supplier. The intended recipient may use this information
only for the purpose for which it was supplied, including copying and archiving for internal use. It may
not be disclosed to third parties without the prior written consent of the supplier.
Figure 41: Example of the Print Preview Screen for Receipt Printing
This window allows you to see what the receipt will look like, to
select different views (zoom in or out), and to print an example of
the receipt (by clicking on the printer icon). This may be printed on
a local printer, rather than the ServicePoint thermal printer, so may
not be an exact replica of the receipt.
When finished, click on the CLOSE button to return to the Receipt
Printing Layout Designer screen.
Test Printing
Click this button to print a sample receipt on the thermal printer
Close
When you have finished configuring the receipt printing format,
click this button to return to the main System Configuration menu.
You will be prompted to confirm (save) any changes you may have
made.
Page 50
Checkpoint SMART USS User Manual
This document is the intellectual property of the supplier. The intended recipient may use this information
only for the purpose for which it was supplied, including copying and archiving for internal use. It may
not be disclosed to third parties without the prior written consent of the supplier.
Media Types
Maintain Media Types Overview
This process is related to Desensitizer Control Settings, in that it is used to set up different
media types (such as books, magazines, etc.) and to specify the level of degaussing required
for the magnetic security strips in the spines of the media.
Figure 42: Maintain Media Types Screen
Maintain Media Types
The main display window lists the currently defined media types.
Ref
An identification code for the media type.
Description
This describes (names) the current media type.
Desensitize String
String sent to the desensitizer to desensitize the magnetic security
strip.
Re-sensitize String
String sent to the re-sensitizer to re-sensitize the magnetic security
strip.
Add
Click this button to create a new media type (see Properties button
for details).
Remove
This will remove the media type that is currently highlighted.
Checkpoint SMART USS User Manual
Page 51
This document is the intellectual property of supplier. The intended recipient may use this information
only for the purpose for which it was supplied, including copying and archiving for internal use. It may
not be disclosed to third parties without the prior written consent of the supplier.
Properties
When this is clicked, the properties of the media type that is
currently highlighted will be displayed in the Maintain Desensitizer
Setting Details window.
Figure 43: Maintain Desensitizer Settings Screen
This window is used for both adding and maintaining details.
Ref
The ID of the media type.
Description
The name or description of the media type.
Desensitize String
String sent to the desensitizer to desensitize the magnetic security
strip.
Re-sensitize String
String sent to the re-sensitizer to re-sensitize the magnetic security
strip.
Use the OK button to save any changes you may have made, or CANCEL to exit without
saving changes. When you have finished viewing or maintaining Media Types, click on the
CLOSE button to return to the main System Configuration menu.
Page 52
Checkpoint SMART USS User Manual
This document is the intellectual property of the supplier. The intended recipient may use this information
only for the purpose for which it was supplied, including copying and archiving for internal use. It may
not be disclosed to third parties without the prior written consent of the supplier.
Language Support
Language Support Overview
This process allows you to setup and maintain support for various language modules, which
will give the USS the ability to display prompts and instructions in different languages or
scripts, depending on the user's preference. It also gives you the ability to change the theme
of the USS and display different themes for different Languages.
Maintain Languages Support
Figure 44: Maintain Languages Support Screen
Seq No.
Shows the order in which the languages are displayed on the
welcome screen. The display is from the top to the bottom of the
screen.
Description
This describes the current language.
Add
Click this button to create a new language type (see Properties button
for details).
Remove
This will remove the language type that is currently highlighted.
Properties
When this is clicked, the properties of the language type that is
currently highlighted will be displayed in the Maintain Languages
Setup window.
Checkpoint SMART USS User Manual
Page 53
This document is the intellectual property of supplier. The intended recipient may use this information
only for the purpose for which it was supplied, including copying and archiving for internal use. It may
not be disclosed to third parties without the prior written consent of the supplier.
Figure 45: Maintain Language Setup Screen
Code
ID which relates to where the languages are stored in the
database.
Description
Name of the language.
Theme
This drop down menu displays a list of currently setup themes. The
theme selected will be displayed when the current language is
chosen. The default language that will be displayed on the main
welcome screen is setup in Configure -> System Settings -> Other.
Image File
Allows each file to have an image associated for quick and easy
navigation.
Is Active
If this is checked the corresponding language will be activated on the
welcome screen.
When you have finished viewing or maintaining the language type
press OK to save any changes you may have made, or Cancel to
exit without saving any alterations.
Up/Down Arrows
When these are pressed it moves the highlighted language up and
down. This allows the user to select the desired sequence of the
languages to match the graphic on the welcome screen.
Close
When you have finished viewing or maintaining Language Support,
click on the Close button to return to the main System Configuration
menu.
Page 54
Checkpoint SMART USS User Manual
This document is the intellectual property of the supplier. The intended recipient may use this information
only for the purpose for which it was supplied, including copying and archiving for internal use. It may
not be disclosed to third parties without the prior written consent of the supplier.
Section 3—Changing Printer Paper
Checkpoint SMART USS User Manual
Page 55
This document is the intellectual property of supplier. The intended recipient may use this information
only for the purpose for which it was supplied, including copying and archiving for internal use. It may
not be disclosed to third parties without the prior written consent of the supplier.