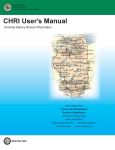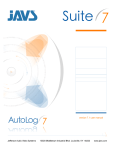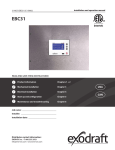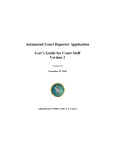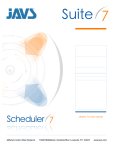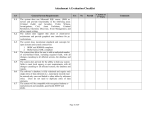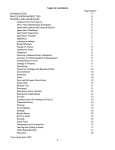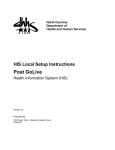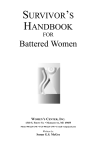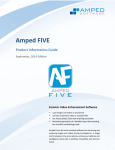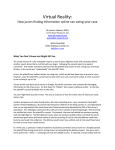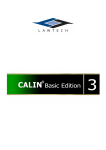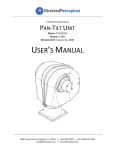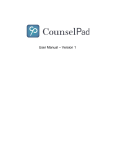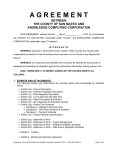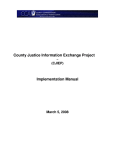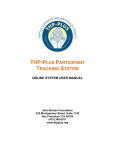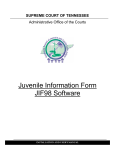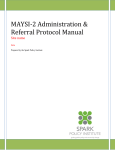Download Criminal Justice Simulation Model -- Manual
Transcript
CJSSIM Criminal Justice System Simulation Model User Manual May 1992 Institute for Law and Justice 1018 Duke Street Alexandria, Virginia 22314 703-684-5300 Copyright 1991 by Institute for Law and Justice, Inc. 1018 Duke Street Alexandria, Virginia 22314 703-684-5300 CJSSIM Software Developed by Chesapeake Computing, Inc. 8401 Corporate Drive Suite 560 Landover, Maryland 20785 301-459-7376 This manual was supported by Cooperative Agreement No. 91-SA-CX-K001, awarded by the Bureau of Justice Assistance, Office of Justice Programs, U.S. Department of Justice. The Assistant Attorney General, Office of Justice Programs, coordinates the activities of the following program offices and bureaus: The Bureau of Justice Assistance, Bureau of Justice Statistics, National Institute of Justice, Office of Juvenile Justice and Delinquency Prevention, and the Office for Victims of Crime. 1 Introduction Overview Welcome to CJSSIM. CJSSIM is an interactive tool for modeling and analyzing caseflows in criminal justice systems. With it you can l l l l l build a model of an existing or hypothetical criminal justice system; analyze the use of resources in the system; identify choke points and excess capacities; perform "What if" analyses; and print reports showing the results of the analyses. CJSSIM is designed for easy use by criminal justice planners, administrators, researchers, and educators. Steps in Using CJSSIM In brief, these are the steps in using CJSSIM. 1. Install the CJSSIM software. 2. Set up the model. (To help you get started, CJSSIM comes with a generic model that covers many situations.) You will need to do some of the following. a. Define groups to be analyzed. (Groups can consist of crimes, cases, events, etc.) b. Define the criminal justice resources available for the system (police, prosecutors, judges, etc.). CJSSIM User Manual Page 1-1 c. Define the stages and branches of your criminal justice system flow and the relative number affected by that stage/branch. Steps a through c (the system definition and caseflow) are enough information to start producing CJSSIM reports. You may also: d. Define baseline cost and capacity information for each resource. e. Define time information for each resource at each stage. f. Define information on the elapsed time (lag time) between stages. Resource time, costs, and elapsed time between stages can be added as the information becomes available. These can provide more refined system information and analyses. CJSSIM is flexible. It also allows you to 1. Define one or more tracks through the system for analysis. 2. Enter "What if" information—the proposed changes you want to consider for flows and resource use in the system. 3. Print analysis reports. 4. Vary the proposed information and repeat the process as often as you like. A Word About CJSSIM Terms CJSSIM represents the stages and branches of the criminal justice system in a flowchart display that you can modify to fit your system. As shown in Figure 1.1, the flow chart makes it easy to identify decision points or branches. CJSSIM User Manual Page 1-2 Figure 1-1. Flow Definition screen of the CJSSIM Generic Model. You will notice several special terms used in CJSSIM. Case. The case is the basic unit of CJSSIM. All of the cases in the system at any time make up the caseflow of the system. Stage. A stage is a point in a criminal justice system where an official decision is made or action is taken. Examples are arrest, arraignment, or indictment by a grand jury. Branch. A branch occurs when a case moves from a single stage to a subsequent stage, such as when a case proceeds to a bench trial or a jury trial. Group. A group is a category earmarked for analysis. You may define your own groups to fit your analytic purposes. For example, for some purposes you might classify crimes into groups of misdemeanors and felonies or groups of person crimes, property crimes, and drug crimes. Resource. A resource is anything required to make the criminal justice system work. Resources include personnel, such as bailiffs, clerks, prosecutors, jurors, and judges. Resources may also include non-personnel items, such as jail or prison. CJSSIM User Manual Page 1-3 Lag Time. Lag time refers to elapsed time between stages. You may define a default lag time for use throughout the system or define lag times associated with particular stages or groups. Track. A track is a path or subsystem through two or more sequential stages of the system. For example, one track might be from arrest through jury trial; another might be from arrest through bench trial. Most criminal justice systems have several tracks through which cases can flow, depending on choices and outcomes at various stages in the system. You may also wish to define hypothetical alternative tracks, to see what would happen if the basic caseflow changed. CJSSIM Limitations Generally CJSSIM can model just about any criminal justice system for which you can obtain data. However, there are limits on the maximum number of elements that can be included in any one system. The limits are as follows. Elements Maximum Number Groups Resources Tracks Stages 16 64 16 64 Within any stage, the maximum number of possible Resources is 16, and the maximum number of possible Branches is 8. CJSSIM User Manual Page 1-4 Using This Manual This manual is designed as a tutorial and reference guide. It tells how to l l l l install the CJSSIM software, learn the system using the generic model and database, modify the generic model, and build your own models and databases. You may wish to skim the manual first to get a feel for the system. Then you should read each section and follow the steps in the manual on your computer. Before using CJSSIM, it is important to become familiar with your computer, operating system, mouse, and Microsoft Windows. If you have questions about these basics, see the appropriate user's guide for more information. Notational Conventions The following terms and typographic conventions are used in this manual. Keynames The names of keys are spelled out and appear with small capital letters—for example, ENTER, ESC, CTRL, and ALT. On your keyboard some keynames may be abbreviated or represented with symbols. Key Combinations A hyphen (-) between two keys indicates that those keys must be pressed together; hold down the first key while you press the second. For example, "Press CTRL- C" means you should hold down the CTRL key, press the C key, then release both keys. A comma (,) between two keys indicates that those keys must be pressed in succession. For example, "Press E,X" means you should press and release the E key, then press and release the X key. CJSSIM User Manual Page 1-5 Direction and TAB Keys The direction keys are the four arrow keys on your keyboard or numeric keypad. Their names refer to the directions they point: UP, DOWN, RIGHT, and LEFT. The TAB key is used frequently to move from field to field within dialog boxes. What You Type Any information that you should type verbatim is printed in bold face. For example, "Type Track 1" means you should type the letters Track 1. Information that is generic rather than literal—meaning a general word where you should type a more specific word or character—is shown in italic type. For example, "Type a filename" means you should type a name for a file, not the word "filename" literally. Mouse Procedures The terms for mouse procedures in CJSSIM are the same as Microsoft Windows. To "point" means to move the mouse until the arrow is over the desired item. To "click" means to point to the item and then press the mouse button once. (If your mouse has more than one button, press the one on the left.) To "double-click" means to point to the item and then press the mouse button twice in quick succession. To "drag" an item means to click and hold the left button of the mouse down and move the mouse. The item will also move with the mouse. CJSSIM User Manual Page 1-6 2 Installing CJSSIM Equipment and Software Needed To run CJSSIM, you need a personal computer capable of running Microsoft Windows 3. The following equipment combinations may be used. Computer: l IBM PC/AT, PS/2, or a 100% compatible system with an Intel 80286 or 80386 processor; l a minimum of 1 megabyte of RAM (2 megabytes recommended); l a floppy disk drive; l a hard disk with Windows 3 installed; and l 400K available for CJSSIM software. Monitor: Color or monochrome with graphics capability (CGA, EGA, VGA, or Hercules-compatible). A monochrome monitor will not be able to distinguish selected tracks in the system flowchart display. Note: It is highly recommended that you run CJSSIM with the 386 mode under Windows. The 386 mode requires 2 megabytes of memory. If you do not have 2 megabytes of memory, run CJSSIM under the Real mode of Windows. CJSSIM will not operate under standard mode of Windows. Software: Windows 3.0. Mouse: Any mouse or pointing device compatible with Windows and your hardware configuration. A pointing device is required. Operating System: DOS 3.1 or later. Printer: Any dot-matrix or laser printer compatible with Windows and properly connected to your computer. Installation Installing CJSSIM is simply a matter of creating a subdirectory on your hard disk and copying the files from the CJSSIM diskette into it. Here are the steps. CJSSIM User Manual Page 2-1 1. Make a backup copy of the CJSSIM diskette and work from the copy rather than the original. To do this, insert the CJSSIM diskette in drive A:; a formatted diskette in drive B:; and at the DOS prompt type COPY A:*.* B: Press ENTER. If you are using only one floppy drive, use the DISKCOPY command and type DISKCOPY A: A: Press ENTER. You will be prompted for the source diskette (CJSSIM) and then the target diskette (a blank, formatted floppy). When the copying is finished, remove the original CJSSIM diskette and store it in a safe place. 2. Check to be sure that Microsoft Windows is installed on your hard disk. If Windows is not installed, install it before installing CJSSIM. See your Windows User's Guide for instructions. 3. Create a subdirectory named CJS on your hard disk. Go to drive C: (assuming that is the hard drive where you want CJSSIM to be located), type the command MD CJS, and press ENTER. (If you are installing CJSSIM on a drive other than C:, you should insert the letter designator for that drive in place of C in all instances.) 4. To put CJSSIM on your drive, insert the backup copy of the CJSSIM diskette into drive A:. Type COPY A:*.* C:\CJS Press ENTER. (You should copy six files.) 5. After all the files have been copied, remove the diskette from drive A:. CJSSIM User Manual Page 2-2 6. Load Windows (386 or Real mode). CJSSIM will not operate in Standard mode. Type CD WINDOWS 8 There are two ways to set up the CJSSIM icon depending on whether you already have a Windows Applications Group. If you already have a Windows Applications Group, double-click on the group. l l l l l l Select File from the menu. Select New. Select Program Item and click on OK. A dialog box will appear on the screen. In the Description box, type FLOW SIMULATOR In the Command line, type C:\CJS\CJSSIM.EXE Click the OK button. The Flow Simulator icon (scales of justice) will appear on the screen. If you do not have a Windows Applications Group, then use SETUP to create the CJSSIM icon. l l l l l l CJSSIM User Manual Double-click on the Main group. The main group of programs will be displayed. Double-click on Windows Setup. The Windows Setup dialog box will appear on the screen. Click on Options. Select Setup Applications. Setup will give you a choice of "All Drives" or allow you to select only one drive. You may select all or only the one on which CJSSIM resides. Click the OK button. A number of applications will show up in a box on the left side of the new dialog box. Move the mouse arrow to Flow Simulator and click the button. At the bottom left, the name "C:\CJS\CJSSIM.EXE" will appear. Page 2-3 l l Click on the ADD button. The file name will be shifted to the right hand list. Click on the OK button. Windows will then create the Windows Applications Group and the icon to run the CJSSIM model. Click on the Options in the Windows Setup dialog box and click on Exit. Click the down arrow of the MAIN window. Double-click on the Windows Applications icon. You will then see the Flow Simulator icon (scales of justice). 9. To test-start CJSSIM, double-click on the CJSSIM icon. Figure 2-1 will appear. Click the OK button. You may then exit by clicking the file menu and choosing Exit. Figure 2-1. The CJSSIM title screen. CJSSIM User Manual Page 2-4 3 Running CJSSIM CJSSIM runs from menus. You may issue all commands and enter all data by selecting items from either pull-down menus or dialog boxes and by typing information into dialog boxes. Normally you issue commands by clicking the mouse on menu items. You enter data by clicking on a box within a dialog box and typing the data into the box. If you do not wish to use the mouse, you may select menu items from the keyboard. The procedure is the same as in Windows. If you look carefully at each menu item, you'll see that one character in the name is underlined. Usually it is the first character, but sometimes it is another (for instance Exit for exit). To select the menu option, hold down the ALT key and press the key for the underlined letter. Loading CJSSIM To load CJSSIM, follow these steps. 1. Double-click the Windows Applications Group. Then double-click the Flow Simulator icon. The CJSSIM title screen will appear. CJSSIM User Manual Page 3-1 Figure 3-1. The CJSSIM title screen. 2. Click the OK button and a blank screen will appear. The Flow Definition screen will appear. This is the main screen from which you perform CJSSIM operations. Figure 3-2. The Flow Definition screen. Loading the Sample Database To see how CJSSIM works, you will first need to load some data from the sample database that comes with CJSSIM. Follow these steps. CJSSIM User Manual Page 3-2 1. Open the File menu (move the mouse pointer to the word File at the top of the screen and click it). 2. Click the Load option. The following dialog box will appear. Figure 3-3. The Load Flow Data dialog box. CJSSIM uses four files to operate: Resources, Resource Changes, Flow Definition, and Flow Changes. CJSSIM User Manual Page 3-3 Note: CJSSIM needs four files for each model: a Resource Definition file, a file for Resource Changes, a Flow Definition file, and a file for Flow Changes. CJSSIM User Manual l The Resources file contains resource names (patrol officer, prosecutor, chief judge, etc.) along with base salary, fringe benefit, overhead, and other resource data. l The Flow Definition file contains information about the stages in the system and the flow of cases through the system for each crime type. The Resources and Flow Definition files together represent the "Baseline" data for the system. l The Resource Changes and Flow Changes are similar in structure to the Baseline files except they contain proposed changes. Changes could include increased resources, different branching ratios, changes in resource time at a stage, and many others. These two files represent the "Proposed" data for the system. 3. Click the Resources box. An X will appear in both the Resources box and the Resource Changes box directly beneath it. 4. Move the mouse to the file listings and double-click the file named CJSVER.RDF. The system will automatically enter that filename and the name CJSVER.RCF beside the checked boxes. (See Figure 3-4) CJSVER.RDF contains baseline information about the resources in the system, such as resource name, costs, and capacities. CJSVER.RCF contains proposed changes to resources, such as increased costs or capacities. Page 3-4 Note: If fatal error message appears, check to make sure you are in Real or Enhanced mode of Windows. Figure 3-4. Selecting the Resources and Resource Changes options. If the file names do not appear in the center boxes, double-click the file name again. 5. Click the Flow Definition box. An X will appear in that box and in the Flow Changes box directly beneath it. 6. Double-click the file named CJSVER.FDF. The system will automatically enter that filename and CJSVER.FCF beside the checked boxes. The screen will look like Figure 3-5 below. The CJSVER.FDF file contains Baseline information about stages and the flow of cases through the stages. The CJSVER. FCF file contains similar data for Proposed information. CJSSIM User Manual Page 3-5 Figure 3-5 . All model files selected for loading. 7. Click the OK button. The system will display a series of progress messages in the middle of the screen as it loads the files, and then the display of connected stages will appear (such as Figure 3-6). Note: If the stages appear lower on your screen than shown here, drag the rectangle in the slide bar on the right downward. This moves the "window" down to the stages. Figure 3-6. The Flow Definition screen with sample model loaded. CJSSIM User Manual Page 3-6 Sizing the Flow Diagram The display in Figure 3-6 shows only part of the flowchart for the sample model. To see all the stages in the model, you may scroll the display or open the Size dialog box and adjust the size of the stage display. Here are the steps for adjusting the size of the stage display: 1. Click the Size option. The following dialog box will appear. Figure 3-7. The Stage Display Size dialog box. 2. Change the size setting from 90% to 40%. (You may need to experiment with the size to fit your monitor. Try 40% first.) There are two ways to do this: a. With the size box highlighted, type 40, or b. Use the mouse to drag the rectangle in the slide scale to the far left until the figure 40 appears in the size box CJSSIM User Manual Page 3-7 Figure 3-8. Stage display size set for 40%. Tips: • At 40% you can see all of the stages on the screen. • At 80% or less, you will not be able to see the names per stage. 3. Either press ENTER or click the OK button. The Size dialog box will disappear, and you will be returned to the Flow Definition screen. Figure 3-9. Stage display re-sized to 40%. Moving the Stage Display Horizontally CJSSIM User Manual Page 3-8 If you change the size to 90%, the stage flowchart extends beyond the screen. Remember, you can scroll the display to see the hidden stages. To scroll the display to the right, drag the rectangle in the scroll bar at the bottom of the Flow Definition screen to the right, or click the arrow at the right end of the scroll bar. To scroll the display to the left, drag the rectangle to the left or click the arrow at the left end of the scroll bar. Figure 3-10. The Stage display scrolled to the right. Getting Information about Particular Stages Viewing a Stage To view a stage, double-click the stage's box in the Flow Definitions screen. A dialog box describing the stage will open. For example, if you double-click the box labeled 3 in the sample database, the following dialog box will open. CJSSIM User Manual Page 3-9 Figure 3-11. Information Box for Stage 3. This dialog box tells you the name of the stage, in this case First Appearance. It also identifies the key resource for the stage, if one has been assigned, and the number of branches of the stage. The box has buttons for moving to the prior or next stage, and buttons for getting additional information about resources, branches, and stages. Some key buttons are Save, Exit, Drop, and Help. Save: saves the changes that were made. Exit: allows you to exit from this stage. Drop: allows you to delete this information Help: puts you in the help screen. The Display section on the upper right tells you the size and location of the box on the screen. The upper left corner of the box has an X, Y origin of 365, 213 and the length of the box is 60. You can use the origin figures to align the stage boxes. (See Chapter 5 for more information.) In addition, you can assure that several boxes are the same size. You can change the length, but the width is preset. The Recycle Info tells you if this stage is repeated for cases. For example, in court, several motions may be heard for many cases, but the model has only one stage for motions. (Chapter 7 gives more information about recycle.) The percentage of cases repeating, the CJSSIM User Manual Page 3-10 average number of repeats, and average time delay between repeats can be entered and used to analyzse resources. This information is included in the processing time calculations on reports. To view information about the workload associated with this stage, click the Resources button. Figure 3-12 shows the Workload dialog box. Figure 3-12. The Workload dialog box for Stage 3. If you click one of the defined groups, information will appear describing the resources assigned to that group of crimes. The information will change .when you switch defined groups. Learning Tip: Try clicking on various crime types to get acquainted with the data in each stage. To compare resources among stages, click a crime group, then click the Next or Prior button to move to another stage. Notice that stage, group, and flow data are shown. In addition, a list of resources appears in the Resources block. Workload units in the lower right remain blank. In Chapter 4, we will click to resources and examine this data further. For now, click the Exit button to return to the Stage box. Viewing Additional Stages With the dialog box open, you can see the same information for the next or previous stage by clicking on the Prior or Next button in the box. You may repeat this process for as many stages as you like until you CJSSIM User Manual Page 3-11 reach either the first or last stage in the flow diagram. To leave the dialog boxes at any time, click the Exit button. Mastering the Menus A quick tour of the menus in CJSSIM will give you a feel for the options and order of operations. The menus in CJSSIM work like the menus in other Windows application. If you would like more information about the mechanics of opening menus and selecting menu options, consult your Windows User's Guide. There are five main menus in CJSSIM. Their names appear at the top of the main Flow Definition screen: File, Global, Tracks, Size, and Reports. File Menu To view the File menu, drag the mouse pointer to the left side of the screen and click the word File. The following display will appear. After you finish each function (Clear, Load, Save, Reorder, Exit), you will return to the Flow Definition screen. Figure 3-13. The File menu. CJSSIM User Manual Page 3-12 Clear. The Clear option removes current data from the system. A Reset Flow Data box opens (Figure 3-14), and you have the options of resetting the Resources, Resource Changes, Flow Definition, or Flow Changes files–the four basic types of CJSSIM data. The Clear option works on pairs of data files. (Resources and Resource Changes go together, as do Flow Definitions and Flow Changes.) To select a data file to be cleared, click the box beside the file name. An X will appear in the box and in the box beside the paired file. To remove the selection, click either box again. To complete the Clear action, click the OK box. You will be returned to the Flow Definition screen automatically. Figure 3-14. The Clear dialog box. Note: You cannot load a file from the A or B drives. You must copy these files to the C:\CJS drive. Load. The Load option enables you to load a database. The system displays the database files available in the current directory. The procedure is described under the heading "Loading the Sample Database" earlier in this chapter. To initiate the action, click the OK box. Save. The Save option (Figure 3-15) is the OK box and it saves the current settings and data to disk. You may specify Resources, Resource Changes, Flow Definition, or Flow Changes by clicking the box beside each file name, then clicking the OK box. (You can only save if you have defined some flow infomation. Otherwise the word "Save" will appear in light grey and you will not be able to save.) CJSSIM User Manual Page 3-13 Figure 3-15. The Save dialog box is the OK function. CJSSIM User Manual Page 3-14 Re-Order. The Re-Order option changes the numbering of stages in the graphic flow diagram. To change the numbering: 1. 2. 3. 4. Click the stage you wish to have a new number. Click the Select button. Click the stage where you want to insert the first stage. Click the Move button. The selected stage appears in the new position. This option is useful when creating a new stage. A new stage will automatically receive the next available number, but thie stage can be changed by the Re-Order procedure. Figure 3-16. The Re-Order dialog box. Exit. The Exit option takes you out of CJSSIM and back to Windows. About. The About option (the final option in the File menu) displays the CJSSIM title screen and summary information about the number of resources, stages, and tracks allowed in the system. Global Menu If you click the word Global, the following menu appears. Global displays the flow chart. CJSSIM User Manual Page 3-15 Figure 3-17. The Global menu. Groups. The Groups dialog box enables you to define groups to be analyzed. Its operation is explained in Chapter 5. Note: Each time you exit a dialog box in Global, CJSSIM returns to the Flow Definition screen. Select Global again in order to select the next option. Figure 3-18. The Groups dialog box. Resources. The Resources dialog box (Figure 3-19) enables you to define resources and assign them to each stage and branch of the workflow. See Chapter 5 for more information. CJSSIM User Manual Page 3-16 Figure 3-19. The Resources dialog box. Lag Time. The Lag Time dialog box enables you to enter lag time between stages of the model. It is explained in Chapter 7. Figure 3-20. The Lag Time dialog box. AutoCompute. The AutoCompute option switches the AutoCompute feature on and off. √AutoCompute means the AutoCompute is on; otherwise it is off. CJSSIM User Manual Page 3-17 Figure 3-21. The AutoCompute feature switched on. Click the option to switch it on; a check mark will appear beside the option to indicate it is on. Click it again, and the check mark will disappear, indicating AutoCompute is switched off. Tip: To save time when you are making a series of data entries, switch AutoCompute off. Switch it back on when you have finished entering data. The AutoCompute feature is like the "Recalc" feature on an electronic spreadsheet. If AutoCompute is switched on, CJSSIM automatically pauses and recomputes the model each time you change any data. If AutoCompute is switched off, CJSSIM allows you to enter data without recomputing. TextMode. The TextMode option shifts the display from a graphic flowchart display to a text description of each stage and the resources assigned to it. √TextMode means TextMode is on. Click this option; a check mark will appear beside the option. Click this option again and the graphic display will return to the screen. CJSSIM User Manual Page 3-18 Figure 3-22. An example of the TextMode display. To view additional screens of text within a stage, press the PGDN key. To return to a previous screen within the stage, press the PGUP key. Press F10 to move to a subsequent stage in TextMode. (Then use PGUP and PGDN to move within the stage.) To move to a prior stage in TextMode, press F9. Tracks Option The Tracks option opens the Select Analysis Track dialog box (Figure 3-23) and enables you to define and select tracks for analysis, and to produce reports about them. It also enables you to save and delete tracks that you have defined. CJSSIM User Manual Page 3-19 Figure 3-23. The Select Analysis Track dialog box. Track Menu. To view the Track menu, drag the mouse pointer to the left side of the screen and click the word Track. Figure 3-24. The Track menu. Clear. The Clear option clears the current track from the screen. If the track has been previously saved, it does not delete the track. Use this option when you want to leave one track and retrieve another. CJSSIM User Manual Page 3-20 Retrieve. The Retrieve option opens the Select Analysis Track dialog box and enables you to select a pre-defined track for analysis. You may use the scroll bar on the dialog box to view the track names. To select a track for analysis, click Retrieve, and then double-click the name of the desired track. An alternative way is to highlight the desired track by a click, and then click the Select button. Save. The Save option saves a track that you have defined. To save a track, click Save, type a name for the track, and click the OK box. Delete. Be careful. The Delete option erases the currently selected track completely from the screen and from disk. Use this option only when you know you will not need to use the track again. Size Option. The size option in the Track Definition Screen is the same as the size option in the Flow Definition screen discussed earlier in this chapter. Exit Option. Click Exit to return to the Flow Definition screen. CJSSIM User Manual Page 3-21 Track Definition. To define a new track, follow these easy steps. 1. Click Tracks option on the Flow Definition screen. The Select Analysis Track dialog box will automatically appear as shown in Figure 3-23. 2. Click the Cancel button to exit the Select Analysis Track without selecting a track. Note: You can only make changes to stages when in the Flow Definition screen. You cannot double-click a stage while in the Tracks menu. 3. Moving in sequence from left to right (in numerical order) on the flow diagram, click the stages you want to include in the new track. l With color monitors, the stages you select will change to a different color (usually red). l If you are using a monochrome monitor, you may not be able to see tracks on the Track Definition Screen. 4. When you have selected all the stages for your track, click the Track menu, then on the Save option, type a unique name for the track in the "Unlabeled" box, and click the OK button. Your track will be defined and saved, ready to be selected. You will be returned to the Track Definition screen automatically. (Figure 3-25) CJSSIM User Manual Page 3-22 Figure 3-25. A newly defined track named Track1. To confirm the definition of your new track, click the Track menu and then the Retrieve option. The name you entered should appear in the Select Analysis Track dialog box. Cancel will return you the Track Definition screen. When you retrieve the track in the future, the stages will be outlined in color. Size Option The Size option controls the size of the graphic stage display. By moving the slide bar on the Stage Display Size dialog box, you will vary the size of the stage display,as shown earlier in this chapter. CJSSIM User Manual Page 3-23 Figure 3-26. The Size Option. Reports Option Selecting the Reports option brings up the Flow Simulation Report screen that governs the types of reports produced by CJSSIM. CJSSIM produces two types of reports: 1. General reports show either baseline or proposed data. 2. Impact reports show a comparison of baseline and proposed data. Note: You cannot make changes to stage information while in the Reports subsystem. CJSSIM User Manual When you click the Reports option, the menu bar at the top of the screen changes, indicating that you have entered the Reports subsystem. Page 3-24 Figure 3-27. The Flow Simulation Reports screen. Global Menu. This menu enables you to enter proposed data into the model on groups (crime types), resources, and lag time while remaining in the Reports screen. Figure 3-28. The Global menu. General Menu. The General menu produces reports showing either baseline or proposed data for the entire system or track within the system. CJSSIM User Manual Page 3-25 Figure 3-29. The General menu. Note: You can print the graphic flow diagram in landscape mode by going to the Control Panel of your Main window under Program Manager. Graphic Flow Diagram. This option prints a copy of the graphic flow diagram that appears on the screen with the file and stage names for the system. Stage Definitions. The Stage Definitions option produces a report showing the data for all groups within a specified stage. Resource Definitions. The Resource Definitions option produces a report showing baseline and proposed cost and capacity information for all global resources. Unallocated Resource Units. This option produces a report showing the maximum capacity, usage, unused capacities, and slack percent for all resources in a model, and also indicates which resources are overused on a global basis. Stage Usage of Resources. This option produces a report showing usage of a specified resource in a specified stage, by group (crime type). Detail Stage Resource Usage. This option produces a report showing usage and cost breakdowns for all resources and crime types for a specified stage. CJSSIM User Manual Page 3-26 Overuse of Resources. The Overuse of Resources option produces a report showing the usage, capacity, and excess for a specified resource by stage and by crime type. Track Analysis Summary. This option produces a report showing the number of cases, average case costs, and average processing time for each crime type in a specified track. Case Processing Time. This option produces a report showing the amount of average case processing time required for each stage, by crime type. Report Baseline Information. This toggle switch tells CJSSIM to produce reports based on baseline information. Report Proposed Information. This toggle switch tells CJSSIM to produce reports based on proposed information. Impact Menu. The Impact menu produces "What If" reports comparing baseline and proposed data for the entire system or a track within the system. Figure 3-30. The Impact menu. Caseload Thru Change in Flow. The Change in Flow option produces a report showing the difference in workflows between baseline and proposed data for a specified stage. CJSSIM User Manual Page 3-27 Resources Thru Change in Usage. The Resources Usage option produces a report showing the differences in usage and cost between baseline and proposed data for a specified resource in a specified group (crime type). Stages Thru Change In Usage. This option tells CJSSIM to produce a resource summary report rather than reports of impacts by stages. When the Resource Summary option is switched on, the Report by Stage option switches off. Generating Reports You generate CJSSIM reports from the Reports subsystem. 1. Click the Reports menu on the Flow Definition screen. 2. Click General or Impact to get a list of reports. 3. Click the specific report you want from the menu. CJSSIM will automatically send the report to your printer. To exit the Reports subsystem, click the Exit option. Getting Help Help information can be obtained by clicking on the Help button in a dialog box or by pressing F1 if you are not in a dialog box. The Help information for CJSSIM takes advantage of the built-in Help facility for Windows. When you enter the Help system, you will see the portion of the Help file that addresses your current dialog box or window. Note that the title bar says "Help-CJSSIM.HLP." This is the file that is being displayed for you. CJSSIM User Manual Page 3-28 Figure 3-31. The Help screen. You can Maximize the window so that you can read the Help information more easily. You do this by clicking on the up arrow located in the upper right corner of the screen on the title bar. You can now scroll through the Help information. If you want to see other Help files, you can use the command buttons along the top of the screen. The buttons activated for CJSSIM are the following: Index This button moves you to the top of the Help file. Back This button moves you back to your previous location. If Back is clicked after Index, you return to your starting position. Browse>> This button moves you forward to the next Help description. <<Browse This button moves you backward to the previous Help description. To exit from the Help screens, press Alt-F or click File located in the upper left corner on the bar menu. Then click Exit from the File menu. CJSSIM User Manual Page 3-29 4 Taking a Test Run The CJSSIM model permits you to analyze information about the criminal justice system in many ways. In this chapter we will present some of the "What if?" questions that frequently arise in regard to the criminal justice system. The intent is to show you how CJSSIM can respond to these questions. This chapter addresses four "What if?" questions. l l l l What if the caseload increases? What if the cost of a resource increases? What if we change the case flow in the system? What if we want to compare the workload and costs of different tracks through the system? To examine these questions we will make changes in the system and produce reports to evaluate the changes. As a way of getting started, suppose that there has been a crime increase amounting to a 5 percent increase in person crimes, an 8 percent increase in property crimes, and a 15 percent increase in drug crimes. Suppose further that the police department has responded by increasing the number of patrol officers and detectives. For purposes of illustration, we assume that the arrest rates (from Stage 1, Offenses to Stage 2, Arrests) remain as in the past because of the increased personnel in the police department. To prepare the system for the "What If?" questions, we first make changes in accordance with the above scenario by the following commands. 1. Start up CJSSIM and load the CJSVER database. Be sure to switch AutoCompute on (under Global). CJSSIM User Manual Page 4-1 2. In anticipation of this chapter, the CJSVER database already has the crime changes entered. To view these changes, do the following steps. a. Click Global. b. Click Groups. c. Click Person Crimes. The Initial Base Flow will open showing 700 offenses. The Initial Test Flow shows 735 offenses, which amounts to a 5 percent increase in offenses. d. Click Property Crimes. The Initial Base Flow shows 1,400 offenses, and the Initial Test Flow shows 1,512 offenses, which is an 8 percent increase. e. Click Drug Crimes. The Initial Base Flow shows 400 offenses, and the Initial Test Flow shows 460 offenses, which is a 15 percent increase. Figure 4-1. Change in initial test flow. f. Click Exit to return to the Flow Definition screen. g. We have also increased the Patrol Officer and Detective resources. Click Global and then Resources. CJSSIM User Manual Page 4-2 Note: The Global Resources Information dialog box is toggled back and forth by the left button under the "Defined Resources" box. when the dialog title bar says Baseline Global resource Information, the button will say Proposed, indicating that clicking on the button will change to Proposed. If the title bar says Proposed Global Resource Information, then the button will say Baseline. h. If the dialog box title bar says "Baseline Global Resource Information," click the Proposed button to switch to the proposed resource information. You will see "Proposed Global Resource Information" at the top of the window. i. Click Patrol Officer to obtain cost and resource information. The Maximum capacity for a patrol officer is 9,500 hours. This figure represents the total hours now devoted by patrol officers to investigations. Figure 4-2. Change in maximum capacities. CJSSIM User Manual Page 4-3 Tip: A key here is the definition of resources. Be careful of your unit of analysis. It must correspond to the stage. For example, patrol officer time should reflect time atarrests, investigations, and court. Remember: it does not necessarily reflect the total time on duty for these resources since non-crime activities are not captured in the system. j. Click Detective. The Maximum capacity for detectives is 15,000 hours. k. Click Exit. These figures for patrol officers and detectives are estimates of the amount of time that these resources can devote to arrests, investigations, and associated court time. It does not necessarily reflect the total time on duty for these resources since they may have non-crime activities which are not captured in the system. We are now ready to start asking the "What If?" questions. CJSSIM User Manual Page 4-4 Question 1: What If the Caseload Increases? We have already incorporated the increases in the system with the changes in the number of offenses at Stage 1. An immediate way of viewing the impact of the increased offenses and subsequent arrests is to look at the information in Stage 11, Sentencing Hearings. 1. View impact of increases offenses. (Remember: you can doubleclick the stage to see the information. Click Branches to see case flow information.) a. Double-click Stage 11. b. Click Branches. Figure 4-3. Change in caseload. c. You will now see Baseline and Proposed information about each crime type. For example, the figures for Person Crimes are 402 for Baseline and 422 for Proposed. The figures for Property Crimes are 732 for Baseline and 791 for Proposed, and the Drug Crime figures are 230 for Baseline and 265 for Proposed. The Baseline figures reflect what was happening prior to the system changes while the Proposed figures reflect the impact of these changes on case flow. CJSSIM User Manual Page 4-5 In this example, the Proposed figures merely reflect the percentage increases in offenses (5 percent for Person Crimes, 8 percent for Property Crimes, and 15 percent for Drug Crimes). That is, the system assumes that the system will continue to operate as in the past regarding how cases move through the system. In subsequent "What If?" scenarios, we will alter the system to reflect a more realistic picture of how different parts of the system might react because of the increased caseload. The figures at the bottom of the screen show the number receiving Prison, Jail, and Probation sentences for Person Crimes. These figures indicate that 5 more persons will go to prison for Person Crimes (105 for Proposed versus 100 for Baseline), 2 more persons will go to jail, and 13 more persons will get Probation. d. Click Exit to return to the Stages window. e. Click Exit to exit the Stages window and return to the Flow Definition screen. Another way to view the impact of the increased offenses and arrests on the system is to run the Unallocated Resource Units report. Tip: Remember you must print out the screens. They will not appear on your terminal. 2. Print "Unallocated Resource Units" report (under Reports/General). a. Click Reports. b. Click General. c. Click Unallocated Resource Units. The report will be printed at this time. This report compares change in resource usage for Baseline and Proposed. It lists all the resources in the system on the left side of the report. The Capacity columns are the maximum amount of the resource available in the system (obtained from the Global Resource information). The Usage columns give the total use for each resource and the Slack column is the difference between capacity and usage. If the slack is negative, it means that there is more use of the resource in the system than is available. The percent of slack available is also shown in the report and is calculated from the capacity and usage figures. CJSSIM User Manual Page 4-6 This report shows that several resources exceeded their capacities even in the Baseline: Patrol Officer, Detective, Prosecutor, Bailiff, Superior Court Judge, Jail, and Public Defender. In the Proposed columns, the Patrol Officer and Detective resources no longer have negative slack since we increased their capacities in our hypothetical example. The other resources have even greater overuse as indicated by the Slack column. The increase in police officers resolved the problem of negative slack in spite of the increase in cases. However, resources for PSI reports went from an excess to a small negative since we did not increase those resources. Question 2: What If the Costs of Resources Increase? Suppose an increase in pay and benefits is given to patrol officers. For example, suppose their pay is increased from $12.00 per hour to $13.80 per hour and fringe benefits costs are increased from $7.20 per hour to $8.50 per hour. To reflect these changes in the system, we can change the Proposed information under the Global Resource menu. 1. Change Global/Resource information for Patrol Officers. a. Click Global. b. Click Resources. c. Click Proposed. You will see "Proposed Global Resource Information" at the top of the window. d. Click Patrol Officer. The screen should show a base salary of $12.00 and fringe benefits of $7.20. We want to change these figures to reflect the increases. e. Press Alt-B to move to the base salary box and type $13.80, the new salary. f. Press TAB or Alt-F to move to the fringe benefits box. Type $8.50 as the new fringe benefits. CJSSIM User Manual Page 4-7 Figure 4-4. Change in cost information. g. Click Save. h. Click Exit. We have now changed the base salary and fringe benefits for patrol officers in the Proposed information. Remember that the Proposed information also has the increases in arrests. To see the impact of the increased salaries with the new workload, we can run an Impact report. 2. Print Impact Report. a. Click Reports. b. Click Impact. c. Click the second report, which is entitled "Resources Thru Change In Usage. d. You should see the list of crime types. Click Person Crimes followed by a click Select. CJSSIM User Manual Page 4-8 e. The next box asks for selection of a Resource. Click Patrol Officer followed by a click Ok. The system produces a report on the usage of the Patrol Officer resource for Person Crimes. The report includes usage and cost figures for both the Baseline and Proposed information. Repeat the above steps selecting Property Crimes and then Drug Crimes to obtain two more reports on Patrol Officer usage. A summary of the reports obtained in this manner for Patrol Officer is as follows: Crime Type Baseline Usage Proposed Usage Baseline Proposed Costs Costs Person Crimes Property Crimes Drug Crimes 2,652 4,277 1,668 2,785 4,619 1,918 $97,328 $110,827 156,948 183,821 61,206 76,333 Total 8,597 9,322 $315,482 $370,981 The amount of time Patrol Officers devote to crime-related activities increases from 8,597 hours to 9,322 hours, which is an 8.43 percent increase. This increase is due to the increased number of arrests and subsequent court appearances reflected in the Proposed information. With the workload and salary increases, the costs of Patrol Officers for the crime-related activities in the system increases $55,499, which is 17.6 percent. In summary, this report reflects the impact of increased workload and salaries for Patrol Officer. Question 3: What If We Change Case Flow? The increase in arrests in the Proposed information could lead to several reactions in the system. In this example, we look at one relatively simple potential change. We will run a Baseline report first. Then we will make changes to the Proposed information and print a Proposed report for comparison. CJSSIM User Manual Page 4-9 Suppose there is an increase in the number of pleas on Property Crime offenses. This reaction could occur because the prosecutor's office decides to emphasize violent crimes and drug crimes over property crimes. We have assumed no increases in personnel for the prosecutor's office so that increased pleas are a definite possibility. The following paragraphs use hypothetical numbers for such a change for purposes of illustration. The impact of increased pleas will be reflected in changes to Stage 7 (Motion Hearings), Stage 8 (Pleas), Stage 9 (Bench Trial), and Stage 10 (Jury Trial). As a basis for comparison, we want to print the "Detail Baseline Stage Resource Usage" report for these four stages. The reports will be from the Baseline information so that we can see the impact of the crime increases and the revised flows. 1. Print "Detail Stage Resource Usage" Report for Baseline information. a. Click General under the Reports screen. b. Click Report Baseline Information. c. Click General again. d. Click Detail Stage Resource Usage. You will now get a box showing the stages in the system. e. Move down the box and click Motion Hearings followed by a click Select. To select other stages, click Plea, Bench Trial, Jury Trial. f. Click OK. g. The reports will now be printed. You will end up with four reports showing details on flow and costs for Pleas, Bench Trials and Jury Trials. The key information on Property Crimes from these reports is the following. CJSSIM User Manual Page 4-10 PROPERTY CRIME COSTS BASELINE Stage Number Total Costs 7. Motion Hearings 590 $103,508 8. Pleas 9. Bench Trials 10. Jury Trials 685 40 15 94,375 13,706 18,809 Total Pleas and Trials 740 $126,890 We have a total of 740 cases adjudicated by pleas and trials for these three stages handled at a total cost of $126,890 or $171 each. Now suppose that we increase the number of Property Crime cases from Stage 6, Arraignment to Stage 8, Pleas by the following procedure. 2. Change flow from Arraignment to Pleas for Property Crimes. If you are not already in the Flow Definition screen, click Exit to return to the Flow Definition screen. a. Double-click Stage 6, Arraignment. b. Click Branches. You will now see information about the flow of cases for each crime type to the Motion Hearings and Plea stages. Click Property Crimes so that the bottom part of the window shows the flow of Property Crimes to the two stages. c. Click Motion Hearings. d. Press Alt-C followed by TAB or click the Count/Proposed box. e. Change the Count/Proposed box to 500. This is the anticipated change to Motion Hearings we expect. f. Click Plea. g. Press Alt-C followed by TAB or click the Count/Proposed box. CJSSIM User Manual Page 4-11 h. Change the Count/Proposed box to 350. This represents the expected change in the system for pleas. Figure 4-5. Change in flow information. i. Click Save. j. Click Exit. k. Click Save for this Stage (in File). The figures just entered are estimates of the changes in this hypothetical scenario. They must be derived from other analysis since the system cannot automatically determine the nature of these changes, but it will show their impact. To view the changes, go to Flow Definition. We can immediately see the impact of these changes on the number of cases in subsequent stages. For example, we can click Stage 7, Motion Hearings and then click Branches to see the revised number of pleas. There is now a change in Property Crime cases to the Plea, Bench Trial, and Jury stages. Print the "Detail Proposed Stage Resource Usage" report for the four stages to compare with the Baseline report. The new reports will show the following information for the four affected stages. CJSSIM User Manual Page 4-12 CJSSIM User Manual Page 4-13 PROPERTY CRIME COSTS PROPOSED Stage Number Total Costs 7. Motion Hearings 8. Pleas 9. Bench Trials 10. Jury Trials 500 761 34 13 $87,719 104,849 11,698 15,995 Total Pleas and Trials 808 $132,542 A comparison of these figures to the Baseline figures shows several interesting results. The number of cases entering into Stage 7 amounts to 500, which is a substantial reduction from the previous number of 590 cases. There is a subsequent savings in costs for this stage of $15,789 ($103,508 compared to $87,719), which is about 27 percent. The number of cases in Stage 8, Plea, increases from 685 to 761. Given the change in flows, a greater change might have been anticipated. However, this stage obtains its cases from both Stage 6, Arraignments, and Stage 7, Motion Hearings. Our change resulted in more cases from Stage 6 but fewer cases from Stage 7 with an overall net effect of 76 more cases. There is also a reduction in the number of cases in Stage 9, Bench Trials from 40 trials to 34 trials. Similarly, there is a reduction in Stage 10, Jury Trials from 15 trials to 13 trials. These are relatively small changes but have a cost impact because of the costs of individual trials. With Bench Trials, we see a cost reduction from $13,706 to $11,698. Similarly, the cost decrease for Jury Trials is from $18,809 to $15,995. We could, of course, hypothesize other changes in flow to the system for Person Crimes and Drug Crimes. Our aim in this example was to present a relatively simple scenario to show the use of the system on analyzing changes. Flow changes to other crime types are relatively easy and follow the same steps as discussed above. CJSSIM User Manual Page 4-14 Question 4: What If We Want to Compare Different Tracks Through the System? Cases can flow through the system in several different ways. Some arrested persons waive their Preliminary Hearing and go directly to the Grand Jury. Another key difference in flow occurs when defendants decide to enter pleas or request trials. The routes through the system determine their costs and processing time. In this system we have defined two tracks called Slow Track and Fast Track. The Fast Track consists of the following stages: First Appearance, Grand Jury, Arraignment, Plea, and Sentence Hearing. The name for this track derives from the fact that offenders taking this track will move through the system in a fairly rapid manner. The Slow Track has more stages: First Appearance, Preliminary Hearing, Grand Jury, Arraignment, Motion Hearings, Jury Trial, and Sentence Hearing. Offenders taking this track will take longer to be adjudicated, and the average costs for these cases will be greater. We can view these tracks on the screen through the following steps with the Proposed information. 1. View the tracks (Fast Track and Slow Track). a. Click Tracks. You will now see a dialog box showing the tracks in the system. b. Click "1. Fast Track" followed by a click Select. If you have a color monitor, the stages comprising these tracks will appear in a different color (usually red) on your monitor. c. Click Tracks. d. Click Retrieve. e. Click "2. Slow Track" followed by a click Select. f. Exit to Flow Definition. The stages for the Slow Track will now be highlighted on your monitor. You can click Exit to leave the Track Definition screen. CJSSIM User Manual Page 4-15 The system provides two reports comparing the tracks with the following commands. For this example, we will produce the Track Analysis Summary report. 2. Print Track Report. a. Click Reports. b. Click General. Be sure that Proposed is checked at the bottom of the menu. c. Click "Track Analysis Summary." d. Click All to get a report on both tracks. The Track Analysis Summary report will now be printed. The Track Analysis Report shows the number of cases completing each track along with average costs and average processing times. For example, there are approximately 24.4 Person Crimes cases completing the Fast Track with an average cost of $1,204 and an average processing time of 54 days. The average costs are calculated from the costs at each stage in the track, which, in turn, depend on the amount of resource time and resource unit costs. The processing time is based on the lag time distributions entered into the system. By comparison, the system estimates about 3.7 Person Crimes cases completing the Slow Track with an average cost of $4,134 and average processing time of 145 days. As might be expected, these averages costs are greater than the Fast Track costs because of the different stages in the track. Other comparisons can also be made with this report. It shows, for example, that property crimes have lower costs and processing times than the other two types of crimes while person crimes have the largest averages. CJSSIM User Manual Page 4-16 5 Building Your Own CJSSIM Model In this chapter we will build a small system consisting of six stages: Offenses, Arrests, First Appearances, Preliminary Hearings, Grand Juries, and Arraignment. You may recognize these from the system presented in previous chapters. For illustration purposes, we will have only two crime types—Property Crimes and Person Crimes. Also, we will define the ten resource types needed for this system: Patrol Officers, Detectives, Correctional Officers, Jail Days, Bailiffs, Magistrates, Prosecutors, Sheriffs, Public Defenders, Jurors, and Superior Court Judges. For each resource, we will enter average costs and the amount of the resource available for the system. Note: If your criminal justice system has a computerized management information system (MIS), contact the Institute for Law and Justice for instructions on how to obtain data from the MIS for CJSSIM. Order of Operations For best results, build your CJSSIM model in the following order. 1. Define your crime type groups. The crime types should fit your planning/research purposes, but it is strongly suggested that you start with only two or three crime types. Examples might be property crimes, person crimes, and drug crimes. Later you can break these into additional types, if you wish. Tip: Make sure you are in Enhanced or Real mode of Windows. CJSSIM User Manual 2. Define your resource set. Name the resources that will be used in all the stages of your system. The resources include the personnel or facilities used in the system you are modelling. Page 5-1 3. Define the stages and connections between stages. You may wish to start with the generic model and modify it to fit your analytic needs. You can even run some useful reports at this point. Suggestion: Limit your model to a single criminal justice system or one specific subsystem (i.e., court process, pretrial, probation, community corrections, etc.). Build a different model for each distinct criminal justice system (e.g., separate misdemeanor and felony models; separate models for Juvenile, Traffic, Civil and Criminal Courts). 4. Enter the caseflow data. Suggestion: Print the graphic flow diagram and pencil in the incoming and outgoing flows for each stage. 5. Enter the time consumed (i.e., the resource units at each stage). This is the most difficult data collection task. The following sections explain these operations for the model we are building. Before starting these steps, you should be in the CJSSIM program with a blank Flow Definition window. Step One: Define Groups For this example, the groups will be Property, Person and Drug Crimes. You can define groups, however, to match your system. 1. Starting at the Flow Definition screen, click the Global menu title. 2. Click the Groups option. A dialog box similar to Figure 5-1 will open. The system is initialized with a "Default" crime type. In the following steps, we will define Person Crimes and Property Crimes. Then we will delete the Default crime type. CJSSIM User Manual Page 5-2 Figure 5-1. The Global Group Information dialog box. CJSSIM User Manual 3. Type Crime Types in the Type box. 4. Click Default. The default value is set at 1000 for both the base and test flow. 5. Press Alt-L or move the pointer to the Label box. 6. Type Person Crimes in the Label box over Default. 7. Click the Save button to save the entry. The screen will look like Figure 5-2. Page 5-3 Figure 5-2. The first crime type defined. 8. Type Property Crimes in the Label box. (You can tab back to the Label box or move the arrow to the Label box and click.) 9. Click the Save button to save the entry. 10. Repeat the procedure for Drug Crimes. The screen will appear as in Figure 5-3. CJSSIM User Manual Page 5-4 Figure 5-3. The second crime type defined. Tip: Other costs are important to define. They can include overtime, supervision, additional equipment, etc. Be sure they are calculated on the same unit as salary. Contact your budget office to find out the typical overhead costs and operating expenses (i.e., phones, cars, paper, etc.) that are used for each personnel. CJSSIM User Manual 10. Click the Exit button to close the dialog box and return to the Flow Definition screen. Step Two: Define the Resource Set Figure 5-4 shows the information on the resources for this system. We have listed ten resources along with information on their costs. For example, the figure shows that $12.00 is the average base salary for patrol officers. Fringe benefit costs amount to $7.20 for patrol officers and other costs are $17.50. These other costs generally include supervision and other support costs for patrol officers. The total cost for a patrol officer is $36.70. Page 5-5 Note: Cost information is not required to operate CJSSIM. It should be included only if the information is readily available. You may enter base salary costs without entering fringe benefit and other costs. For details on how to calculate these costs, see What Price Justice? A Handbook for the Analysis of Criminal Justice Costs by Billy L. Wayson and Gail S. Funke (August 1989: National Criminal Justice Reference Service, NCJ 106777). CJSSIM User Manual Some costs may be expressed as percentages rather than dollars. For example, prosecutors have fringe benefits amounting to 35 percent of base salaries and other costs amounting to 15 percent of base salaries. In the prosecutor example, the dollar costs for fringe benefits are $5.08 (35 percent of $14.50 base salary) and the other costs are $2.18 (15 percent of $14.50). CJSSIM accepts either dollar figures or percentages for fringe benefits and other costs. Finally, jail costs are expressed as daily averages with no fringe benefit and other costs. Many jurisdictions calculate daily jail costs as part of their accounting procedures. In this instance, fringe benefits and other costs have been included in the calculation. Page 5-6 Figure 5-4 Global/Resources Information Resource Name Base Salary 1 Patrol Officer 12.00 7.20 17.50 Hour 2 Detective 15.50 10.85 25.25 Hour 3 Jailer 11.50 45.0% 25.0% Hour 4 Prosecutor 14.50 35.0% 15.0% Hour 5 Magistrate 22.00 35.0% 15.0% Hour 6 Bailiff 14.00 45.0% 5.0% Hour 7 Sup. Ct. Judge 38.45 35.0% 100.0% Hour 8 PSI Report 375.00 N/A N/A Each 9 Prison 2000.00 N/A N/A Month 10 Jail 75.00 N/A N/A Day 11 Probation 40.00 N/A N/A Month 12 Public Defender 13.50 35.0% 10.0% Hour 13 Sheriff 11.50 45.0% 5.0% Hour 14 Juror 2.50 N/A 200.0% Hour CJSSIM User Manual Fringe Benefits Other Unit Page 5-7 To define the resource set, follow these steps. 1. Starting at the Flow Definition screen, click the Global menu title. 2. Click the Resources option. The following dialog box will open. Figure 5-5. The Baseline Global Resources Information dialog box. CJSSIM User Manual 3. Type the name of the first resource (Patrol Officer) in the Label box and press the TAB key to get to the Base salary box. 4. Type 12.00 and press TAB to get to the Fringe Benefits box. 5. Type 7.20 and press TAB to get to the Other box. 6. Type 17.50 and press TAB to get to the Units box. Page 5-8 Figure 5-6. The first resource defined. Tip: Define all resources used by your system. If the resource is paid by someone else (i.e., another unit of government, grant, etc.), put it in but enter "0's" for cost information. CJSSIM User Manual 7. Press Alt-U or click the Units box until you get to Hours since we are entering hourly information. 8. Click the Save box to save this information. 9. Press Alt-L to return to the Label box and type the name of the second resource (Detective) in the Label box. Enter the cost information in the manner described above. 10. Repeat the process until you have entered the names of all the resources shown in Figure 5-7. Where the data is a percentage, simply enter the percent sign (%) after the number. CJSSIM will automatically treat the number as a percent. (Don't worry about entering Capacities data just yet.) When you finish, your Defined Resources box will look something like Figure 5-7. Page 5-9 Figure 5-7. The Defined Resources dialog box with all resource names entered. Note: If you need to exit the model before you have finished it, be sure to save the data you have entered. Click Yes in the Save box when you are prompted. CJSSIM User Manual You can review and change the information you have entered by clicking on a Resource name in the Defined Resources box. 11. Click the Exit button to return to the Flow Definition screen. Page 5-10 Step Three: Define the Stages and Connections Between Stages The connections between stages define the branches of the caseflow. To define the stages and connections in your model, follow these steps. A. Create and name the stages. 1. On the Flow Definition screen (it should be a clear screen), double-click at the point where you want the first stage to be located. A box labeled "Stage 1" will appear, and an information box for Stage 1 will open. It will look like Figure 5-8. Figure 5-8. The Information dialog box for Stage 1. CJSSIM User Manual 2. Type the name of the first stage (Offenses). 3. Click the Save button, then the Exit button, to return to the Flow Definition screen. The name you entered into the Information Frame will appear in the first stage box. 4. Repeat steps 1 through 3 for our six stages. Your screen will look something like Figure 5-9. Page 5-11 Figure 5-9. Creating and naming the first six stages. Tip: It is easy to line up the screen precisely, you can change the X-coordinate and Y-coordinate within a stage. You can also change the length of the boxes as described in Chapter 3. These boxes were set at 60 so that the double lines of text would show. B. Drag the stages into position relative to each other. To drag a stage, at the Flow Definition screen move the mouse pointer to the stage you wish to re-locate, press and hold down the left mouse button, drag the pointer to the desired location, and release the mouse button. For example, if you were re-creating the CJSSIM generic model, the first six stages would look like this. Figure 5-10. The first six stages dragged into position. CJSSIM User Manual Page 5-12 C. Connect the stages. Note: This is the only operation in CJSSIM in which you will use the right mouse button. 1. From the Flow Definition screen, double-click the right mouse button on the first stage. If you have a color monitor, this stage will appear in a different color. 2. Move the mouse pointer to the second stage and doubleclick the right mouse button again. A line and arrow will appear connecting the first stage to the second stage. Figure 5-11. Connection defined between the first and second stages. CJSSIM User Manual Page 5-13 Note: To make the arrows between stages point in the right direction be sure to create the stages in order from left to right. Tip: To Delete a line connecting stages, doubleclick the Stage followed by a click on Branches. Under the Branch section, select the Branch you wish to delete (it will show all the connected branches). Click the Delete button to remove the Branch. Save and Exit. Figure 5-12. The first six stages with connections defined. Delete A Stage Sometimes you may want to delete a stage and start over. As an example, you can delete Stage 6 with the following steps. 1. Double-click Stage 6. 2. Press Alt-D or click the Drop button. You will now see a box verifying that you want to delete this stage. Press Alt-Y or click Yes for verification. 3. The stage will now be removed from the screen and from the system. Any subsequent stages will be renumbered. (Re-create the Arraignment stage for this example.) CJSSIM User Manual Page 5-14 Save Your System It's a good idea at this point to save the system you have created. We will name this system EXAMPLE1. 1. Click File. 2. Click Save. 3. Click the Resources button. An "X" will appear in both the Resources and the Resource Changes buttons. 4. Place the pointer on the box immediately to the right of Resources which currently contains "*.rdf". Type EXAMPLE1.RDF into this box. Do not press Enter at this time. 5. Click the Flow Definitions button. An "X" will appear in both the Flow Definitions and Flow Changes buttons. 6. Place the pointer on the box immediately to the right of Flow Definitions which currently contains "*.fdf". 7. Type EXAMPLE1.FDF into this box. 8. Click Ok to save the files. (The program automatically supplies EXAMPLE1.FCF) 9. You will be returned to the Flow Definition window to continue with this example. When you save the system again, you will not have to reenter this information as it will automatically appear on the screen. CJSSIM User Manual Page 5-15 Step Four: Enter the Caseflow Data Note: You can print the graphic flow diagram in landscape mode by going to the Control Panel of your Main window under Program Manager. After changing the printer to landscape mode, return to CJSSIM and print the diagram. Before you begin entering the caseflow data, it's a good idea to print a copy of the flow diagram for your model and write on the diagram the number of each type of case going into the stage. Then you should check to make sure the caseflow from stage to stage makes sense. You can print a copy of the flow diagram as follows. 1. If you previously exited the system, load the model and display the flow diagram on the Flow Definition screen. 2. Click the Reports option. 3. Click the General menu. 4. Select Graphic Flow Diagram option. Figures 5-13 and 5-14 show the flows for person and property crimes in our example. In Figure 5-13, we start with 700 person crimes in the Offenses stage (Stage 1). Stage 2 (Arrests) shows 500 arrests for persons crimes and Stage 3 (First Appearance) shows 500 persons at First Appearance hearings. After these appearances, 400 persons had Preliminary Hearings and 50 persons went directly to the Grand Jury. These 50 persons waived their preliminary hearings. Of the 400 persons at the Note: You can assume that Preliminary Hearing, 380 went to the Grand Jury while 20 persons all cases are not processed dropped out of the system at this point. Stage 5 (Grand Jury) shows a by "dropping" numbers from total of 430 persons. Finally, there was a total of 410 persons at Stage 6 one stage to the next. This (Arraignment). can represent continuing cases, lost files, merging of cases and defendants, etc. The report, Impact on Caseload Through Change in Flow, will detail the "loss" per stage. CJSSIM User Manual The data is provided for all 14 stages. We will explain the flow input for only six stages. You are encouraged to complete the remaining stages and flow later as an exercise. Page 5-16 Figure 5-13 Flow for Person Crimes Graphic Flow Diagram Stage file: Stage changes: Resource file: Resource changes: C:\CJS\CJSVER.FDF C:\CJS\CJSVER.FCF C:\CJS\CJSVER.RDF C:\CJS\CJSVER.RCF Stages [ 1] [ 2] [ 3] [ 4] [ 5] [ 6] [ 7] Offenses Arrests First Appearance Preliminary Hear Grand Jury Arraignment Motion Hearings CJSSIM User Manual [ 8] Plea [ 9] Bench Trial [10] Jury Trial [11] Sentence Hearing [12] Prison [13] Jail [14] Probation Page 5-17 Figure 5-14 Flow for Property Crimes Graphic Flow Diagram Stage file: Stage changes: Resource file: Resource changes: C:\CJS\CJSVER.FDF C:\CJS\CJSVER.FCF C:\CJS\CJSVER.RDF C:\CJS\CJSVER.RCF Stages [ 1] [ 2] [ 3] [ 4] [ 5] [ 6] [ 7] Offenses Arrests First Appearance Preliminary Hear Grand Jury Arraignment Motion Hearings CJSSIM User Manual [ 8] Plea [ 9] Bench Trial [10] Jury Trial [11] Sentence Hearing [12] Prison [13] Jail [14] Probation Page 5-18 Enter the Initial Caseflow Data To enter the initial caseflow data, follow these steps. 1. At the Flow Definition screen, click the Global menu. 2. Click the Groups option. 3. Click the first crime type to highlight it. The screen will look like this. Figure 5-15. Selecting a crime type for the initial caseflow. 4. Press the TAB key to get the Initial Base flow box. From Figure 5-13, type 700 as the initial flow. Press the TAB key and enter 0 in the initial test flow and click Save. 5. Repeat steps 1-4 for Property Crimes using the data (1400) from Figure 5-14 and enter 0 again for initial test flow. Click Save. 6. Click the Exit button to return to the Flow Definition screen. Enter the Remaining Caseflow Data Once you have entered the initial caseflow for each crime type group, you need to enter the caseflow for the remaining stages of your model. Follow these steps. CJSSIM User Manual Page 5-19 1. At the Flow Definition screen, double-click the first stage of the model. The Information for Stage 1 dialog box will appear. Figure 5-16. The Information for Stage 1 dialog box. CJSSIM User Manual 2. Click the Branches button. The Caseflow box for Stage 1 will appear, as shown in Figure 5-17. 3. Click the Person Crime type. The Arrests stage name will appear in the box below the word Branch. 4. Click the Arrests branch. Now move the mouse pointer to the Flow Information box beneath the word Baseline, and type 500 in the baseline count box for the baseline caseflow from Offenses to Arrests. Page 5-20 Tip: If you are having trouble with information appearing in the Group or Branch categories, make sure your AutoCompute is on! Figure 5-17. Baseline caseflow data from Stage 1 to Stage 2. Tip: If you put the ratios in the flow information, CJSSIM will calculate the count. This saves you time. CJSSIM User Manual 5. Click the Save button to save your entries. 6. Repeat steps 3-5 to enter the 1,000 Property Crimes. 7. Click the Next button to bring up the Information for Stage 2, Arrests, dialog box. CJSSIM will ask if you want to save the current stage. Click the Yes button. 8. If you have followed the instructions exactly, you will notice that CJSSIM has now already assumed that the total number of cases coming into stage 2 will go on to stage 3. (If you have varied from the instructions, the number of cases may be at 0.00. If this is the case simply input the numbers as you did in the first stage.) Click Person Crimes, and the branch section below shows that 500 cases are going to First Appearance. (Figure 5-18). Click Property Crimes, and the branch sections shows that 1000 cases are going on to First Appearance. Since these figures are correct (see Figure 513 and Figure 5-14), we will go on to the next stage. Page 5-21 Tip: LagDef can be used to define average time periods between stages. It is useful to put the information in here if you have it. Figure 5-18. Baseline caseflow data from Stage 2 to Stage 3. Click the Next button. CJSSIM will ask if you want to save the current stage. Click the Yes button. 9. Tip: CJSSIM will alert you to when you have exceeded 100% of the cases. But it will not tell you when you have not used all of the cases. You must keep count of this. CJSSIM User Manual Click Person Crimes in Stage 3. The screen will appear as shown in Figure 5-19. Notice that there are two branches, Preliminary Hearing and Grand Jury, and that the two are less than the baseline flow. Here CJSSIM has continued its convention of showing all cases going on to both of the stages. Since CJSSIM will not allow us to show more cases branching out than coming in, we must proceed more carefully. (Remember: The total number under the branches must be less than the baseline for the group baseline flow.) We will do this by first setting one of the branches to 0. Then we can put both branches at the numbers shown in Figure 5-13. (Again, if you have varied from these procedures, the two branch values may be at 0.00. If this is the case, you may skip the process of setting the values to 0 and directly input the correct values.) Page 5-22 Figure 5-19. Baseline caseflow data from Stage 3 to Stages 4 and 5. 10. Click the Grand Jury branch. Depress the Tab key to move to the Count input box under Baseline. Enter 0 (zero) and the Enter key. Click Save. Click the Prelim Hearing Branch and tab over to the Count input box under Baseline. Enter 400 (from Figure 5-13) and click the Save button. Click the Grand Jury branch again. Notice that the branch flow in the Branch box at the left still shows a flow of 500 going to Grand Jury. However the Count input box under Baseline in the Flow Information box at the right shows that the count is at 0 as shown in Figure 5-20. CJSSIM User Manual Page 5-23 Figure 5-20. Grand Jury Branch from Stage 3. TAB to the Count input box. Enter the number 50 from Figure 513 and click the Save button. Now to see the effect, click Property Crimes in the Group section. Then click Person Crimes again. Now notice that the branch information is correct in the Branch section (Figure 5-21). Figure 5 -21. Baseline caseflow completed from Stage 3. CJSSIM User Manual Page 5-24 11. Click Property Crime. Repeat the process in 10 for property crimes using the data in Figure 5-14. 12. Select Next to complete the flow information through Stage 5. Click Person Crimes. Click Grand Jury. Tab to Count and enter the data from Figure 5-13 (380). Click Save. Repeat the data entry for Property Crimes using the data in Figure 5-14. 13. Select Next to complete the flow information. Repeat 12 using the data from Figure 5-13 for Person Crimes and Figure 5-14 for Property Crimes. 14. When the caseflows for all stages have been entered, click the Save button and then the Exit button, to leave the Caseflow screen level. 15. At the Information box, click the Save button and then the Exit button, to leave the Information box and return to the Flow Definition screen. You have two ways to check your entries on caseflows at this point. One way is to switch to TextMode and view the stage information on your monitor. The other way is to print the Stage Definitions Report. To switch to TextMode, click Global followed by a click on TextMode. The monitor will now show the information for Stage 1, Offenses, in text format. Use the PgUp and PgDn keys to see everything for Stage 1. Use the F10 key to move forward to subsequent stages and use F9 to move back to stages. To exit from TextMode, click Global and then click TextMode. You will then return to the Flow Definition screen. To print the Stage Definitions report, click Reports. Then click General and on Stage Definitions. You will now have a dialog box asking for an individual stage or for all stages. Click a stage name followed by a click on Select to produce a report for only one stage. Click All to produce a report for all stages. Enter the Resource Units at Each Stage We are now ready to enter the amount of time that resources devote to each stage and crime type. Figure 5-22 is a summary of the information we will enter. CJSSIM User Manual Page 5-25 Figure 5-22 Global Information Resource Workload Stage 1: Offenses Resources Patrol Officer Person Crimes Workload Percent Capacity 2.0 100 1800 Property Crimes Workload Percent Capacity 1.0 100 1800 Stage 2: Arrests Resources Patrol Officer Detective Jailer Jail CJSSIM User Manual Person Crimes Workload Percent Capacity 3.5 70 1350 9.5 40 1900 2.0 100 1500 1.0 90 450 Property Crimes Workload Percent Capacity 3.5 80 3100 8.0 35 2800 2.0 100 2200 1.0 90 900 Page 5-26 Figure 5-22 [Continued] Stage 3: First Appearance Resources Magistrate Prosecutor Bailiff Sheriff Jail Person Crimes Workload Percent Capacity .5 .75 .5 1.0 1.0 100 100 100 100 20 Property Crimes Workload Percent Capacity 300 400 300 550 100 .5 .75 .5 1.0 1.0 100 100 100 100 10.0 600 875 600 1200 100 Stage 4: Preliminary Hearing Resources Magistrate Prosecutor Public Defender Bailiff Sheriff Patrol Officer Detective Person Crimes Workload Percent Capacity 1.0 100 450 2.0 100 900 2.0 60 250 1.0 100 450 2.0 100 900 1.0 5 50 1.0 10 45 Property Crimes Workload Percent Capacity 1.0 100 950 2.0 100 1900 2.0 70 1300 1.0 100 950 2.0 100 1900 1.0 3 30 1.0 5 45 Stage 5: Grand Jury Resources Prosecutor Detective Juror Person Crimes Workload Percent Capacity 1.5 100 1300 6.0 50 1350 8.0 100 3500 Property Crimes Workload Percent Capacity 1.5 100 1800 4.0 25 1900 2.0 100 1800 Stage 6: Arraignment Resources Sup. Ct. Judge Prosecutor Public Defender Bailiff Sheriff Jail CJSSIM User Manual Person Crimes Workload Percent Capacity .33 100 165 .75 100 370 .50 70 150 .33 100 165 .67 100 330 28.00 5 575 Property Crimes Workload Percent Capacity .33 100 290 .75 100 710 .50 70 305 .33 100 290 .67 100 600 28.00 5 1100 Page 5-27 As an example, Stage 1,Offenses, involves only patrol officers who respond to offenses. We have estimated that each person crime requires about 2 hours at this stage and that officer responds to 100 percent of the offenses. We have also allotted a total of 1,800 officer hours for this activity. By providing this estimated capacity, we can later determine whether there are sufficient officers to handle person crimes at this stage. In a similar manner, Figure 5-22 shows that each property crime requires 1 hour by patrol officers and that officers respond to 100 percent of the property crimes. For illustration purposes, we have also allotted 1,800 hours for patrol officers to handle property crimes at this stage. In the remainder of this section we will enter the data from Figure 5-22. We will establish the resources for each stage first and then enter the workload, percent, and capacity information. Enter the Resource Units To enter the Resource Units for a stage: CJSSIM User Manual 1. From the Flow Definitions screen, double-click the Offenses stage. The Information dialog box for that stage will open. 2. Click the Resources button. The Workload dialog box for Offenses will open as in Figure 5-23. Page 5-28 Figure 5-23. The Workload dialog box for Stage 1. 3. Click the Person Crimes. 4. Click the Add button. The Select Resource box will appear (Figure 5-24). It will display all the resources you previously defined with the Global Resources option. Figure 5-24. The Select Resource box. CJSSIM User Manual Page 5-29 5. Click Patrol Officer and then click the Select button to select it. The resource you selected will appear in the Resources box (Figure 5-25). Figure 5-25. The first resource selected. Note: You can save time by using the Copy button to copy the resources from one crime type to another. Click Property Crimes followed by a click on the Copy button. You will see a Select Group box. Click Person Crimes and then Select. The resources from Person Crimes will now be copied to Property Crimes. 6. Click Property Crimes. 7. Click Add. 8. Click Patrol Officer and then click the Select button to select it. 9. Click the Save button. 10. Click Next Stage to get to Arrests stage. enter the resources for Arrests following steps 3 through 7. 11. Continue in this manner until the resources have been established for all stages. Then Save and Exit. Enter Workload Units, Percent of Cases, and Capacity We are now ready to enter the workload information from Figure 5-22. 1. CJSSIM User Manual From the Flow Definition screen, double-click Stage 1, Offenses. Page 5-30 Key Concepts: Workload Units is relative to the resource. It can consist of number of cases handled, presentence investigations conducted, days in jail, etc. This should reflect the amount of relevant workload that occurs for that resource in that stage. For example, patrol officers exert 2 workload units for personal crimes. Make sure to express Workload Units in the same units used in the cost of a resource (i.e., hour, monthly, weekly, each, etc.) 2. Click the Resources button. The Workload dialog box will open. 3. Click Person Crimes (the Defined Group Box). 4. Click Patrol Officer (Resources Box). You will see "Patrol Officer" in the box on the right. 5. TAB once to move to the box for Workload Units for Baseline. From Figure 5-22, enter 2.0 as the number of hours. 6. TAB twice to move to the box for % of Cases for Baseline. Enter 100. 7. TAB twice to move to the box for Maximum Capacity for Baseline box. Enter 1800. The screen will appear as in Figure 5-26. Figure 5-26. Entering Workload Units. 8. Click Save to save this information. 9. Click Property Crimes and repeat Steps 4 through 8. 10. Now click Next Stage to move to the window for Stage 2, Arrests. CJSSIM User Manual Page 5-31 11. Repeat the above steps entering the information from Figure 5-22 and saving your information along the way. This completes the development of this system. You can check all the entries in the system through the Global TextMode feature. To save the system, click File followed by a click on Save. If you have already saved "EXAMPLE1," a window will appear with the file names already filled in; if not, follow the procedures on page 5-11 under "Save Your System." Click Ok to save the file. You can also print several reports at this point: Stage Usage of Resources, Detail Stage Resource Usage, Unallocated Resource Units, and Overuse of Resources. To run these reports, select the Reports menu from the Flow Definition screen. Then select General to see all the list of general reports. Now select the report you want to print. To leave the Reports menu, select Exit. To exit the system, click File followed by a click on Exit. CJSSIM User Manual Page 5-32 6 CJSSIM Reports A variety of reports are available within CJSSIM. Many of the reports are useful even when you have not yet entered the full array of information in the database, such as resource time information. In this chapter we review how to obtain reports from the system and we provide report examples. Some reports from the system are easier to read if they are produced in "landscape" rather than the normal "portrait" printer orientation. Landscape orientation turns the report on its side and allows you to print across the full length of the paper. The Graphic Flow Report and Unallocated Resource Units Report should be produced in this manner. To switch from portrait to landscape mode requires the following Windows steps. Note: If you are currently in CJSSIM, minimize the window by clicking on the down arrow located in the upper right corner. 1. Double-click Main in the Program Manager window. 2. Double-click Control Panel from the Main screen. 3. Double-click Printers. 4. Click Configure in the Printers dialog box. 5. Click Setup in the Printers-Configure box. 6. Click Landscape in the Orientation box of your printer setup box. 7. Click 300 dots per inch in the Graphics Resolution box to get high resolution. 8. Click OK to return to the Printers-Setup box. 9. Click OK to return to the Printers box. CJSSIM User Manual Page 6-1 Note: CJSSIM only prints reports. You can not see them on the screen. 10. Click OK to return to the Control Panel window. 11. Click the minus sign in the upper left corner, and Close the Control Panel window. The following sections describe the reports available in CJSSIM and the options available with them. General Reports The nine reports available through the General Reports option are shown in Figures 6-1 through 6-9 at the end of this chapter. To obtain these reports, you should click Reports followed by a click on General. The full list of reports will then be listed in a menu. Tip: CJSSIM will not work with a postscript printer. The bottom of the menu shows Baseline and Proposed. For some of the reports, you will want to be sure to select one of these options. The system assumes Baseline information is to be used if you do not make a selection. To produce a General report, you click on the desired report. You may then be prompted for other information, such as whether you want the report for all stages or just one stage. A brief description of each report follows. Graphic Flow Diagram Figure 6-1 (page 6-8) is a graphic flow diagram of the system that appears on the Flow Definition Screen. The file names for the system and the names of each stage are also listed on this report. Stage Definitions The Stage Definitions Report (Figure 6-2) gives detailed information for each stage including recycling information, resource usage, and outgoing flows. This information is provided for each crime type and for both Baseline and Proposed information. CJSSIM User Manual Page 6-2 You can print this report for all stages in the system or for an individual stage by selecting the stage. A long report may result if all stages are selected. Resource Definitions The Resources Definitions Report (Figure 6-3) lists each resource defined in Global/Resources portion of the system along with base salary, fringe benefit, and overhead information. The first page of the report shows Baseline and the second page shows Proposed information. Unallocated Resource Units The Unallocated Resource Units Report (Figure 6-4) gives the capacity for each resource in the system, the actual use of each resource, the amount of available time of each resource (capacity minus actual use), and the percent of available time. This information is provided for both Baseline and Proposed. Stage Usage of Resources The Stage Usage of Resources Report (Figure 6-5) provides the number of cases handled by each resource at a stage. Prior to running this report, you should select either Baseline or Proposed under the General menu. You may select a particular stage in the system or all stages and then select one or more resources. A separate report for each resource will be printed. Detail Stage Resource Usage The Detail Stage Resource Usage Report (Figure 6-6) gives a report for each stage showing detailed information for each resource, including resource usage, costs, percent of cases, capacity, total usage, and total costs. Prior to running this report, you should select either Baseline or Proposed under the General menu. Overuse of Resources The Overuse of Resources Report (Figure 6-7) is an exception report showing which resources exceed their capacities by stage and crime type. You first select Baseline or Proposed under the General menu. CJSSIM User Manual Page 6-3 This option also prompts the user to select either multiple stages or all the stages for the report. Track Analysis Summary The Track Analysis Summary Report (Figure 6-8) provides information for each track defined in the system including the number of cases completing a track, the average case costs, and the average processing time. Prior to selecting this report, you should select either Baseline or Proposed. The report will then reflect the selected base of information. To determine the number of cases completing a track, the system starts with the first stage of the track and then estimates the number of cases that follow the track. The estimation procedure uses the branching ratios from each stage. The results may therefore show a fractional part of a case because of the estimations. Note: Information on processing time can be found on pages 7-4 7-7. The average case costs are determined by the cost information at each stage defined in a track. These costs are summed across the stages in the track and then multiplied by the number of estimated cases completing the track. The average processing time for a case is determined by the lag time information provided by you on the time between stages. The averages are summed to get this processing time. Any recycle information provided for a stage is included in the average processing time. Case Processing Time The Case Processing Time Report (Figure 6-9) gives more details on the amount of time required for cases in a track. It lists each stage in the track along with an estimated number of cases and the cumulative amount of case processing time. The last line of this report should agree with the Track Analysis Summary Report. One word of caution should be mentioned about this report. The number of cases under the "Flow" column are not important except for the number in the last stage of the track which reflects the number of cases completing the track. CJSSIM User Manual Page 6-4 Impact Reports There are three reports under this option. All three compare Baseline and Proposed information. These reports are shown in Figures 6-10 through 6-12. Caseload Thru Change in Flow This report (Figure 6-10) shows the case flow through each stage for a selected crime type. The difference between the flows (flow out minus flow in) is also displayed. One part of the report is from Baseline information and the other is from Proposed information. Resources Thru Change in Usage This report (Figure 6-11) compares Baseline and Proposed Usage of resources. The usual application of this report occurs when you make changes in the Proposed information to resource usage in one or more stages. The report then summarizes the results of this change in terms of total usage and total costs. Differences in usage and costs are also shown. Stages Thru Change in Usage This report (Figure 6-12) shows the changes in flows and costs by stage between Baseline and Proposed Usage. As with the prior report, the use of this report occurs when you make changes to resource usage at selected stages. The report then shows the impact of these changes on the usage and costs for stages. Data Inputs The following table lists the reports available in CJSSIM and the respective optional (O) and required (R) data inputs. CJSSIM User Manual Page 6-5 Report Data Inputs Graphical Flow Diagram Stages (R) Stage Definitions Stages (R) Crime Types (R) Case Flow (O) Resources (O) Resource Unit Costs (O) Resource Time at Stage (O) Lag Times (O) Recycle Information (O) Resource Definitions Resource Names (R) Resource Unit Costs (O) Maximum Capacities (O) Unallocated Resource Units Stages (R) Crime Types (R) Resources (R) Maximum Capacities (R) Resource Time at Stages (R) Stage Usage of Resources Stages (R) Crime Types (R) Resources (R) Case Flow (R) Resource Unit Costs (O) Resource Time at Stages (R) Maximum Capacities (O) Detail Stage Resource Usage Stages (R) Crime Types (R) Resources (R) Case Flow (R) Resource Unit Costs (O) Resource Time at Stages (R) CJSSIM User Manual Page 6-6 Report Maximum Capacities (O) Data Inputs Overuse of Resources Stages (R) Crime Types (R) Resources (R) Case Flow (R) Stage Capacities (R) Track Analysis Summary Stages (R) Crime Types (R) Resources (R) Case Flow (R) Track Definitions (R) Cost Units (O) Recycle Information (O) Case Processing Time Stages (R) Track Definitions (R) Crime Types (R) Case Flow (R) Lag Times (R) Recycle Information (O) Impact on Caseload Thru Change in Flow Stages (R) Branches (R) Crime Types (R) Case Flow (R) Impact on Resources Thru Change in Usage Resources (R) Crime Types (R) Case Flow (R) Resource Time at Stage (R) Impact on Stages Thru Change in Usage Resources (R) Crime Types (R) CJSSIM User Manual Page 6-7 Case Flow (R) Resource Time at Stage (R) CJSSIM User Manual Page 6-8 Figure 6-1 CJSSIM User Manual Page 6-9 Figure 6-2 CJSSIM User Manual Page 6-10 Figure 6-3 CJSSIM User Manual Page 6-11 Figure 6-4 CJSSIM User Manual Page 6-12 Figure 6-5 CJSSIM User Manual Page 6-13 Figure 6-6 CJSSIM User Manual Page 6-14 Figure 6-7 CJSSIM User Manual Page 6-15 Figure 6-8 CJSSIM User Manual Page 6-16 Figure 6-9 CJSSIM User Manual Page 6-17 Figure 6-10 CJSSIM User Manual Page 6-18 Figure 6-11 CJSSIM User Manual Page 6-19 Figure 6-12 CJSSIM User Manual Page 6-20 7 Advanced Considerations The following are some advanced considerations about the data within CJSSIM. CJSSIM Files For each system you build, CJSSIM creates four files. These files contain information about Resources, Flow Definition, Resource Changes, and Flow Changes. The Resources and Flow Definition files comprise the Baseline information while the Resource Changes and Flow Changes files comprise the Proposed information. As a user, you provide the filenames for these files, and CJSSIM adds an extension to the filename to differentiate between files. The extensions are as follows: File Resources Resource Changes Flow Definitions Flow Changes Extension .RDF .RCF .FDF .FCF The system searches for these extensions in setting up the list of files that appears on the right of the screen when you load or save files. Creating Proposed Files After you have created your Resources and Flow Definitions files, there is a shortcut method for establishing the Resource Changes and Flow Changes files. The following steps can be used during the load process to copy the Resources and Flow Definitions information into the Resource Changes and Flow Changes information. CJSSIM User Manual Page 7-1 1. Click on File. 2. Click on Load. 3. Click on the Resources button. An "X" will appear in both the Resources and Resource Changes boxes. 4. Double-click on a file that appears on the right of the screen. 5. Click on the Resource Changes button to remove the "X" which appears in the box. 6. Click on the Flow Definitions button. An "X" will appear in both the Flow Definitions and Flow Changes boxes. 7. Double-click on a file that appears on the right of the screen. 8. Click on the Flow Changes button to remove the "X" which appears in the box. 9. Click on OK to read the files. You will now get a Flow Definition screen with the defined system. If you click on a stage and then check the Resources and Branches information, you will see that the Baseline and Proposed information are identical. You can now make changes to the Proposed information and save the four files. Maximum Capacities What values should you put into your model as maximum capacities for resource data if you don't have this information? Three suggestions for maximum capabilities follow. 1. Use a national standard. 2. Most personnel typically work 2,080 hours a year. Reduce the normal work hours (2,080) by standard vacation, sick leave, etc. CJSSIM User Manual Page 7-2 The result is approximately 1800 hours. Multiply the number of people by the number of hours for each function to obtain the maximum capacity. 3. Use the largest workload handled in the past 5 years. A good tip is to do the analysis of maximum capacities as you go along. You can make the maximum capacities the same as the current assignments. Then you can analyze the relationship between the maximums at each stage and the global maximums. If you adopt this approach, don't enter any data as maximums when you first set up your model. Run the Detail Stage Resource Usage report for each stage to show the current resource usage by stage and crime type. Then unless you have more specific information, enter the current numbers for resource usage as estimates for the maximum. Future changes in resource assignments can then be compared with the maximums as a benchmark. You will not be trying to account for 2,080 hours per year per person for most resources. Recycling Recycling refers to repeats within a given stage. Recycling is available for any stage in the system. For example, in the generic model, recycling information appears for Stage 7, Motion Hearings. A defendant may request several motion hearings. The recycling box allows you to enter the percentage of cases that recycle at this stage, the average number of recycles, and the average time between each event. In the sample database, Stage 7, Motion Hearings, shows that 60 percent of the cases will be recycled through the stage. This means that we expect 60 percent of the cases to have at least one motion hearing. The average number of motions per case is shown as 1.5, and the length of time between hearings is shown as 15 days. Note that recycling will increase the amount of time that cases take to process through the system. For the 60 percent of cases in the example that are recycled, the case processing time will be increased by 22.5 days (1.5 times 15 days). This amount will be added to the case processing time (computed through lag definition) and costs in the reports produced by CJSSIM. CJSSIM User Manual Page 7-3 Lag Time Lag time refers to the distribution of time between two stages for a particular crime type. You can describe lag time distributions in CJSSIM by selecting several statistical distributions including Normal, Exponential, Weibull, and discrete distributions for either the Global menu or within each stage. Types of Distribution The time between Arrest and First Appearance may vary considerably depending on local policies and procedures in a criminal justice system. Suppose you collected data on this elapsed time for 1,000 arrests. If time between Arrest and First Appearance follows a Normal distribution, then a histogram of your data might look as follows: The average of this distribution is 5.5 hours and the variance is about 2.0 hours, which means the standard deviation is 1.4 (square root of the variance). Rather than the Normal distribution, your data on time between Arrest and Arraignment may look more like an exponential distribution along the following lines: CJSSIM User Manual Page 7-4 This distribution has the general shape of an Exponential distribution, which means that the number of cases continually decrease as the elapsed time increases. In the CJSSIM system, enter the average elapsed time to describe this distribution. A generalization of the Exponential distribution is the Weibull distribution. The Weibull distribution has a scale and a shape parameter which determine how the distribution appears. If the scale parameter is equal to 1.0, then the distribution looks as follows for shape parameters of 0.5, 1.0, and 3.0 respectively: A comparison with the prior two exhibits shows that the Weibull is similar to the Exponential and Normal distributions. If the scale distribution of the Weibull is equal to 1.0, then the distribution reduces to the Exponential distribution. Finally, your data may not follow any of the distributions just described. Sometimes time distributions are bimodal showing two peaks in the data. With time between Arrest and First Appearance, it may happen that appearances either happen quickly or take several hours. For CJSSIM User Manual Page 7-5 CJSSIM, you need to describe this distribution by identifying eight points corresponding to percentiles in the cumulative distribution. These percentiles are 12.5 percent, 25 percent, 37.5 percent, 50 percent, 62.5 percent, 75 percent, 87.5 percent, and 100 percent. The 12.5 percentile may, for example, be 1.2 hours, which means that 12.5 percent of the cases take less than 1.2 hours between Arrest and First Appearance. If your data comes in histogram form, then you will need to interpolate to determine the percentiles. For example, suppose your time distribution is the following: Elapsed Time Number Less than 1 hour 1 to 2 hours 2 to 3 hours 3 to 4 hours 4 to 5 hours 5 to 6 hours 6 to 7 hours 7 to 8 hours 8 to 9 hours 9 to 10 hours Total Percent 50 130 170 105 45 90 110 150 95 55 5.0 13.0 17.0 10.5 4.5 9.0 11.0 15.0 9.5 5.5 1,000 100.0 Cumulative Percent 5.0 18.0 35.0 45.5 50.0 59.0 70.0 85.0 94.5 100.0 The cumulative percentage indicates the percent of cases taking less than a specified number of hours. For example, 18.0 percent of the arrests took less than 2 hours to First Appearance. To estimate the eight percentiles needed for CJSSIM, we must interpolate using the elapsed hours and the cumulative percentages. The 12.5 percentile is somewhere between 1 and 2 hours since 5 percent of the cases took less than 1 hour and 18 percent took less than 2 hours. We use interpolation to solve for the 12.5 percentile: X 12.5 = 2 18 CJSSIM User Manual Page 7-6 Solving for X gives 1.39 hours. In a similar manner, we can determine the following estimates for the remaining percentiles. Percentile 25.0 37.5 50.0 62.5 75.0 87.5 100.0 Hours 2.14 3.30 5.00 6.25 7.06 8.33 10.00 Entering Lag Time Information To enter lag time distributions into your CJSSIM system, perform the following steps. 1. Double click a stage, e.g., Arrests. 2. Press Alt-B or press once on Branches. 3. The first crime type (e.g., Person Crimes in the CJSVER system) will be highlighted. 4. Click the stage in the Stage list box, e.g., First Appearance. 5. Press Alt-L or click on the LagDef button on the right. You will now see the dialog box for Lag Definitions. The top of the box will indicate the two stages for which we are describing the lag time distribution. 6. To select a distribution, press Alt-L or click the Lag Type button several times. The choices you have are Normal, Weibull (includes Exponential), Discrete, and Default. If you select the Default distribution, the values should already be described with the Global/Lag Type menu. 7. After you have selected one of the distributions, press the TAB key to start entering your information. CJSSIM User Manual Page 7-7 a. If you selected the Normal distribution, you can enter the Mean and Standard Deviation of the distribution. The system does not currently use the standard deviation and is included here for informational purposes only. b. If you selected the Weibull distribution, you can enter the shape and scale parameters. CJSSIM will calculate the mean from these parameters. For the exponential distribution, enter 1.0 for the shape parameter and the average elapsed time for the scale parameter. c. For the discrete distribution, enter the eight percentiles in the boxes under Discrete. Each value should be equal to or larger than the previous value since we using cumulative data. You will get an error message if a value is lower than the previous value. Workload Units CJSSIM was designed to be flexible and easy to mode into your system. The system allows you to define everything consistent with the way you are organized. To determine the costs of any case flow, it is essential to know how much effort is put into a particular event for each resource. That is, after you define the stages of your model/system, you are then in a position to ask two basic questions: l What resources (people or facilities) are involved in each stage? l How much effort is required of each resource for that stage? The types of resources are generally easy to identify. For example, preliminary inquiries tend to involve police officers, judges (or magistrates), prosecutors, defense counsel, public defenders, and the defendant (the case). Other resources you may want to consider is the jail space, pretrial services assessment, or any special prehearings that are routinely done in that stage. Each of these are a resource. The model requires you to specify the workload of each resource in each stage. This requires you to identify the amount of work devoted to an effort. Using our example of a preliminary inquiry, this will require you to estimate the amount of work required of police officers, prosecutors, defense counsel, public defenders, etc. for preliminary CJSSIM User Manual Page 7-8 inquiries. The notion is that workload needs to correspond to the effort-whether it be time or facility space. The flow in the model will determine the number of cases or incidence that are affected by a particular stage. It is important to differentiate between flow (incidence) and effort because effort defines the "work" required to complete a task or stage. In reality, workload can have certain limitations. These are especially important when you are considering that most resources (i.e. police, prosecutors, judges, etc.) are involved in multiple stages. It is important to consider the following when you gather and compile the data about workload. l A workload cannot exceed some normal limits. l Each resource may participate in several stages and the total of these stages should not exceed your defined "limits." l Workload should also take into consideration the number of the same type of resources that are performing that function (i.e., how many police officers, prosecutors, etc. are available?). You can test your data for "limits." For example, a typical limit is that a person is normally paid for 2080 hours of work, although with sick and vacation leave this usually translates into 1700 hours of actual "work" without overtime compensation. (Actually the amount may even be less if you consider the other number of duties that a resource is involved in that takes it away from performing in the stages in your model. Police officers are generally required to attend 40 hours of training, prosecutors may devote 20% of their time to preparation for trials, etc. All of the activities and responsibilities of a job need to be considered when you develop the "work" required for each of the stages of your system.) Thus, in defining the "workload" for a particular resource it is important to not exceed the typical (compensated) workweek. (Although you can handle the overtime issue in the category of "other costs" in the definition of each resource.) Another way of looking at the workload issue is that there are certain capacities of a particular resource. A judge may only be able to handle "x" number of cases in a day (week or year) which also places a similar limit on the number of cases handled by prosecutors and defense counsel/public defenders. In collecting the data about workload you CJSSIM User Manual Page 7-9 may therefore want to identify different ways of measuring workload that correspond to how your system operates. The number of the same type of resources available for certain stages should also be built into your workload estimates. You will need to take into consideration how many of a particular resource are available to perform a function. For example, the number of patrol officers on the street is related to the number of officers that are "available" for court. The same is true for judges, especially in courts where the judge is split between civil and criminal cases. In this case, you should identify the amount of time that judges spend on criminal cases if you are doing a model of criminal cases. The number of cases and the amount of effort that is expended on a certain stage therefore should define the "workload" required to gather information. Another point to consider in the workload is that many times we are not sure of the capacity of given resources. Resources are often able to handle more of a flow than we might initially think. In collecting the data, it is often useful to test the "workload" with knowledgeable administrators to determine if the estimates appear correct. As you are refining and retooling your model, you may feel that it is necessary modify your estimates of workload. Also, you may want to compare your defined workload against the maximum capacities to determine how realistic your assumptions are. The worksheets in Section 8 should help you begin to think about workload, resources and their relationship. These will be helpful in beginning the process of collecting the data for your model. CJSSIM User Manual Page 7-10 9 Import/Export Procedures for CJSSIM A separate system is available to import data from a management information system into the CJSSIM program or to export CJSSIM data for use in your management information or database system. The import and export functions are handled through a procedure separate from CJSSIM. Installing the Import/Export Function The import/export directory is installed in the same fashion as the CJSSIM program. Here are the basic steps. 1. Make a backup copy of the Import/Export functions and work from the copy instead of the original. (To do this, use the DOS command to copy the diskette, as described in Chapter 2: Installing CJSSIM.) 2. Under the subdirectory CJS (where the CJSSIM model is already housed), copy the import/export files. You can do this: COPY A:*.* C:\CJS. Press ENTER. 3. Similar to setting up an icon for CJSSIM, you will need to use the windows/setup procedure to create an icon for the Import/Export. l l l l l l l l CJSSIM User Manual Double click the Main group. Double click the Windows Setup. Click Options. Select Setup Applications and select "all drives". Click the OK button. Move the mouse arrow to the Import/Export files and click the button. Click the ADD button. The file names will be shifted to the right hand list. Click the OK button. Page 9-1 The Import/Export ICON has now been created and you can use it. CJSSIM Data Files The same type of data structure is used for all files, regardless of whether you are importing or exporting files. The import/export function will allow you to specify which file you are importing/exporting and it will create it on the system with the appropriate extensions (e.g. rdf, rdc, fdf, fdc). The extension designates the type of data that is contained in the file. The choices are the same as the regular CJSSIM system: Baseline Resources with the .rdf extension Baseline Case Flow and lag definitions with the .fdf extension Proposed Resources with the .rdc extension Proposed Case Flow and lag definitions with the .fdc extension As will be illustrated later, the files structure basically consists of one data element per line. You can create or use files that are with or without labels. The labels merely tell you what data element is on each line. This will become clear after you export or import some files. Using the Export Function Exporting and importing files is simple. First we will illustrate the export procedure and then we will demonstrate the import procedure. Use the following steps to export a file. You can specify whether you wish to export the file with or without labels. Remember to make a backup copy of your file before you export it. 1. Click Export. Indicate the type of information that you will be exporting. Click the resource or case flow. Case flow can be exported with or without including the lag definitions. 2. Indicate whether it is baseline or proposed data. Click the appropriate one. CJSSIM User Manual Page 9-2 3. Indicate whether you will be exporting with labels. If so, click the box of labels. Examples can be found in Appendix A of the differences between the fields with labels and those without labels. 4. If you have selected the baseline data, enter the name of the data file in the "CJSSIM baseline data file" box. 5. If you have selected the proposed data, enter the name of the data file in the "CJSSIM proposed data file" box. 6. Enter the name of the file you will be exporting to in the box "ASCII data file". 7. Click EXPORT. 8. Click Exit when you have finished exporting a file. Figure 9-1. Export screen. The Structure of the Case Flow File The case flow files you are exporting have the following structure. (See Appendix A for an example of a case flow file.) Line 1: Name of the file. Be sure to include the proper extension of .rcf, .rdf, .fdf, .fdc. Line 2: Number of groups that you have defined. Line 3: Initial flow for group 1 Line 4: Initial flow for group 2 Line 5: Initial flow for group 3 (if applicable) (put in a separate line for each group number) The remainder of the file has a repeating structure as follows. CJSSIM User Manual Page 9-3 Line (number of group+3) Line (number of groups+3): Number of stages in model. Then, for each stage repeat the following information. Place each data item on a separate line. A. Indicate the number of branches B. Indicate for the first group/crime type, initial flow to the first branch. C. Indicate the lag definition code of 0, 1, 2, 3, 4, as described below. D. Indicate the parameter for the lag definition. (There can be up to eight parameters of lag definition, depending upon the type of lag definition used, as described below.) E. Repeat Steps A through D for each branch of stage 1. Repeat Steps A through E for the second group or crime type. Repeat these steps for each stage. Mathematically, this can be displayed as follows. Flow Definition <filename>.FDF <# of Stages> (First Stage)<# of Branches> (First Crime Type -> no indicator) <flow to first branch> <lag definition code number (see values below) <parameter 1> <parameter 2> ... <parameter 8> ... <flow to kth branch> (Second Crime Type -> no indicator) <flow to first branch> <lag definition code number (see values below) <parameter 1> <parameter 2> CJSSIM User Manual Page 9-4 ... <parameter 8> ... <flow to kth branch> CJSSIM User Manual Page 9-5 (jth Crime Type -> no indicator) <flow to first branch> <lag definition code number (see values below) <parameter 1> <parameter 2> ... <parameter 8> ... <flow to kth branch> Explanations of Lag Definitions and Parameter Numbers 1. Lag Definitions 0: None (no parameters) 1: Default (no parameters) 2: Normal 3: Weibull 4: Discrete 2. Parameters 2: Normal Lag 1. Mean Value 2. Standard Deviation 3. Weibull Lag 1. Parameter 1 2. Parameter 2 4. Discrete Lag 1. Time for lowest 12.5 % 2. Time for 12.5% to 25% 3. Time for 25% to 37.5% 4. Time for 37.5% to 50% 5. Time for 50% to 62.5% 6. Time for 62.5% to 75% 7. Time for 75% to 87.5% 8. Time for 87.5% to 100% The Structure of the Resource File Exporting resource files uses the same procedures as exporting case flow files. The resource file, however, has a different data structure, as CJSSIM User Manual Page 9-6 shown in Appendix B. The following outline illustrates the layout of the resource data file. CJSSIM User Manual Page 9-7 Line 1: Line 2: Line 3: Line 4: Source File Name (RDF or RDC) Name of file Blank Number of Resources on which information will be provided Then for each resource listed in line 4 indicate: Title of Resource Base Cost Fringe Costs Other Costs Current Capacity Maximum Capacity Cost Units. (Remember to express the units as 1. Hour 2. Weekly 3. Monthly 4. Annually 5. Each). An example of the file with labels follows; it only provides information on the first resource. The full listing is provided in Appendix B. Source tag = RDF Baseline file: C:\CJS\CJSVER.RDF Resource count = 14 Resource 1: Patrol Officer Base cost: 12.00 Fringe costs: 7.20 Other costs: 17.50 Curr. capacity: 8599.35 Max. capacity: 7635.00 Cost units: HOUR. The same export without labels is C:\CJS\CJSVER.RDF 14 12.00 7.20 CJSSIM User Manual Page 9-8 0 17.50 0 7635.00 0 Using the Import Function Importing generally means that you can transport the information from another system into the CJSSIM model. This will make it easier for you to create and update information on the system. Developing an Import File The data structure for the files should basically consist of a vector of one item per line. That means that each item should be on one line. DATA MUST BE IMPORTED WITHOUT ANY LABELS. The structure for the import file should be the same as the export file. Use the instructions on the type of export file to define where data elements go on an import file: refer to the sections titled "The Structure of the Case Flow File" and "The Structure of the Resource File" that describe where you should place data items. For example, the vector of the "cjsver.fdf" (our sample file) will look like: 3 700 1400 400 14 500 1 (for normal ) 7 4 which means: Group Count=3 Group Person Crimes flow=700 Group Property Crimes flow = 1400 Group Drug Crimes flow = 400 CJSSIM User Manual Page 9-9 Stage Count = 14 Group Person Crimes Offenses to Stage 2 = 500 Lag Definition = 1 (Normal) (Use 2 for Weibull) Point 1 = 7 Point 2 = 4 Remember that data must be imported without any labels. Simply follow the instructions above which should indicate how the data is to be stored. Importing A File Use the following steps to import a file. 1. Indicate the type of information that you will be importing. Click the resource, case flow, or lag definitions. 2. Indicate whether it is baseline or proposed data. 3. Enter the name of the data file in the "CJSSIM baseline data file" box. 4. Enter the name of the data file in the "CJSSIM proposed data file" box. 5. Enter the name of the file you will be importing into CJSSIM file in the box "ASCII data file". 6. Click IMPORT. 7. Click exit when you have finished importing a file. Your file should now be transported into the CJSSIM model. CJSSIM User Manual Page 9-10 Figure 9-2. Import screen. CJSSIM User Manual Page 9-11 8 Worksheets for CJSSIM: Getting Started ILJ has developed several worksheets to help you collect data for your system model(s). These four worksheets can be used as a starting place. As you gain experience with the system, you will probably find other ways of collecting your data. Global/Group Information This worksheet (Figure 8-1) allows you to outline the initial flow (or starting point) of information by the different categories. Here you can define the different categories that you want to use in your model and the initial number of cases in a given category. For example, the categories could be property, drug, or personal crimes. Another example is felony or misdemeanor. Global/Resources Information This worksheet (Figure 8-2) is used to gather information about the cost and capacity of your resources. Each resource listed should be consist with the information needed for your model. Resource information consists of Name, Base Salary, Fringe Benefits, Other, Unit, and Maximum. Name. This refers to the resource type. For example, if you have included police officers and detectives in your model, then data needs to be collected on both the police officer and the detective. Base Salary. This refers to the salary of the resource or the basic cost factor. For people resources, this is the salary expressed in some defined unit (i.e. hour, day, week, etc.). For facilities, this can be the cost for a day, week, etc. Use the units identified below. CJSSIM User Manual Page 8-1 Fringe Benefits. This refers to the fringes attached to salaries or base costs. Fringes typically consist of social security, retirement, medical, etc. Remember this can be expressed as a percentage of the base salary by using the % sign in the model. Other. This is a general category that you can use at your convenience. In this category, you can include your overhead rates. Sometimes you may wish to include costs associated with a specific function. For example, under the judge costs you may wish to include the cost of the law clerk, administrative support, security, and any related operating expenses. This is an excellent way of reflecting total costs of resources without having to add all of the associated costs in your system. Unit. Unit refers to the unit of measurement for the salary or costs. Units consist of day, week, month, yearly, or each. Remember that unit also defines how your workload is measured. If your workload is expressed in hours, then the cost must also be expressed in hours. Maximum. Maximum refers to the maximum capacity for a particular resource. Chapter 7 has a discussion on the maximum capacity issues. Lag Definitions The lag definition sheet (Figure 8-3) is used to define the time differences throughout the system or from one stage to a next. This basically allows you to define the stages (from one stage to another) and the type of lag definition. (The types are defined in Chapter 7). Group Information Resource Workload This information sheet (Figure 8-4) allows you to capture some of the information needed throughout the system. One sheet should be completed for baseline data and for proposed. You can indicate this by checking the box in the upper left hand corner. One worksheet should be completed for each stage. Type. This information is used to define the subcategory in a given group. CJSSIM User Manual Page 8-2 Resources. This allows you to identify all of the resources that are pertinent to the stage. For example, a judge may not be a resource in the arrest stage but a judge may be a resource in the preliminary hearing stage. Workload. This allows you to define the amount of work associated with a particular resource. Be sure that the units of measure for the cost information (hourly, daily, weekly, etc.) is consistent with the workload measure. That is, if your jail is expressed in cost per day, make sure the workload reflects the use per day. Percent. This refers to the percentage of flow (or cases) that this resource deals with. For example, in a court process, it is likely that police officers are not involved in 100 percent of the cases in a given stage. It could be that the police are not required to appear at a given stage. Capacity. This refers to the maximum limits that a given resource can handle. Refer to Chapter 7 for a discussion of the capacity issues. CJSSIM User Manual Page 8-3 Figure 8-1 Global/Group Information Type: __________________ Crime Categories Initial Flow 1 _________________________ ______________________ 2 _________________________ ______________________ 3 _________________________ ______________________ 4 _________________________ ______________________ 5 _________________________ ______________________ 6 _________________________ ______________________ 7 _________________________ ______________________ 8 _________________________ ______________________ 9 _________________________ ______________________ 10 _________________________ ______________________ 11 _________________________ ______________________ 12 _________________________ ______________________ CJSSIM User Manual Page 8-4 Figure 8-2 Global/Resources Information Resource NameSalary Base Benefits Fringe Other Unit Maximum 1 __________ _________ _________ _______ _________ ________ 2 __________ _________ _________ _______ _________ ________ 3 __________ _________ _________ _______ _________ ________ 4 ___________ _________ _________ _______ _________ ________ 5 ___________ _________ _________ _______ _________ ________ 6 ___________ _________ _________ _______ _________ ________ 7 ___________ _________ _________ _______ _________ ________ 8 ___________ _________ _________ _______ _________ ________ 9 ___________ _________ _________ _______ _________ ________ 10___________ _________ _________ _______ _________ ________ 11___________ _________ _________ _______ _________ ________ 12___________ _________ _________ _______ _________ ________ 13___________ _________ _________ _______ _________ ________ 14___________ _________ _________ _______ _________ ________ 15___________ _________ _________ _______ _________ ________ 16___________ _________ _________ _______ _________ ________ 17___________ _________ _________ _______ _________ ________ 18___________ _________ _________ _______ _________ ________ 19___________ _________ _________ _______ _________ ________ CJSSIM User Manual Page 8-5 20___________ CJSSIM User Manual _________ _________ _______ _________ ________ Page 8-6 Figure 8-3 may be found in ex8-3.doc Figure 8-4 may be found in ex8-4.doc CJSSIM User Manual Page 8-7 Table of Contents 1 Introduction ..................................................................................................... 1-1 Overview......................................................................................................... 1-1 Steps in Using CJSSIM.................................................................................... 1-1 A Word About CJSSIM Terms ....................................................................... 1-2 CJSSIM Limitations......................................................................................... 1-4 Using This Manual............................................................................................ 1-5 Notational Conventions .................................................................................... 1-5 2 Installing CJSSIM......................................................................................... 2-1 Equipment and Software Needed ..................................................................... 2-1 Installation........................................................................................................ 2-1 3 Running CJSSIM .......................................................................................... 3-1 Loading CJSSIM............................................................................................. 3-1 Loading the Sample Database .............................................................. 3-2 Sizing the Flow Diagram....................................................................... 3-5 Moving the Stage Display Horizontally.................................................. 3-6 Getting Information about Particular Stages....................................................... 3-7 Viewing a Stage ................................................................................... 3-7 Viewing Additional Stages.................................................................... 3-8 Mastering the Menus........................................................................................ 3-9 File Menu ............................................................................................ 3-9 Global Menu...................................................................................... 3-11 Tracks Option.................................................................................... 3-14 Size Option........................................................................................ 3-17 Reports Option.................................................................................. 3-17 Generating Reports ........................................................................................ 3-20 Getting Help................................................................................................... 3-21 4 Taking a Test Run ........................................................................................ 4-1 Question 1: What If the Caseload Increases? .................................................... 4-4 Question 2: What If the Costs of Resources Increase? ...................................... 4-6 Question 3: What If We Change Case Flow?.................................................... 4-8 Question 4: What If We Want To Compare Different Tracks Through the System? ................................................................................ 4-13 5 Building Your Own CJSSIM Model ...................................................... 5-1 Order of Operations......................................................................................... 5-1 Step One: Define Groups ................................................................................ 5-2 Step Two: Define the Resource Set ................................................................. 5-4 Step Three: Define the Stages and Connections Between Stages ...................... 5-8 CJSSIM User Manual Page - i Delete A Stage................................................................................... 5-10 Save Your System ............................................................................. 5-11 Step Four: Enter the Case Flow Data ............................................................ 5-12 Enter the Initial Case Flow Data ......................................................... 5-15 Enter the Remaining Case Flow Data.................................................. 5-15 Enter the Resource Units at Each Stage .......................................................... 5-20 Enter the Resource Units.................................................................... 5-22 Enter Workload Units, Percent of Cases, and Capacity....................... 5-24 6 CJSSIM Reports ............................................................................................. 6-1 General Reports............................................................................................... 6-2 Impact Reports ................................................................................................ 6-5 Data Inputs...................................................................................................... 6-5 7 Advanced Considerations ........................................................................... 7-1 CJSSIM Files .................................................................................................. 7-1 Creating Proposed Files .................................................................................. 7-1 Maximum Capacities........................................................................................ 7-2 Recycling......................................................................................................... 7-3 Lag Time ........................................................................................................ 7-4 Types of Distribution............................................................................ 7-4 Entering Lag Time Information.............................................................. 7-7 Workload Units ............................................................................................... 7-8 8 Worksheets for CJSSIM: Getting Started......................................... 8-1 Global/Group Information................................................................................. 8-1 Global/Resources Information........................................................................... 8-1 Lag Definitions ................................................................................................. 8-2 Group Information Resource Workload............................................................ 8-2 9 Import/Export Procedures for CJSSIM............................................... 9-1 Installing the Import/Export Function................................................................. 9-1 CJSSIM Data Files.......................................................................................... 9-2 Using the Export Function................................................................................ 9-2 The Structure of the Case Flow File...................................................... 9-3 Explanations of Lag Definitions and Parameter Numbers....................... 9-5 The Structure of the Resource File........................................................ 9-5 Using the Import Function................................................................................ 9-7 Developing an Import File .................................................................... 9-7 Importing a File.................................................................................... 9-8 Appendix A Structure of a Case Flow File Appendix B Example of Data Structure for Resource Files (RDF or RDC) CJSSIM User Manual Page - ii Index CJSSIM User Manual Page - iii Figure 8-3 Group Information Resource Workload Stage ______________________ __ Baseline __ Proposed Crime: __________________ Resources 1 ________ 2 ________ 3 ________ 4 ________ 5 ________ 6 ________ 7 ________ 8 ________ 9 ________ 10________ Workload _________ _________ _________ _________ _________ _________ _________ _________ _________ _________ Percent _________ _________ _________ _________ _________ _________ _________ _________ _________ _________ Capacity _________ _________ _________ _________ _________ _________ _________ _________ _________ _________ Crime: __________________ Resources 1 ________ 2 ________ 3 ________ 4 ________ 5 ________ 6 ________ 7 ________ 8 ________ 9 ________ Workload _________ _________ _________ _________ _________ _________ _________ _________ _________ Percent _________ _________ _________ _________ _________ _________ _________ _________ _________ Capacity _________ _________ _________ _________ _________ _________ _________ _________ _________ Crime: _________________ Workload _________ _________ _________ _________ _________ _________ _________ _________ _________ _________ Percent _________ _________ _________ _________ _________ _________ _________ _________ _________ _________ Crime: __________________ Capacity _________ _________ _________ _________ _________ _________ _________ _________ _________ _________ Crime: _________________ Workload _________ _________ _________ _________ _________ _________ _________ _________ _________ Percent _________ _________ _________ _________ _________ _________ _________ _________ _________ Workload _________ _________ _________ _________ _________ _________ _________ _________ _________ _________ Percent _________ _________ _________ _________ _________ _________ _________ _________ _________ _________ Capacity ________ ________ ________ ________ ________ ________ ________ ________ ________ ________ Crime: __________________ Capacity _________ _________ _________ _________ _________ _________ _________ _________ _________ Workload _________ _________ _________ _________ _________ _________ _________ _________ _________ Percent _________ _________ _________ _________ _________ _________ _________ _________ _________ Capacity ________ ________ ________ ________ ________ ________ ________ ________ ________ 10________ _________ _________ _________ _________ _________ _________ _________ _________ ________