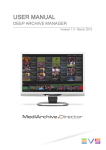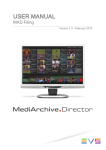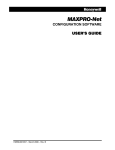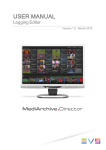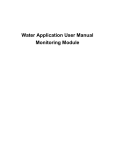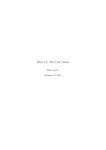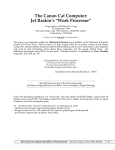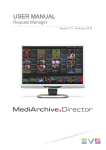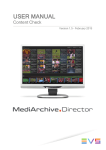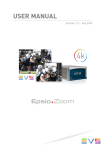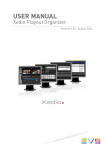Download User Manual - MAD V1.5 Report Manager V1.5
Transcript
USER MANUAL Report Manager Version 1.5 - February 2015 USER MANUAL MAD 1.5 Report Manager Copyright EVS Broadcast Equipment S.A.– Copyright © 2003-2015. All rights reserved. Disclaimer The information in this manual is furnished for informational use only and subject to change without notice. While every effort has been made to ensure that the information contained in this user manual is accurate, up-to-date and reliable, EVS Broadcast Equipment cannot be held responsible for inaccuracies or errors that may appear in this publication. Improvement Requests Your comments will help us improve the quality of the user documentation. Do not hesitate to send improvement requests, or report any error or inaccuracy on this user manual by e-mail to [email protected]. Regional Contacts The address and phone number of the EVS headquarters are usually mentioned in the Help > About menu in the user interface. You will find the full list of addresses and phone numbers of local offices either at the end of this user manual (for manuals on hardware products) or at the following page on the EVS website: http://www.evs.com/contacts. User Manuals on EVS Website The latest version of the user manual, if any, and other user manuals on EVS products can be found on the EVS download center, on the following webpage: http://www.evs.com/downloadcenter. I USER MANUAL MAD 1.5 Report Manager Table of Contents TABLE OF CONTENTS III 1. 1 INTRODUCTION 1.1. About Report Manager 1 1.2. Logging into Report Manager 1 1.3. Resetting Your Password 2 1.4. Main Window 4 1.5. Opening the Online Help 5 2. 6 MANAGING REPORTS 2.1. Report Categories 6 2.2. Report Pane 6 2.3. Filtering Data 7 2.3.1. Filtering Data by Criteria 7 2.3.2. Filtering Data by Date Range 8 2.4. User Reports 2.4.1. About User Reports 10 2.4.2. Number of Users 10 2.4.3. User Favorites 12 2.4.4. Time Spent Browsing 14 2.5. Project Reports 17 2.5.1. About Project Reports 17 2.5.2. Project Deliveries 18 2.5.3. Number of Projects 20 2.5.4. Number of Requests 22 2.5.5. Real-time Deliveries 24 2.6. Media Reports Table of Contents 10 27 2.6.1. Introduction 27 2.6.2. Media Queries 27 2.6.3. Media Played 29 2.6.4. Content Requested by User 31 III USER MANUAL MAD 1.5 Report Manager 1. Introduction 1.1. About Report Manager Report Manager is a web application that forms part of the management module of the central archiving system MediArchive Director or MAD. It is mainly conceived for sales people to find out and keep track of how the digital media archive of their company is being used (e.g. number of users, favorite queries, total time spent by the users browsing the archive, etc.). This information can then be used in their company sales process. The statistics are retrieved from the MAD database. The user can group and filter the information of each report by specific, predefined criteria and export it for reporting purposes. 1.2. Logging into Report Manager To log into Report Manager, proceed as follows: 1. Enter the address of the Report Manager in your internet browser. The Report Manager Login window will appear. 2. Enter your username and password, and then click the Login button. If your login was successful, the main window of the Report Manager will open. You will not be able to log in and will get an error message if: 1. Introduction • your username and/or password are incorrect • your login has expired. 1 EVS Broadcast Equipment S.A. 1.3. Issue 1.5.D - February 2015 Resetting Your Password If you have lost or forgotten your login password or you want to change it, you can easily reset it. To reset your login password, proceed as follows: 1. In the Login window of Report Manager, click the Forgot Your Password? link. The Reset Password popup window appears. 2. Enter your username and click the Login button. You will receive an email with a link to a page where you can reset your password. 3. Click the link. 2 1. Introduction USER MANUAL MAD 1.5 Report Manager The Reset Password window will open. 4. Enter your new password. Type the new password again to confirm. 5. Click the Reset button. The Login window of the Report Manager will appear again. You now can use your newly created password to log in. If you have already reset your password you will get an error message. 1. Introduction 3 EVS Broadcast Equipment S.A. 1.4. Issue 1.5.D - February 2015 Main Window General Description The main window of Report Manager allows you to navigate between the various reports about the behavior of the users Illustration The main window contains the areas highlighted on the screenshot below: Area Description The table below describes the various parts of the main window: Part 1. Name Description Header area This area displays the name of the user that is currently logged in. With the About button you can check the current REST Service and Report Manager version and build number. With the Logout button you can log out of Report Manager. 4 2. Report pane This pane displays a particular report. 3. Navigation bar This bar allows you to navigate between the various reports. 1. Introduction USER MANUAL MAD 1.5 Report Manager 1.5. Opening the Online Help To open the Report Manager online help, click in the Navigation bar (see below). Click the Click here for online help link to open the online help. 1. Introduction 5 EVS Broadcast Equipment S.A. 2. Managing Reports 2.1. Report Categories Issue 1.5.D - February 2015 The reports that can be consulted in Report Manager are divided into the following three categories: 2.2. • User: Statistics about the behavior of users in the MAD digital archive. • Project: Statistics about the delivery projects created by the users. • Media: Statistics about the media items in the MAD digital archive that were viewed by the user and requested to be delivered. Report Pane General Description The Report pane displays the statistics of a selected report. Illustration The main window contains the areas highlighted on the screenshot below: 6 2. Managing Reports USER MANUAL MAD 1.5 Report Manager Area Description The table below describes the various parts of the Report pane: Part 1. Name Description Header area This area displays the name of the selected report. If the Auto Refresh field is selected, the displayed report data will be automatically refreshed every 30 seconds. With the Refresh button you can manually refresh the displayed report data. 2. Grouping and Filter fields These fields allow you to group and narrow down the data displayed in the report. Depending on the selected type of report, these fields will be available or not. 3. Filter bar The Filter bar displays the filters that are applied to the data. 4. Report This area displays the actual report. The data can be displayed in the form of one or more charts or tables. The data can be exported in the form of a .csv file. Each chart can be expanded or collapsed. 2.3. Filtering Data 2.3.1. Filtering Data by Criteria The data in reports can be filtered by one or more criteria. To do this, proceed as follows: 1. Click the Filter By box and select the desired filter. 2. In the text field next to the Filter By box enter the value you want to filter by. As soon as you click the text field, you will see a maximum of 10 suggestions. This list is not scrollable, but will update as you type. 2. Managing Reports 7 EVS Broadcast Equipment S.A. Issue 1.5.D - February 2015 3. Select the desired filter value. The selected filter will appear in the Filter bar. 4. Repeat steps 1 tot 3 to add more filters. 5. Click x to remove a filter again. Note Filter selections are not persistent between reports. 2.3.2. Filtering Data by Date Range The data displayed in most reports can be filtered by a particular date or a particular date range. By default, in most reports the statistics of the last 30 days are displayed. To filter the data of a report by a particular date or date range, proceed as follows: 1. Click the date picker. 2. Select one of the following options: 8 ◦ Today ◦ Yesterday 2. Managing Reports USER MANUAL MAD 1.5 Report Manager ◦ Last 7 Days ◦ Last 30 Days ◦ This Month ◦ Last Month ◦ Custom Range If you select the option Custom Range, you can select a start and end date for the date range. Make sure to click an actual date after clicking left and right to switch months. 3. Click Apply to apply the new filter. Note The selected date range will be kept if you select another report. 2. Managing Reports 9 EVS Broadcast Equipment S.A. Issue 1.5.D - February 2015 2.4. User Reports 2.4.1. About User Reports The reports belonging to the User category allow to retrieve statistics about the behavior of specific users in the MAD archive. Three types of reports can be distinguished: • Number of Users • User Favorites • Time Spent Browsing Each of these reports will be explained in greater detail below. 2.4.2. Number of Users General Description The Number of Users report displays the current number of MAD Web client users. A donut chart displays the total number of users and also the proportional division of users per company. If you hover your cursor over a particular portion, a tool tip will appear giving more detailed information. Click 10 to open an enlarged version of the chart. 2. Managing Reports USER MANUAL MAD 1.5 Report Manager Grouping Criteria By default, the users are grouped per company. You can also group the users by one of the following criteria: • Country: The home country of the company. • Project Status: The status of a project. • Project Status Type: The type of project created by the MAD Web client users. A project is a container for the media items the user has selected from the digital archive. It also contains the requests the user made to deliver the media items in a particular target format on a particular media carrier to a particular target destination. • User Group: All users of the MAD Web client belong to a particular user group. A user group is a collection of roles or rights. Depending on the user group a user belongs to, he will be able to perform more or less actions in the MAD Web client. An example of a user group is Administrators. Note that you cannot combine grouping criteria. Filter Criteria Beside grouping the data, you can also filter it by one or more of the following criteria: • Company • Country • Project Status • Project Status Type • User Group The applied filters are displayed in the Filter bar beneath the grouping and filter boxes. The data in this report cannot be filtered by date. Exporting Report Data To export the information that is displayed in the list, click the Export button. It will be exported in the form of a .csv file. 2. Managing Reports 11 EVS Broadcast Equipment S.A. 2.4.3. Issue 1.5.D - February 2015 User Favorites General Description The User Favorites report displays the media items that were marked by each user in the MAD Web client as favorite. By default, the first 10 results are shown. Each media item that was marked as favorite is displayed with the following information: • Title: The title of the media item. • User: The name of the user that marked the media item as favorite. • Start Timecode: The start timecode (expressed in hh:mm:ss:ff) of the media item. • End Timecode: The end timecode (expressed in hh:mm:ss:ff) of the media item. • Thumbnail: A thumbnail of the media item (if available). To view more media items, click the Number of Results box and select the desired number of results to be shown. You can choose between '10', '25', '50', '100' or 'All Results'. Filter Criteria You can filter the media items by one of the following criteria: 12 • Company • Country • Title • User • User Group 2. Managing Reports USER MANUAL MAD 1.5 Report Manager The applied filters are displayed in the Filter bar beneath the grouping and filter boxes. When the Title filter is selected, you can also filter the media items by a partial media item title. Note that the media items cannot be filtered by date. Exporting Report Data To export the information that is displayed in the list, click the Export button. It will be exported in the form of a .csv file. Previewing Favorite Media To preview a favourite media item, click the corresponding thumbnail. A video player will open. If you hover your mouse over the bottom part of video player, the controls will appear. You can: • play and pause the video • seek • view the Mark In and Mark Out area • select the audio level • navigate to a particular timecode by entering it in the timecode field • play the video in full screen. 2. Managing Reports 13 EVS Broadcast Equipment S.A. 2.4.4. Issue 1.5.D - February 2015 Time Spent Browsing General Description The Time Spent Browsing report displays statistics about the time the users of the MAD Web client spent browsing for media items in the digital archive. The bar chart displays the number of MAD Web client sessions, i.e. the number of users that have logged into the MAD Web client, per day over a particular period of time. By default, the sessions of the last month are displayed. 14 2. Managing Reports USER MANUAL MAD 1.5 Report Manager The area chart displays the average amount of time the users of the MAD Web client spent browsing in the digital media archive per day over a particular period of time. By default, the average time spent browsing in the last month is displayed. If you hover over one of the points, a tooltip will appear giving more detailed information. The donut chart displays the total amount of time spent browsing in the digital media archive on a particular day or in a particular period. By default, the total time spent browsing in the last 30 days is shown. If you hover your cursor over a particular portion, a tool tip will appear giving more detailed information. Click 2. Managing Reports to open an enlarged version of a chart. 15 EVS Broadcast Equipment S.A. Issue 1.5.D - February 2015 Grouping Criteria By default, the data in this chart is grouped by company. It displays how the total time spent browsing is proportionally divided between the various companies. You can also group the data in the donut chart by the following criteria: • Country • User • User Group The charts are dynamic and the data will change according to the grouping and filter criteria you select. Filter Criteria Beside grouping the data, you can also filter it by one or more of the following criteria: • Company • Country • Login : The username the user uses to log into Report Manager. • User • User Group The applied filters are displayed in the Filter bar beneath the grouping and filter boxes. You can also filter the information by date range. Exporting Report Data To export the information that is displayed, click the Export button. It will be exported in the form of a .csv file. 16 2. Managing Reports USER MANUAL MAD 1.5 Report Manager 2.5. Project Reports 2.5.1. About Project Reports The reports belonging to the Project category allow to retrieve statistics about specific delivery projects. Four types of reports can be distinguished: • Project Deliveries • Number of Projects • Number of Requests • Real-time Deliveries Each of these reports will be explained in greater detail below. 2. Managing Reports 17 EVS Broadcast Equipment S.A. 2.5.2. Issue 1.5.D - February 2015 Project Deliveries General Description The Project Deliveries report displays the total number of project deliveries that were requested in a particular period and also the number of project deliveries per delivery type. By default, the project deliveries of the last 30 days are shown grouped by project status. The first donut chart displays the total number of deliveries (irrespective of the type of project delivery) requested in a particular period and also the proportional division of project deliveries per company. Keep in mind that the same projects could be delivered to multiple deliveries, e.g. Tape and DVD. If you hover your cursor over a particular portion, a tool tip will appear giving more detailed information. 18 2. Managing Reports USER MANUAL MAD 1.5 Report Manager Click to open an enlarged version of the chart. Each of the other donut charts represent a particular type of project delivery. Group Criteria You can also group the users by one of the following criteria: • Company • Country • Project Status Type • Request: Deliveries are part of projects, and projects can form part of requests. A request is a demand made by the user to browse for and request the delivery of particular content in the digital media archive. If a request gets accepted by the digital archive owner, the user can create his own projects and browse the archive. • User Group Filter Criteria Beside grouping the data, you can also filter it by one or more of the following criteria: • Company • Country • Project Status • Project Status Type • Request Name • User • User Group The applied filters are displayed in the Filter bar beneath the grouping and filter boxes. You can also filter the information by date range. 2. Managing Reports 19 EVS Broadcast Equipment S.A. Issue 1.5.D - February 2015 Exporting Report Data To export the information that is displayed in the list, click the Export button. It will be exported in the form of a .csv file. 2.5.3. Number of Projects General Description The Number of Projects report displays the total number of projects that were created in a particular period. By default, the projects of the last 30 days are displayed grouped by their status. A donut chart displays the total number of projects and also the proportional division of the projects per project status. If you hover your cursor over a particular portion, a tool tip will appear giving more detailed information. Click 20 to open an enlarged version of the chart. 2. Managing Reports USER MANUAL MAD 1.5 Report Manager Grouping Criteria The projects can also be grouped by one of the following criteria: • Company • Country • Request • Type • User Group Filter Criteria Beside grouping the data, you can also filter the data by one or more of the following criteria: • Company • Country • Login • Request • Status • Type • User • User Group The applied filters are displayed in the Filter bar beneath the filter and grouping fields. You can also filter the information by date range. Exporting Report Data To export the information that is displayed in the list, click the Export button. It will be exported in the form of a .csv file. 2. Managing Reports 21 EVS Broadcast Equipment S.A. 2.5.4. Issue 1.5.D - February 2015 Number of Requests General Description The Number of Requests report displays the total number of requests that were created in a particular period. By default the requests of the last 30 days are displayed grouped by their status. A donut chart displays the total number of requests and also the proportional division of the requests per request status. If you hover your cursor over a particular portion, a tool tip will appear giving more detailed information. Click 22 to open an enlarged version of the chart. 2. Managing Reports USER MANUAL MAD 1.5 Report Manager Grouping Criteria The requests can also be grouped by one of the following criteria: • Browse Workflow: A browse workflow can be assigned to a request. It determines which user will be able to create projects and search for the requested content in the digital archive. Two types of browse workflows can be distinguished: ◦ In the Owner Browse workflow the digital content owner will browse the digital archive, make a selection of the content and send it to the customer. The customer can accept the selection or send an adapted version back to the digital content owner. ◦ In the Customer Browse workflow the customer is allowed to browse the digital archive and make a selection of the content. This selection is sent to the digital content owner to be approved. • Company • Country • Project Status • Project Type • User Group Filter Criteria Beside grouping the data, you can also filter the data by one or more of the following criteria: • Browse Workflow • Company • Country • Project Status • Project Type • Status • User • User Group The applied filters are displayed in the Filter bar beneath the filter and grouping fields. You can also filter the information by date range. Exporing Report Data To export the information that is displayed in the list, click the Export button. It will be exported in the form of a .csv file. 2. Managing Reports 23 EVS Broadcast Equipment S.A. 2.5.5. Issue 1.5.D - February 2015 Real-time Deliveries General Description The Real-time Deliveries report displays the progress of the projects that have been or are being delivered. Projects By default, the last 10 projects of the last 30 days are displayed. For each project, the following data is displayed: • Title • Priority • Status • Last changed • Progress A project can have one of the following statuses: 24 Status Description Color Code Processing The project is still being processed. orange Error An error occurred during the delivery process. red Done The project has been processed successfully. green 2. Managing Reports USER MANUAL MAD 1.5 Report Manager Actions If you click a project, the various actions that are being or have been performed to deliver the project are displayed. For each action, the following information is displayed: • Action Type • Action • Description • Status • # of errors An action type can have one of the following statuses: Status Description Color Code Done The action has been successfully executed. green Processing The action has been requested, but has not been executed yet. orange Error An error occurred during the execution of the action type. red Action Events If you click certain actions, the various action events that are being or have been performed are displayed. The name of the action event and the date it was finished are displayed. 2. Managing Reports 25 EVS Broadcast Equipment S.A. Issue 1.5.D - February 2015 Filter Criteria The data can be filtered by one of the following criteria: • Company • Is Visible: If you select the filter value 'True', only the projects that were not hidden in the MAD Web client will be displayed. If you select the filter value 'False', both the hidden and visible projects will be displayed. • Status • Title • User When the Title filter is selected, you can also filter the deliveries by a partial delivery title. Exporting Report Data To export the information that is displayed in the list, click the Export button. It will be exported in the form of a .csv file. 26 2. Managing Reports USER MANUAL MAD 1.5 Report Manager 2.6. Media Reports 2.6.1. Introduction The reports belonging to the Media category allow to retrieve statistics about specific media items. Four types of reports can be distinguished: • Media Queries • Media Played • Content Requested by User Each of these reports will be displayed in greater detail below. 2.6.2. Media Queries General Description The Media Queries report displays a list with the top {N} queries used on a particular day or in a particular period to search for specific media items in the digital archive. By default, the top 10 search queries of the last 30 days are shown. The most frequently used search queries are ordered at the top of the list. Next to each query is shown how many times it was used. To view the most popular queries of a particular day or another period, click the date picker and select another date or date range. To view more search queries, click the Number of Results box and select the desired number of results to be shown. You can choose between '10', '25', '50', '100' or 'All Results'. 2. Managing Reports 27 EVS Broadcast Equipment S.A. Issue 1.5.D - February 2015 Filter Criteria You can filter the queries by one of the following criteria: • Company • Country • Has Auto Complete: The query has been auto completed. • Has Filters: The query contains one or more search filters. • Has Free Text: The query contains free text entries. • Login • Project Status • Project Status Type • Project Title • Query String • Request Name • User • User Group The applied filters are displayed in the Filter bar beneath the grouping and filter boxes. When the Query String filter is selected, you can also filter the queries by a partial query string. Note that the data in this list cannot be grouped. Exporting Report Data To export the information that is displayed in the list, click the Export button. It will be exported in the form of a .csv file. 28 2. Managing Reports USER MANUAL MAD 1.5 Report Manager 2.6.3. Media Played General Description The Media Played report displays the media items that have been played back in the Media Player of the MAD Web client on a particular date or in a particular period. For each media item the following information is displayed: • Title: Title of the media item. • ID: Media ID assigned to the media item in Media Manager. See the Media Manager user manual. • Play Count: Number of times the media item has been played back in the Media Player of the MAD Web client By default, the 10 most viewed media items are displayed. To view more media items, click the Number of Results box and select the desired number of results to be shown. You can choose between '10', '25', '50', '100' or 'All Results'. Filter Criteria You can filter the media items by one or more of the following criteria: • Company • Country • Media Title • Project Status • Project Status Type • Project Title • Request Browse Workflow • Request Name 2. Managing Reports 29 EVS Broadcast Equipment S.A. • Request Status • User • User Group Issue 1.5.D - February 2015 The applied filters are displayed in the Filter bar beneath the grouping and filter boxes. When the Media Title filter is selected, you can also filter the media items by a partial media item title. You can also filter the information by date range. Exporting Report Data To export the information that is displayed in the list, click the Export button. It will be exported in the form of a .csv file. 30 2. Managing Reports USER MANUAL MAD 1.5 Report Manager 2.6.4. Content Requested by User General Description The Content Requested by User report displays the total number and the total length of media elements that were delivered. The first donut chart displays the total length of all the media elements that were delivered on a particular day or in a particular period and the proportional division per media element. The second donut chart displays the total number of media elements that were delivered on a particular day or in a particular period and the proportional division per media element. If you hover your cursor over a particular portion, a tool tip will appear giving more detailed information. 2. Managing Reports 31 EVS Broadcast Equipment S.A. Click Issue 1.5.D - February 2015 to open an enlarged version of the chart. Grouping Criteria By default, the media elements are grouped according to media resource, e.g. Tape, DVD, Blu-ray, etc. You can also group the media elements by one of the following criteria: • Company • Country • Media Resource • Project Status • Project Status Type • Project Title • Request • User • User Group Filter Criteria Beside grouping the data, you can also filter it by one or more of the following criteria: • Company • Country • Project Status • Project Status Type • Project Title • Request Browse Workflow • Request Name • Request Status • User • User Group The applied filters are displayed in the Filter bar beneath the grouping and filter boxes. Exporting Report Data To export the information that is displayed, click the Export button. It will be exported in the form of a .csv file. 32 2. Managing Reports Corporate +32 4 361 7000 North & Latin America +1 973 575 7811 EVS Headquarters Liège Science Park 16, rue Bois St Jean B-4102 Seraing Belgium To learn more about EVS go to www.evs.com Asia & Pacific +852 2914 2501 Other regional offices www.evs.com/contact EVS Broadcast Equipment is continuously adapting and improving its products in accordance with the ever changing requirements of the Broadcast Industry. The data contained herein is therefore subject to change without prior notice. Companies and product names are trademarks or registered trademarks of their respective companies.