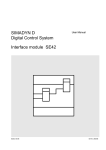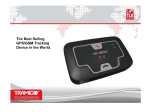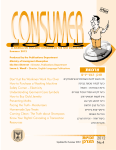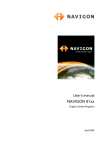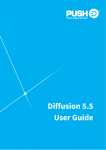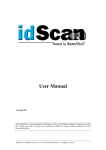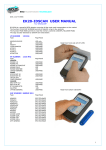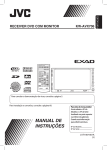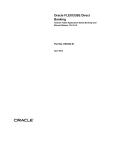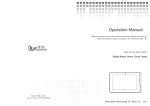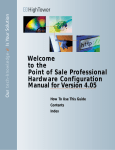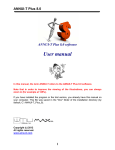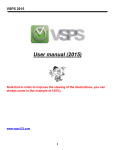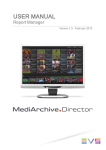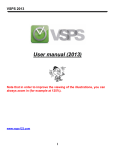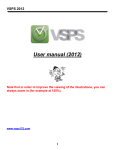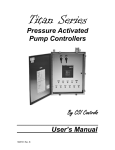Download Sirius User Guide.book
Transcript
COPYRIGHT © Copyright 2007 Orion Software Ltd. All rights reserved. This Orion software is copyrighted by the developer of the software, Orion Software Ltd. All rights reserved. Information in this document is subject to change without notice. The software described in this document is furnished under a license agreement and/or nondisclosure agreement. The software may be used or copied only in accordance with the terms of those agreements. No part of this publication and the software may be copied, photocopied, reproduced, translated, or reduced to any electronic medium or machine-readable form without the manufacturer’s written permission. Microsoft and Windows®98 or later are registered trademarks of Microsoft Corporation. All other product names are copyrighted and registered trademarks or trademarks of their respective holders. All computer and software names identified by TM or tm are trademarks of their respective manufacturers. Table of Contents Chapter 1 - Introducing Sirius Introduction ....................................................................... ..................................... 7 Sirius advantages ....................................................... ..................................... 7 Prerequisites .............................................................. ..................................... 7 New Features in this Version............................................. .................................... 8 Conventions Used in the Documentation ......................... ................................... 14 Contacting Us ................................................................... ................................... 15 Chapter 2 - Installing Sirius Checking Workstation and Server Requirements ............. ................................... 17 Installing Sirius on a Network Server ................................ ................................... 18 Installing Sirius on Client Workstations.............................. .................................. 21 Installing Sirius on a Standalone PC ................................ ................................... 24 Granting Network Access to Sirius .................................... .................................. 27 Borland Database Engine Setup ....................................... .................................. 28 Setting Up the Sirius Database ........................................ ................................... 30 Chapter 3 - Starting Sirius Obtaining a Key Number ................................................... .................................. 33 Starting Sirius for the First Time ....................................... ................................... 34 Viewing the Sirius Main Window ...................................... ................................... 35 Changing Your User ID ..................................................... ................................... 36 Changing Your Password ................................................. ................................... 37 Changing the Language Setting ........................................ .................................. 37 Quitting Sirius .................................................................... .................................. 38 Chapter 4 - Configuring Sirius General System Configuration ................................... ................................... 41 Entering General Company Information ..................... ................................... 41 Adding Salesclerks ..................................................... ................................... 43 Creating Cash Registers ............................................. ................................... 44 Configuring GL Accounts in Sirius ............................. ................................... 45 Setting Up Methods of Payment ................................ ................................... 48 Taxes ................................................................................ .................................. 50 Setting Up Tax Groups ................................................ .................................. 50 Price Groups...................................................................... .................................. 51 Creating Price Groups ................................................ ................................... 51 Entering Surcharge Rates........................................... ................................... 52 Customer Configuration .................................................... ................................... 54 Setting Up Customer Categories ................................ .................................. 54 Adding Customer Discount Groups............................. .................................. 57 Item Configuration and Depreciation ................................ ................................... 59 Setting Up Item Depreciation Tables .......................... ................................... 59 Creating an Item Category ................................................ .................................. 61 User ID Configuration ........................................................ ................................... 63 Creatiing User IDs....................................................... ................................... 63 Chapter 5 - Entering Data Managing Customers ........................................................ .................................. 65 Accessing Customer Management ............................ ................................... 65 Adding Customers ...................................................... ................................... 65 Searching for Customers ........................................... ................................... 71 Editing Customer Details............................................. ................................... 73 Assigning Taxes to Customers ................................... ................................... 74 Setting Up Price and Discount Groups for Customers ................................... 75 Changing Customer Codes......................................... ................................... 76 Managing Suppliers .......................................................... ................................... 77 Accessing Supplier Management ............................... ................................... 77 Adding New Suppliers ................................................ ................................... 77 Searching for Suppliers............................................... .................................. 81 Managing Items ................................................................ ................................... 83 Accessing Item Management...................................... ................................... 83 Adding New Items ...................................................... ................................... 83 Searching for Items .................................................... ................................... 92 Modifying Item Details ................................................ ................................... 94 Changing Item Codes ................................................ ................................... 95 Managing Serialized Items ............................................... ................................... 96 Accessing Serial Number Management ..................... ................................... 96 Adding Serialized Items .............................................. .................................. 97 Maintaining Serialized Items ...................................... ................................... 99 Managing Projects............................................................. ................................ 101 Configuring Sirius for Project Management ............... ................................. 101 Adding Projects .......................................................... ................................. 102 Assigning Rental Resources to a Project ................... ................................. 103 Entering Data: Managing Staff........................................... ................................ 104 Configuring Sirius for Staff Management .................... ................................. 104 Accessing the Staff window ........................................ ................................. 105 Adding Staff ................................................................ ................................. 105 Viewing Staff Availability Using the Availability Calendar ............................. 106 Modifying Staff Availability. ......................................... ................................. 108 Chapter 6 - Managing Transactions What are Transactions? .................................................... ..................................111 Types of Transactions ....................................................... ..................................111 Rental Contracts ............................................................... ................................. 115 Accessing the Rental Contract Window ...................... ................................. 115 Creating a Rental Contract ......................................... ................................. 116 Searching for Rental Contracts ......................................... ................................. 123 Modifying a Rental Contract ............................................. ................................. 125 Selecting the Rental Contract Being Modified ............ ................................. 125 Modifying the From and To Dates and the Time Period ............................... 126 Modifying the Delivery information ............................. ................................. 126 Modifying the Detail Information ................................. ................................. 126 Modifying Finalizer, Deposit and Payment Information ................................ 127 Emailing a Rental Contract ................................................ ................................. 128 Cloning Rental Contracts .................................................. ................................. 129 Printing a Pick-Up Slip....................................................... ................................ 131 Printing a Delivery Slip ...................................................... ................................. 132 Transforming the Rental Contract into a Rental Invoice ... ................................. 133 Archiving a Rental Contract .............................................. ................................. 134 Transforming Other Transactions ...................................... ................................. 135 Chapter 7 - Processing Returns Handling Partial Returns.................................................... ................................. 137 Closing Rental Contracts .................................................. ................................. 141 Identifying Equipment Needing Maintenance, Repair or Cleaning ..................... 145 Chapter 8 - Managing Invoices Accessing Invoices ........................................................... ................................. 149 Creating Invoices .............................................................. ................................. 149 Searching for Invoices ...................................................... ................................. 150 Finalizing and Printing Invoices ........................................ ................................. 152 Emailing an Invoice .......................................................... ................................. 153 Adding Tax Identification number on Invoices .................. ................................. 154 Adding your Logo to Invoices ........................................... ................................. 155 Understanding Sirius Logo Files ................................ ................................. 155 Creating Bitmap (bmp) logos ..................................... ................................. 157 Creating Rich Text Format (RTF) logos ...................... ................................ 157 Chapter 9 - Crediting Invoices Crediting a Rental Invoice ................................................. ................................ 159 Crediting a Sales Invoice................................................... ................................. 164 Chapter 10 - Selling Items and Accessories Processing the Sale of a New Item or Accessory ............. ................................. 169 Processing the Sale of a Rental Item ................................ ................................ 174 Chapter 11 - Managing Inventory Entering Inventory in Sirius ............................................... ................................. 181 Entering Your Inventory Quantity As An Adjustment .. ................................. 181 Entering Inventory Quantities using UPC Codes ....... ................................. 183 Entering Inventory Quantities Manually ..................... ................................. 185 Printing Labels to Track Inventory Items ................... ................................. 185 Setting Inventory Levels ................................................... ................................. 186 Setting Minimum and Maximum Inventory Levels ...... ................................. 186 Purchasing Inventory Items .............................................. ................................. 188 Creating a Purchase Order ........................................ ................................. 188 Creating a Purchase Order for Multiple Branches ..... ................................. 193 Receiving Purchased Inventory Items .............................. ................................. 195 Receiving Equipment Ordered Using a Purchase Order .............................. 195 Setting Up Meters on Rental Equipment ........................... ................................. 200 Creating a Meter Item ................................................ ................................. 200 Viewing and Adjusting Meter Usage in Serial Number Management .......... 203 Viewing and Adjusting Meter Usage on the Rental Contract ........................ 204 Transferring Stock between Branches .............................. ................................. 206 Transferring Bulk Stock Items to another Branch ....... ................................. 206 Transferring a Serialized Item to another Branch ....... ................................ 208 Receiving Transferred Stock ...................................... ................................. 210 Handling Broken or Lost Rental Equipment ...................... ................................. 212 Identifying Equipment that is Missing.......................... ................................. 212 Adjusting Inventory for Lost or Stolen Equipment ...... ................................. 213 Charging for Broken, Lost or Stolen Rental Equipment ............................... 216 Adjusting Item Availability for Maintenance or Repair ....... ................................ 217 Viewing the Availability Status of Items ...................... ................................. 217 Chapter 12 - Accounting Managing Accounts Receivable ....................................... ................................. 221 Adding an Invoice to the Accounts Receivable .......... ................................. 221 Searching for an Accounts Receivable Entry ............. ................................. 224 Entering Payments for an Invoice in Accounts Receivable .......................... 229 Viewing Deposits ........................................................ ................................. 232 Generating a Check Deposit Form ............................. ................................. 233 Balancing Your Cash ........................................................ ................................. 234 Generating the Cash Balance Report ........................ ................................. 234 Accounting: Closing Accounts at Day-End ........................ ................................. 236 Configuring an Automatic Close in Sirius ................... ................................. 236 Performing a Manual Close in Sirius .......................... ................................. 237 Accounting Verifying Account Receivable Balances ........ ................................. 238 Verifying Account Receivable Balances...................... ................................. 238 Accounting: Regenerating Item Quantities and Statistics . ................................. 239 Verifying Serialized Item Quantities ........................... ................................. 239 Verifying Revenue for Serialized Items ...................... ................................. 240 Regenerating Item Statistics ...................................... ................................. 241 Closing the Accounting Period ......................................... ................................. 242 Generating a Statements of Account ......................... ................................. 242 Accounts Aging .......................................................... ................................. 244 Issuing Interest ........................................................... ................................. 245 Closing the Accounting Period ................................... ................................. 248 Calculating Cost of Goods Sold Information .............. ................................. 251 Generating Period-End Financial Reports ................. ................................. 253 Periodic Invoicing ............................................................. ................................. 255 Configuring Sirius for Periodic Invoices ..................... ................................. 255 Generating Periodic Invoicing from Rental Contracts . ................................. 256 Generating Periodic Invoices in the Accounts Receivable ........................... 257 Handling Pre-Invoicing ..................................................... ................................. 260 Configuring Sirius for Pre-Invoicing ............................ ................................. 260 Generating Pre-Invoices ............................................ ................................. 261 Extending a Rental Contract ...................................... ................................. 263 Applying Credits to Pre-Invoices ................................ ................................. 264 Entering Pre-Invoices in the Accounts Receivable ..... ................................. 265 Recording Payments for Pre-Invoices ........................ ................................. 266 Closing Pre-Invoices .................................................. ................................. 266 Chapter 13 - Managing Reports Basics ............................................................................... ................................. 269 Understanding Report Criteria .................................... ................................. 269 Generating Reports: Customer Operations Reports ......... ................................. 271 Generating a Customer Operations Report ............... ................................. 271 Generating Reports: Customer Transaction History Reports ............................. 273 Generating a Customer Transaction History Report ... ................................. 273 Interpreting an Invoice History Report ........................ ................................. 274 Interpreting a Lost Rentals Report ............................. ................................. 275 Generating Reports: Statistics Reports ............................. ................................. 276 Generating a Statistics Report ................................... ................................. 276 Generating Reports: Database Information Reports ........ ................................. 278 Generating a Database Information Report ............... ................................. 278 Generating Reports: Customer Reports ........................... ................................. 280 Generating a Customer Report ................................... ................................. 280 Generating Reports: Item Reports .................................... ................................. 282 Generating an Item Report ......................................... ................................. 282 Generating Reports: Supplier Reports .............................. ................................. 284 Generating a Supplier Report .................................... ................................. 284 Generating Reports: Inventory Adjustment Reports ......... ................................. 285 Generating an Inventory Adjustment Report .............. ................................. 285 Generating Reports: Order Reception Reports ................ ................................. 286 Generating an Order Reception Report ..................... ................................. 286 Generating Reports: Financial History Reports ................ ................................. 287 Generating a Closing Report ...................................... ................................. 287 Generating a Financial History Report ....................... ................................. 287 Serialized Item Profitability Report ............................. ................................. 288 Chapter 14 - Sharing Data Exporting Data from Sirius................................................. ................................. 291 Exporting Customer, Item or Supplier Information from Sirius ...................... 291 Exporting Purchase Order Information from Sirius ..... ................................. 293 Importing Data to Sirius ..................................................... ................................. 294 Importing Branch Customer or Supplier Information from Sirius................... 294 Creating Item Key Words ............................................ ................................. 295 Exporing Sirius Data to Microsoft Office Applications........ ................................. 296 Setting Up an OBDC Link to Siriius............................. ................................. 296 Using SIrius Data to do a Mass Mailing in Microsoft Word ........................... 297 Using SIrius Data in Microsoft Excel ........................... ................................. 298 Chapter 15 - Peripheral Devices ID Scan.............................................................................. ................................. 301 Configurating the ScanShell Properties ..................... ................................. 301 ID Scan Configuration from Sirius............................... ................................. 306 ID Scan Configuration on Remote Desktop Connection ............................... 307 ID Scan Configuration on Remote Desktop from Sirius ............................... 308 Scanning ID Card into Customer Mangement Screen ................................. 309 Viewing the Scanned ID in a Transaction .................. ................................. 311 Signature Pad..................................................................... .................................. 312 Signature Pad Configuration on Remote Desktop Connection .................... 312 Signature Pad Configuration on Remote Desktop from Sirius ..................... 313 Positioning the Electronic Signature on a Report ....... ................................. 314 Creating the Electronic Signature on a Rental Contract .............................. 315 PC Charge ......................................................................... .................................. 317 PC Charge Configuation from Sirius .......................... ................................. 317 Apply transactions with PCCharge from Sirius .......... ................................. 319 Credit Card Report ..................................................... ................................. 320 PCCharge Warning Messages from Sirius ................ ................................. 321 Chapter 16 - Batch Scanning Configuring the Batch Scan Properties ............................... ................................. 323 Entering Quantities for a Serialized Item on a Quotation .... .................................. 325 Assigning Bulk and Serialized Items on a Rental Contract .. .................................. 327 Appendix - Branch Configuration Rates ................................................................................ ................................. 331 Setting Up Surcharge Rates ...................................... ................................. 331 Forms ............................................................................... ................................. 334 Setting Up Printers for Forms ..................................... ................................. 334 Configuring General Form Settings ............................ ................................. 336 Customer Transactions .................................................... ................................. 338 Setting Customer Transaction Options ...................... ................................. 338 Inventory Labels ............................................................... ................................. 346 Configuring Labels for Sales Items ............................ ................................. 346 Accounting ........................................................................ ................................. 347 Setting Up GL Accounts for a Branch ......................... ................................ 347 Configuring Data Transfer to and From Accounting Software ...................... 348 General Operations .......................................................... ................................. 349 Configuring General Operations for a Branch ............ ................................. 349 Data Import/Export ........................................................... ................................. 353 Setting Up Data Import and Exports ................................. ................................. 353 Chapter 1 Introducing Sirius This chapter introduces you to the Sirius software application, highlights the latest features and explains how to contact Orion software for technical support. Here’s what you’ll find in this chapter: • Introduction • New Features in this Version • Conventions Used in the Documentation • Contact Us 7 In t r o du c in g S ir iu s In t r o du c ti on Introduction Sirius was developed with input from industry leaders and, combined with our 20 years of experience, we have created a powerful, flexible, yet easy to use and learn rental solution. Sirius advantages • Monitor pick-ups and returns, quickly and efficiently • Profit from automatic price and tax calculation, while keeping special agreements for each customer in mind • Avoid double bookings that are disastrous to your customers and your reputation • Eliminate time consuming tasks such as manual form entries (reservations, contracts, invoices, statements of account…) • Invoice professionally, in your customer’s language • Monitor customer credit limits, special instructions and accounts receivable efficiently • Access the location and availability of your equipment at all times • Efficiently manage equipment operations and availability in several branches, in real time • Prevent oversights and lost add-on sales, thanks to our Kit and Accessories Management • Instantly access a detailed customer rental and equipment history • Track maintenance, repairs and depreciation for all your equipment Prerequisites Before you start using Sirius you should be familiar with the Windows operating system. S iri us U se r Gu id e 8 New Features in this Version If you’re already familiar with Sirius, you’ll notice right away that this latest version brings you many significant additions. ■ Staff Management This new complete module allows you to manage resources assigned to deliver, install operate, and dismantle your customer orders. These resources can be your technical employees, drivers, and material resources such as trucks or lifts. Allows you to maintain a detailed file per technician, including phone, email, and detailed expertise. You then assign your team or trucks to your transactions, each staff member with its own date and time and special instructions. A staff sheet is available by employee and by transaction. Finally, in order to assign your team and better manage logistics, you can view the availability of your team in a calendar, by range of 15 minutes, 30 minutes, 1 hour, half day or day. ■ Calendar Functions You asked for it and here it is! When entering a date in all windows, you now have an integrated calendar that also indicates the days and allow for fast and efficient date entry. ■ New Drill-Down Functions • Makes Sirius Pro even easier to use than before! • Everywhere you see a transaction summary, double-click on the line, and the transaction is displayed. • Available in Customer monitor, all inquiry windows, customer and item histories… • All windows are now interlinked for a fast and efficient access to information. ■ Pricing Information in Calendar Availability calendar now shows daily price to make it easier to substitute products in quotations or reservations, or to finalize a sale with customers. 9 In t r o du c in g S ir iu s Ne w F ea t ure s in th is Vers io n ■ Improved Links between Windows The idea here is to allow fast and efficient access to information on different windows. We now link all customer windows (customer database, customer monitor, customer console, customer help window) and all item windows (item database, consult transactions, item help window). This link allows you to select a customer or an item on one window, and then select another linked window which will automatically provide the information of that customer (or item) on the new window. Simple, fast, and efficient! ■ New Inquiry Window • Consult transactions - put an item on window and see all transactions pertaining to this equipment • Customer console – put a customer on the window and visualize all current and past transactions of a customer. Finalize quotations when customer inquire about a reservation status or view at a glance the customer behavior, from quotes to reservations to actual contracts (in history) • Contract console – put a contract on the window and view where it comes from (quotation and reservation) and all invoices pertaining to it. • ...and with full drill-down functionality! ■ New Operational Reports In order to facilitate logistics and pre-payment collection, we added the following customer operation reports: • List of reservations – summary • List of quotations – summary It is now possible to group several orders via the User defined field #1 (Truck) in order to facilitate the delivery of several similar orders on the same truck (tables & chairs, for example). This feature is activated in the Branch setting and the new report is: • Cumulative reservation report Si riu s Us er G ui d e 10 ■ Salesman History Report In order to allow for efficient salesperson activity tracking and provide the tools to calculate commissions, Sirius Pro now offer a complete salesperson tracking system. • Salesperson is assigned for each customer in the customer file (conditions window) • Salesperson is assigned to each transaction Delivery window Default to customer’s assigned salesperson • Several sales history invoice reports are now offered Sales per salesclerk – Summary Sales per salesclerk – Summary Sales per salesclerk – Detailed ■ New Sales History report • By items Item Revenue Summary – Sales Item Revenue Summary – Rentals Serialized Item Revenue – Sales Serialized Item Revenue – Rentals Serialized item profitability • By customers Customer historical summary Customer historical summary by zip code Sales by customer – Detailed ■ ID-Scan Integration • The ID-Scan allows you to scan your customer’s driver’s license. Sirius Pro will take a picture of the license, as well as a close-up of the face, and extracts name and address to fill in the customer’s database file. • Call customer support for more details! ■ Improved Maintenance Management • In the maintenance window we can now enter the meter at last maintenance and a new report, Repair History by Item, is now available. • With these new tools, you can monitor past history and plan future preventive maintenance of your equipment. 11 In t r o du c in g S ir iu s Ne w F ea t ure s in th is Vers io n ■ Customer Repair Follow-up • Customer equipment repair can now be monitored. This new feature allow you to maintain the customer’s equipment identification (make, model, serial number) on every work order and provide a history of all work performed on this equipment. • Perfect to maintain a repair history of your customer’s equipment and follow-up warranties. • Activate in Branch management and report is available in Customer History, Repair History by item. ■ Batch Scanning • In order to facilitate and improve accuracy in transaction processing, you can now “batch scan” products when preparing or returning an order. • Please contact customer support to discuss its potential implementation in your corporation. ■ Improved Flexible Pricing • Available in the tool price scheme (price per 1hr, 4hrs, day, week, month…) • Allows you to set a specific price list per item per customer • This new feature allows you to maintain the same short term pricing and offer a deal on monthly rentals to certain customers, as an example. • Special Pricing will be shown on transactions in yellow • An interesting alternative to discounting. ■ Lead & Lag Time Management • Between transactions, some equipment may need preparation and dismantle time. In order to allow Sirius Pro to keep enough time between two transactions, you can now activate lead/lag time management and set these delays in the item file (purchase window). ■ Improved Multi-branch Availability • In addition to providing a multi-branch availability window or been able to view each branch in the availability calendar, Sirius Pro now allows you to select multi-branch availability verification. This new feature will verify equipment availability within all branches before warning you of a non-availability. Si riu s Us er G ui d e 12 This facilitates management of closely located multi-branch operations, maintaining efficient availability status without the need to enter stock transfers between branches. ■ Simplified Serialized Inventory Control • Warning when creating a serialized item with a serial number that already exists, in order to facilitate the management of large serialized inventory. ■ Improved Item Import Function • The item import function now allows for the import of UPC’s and selling price • An alternative to automatic price calculation • Sirius Pro already offered the import of items, description, costs, with suppliers and categories set in bulk. A perfect tool for automatically managing parts and supplies. • This system is an add-on module (Optional). ■ New Sale Pricing Scheme • You can now manage multiple decimals on your sale price. • Allows for easy management of gas sales, as an example (3 decimals). • Sirius Pro now uses the amount of decimals set in Windows for prices. ■ New Forms • Development of 25 new customer form layouts • Sirius Pro now offers over 100 form layouts and you can select different ones per station and per function (delivery slip, reservation…). How flexible! ■ Customers’ Birthday • New birthday management that will notify you of a customer’s birthday when they come to your store. Helps add a personal touch to your service! ■ Multi-currency Management Do you deal with another country? This advanced feature will allow you to maintain your price list in one main currency and invoice in another, for certain contracts. Payments are received in any of the two currencies and gain and loss on exchange rates are calculated and accounted for automatically. 13 In t r o du c in g S ir iu s Ne w F ea t ure s in th is Vers io n ■ Credit card processing You can now scan and manually edit a customer’s credit card when creating or editing a transaction. This adds another layer of security to your rentals. ■ Improved exception messages When entering a transaction with a null period. ■ Email distribution of customer statements You can now define the method of statement delivery, in the conditions window, for each customer. • Options are printed (mailed) or emailed. • Selecting the latter will automatically send the customer’s statement via email (PDF file sent via Microsoft Outlook) when generating the statement’s batch. • You could save up to $1 per statement per month with this feature! ■ Improved Maintenance Features • Transaction and work table verification are now grouped for complete and proper verification in case of power failure during daily data entry. ■ Enhanced history performances • You can now maintain a history of 1 Gigabyte, allowing for keeping at hand decades of historical information. No need to purge or archive! ■ Pre-numbered Form Management In some countries, delivery slips and invoices are pre-numbered. This demands the integration of these reference numbers in all accounting and accounts receivable windows. This is now completely supported by Sirius. ■ Improved Accounting Exports • We can now export invoices to Acomba, in order to manage accounts receivable in that system • Vendor is now exported to QuickBooks, in order to easily manage tax reports and check emission. Si riu s Us er G ui d e 14 Conventions Used in the Documentation When reading the User Guide, it’s important to understand the symbol and formatting conventions used in the documentation. The following conventions are used in the Guide. ■ Indicates the start of step-by-step instructions. All step-by-step instructions are numbered so the steps needed to complete a task are easily identifiable. The diamond indicates the first-level of sub-steps in a procedure. The plus-sign indicates the second-level of sub-steps in a procedure. • Bullets are used to specify lists. Boldface type All references to the names of menus, fields, buttons and icons are in boldface type. For example: "Click the Modify button, or click OK. "" Quotation marks indicate an action you must perform. For example: In the Language field, select the Suppliers preferred language—"English", "French" or "Other". Italicized type Italicized type indicates a cross-reference to other material in the Guide. ALL CAPITALS Window and Dialog boxes are capitalized. The tack icon indicates special information in the form of notes and reminders. The exclamation mark icon indicates Important information and warnings. The lightbulb icon indicates tips on how to perform a task or action. 15 In t r o du c in g S ir iu s Co n tac ti n g Us Contacting Us If you encounter a problem while using the software, you can contact us to get the help you require. Telephone: (514) 484-9661 Toll Free: 1-877-755-2012 Fax: (514) 484-1339 E-mail: [email protected] Address: 6000 Côte-des-Neiges Suite 240 Montreal, Quebec H3S 1Z8 Canada Chapter 2 Installing Sirius This chapter shows you how to install Sirius on a network Server, workstation and standalone PC. Here’s what you’ll find in this chapter. • Standalone Installations and Network Installations • Upgrading Sirius from an Earlier Version • Checking Workstation and Server Requirements • Performing Pre-Installation or Upgrade Procedures • Installing Sirius on a Standalone Workstation • Installing Sirius on a Network Server • Installing Sirius on Client Workstations • Granting Network Access to Sirius • Borland Database Engine Setup • Setting up the Sirius Database • Upgrading Sirius on a Standalone PC • Upgrading Sirius on a Network • Performing Post-Installation Procedures 17 In sta ll in g Sir iu s Ch e cki n g Wo r k sta ti on an d S e r ve r R eq u ir e me n ts Checking Workstation and Server Requirements Before installing Sirius, make sure you have the software and hardware you need to use the application. The following are required: • Pentium II 400 MHz PC computer with a CD-ROM drive • Monitor with 640 x 480 video resolution with 16-bit color display (or higher) • 64 megabytes of RAM • Operating Systems: Sirius is not available for Windows® 3.1 and Macintosh operating systems. • • Windows 95 • Windows 98 • Windows ME • Windows NT (Server & Station) • Windows 2000 (Server & Professional) • Windows XP • Windows Vista Network Setup: • Use only the TCP / IP protocol Deactivate the other protocols (NetBeui, IPX / SPX) • Use fixed addresses : 192,168,0.xx (xx = 1,2,3, …) • Mask : 255.255.255.0 • If using a Novell server, please contact us for your setup. • Windows registry: In order to assure the proper working of your software, you must run a program to update your Windows registry on all computers (server and stations) running under the following operating systems : NT / 2000 / XP You will find this program on your installation CD : Si riu s Us er G ui d e 18 Installing Sirius on a Network Server 1 Insert the Sirius CD in the CD-ROM drive. 2 Choose Windows Start > Run. The RUN dialog box will appear displaying SETUP.EXE in the Open box. IMPORTANT: Your first installation must be done on the server. 3 Click OK. The CHOOSE DESTINATION window will appear. 4 Accept the default Destination Directory: C:\Program Files\Sirius, or, if you wish to install to a different folder, click the Browse button and select another folder. 19 In sta ll in g Sir iu s In sta ll in g Sir iu s on a N et w o rk Ser ver 5 Click Next. The SETUPTYPE window will appear. 6 To return to a previous window, just click on the Back button. To exit the installation, click Cancel. Click Custom and then click Next. The SELECT COMPONENTS window will appear. Si riu s Us er G ui d e 7 20 Do the following: Leave the box beside Server checked. Click the box beside Station to remove the check mark. 8 Click Next. The START COPYING FILES window will appear. 9 Click Next. The server must be checked to run Sirius from the server. Do not check both boxes simultaneously. The install program will begin copying files. Once finished, the SETUP COMPLETE window appears. 10 Click Finish to complete the installation. 21 In sta ll in g Sir iu s In sta ll in g S ir iu s on C li en t Wo r ks tat io n s Installing Sirius on Client Workstations 1 Insert the Sirius CD in the CD-ROM drive. 2 Choose Windows Start > Run. The RUN dialog box will appear displaying SETUP.EXE in the Open box. IMPORTANT: Your first installation must be done on the server. 3 Click OK. The CHOOSE DESTINATION window will appear. 4 Accept the default Destination Directory: C:\Program Files\Sirius, or, if you wish to install to a different folder, click the Browse button and select another folder. 5 Click Next. Si riu s Us er G ui d e The SETUP TYPE window will appear. To return to a previous window, just click on the Back button. To exit the installation, click Cancel. 6 Click Custom and then click Next. The SELECT COMPONENTS window will appear. 7 Do the following: Leave the box beside Station checked. Click the box beside Server to remove the check mark. 22 23 In sta ll in g Sir iu s In sta ll in g S ir iu s on C li en t Wo r ks tat io n s 8 Click Next. The START COPYING FILES window will appear. 9 Click Next. The install program will begin copying files. Once finished, the SETUP COMPLETE window appears. 10 Click Finish to complete the installation. Si riu s Us er G ui d e 24 Installing Sirius on a Standalone PC 1 From the Windows desktop make sure all open programs are closed. 2 Insert the Sirius CD in the CD-ROM drive. 3 Choose Windows Start > Run. The RUN dialog box will appear displaying SETUP.EXE in the Open box. 4 Click OK. The CHOOSE DESTINATION window will appear. 25 In sta ll in g Sir iu s In sta ll in g Sir iu s on a Sta nd a lo ne PC 5 Accept the default Destination Directory: C:\Program Files\Sirius, or, if you wish to install to a different folder, click the Browse button and select another folder. Click Next. The SETUP TYPE window will appear. To return to a previous window, just click on the Back button. To exit the installation, click Cancel. 6 Leave Typical selected and then click Next. The START COPYING FILES window will appear. Si riu s Us er G ui d e 7 26 Click Next. The install program will begin copying files. Once finished, the SETUP COMPLETE window appears. 8 Click Finish to complete the installation. 27 In sta ll in g Sir iu s Gran t in g N et w o rk Ac ces s to Siri us Granting Network Access to Sirius In order to be able to use Sirius, each one of your users needs to have full access to the Sirius folder on your network. ■ To Grant Network Access to Sirius: 1 On your server, right click on the Sirius folder and select Properties. Select Sharing from the menu. 2 Click on Share As and enter "Sirius: " as the share name. 3 In the access type, select Full Access. 4 Do not enter any password. Everyone needs full access without a password. 5 If you’re running on Windows NT, you ’ll also need to specify the users that will have access to this shared folder. Select Everyone, or ask your network administrator to add all the necessary users to the list. Si riu s Us er G ui d e 28 Borland Database Engine Setup This step will configure the access to your database and must be done on every computer that will be using Sirius (including the server). *** The process is exactly the same for each computer. ■ To open the Borland Database Engine (BDE): 1 Click on your START button. 2 Click on SETTINGS. 3 Click on CONTROL PANNEL. 4 Double-click on the BDE ADMINISTRATOR icon. 5 Click on the DATABASES tab. 6 If you see a plus sign (+) on the left of Databases, click on it to expand it. 7 Click on Conversion. This must be a single left-click on the word Conversion. 8 Click on the box to the right of Path and enter the location of the Conversion folder located on your server. Use the full network path as the example. 9 Click on Locatout so that it is highlighted.This must be a single left-click on the word Locatout. 10 Click on the box to the right of Path and enter the location of the Data folder located on your server.Use the same format as in the example. 11 Click on Sirius so that it is highlighted.This must be a single left-click on the word Sirius. 12 Click on the box to the right of Path and enter the location of the Data folder located on your server.Use the same format as the example. 13 Click on the Configuration tab. 14 If you see a plus (+) sign to the left of Configuration, click on it to expand it. 15 Click on the plus (+) sign to the left of Drivers. 29 In sta ll in g Sir iu s Bo r l an d D atab a se E n g in e S et u p 16 Click on the plus (+) sign to the left of Native. 17 Click on Paradox so that it is highlighted. You must do a single left-click on the word Paradox. 18 Click in the box to the right of Net Dir and enter the path leading to the Locks folder located onyour server. Use the full network path as the example. 19 If you see a plus (+) sign to the left of SYSTEM, click on it to expand it. 20 Click on INIT so that it is highlighted.You must do a single leftclick on the word INIT. 21 Click in the box to the right of Local Share and select True using the arrow. 22 Close the BDE window using the x located in the top right corner or by selecting Object and than Exit in the menu. 23 You will get a first Warning window, answer Yes to the question asking if you want to save. 24 In the second Warning window, just answer YES. Si riu s Us er G ui d e 30 Setting Up the Sirius Database In this part of the installation, we’ll setup the database files of your software. This will ensure that you are working with the proper file structure and that the paths are correctly identified. This setup does not need to be done on every computer. You can do it from any computer that has an unrestricted access to the Sirius folder located on your Server. ■ To Set Up the Database: 1 Open the Sirius folder located on your Server. 2 Open the Util folder and the Double-click on DBD32.exe icon. 3 From the Database Desktop menu, click on File and then on Working Directory. 4 In the Working Directory field, enter the path to your Data folder, as you did in the setup of the BDE Administrator. 5 Click on the OK button. This button will only be available once a valid path has been entered in the Working Directory field. 6 Click on File, Open and Table. 7 Find the file called DChemin then click on Open. 8 Click on the Edit Data button located on the top of the window. 9 Go to the CSuccPath field and replace the information with the path to your Data file as you did in the setup of the BDE Administrator. 10 Click on File, Open and Table. The Edit Data button looks like a pencil located on the toolbar. 11 Find the file called DSucc then click on Open. 12 Click on the Edit Data button located on the top of the window. 13 Go to the CSuccPath field and replace the information with the path to your Data file as you did in the setup of the BDE Administrator. 14 Open the Sirius folder located on your Server. 15 Open the Util folder. 31 In sta ll in g Sir iu s S et t in g U p t he S i r iu s Da tab as e 16 Open the UpdateTables located on the Utlil folder. 17 Double-click on the UpdateTables.exe icon. 18 Click on the Update button. 19 When you get the Operation Completed message, click on the OK button. Chapter 3 Starting Sirius This chapter introduces you to User levels and shows you how to start Sirius for the first time. Instructions for changing User IDs, Passwords and Language are also included. Here’s what you’ll find in this chapter: • Obtaining a Key Number • Starting Sirius for the First Time • Viewing the Sirius Main Window • Changing Your User ID • Changing Your Password • Changing the Language Settings • Quitting Sirius S iriu s U ser Gui d e Obtaining a Key Number The first time you start Sirius, you’ll be required to obtain a Key Number which is used to unlock the application. ■ To Obtain a Key Number: 1 Choose one of the following methods to open Sirius: Choose Windows Start > All Programs >Sirius. Double-click the Sirius icon on your desktop. The SECURITY dialog box will appear. 2 To activate Sirius, you’ll need to obtain a Key Number that matches the Lock Number shown. Call Orion Software at (877) 755-2012, Monday to Friday, between 9:00 A.M. and 5:00 P.M. E.S.T. 3 Once you’ve obtained the Key Number, type it in the Key Number field and click OK. See Starting Sirius for the First Time on page 34. 33 S iriu s U ser Gui d e Starting Sirius for the First Time 1 Choose one of the following methods to open Sirius: Choose Windows Start > All Programs >Sirius. Double-click the Sirius icon on your desktop. The USER VERIFICATION dialog box will appear. 2 In the User field, type "USER1". 3 In the Password field, type "Orion". 4 Click OK. The MAIN window will appear. See “Viewing the Sirius Main Window” on page 35. If you’re a multi-branch organization, you can select the applicable Branch once you’ve set these up in Sirius. See "Appendix A - Branch Configuration" See also "Creating User IDs" on page 65". 34 S iriu s U ser Gui d e 35 Viewing the Sirius Main Window The Main window contains the menus used to perform all of your tasks. Take a moment to familiarize yourself with the window and then review the descriptions that follow. Main Title Bar Menu Bar Status Bar ■ Main Title Bar The main title bar displays the name "Sirius". It also contains the standard Minimize, Maximize and Close buttons found in all Windows-based applications. ■ Menu Bar The menu bar contains pull-down menus for each Sirius module. The menus contain commands that are used to perform different module tasks. To open a menu, click the menu title. To start a command, click the command in the pull-down menu. If a command is followed by a black arrow (>), that command contains additional menu selections. ■ Status Bar The status bar displays the time and the active Branch (for multibranch organizations). S iriu s U ser Gui d e 36 Changing Your User ID When using Sirius for the first time, you should use USER1 (2,3,4) to access the program. For reduced user rights, you may also use S1 (2,3,4) or M1 (2,3,4). Each user level has its own access to screens and menus. You should try them out to get familiar with each of them. ■ To Change User ID: 1 Choose Change user from the File menu. The USER VERIFICATION dialog box will appear. 2 In the User field, type a another "User ID". 3 In the Password field, type "Orion". See “Changing Your Password” on page 37. 4 Click OK. S iriu s U ser Gui d e 37 Changing Your Password You can change your password at anytime, but for security reasons we recommend you change it immediately after starting Sirius for the first time. ■ To Change Your Password: 1 Choose Change password from the File menu. The CHANGE PASSWORD dialog box appears. 2 In the Previous Password field, type your current password. 3 In the New Password field, type a new password. 4 In the Confirm field, retype your new password. 5 Click OK. Changing the Language Setting You can change the language used when working within the Sirius application. ■ To Change the Language: 1 Choose Lanugage from the File menu. 2 Choose one of the following: • "Francais" - French • "English" - English • "Espanol" - Spanish S iriu s U ser Gui d e Quitting Sirius 1 Choose Quit from the File menu. A message will appear, stating "Quit Sirius?" 2 Click OK. 38 S iriu s U ser Gui d e 39 Chapter 4 Configuring Sirius This chapter shows you how to set up your basic configuration information for use in Sirius. For instructions on how to configure each of your branches, See "Appendix A - Branch Configuration". Here’s what you’ll find in this chapter: • General System Configuration • Taxes • Price Groups • Customer Configuration • Item Configuration and Depreciation • User ID Configuration 41 Ch a pt er 4 Co n f ig ur in g S i r iu s General System Configuration Entering General Company Information You can add general information about your company such as name, address, bank accounts, date format and the language(s) you use to conduct your business. ■ To Enter General Company Information: 1 Choose Branches - General Information Environment from the Configuration menu. The GENERAL INFORMATION - ENVIRONMENT window will appear. 2 Click Modify. 3 Move through the fields and enter the information for your company and each branch location. A description of each field is shown on the following page. 4 Once you’ve finished, click OK 5 Click Quit. Si riu s Us er G ui d e 42 General Information Company Name The legal name of your company Address Enter the primary address for your company including telephone and fax numbers. Tax 1 and Tax 2 Enter any tax numbers assigned to your company by the tax authorities. The numbers you enter in these fields will appear on the invoices generated in Sirius. Bank The name of the bank with whom your company or branch conducts their financial transactions. This information is used when printing your deposit slip in Sirius. Account # Bank account number. Inter-Access No. A unique number that identifies the bank and branch. Environment You must select a different language for each of the three language fields shown, even if you intend to use only one language. The language specified in the Master Language, Language 2 and Language 3 fields will be used when entering comments on the Comments 1, 2 and 3 tabs in Item Management. See “Comments Tab” on page 63. Master Language Enter the primary language you want to use in Sirius—English, French or Other. Language 2 Enter a second preferred language. This is the language that will be used when you complete the Comments 2 tab on ITEM MANAGEMENT window. Language 3 Enter a third preferred language.This language that will be used when you complete the Comments 3 tab on the ITEM MANAGEMENT window. Date Format Specify the date format you wish to use in Sirius. Time Format Leave the "U.S" format (5:00 PM) selected, or click and select the International time format (1700 hrs). 43 Ch a pt er 4 Co n f ig ur in g S i r iu s Adding Salesclerks Salesclerks are employees who are responsible for processing client operations (rental contracts or sales invoices) within the Sirius software. ■ To Add a Salesclerk: 1 Choose Salesclerks from the Configuration menu. The SALESCLERK MANAGEMENT window will appear. 2 Click Add. 3 In the Salesclerk Code field, type a unique code for the Salesclerk you are adding. The Salesclerk Code can contain alpha characters, numeric characters or a combination of both. It is recommended that you use numeric codes (rather than alpha) to avoid duplication. 4 In the Description field, type the Salesclerk’s name. 5 Click OK. 6 Click Quit. Si riu s Us er G ui d e 44 Creating Cash Registers Registers are cash registers or cash drawers that are used by salesclerks to process sales and deposit money. ■ 1 To Create Cash Registers: Choose Cash Register from the Configuration menu. The CASH REGISTER MANAGEMENT window will appear. You must create at least one Cash Register before you can operate Sirius. A different Cash Register must be created for each cash drawer. This will help you balance each drawer individually at the end of the day. 2 Click Add. If you do not want your Salesclerks selecting the Cash Register everytime they process a transaction, leave or create a Cash Register called Cash Code "1". Sirius will automatically use this Cash Register as the default and will not prompt your Salesclerks to select a Cash Register. 3 In the Cash Register Code field, type a unique code for the Cash Register you are creating. "Cash 1" is the default. The code can contain alpha characters, numeric characters or a combination of both. 4 In the Description field, type the name assigned to the register or it’s location. 5 Click OK. 6 Click Quit. 45 Ch a pt er 4 Co n f ig ur in g S i r iu s Configuring GL Accounts in Sirius You must define some of your General Ledger accounts in Sirius to ensure that your daily transactions are properly processed for accounting purposes. List of Accounts Here is the list of accounts that should exist in Sirius: Assets You do not have to enter all of your General Ledger accounts, only those that would likely be affected by any transaction processed in Sirius. Collect - Cash Collect - Check Collect - Master Card Collect - Visa Collect - American Express Collect - Debit Direct Accounts Receivable Accumulated Depreciation Inter-company Transfer (if you operate in multi-branch mode) Liabilities Customer Deposits G.S.T. on Sales (Canada only) P.S.T. on Sales (Canada only) Revenues Rental Revenue Damage Waiver Rental Discount Supplies Sales Disposal Revenue – Equipment Shipping Revenue Cleaning Revenue Sales Revenue – New Equipment Interest Revenue Sales Discount Labor Revenue Payment Discount Si riu s Us er G ui d e 46 Expenses Depreciation – Equipment Bad Debts GL Numbering System Your GL account numbering system must consist of at least four numbers. This allows for enough space between each account to insert new ones should the need arise. Here is a possible example of structure for your chart of accounts: Assets Liabilities Capital Revenue COGS Other Expenses 1xxx 2xxx 3xxx 4xxx 5xxx 6xxx It is also recommended that you use a different Ledger for each type of revenue. This will highlight the profitability for each type of activity ■ To Configure GL Accounts in Sirius: 1 Choose G/L Accounts from the Configuration menu. The G/L ACCOUNTS MANAGEMENT window will appear. 2 Click Add. 47 Ch a pt er 4 Co n f ig ur in g S i r iu s If you’ll be exporting entries from Sirius to an accounting application such as QuickBooks, make sure the G/L Description you use in Sirius is the same as the ones you entered in your accounting software. 3 In the G/L Code field, type the code for the General Ledger Account you are defining. 4 In the Description field, type the name of the General Ledger Account. 5 Click OK. 6 Click Quit. Si riu s Us er G ui d e 48 Setting Up Methods of Payment Sirius allows you to set up the method of payments you will accept when processing rental and sales transactions. ■ To Set Up a Method of Payment: 1 Choose Methods of Payment from the Configuration Menu. The METHODS OF PAYMENT window will appear. For each method of payment you set up you must create a corresponding G/L account. See “Configuring GL Accounts in Sirius” on page 45. Important for bank reconciliation at the end of the month. Cash Balancing allows you to keep a detailed account of monies collected for each method of payment. You can then generate a detailed Cash Balancing report and compare the amounts collected with those that appear on your transactions. 2 In the Payment Code field, type a unique code to distinguish between methods of payment. 3 In the Description field, type a description of the method of payment, e.g. Visa, MasterCard, etc. 4 In the G/L field, either type the G/L code to which the method of payment will be assigned, or click the Search icon and select one from the list. 5 In the Balancing Type field, select the type of balancing desired for this method of payment. This information is used when generating detailed cash balancing reports. • None: Keeps separate records of total amounts collected for this method of payment. In the detailed cash balancing report, this method of payment appears in the “Other methods of payment” section. “None” usually designates methods of payment other than cash or check (Credit cards and debit direct). 49 Ch a pt er 4 Co n f ig ur in g S i r iu s 6 • Overall: As with “None,” “Overall” keeps separate records of total amount collected for this method of payment. In the detailed cash balancing report, this method of payment appears in the first section with the detailed total. “Overall” usually designates payments made by check. • Detailed: Unlike the other two balancing types, this function allows for detailed entries for monies collected. For example, 100$, 50$, 20$, 10$, 5$, 2$, 1$ or Change). The amount entered first appears fully detailed, then is summarized in the overall section where it is added to the totals of the other methods of payment. “Detailed” can be used to designate cash payments. In the Deposited field, do one of the following: Leave "Yes" selected if the amount deposited for the method of payment must be entered. The amount deposited for each method of payment will appear on the cash balancing report. Click the down-arrow button and select "No" if the amount deposited does not need to be entered. 7 In the Funds field, do one of the following: Leave "Yes" selected if funds are maintained for this method of payment. Click the down-arrow button and select "No" if the amount deposited does not need to be entered. 8 In the Balancing Level field, select one of the following to indicate the level of detail on which the cash balancing will be performed: Branch to balance cash drawers at the Branch level. Cash to balance cash drawers individually. Salesclerk to balance cash drawers by salesclerk. Si riu s Us er G ui d e 50 Taxes Setting Up Tax Groups You can create Tax Groups within Sirius that will allow you to apply and calculate the various taxes you collect on each sale. ■ To Set Up a Tax Group: For each required tax you must create a G/L liability account that will keep accounting records for the taxes collected on sales that are to be paid to different governments (GST, PST, State and Local taxes). Setting the tax field to "Yes" will make this tax taxable on another tax (Only applies in Quebec) Do not include decimal points when entering a percentage in the Rates field. For example, if you were adding the GST rate, you would type "6", not "0.6" . 1 Choose Tax Groups from the Configuration menu. The TAX GROUPS MANAGEMENT window will appear. 2 Click Add. 3 In the Tax Code field, type a unique code that identifies the tax you are adding. 4 In the Description field, type the name of the tax. The description should be short, since it will appear in a limited space on all transaction forms. 5 In the Rates field, type the applicable rate percentage. 6 In the G/L field select the General Ledger account code to which the tax will be charged: If you know the G/L account code to be charged, type it in the field. If you do not know the code, click the Search and select one from the list. icon 7 In the Taxable field, leave "No" selected to indicate that the rates for the Tax Group you are creating is not taxable by another tax. Select "Yes" to set it to be taxable for this Tax Group. 8 Click OK and then Quit. 51 Ch a pt er 4 Co n f ig ur in g S i r iu s Pri ce Gro u ps Price Groups Creating Price Groups You can create Price Groups within Sirius that will specify the price a customer will pay to purchase a product, or rent an item (tarification 2 or 3 only). Creating price groups allows you to manage multiple prices lists which can help you stay competitive in a variety of markets. The number of Price Groups you can create corresponds to the number off price levels (1-5) found on the ITEMS MANAGEMENT window. See “Creating an Item Category” on page 61. ■ 1 To Set Up Price Groups: Choose Price Groups from the Configuration menu. The PRICE GROUPS MANAGEMENT window will appear. You must create at least one Price Group and it must be identified as "1" in the Price Code field. Any subsequent groups you add must be numbered "2", "3", "4" and 5, respectively. 2 Click Add. 3 In the Price Code field, type the applicable code — "1", "2", "3", "4" or "5". 4 In the Description field, type a name that identifies the price group. 5 Click OK. 6 Click Quit. Si riu s Us er G ui d e 52 Entering Surcharge Rates Sirius allows you to enter the surcharge rates that will be charged to the customer for each additional hour, day or week the item is rented. For example, in the sample window below, Sirius has been set up to charge "0.125" or "1/8th" of the daily rate for each additional hour an item is rented by the customer. ■ 1 To Enter Surcharge Rates: Choose Surcharge Rates from the Configuration menu. The SURCHARGE RATES MANAGEMENT window will appear. 2 Click Modify. 3 Move through the SURCHARGE RATES MANAGEMENT window and modify the existing rates as follows: In the Price Day and Hour field, type the fraction of the regular daily rate to be charged to the customer for each additional hour the item is rented. In the Price Day and Day field, type a fraction of the regular daily rate to be charged to the customer for each additional day the item is rented. In the Price Week and Day field, type a fraction of the regular weekly rate to be charged to the customer for each additional day the item is rented. In the Price Week and Week field, type a fraction of the regular weekly rate to be charged to the customer for each additional week the item is rented. 53 Ch a pt er 4 Co n f ig ur in g S i r iu s Pri ce Gro u ps In the Price Month and Day field, type a fraction of the regular monthly rate to be charged to the customer for each additional day the item is rented. In the Price Month and Week field, type a fraction of the regular weekly rate to be charged to the customer for each additional week the item is rented. 4 Click OK. 5 Click Quit. Si riu s Us er G ui d e 54 Customer Configuration Setting Up Customer Categories Customer categories are used to group customers who have similar characteristics. For example, you could set up a separate customer category for those customers who are subject to the same tax rules, or for those customers who have open accounts with your company. ■ To Set Up Customer Categories: 1 Choose Customer Category Management from the Configuration menu. The CUSTOMER CATEGORY MANAGEMENT window will appear. 2 Click Add. 3 In the Category Code field, type a unique code that identifies the customer category you are adding. 55 Ch a pt er 4 Co n f ig ur in g S i r iu s Cu s to m er Co n f ig ur at io n Use the "Other" category to specify languages other than English or French . 4 In the Description field, type a name that describes the category of customers you are adding. For example, Cash Customers, General Service Tax customers, etc. 5 In the Language field, click the down-arrow and select the language spoken by all customers in the category you are adding. For example, you could create a separate category for all French-speaking or English-speaking customers. 6 In the Account Open field, leave "Yes" selected, if the customers in the category are allowed to open accounts and be extended credit by your company. If they are not allowed to open an account, click the down-arrow button and select "No". 7 In the Statement of Account field, leave "No" selected if the customers in the category you are adding WILL NOT be provided with monthly statements. If they will be sent account statements, click the down-arrow button and select "Yes". 8 In the G/L AR field, either type the General Ledger account code in which the Account Receivables for the customer category will be calculated, or click the Search icon and select one from the list. 9 In the Term field, type the applicable payment term period for customers in the category. For example, 15, 30, 60 or 120 days. 10 In the Interest Rates field, type the amount of interest to be charged to the customers in the category when payments are received after the term period you specified in (9) above. 11 In the Price Group field, either type the Price Group to be applied to the customer category, or click the Search icon and select a price group from the list. See “Creating Price Groups” on page 51. 12 In the Disc. Group field, either type the Discount Group to be applied to the customer category, or click the Search icon and select a discount group from the list. See “Adding Customer Discount Groups” on page 57. Si riu s Us er G ui d e 56 13 In the Tax 1 and 2 fields, either type the tax codes to be applied to the customer category, or click the Search icon and select a Tax Code from the list. See “Taxes” on page 50. The Tax 1 field should contain the first tax to be applied to the customer category and followed by the second in Tax 2. 14 In the Insurance Exemption field, leave "No" selected if the customers in this category are NOT exempt from requiring a damage waiver on items rented. If the customers are exempt from the damage waiver requirement, click the down-arrow button and select "Yes". 15 In the Account Blocked field, select "Yes" if you want to stop doing business with this category. If the customer category is not blocked, click the down-arrow button and select "No". 16 Click OK. Setting Account Blocked to "Yes" in the category will make any new customer within that category to start with their account blocked. The ability to allow for a credit check and thus having an authorized personnel unblock it. 17 Click Quit. 57 Ch a pt er 4 Co n f ig ur in g S i r iu s Cu s to m er Co n f ig ur at io n Adding Customer Discount Groups You can create Customer Discount Groups that allow you to specify discount rates you want to offer to different customers for sales, rentals and invoice payments. Each Discount Group you add is then attached to a customer category. See “Setting Up Customer Categories” on page 54. ■ 1 To Add Customer Discount Groups: Choose Discount Group Management from the Configuration menu. The DISCOUNT GROUP MANAGEMENT window will appear. There must be at least 1 discount group created ointing to the right G/L accounts. Do not include decimal points when entering a percentage in the Rates field. For example, if you were adding a 10% discount rate, you would type "10", not "10.00", or "0.10" 2 Click Add. 3 In the Discount Code field, type a unique code that identifies the discount you are adding. 4 In the Description field, type a name that describes the discount. 5 In the Sales Rates field, type the applicable discount percentage you want to apply on sales. 6 In the G/L Sales disc field, either type the G/L account code that will be used to calculate the sales discount, or click the Search icon and select one from the list. Si riu s Us er G ui d e 58 7 In the Rental Rates field, type the applicable discount percentage rate you want to apply on rentals. 8 In the G/L Rental disc: field, either type the General Ledger account code in which the rental discount will be calculated, or click the Search icon and select one from the list. 9 In the G/L Payment disc: field, either type the General Ledger account code in which the payment discount will be calculated, or click the down-arrow button and select one from the list. 10 Click OK. 11 Click Quit. 59 Ch a pt er 4 Co n f ig ur in g S i r iu s It em Co n fi gu r a t io n an d D ep r ec ia ti o n Item Configuration and Depreciation Setting Up Item Depreciation Tables You can set up Depreciation tables that allow you to specify the method to use when calculating depreciation on individual product items. There are three methods available—Residual, Continuous and Fixed Amount. ■ To Set Up Item Depreciation Tables: 1 Choose Depreciation Tables from the Configuration menu. The DEPRECIATION TABLES MANAGEMENT window will appear. 2 Click Add. 3 In the Depreciation Code field, type a unique code that identifies the depreciation method you are setting up. 4 In the Description field, type a name that describes the depreciation method. 5 In the G/L Expenditure field, either type the G/L account code that will be used to calculate depreciation costs, or click the Search icon and select one from the list. 6 In the G/L Accumul. Deprec field, either type the G/L account code that will be used to accumulate the depreciation costs, or click the Search icon and select one from the list Si riu s Us er G ui d e 7 60 In the Method field, click the down-arrow button and select one of the following methods: • Residual calculates the rate on the net value (after accumulated depreciation) of the equipment. • Continuous calculates the depreciation on the initial cost (non-depreciated) of the equipment. • Fixed Amount calculates the depreciation on a fixed amount. 8 In the Rate field, type the depreciation rate percentage if you are using either the Residual or Continuous methods. If you are using Fix Amount, you can ignore this field. 9 Click OK. 10 Click Quit. 61 Ch a pt er 4 Co n f ig ur in g S i r iu s It em Co n fi gu r a t io n an d D ep r ec ia ti o n Creating an Item Category Item categories are used to group product items which have similar characteristics. For example, you could create an Item Category for those items whose revenue source is primarily rentals or sales, or who share the same profit margin, or who use the same item depreciation method. ■ To Create an Item Category: The ITEM CATEGORY MANAGEMENT window will appear. 1 Click Add. 2 In the Category Code field, type a unique code that identifies the item category you are adding. 3 In the Description field, type a name that describes the item category you are setting up. For example, Accessories Carpentry, Equipment - Heating and Ventilation, etc. 4 In the G/L Revenue field, either type the General Ledger account code to which the revenues for the item category will be charged, or click the Search icon and select one from the list. 5 In the G/L Disposal field, either type the General Ledger account code to which the sales revenue for disposed items in Si riu s Us er G ui d e this category will be charged, or click the Search select one from the list. 62 icon and 6 In the Taxable field, leave "Yes" selected if Tax items belonging to this group with all aplicable taxes, select Tax 1 if item is only taxed by tax 1 and tax 2 if item is only taxed by tax 2. If not, leave "No" selected if item is tax exempt. 7 In the Insurable field, leave "Yes" selected if a damage waiver will be required when items in this category are rented. 8 In the Discountable field, leave "Yes" selected if discounts is given to items belonging to this category. If not, leave "No" selected to disable discounts to items of this category. 9 In the Depreciation table field, either type the Depreciation table code that applies to the items in this category, or click the Search icon and select a Depreciation Table from the list. 10 In the Calculate Price field, do one of the following: If you do not want Sirius to calculate the price of an item when it is sold, leave "No" selected. Key item should be set to "Yes" for all rental categories. If you do, click the down-arrow button and select "Yes". The Profit Margin table at the bottom of the window will be activated. Type a margin rate percentage for each of the five Price Group levels shown. The Calculate Price option will automatically calculate the item selling price for each of the five Price Groups by adding the profit margin specified to the cost of the item. See “Creating Price Groups” on page 51. 11 In the Key Item field, leave "Yes" selected if you want to designate all items in the category as "key" items. This option allows you to limit the items displayed on the Availability Calendar to "key items", rather than all items in your inventory. 12 In the Purchase Discount Rate field, type the discount rate offered by the supplier for the items in the category. You would only complete this field if you were creating an Item category for each supplier. 13 Click OK and then Quit. 63 Ch a pt er 4 Co n f ig ur in g S i r iu s Us er ID C on f ig u ratio n User ID Configuration Creating User IDs Sirius allows users with administor rights to create User ID with 3 different security levels. ■ 1 To Create the User ID: Choose Users from the Configuration Menu. THE USERS MANAGEMENT window will appear. 2 Click Add. 3 In the User Code field, type a user code that uniquely identifies the user you are adding. 4 In the Name field, type the name of the user. 5 In the Security field, select the security level assign to the user. 6 In the Password field, type the password assigned to the user and confirm the password. 7 Click OK. 8 Click Quit. Chapter 5 Entering Data This chapter shows you how to enter and manage your Customers, Items, Suppliers and Staff in the Sirius program. Here’s what you’ll find in this chapter: • Managing Customers • Managing Suppliers • Managing Items • Managing Serialized Items • Managing Projects • Managing Staff 65 Ch a pt er 5 En t erin g D ata M a na g in g Cu s to m ers Managing Customers Accessing Customer Management 1 Choose Customers from the Data menu. The CUSTOMER MANAGEMENT window will appear. Adding Customers You can add each of your Customers to Sirius and specify the following: • General information, such as the Customer’s name, address, and contact person. • Conditions relating to the Customer’s credit, such as terms, credit line, late payment interest rate, etc. • Vehicle information such as the model, year and registration number. • Comments regarding the Customer that will be seen by your staff, but not by the Customer. Once you’ve added a customer, you can then manage and modify their information, as necessary. Si riu s Us er G ui d e 66 General Information Tab It is recommended that you use the customer’s telephone number for the Customer code. Do not include the area code or hyphen (e.g: 5555555). Customers will always remember their telephone number, which should make it easier for you to find their record when handling an inquiry. 1 On the CUSTOMER MANAGEMENT window, click the Add button. 2 In the Customer Code field, type a unique code that identifies the Customer. 3 In the Driver’s License field, type the Customer’s driver’s license number. 4 In the Name field, type the Customer’s name, (last name first, e.g.: SMITH JOHN). Notice that the customer’s name now appears in the Alphabetical field at the bottom of the window. 5 In the Address fields, type the Customer’s address, telephone, fax and email information. 6 In the Contact field, type the name of the person to contact at your customer’s business. 7 In the Category field, either type the category to which your customer belongs, or click the search icon and select one from the list. See “Setting Up Customer Categories” on page 48 for a detailed explanation of customer categories. 8 In the Language field, type the customer’s preferred language of correspondence. This option determines the language in which contracts, invoices, and so on will be printed. 9 In the Identification fields, type any additional customer information you may feel is necessary, such as social security number, etc. 67 Ch a pt er 5 En t erin g D ata M a na g in g Cu s to m ers Conditions Tab 1 On the CUSTOMER MANAGEMENT window, click the Conditions tab, or click OK. The CONDITIONS tab will appear. 2 In the Allow charge field, leave "Yes" selected if you will be extending credit to this customer. Otherwise, select "No" 3 In the PO Mandatory field, select "Yes" if you want your staff to enter the Customer’s purchase order number on all of their transactions. If not, leave "No’ selected. 4 In the Account blocked field, select "Yes" if you want to block a customer’s account. Otherwise, leave "No" selected. Blocking will not allow any new transactions (cash or credit) to be processed for this customer. Only returns and close contracts will be permitted in order to recuperate rented equipment. 5 In the Term field, type the terms of payment in days for this customer before the account must be settled. For example, 30, 60 or 90 days. Si riu s Us er G ui d e 68 6 In the Credit Line field, type the maximum amount of credit the customer is allowed. If a transaction exceeds this limit, a warning message will appear on window to notify your staff that the Customer has exceeded their credit limit. It is still possible, though, for your staff to accept and finalize the transaction. 7 In the Interest Rate field, type the annual interest rate the customer will be charged for overdue invoices. 8 If transactions for the customer you are adding are to be charged to another Customer, either type the other Customer’s code in the Customer to Invoice field, or click the Search icon and select the other customer from the list. 9 In the Statement of Account field, leave "Yes’ selected if a statement of account must be produced for this customer. If not, select "No" and a statement of account will not be produced for the customer. 10 If you selected "Yes" in the Statement of Account field, select one of the following In the Distribution field: Leave "Printer" selected if the Statement of Account is to be printed and mailed to the customer. Select "E-mail" if the Statement of Account is to be emailed to the customer. 11 If the customer’s account statement is to be consolidated with another customer, click the Search icon in the Consolidated statement field and select a customer from the list. 12 In the Salesclerk field, type the name of the salesclerk assigned to the customer, or click the Search icon and select a salesclerk from the list. 13 To specify the Price Group, see “Setting Up Price and Discount Groups for Customers” on page 75. 14 To specify the Discount Group, see “Setting Up Price and Discount Groups for Customers” on page 75. 15 To specify the taxes to be charged to the customer, see “Applying Taxes to Customers” on page 72. 69 Ch a pt er 5 En t erin g D ata M a na g in g Cu s to m ers 16 In the Insurance Exemption field, select "Yes’ if the customer is exempt from purchasing a damage waiver (insurance). If not, select "No" 17 In the Insurance # field, type the customer’s insurance policy number. Vehicle Tab 1 On the CUSTOMER MANAGEMENT window, click the Vehicle tab, or click OK. The Vehicle tab will appear. 2 Type the Model, Color and Year of the customer’s vehicle. 3 In the Registration No. field, type the vehicle’s registration number. Si riu s Us er G ui d e 70 Comments Tab 1 On the CUSTOMER MANAGEMENT window, click the Comments tab, or click OK. The COMMENTS tab will appear. 2 In the Comment Text box, type any comments you may have relating to the customer you are adding. Keep in mind the following when entering comments: Since only employees have access to these comments you may use them to leave important messages concerning your customers. There are no limits to the amount of information that can be entered into this window, however only the first few lines will appear in the transaction window. For this reason it is recommended that you enter the most important information in the first few lines and add less important information afterwards. The comments recorded here do not appear on ANY document handed over to a customer. However, the comments do appear on the CUSTOMER MONITOR window when entering customer transactions. 71 Ch a pt er 5 En t erin g D ata M a na g in g Cu s to m ers Searching for Customers You can quickly search for and select existing Customer records. Once found, you can then view or modify the information. ■ 1 To Search for Customers: On the CUSTOMER MANAGEMENT window, click the Search icon beside the Code field. The CUSTOMER SEARCH dialog box will appear. To quickly locate a Customer record, type the Customer code in the Search field and click Go, or use the control buttons at the bottom of the window to scroll through the records. 2 3 In the Sort field, specify how you want to search, by • Customer Code • Alpha (Alphabetically • Name • License • Telephone • Category Once you’ve selected a sort method, you can search for the customer using either of the following methods: In the Search field, type the first few characters or digits of the sort method you selected, then click Go. For example, if you selected "Telephone" as the sort method, you would type the first few digits of the telephone number unit it is unique from the others. Once found, a black arrow will point to the Customer in the list. Si riu s Us er G ui d e 72 Use the arrows to move through the list and locate the Customer . Move to the top of the list. Move up one in the list. Move down one in the list. Move to the end of the list 4 Once you’ve located the Customer, you can use either of the following methods to select the Customer: • Double-click on the name of the Customer. • Make sure the black-arrow name and then click OK. is pointing at the Customer’s The CUSTOMER MANAGEMENT window reappears with the customer record information shown. 73 Ch a pt er 5 En t erin g D ata M a na g in g Cu s to m ers Editing Customer Details You can edit the details of a customer record, including the conditions, vehicles and comments. ■ To Edit Customer Details 1 On the CUSTOMER MANAGEMENT window, click the Modify button. The fields on the CUSTOMER MANAGEMENT window become available for editing. Click the icon to view the User who created the customer record, and the User who last modified the record. 2 Move through the General Information, Conditions, Vehicle and Comments tabs and make the necessary changes. To change the Customer Code, see “Changing Customer Codes” on page 76. 3 Click OK. 4 Click Quit. Si riu s Us er G ui d e 74 Assigning Tax Numbers to Customers You can assign up to three different tax numbers for each customer. ■ To Assign Tax Numbers to Customers: 1 On the CUSTOMER MANAGEMENT window, click the Conditions tab. 2 In the No. Tax 1, No. Tax 2 and No. Tax 3 fields, type any tax numbers assigned to your company by the tax authorities. 3 Click OK. 75 Ch a pt er 5 En t erin g D ata M a na g in g Cu s to m ers Setting Up Price and Discount Groups for Customers You can set up Price and Discount Groups and then apply the groups to each of your customers. • Price Groups allow you to specify the price a customer will pay to purchase a product item or service. The number of Price Groups you can create corresponds to price levels 1 thru 5 that were set on the ITEMS MANAGEMENT window. For instructions on setting up Price Groups, see “Creating Price Groups” on page 45. • Discount Groups allow you to specify the discount rates you want to offer to different customers for sales, rentals and invoice payments. For instructions on setting up Discount Groups, see “Adding Customer Discount Groups” on page 51. Applying a Price Group to a Customer 1 On the CUSTOMER MANAGEMENT window, click Conditions tab. 2 In the Price Group field, do one of the following: Leave the Price Group to which they have been assigned selected,e.g. Regular Price, Discount 5% etc. Click the Search 3 icon and select a new Price Group. Click OK. Applying a Discount Group to a Customer The Price and Discount Groups description to which your customer currently belongs are shown to the right of the Search icon. 1 On the CUSTOMER MANAGEMENT window, click the CONDITIONS tab. 2 In the Discount Group field, do one of the following: Leave the Discount Group to which they have been assigned selected. Click the Search Group. 3 Click OK. icon and select a new Discount Si riu s Us er G ui d e Changing Customer Codes You can change the code for an existing customer using the Modify Customer Code feature. ■ To Edit a Customer Record: 1 On the CUSTOMER MANAGEMENT window, click the icon. The MODIFY KEY window will appear. You must be the only user in Sirius to modify a customer code. 2 Type a New Customer Code. 3 Click OK. 76 77 Ch a pt er 5 En t erin g D ata M a na g in g S u p pl ie r s Managing Suppliers Accessing Supplier Management 1 Choose Suppliers from the Data menu. The SUPPLIER MANAGEMENT window will appear. Adding New Suppliers You can add each of your suppliers to Sirius and specify the following: • General information, such as the Supplier’s name, address, and contact person. • Conditions specified by the Supplier, such as your payment terms, preferred shipping method, F & B rate, etc. • Comments regarding the Supplier that will be seen by your staff, but not by the Supplier. Si riu s Us er G ui d e 78 General Information Tab 1 In the Code field, type a unique code that will identify the Supplier. It is recommended that you use an alphanumeric code (letters and numbers) that is easy to remember. The code should not exceed six characters (although, Sirius will accept up to 10 characters). Notice that once you’ve finished typing the Supplier’s name, it will automatically appear in the Alphabetical field in the next column. 2 In the Name field, type the full name of the Supplier. 3 Type the Supplier’s address, telephone and fax information. 4 In the Contact and Contact Telephone field, type the name of your contact at the Supplier’s business. 5 In the Language field, select the Suppliers preferred language - "English", "French" or "Other". 79 Ch a pt er 5 En t erin g D ata M a na g in g S u p pl ie r s Conditions Tab 1 Click the Conditions tab (or click OK on the General Information tab). The Conditions tab will appear. 2 In the Account # field, type the account number assigned to you by the Supplier. 3 In the Term field, type the terms of payment applied to you by the Supplier. For example, 30, 60 or 90 days. 4 In the Shipping field, type the preferred method of shipping applied to you by the Supplier. 5 In the F&B Rate field, type the freight and brokerage costs associated with the item. 6 In the Last transaction field, the system will display the last transaction date. This field is automatically updated by Sirius. 7 In the Total Purchase field, the total amount of purchases you made from this Supplier is displayed. This field is automatically updated by Sirius. 8 In the Use Exchange Rate field, select "Yes" if you are using foreign currency to purchase items from this Supplier and you want to use the exchange rate. Si riu s Us er G ui d e 80 Comments Tab 1 Click the Comments tab (or click OK on the Conditions tab). The Comments tab will appear. 2 In the Comment text box, type your comments. 3 Click OK. 4 Click Quit. 81 Ch a pt er 5 En t erin g D ata M a na g in g S u p pl ie r s Searching for Suppliers You can quickly search for and select existing Supplier records. Once found, you can then view or modify the information. ■ 1 To Search for Suppliers: On the SUPPLIER MANAGEMENT window, click the Search icon beside the Code field. The SUPPLIER SEARCH dialog box will appear. Use the control buttons at the bottom of the window to quickly scroll through each of your Supplier records. 2 3 In the Sort field, specify how you want to search for your Supplier, by: • Supplier Code • Alpha (Alphabetically) • Description • Telephone • City • Postal/Zip Code Once you’ve selected a sort method, you can search for the customer using either of the following methods: In the Search field, type the first few characters or digits of the sort method you selected, then click Go. For example, if you selected "Alpha" as the sort method, you would type the first few characters of the Supplier’s name. Once found, a black arrow will point to the Supplier in the list. Si riu s Us er G ui d e 82 Use the arrows to move through the list and locate the Supplier: Move to the top of the list. Move up one in the list. Move down one in the list. Move to the end of the list 4 Once you’ve located the Supplier, you can use either of the following methods to select the record: • Double-click on the name of the Supplier. • Make sure the black-arrow name and then click OK. is pointing at the Supplier’s The SUPPLIER MANAGEMENT window reappears with the supplier record information shown. Click the icon to view the user who created the item, and who last modified the record. 5 Click Modify to change the supplier information. 6 Click OK. 7 Click Quit. 83 Ch a pt er 5 En t erin g D ata M a na g in g It em s Managing Items Accessing Item Management 1 Choose Items from the Data menu. The ITEM MANAGEMENT window will appear. Adding New Items An item is defined as an apparatus that is able to perform a certain task. Items that have comparable tasks, values, characteristics or performance can be grouped together into categories. See “Creating an Item Category” on page 55. When adding new items, you can specify the following: To maintain accurate inventory management, you must add all of your items that are available for rent or sale into the Sirius application. • Description such as the item code, category, description, serial number (if applicable) and the sale price. • Rental rates for each item, including hourly, daily, weekly and monthly. Si riu s Us er G ui d e 84 • Purchase information for each item, including the name of the supplier from whom you bought the item, the last cost, and the quantities to be kept in inventory. • Comments 1,2, 3 are used to enter messages for customers that will appear on all rental contracts and sales invoices. Each of the Comment tabs represents a different language. Once you’ve added an Item, you can then manage and modify the information, as necessary. Description Tab 1 In the Item Code field, type a code that uniquely identifies the Item. 2 In the Type field, leave "Rental" selected if the item is available for rent. If not, click the down-arrow button and select one of the following: Sales: Item is for sale. Service: Services performed for customers (shipping, labor, etc.) When creating Item Codes it is recommended that you use a sequential, numerical code, with the first item code being 1001, the second 1002 and so on. You may have these codes engraved onto small plaques and rivet them to your equipment. This makes item identification easier, and accelerates the processing of counter transactions. Meter: A measuring item that can be attached to another item so you can monitor the time or mileage used. 3 In the Category field, click the Search icon and select the Item Category to which the item belongs. 85 Ch a pt er 5 En t erin g D ata M a na g in g It em s 4 In the Description field, type a description of the item. For example, 14” chainsaw, 35mm camera, safety helmet, etc. 5 In the Serial #: field, select "Yes" if the item has a serial number and you want to manage it by ’serial number’ to distinguish it from other similar items. For example, you could use serial numbers to distinguish between a Pentax and Canon 35mm cameras, or a Kubota and Kango pneumatic hammers. Sirius inventory management functions on two levels: "Item Management" which allows you to select and view the general characteristics of an item. "Serial Number Management" which allows you to select, view and check the availability of items by serial number. See “Managing Serialized Items” on page 96. 6 An item associated with a meter must be serialized. In the With Meter field, select ’Yes" if the rental rates for the item depends on hours of usage. Otherwise, leave "No" selected. If you select "Yes", click the Search icon in the Meter Code field and select the item that will be used to measure the time. Si riu s Us er G ui d e 7 A kit itself does not have to physically exist, it can simply be used to link items that are rented as a group. For kits, it is preferable to set the field at “No verification” since the verification would only be performed at the primary Item level. 86 In the Kit field, select "Yes" if the item you are adding is part of a kit. A kit is a group of items that are rented together. This means you don’t have to list each item separately when processing a transaction. Instead, you simply enter the kit code, and each item in the kit will automatically appear on the transaction. When you create a kit, all the items that compose the kit must be added as items into Sirius. See “The Item Management window will appear.” on page 83. 8 In the Availability field, select one of the following: Verification if you want Sirius to check the item’s availability before renting or reserving it. When you rent or reserve an item that is not available (Insufficient quantity, rented or reserved), Sirius will display a message stating that it is not available, but will still allow you to enter the item. No Verification, if you do not want to Sirius to check item availability. 9 In the Key Item field, leave "Yes" selected if you want the item to be displayed in the availability calendar upon opening it. If you set Key Item to "Yes", only ’key’ items will be shown on the Availability Calendar. 10 In the UPC Code field, type the Universal Price Code (UPC) for the item (if applicable). 11 In the Location field, type where the item is located in your business. For example, Warehouse, Aisle 6, Bin 48, etc. 12 In the Sale Price table, type the sale price in the required fields shown. Price Groups determine the price a customer must pay for merchandise and are set up when you configured the Sirius application. See “Creating Price Groups” on page 45. 87 Ch a pt er 5 En t erin g D ata M a na g in g It em s Keep in mind the following when entering Sales Prices: • You can enter up to 5 different prices for a single item, although, it’s not mandatory that all 5 price fields be completed. • If you decide to use more than one Price Group, it’s important to enter an amount in each of the remaining Sale Price fields For example, the amount you enter in the first Sale Price field will apply to customers from Price Group 1, and the amount you enter in the second Sale Price field will apply to customers from Price Group 2. 13 The profit Margin for each Price Group will be automatically calculated when you enter the purchase cost for the item on the Purchase tab. See “Purchase Tab” on page 89 for details. 14 The quantity information for an Item is automatically tracked and calculated as follows: Qty Inventory Displays the current quantity in inventory. Adjustments to quantities are calculated whenever a Rental Invoice, Sales Invoice or Purchase Order is processed for the item, or if you manually make an inventory adjustment. Qty Reserved The quantity held in reservations. Qty Ordered The quantity currently on purchase orders. Qty Rented The quantity currently rented. Si riu s Us er G ui d e 88 Rental Tab 1 On the ITEM MANAGEMENT window, click the Rental tab. The Rental tab will appear. You must enter an amount in each of the Price fields shown, even though you may not offer rates in those time periods. Do not enter "0"’s since the system will consider that a price value and it will always be considered the most advantageous rate for the customer. 2 In the Deposit field, type the amount of deposit to suggest taking when renting the item. 3 In the Regular column, move through and enter the following rental prices: Minimum Price: The lowest possible price for the item. If the price calculated is lower than the minimum price, the minimum price will prevail. Price 1 hour, Price 4 hours, Price 8 hours: Type the rental price for each of these hours. Price 1 Day, Week-end, Week, Month: Type the rental price for each of these time periods. 4 The amounts shown in the Granted Qty column are automatically calculated by Sirius based on the surcharge rates you entered on the SURCHARGE RATES MANAGEMENT window. See “Entering Surcharge Rates” on page 46. 89 Ch a pt er 5 En t erin g D ata M a na g in g It em s Sirius will calculate the rental price according to the period most advantageous for the customer. For example, the rates below show that the most advantageous rate for a 3 hour rental would be the 4 hour rental rate period, not the hour rate. • 1 hour rental rate = $5.00 x 3 hours = $15.00 • 4 hour rental rate = $8.00 • 8 hour rental rate = $10.00 • 1 day rental rate = $10.00 Purchase Tab 1 On the ITEM MANAGEMENT window, click the Purchase tab. The Purchase tab will appear. To understand how to maintain Minimum and Maximum inventory levels, see “Setting Minimum and Maximum Inventory Levels” on page 213. 2 In the Supplier field, either type the code of the Supplier from whom you bought the item, or click the Search icon and select one from the list. 3 In the Reference field, type the supplier’s item number. Si riu s Us er G ui d e 90 4 In the Minimum Qty field, type the minimum quantity to be kept in stock. For automatic orders, the item is ordered once the quantity drops to the Minimum Qty number. 5 In the Maximum Qty field, type the maximum quantity, not to be surpassed. For automatic orders, the system will order the required quantity to reach the Maximum Qty number. 6 In the Economical Qty field, type the minimum quantity to be ordered to benefit from any volume discount offered by the Supplier. 7 In the Qty Case field, type the item quantity per-case. 8 In the Weight field, type the weight of the item. 9 In the Listed Cost field, type the cost of the item. 10 In the Weighted ave. cost field, type the per-unit price based on the average cost of items in inventory. This cost appears during inventory adjustments. 11 If you are using the Fixed Depreciation method, enter the fixed amount to depreciate by in the Fix depr. amount field. See 9“Setting Up Item Depreciation Tables” on page 53. 12 In the Last Listed Cost field, type the last purchase price you paid for the item. 13 In the Discount % field, type the discount you received when purchasing the item. 14 In the F & B % field, type the freight and brokerage costs associated with the item. 15 In the Exchange Rate field, type the rate of exchange to be used when purchasing the item (if required). 16 In the Other Fees, type any other fees or costs associated with the item. 17 In the Last Cost field, type the cost you paid for the item, less any discounts, but including F & B, Exchange Rate and other fees. The Last Listed Cost price will appear by default on your purchase orders. 91 Ch a pt er 5 En t erin g D ata M a na g in g It em s Comments 1, 2 and 3 Tabs 1 On the ITEM MANAGEMENT window, click the Comment 1 tab. 2 On the Comments 1, 2 and 3 tabs, type the customer-related message you want to appear on all rental contracts and sales invoices. For example, you may want to enter directions on how to use the item or safety tips, etc. Since Sirius is a multilingual program, the three tabs correspond to the language preferences you set for your company. See “General System Configuration” on page 36. In the comments 2 and 3 tabs, enter the item’s description for the set languages. For example, if you set "English" as your first language preference, "French" your second and "Spanish" your third you would complete the tabs as follows: Comments 1: Type your message in English. Comments 2: Type your message in French. Comments 3: Type your message in Spanish. 3 Click OK. 4 Click Quit. Si riu s Us er G ui d e 92 Searching for Items You can quickly search for and select existing Item records. Once found, you can then view or modify the information. ■ To Search for Items: 1 On the ITEM MANAGEMENT window, click the Search icon beside the Item Code field. The ITEM SEARCH dialog box will appear. To quickly locate an Item, type the Item code in the Search field and click Go, or use the control buttons at the bottom of the window to scroll through the records. 2 In the Sort field, specify how you want to search for the Item, by: • Item Code • Type • Category • UPC • Supplier No, • Supplier Ref. # • Keywords 93 Ch a pt er 5 En t erin g D ata M a na g in g It em s 3 Once you’ve selected a sort method, you can search for the item using either of the following methods: In the Search field, type the first few characters or digits of the sort method you selected, then click Go. For example, if you selected "Description" as the sort method, you would type the first few digits of the Item description. Once found, a black arrow will point to the Item in the list. Use the arrows to move through the list and locate the Supplier: Move to the top of the list. Move up one in the list. Move down one in the list. Move to the end of the list 4 . Once you’ve located the Item, you can use either of the following methods to select the record: • Double-click on the name of the Item. • Make sure the black-arrow click OK. is pointing at the Item and then The ITEM MANAGEMENT window reappears with the Item record information displayed. Si riu s Us er G ui d e 94 Modifying Item Details You can edit the details of an Item record, including the rental, purchase and comment information. ■ To Edit Item Details 1 On the ITEM MANAGEMENT window, click the Modify button. The fields on the window become available for editing. Click the icon to view the User who created the Item record, and the User who last modified the record. 2 Move through the Description, Rental, Purchase, and Comments tabs and make the necessary changes. To change the Item Code, see “Changing Item Codes” on page 95. 3 Click OK. 4 Click Quit. 95 Ch a pt er 5 En t erin g D ata M a na g in g It em s Changing Item Codes You can change the code for an existing Item using the Modify Item Code icon. ■ To Change an Item Code: 1 On the ITEM MANAGEMENT window, click the The MODIFY KEY window will appear. The item code will be modified in all current and historical transactions to maintain your data integrity. 2 Type a New Item Code. 3 Click OK. icon. Si riu s Us er G ui d e 96 Managing Serialized Items Accessing Serial Number Management 1 Choose Items from the Data menu. The ITEM MANAGEMENT window appears. The Serial # button will only be available if the item you chose has the Serial # field set to "Yes". 2 In the Item Code field, click the search icon and select an item with a serial number. See “Searching for Items” on page 92 for additional instructions. 3 Click the Serial # button at the bottom of the page. The SERIAL NUMBER MANAGEMENT window will appear. 97 Ch a pt er 5 En t erin g D ata M a na g in g S er ial iz e d It em s Adding Serialized Items You can add serialized items to your inventory one at a time. Serialized items are identified with 3-digit extension numbers. ■ To Add Serialized Items: 1 On the SERIAL NUMBER MANAGEMENT window, click Add. 2 In the Extension field, type a three-digit suffix that will distinguish the serialized item you are adding from other serialized Items. For example, a Video Projector could have two models both with the same Item Number, but different serial number extensions: The first model 61780872 could be identified by the Item Code (10001) and a three-digit Extension (001). To see if the item extension is consolidated or available in other branches of your organization, click the Multi-Branch button. The second Video Projector Model 451-12654 would be identified by the Item Code (1001) and a three-digit extension (002). 3 In the Supplier field, either type the name of the Supplier who sold you the item, or click the search icon and select one from the list. 4 In the Invoice field, type the invoice number for the item that was purchased. 5 In the Purchase Date field, type the date the item was purchased. 6 In the Model field, type the model number for the item. 7 In the Description field, type any additional information that relates to the item. The information you enter here does not appear on any document. 8 In the Serial # field, type the Serial number for the serialized item you are adding. 9 In the Meter field, type the current meter reading, either number of hours or mileage. Si riu s Us er G ui d e 98 10 In the Location field, type the physical location of the item within your organization. 11 In the Cost field, type the price paid to purchase the item. Click the Detailed Cost icon to add discounts, freight and brokerage (F & B) percentages, exchange rates and other fees to arrive at a net cost. 12 In the Accumulated Depreciation field, type the depreciation amount that has accumulated on the item. Normally, this field is automatically calculated by Sirius, but if the item you create has already been partially or completely depreciated, you can enter the accumulated depreciation amount. Make sure you enter the date of the last depreciation so the program can calculate future depreciation correctly. 13 In the Last Depreciation field, type the date the last depreciation was calculated. 14 In the Net Value field, type the difference between the item’s cost and its accumulated depreciation. To run depreciation, make sure you enter the purchase date or the last depreciation date with the accumulated depreciation. 15 The Total Maintenance field is automatically calculated by Sirius and shows the total maintenance cost for the Item. 16 In the Capitalized reparations field, enter the amount of value added to your item for depreciation purposes. 17 In the Registration Code field, enter the item’s unique identifier code that is on the item itself. 18 To set a specific sale price for a serialized item, click the check box beside Specific Price and enter the item extension’s sale price. Normally, during the sale of a serialized item, the sale price used by Sirius is the one contained on the ITEM MANAGEMENT window. See “Managing Items” on page 83. You can define a different sale price for a particular extension by checking the box beside the Specific Price field. Sirius will then use the sale price shown in this field, rather than the price shown on the ITEM MANAGEMENT window. 19 Click OK. 99 Ch a pt er 5 En t erin g D ata M a na g in g S er ial iz e d It em s Notice that the item extension you added now appears in the table at the bottom of the window. This allows you to view at a glance the number of extension items associated with a serialized Item. 20 Click Cancel. Click Quit to return to the ITEM MANAGEMENT window. Maintaining Serialized Items The ITEM MAINTENANCE MANAGEMENT window allows you to record maintenance performed on an item. This information is important when determining an item’s profitability. It simplifies the task of determining a disposal price for the item, or whether it would be profitable to purchase another one. You can enter the cost of labour and/or parts that were required in performing maintenance on an item. Any parts you enter on the window will automatically be removed from your inventory. ■ To Maintain Serialized Items: 1 In the Extension table, at the bottom of the SERIAL NUMBER MANAGEMENT window, click on the extension you want to view or perform maintenance. 2 Click the Maintenance button. The ITEM MAINTENANCE MANAGEMENT window will appear. See sample on the following page. 3 Click Add. 4 Notice that Sirius will automatically insert the current date as the maintenance date in the Date field. You can leave the maintenance date shown or change it to another date. 5 In the Salesclerk field, either type the code of the salesclerk who’s requesting maintenance, or click the Search icon and select a salesclerk from the list. 6 In the Item field, either type the code for the item that is being used for maintenance, or click the Search icon and select the item from the list. Siri us U se r Gu id e 10 0 A description of the Item will automatically appear in the Description field and the per-unit price of the item used in performing the maintenance will be shown in the Price field. | To record labour costs instead of parts, or to record invoices from external repairs, simply leave the Item field blank and enter only a description, quantity and price. 7 In the Extension field, type the item extension, if applicable. 8 In the Quantity field, type the number of items used in performing maintenance on the item. 9 Click OK. 10 Click the In Repair button. The following will occur: The Maintenance information you entered will now appear in the table at the bottom of the page. To end repair, return to the Item Maintenance Management screen and click the "End Repair" button on that item. The maintenance fee total will be displayed in the Total Maintenance field on the SERIAL NUMBER MANAGEMENT window. See “Adding Serialized Items” on page 97. 10 1 Ch a pt er 5 En t erin g D ata M a na g in g P r o je cts Managing Projects Configuring Sirius for Project Management Before you can add projects to Sirius, you must first activate the Project Management option. ■ 1 To Configure Sirus for Project Management: Choose Branches - Customer Transactions from the Configuration menu. The CUSTOMER TRANSACTIONS window will appear. To finalize the enabling of the project management module, you must exit Sirius and re-login. For a detailed description of the CUSTOMER TRANSACTIONS window, see “Setting Customer Transaction Options” on page 333 in the Appendix. 2 Click Modify. 3 In the middle of the right-hand column, click the down-arrow button beside Project Management? and select "Yes". Siri us U se r Gu id e 4 Click OK. 5 Click Quit. 10 2 Adding Projects 1 Choose Configuration - Projects from the Configuration menu. The PROJECT MANAGEMENT window will appear. 2 In the Project Code field, type a unique code that identifies the project. 3 In the Description field, type a description of the project. 4 Click OK. 10 3 Ch a pt er 5 En t erin g D ata M a na g in g P r o je cts Assigning Rental Resources to a Project You can assign the rental of an item to a project rather than a customer. ■ To Assign Rental Resources to a Project: 1 Click the Delivery button on any of the transaction windows (Quotation, Customer Order, Reservation, Work Order or Rental Contract). 2 Click the Modify button at the bottom of the window. 3 In the Project field, either type the Project code that you want to assign rental resources to, or click the Search icon and select a Project from the list. 4 Click OK. Siri us U se r Gu id e Entering Data: Managing Staff Configuring Sirius for Staff Management Before you can add staff to Sirius, you must first activate the Staff Management option in Customer Transactions. ■ 1 To Configure Sirius for Staff Management: Choose Branches - Customer Transactions from the Configuration menu. The CUSTOMER TRANSACTIONS window will appear. Once activated, the "Staff" option is added to the Data menu. 2 Click Modify. 3 Near the bottom of the first column, click the down-arrow button beside Staff Management? and select "Yes". 4 Click OK. For a detailed description of the CUSTOMER TRANSACTIONS window, see "Appendix A". 5 Click Quit. 10 4 10 5 Ch a pt er 5 En t erin g D ata E n t er in g D ata : M a na g in g Staf f Accessing the Staff window 1 Choose Staff... from the Data menu. The STAFF window will appear. Adding Staff Notice that after you’ve finished typing the staff member’s name, it will automatically appear in the Alphabetical field at the bottom of the window. 1 In the Code field, type a unique code that will identify the staff member you are adding. 2 In the Name field, type the full name of the staff member. 3 Type the staff member’s address, telephone, fax and email information. 4 In the Active field, leave "Yes" if the staff member is an active employee. If not, select "No". 5 In the Language field, select the staff member’s primary language—"English", "French" or "Other". 6 In the Comment text box, type any comments you want to make in regards to the staff member. 7 Click OK. 8 Click Quit. Siri us U se r Gu id e 10 6 Viewing Staff Availability Using the Availability Calendar You can use the Staff Availability Calendar for the staff to perform tasks within the worked days. ■ To View Staff Availability Using the Availability Calendar: 1 Choose Staff Availability Calendar from the Inquiries menu. The STAFF AVAILABILITY window will appear. To quickly move through the Start Date and Start Times, click the + and buttons beside each field. 2 In the Range field, click the down-arrow button and select the time period for which you want to see if staff are available. For example, the next 15 minutes, 30 minutes or 1 day, etc. 3 Depending on your selection in the Range field, do one of the following: If you chose minutes or hours as the time period, select the Start Date and Start Time to specify the range of time for which you want to check staff availability. 10 7 Ch a pt er 5 En t erin g D ata E n t er in g D ata : M a na g in g Staf f If you chose "1 Day", leave the current date selected or choose another day. 4 Click Apply. 5 The names of the staff members and their availability are shown on the window: Green indicates the staff member is available for the time period. Red indicates the staff member is unavailable. Doubleclick on the line to view a pop-up window containing details of the assignment the staff member is currently working on.Click Close to remove the pop-up window. Orange indicates the staff member is an Inactive employee. 6 If you only want to view the availability of Active employees, click the check box beside Active Employee only. Once you’ve finished viewing staff availability, click Close. Siri us U se r Gu id e 10 8 Modifying Staff Availability. You can modify staff availability when processing transactions for a customer. ■ To Modify Staff Availability: 1 Click the Delivery button when working on any of the transaction windows (Quotation, Customer Order, Reservation, Work Order or Rental Contract). 2 Click the Modify button at the bottom of the Delivery pane. 3 Click the Staff button on the right-side of the window. The Staff Assignment pane will appear. 10 9 Ch a pt er 5 En t erin g D ata E n t er in g D ata : M a na g in g Staf f 4 Do one of the following: To add an assigment for a staff member, click the Add button and either type the name of the employee in the Code field, or click the Search icon and select one from the list. Type a description, select an assignment Start and End Date and then click Ok. To modify an assignment, click the Modify button, make the necessary changes and then click OK. The changes you made will now be reflected on the STAFF AVAILABILITY window. See “Viewing Staff Availability Using the Availability Calendar” on page 106. Chapter 6 Managing Transactions This chapter introduces you to the various transactions available in Sirius and shows you how to create and modify a rental contract. Here’s what you’ll find in this chapter: • What are Transactions? • Types of Transactions • Creating a Rental Contract • Modifying Rental Contracts • Printing a Rental Contract • Cloning a Rental Contract • Printing a Pick Up Slip • Transforming a Rental Contract into a Rental Invoice • Archiving a Rental Contract • Transforming Other Transactions 111 Ch a pt er 6 M a na g in g Tra n sac t io ns W h at a re Tra ns ac ti o ns ? What are Transactions? Transactions in Sirius correspond to the tasks you perform in operating your rental business. These include, Quotations, Customer Orders, Work Orders, Reservations and Rental Contracts. For example, you might start off by preparing a quotation, then if accepted, transform it into a Reservation, Customer Order, Work Order or Rental Contract. Once the transaction is completed, you can then issue an invoice to the customer. Types of Transactions There are five types of transactions—Quotations, Customer Order, Work Order, Reservations and Rental Contract. Quotations A quotation provides the customer with the price of a sales or rental item. Once accepted, it can be transformed into a Reservation, Customer Order, Work Order, or Rental Contract. See “Transforming the Rental Contract into a Rental Invoice” on page 133 for instructions on using the transformation feature. ■ To Access Quotations: 1 Choose Quotation from the Customer Operations menu. 2 Follow the instructions shown for creating a Rental Contract. See “Creating a Rental Contract” on page 116. Since the instructions for completing each of these transactions are almost identical, only detailed instructions for Rental Contract have been provided in this chapter. Sir iu s Us er G ui de 11 2 Customer Order A customer order is used to reserve a sales item for a customer. You may also place rental or service items on this document; however, these items will be considered as disposable and will be treated as sales items. You can create an order for a customer either from scratch or by transforming it from an existing quotation. Once the customer purchases the item, the Customer Order is transformed into an Invoice. See “Transforming the Rental Contract into a Rental Invoice” on page 133 for instructions on using the transformation feature. ■ 1 To Access Customer Orders: Choose Customer Order - Sales from the Customer Operations menu. The CUSTOMER ORDER window will appear. 2 Follow the instructions shown for creating a Rental Contract. See “Creating a Rental Contract” on page 116. 113 Ch a pt er 6 M a na g in g Tra n sac t io ns Typ es o f Tr an sa ct io n s Work Order A Work Order is used to reserve a service for a customer. The Work Order can be mailed or emailed to the customer, and once the service is completed it can be automatically transformed into an invoice. ■ To Access a Work Order: 1 Choose Work Order from the Customer Operations menu. The WORK ORDER window will appear. Sir iu s Us er G ui de 11 4 Reservations A Reservation is used to reserve a rental item for a customer. You may also place sales or service items on reservations. The Reservation can be mailed or emailed to the customer, and once it has been rented, it is transformed into an Invoice. ■ To Access a Reservation: 1 Choose Reservation from the Customer Operations menu. The RESERVATION window will appear. 2 Follow the instructions shown for creating a Rental Contract. See “Creating a Rental Contract” on page 116. 115 Ch a pt er 6 M a na g in g Tra n sac t io ns Re n tal Co n t r ac ts Rental Contracts A Rental Contract is a formal agreement with the customer that specifies the item being rented, the period of time it is being rented for and the rental price. The Rental Contract can be mailed or emailed to the customer, and once the item has been rented it can be transformed into an Invoice. Accessing the Rental Contract Window 1 Choose Rental Contract from the Customer Operations menu. The RENTAL CONTRACT window will appear. Sir iu s Us er G ui de 11 6 Creating a Rental Contract 1 On the RENTAL CONTRACT window, click the Add button on the Toolbar. The window refreshes with the cursor in the Customer field. 2 In the Customer field, use either of the following methods to select the customer: Type the customer code (if known) and press Enter. Click the Search icon and select a customer from the list. See “Searching for Rental Contracts” on page 123. Once you’ve selected a customer, the name, addresses and account status of the customer is automatically displayed as shown in the example below. The Credit Status of the customer is displayed in the Charge field.If the customer has gone over their credit limit or past their payment term "Payment Default" will be shown in red. 3 In the Salesclerk field, use either of the following methods to select the customer Sales Representative: Type the Salesclerk code (if known) and press Enter. Click the Search icon to display the SALESCLERK SEARCH window and select a Salesclerk. 117 Ch a pt er 6 M a na g in g Tra n sac t io ns Re n tal Co n t r ac ts 4 To select the rental dates and times, do the following in the From and To fields In the From field: Accept the default current date shown, or click the down-arrow button and select a different date in the calendar. This is the date the items go out. Type the time of day the rental starts in the Time field. This is the time the items go out. The From and To dates are used to calculate the availability of your equipment. You can change the return date and time later once the item has been returned. If you activated the Invoicing Period option during Configuration, the Invoicing days and hrs fields will appear. See “Setting Customer Transaction Options” on page 333 in the Appendix. In the To field: Accept the default current date, or click the down-arrow button and select the date you expect the rental items to be returned. Type the time of day the rental items are to be returned in the Time field. 5 Notice that the system will automatically calculate the total rental days and hours in the Period fields. If you manually change the duration period, Sirius will automatically adjust the return date and/or time. 6 Click OK. The window refreshes and the Delivery pane is displayed as shown in the example below. Sir iu s Us er G ui de 7 11 8 Do one of the following in the Delivery pane: If the rental item is to be delivered to the customer, select "Yes" in the Delivery field and enter the shipping notes, address and contact information. If you enter "Yes" to Delivery you will be able to print a chronological list of all the transactions to be delivered. See “Printing a Delivery Slip for a Reservation” on page 197. If the rental item is not being delivered, leave ’No’ selected in the Delivered field. Fields that are in red are mandatory. 8 Click OK. The window refreshes and the Rental Item pane is displayed as shown in the example below. 9 In the Item field, use either of the following methods to select the items the customer wants to rent: Type the Item code (if known) and press Enter. Click the icon to go back to the previous pane (Delivery) Click the Search icon to display the ITEM SEARCH dialog and select an item. 119 Ch a pt er 6 M a na g in g Tra n sac t io ns Re n tal Co n t r ac ts 10 The details of the item will appear as shown in the example below. To maximize the Item pane click the icon. To minimize, click the icon. 11 Do any or all of the following in the details section: If the Item you selected is a Serial item, click the arrowbutton in the Extension field and select the correct serial number extension. Comments that have been entered about the item can be viewed, by clicking the down-arrow button in the Comments field. To change the quantity needed, enter the number in the Quantity field. Click the $Detailed button to view the surcharge rates for the item. To change the rates for the item, click the $Modif button and move to the applicable period box and change the rate. 12 Click OK. Siri us U se r Gu id e 12 0 Notice that the item now appears in the table at the bottom of the window. If the item you selected is not available in inventory, the AVAILABILITY VERIFICATION pop-up window appears. An "X" will appear in the Qty Available field to indicate the item is out of stock. 13 Repeat the above step for each item being rented by the customer. 14 To finalize the quotation, click the Final button on the Toolbar in the middle of the window. The system refreshes and displays three additional panels—Finalizers, Deposits and Payments as shown in the example below. If the Item has an accessory or is part of a kit you will be prompted to make a selection. See “Adding Accessories” on page 145 and “Adding Kits as an Item” on page 144.ow. 12 1 Ch a pt er 6 Ma na g in g Tra n sac t io ns Re n tal Co n t r ac ts 15 In the Finalizers pane, do the following: Add any applicable Rental or Sales Discounts, Damage Waivers, Shipping, Cleaning and Labour charges. In the Sales tax field, the proper tax code appears. The default tax codes are defined in Customer Categories. See “Setting Up Customer Categories” on page 48. If additional taxes apply, click the drop-down list box and select another tax code. To remove a tax, simply leave the list box blank. 16 In the Deposits and Payments pane, do one of the following: Scanning the credit card DOES NOT authorize payment, it simply records the customer’s credit card information, Once the sales or rental transaction is complete, the credit card information can then be processed for payment. If the item does not require a deposit, click OK. The Rental Contract will be automatically displayed. See “Printing Forms and Reports in Sirius” on page 33. If the item requires a deposit, do the following: Type the amount in the Deposits field and click OK. Type the deposit amount paid in the Payment 1 field. Click the down-arrow button to select a payment method. For example, Cash, Check, MasterCard, etc. If the payment is by credit card, and you have set up a scanner in Sirius, click the Auth. Credit Card button to scan the credit card information. Click Quit. You can configure Sirius to automatically insert the Payment that equals the the Amount Due. See “Setting Customer Transaction Options” on page 333 in the Appendix. Click OK on the Work Order window. Siri us U se r Gu id e 12 2 The Rental Contract is displayed as shown in the example below. See “Printing Forms and Reports in Sirius” on page 33 for detailed instructions. 12 3 Ch a pt er 6 Ma na g in g Tra n sac t io ns Sea rc hi ng fo r Re nta l C o n tra cts Searching for Rental Contracts You can quickly search for and select existing Rental Contract transactions. Once found, you can then view or modify the information. ■ To Search for Rental Contracts: 1 On the RENTAL CONTRACT window, click the Search icon beside the Trs field. The SEARCH RENTAL CONTRACT dialog box will appear. To quickly locate a Rental Contract, type the "Transaction number" in the Search field and click Go, or use the control buttons at the bottom of the window to scroll through the Rental Contracts. 2 3 In the Sort field, select how you want to search for the Rental Contract, by: • Transaction Number (the default method) • Transaction date • Customer Code • Customer Name • Customer P.0. Once you’ve selected a sort method, you can search for the Rental Contract using either of the following methods: In the Search field, type the first few characters or digits of the sort method you selected, then click Go. For example, if you selected "Customer Name" as the sort method, you would type the first few digits of the customer’s name. Once found, a black arrow will point to the Item in the list. Siri us U se r Gu id e 12 4 Use the arrows to move through the list and locate the Rental Contract: Move to the top of the list. Move up one in the list. Move down one in the list. Move to the end of the list 4 Once you’ve located the Rental Contract, you can use either of the following methods to select the transaction: • Double-click on the name of the Rental Contract. • Make sure the black-arrow click OK. is pointing at the Item and then The Rental Contract window reappears with the Item record information displayed. C Click the icon to view the user who created the Rental Contract, and who last modified the transaction. 12 5 Ch a pt er 6 Ma na g in g Tra n sac t io ns M o d if yi ng a R en tal C o nt r a ct Modifying a Rental Contract You can search for and select a Rental Contract and then modify the information. You can change the header information, the shipping address, add new items, and modify the deposit and payments amounts. Selecting the Rental Contract Being Modified 1 Search for and select the Rental Contract you want to modify. See “Searching for Rental Contracts” on page 123. The RENTAL CONTRACT window will appear. The Modify button at the bottom of the window is for modifying the Status, Delivery, Detail and Final panels, not the entire transaction. 2 Click the Modify button on the Toolbar in the centre of the window. 3 In the Salesclerk field, do one of the following: Type the Sales Representative’s code (if known). Click the Search icon and select the name of the Sales Represenative who is modifying the Rental Contract. Siri us U se r Gu id e 12 6 Modifying the From and To Dates and the Time Period 1 Move through the From, To and Period fields and modify the dates and times as required. 2 Click OK. Modifying the Delivery information 1 Click the Delivery button on the Toolbar in the centre of the window. 2 Click the Modify button at the bottom of the window. 3 Move through the fields and make your changes. 4 Click OK. Modifying the Detail Information 1 Click the Detail button on the Toolbar in the centre of the window. 2 To modify an item: In the Item table, click on the Item whose information you want to modify. Click the Modify button at the bottom of the window. Make your changes to the Quantity, Description, Extension and Comments fields. Click $Modif to modify the rental rates and $Detailed to view the surcharge rates for overdue items. Once you’ve finished, click the End Modif button. 3 To Add a new Item: Click the Add button. The cursor jumps to the Item field. 12 7 Ch a pt er 6 Ma na g in g Tra n sac t io ns M o d if yi ng a R en tal C o nt r a ct Select the item you want to add. See “Creating a Rental Contract” on page 116 for instructions on adding items. Once you’ve finished adding, click the End Modif button. Modifying Finalizer, Deposit and Payment Information 1 Click the Final button on the Toolbar in the centre of the window. 2 Click the Modify button at the bottom of the window. 3 Move through the Finalizers, Deposits and Payments panes and make the necessary changes. 4 Once you’ve finished, click OK. Siri us U se r Gu id e 12 8 Emailing a Rental Contract You can email a Rental Contract to the customer directly from the RENTAL CONTRACT window. ■ To Email a Rental Contract: 1 Search for and select the Rental Contract you want to email. See “Emailing a Rental Contract” on page 128. 2 Click the Email button located in the top right-hand corner of the window. The E-MAIL: RENTAL CONTRACT dialog box appears. Notice that the email is automatically addressed to the customer contact and the Subject and Message sections are completed. You can either accept the email information as shown, or change any or all of it. 3 Click Send. The Rental Contract will be sent to the customer contact. 12 9 Ch a pt er 6 Ma na g in g Tra n sac t io ns Cl o ni ng Re nta l C o n tr a cts Cloning Rental Contracts If you need to create a new Rental Contract for a customer that is similar to an existing one, you can duplicate or clone the existing one. ■ To Clone a Rental Contract: 1 On the RENTAL CONTRACT window, search for and select the customer’s Rental Contract you want to clone.See “Searching for Rental Contracts” on page 123. 2 Click the window. icon on the Toolbar in the middle of the The REPETITIVE ORDERS window will appear. The top part of the REPETITIVE ORDERS window displays the original transaction information, including customer name, start and end dates and the rental period. 3 In the Method section, do one of the following: Click Multiple to clone multiple copies of the Rental Contract. Click Once to clone a single copy. Siri us U se r Gu id e 4 In the Type section, click Rental Contract. 5 In the Item Prices section, choose one of the following: 13 0 Leave Preserve Item Prices selected, if you want to maintain the original item prices in the cloned Rental Contract. Click Update Item Prices if you want to change the item prices in the cloned Rental Contract. 6 If you selected "Multiple" in the Method section, type the number of times the Rental Contract should be cloned in the Number of Repetitions field and the frequency in the days field. 7 if you selected "Once" in the Method section, leave the current date selected in the Once section, or type a different date to clone the Rental Contract. 8 Click OK. A message will appear, stating "Operation Completed" 9 Click OK. 10 Click Quit. 13 1 Ch a pt er 6 Ma na g in g Tra n sac t io ns P r i nt i n g a P i c k - U p S l i p Printing a Pick-Up Slip When renting items, you can print a Pick-Up Slip for the customer that shows the equipment they are renting. ■ To Print a Pick-Up Slip: 1 On the RENTAL CONTRACT window, search for and select the customer’s Rental Contract for whom you want to print a pickup slip. See “Searching for Rental Contracts” on page 123. 2 Click the Return button in the top-right corner of the RENTAL CONTRACT window. The pick up slip will appear in the viewer. 3 Click the Print icon to print the Pick Up Slip. See “Printing Forms and Reports in Sirius” on page 33 for additional viewer instructions. Siri us U se r Gu id e 13 2 Printing a Delivery Slip You can print a delivery slip for a rental contract which lists the items a customer is renting and the price. ■ 1 To Print a Delivery Slip for a Reservation: Choose Reservation from the Customer Operations menu. The RESERVATION window will appear. 2 Search for an select the reservation for which you want to print a delivery slip. 3 Click the Deliv button in the top right-hand corner. The Delivery Slip will be displayed as shown in the example below. See “Printing Forms and Reports in Sirius” on page 33. 13 3 Ch a pt er 6 Ma na g in g Tra n sac t io ns Tra n sf o r mi n g th e R en tal Co n t r ac t in t o a Re nta l In vo ic e Transforming the Rental Contract into a Rental Invoice Once the Rental Contract has been completed it can be transformed into a Rental Invoice. ■ To Transform a Rental Contract: 1 On the RENTAL CONTRACT window, click the the Toolbar in the centre of the window. icon on The RENTAL INVOICE window will automatically appear. See "Chapter 12- Managing Invoices". Siri us U se r Gu id e 13 4 Archiving a Rental Contract Once a Rental Contract is no longer needed, you can remove it from Sirius. ■ The password needed to delete a contract is contained in the "Password to Delete Contracts" field on the Operations window in Configuration, See “Configuring General Operations for a Branch” on page 344 in the Appendix. To Archive a Rental Contract: 1 On the RENTAL CONTRACT window, search for and select the customer’s Rental Contract you want to archive. See “Searching for Rental Contracts” on page 123. 2 Click the Remove button on the Toolbar in the middle of the RENTAL CONTRACT window. The Protect pop-up box appears, prompting you to enter a password. 3 Type the password. A message appears, stating "Do you want to erase transaction". 4 Click Yes to remove the Rental Contract. 13 5 Ch a pt er 6 Ma na g in g Tra n sac t io ns Tra n sf o r mi n g O th e r Tran sa ct io n s Transforming Other Transactions Once a transaction (except for Quotations) has been completed, you can transform it into a different transaction, as follows: • Customer Orders: Once the customer purchases the item, this transaction can be transformed into an Invoice. • Work Orders: Once the customer obtains the service, this transaction can be transformed into an Invoice. • Reservation: Once the item is rented, this transaction can be transformed into an Invoice. Transforming a Quotation When you create a quotation and the customer decides to proceed, you can transform it into any of the other transactions—Customer Order, Work Order, Reservation or Rental Contract. ■ To Transform a Quotation: 1 On the Quotation window, click the in the centre of the window. icon on the Toolbar The TRANSFORMATION OPTIONS dialog box will appear. 2 Click the radio button beside Reservation, Order Form. Work Order, Rental Contract, or Invoice. 3 Click OK. Chapter 7 Processing Returns This chapter shows you how to process returns and close the associated rental contracts. Here’s what you’ll find in this chapter: • Handling Partial Returns • Closing Rental Contracts • Identifying Equipment Needing Maintenance, Repair or Cleaning 13 7 Ch a pt er 7 P r o ce ss in g R et ur ns Ha n dl in g P a r t ial R et u r ns Handling Partial Returns If a customer returns some, but not all of the equipment they rented, you can return the items and invoice the customer for those items only. If you have the "Delayed Invoicing" option activated, you can return the items, print a Return Slip and leave the contract open until all items are returned before you invoice the customer. See "Delayed Invoicing" option in "Appendix A - Branch Configuration" for details. ■ To Handle Partial Returns: 1 Choose Rental Contract from the Customer Operations menu. The RENTAL CONTRACT window will appear. To quickly locate a Rental Contract, type the Transaction Number in the Search field and click Go, or use the control buttons at the bottom of the window to scroll through the records. 2 In the Trs field, click the search icon and select the applicable rental contract. See “Searching for Rental Contracts” on page 144 for instructions. 3 Click the Transformation icon. The RENTAL INVOICE window will appear. Siri us U se r Gu id e 13 8 4 In the Salesclerk field, either type the Salesclerk Code, or click the Search icon and select the "Salesclerk" who is closing the Rental Contract. 5 Click OK at the bottom of the window. The Item pane appears listing the items that were rented. If you have the Delayed Invoicing option activated, the Rental Invoice window is renamed "Ready for Invoice". See setting the "Delayed Invoicing Option" in "Appendix A - Branch Configuration" for details. 6 To return one or more items, but not all, do one of the following: Click on each item that was returned and then click the icon. Click the Modify button and type the amount returned in the Close field as shown in the example below. Click OK. 13 9 Ch a pt er 7 P r o ce ss in g R et ur ns Ha n dl in g P a r t ial R et u r ns 7 Click Final on the Toolbar in the middle of the window. The FINALIZERS, DEPOSITS and PAYMENTS panes will appear. 8 In the Finalizers pane: In the Sales tax field, the proper tax code appears. The default tax codes are defined in Customer Categories. See “Setting Up Customer Categories” on page 48. If additional taxes apply, click the drop-down list box and select another tax code. To remove a tax, simply leave the list box blank. 9 In the Deposits pane: If a deposit was obtained for the rental item, it will be shown with a minus sign (-) to indicate the amount is being credited back to the customer. Scanning the credit card DOES NOT authorize payment, it simply records the customer’s credit card information, Once the sales or rental transaction is complete, the credit card information can then be processed for payment. If the payment is by credit card, and you have set up a scanner in Sirius, do the following to capture the customer’s credit card information: Click the Auth. Credit Card button. Scan the credit card. To modify the information, click the Modify button. Click Quit. Siri us U se r Gu id e 10 In the Payment pane, do the following: In the Payment 1field in the Amount column, type the amount received from the customer for the item(s) they returned. It should equal the Total Due shown. (If a cash customer, the amount of the payment is automatically inserted by Sirius.) If the customer has an account and makes a partial payment, a message will appear prompting you to apply the outstanding balance to their account. In the Method of Payment column, click the down-arrow button and select a payment method. For example, Cash, Check, MasterCard, Visa, American Express, Debit Card. You can enter up to four payments in the Payment 1 to Payment 4 fields. 11 Click OK. The Invoice (Rental) form will be displayed for the item(s) returned. See “Printing Forms and Reports in Sirius” on page 33. If the Delayed Invoicing option is set to "Yes" in Branch Configuration, a Return Slip will be displayed, instead of the Invoice Rental. The Invoice will not be issued until all items have been returned. See “Setting Customer Transaction Options” on page 333 in the Appendix. 14 0 14 1 Ch a pt er 7 P r o ce ss in g R et ur ns Cl o sin g R en tal C on t r a cts Closing Rental Contracts Once a customer returns the rental equipment, you can close the contract associated with the item and issue an invoice. If you have the "Delayed Invoicing" option activated, you can return the items, print a Return Slip and leave the contract open and invoice them at a later date. See setting the "Delayed Invoicing Option" in "Appendix A - Branch Configuration" for details. ■ 1 To Close a Rental Contract: Choose Rental Contract from the the Customer Operations menu. The RENTAL CONTRACT window will appear. To quickly locate a Rental Contract, type the Transaction Number in the Search field and click Go, or use the control buttons at the bottom of the window to scroll through the records. 2 In the Trs field, search for and select the rental contract you are closing. See “Searching for Rental Contracts” on page 144 for instructions. 3 Click the Transformation icon. The RENTAL INVOICE window will appear. Siri us U se r Gu id e 14 2 4 In the Salesclerk field, either type the Salesclerk Code, or click the Search icon and select the "Salesclerk" who is closing the Rental Contract. 5 Click OK at the bottom of the window. The Item panel appears listing the items that were rented. If you have theDelayed Invoicing option activated, the Rental Invoice window is renamed "Ready for Invoice". See setting the "Delayed Invoicing Option" in "Appendix A - Branch Configuration" for details. 6 To return the items, do one of the following: To return all of the items, click the icon. To return a selected item, but not all, click on the item that was returned and then click the icon. See “Handling Partial Returns” on page 137. After you finish recording the return item (s), the quantity returned is automatically inserted in the Close Contract column of the Item Table. 14 3 Ch a pt er 7 P r o ce ss in g R et ur ns Cl o sin g R en tal C on t r a cts 7 Click Final on the Toolbar in the middle of the window. The FINALIZERS, DEPOSITS and PAYMENTS panes will appear. 8 In the Finalizers pane: In the Sales tax field, the proper tax code appears. The default tax codes are defined in Customer Catgeories. See “Setting Up Customer Categories” on page 48. If additional taxes apply, click the drop-down list box and select another tax code. To remove a tax, simply leave the list box blank. 9 In the Deposits pane: If a deposit was obtained for the rental item, it will be shown with a minus sign (-) to indicate the amount is being credited back to the customer. 10 In the Payment pane, do the following: In the Payment 1field in the Amount column, type the amount received from the customer. It should equal the Total Due shown. Sirius will automatically insert the payment, if you have activated the Suggest Payment option. See “Customer Transactions” on page 333 in Appendix A. Siri us U se r Gu id e In the Method of Payment column, click the down-arrow button and select a payment method. For example, Cash, Check, MasterCard, Visa, American Express, Debit Card. You can enter up to four payments in the Payment 1 to Payment 4 fields. 11 Click OK. If the customer has an account and makes a partial payment, a message will appear prompting you to apply the outstanding balance to their account. If the Delayed Invoicing option is set to "Yes" in Branch Configuration, a Return Slip will be displayed, instead of the Invoice Rental. The Invoice will not be produced until all items have been returned. See “Setting Customer Transaction Options” on page 333 in the Appendix. The Invoice (Rental) form will be displayed. See“Printing Forms and Reports in Sirius” on page 33. 14 4 14 5 Ch a pt er 7 P r o ce ss in g R et ur ns Id en t if yi n g E q ui p me n t Ne ed in g M a in t en an ce , Re pair o r C le an in g Identifying Equipment Needing Maintenance, Repair or Cleaning You can identify equipment that is damaged or dirty when returned and assess the applicable maintenance and cleaning charges. ■ To Identify Equipment Needing Maintenance. Repair or Cleaning: 1 Select the Rental Contract and navigate to the Return Invoice Details pane using the instruction shown in “Handling Partial Returns” on page 137 or “Closing Rental Contracts” on page 141 The Item pane appears listing the items that were rented. 2 To return the items, do one of the following: To return all of the items, click the icon. To return a selected item, but not all, click on the item that was returned and then click the icon. See “Handling Partial Returns” on page 137. 3 To indicate the item is in need of maintenance, repair or cleaning, do the following: Click the Add button at the bottom of the window. Siri us U se r Gu id e 14 6 In the Item field, click the Search icon and select the item that is used for maintenance, repair or cleaning. In the Price field, type the cost of maintaining repairing or cleaning the item. Click OK. The item is added to the invoice. 4 Click Final on the Toolbar in the middle of the window. The FINALIZERS, DEPOSITS and PAYMENTS panes will appear. Notice that the Total includes the repair, maintenance or cleaning costs you added to the invoice in step 3 above. 5 Continue closing the contract using the instructions shown in “Closing Rental Contracts” on page 141 14 7 Ch a pt er 7 P r o ce ss in g R et ur ns Id en t if yi n g E q ui p me n t Ne ed in g M a in t en an ce , Re pair o r C le an in g Chapter 8 Managing Invoices This chapter shows you how to search for and manage invoices. Here’s what you’ll find in this chapter: • Accessing Invoices • Creating Invoices • Searching for Invoices • Finalizing and Printing Invoices • Emailing an Invoice • Adding Tax Identification Numbers on Invoices • Adding Your Logo to Invoices 14 9 Ch a pt er 8 Ma na g in g In vo i ces Ac ce ss in g In vo ic es Accessing Invoices 1 Choose Invoice from the Customer Operations menu. The INVOICE window will appear. Creating Invoices For instructions on creating a rental invoice, see “Closing Rental Contracts” on page 162. For instructions creating a sales invoice, see “Processing the Sale of a New Item or Accessory” on page 196. Si riu s Us er Gu id e 15 0 Searching for Invoices You can quickly search for and select existing Invoices. Once found, you can then view or modify the information. ■ To Search for Invoices: 1 On the INVOICES window, click the Search the Trs field. icon beside The SEARCH INVOICE dialog box will appear. To quickly locate a n Invoice, type the "Transaction number" in the Search field and click Go, or use the control buttons at the bottom of the window to scroll through the Invoices. 2 3 In the Sort field, select how you want to search for the Invoice, by • Transaction Number (the default method) • Transaction date • Customer Code • Customer Name • Customer P.0. Once you’ve selected a sort method, you can search for the Invoice using either of the following methods: In the Search field, type the first few characters or digits of the sort method you selected, then click Go. For example, if you selected "Customer Name" as the sort method, you would type the first few digits of the customer’s name. Once found, a black arrow will point to the Item in the list. 15 1 Ch a pt er 8 Ma na g in g In vo i ces Sea rc hi ng fo r In vo ic es Use the arrows to move through the list and locate the Rental Contract: Move to the top of the list. Move up one in the list. Move down one in the list. Move to the end of the list 4 Once you’ve located the Invoice, you can use either of the following methods to select the transaction: • Double-click on the name of the Invoice. • Make sure the black-arrow click OK. is pointing at the Item and then The INVOICE window reappears with the information displayed Click the icon to view the user who created the Invoice, and who last modified the transaction. Si riu s Us er Gu id e 15 2 Finalizing and Printing Invoices When you finalize an Invoice, or click in the top-right hand corner of the INVOICE window, the Invoice is displayed as shown in the example below. See “Printing Forms and Reports in Sirius” on page 33. 15 3 Ch a pt er 8 Ma na g in g In vo i ces Em ai lin g a n In vo i ce Emailing an Invoice You can email an Invoice to the customer directly from the INVOICE window. ■ To Email an Invoice: 1 Search for and select the Invoice you want to email. See “Searching for Invoices” on page 150. 2 Click the Email button located in the top right-hand corner of the window. The E-MAIL: INVOICE dialog box appears. Notice that the email is automatically addressed to the customer contact and the Subject and Message sections are completed. You can either accept the email information as shown, or change any or all of it. 3 Click Send. The Invoice will be sent to the customer contact. Si riu s Us er Gu id e 15 4 Adding Tax Identification number on Invoices You can add Tax ID numbers in Sirius that will automatically be displayed on all invoices you issue to customers. To find out how to add Tax ID numbers, see “General System Configuration” on page 36 in Appendix A. 15 5 Ch a pt er 8 Ma na g in g In vo i ces Ad d in g y ou r Lo g o t o In vo i ces Adding your Logo to Invoices You can create and integrate your business logo in Sirius and then have it printed on invoices. Understanding Sirius Logo Files This section provides you with the file specifications you should follow when creating Sirius logo files. Logo files directories Sirius logo files have to be saved under the Sirius data files in each of the Sirius branches on the server. The directory is as follow : \\Server\Sirius\Data Where \\Server is the name of your server machine Graphic resolution Sirius will resize the bitmap graphic file to the following sizes. We strongly recommend, to improve the printed quality, to double the size of the following files. Sirius will resize these at half their size and thus improve quality. Do not use larger files, though, for it might cause intermittent memory overflow and print a black square in place of your logo. Sirius logo file format The file format for Sirius logos is bitmap (*.bmp). This means that all Sirius logos have to be either created or saved under MS Paint. Logos are named Logoform.bmp. Logo sizes and use Logoform.bmp Use: Customer transaction documents Statement of accounts Size: 370 x 80 (740 x 160) pixels Si riu s Us er Gu id e Logoform2.bmp Use :Purchase Orders header Purchase Order receipts header -Size :370 x 80 (740 x 160) pixels Logoform3.bmp Use: Customer Form Template #17, 20, 26 – 31, 36, 37, 39 – 42, 46, 49, 59, 66, 70, 71, 76 and 78. (Select “YES” for this option under the menu Configuration – Branches – Forms – Logo on Form 17) Size: 370 x 80 (740 x 160) pixels Logoform3.rtf Use: Customer Form Template #54, 55, 61, 62, 64, 65, 67 – 69, 72, 73, 75, 77, 79 – 81. (Select “YES” for this option under the menu Configuration – Branches – Forms – Logo on Form 17) Size: Variable. Can be quite large. Logoform5.bmp Use: Signature line, Rental agreement, marketing infos, etc. Customer Form Template #40 (Select “YES” for this option under the menu Configuration – Branches – Forms – Logo on Form 17) Size:420 x 125 (840 x 250) pixels Logoform6.bmp Use :Customer transaction documents Customer Form Template #81 Size :370 x 150 (740 x 300) pixels 15 6 15 7 Ch a pt er 8 Ma na g in g In vo i ces Ad d in g y ou r Lo g o t o In vo i ces Creating Bitmap (bmp) logos 1 From the Start menu, go to Programs. 2 Choose Accessories > Paint. 3 Once in Paint, select Attributes from the Image menu. 4 Set image attributes as defined under “Logo sizes and use” on page 155. 5 Create your logo (text or image). 6 Save the logo in its appropriate name under the desired Sirius data folder on the server. Creating Rich Text Format (RTF) logos 1 From the Start menu, go to Programs. 2 Choose Microsoft Word. 3 Type the information you would like to appear on the form. 4 Select Save as from the File menu. 5 In the Save as type field, select Rich Text Format (.rtf). 6 Save the logo in its appropriate name under the desired Sirius data folder on the server. Chapter 9 Crediting Invoices This chapter shows you how to credit a rental and sales invoice. Here’s what you’ll find in this chapter: • Crediting a Rental Invoice • Crediting a Sales Invoice Si riu s Us er Gu id e 15 9 Crediting a Rental Invoice If a customer with an account is dissatisfied with a rental, you can credit their account for the amount of the item. ■ To quickly locate a Rental Contract, type the Transaction Number in the Search field and click Go, or use the control buttons at the bottom of the window to scroll through the records. To Credit a Rental Invoice: 1 Choose Rental Contract from the Customer Operations menu. 2 The RENTAL CONTRACT window will appear. 3 In the Trs field, click the search icon and select the rental contract whose invoice you are crediting. See “Searching for Rental Contracts” on page 144 for instructions. 4 Click the Modify button on the Toolbar in the middle of the window. 5 In the Salesclerk field, either type the Salesclerk Code, or click the Search icon and select the "Salesclerk" who is closing the Rental Contract. 6 Click OK. Notice that the items contained in the Rental Contract are displayed in the Item Table at the bottom of the window. Si riu s Us er Gu id e 7 16 0 Click the Add button. The cursor jumps to the Item field. 8 In the Item field, type the Item Code of the item you are crediting. Must match the item already displayed in the Item Table. 9 Click the icon in the Quantity field to change the quantity to a negative amount equalling the quantity being credited. For example, if crediting one item, you would set the quantity to -1. 10 Click OK. The Items Table will now display both the original debit amount and the offsetting credit amount in brackets( ). Si riu s Us er Gu id e 16 1 11 Click the End Modif button. 12 Click the Transformation icon. The RENTAL INVOICE window will appear. 13 In the Salesclerk field, either type the Salesclerk Code, or click the Search icon and select the "Salesclerk" who is closing the Rental Contract. 14 In the Period field, make sure the original rental period for the item you are crediting matches the period of time shown on the Rental Contract. 15 Click OK on the Toolbar in the middle of the window. 16 Click OK at the bottom-right of the Rental Invoice window. 17 In the Item Table, click on the item you are crediting and then click the icon. The Items Table will display both the original debit amount and the offsetting credit amount in brackets( ). Si riu s Us er Gu id e 16 2 18 Click the Final button. The FINALIZERS, DEPOSITS and PAYMENTS panes will appear. The amounts in the Total column on the Rental Invoice must match the amounts in the Total column on the Rental Contract.If it doesn’t, it is probably because the time shown in the Period field on the Invoice window, does not match the Period field on the Rental Contract window. The Total in the Finalizers pane will be shown as a negative (-) and must match the Total shown in the Finalizers pane on the Rental Contract. (If the customer paid cash for the rental item, type the amount being credited or returned to him as a negative in the Payment field on the Finalizers tab.) 19 Click OK. The Invoice Rental form or Return Form will be displayed showing both the original invoice amount and the new credit invoice amount (in brackets). See “Printing Forms and Reports in Sirius” on page 33 for instructions on printing the forms. The next step is to remove the credit invoice amount from the customer’s account by entering a "0" dollar payment. 20 Choose Enter Payments from the Accounts Receivable menu. The ENTER PAYMENTS window will appear. See sample on the next page. 21 Click Add. Si riu s Us er Gu id e 16 3 22 In the Customer # field, either type the Customer Code, or click the Search icon and select the customer from the list. 23 Accept the current date as the Payment Date, or change to a different date. 24 In the Payment field, type the amount of the payment as ’0". 25 In the Method of Payment field, click the down-arrow button and select the applicable method from the list—Cash, Check, MasterCard, VIsa, American Express or Debit Card. 26 Click Detail. Notice that the original entry and the negative credit invoice amount are now both shown in the table. 27 Locate and select the negative payment in the table. Click the icon to apply the "0" dollar payment. The negative credit invoice amount is now removed and the balance shown is $0.00. . 28 Click OK. 29 Click Header to return to the top of the ENTER PAYMENT window. 30 Click OK and then Quit. Si riu s Us er Gu id e 16 4 Crediting a Sales Invoice If a customer is dissatisfied with an item they purchased, you can credit their sales invoice for the amount of the item. ■ To Credit a Sales Invoice: 1 Choose Invoice from the Customer Operations menu. The INVOICE window will appear. 2 Click the Add button on the Toolbar. The window refreshes with the cursor in the Customer field. 3 In the Customer field, use either of the following methods to select the customer whose sales invoice is being credited. Type the customer code (if known) and press Enter. Click the Search icon and select a customer from the list. See “Searching for Customers” on page 64. Once you’ve selected a customer, the name, addresses and account status of the customer is automatically displayed as shown in the example below. Si riu s Us er Gu id e 4 16 5 In the Salesclerk field, use either of the following methods to select the customer Sales Representative: Type the Salesclerk code (if known) and press Enter. Click the Search icon to display the SALESCLERK SEARCH dialog and select a Salesclerk. 5 Leave the current dates shown in the From and To fields. 6 Click OK on the Toolbar in the middle of the window. 7 Click OK at the bottom-right of the Rental Invoice window. The cursor jumps to the Item field. Click the icon in the Quantity field to change the quantity to a negative amount equalling the quantity being credited. For example, if crediting one item, you would set the quantity to -1. 8 Click OK. The Items Table will now display the item as a credit ( ) in the Total column. Si riu s Us er Gu id e 9 16 6 Click the Final button. The FINALIZERS, DEPOSITS and PAYMENTS panes will appear. The Total in the Finalizers pane will be shown as a negative (-). 10 Click OK. The Invoice Rental form or Return Form will be displayed. See “Printing Forms and Reports in Sirius” on page 33. The credit amount will be shown in the Grand Total field. If the customer paid cash for the sales item, type the amount being credited or returned to him as a negative in the Payment field. Si riu s Us er Gu id e 16 7 Chapter 10 Selling Items and Accessories This chapter shows you how to sell both new items and rental items and then generate an invoice to record the sale. Here’s what you’ll find in this chapter: • Processing the Sale of a New Item or Accessory • Processing the Sale of a Rental Item Si riu s Us erGu id e 16 9 Processing the Sale of a New Item or Accessory You can sell an item or accessory to a customer and then generate an invoice to record the sale. ■ To Process the Sale of a New Item or Accessory: 1 Choose Invoices from the Customer Operations menu. The INVOICES window will appear. 2 Click the Add button on the Toolbar. The window refreshes with the cursor in the Customer field. 3 In the Customer field, use either of the following methods to select the customer: Type the customer code (if known) and press Enter. Click the Search icon the list. and select a customer from Once you’ve selected a customer, the name, addresses and account status of the customer is automatically displayed as shown in the example below. The Credit Status of the customer is displayed in the Charge field. If the customer has gone over their credit limit or past their payment term "Payment Default" will be shown in red. Si riu s Us erGu id e 4 17 0 In the Salesclerk field, use either of the following methods to select the customer Sales Representative: Type the Salesclerk code (if known) and press Enter. Click the Search icon to display the SALESCLERK SEARCH dialog and select a Salesclerk. 5 Leave the current dates shown in the From and To fields. 6 Click OK. The window refreshes and the Delivery pane is displayed as shown in the example below. 7 Do one of the following in the Delivery pane: If the sale item is to be delivered to the customer, select "Yes" in the Delivery field and enter the shipping notes, address and contact information. Fields that are in red are mandatory. If the sale item is not being delivered, leave ’No’ selected in the Delivered field. 8 Click OK. The window refreshes and your cursor jumps to the Item field. Si riu s Us erGu id e 9 17 1 In the Item field, use either of the following methods to select the Sales item you are selling to the customer. Type the Item code (if known) and press Enter. Click the Search icon to display the ITEM SEARCH dialog and select an Item. 10 Click OK. To maximize the Item pane click the icon. To minimize, click the icon. The details of the sales item will be displayed as shown in the example below: 11 Do any or all of the following in the details section: If the Item you selected is a Serial item, click the arrowbutton in the Extension field and select the correct serial number extension. Click the icon to go back to the previous pane (Delivery) Comments that have been entered about the item can be viewed, by clicking the down-arrow button in the Comments field. To change the quantity needed, enter the number in the Quantity field. To change the price of the item, insert your cursor in the Price field and change the amount shown. 12 Click OK. Si riu s Us erGu id e 17 2 13 To finalize the sale and generate the Invoice, click the Final button on the Toolbar in the middle of the window. The system refreshes and displays three additional panels—Finalizers, Deposits and Payments as shown in the example below. 14 In the Finalizers pane, do the following: Add any applicable Rental or Sales Discounts, Damage Waivers, Shipping, Cleaning and Labour charges. In the Sales tax drop-down list boxes, click the downarrow buttons to select the applicable taxes. 15 If the payment is by credit card, and you have set up a scanner in Sirius, do the following in the Deposits pane to capture the customer’s credit card information: Click the Auth. Credit Card button. Scanning the credit card DOES NOT authorize payment, it simply records the customer’s credit card information, Once the sales or rental transaction is complete, the credit card information can then be processed for payment Scan the credit card. To modify the information, click the Modify button. Click Quit. Si riu s Us erGu id e 17 3 16 In the Payments pane, notice that Sirius automatically displays the Total Due and the Payment 1 amount and method. You can modify the payment information, if necessary. 17 Click OK. The Invoice will be printed and automatically displayed. See “Printing Forms and Reports in Sirius” on page 33. If the customer makes a partial payment, a message will appear prompting you to apply the outstanding balance to their account. Si riu s Us erGu id e 17 4 Processing the Sale of a Rental Item You can sell a rental item to a customer and then generate an invoice to record the sale. Rental items are defined as equipment currently in the rental inventory that may also be checked out. ■ To Process the Sale of a New Item or Accessory: 1 Choose Invoices > Sales from the Customer Operations menu. The INVOICES window will appear. 2 Click the Add button on the Toolbar. The window refreshes with the cursor in the Customer field. 3 In the Customer field, use either of the following methods to select the customer: Type the customer code (if known) and press Enter. Click the Search icon the list. and select a customer from Once you’ve selected a customer, the name, addresses and account status of the customer is automatically displayed as shown in the example below. The Credit Status of the customer is displayed in the Charge field. If the customer has gone over their credit limit or past their payment term "Payment Default" will be shown in red. Si riu s Us erGu id e 4 17 5 In the Salesclerk field, use either of the following methods to select the customer Sales Representative: Type the Salesclerk code (if known) and press Enter. Click the Search icon to display the SALESCLERK SEARCH dialog and select a Salesclerk. 5 Leave the current dates shown in the From and To fields. 6 Click OK. The window refreshes and the Delivery pane is displayed as shown in the example below. 7 Click the icon to go back to the previous pane (Delivery). Do one of the following in the Delivery pane: If the rental item being sold is to be delivered to the customer, select "Yes" in the Delivery field and enter the shipping notes, address and contact information. If the rental item being sold is not being delivered, leave ’No’ selected in the Delivered field. 8 Click OK. The window refreshes and your cursor jumps to the Item field. Si riu s Us erGu id e 9 17 6 In the Item field, use either of the following methods to select the Rental item you are selling to the customer. Type the Item code (if known) and press Enter. Click the Search icon to display the ITEM SEARCH dialog and select an Item. 10 Click OK. The following message will appear. To maximize the Item pane click the icon. To minimize, click the icon. 11 Click Yes. The rental item is displayed in the table and your cursor remains in the Item field to allow you to select additional items. 12 Once you’ve finished selecting the rental items for sale, click the Final button. Si riu s Us erGu id e 17 7 The system refreshes and displays three additional panels—Finalizers, Deposits and Payments as shown in the example below. 13 In the Finalizers pane, do the following: Add any applicable Rental or Sales Discounts, Damage Waivers, Shipping, Cleaning and Labour charges. In the Sales tax drop-down list boxes, click the downarrow buttons to select the applicable taxes. 14 If the payment is by credit card, and you have set up a scanner in Sirius, do the following in the Deposits pane to capture the customer’s credit card information: Click the Auth. Credit Card button. Scan the credit card. To modify the information, click the Modify button. Click Quit. 15 In the Payments pane, do the following: In the Payment 1field in the Amount column, type the amount received from the customer. It should equal the Total Due shown. (If a cash customer, the amount of the payment is automatically inserted by Sirius.). Si riu s Us erGu id e 17 8 In the Method of Payment column, click the down-arrow button and select a payment method. For example, Cash, Check, MasterCard, Visa, American Express, Debit Card. You can enter up to four payments in the Payment 1 to Payment 4 fields. 16 Click OK. The Invoice will be printed and automatically displayed as shown in the example below. See “Printing Forms and Reports in Sirius” on page 33. Si riu s Us erGu id e 17 9 Chapter 11 Managing Inventory This chapter shows you how to enter and manage your inventory in the Sirius program. Here’s what you’ll find in this chapter: • Entering Inventory in Sirius • Setting Inventory Levels • Purchasing Inventory Levels • Receiving Purchased Inventory Items • Setting Up Meters on Rental Equipment • Transferring Stock between Branches • Handling Broken or Lost Rental Equipment • Adjusting Item Availability for Maintenance or Repair Siri us U se r Gu id e 18 1 Entering Inventory in Sirius Entering Your Inventory Quantity As An Adjustment You can enter the quantity for each item into Sirius as an inventory adjustment. ■ To Enter Your Inventory Quantity as an Adjustment: 1 Choose Inventory Adjustment on the Inventory Management menu. The INVENTORY ADJUSTMENT window will appear. In order to maintain an accurate inventory, it’s important that you enter a brief, concise description of why you are adjusting the inventory quantity. Do not leave this field blank. 2 Click Add. 3 In the Description field, type a description that indicates that the reason for the adjustment is to enter inventory quantities for an item. 4 Click Detail F3. 5 In the Item field, either type the code of the Item you are adding to inventory, or click the Search icon and select the item from the list. Siri us U se r Gu id e For serialized items, the quantity is automatically entered by Sirius. Since these are single items the quantity will be "0" or "1". 18 2 6 If the Item you are adding is a serialized item, click the down-arrow button beside Extension and select New to indicate this a new extension being added. If not, go to step 7. 7 In the Quantity field, type the quantity of the item you are adding to inventory. 8 In the Cost field, type the cost of the item whose quantity you are adding to inventory. 9 In the Sale Price 1 field, accept the price shown for the item. or modify it, if necessary. 10 Click OK. The item now appears in the Item table and the cursor returns to the Item field. 11 Click Cancel to display the following action buttons: To add additional quantities for the item, click Add. To modify the item quantity, click on the item, click Modify, make your changes and then click OK. To remove the item quantity you added, click on the item, click Remove and then click OK. 12 To return to the HEADER section of the window, click Header F4. 13 Click OK. A message appears, stating "Do you want to print labels?" 14 Click "Yes" if you would like to print bar code labels for each Item Quantity you added. If not, click "No". See “Printing Labels to Track Inventory Items” on page 185. Choosing to allow Sirius to print your bar code labels at this point, means you can avoid having to create them one at a time in the future. Siri us U se r Gu id e 18 3 Once you’ve removed the print label message, the Inventory Adjustment report appears. See “Printing Forms and Reports in Sirius” on page 33. The Inventory Adjustment report can be reprinted at any time. Simply select the item and then click the The Inventory Adjustment report lists each of the item quantities you added, along with the cost of each. Print icon in the Header section. Entering Inventory Quantities using UPC Codes You can enter inventory quantities for an item using a barcode scanner and UPC codes. ■ To Enter Inventory Quantities using UPC Codes: 1 Choose Inventory > Reset Inventory File from the INVENTORY MANAGEMENT window. The following warning message will appear. 2 Click "Yes" to empty the Inventory file. 3 Create a new inventory file and save it to a drive and directory. 4 Choose Inventory > Lot Transfer from the INVENTORY MANAGEMENT window. A message will appear, stating "Select Inventory File". 5 Click OK. Siri us U se r Gu id e 18 4 6 Locate the drive and directory containing your Inventory File and click Open to download it into Sirius. 7 After the file has been downloaded, choose Inventory > Difference Report from the INVENTORY MANAGEMENT window. The Inventory Differences Report will appear. The Inventory Differences report compares the inventory quantity differences between Sirius and the downloaded Inventory File. See “Printing Forms and Reports in Sirius” on page 33. Warning: Running the Update operation is irreversible and may take several minutes. 8 If the results are not acceptable, click Close to exit the viewer and modify the Inventory File using the steps shown above. Repeat as many times as required. 9 Once you are satisfied with the results of the Inventory Differences Report, choose Inventory > Update from the INVENTORY MANAGEMENT window. Update will adjust Sirius inventory quantities according to the quantities captured the barcode scanner. Siri us U se r Gu id e 18 5 Entering Inventory Quantities Manually You can add items to your inventory manually, one at a time, using the ITEM MANAGEMENT window. For detailed instructions on adding items manually, see “The Item Management window will appear.” on page 76. Printing Labels to Track Inventory Items You can print a label for each of your inventory items using the PRINT LABELS window. Labeling allows you to track inventory item usage, revenue and costs. ■ To Print Labels to Track Inventory Items: 1 Choose Print Labels from the Inventory Management menu. The PRINT LABELS window appears. Before you can print labels, you must make sure that the Print Product labels? option is set to "Yes" on the Inventory window in Branch configuration. See "Appendix A - Branch Configuration". 2 In the Item No. field, either type the code of the Item you want to print labels for, or click the Search icon and select the item from the list. 3 If you are printing a label for a serialized item, click the down-arrow button and select the applicable item Extension. 4 In the Quantity field, type the number of labels required. For serialized items, the quantity is automatically set at "1". 5 Click Ok. 6 Click Quit. Siri us U se r Gu id e 18 6 Setting Inventory Levels Setting Minimum and Maximum Inventory Levels You can set minimum and maximum inventory quantities for an Item in Sirius. This is useful when creating a purchase item for a supplier. A prompt will appear to confirm that you want the system to generate the detailed purchase order. When you click "Yes", the system will compare "quantity in stock" versus "minimum quantity" for all items identified with the selected supplier. If the quantity in stock is smaller than the minimum quantity, the system will order whatever is required to reach the maximum quantity. The instructions that follow assume you have added your inventory items to Sirius using the instructions shown in "Chapter 6 - Entering Data". ■ To Set Minimum and Maximum Inventory Levels: 1 Choose Items from the Inventory Management menu. The ITEM MANAGEMENT window appears. Siri us U se r Gu id e To quickly locate an Item, type the Item code in the Search field and click Go, or use the control buttons at the bottom of the window to scroll through the records. The Last Listed Cost price will appear by default on your purchase orders. 18 7 2 On the ITEM MANAGEMENT window, click the Search icon beside the Item Code field and select the item for which you want to set quantities. 3 Click Modify. 4 Click the Purchase tab. 5 In the Minimum Qty field, type the minimum quantity to be kept in stock. For automatic orders, the item is ordered once the quantity drops to the Minimum Qty number. For more information on automatic orders, see “Creating a Purchase Order” on page 188. 6 In the Maximum Qty field, type the maximum quantity, not to be surpassed. For automatic orders, this is the maximum number of the item that can be ordered. 7 In the Economical Qty field, type the minimum quantity to ordered to benefit from any volume discount offered by the Supplier. 8 Click Ok. 9 Click Quit. Siri us U se r Gu id e 18 8 Purchasing Inventory Items Creating a Purchase Order You can add items to your inventory by generating a Purchase Order to replenish stock. When the stock is received Sirius will automatically update your inventory quantities. ■ To Create a Purchase Order: 1 Choose Purchase - Order from the INVENTORY MANAGEMENT window. The PURCHASE MANAGEMENT window appears. 2 Click Add. 3 In the Supplier field, either type the Supplier code, or click the Search icon and select the supplier with whom you are placing the order. The supplier’s address, as well as any additional information, will automatically appear in the Supplier and Shipped To sections. Siri us U se r Gu id e Since you can create orders for other Branches in your organization, it is very important to specify the branch where the order will be delivered. 18 9 4 In the Purchase Date field, leave the default current date shown or type a new date. 5 In the Branch field, specify the Branch to which the item will be delivered. See “Creating a Purchase Order for Multiple Branches” on page 193. 6 Modify the Shipped To address section, if necessary. The address shown, is the default address for the branch. 7 In the Additional Information section, move through and complete the necessary information. 8 Click OK. The following message will appear. 9 Do one of the following: Click Yes if you want to perform an automatic order. This means that all items ordered from this Supplier that have fallen below the specified Minimum quantity are automatically added to the Purchase Order. See “Setting Minimum and Maximum Inventory Levels” on page 186. Click No to manually add the items you want to order. Siri us U se r Gu id e 19 0 The Detail information will appear with your cursor in the Product field. Any automatic order items will be shown in the Item table. 10 To add the product items you want to order, either type the Item Code in the Product field, or click the Search icon and select an item from the list. The product you added now appears on the Item table in the middle of the window. 11 In the Description field, leave the description shown or modify, if necessary. 12 In the Quantity field, type the number you would like to order. You can order a quantity greater than 1, even for serialized items. 13 In the Size field, leave the default value shown, or type a different size. 14 In the Price field, leave the default price (Listed Cost) for the item shown, or type a new price. Siri us U se r Gu id e 19 1 15 In the Discount % field, leave the default discount shown, or type a new discount. Sirius will automatically calculate and display the Net price for the item (Price less Discount% = Net Price). 16 Click OK. The cursor returns to the Product field, ready for you to add additional items to the Purchase Order. 17 Once you’ve finished adding the items to be ordered, click Cancel. Each item you added is shown in the Item table along with the number of quantities ordered and the total price. Click the icon to view detailed inventory information for the item. This includes the Quantity in inventory (Qty Inv), the Minimum Qty, Maximum Qty and the Listed Cost. To modify the items in the Purchase Order, click on the Item, then click Modify. To add new items to the Purchase Order, click Add. To remove items from the Purchase Order, click on the Item and then click Remove. 18 If there are other fees associated with the purchase, click the Other Fees F5 button, and then do the following: In the F & B% field, type the freight and board percentage rate, if applicable. Sirius will automatically calculate the F & B amount. In the Exchange Rate field, type the rate if payment is in foreign currency. If there are miscellaneous ’other fees’, type a description in the Description Other Fees field and then type the amount of the fee in the Amount Other Fees field. Click the icon to save the information. 19 To generate the Purchase Order, click Finalize. Siri us U se r Gu id e The Purchase Order appears. See “Printing Forms and Reports in Sirius” on page 33. To return to the Header page of the Purchase Order, click the Header F4 button at the bottom of the window. To cancel the entire Purchase Order, click Cancel Transaction at the bottom of the window. 19 2 Siri us U se r Gu id e 19 3 Creating a Purchase Order for Multiple Branches You can create Purchase Orders for other branches in your organization. This allows you to centralize your purchases by managing them from a single branch. ■ To Create a Purchase Order for Multiple Branches: . 1 On the PURCHASE MANAGEMENT window, in the Branch field, select the destination Branch for the order you are creating. 2 The remaining instructions are the same as those for regular purchase orders. See “Creating a Purchase Order” on page 188. Keep in mind the following when creating multi-branch Purchase Orders: Orders created for branches other than the current one are flagged with a red dial in the header, to the right of the number of the destination branch. This dial indicates that the order has been created for another branch, but has not yet been exported to it. Once an order has been exported, the dial turns green. Siri us U se r Gu id e New numbers are created for exported orders according to destination branch enumeration systems, although the original number from source branch will be preserved as the reference number. You can search for an order according to its main branch PO number. If the order is to be modified, the changes must be made in the branch the order was created. The dial switches back to red to indicate that the modified order must be re-exported. Simply repeat the export, transfer and import processes.The dial will then switch back to green to indicate the export is completed. Order reception is performed at the destination branch. 19 4 Siri us U se r Gu id e 19 5 Receiving Purchased Inventory Items Receiving Equipment Ordered Using a Purchase Order You can receive equipment that you’ve ordered with a Purchase Order and add them to your inventory. ■ To Receive Equipment Ordered Using a Purchase Order: 1 Choose Purchase - Order from the INVENTORY MANAGEMENT window. 2 The PURCHASE MANAGEMENT window appears. 3 In the Order no. field, click the Search icon and select the Purchase Order whose equipment you’ve received. 4 Click the icon. Siri us U se r Gu id e 19 6 The PURCHASE ORDER RECEIPT window will appear. 5 Review the original purchase order information shown on the RECEIPT window. If the equipment you received is a serialized item, keep in mind the following: The date entered in the Shipping Date field is the one that will appear in the Purchase Date field in the SERIAL NUMBER MANAGEMENT window. Equipment received from a multi-branch Purchase Order must be recorded in the destination branches, not in the main branch. See “Receiving Purchased Inventory Items” on page 195. The Invoice no. will also appear on the SERIAL NUMBER MANAGEMENT window. 6 If the invoice number is unknown when you receive the equipment, enter your supplier’s packing slip number in the Reference field. Siri us U se r Gu id e 7 19 7 Click OK. The RECEIPT window will appear showing the items that were ordered on the original Purchase Order. 8 Do one of the following to verify that you have received the items: If you received all of the items, click the icon. If you received one or more of the items, but not all, click on the items received and then click the icon. If you received less quantities for an item than ordered, do the following: Click on the item in the table. Click Modify. Type the quantity received in the Received field. The remaining quantities are considered to be back-ordered. Siri us U se r Gu id e 9 19 8 Click the Finalize button to complete the receipt process. Inventory quantities are now adjusted to include the new items. 10 If the items you ordered are serialized, the following window will appear displaying the new extension numbers for each serialized item in the order. By default, Sirius assigns each new serialized item the next available extension number. Do one of the following: Click Cancel and leave the remaining extension fields blank. You will have to enter the information later on the SERIAL NUMBER MANAGEMENT window. See “Managing Serialized Items” on page 89. Complete any or all of the remaining fields shown—Model, Serial #, Registration Code, Location and Specific Price. If you complete the fields here, you will not have to open the SERIAL NUMBER MANAGEMENT window and enter the information. Click OK once you’ve finished. Siri us U se r Gu id e 19 9 A message will appear after you click Cancel or OK, stating "Do you Want to Print Labels". 11 Click "Yes" to print labels, otherwise, click "No". For details and instructions on printing labels, see page 214. The Order Reception report will appear. See “Printing Forms and Reports in Sirius” on page 33. The Order Reception report should be given to Accounts Payable so they can reconcile the items received, with the items shown on the Supplier’s invoice. Siri us U se r Gu id e 20 0 Setting Up Meters on Rental Equipment Creating a Meter Item You can create a meter item which can then be attached to another item to measure usage. The instructions for adding a meter item are similar to those used when adding other item types. See “The Item Management window will appear.” on page 76 or “Modifying Item Details” on page 87. ■ To Set Up a Meter: 1 2 3 Choose Items from the INVENTORY MANAGEMENT menu. The Item Management window appears. Click Add. In the Item Code field, type a code that identifies the meter Item. It is recommended that the meter code begin with a non-numeric or alphabetical character so as to put the meters outside the scope of your real inventoy. Siri us U se r Gu id e 20 1 For example, if you entered a meter code of +HM1025 it would indicate the following: • + sets the code outside the normal scope of inventory items. • HM indcates that it is an hour meter and it is followed by the item code using this meter (1025) • 1025 is the item code 4 In the Type field, click the down-arrow button and select "Meter". 5 In the Category field, click the Search icon and select the Item Category to which the item belongs. 6 In the Description field, type a description that uniquely identifies the item as a metered item. For example, hour meter, mileage meter, etc. 7 In the Serial #: field, leave "No" selected if the metered item is not serialized, otherwise, select "Yes". 8 In the With Meter field, leave "No" selected. The With Meter field is used when attaching a metered item to another item to measure usage. See page 78 to find out how to attach a metered item to another item. 9 In the Availability field, select "No Verification". 10 In the Key Item field, select "No". Siri us U se r Gu id e 20 2 11 Click the Rental tab. The Rental tab will appear. 12 In the Granted column, move through and enter the granted hours of usage for every rental period. 13 In the Sales Price field, type the price to charge by meter unit (hour, mile. etc.) for excess usage. 14 Click OK to until you reach the Comments tab. 15 Enter your comments. 16 Click OK to return to the Description tab. 17 Click OK. 18 Click Quit. Siri us U se r Gu id e 20 3 Viewing and Adjusting Meter Usage in Serial Number Management You can view and adjust meter usage for an item directly on the SERIAL NUMBER MANAGEMENT window. ■ To View and Adjust Meter Usage: 1 Choose Items from the Inventory Management window. The ITEM MANAGEMENT window appears. 2 Use either the Search or Item Code fields to select the item whose meter usage you want to view See “The Item Management window will appear.” on page 76 or “Modifying Item Details” on page 87. You could adjust the meter usage by clicking Modify and entering a new total in the Meter field. Normally, though, meter usage is adjusted on the RENTAL CONTRACT window when an item is returned. See “Viewing and Adjusting Meter Usage on the Rental Contract” on page 204. 3 Click Serial # in the toolbar at the bottom of the window. The SERIAL NUMBER MANAGEMENT window will appear. The current meter usage for the item is shown in the Meter field. 4 Click OK to exit. Siri us U se r Gu id e 20 4 Viewing and Adjusting Meter Usage on the Rental Contract You can view and adjust the meter usage for an item on the Rental Contract in the following circumstances: • prior to the item going out on a rental. This allows you to record the beginning usage value of the item prior to the rental. • after the item has been returned to determine the amount of usage to charge the cusotmer. Rental Item Going Out: 1 Choose Rental Contract from the Customer Operations menu. The RENTAL CONTRACT window appears. 2 Select the customer whose is renting the metered item. 3 In the Item field, either type the item code for the metered item you want to adjust, or click the Search icon and select the item. 4 In the Quantity field (if based on hourly use), or Mileage (if based on mileage), type the current usage value on the meter for the item going out. 5 Click OK. The Hour or Mileage metered item is added to the table. Rental Item Returned: 1 Choose Rental Contract from the Customer Operations menu. The RENTAL CONTRACT window appears. 2 Select the customer whose metered item you are returning. 3 In the Trs field, search for and select the rental contract you are closing. See “Searching for Rental Contracts” on page 144 for instructions. Siri us U se r Gu id e 4 Click the Transformation 20 5 icon. The RENTAL INVOICE window will appear. 5 In the Item field, either type the item code for the metered item you want to adjust, or click the Search icon and select the item. 6 Read the meter on the returned item to determine the usage value. 7 In the Close Contract field, type the new usage amount and then click OK. 8 Click the icon to return the metered item as you would any other item. See “Closing Rental Contracts” on page 162. Notice that Balance column shows the number of hours, or the mileage amount used by the customer. Before returning the items, you can click the Meter button to view the number of hours, or amount of mileage to be charged to the customer based on the usage you entered. Siri us U se r Gu id e 20 6 Transferring Stock between Branches Transferring Bulk Stock Items to another Branch You can use the INVENTORY ADJUSTMENT window to transfer bulk stock items between Branches in your organization. ■ To Transfer Bulk Stock to Another Branch: 1 Choose Inventory Adjustment on the Inventory Management menu. The INVENTORY ADJUSTMENT window will appear. 2 Click Add. 3 In the Description field, type "Inventory Transfer to Branch No. (insert number)". 4 Click Detail F3. 5 In the Item field, either type the code of the Item that is being transferred or click the Search icon and select the item from the list. 6 In the Quantity field, type -1 to indicate the item is being transferred out of your inventory. Siri us U se r Gu id e 7 In the Cost field, type the cost of the item. 8 Click OK. 20 7 The item now appears in the Item table. 9 Click Cancel. 10 Click Header F4. 11 Click OK. A message appears, stating "Do you want to print labels?" 12 Click "No". Once you’ve removed the print label message, the Inventory Adjustment report appears. See “Printing Forms and Reports in Sirius” on page 33. The Inventory Adjustment report lists the item quantity that was transferred and should be sent (along with the item) to the receiving Branch, See “Receiving Transferred Stock” on page 210. Siri us U se r Gu id e 20 8 Transferring a Serialized Item to another Branch You can use the INVENTORY ADJUSTMENT window to transfer serialized items between Branches in your organization. ■ To Transfer Serialized Items to Another Branch: 1 Choose Inventory Adjustment on the Inventory Management menu. The INVENTORY ADJUSTMENT window will appear. 2 Click Add. 3 In the Description field, type "Inventory Transfer to Branch No. (insert number)". 4 Click Detail F3. 5 In the Item field, either type the code of the serialized Item being transferred, or click the Search icon and select the item from the list. 6 In the Quantity field, type -1 to indicate the item is being transferred out of your inventory. Siri us U se r Gu id e 7 20 9 Click the down-arrow button beside Extension and select the extension number being transferred. Since serialized items are single quantity items, Sirius will automatically enter the Quantity as "0". 8 Click OK. The item now appears in the Item table. 9 Click Cancel. 10 Click Header F4. 11 Click OK. A message appears, stating "Do you want to print labels?" 12 Click "No". Once you’ve removed the print label message, the Inventory Adjustment report appears. See “Printing Forms and Reports in Sirius” on page 33. The Inventory Adjustment report lists the item quantity that was transferred and should be sent (along with the serialized item) to the receiving Branch. See “Receiving Transferred Stock” on page 210. Siri us U se r Gu id e 21 0 Receiving Transferred Stock You can use the INVENTORY ADJUSTMENT window to receive stock transferred from another Branch in your organization. ■ To Receive Stock from Another Branch: 1 Choose Inventory Adjustment on the Inventory Management menu. The INVENTORY ADJUSTMENT window will appear. 2 Click Add. 3 In the Description field, type "Inventory Transfer Received from Branch No. (insert number)". 4 Click Detail F3. 5 In the Item field, either type the code of the Item that is being transferred or click the Search icon and select the item from the list. Sir iu s Us er G ui de 2 11 6 In the Quantity field, type +1 to indicate the item is being transferred into your inventory. 7 In the Cost field, type the cost of the item. 8 In the Sale Price 1 field, accept the price shown for the item. or modify it, if necessary. 9 Click OK. The item now appears in the Item table and the cursor returns to the Item field. If the Item you are adding is a serialized item, click the down-arrow button beside Extension and select the extension of the item you received. Since serialized items are single quantity items, Sirius will automatically enter the Quantity as "1". 10 Click Cancel. 11 Click Header F4. 12 Click OK. A message appears, stating "Do you want to print labels?" 13 Click "No". Once you’ve removed the print label message, the Inventory Adjustment report appears. See “Printing Forms and Reports in Sirius” on page 33. The Inventory Adjustment report lists the item quantity that was added to your inventory. Siri us U se r Gu id e 21 2 Handling Broken or Lost Rental Equipment Identifying Equipment that is Missing You can use the LOST RENTALS window to record rental items that are lost. ■ To Identify Equipment that is Missing: 1 Choose Lost Rentals from the Customer Operations menu. The LOST RENTALS window appears. 2 Click the Add button. 3 In the Salesclerk field, select the name of the Salesclerk reporting the item missing. 4 In the Period Day(s) and Hours field, type the number of days and/or hours the item has been missing. 5 In the Code field, either type the Item Code, or click the Search icon and select the Item from the list. 6 In the Qty field, type the quantity of the item. 7 In the Value field, type the cost of the item. 8 Click OK. Siri us U se r Gu id e 21 3 Adjusting Inventory for Lost or Stolen Equipment You can use the INVENTORY ADJUSTMENT window to adjust your inventory for lost or stolen equipment. ■ To Adjust Inventory for Lost or Stolen Equipment: 1 Choose Inventory Adjustment on the Inventory Management menu. The INVENTORY ADJUSTMENT window will appear. In order to maintain an accurate inventory, it’s important that you enter a brief, concise description of why you are adjusting the inventory quantity. Do not leave this field blank. 2 Click Add. 3 In the Description field, type "Lost Equipment" "or "Stolen Equipment" depending on the reason for the adjustment. 4 Click Detail F3. 5 In the Item field, either type the code of the Item that is lost or stolen, or click the Search icon and select the item from the list. 6 If the lost or stolen item is a serialized item, click the down-arrow button in the Extension field and select the applicable extension number. If not, go to step 7. Sirius will automatically enter the quantity as -1 to reduce the inventory quantity for this item by ’1". Siri us U se r Gu id e 21 4 7 In the Quantity field, type the quantity of the item that is lost or stolen. Make sure you enter a minus (-) sign in front of the number, so Sirius will reduce the inventory quantity for the item. 8 In the Cost field, type the cost of the item. 9 In the Sale Price 1 field, accept the price shown for the item. or modify it, if necessary. 10 Click OK. Since serialized items are single items, the quantity can only be "0" or "1". Therefore, if one is lost or stolen the quantity will be reduced to "0". The item now appears in the Item table and the cursor returns to the Item field. 11 Click Cancel to display the following action buttons: To add additional items that were lost or stolen, click Add. To modify the item quantity information, click on the item, click Modify, make your changes and then click OK. To remove an item, click on the item, click Remove and then click OK. 12 To return to the HEADER section of the window, click Header F4. 13 Click OK. A message appears, stating "Do you want to print labels? 14 Click "Yes" if you would like to print bar code labels for each Item Quantity you added. If not, click "No". See “Receiving Transferred Stock” on page 210. Choosing to allow Sirius to print your bar code labels at this point, means you can avoid having to create them in the future. Siri us U se r Gu id e 21 5 Once you’ve removed the print label message, the Inventory Adjustment report appears. See “Printing Forms and Reports in Sirius” on page 33. The Inventory Adjustment report lists each of the item quantities you added, along with the cost of each. Siri us U se r Gu id e 21 6 Charging for Broken, Lost or Stolen Rental Equipment You can charge a customer the sales price of an item if they report it has been broken. lost or stolen. This is done at the time the rental equipment is returned and you are closing out the contract. ■ To Charge for Broken, Lost or Stolen Equipment: 1 Choose Rental Contract from the Customer Operations menu. The RENTAL CONTRACT window appears. Before you invoice the customer, make sure all items are returned, including the item that was broken, lost or stolen. If you do not wish to charge the customer for the broken, lost or stolen equipment, you should still follow the procedures shown in this section to remove the item from inventory. 2 Select the customer whose rental equipment was broken, lost or stolen. See “Closing Rental Contracts” on page 162 for complete instructions. 3 Click the Transformation icon. The RENTAL INVOICE window will appear. 4 Click the icon to return the item(s0 as you would any other item. See “Closing Rental Contracts” on page 162. 5 Click the Add button. 6 In the Item field, select the lost or stolen item you just returned. 7 Click the arrow beside the Type field to and change "Rental" to "Sales". This allows you to process the transaction as a Sales item and recover your costs. 8 In the Price field, type the amount you will charge the customer for the item. 9 Click OK. A message will appear, stating "You are selling a rental ite. Do you want to continue?" 10 Click "Yes" The sales price you entered is added to the charge for the rental and the customer will be invoiced both amounts. Siri us U se r Gu id e 21 7 Adjusting Item Availability for Maintenance or Repair Viewing the Availability Status of Items You can use the CONSULT TRANSACTIONS window to view the availability status of items. ■ To View the Availability Status of Items: 1 Choose Consult Transactions on the Inventory Management menu. The CONSULT TRANSACTIONS window will appear. To quickly locate an Item, type the Item code in the Search field and click Go, or use the control buttons at the bottom of the window to scroll through the records. 2 In the Item Code field, click the Search icon and search for the item whose availability you want to view or change. 3 The top section of the window displays the item’s immediate availability for the current Branch. Click Multi-Branch to view availability in other branches or Kit to see if the item is part of a kit . Siri us U se r Gu id e 21 8 Qty Inventory Quanity in stock. Qty Rented Quantity currently rented and unavailable. Qty Available Quantity currently available. Shown in green if over 0, otherwise shown in red. Qty ordered Quantity ordered from Supplier, but not yet received. Qty reserved Quantity reserved for future dates. This does not affect immediate availability 4 The Rental Price section displays the rental rates for the item— Minimum, 1 hour, 4 hours, 8 hours, Days, Weekend, Week and Month. 5 The Availability section allows you to view an item’s availability for a specific period: In the From and To field, click the down-arrow button and select a date from the calendar. Click the Verification button. The following availability information for the period selected is displayed: Qty Inventory Quanity in stock. Rent and Reserv. Quantity currently rented or reserved for the specified period. Qty Quotation Quantity quoted for the specified period. Qty Available Quantity currently available. Shown in green if over 0, otherwise shown in red. Click F3 to view availability for a specified period of time within the date range selected in the From and To fields. In the Period field, type the number of days and/or hours the item is needed by the customer. For example, 3 days and 2 hours. Once you’ve entered the time period, click Verification to view availability. Siri us U se r Gu id e Click Multi-Branch to view availability in other branches or Kit to see if the item’s kit availability. 6 The Type of Transactions section allows you to view and access the Item’s transactions. Click on the applicable transaction button—Purchases, Quotations, Reservations and Rentals to display the list. Double-click on a transaction to launch the PURCHASE, QUOTATION, RESERVATION or RENTAL window. View or modify the transaction, as necessary. 7 Click OK to exit the CONSULT TRANSACTION window. 21 9 Chapter 12 Accounting This chapter shows you how to use Accounts Receivable to enter payments, invoices and deposits for your rental or sales transactions. Here’s what you’ll find in this chapter: • Managing Accounts Receivable • Balancing Cash • Closing Accounts at Day-End • Verifying Account Receivable Balances • Regenerating Item Quantities and Statistics • Closing the Accounting Period • Periodic Invoicing • Handling Pre-Invoicing Si riu s Us er Gu id e 22 1 Managing Accounts Receivable Adding an Invoice to the Accounts Receivable You can use the ENTER INVOICE window to manually add outstanding invoices when • correcting a customer’s account. • writing off a bad debt. • installing Sirius and you want to enter the Account Receivables that appear on your Statements of Account into the program. ? 1 To Add an Invoice to the Accounts Receivable: Choose Enter Invoices from the Accounts Receivable menu. The ENTER INVOICES window will appear. Entering invoices on the ENTER INVOICE window does not affect your inventory and is quicker than entering them on the INVOICE window in Customer Operations. 2 Click Add. 3 In the Invoice # field, type the number of the invoice. 4 In the Customer # field, either type the "Customer Code", or click the Search icon and select the customer from the list. Si riu s Us er Gu id e 22 2 5 If the Customer has an order number, type it in the Customer Order # field. 6 Type the date the invoice was issued in the Date field. 7 Type the date the invoice is due in the Due Date field. 8 In the Amount field, type the amount of the invoice, including taxes. Sirius will automatically insert the invoice amount in the Debit field. (If the amount is negative, the invoice amount will be inserted into the Credit box.) 9 Sirius will automatically insert the due date based on the terms specified for the customer. Click Detail. The Invoice amount you entered is recorded as a Debit entry in the G/L table as shown in the example below. 10 Since accounting requires offsetting entries, do the following to create a Credit entry: In the G/L no field, select the G/L account to which the credit entry will be charged. Either type the GL Code, or click the Search icon and select a code from the list. Si riu s Us er Gu id e In the Credit field, type the invoice amount in the Credit field and press Enter. The offsetting credit entry will appear in the GL table in the Credit column. 11 Click Cancel. To modify an entry, click on the applicable line in the table and then click Modify. To remove and entry, click on the applicable line in the table and then click Remove. 12 Once you’ve finished making the entry, click Header F4 to return to the top section of the window. 13 Click OK. 14 Click Quit. 22 3 Si riu s Us er Gu id e 22 4 Searching for an Accounts Receivable Entry You can search for and view customer invoices or payments using the CUSTOMER MONITOR window. ? 1 To Search for an Accounts Receivable Entry: Choose Customer Monitor from the Accounts Receivable menu. The CUSTOMER MONITOR window will appear. 2 To quickly locate a customer record, type the Customer code in the Code field and click Go, or use the control buttons at the bottom of the window to scroll through the records. Click the Search icon beside the Code field. The CUSTOMER SEARCH dialog box will appear. 3 Search for and select the customer whose Accounts Receivable entries you want to view. For detailed instructions, see “Searching for Customers” on page 64. The window reappears with the customer’s invoices shown in the Customer Statements table. Si riu s Us er Gu id e The Customer Statements table displays: Each invoice issued to the customer (that has not been paid), including the date issued, due date, amount, payments, the current balance and the accumulated Balance due. To view the User who last created and modified information on the CUSTOMER MONITOR window, click the icon. Click OK to exit. A breakdown of the current outstanding amount, the amounts due over 30 days, 60 days and 90 days and the total outstanding. 4 You can also perform the following additional tasks: To view paid invoices for the customer, click the Include paid invoices check box. In the From box that appears, leave the current date selected or select a new from date. All paid invoices that are later than the From date will be displayed. Click Go. See “Entering Payments for an Invoice in Accounts Receivable” on page 229. To view any outstanding invoices for the customer in other Branches, click the Multi-Branch check box. The customer’s payment terms, Credit Line, overdue Interest Rates and the names of other customers with whom they are consolidating their statements with are also displayed. To add comments, click the Modify button and enter your message in the Comments box. To block or unblock the Account, click Modify and then select "Yes" or "No" in the Account Blocked field (top of window). Blocking an account prevents the customer from renting equipment or services. 22 5 Si riu s Us er Gu id e 22 6 Viewing Credit Statistics You can use the Credit Stats feature to view detailed credit statistics for the customer. ? To View Credit Statistics: 1 Click the Credit Stats button. The CREDIT STATISTICS dialog box will appear. The following information is displayed: 2 Date Created The date the customer was added. Number of Invoices Total number of invoices created for the customer. Total Invoices The total amount of the invoices Highest Invoices The highest invoice amount. Highest Credit The highest amount owed Average Number of Days for Payment. The average number of days the customer takes to pay an invoice. Click OK. Si riu s Us er Gu id e 22 7 Viewing Invoice History You can use the Invoice History feature to view a detailed history of the customer’s invoice transactions. ? To View Invoice History: 1 Click the Invoice History icon. The INVOICE HISTORY -CUSTOMERS dialog box will appear. The following information is displayed: Trs No. Transaction Number No Ctr Contract Number Type Transaction type (6 = Sales Invoice, 7=Rental Invoice, 8 = Periodic Invoice) Date Start The start date of the transaction. Time Start The time the transaction started. Date End The date the transaction ended. Time End The time the transaction ended. Si riu s Us er Gu id e 2 Item No. The item number that was rented or bought. Next The item number extension (if a serialized item) Description A description of the item. Qty The quantity rented or purchased. Price The price per quantity. Total The total price of the transaction. Click Ok. 22 8 Si riu s Us er Gu id e 22 9 Entering Payments for an Invoice in Accounts Receivable You can post a payment for an outstanding invoice to the Accounts Receivable. This procedure is primarily used for cheque payments received by mail (in most cases) for invoices in Accounts Receivable. ? 1 To Enter Payments for an Invoice: Choose Enter Payments from the Accounts Receivable menu. The ENTER PAYMENTS window will appear. 2 Click Add. 3 In the Customer # field, either type the Customer Code, or click the Search 4 icon and select the customer from the list. Accept the current date as the Payment Date, or change to a different date. Si riu s Us er Gu id e 5 23 0 In the Branch field, do one of the following: Leave "Current" selected If you only want to apply payment to the outstanding customer’s invoices in the current branch. Select "All" if you want to apply the payment to all outstanding customer’s invoices in all branches. 6 In the Reference field, type the payment reference number in this box. For example, the customer’s check number, or credit card authorization number. 7 In the Payment field, type the amount of the payment. 8 In the Method of Payment field, click the down-arrow button and select the applicable method from the list—Cash, Check, MasterCard, VIsa, American Express or Debit Card. 9 Click Detail. The invoice table will appear listing each of the customer’s outstanding invoices. The Balance Due field will automatically display the amount you entered in the Payment field. Si riu s Us er Gu id e 23 1 10 Choose one of the following methods to apply the payment: To apply the payment to the first invoice in the Invoice Table, click the Concurrent Payment icon. If the amount applied to the first payment is not used in its entirety, the balance is applied to the following invoice, and so on. Notice that the amount applied will appear in the Payment column and the Balance column shows the reduced amount. The invoices in the table are automatically sorted by Branch Number. To change the default sort order, simply click the column header of the sort method you want to use. For example, to sort by Due Date, click Due Date in the column header. To apply the payment to a selected invoice, click on an invoice in the table and then click the Invoice by Invoice icon. Any unused balance is entered into the “Balance” column. 11 Click Modify and do any of the following: To apply a discount to the payment, type the amount in the Discount field. The amount entered in the discount box is allocated to ledger account defined as payment discount in “Customer Discount Group”. To manually enter a payment, type the amount in the Amount field. 12 Click Ok. 13 Click Header to return to the top of the ENTER PAYMENT window. 14 Click Ok. If the customer requires a receipt for the payment made, click the print icon to print a payment receipt. 15 Click Quit. Si riu s Us er Gu id e 23 2 Viewing Deposits You can use the Current Deposits report to view a list of all deposits you are holding for your customers. These are the rental deposits you collected from the customer at the time an item was rented. This report is useful in helping you determine your current deposit liability. ? 1 To View Deposits: Choose Deposits from the Accounts Receivable menu. The CURRENT DEPOSITS window will appear. 2 Click the down-arrow button and select "Current Deposits". 3 Click OK. A report displaying your current deposits will appear. See “Printing Forms and Reports in Sirius” on page 33. Si riu s Us er Gu id e 23 3 Generating a Check Deposit Form You can generate a Cheque Deposit form that will list the cheques to be deposited. The form can then be taken to the bank, along with any cash deposits. ? 1 To Generate a Cheque Deposit Form: Choose Check Deposit Form from the Accounts Receivable menu. A report will appear displaying the list of cheques for deposit. See “Printing Forms and Reports in Sirius” on page 33. Only those cheques that were entered on the ENTER PAYMENT window will appear on the Check Deposit Form. See “Entering Payments for an Invoice in Accounts Receivable” on page 229 Si riu s Us er Gu id e 23 4 Balancing Your Cash Generating the Cash Balance Report You can generate a Cash Balance Report that lists the cash amounts that should be in each of your Registers. ? 1 To Generate the Cash Balance Report: Choose Cash Balance Reports from the Customer Operations menu. The CASH BALANCE REPORTS window will appear. 2 In the Requested Data field, click the down-arrow button and select "Cash Balance Report". 3 In the Sort field, click the down-arrow button and select "Alphabetical" to sort alphabetically by customer, or "Codes" to sort by Customer Code. Si riu s Us er Gu id e 4 23 5 In the Branch section, do one of the following: Leave "Current" selected to generate a Cash Balance Report report for the current Branch only, Click "Multi-Branch" to generate a Cash Balance Report that includes amounts from all Branches. It is recommended that you use the Daily Payment report for your end of day cash balance process . 5 In the For the Date of fields, enter the date, or range of dates for the Cash Balance Report. 6 In the Close No. field, select the day or number of days to be included in the report. 7 In the Balancing Level section, select the desired balancing level—Branch, Cash or Salesclerk. 8 In the Report, G/L, Cash No. and Salesclerk no. fields, match your selections with those you made in the previous step. For Branch, choose "Report" or "G/L". 9 Click OK. The Cash Balance Report appears. See “Printing Forms and Reports in Sirius” on page 33. Si riu s Us er Gu id e 23 6 Accounting: Closing Accounts at DayEnd Configuring an Automatic Close in Sirius You can configure Sirius to automatically close Branch accounts at day-end. ? To Configure an Automatic Close in Sirius: 1 Choose Automatic Close from the Configuration menu. The AUTOMATIC CLOSE window will appear. 2 Use the arrow keys in the middle of the window, to include or exclude Branches from the day-end close. 3 Click OK. A message will appear, stating "Irreversible Operation". 4 Click OK to continue, or Cancel to exit Si riu s Us er Gu id e Performing a Manual Close in Sirius You can use the CLOSE TRANSACTIONS window to manually close accounts for a Branch. ? To Perform a Manual Close in Sirius: 1 Choose Close > Branch from the File menu. The CLOSE TRANSACTIONS window will appear. The current date is automatically displayed. 2 Click OK. A message will appear, stating "Irreversible Operation". 3 Click OK to continue, or Cancel to exit. 4 Click Quit. 23 7 Si riu s Us er Gu id e 23 8 Accounting Verifying Account Receivable Balances Verifying Account Receivable Balances You can have Sirius review and recalculate each customer transaction to ensure that inventory quantities are correct. Sirius will also generate a list of the corrections that were made during the review. ? To Verify Account Receivable Balances: 1 Choose Quantity and Balance Verification from the Maintenance menu. The CUSTOMER BALANCE and QUANTITY IN INVENTORY window will appear. 2 Click OK to start the verification. 3 Click Quit. Si riu s Us er Gu id e 23 9 Accounting: Regenerating Item Quantities and Statistics Verifying Serialized Item Quantities You can have Sirius recalculate the bulk item quantities and serialized item quantities shown in Item Management. See “The Item Management window will appear.” on page 76 and “Adding Serialized Items” on page 90. When recalculating, Sirius adds the serialized quantity to the bulk item quantity and inserts the total in the Quantity Inventory field on the ITEM MANAGEMENT window. Sirius will also generate a list of the corrections that were made to your inventory. ? To Verify Serialized Items Quantities: 1 Choose Serialized Items Quantity Verification from the Maintenance menu. The QUANTITY VERIFICATION window will appear. 2 Click OK. A warning message will appear. 3 Click OK to continue, or Cancel to exit. Si riu s Us er Gu id e 24 0 Verifying Revenue for Serialized Items You can use Sirius to verify the amount sales or rental revenue generated by serialized items. ? To Verify Revenue for Serialized Items: 1 Choose Serialized Items Revenue Verification from the Maintenance menu. The SERIALIZED ITEMS REVENUE window will appear indicating that the file is being processed. Si riu s Us er Gu id e 24 1 Regenerating Item Statistics You can use Sirius to recalculate item statistics for all items in your inventory. This may be necessary if your statistics do not add up correctly. For example, if a transaction was not properly completed due to a technical problem. Once the processing is completed, Sirius will generates a list of the corrections that were made to your inventory. ? To Regenerate Item Statistics: 1 Choose Item Statistics Verification from the Maintenance menu. The ITEM STATISTICS RECALCULATION window will appear. 2 Click OK. The system will begin to regenerate your item statistics. Once it’s finished, a message will appear, stating "Reconstruction Complete". Click OK. Si riu s Us er Gu id e 24 2 Closing the Accounting Period Generating a Statements of Account At the end of the accounting period, you can generate a statements of account that lists all outstanding invoices and unpaid balances. ? 1 To Generate a Statements of Account: Choose Statement of Account from the Accounts Receivable menu. The STATEMENTS OF ACCOUNT window will appear. 2 In the Requested data field, click the down-arrow button and choose "Statements of Account". 3 The current date is automatically inserted in the For the Date of field. Accept the date shown or enter a different date. 4 In the Branch field, do one of the following: Leave Current selected to indicate the Statements of Account should be generated for the current branch only. Click Multi-Branch if you want the Statements of Account to include all branches in your organization. Si riu s Us er Gu id e 5 24 3 To select the invoices to print on the Statements of Account, do one of the following: To print a batch of invoices for specific date, click the Print invoices in batch check box and enter a date in the Invoice From field. To print all invoices, click the Print all invoices check box and enter a date in the Invoices from field. To print invoices for a specific customer, type the Customer code in the Select field. The Statements of Account can only be sorted by Customer Code, not Description. To print invoices for a range of customers, type the first Customer Code in the Range field and the last Customer Code in the range, in the to field. 6 Click OK. The Statements of Account appears. See “Printing Forms and Reports in Sirius” on page 33. Si riu s Us er Gu id e 24 4 Accounts Aging The Accounts Aging report allows you to view your receivables to see which customers have not paid their invoices within 30 days, 60 days, 90 days, etc. ? 1 To Run the Accounts Aging Report: Choose Statement of Account from the Accounts Receivable menu. The STATEMENTS OF ACCOUNT window will appear. See sample on page 242. 2 In the Requested data field, click the down-arrow button and choose "Accounts Aging". 3 In the Branch field, do one of the following: Leave Current selected to indicate the Account Aging report should be generated for the current branch only. Click Multi-Branch if you want the Account Aging report to include all branches in your organization. . 4 To view invoices for a specific customer, type the Customer code in the Select field. 5 To view invoices for a range of customers, type the first Customer Code in the Range field and the last Customer Code in the range, in the to field. 6 Click OK. The Accounts Aging report will appear. Si riu s Us er Gu id e 24 5 Issuing Interest You can set up Sirius to automatically calculate interest on overdue accounts once they are paid. ? 1 To Issue Interest: Choose Issue Interest from the Accounts Receivable menu. The ISSUE INTEREST window appears. The interest you set up will only be generated when the amount due from the customer is received. The following information is already displayed: Date of Last Issuance The last date on which interest was calculated. A new issuance will only calculate interest incurred from this date. Interest on Interest "Yes" is displayed if interest will be applied on overdue interest. If not, "No" will appear. This option is set during Sirius configuration. See “Entering Surcharge Rates” on page 46. Si riu s Us er Gu id e Minimum Amount 24 6 The minimum amount that must be overdue before interest will be applied. This prevents applying interest to relatively small amounts owing. This option is set during Sirius configuration. See “Entering Surcharge Rates” on page 46. 2 In the Date of New Issuance field, type the date on which interest will be calculated. This function calculates interest as of the due date of all customer invoices and will become the “Date of Last Issuance”. 3 In the Calculate According to fields, do one of the following: Leave "Due Date" selected to calculate the interest from the due date to the issue interest date, in proportion to the number of days. Example: Invoice Date: Feb 15, 2000 Amount: 100$ Term: 30 days Interest: 12% Date of Issuance: April 30, 2000 Date due: Feb15, 2000 + 30 days = March 16, 2000 Days late: April 30, 2000 – March 16, 2000 = 45 days Interest calculation: 100$ x 12% x 45 / 365 = $1.48 Si riu s Us er Gu id e 24 7 Click the Fixed Date check box if you prefer to calculate interest based on the Statements of Account due dates, rather than the due date of each invoice. All invoices with a due date equal to or greater than the indicated fixed dated will carry over the interest of this fixed date to the date of issuance. Example: Invoice Date: Feb 15, 2000 Amount: 100$ Term: 30 days Interest: 12% Date of issuance: April 30, 2000 Date due: Feb 15, 2000 + 30 days = March 16, 2000 Fixed Date: March 31, 2000 Days late: April 30, 2000 – March 31, 2000 = 30 days Interest Calculation: 100$ x 12% x 30 / 365 = $0.99 4 Click OK. A message will appear, stating " Interest Issuance Complete". 5 Click OK. Si riu s Us er Gu id e 24 8 Closing the Accounting Period This section shows the Sirius reports you should run before closing your monthly or yearly accounting period. The reports should be given to your accountant and represent a ’snapshot’ of your inventory and A/R at year end. The reports must be generated before you start the new month or year. Inventory Value List Reports Generate these reports when closing out your fiscal year to obtain a list of all your equipment and its value. ? To Run a Serialized Sales Items - Inventory Value: 1 Choose Items from the Reports menu. 2 In the Requested data field, click the down-arrow button and select " Inventory Value - Serial Numbers – Summary" 3 Select your report parameters and then click OK to run the report. See “Understanding Report Criteria” on page 294. ? To Run a Bulk Sales Items - Inventory Value Report: 1 Choose Items from the Reports menu. 2 In the Requested data field, click the down-arrow button and select "Inventory Value - Average Cost". 3 Specify the following report criteria: Items : Not Serialized Select: Type Range: 2 to 2(for Sale) 4 Click OK to run the report. ? To Run Serialized Rental Items - Inventory Value: 1 Choose Items from the Reports menu. 2 In the Requested data field, click the down-arrow button and select " Inventory Value - Serial Numbers – Summary" 3 Select your report parameters and then click OK to run the report. See “Understanding Report Criteria” on page 294. Si riu s Us er Gu id e ? 24 9 To Run a Bulk Rental Items - Inventory Value 1 Choose Items from the Reports menu. 2 In the Requested data field, click the down-arrow button and select "Inventory Value - Average Cost". 3 Specify the following report criteria: Items : Not Serialized Select: Type Range: 1 to 1(for Rental) 4 Click OK to run the report. Accounts Receivables You should generate these reports when closing your fiscal year to obtain a list of all your outstanding Account Receivable amounts. ? To Run a Statement of Accounts Report (Aging): 1 Choose Statement of Accounts from the Accounts Receivable menu. 2 In the Requested data field, click the down-arrow button and select " Accounts Aging". 3 In the For the Date of field, select "Year End". See “Accounts Aging” on page 244. 4 Click OK to run the report. Current Deposits ? To Run a Deposits Report: 1 Choose Deposits from the Accounts Receivable menu. 2 In the Requested data field, click the down-arrow button and select "Current Deposits" 3 Select your report parameters and then click OK to run the report. See “Understanding Report Criteria” on page 294. Si riu s Us er Gu id e 25 0 List of Rental Equipment Sold ? To Run List of Rental Equipment Sold by Item Report: 1 Choose Customer Transaction History from the Reports menu. 2 In the Requested data field, click the down-arrow button and select "List of Rental Equip. Sold by Item". 3 In the For the date of field, select "Fiscal Year". 4 Select your report parameters and then click OK to run the report. See “Understanding Report Criteria” on page 294. Si riu s Us er Gu id e 25 1 Calculating Global Selling Prices Information You can calculate the global selling price by category/supplier. Instructions for both methods are shown in this section. Calculating Global Selling Prices 1 Choose Global Selling Prices Calculation from the Maintenance menu. The AUTOMATIC SELLING PRICE CALCULATION window appears. 2 In the Item Category field, type the applicable "Item Category" for which you want to change prices, or range of "Item Categories". 3 In the Percentage field, type the price percentage change you want to apply. 4 Click OK. The following warning message will appear. Si riu s Us er Gu id e 25 2 Calculating Selling Prices by Category/Supplier 1 Choose Category/Supplier Selling Prices Calculation from the Maintenance menu. The MAINTENANCE SELLING PRICE CALCULATION window appears. 2 In the Select field, click the down-arrow button and select "Item Category" or "Supplier" 3 In the Range field, type the range of "Item Category Codes" or "Supplier Code" whose item price you want to change. 4 In the Percentage field, type the price percentage change you want to apply. 5 In the Cost field, leave "Real Cost" displayed, if you want the the real cost of the item to be used, or click "Listed Cost" if you want to use the list cost for the item. 6 Click OK. The following warning message will appear. Si riu s Us er Gu id e 25 3 Generating Period-End Financial Reports You can generate the period-end financial reports at the end of your accounting period. To Generate Period-End Financial Reports: ? 1 Choose Financial History Reports > Close Reports from the Maintenance menu. The CLOSE REPORTS window appears. 2 3 In the Requested data field, click the down-arrow button and choose one of the following reports: • Report by Transaction • Report by Transaction - Detailed • Report by G/L -Detailed • Report by G/L - Summary The current date is automatically inserted in the For the Date of field. Accept the date shown or enter a different date. Si riu s Us er Gu id e 4 25 4 In the Branch field, do one of the following: Leave Current selected to indicate this report should be generated for the current branch only. Click Multi-Branch if you want the Statements of Account to include all branches in your organization. 5 In the For the Date of fields, enter the date, or range of dates for the report you are generating. 6 In the Close No. field, select the day or number of days to be included in the report, 7 In the Balancing Level section, select the desired balancing level—Branch, Cash or Salesclerk. 8 In the Report, G/L, Cash No. and Salesclerk no. match your selection here with your selection in the previous step. For Branch, choose "Report" or "G/L". 9 Click OK. The Period-End Financial Report will appear. See “Printing Forms and Reports in Sirius” on page 33. Si riu s Us er Gu id e 25 5 Periodic Invoicing If a customer has rented item(s) for an extended period of time, you may want to invoice them periodically during the lengthy rental period, instead of waiting for the items to be returned. The benefits of periodic invoicing are: • Collection is staggered throughout the duration of the contract. This means you avoid having to finance your customers over long periods. • Periodic invoices are usually generated on a monthly basis. An invoice is issued for each rental contract that has at least a one-month period since the last invoicing. • A month may be calculated according to the calendar (e.g: from April 1st to May 1st) or a fixed number of days (e.g.: 28 days). Therefore, a month of rental is invoiced as soon as the contract covers a period of 28 days or more. • Periodic invoicing can be done for an individual customer from their rental contract, or multiple customers from Accounts Receivable. Configuring Sirius for Periodic Invoices Before you can use the Periodic Invoice function you must first activate the Periodic Control option from the Configuration menu. Once activated, a Periodic Control field will appear in all Transaction screens on the Delivery Tab. ? See "Setting Customer Transactions" in "Appendix A" for a detailed description of the periodic invoice configuration. To Configure Sirius for Periodic Invoices: 1 Choose Branches > Customer Transactions from the Configuration Menu. 2 Click the Modify button. 3 In the left-hand column towards the bottom, locate the Periodic Control? field and select "Yes". 4 Click OK and then Quit. A Periodic Control field will now appear on all Transaction screens, including the Rental Contract in the Delivery tab. See “Generating Periodic Invoicing from Rental Contracts” on page 256 Si riu s Us er Gu id e 25 6 Generating Periodic Invoicing from Rental Contracts During a customer’s rental period, you can use the Periodic Invoice option to invoice a customer directly from the Rental Contract. ? To Generate a Periodic Invoice from a Rental Contract. 1 Choose Rental Contract from the Customer Operations menu. 2 On the RENTAL CONTRACT screen, click the Search icon beside the Trs field. The SEARCH RENTAL CONTRACT dialog box will appear. 3 Select the Rental Contract you want to invoice and click OK. 4 Click the Delivery button in the middle of the screen. Si riu s Us er Gu id e 25 7 5 Click the Modify button. 6 In the Periodic control field, click the down-arrow button and click "Yes". 7 Click OK. 8 Click the Modify button in the middle of the screen. 9 In the To field, select the date up to which you want to invoice the customer. For example, if the rental is for two months, and you want to invoice after one month, change the To date to reflect one month. 10 Click the Invoice button in the middle of the screen. The Finalizer tabs will appear showing the Total Due to date, or from the date the customer was last invoiced. 11 Click OK to generate the invoice. The Invoice (Rental) form will appear ready for you to print and send to the customer. Generating Periodic Invoices in the Accounts Receivable Periodic Invoices can be generated directly from Accounts Receivable for all rental contracts ? 1 Generate Periodic Invoices in Accounts Receivable: Choose Periodic Invoicing from the Accounts Receivable menu. The PERIODIC INVOICE screen will appear. Si riu s Us er Gu id e 25 8 2 In the Invoicing Date field, type the base date from which you want your long-term contracts to be invoiced. 3 In the Number of days field, type the number of days in a month. 4 In the Periodic Control section, specify which contracts should be invoiced periodically: 5 • Contracts with peridoic: Only those contracts with the periodic invoicing option. • Contracts without periodic: Only those contracts without the periodic invoicing option. • All contracts: All rental contracts. To generate the periodic invoices, click the Extract button. The PERIODIC INVOICE screen will appear. Si riu s Us er Gu id e 25 9 Depending on the Periodic Control you selected in step 4, the system will automatically select the contracts that are to receive a Periodic Invoice. 6 Notice that the last date the contract was invoiced is shown in Green at the top of the screen. To see the contracts to be invoiced, click the arrow icon the middle of the screen to advance to the next contract. in If necessary, you can modify or remove invoices from the Periodic Invoice screen. See “Modifying a Rental Contract” on page 123. 7 To generate the Periodic Invoices, click the blue icon in the middle of the screen. A Confirm dialog box will appear indicating the number of invoices that will be created. 8 Click OK to generate the periodic invoices. Once generated, a dialog box will appear. 9 Click OK. Si riu s Us er Gu id e 26 0 Handling Pre-Invoicing You can use the pre-Invoicing feature in Sirius to either: • collect payment from a cash customer before the customer leaves with the rental item, or • generate an invoice for a customer with an account at the time the item is rented, rather than when it is returned. Configuring Sirius for Pre-Invoicing Before you can use the Pre-Invoicing feature you must first activate the Periodic Control option from the Configuration menu. ? To Configure Sirius for Pre-Invoicing: 1 Choose Branches > Customer Transactions from the Configuration Menu. 2 Click the Modify button. 3 In the right-hand column near the top, locate the Pre-invoicing option and select "Yes". 4 Click OK. 5 Click Quit. A pre-Invoice button will appear on the Finalizers pane when processing a transaction. See page 261 See "Setting Customer Transactions" in "Appendix A" for more details regarding periodic invoice configuration. Si riu s Us er Gu id e 26 1 Generating Pre-Invoices Pre-invoices are generated at the time an item is rented and after you have either collected the cash payment or charged the amount due to the customer’s account. ? To Extend a Rental Contract: 1 Choose Rental Contract from the Customer Operations menu. The Rental Contract screen will appear. 2 Create a Rental Contract using the instructions shown in "Creating Rental Contracts" in "Chapter 6 - Managing Transactions". 3 After you create the contract, click the Final button on the Rental Contract screen. The Finalizer Tabs will appear. 4 Click the button. Si riu s Us er Gu id e The Rental Contract changes to the Invoicing screen. The Finalizer tabs are still displayed and the amount owed is shown in the Total Due field. 5 The next step is to apply the payment: If a Cash customer, enter the payment In the Payment 1 field and click OK. If the customer has an account, click OK to display the green Apply to Account dialog box. Click OK. The Invoice Rental will appear. 6 Click Print to print the Invoice Rental and give it to the customer. See “Quitting Sirius” on page 38. This is not the Rental Contract. See step 9. 7 Click Close. The Rental Contract screen reappears. Notice that a green box appears at the top of the Rental Contract screen to let you know the contract has been invoiced 8 To print out the Rental Contract for the customer, click the Print icon in the top right-hand corner of the Rental Contract Screen. 26 2 Si riu s Us er Gu id e 26 3 Extending a Rental Contract You can extend a rental contract for a customer who has been pre-invoiced and then decides to keep the item for a longer period of time. ? To Extend a Rental Contract: 1 Choose Rental Contract from the Customer Operations menu. The Rental Contract screen will appear. 2 Click the Modify button in the middle of the screen. 3 In the To field in the middle of the screen, select a new return date. Notice that the period field shows the number of days you extended the Rental Contract. 4 Click the Extend button. The Finalizers tab will appear on the Invoicing screen showing the amount owing for the extended days you entered. 5 Cick OK to generate an Invoice for the extended days. Si riu s Us er Gu id e 26 4 Applying Credits to Pre-Invoices If a customer was pre-invoiced and then returns the item before the rental period expires, you can credit or refund them either in cash or by applying the amount to their account. ? To Apply Credits to Pre-Invoices: 1 Choose Rental Contract from the Customer Operations menu. The Rental Contract screen will appear. 2 Click the transformation button screen. in the middle of the The Rental Invoice screen appears. The Period, Days and Hrs fields will automatically display the number of days left in the rental period as a negative (-) This represents the amount to be credited back to the customer. 3 Return the item(s) using the instructions shown in "Chapter 7 Processing Returns". Si riu s Us er Gu id e 4 26 5 Once you’ve returned the items, click the Final button. The Finalizer Tabs appear showing the Amount of the credit to be refunded to the customer. 5 The next step is to refund the customer: If a Cash customer, enter the Total Due (amount your refunding to the customer) In the Payment 1 field and click OK. If the customer has an account, click OK to display the green Apply to Account dialog box and then click OK. The Invoice Rental will appear showing the amount refunded to the customer. Entering Pre-Invoices in the Accounts Receivable The procedures for manually entering pre-invoices in Accounts Receivable are the same as those for regular invoices. See “Adding an Invoice to the Accounts Receivable” on page 221. Si riu s Us er Gu id e 26 6 Recording Payments for Pre-Invoices The procedures for entering a pre-invoice payment received from a customer into Accounts Receivable are the same as those for regular invoices. See “Entering Payments for an Invoice in Accounts Receivable” on page 229. Closing Pre-Invoices Once a customer who has been pre-invoiced returns the rental item, you can close the contract and issue a Return Form. ? 1 To Close a Pre-Invoice: Choose Rental Contract from the Customer Operations menu. The RENTAL CONTRACT window will appear. 2 Return the items using the instructions shown in "Chapter 7 Processing Returns". 3 Click the Final button. The Finalizer tabs will appear showing zero amount owing. Si riu s Us er Gu id e 4 26 7 Click OK. The Return Form appears ready to be printed and given to the customer. Chapter 13 Managing Reports This chapter shows you how to generate a variety of Sirius reports to assist you in your sales and rental operations. Here’s what you’ll find in this chapter: • Basics • Customer Operations Reports • Customer Transaction History Reports • Statistics Report • Database Information Report • Customer Reports • Item Reports • Supplier Reports • Inventory Adjustment Reports • Order Reception Reports • Financial History Reports Siri us U se r Gu id e 26 9 Basics Understanding Report Criteria When you select a report to generate, you are prompted to specify a variety of report criteria. For example, you can specify the range of data to include in your report, the time period and how you want the data sorted. The table below describes the report criteria that can be specified: Sort Determines the order in which information will appear on the report. For the Date Of The date range for the report. By default, the majority of reports for current operations are generated for a period of one month preceding the current date. Transaction history reports are generated for a period of one month preceding the current date. Category To run the report for a category of customers or items. Customer No. The range of customers for which you would like to produce a report. To limit the customer range for your report, simply enter the codes of the first and last customers that you would like to appear. By default, these reports are generated for the complete list of your customers. Item No. The range of items for which you would like to produce a report. To limit the item range for your report, simply enter the codes of the first and last items that you would like to appear. By default, reports are generated for the complete list of your items. Siri us U se r Gu id e Trans No. 27 0 The range of transactions for which you would like to produce a report. To limit the transaction number range for your report, simply enter the codes of the first and last transaction numbers that you would like to appear. By default, reports are generated for the complete list of your transactions. Close No. Select the day or number of days to be included in the report. Select The range of criteria entries must match to be included in the report. Range The range of entries to be included in the report. Simply enter the first and last entries to be included in the report. By default, reports are generated for all your entries. Item Quantity To select which items will be included in the report. • All = All items in the range. • Greater than 0 = Only the items in the range whose inventory quantity is over 0. • Equal to 0 = Only the items in the range whose inventory quantity is equal to 0. • Less than 0 = Only the items in the range whose inventory quantity is less than 0. Siri us U se r Gu id e 27 1 Generating Reports: Customer Operations Reports Generating a Customer Operations Report This set of reports allows you to obtain lists of transaction in different formats. The transactions can be sorted by item, by customer or by transaction number. ■ 1 To Generate A Customer Operation Report: Choose Customer Operation from the Reports menu. The CUSTOMER OPERATIONS window will appear. 2 Click the down-arrow button and select a report from the list: Siri us U se r Gu id e 3 4 27 2 Complete the required report criteria for the report you selected. See “Understanding Report Criteria” on page 269 for a description of the fields. Click OK. The report you selected is displayed as shown in the example below. See “Printing Forms and Reports in Sirius” on page 33. Siri us U se r Gu id e 27 3 Generating Reports: Customer Transaction History Reports Generating a Customer Transaction History Report This set of reports allow you to run and view a list of invoice histories for an Item or a Customer. ■ To Generate A Customer Transaction History Report: 1 Choose Customer Transaction History from the Reports menu. The CUSTOMER TRANSACTION HISTORY window will appear. 2 Click the down-arrow button and select a report from the list: Siri us U se r Gu id e 3 4 27 4 Complete the required fields for the report you selected. See “Understanding Report Criteria” on page 269 for a description of the fields. Click OK. The report you selected is displayed. See “Printing Forms and Reports in Sirius” on page 33. Interpreting an Invoice History Report The Invoice History Report lists the invoices that have been issued to customers either by rental items or customer name. This allows you to analyze which items are being rented and to whom. • Invoice History By Item report allows you to specify the category of items whose invoices you want to view, the Item Number or range of Item Numbers, and the date and range of dates the invoices were sent. • Invoice History By Customer report allows you to specify the customer, or range of customers whose invoices you want to view, and the date and range of dates the invoices were issued ■ To Generate an Invoice History Report: 1 Choose Customer Transaction History from the Reports menu. The CUSTOMER TRANSACTION HISTORY window will appear. 2 In the Requested Data field, select either "Invoice History by Item" or "Invoice History by Customer". 3 Complete the required fields for the report you selected. See “Understanding Report Criteria” on page 269 for a description of the fields. 4 5 Click OK. The report you selected is displayed. See “Printing Forms and Reports in Sirius” on page 33 Siri us U se r Gu id e 27 5 Interpreting a Lost Rentals Report The Lost Rentals report shows you the number of lost rental opporunities your company experienced over a specific range of dates. A lost rental opportunity is defined as a rental requested by a customer, that for a variety of reasons you were unable to complete. The report can be run by item or by date: • Lost Rentals Report - By Item allows you to specify lost rental opportunities by item and the date and range of dates the opportunities were lost. • Invoice Rentals Report - By Date report allows you to specify the lost rental opportunities by date or range of dates ■ To Generate a Lost Rentals Report: 1 Choose Customer Transaction History from the Reports menu. The CUSTOMER TRANSACTION HISTORY window will appear. 2 In the Requested Data field, select either "Lost Rentals Report - By Item" or "Lost Rentals Report - By Date". 3 Complete the required fields for the report you selected. See “Understanding Report Criteria” on page 269 for a description of the fields. 4 5 Click OK. The report you selected is displayed. See “Printing Forms and Reports in Sirius” on page 33. Siri us U se r Gu id e 27 6 Generating Reports: Statistics Reports Generating a Statistics Report This set of reports allows you to run and view detailed rental statistics. ■ 1 To Generate A Statistics Report: Choose Statistics from the Reports menu. The STATISTICS window will appear. 2 Click the down-arrow button and select a report from the list: 3 Complete the required fields for the report you selected. See “Understanding Report Criteria” on page 269 for a description of the fields. Siri us U se r Gu id e 4 27 7 Click OK. The report you selected is displayed as shown in the example below. See “Printing Forms and Reports in Sirius” on page 33. Siri us U se r Gu id e 27 8 Generating Reports: Database Information Reports Generating a Database Information Report This set of reports allows you to run and view detailed lists of your Sirius configurations. ■ To Generate a Database Information Report: 1 Choose Database Information from the Reports menu. The D ATABASE I NFORMATION L ISTS window will appear. 2 Click the down-arrow button and select a report from the list: 3 Complete the required fields for the report you selected. See “Understanding Report Criteria” on page 269 for a description of the fields. Siri us U se r Gu id e 4 27 9 Click OK. The report you selected is displayed as shown in the example below. See “Printing Forms and Reports in Sirius” on page 33. Siri us U se r Gu id e 28 0 Generating Reports: Customer Reports Generating a Customer Report These set of reports allows you to run and view lists of your customers in four different formats—telephone, address, customer names an customer credit. ■ To Generate a Customer Report: 1 Choose Customers from the Reports menu. The LISTS OF CUSTOMERS window will appear. 2 Click the down-arrow button and select a report from the list: 3 Complete the required fields for the report you selected. See “Understanding Report Criteria” on page 269 for a description of the fields. Siri us U se r Gu id e 4 28 1 Click OK. The report you selected is displayed as shown in the example below. See “Printing Forms and Reports in Sirius” on page 33. Siri us U se r Gu id e 28 2 Generating Reports: Item Reports Generating an Item Report This set of reports allows you to run and view a variety item lists. ■ To Generate an Item Report: 1 Choose Items from the Reports menu. The ITEM LISTS window will appear. 2 Click the down-arrow button and select a report from the list. 3 Complete the required fields for the report you selected. See “Understanding Report Criteria” on page 269 for a description of the fields. Siri us U se r Gu id e 4 28 3 Click OK. The report you selected is displayed as shown in the example below. See “Printing Forms and Reports in Sirius” on page 33. Siri us U se r Gu id e 28 4 Generating Reports: Supplier Reports Generating a Supplier Report This set of reports allows you to run and view a list of your suppliers in three different formats—telephone, address and supplier details. ■ To Generate A Supplier Report: 1 Choose Supplier from the Reports menu. The LIST OF SUPPLIERS window will appear. 2 Click the down-arrow button and select a report from the list: 3 Complete the required fields for the report you selected. See “Understanding Report Criteria” on page 269 for a description of the fields. 4 Click OK. The report you selected is displayed as shown in the example below. See “Printing Forms and Reports in Sirius” on page 33. Siri us U se r Gu id e 28 5 Generating Reports: Inventory Adjustment Reports Generating an Inventory Adjustment Report This set of reports allows you to run and view a list of inventory adjustments performed to date. ■ To Generate an Inventory Adjustment Report: 1 Choose Inventory Adjustments from the Reports menu. The LIST OF INVENTORY ADJUSTMENTS window will appear. 2 Click the down-arrow button and select a report from the list: 3 Complete the required fields for the report you selected. See “Understanding Report Criteria” on page 269 for a description of the fields. 4 Click OK. The report you selected is displayed as shown in the example below. See “Printing Forms and Reports in Sirius” on page 33. Siri us U se r Gu id e 28 6 Generating Reports: Order Reception Reports Generating an Order Reception Report This set of reports allows you to run and view a list of order receptions by item or by transaction. ■ To Generate an Order Reception Report: 1 Choose Order Reception from the Reports menu. The ORDER RECEPTION LISTS window will appear. 2 Click the down-arrow button and select a report from the list: 3 Complete the required fields for the report you selected. See “Understanding Report Criteria” on page 269 for a description of the fields. 4 Click OK. The report you selected is displayed as shown in the example below. See “Printing Forms and Reports in Sirius” on page 33. Siri us U se r Gu id e 28 7 Generating Reports: Financial History Reports Generating a Closing Report This report allows you to consult previous closings by transaction or by G/L number. For a detailed description of this report, see “Closing the Accounting Period” on page 68. Generating a Financial History Report This set of reports allows you to run and view a Deposit, Manual Invoice and Payment history for specific dates and customers. ■ To Generate a Financial History Report: 1 Choose Financial History Reports > History Reports from the Reports menu. The HISTORY REPORTS window will appear. 2 Click the down-arrow button and select a report from the list: 3 Complete the required fields for the report you selected. See “Understanding Report Criteria” on page 269 for a description of the fields. Siri us U se r Gu id e 4 28 8 Click OK. The report you selected is displayed as shown in the example below. See “Printing Forms and Reports in Sirius” on page 33. Serialized Item Profitability Report The Serialize Item Profitability Report allows you to view the revenue generated for each of your rental items. This is useful in that it allows you to determine whether or not you should sell off items that are not generating much revenue. ■ To Generate a Serialized Item Profitability Report: 1 Choose Customer Transaction History from the Reports menu. The CUSTOMER TRANSACTION HISTORY window will appear. 2 Click the down-arrow button and select Serialized Item Profitability from the list: 3 Complete the required fields for the report you selected. See “Understanding Report Criteria” on page 269 for a description of the fields. Siri us U se r Gu id e 28 9 Chapter 14 Sharing Data This chapter shows you how to import/export data between Branches in your organization and into Microsoft Word TM and Microsoft Excel TM . Here’s what you’ll find in this chapter: • Exporting Data from Sirius • Importing Data from Sirius • Exporting Sirius Data to Microsoft Office Applications Siri us U se r Gu id e 29 1 Exporting Data from Sirius Exporting Customer, Item or Supplier Information from Sirius You can use the Export feature in Sirius to copy your Customer, item or Supplier information from one Branch in your organization to another. You can export customers using either of the following methods: • Online for Branches that are linked in real-time. • Offline for Branches that are not linked. This will require the receiving branch to use the Import feature to complete the transfer. ■ To Export Customer, Item or Supplier Information from Sirius: 1 Choose Export Customer, Item or Supplier from the Maintenance menu. An EXPORT window appears similar to the one shown below: Siri us U se r Gu id e 29 2 2 If you want to copy the customer, item or supplier comments, click the Copy Note with [Customer, Item, Supplier] check box. 3 Click the down-arrow button to the left of the Export Date and select the source branch. 4 In the Export Date field, type the date you want to export your information. The bottom section of the window displays the list of your organization’s branches that have been set up in Sirius. 5 If you change your mind, and decide not to export a Branch, use the button to transfer a Branch back to the left-side window. On the left-side of the window, do the following: To select a single Branch whose information you want to export, click the button. The Branch is transferred to the right-side of the window. To transfer all Branches shown in the left-side window, click the button. The Branches are transferred to the right-side of the window. 6 Click OK to export the information. If you are "online" your data will be exported to all selected branches. If you’re working "off-line" the data is sent to the export file specified when you configured Sirius. The default location is C:\PROGRAMFILES\SIRIUS\EXPORT. To complete the export, the Branch receiving the information will have to use the Import function to copy the information from the export file. See “Importing Branch Customer, Items, Supplier and Purchase Order to Sirius” on page 294. Siri us U se r Gu id e 29 3 Exporting Purchase Order Information from Sirius You can use the Export feature in Sirius to copy Purchase Orders from one Branch in your organization to another. ■ 1 To Export Purchase Orders: Choose Export Purchase from the Maintenance menu. The EXPORT PURCHASE window appears. Purchase Orders can only be exported "off-line" 2 Click OK. A message will appear, stating "Purchase Export completed!" 3 Click OK. The data is sent to the export file specified when you configured Sirius. The default location is C:\PROGRAMFILES\SIRIUS\EXPORT. To complete the export, the Branch receiving the information will have to use the Import function to copy the information from the export file. See “Importing Branch Customer, Items, Supplier and Purchase Order to Sirius” on page 294. Siri us U se r Gu id e 29 4 Importing Data to Sirius Importing Branch Customer, Items, Supplier and Purchase Order to Sirius You can use the Import feature to import information that was previously exported to a temporary file by another Branch. See ■ To Import Customer, Item, Supplier or Purchase Information 1 Choose Import Customer, Item or Supplier from the Maintenance menu. The IMPORT ITEM, CUSTOMER, PURCHASE window appears. 2 To begin the import, copy the files contained in the export file (C:\PROGRAMFILES\SIRIUS\EXPORT) to the import file (C:\PROGRAMFILES\SIRIUS\IMPORT). Siri us U se r Gu id e 3 On the IMPORT ITEM, CUSTOMER, PURCHASE ORDER window, click the check box beside each data type you want to import—Import Customer, Import Item, Import Purchase and Import Supplier. The data is sent to the destination branch’s import file. 4 Repeat the above steps for each destination Branch. Creating Item Key Words You can use the Key Words function to create item key words that were not imported with the Items. ■ To Create Item Key Words: 1 Choose Key Words Creation Function from the Maintenance menu. The CREATING ITEM KEY WORDS window appears. 2 Click OK to generate key words. Once completed, a message will appear stating "Operation Completed". 3 29 5 Click OK. Siri us U se r Gu id e 29 6 Exporting Sirius Data to Microsoft Office Applications Setting Up an OBDC Link to Sirius You can set up an ODBC link to the Sirius database for both standalone and network systems. ■ To Set Up an OBDC Link to Sirius: 1 From your Desktop, choose Start > My Computer. 2 Click Control Panel. 3 Double-click on ODBC (32 bits) data source. 4 Click the User data source tab 5 Click Add... 6 Choose Microsoft Paradox Driver in the list 7 Click Finish. The Paradox ODBC Installation window appears. 8 Enter a name in the Data source name field (ex.: Sirius) 9 Choose the "Paradox 5.X" version. 10 Remove the check mark in the Using current directory box. 11 Click Choose directory. 12 Choose the folder holding your files. It should be C:\PROGRAM FILES\SIRIUS\DATAS. 13 Click on OK. The PARADOX ODBC INSTALLATION window reappears. 14 Click OK. Siri us U se r Gu id e 29 7 Using Sirius Data to do a Mass Mailing in Microsoft Word You can import Sirius data into Microsoft Word to do a mass mailing. ■ To Use Sirius Data to do a Mass Mailing in Microsoft Word: The instructions for Mass Mailing may vary depending on the version of Microsoft Excel you are using. Check the documentation that came with your Microsoft Excel applications. 1 From the Tools menu in Microsoft Word, choose Mass mailing. 2 Select the type of document that you want to produce (Letter, labels or envelopes). 3 On the Toolbar, click Open Data Source to choose the data source to use for your mass mailing. 4 Select the Data folder located on your server in the Sirius folder. 5 Under File type, select "Paradox Files". 6 Select the "DClient.db" file from the list and then click Open. 7 In the CONFIRM DATA SOURCE window, select "Sirius via ODBC ". 8 Activate the link. Siri us U se r Gu id e 29 8 Using Sirius Data in Microsoft Excel You can import Sirius data into a Microsoft Excel spreadsheet. ■ To Use Sirius Data in Microsoft Excel: 1 Choose External Data from the Data menu in Microsoft Excel.. 2 Choose Create Query. The CHOOSE A DATA SOURCE window appears. 3 Select "Sirius" (or any other name you gave your database under Paradox ODBC Installation). 4 Click OK. 5 Select the files or the fields that you need for your report and click on " > " to move them over to the box to the right. 6 Click Next. 7 If you do not want all the data from a file to be included in your report, you can enter selection conditions. 8 In the left box you select the field on which you want to discriminate and then select the condition that you want to apply to that field in the right part of the window. If for example, you only want the customers from category A to appear in Excel, you pick the category field in the left box (CCliCat), then you select " Is equal to " in the drop box to the right and you pick " A " in the list of category that appears beside the " Is equal to " box. 9 Click Next. 10 Select the fields you want to use for sorting the data. 11 Click on Next. 12 Click Send the data to Microsoft Excel. 13 Click on Finish. Siri us U se r Gu id e 29 9 Chapter 15 Sirius Peripheral Devices This chapter shows you how to configure the ID scanner, electronic signature pad and PC charge from Sirius. Here’s what you’ll find in this chapter: • Configurating the ScanShell Properties • ID Scan Configuration from Sirius • ID Scan Configuration on Remote Desktop Connection • ID Scan Configuration on Remote Desktop from Sirius • Scanning ID Card into Customer Mangement Screen • Viewing the Scanned ID in a Transaction • Signature Pad Configuration on Remote Desktop Connection • Signature Pad Configuration on Remote Desktop from Sirius • Positioning the Electronic Signature on a Report • Creating the Electronic Signature on a Rental Contract • PC Charge Configuation from Sirius • Apply transactions with PCCharge from Sirius • Credit Card Report • PCCharge Warning Messages from Sirius 30 1 Ch a pt er 15 Si riu s Pe rip h era l D ev ic es Co n f ig ur at in g t h e S can Sh ell Pr op er ti es Configurating the Scan Shell Properties This system is based on a scanner that takes a picture of the driver’s license, extracts the face for a larger view and completes the customer database with the name, address, city and zip/postal code of the client. Before configurating the ID scan, please ensure the CD provided to you with the hardware is installed in advance. Follow Windows found new hardware wizard if necessary. Before using the ID scan, you must configure the ScanShell’s properties. ■ To Configure ID Scan Properties: 1 Create a "c:\temp" folder. 2 Use only IDScan v. 9.4.2 or higher (see www.scanshell.com). 3 Click on the 6th button on the toolbar (Document insertion auto-detect). 4 Click on Configuration (The gear button above the exit button). 5 In the Automation Tab, select option button Auto Save. Siri us U se r Gu id e 6 Click on File naming and type button. 7 Select option button Save to fixed file name. 8 Choose jpg from the drop down list. 9 Enter c:\temp\ in field Path. 30 2 30 3 Ch a pt er 15 Si riu s Pe rip h era l D ev ic es Co n f ig ur at in g t h e S can Sh ell Pr op er ti es 10 In the License text export tab, check Extract full image and Extract face image to file checkboxes. 11 Enter c:\temp\IdText.txt in the Text file name edit box. 12 Uncheck Append records checkbox. Siri us U se r Gu id e 13 In the Image and Print tab, leave as default. 30 4 30 5 Ch a pt er 15 Si riu s Pe rip h era l D ev ic es Co n f ig ur at in g t h e S can Sh ell Pr op er ti es 14 In the Live Update tab, do not perform any updates. 15 Double-click the IDScanOCR icon and insert the calibration card before using the ID scan. Siri us U se r Gu id e 30 6 ID Scan Configuation from Sirius The following step needs to be configured in Sirius to identify the executable path of the ScanShell application. ■ To Configure ID Scan Properties: 1 Choose Configuration from the Branches menu 2 Choose Customer Transactions.. 3 Click on Modify. 4 Activate User ID Scan to YES. 5 Enter IDScan Folder executable path. 6 Click OK. 7 Click Quit. 30 7 Ch a pt er 15 Si riu s Pe rip h era l D ev ic es ID S c an C o nf i gu r a ti on on Rem o t e De skt o p C on n ec ti o n ID Scan Configuration on Remote Desktop Connection The following step allows you to access the ID Scan remotely. ■ To Use ID Scan on Remote Desktop: 1 Click the Start buton from the client’s workstation. 2 Click on Programs. 3 Click on Accessories. 4 Click on Communications. 5 Click on Remote Desktop Connection. 6 Click on the Options button. 7 In the Local Resources tab, check Disk drives. Siri us U se r Gu id e 30 8 ID Scan Configuration on Remote Desktop from Sirius To run the ID Scan properly on terminal services, the Sirius Client Interface executable must be running on each local computer. ■ It is important to place Sirius Client Interface on the same directory for every client PC. Contact our support team to obtain Sirius Client Interface executable file. To Configure ID Scan from Sirius: 1 Choose Branches from the Configuration menu. 2 Choose Operations. 3 In the Operations 2 tab, enter the executable file on Sirius Client Interface Path. For example: \\TSCLIENT\C\SIRIUS\...CLIENTINTERFACE.EXE 4 Activate Use ID Scan Remotely option to YES. 5 Go to c:\Program Files\Card Scanning Solutions\ScanShell. 6 Double-click IDScanOCR.INI.Set Show Minimized = 1. 30 9 Ch a pt er 15 Si riu s Pe rip h era l D ev ic es Sca n ni n g ID C ard i nto C u stom e r M an ag em e nt Scre en Scanning ID Card into Customer Management Screen The following allows you to add customer information into the customer management screen. ■ To Scan ID Card into Customer Management: 1 Choose Customers from the Data menu. 2 Click the 3 Click the Exit button. 4 Click Yes button to add the new client. button to begin scanning. If the driver’s license number already exist, a message will be prompted to ask if you would like to update client’s information. Siri us U se r Gu id e 5 31 0 The customer managment screen will automatically complete the client’s information as shown below : 311 Ch a pt er 15 Si riu s Pe rip h era l D ev ic es Viewi n g th e Sc an n ed I D i n a Tra n sac t io n Viewing the Scanned ID in a Transaction You can view your customer’s photo at the transaction level as shown in the example below : Siri us U se r Gu id e 31 2 Signature Pad Configuration on Remote Desktop Connection This feature allows you to capture customer’s signature on an electronic pad. The signature is merged with the transaction and saved in PDF format. All signed documents are attached to the transaction and can be viewed or printed at any time. Before configuring the signature pad, please ensure the CD provided to you with the hardware is installed in advance. ■ To Use Signature Pad on Desktop Server: 1 Click on the Start button from the client’s workstation. 2 Click on Programs. 3 Click on Accessories 4 Click on Communications. 5 Click on Remote Desktop Connection. 6 Click on the Options button. 7 In the Local Resources tab, check Disk drives. 31 3 Ch a pt er 15 Si riu s Pe rip h era l D ev ic es S ig n at u r e P ad Co n fi g ura t io n o n Re m ot e De sk to p f r o m S i r iu s Signature Pad Configuration on Remote Desktop from Sirius To run the signature pad properly on terminal services, the Sirius Client executable must be running on each local computer. ■ It is important to place Sirius Client Interface on the same directory for every client PC. Contact our support team to obtain Sirius Client Interface executable file. To Configure Signature Pad from Sirius: 1 Choose Configuration from the Branches menu. 2 Choose Operations. 3 In the Operations 2 tab, enter the executable file on Sirius Client Interface Path. For example: \\TSCLIENT\C\SIRIUS\...CLIENTINTERFACE.EXE Siri us U se r Gu id e 31 4 Positioning the Electronic Signature on a Report You have the option to adjust the position to how you want to display the electronic signature on a transactional report. This is the ONLY step required to configure signature pad if you are running on a client workstation. ■ To Adjust Signature Position from Sirius: 1 Choose Station from the Configuration menu. 2 Choose Terminal Configuration. 3 Activate Use Signature Pad option to YES. 4 Adjust the position (left, top) and size (width, height) accordingly. 31 5 Ch a pt er 15 Si riu s Pe rip h era l D ev ic es Cr eat in g t h e E le ct r o in c S ig n at u r e on a R en ta l C o nt r a ct Creating the Electroinc Signature on a Rental Contract 1 Choose Rental Contract from the Customer Operations menu. 2 Follow the instructions shown for creating a Rental Contract. See "Creating a Rental Contract" on page 114. 3 Click the Final button on the toolbar located in the middle of the window. 4 Click the OK button and the electronic signature pad will popup. 5 Allow customer to sign his/her signature. 6 Click the Done button to confirm signature. Siri us U se r Gu id e 31 6 7 The rental contract with the signed signature is generated into a PDF file as shown in the example below: 8 Click the button in Delivery tab to preview the signed signature in PDF file. 9 You can double-click the path to open the document or add an existing document to the contract. 31 7 Ch a pt er 15 Si riu s Pe rip h era l D ev ic es P C Ch ar ge C on f ig u r at io n f r o m S i r iu s PCCharge Configuration from Sirius Before using PCCharge, please ensure that the CD provided to you with the hardware is installed in advance. Follow Windows found new hardware wizard if necessary. Before using the hardware, you must configure PCCharge properties. Please contact Verifone - PCCharge for technical support. ■ To Configure PCCharge Properties: 1 Choose Configuration from the Branches menu. 2 Choose Customer Transactions. 3 Click on Modify. 4 Activate Credit Card scanning to YES. 5 Click OK. 6 Click Quit. 7 Choose Configuration from the Branches menu. 8 Choose Operations. 9 In the Operations 2 tab, click Modify. 10 Enter the executable file on PC Charge Path. Siri us U se r Gu id e 11 Type c:\Program Files\Active-Charge. 31 8 31 9 Ch a pt er 15 Si riu s Pe rip h era l D ev ic es Ap p ly t ran s act i on s wit h PC C h arg e Apply transactions with PC Charge PC Charge can be used in the final screen of any transaction in Sirius to receive payments for deposits or payments for invoices using debit or credit cards. ■ To Apply Debit and Credit Card Transactions from Sirius: 1 Click the Final button on the Toolbar in the centre of the window. 2 Click the Auth. Credit Card button. 3 Click Modify to manually enter the credit card information. If the magnetic band reader is configured in Sirius, swipe the credit or debit card in the magnetic band reader. 4 Click OK. PCCharge can be used in order to receive deposits and payments. Siri us U se r Gu id e 32 0 Credit Card Report The credit card report provides you with the information required to process a payment. ■ To Generate a Credit Card Report : 1 Choose Customer Operation from the Reports menu. 2 Click the down-arrown button and select Credit Card Report from the list. 3 Click OK. The Credit Card Report is displayed as shown in the example below. 32 1 Ch a pt er 15 Si riu s Pe rip h era l D ev ic es PC Ch ar ge Wa rn in g Me ss ag es f ro m Sir iu s PCCharge Warning Messages from Sirius Here are the most common warning messages from Sirius when using PCCharge. For warning messages generated by PCCharge, please refer to PCCharge user’s manual. • "Cannot process card, error with PCCharge" This message appears when PCCharge is closed or is not working properly. Solution: Make sure PCCharge is open. If it is open, close and re-open again. • "A transaction is currently processed by PCCharge. Please try again in a few seconds" This message appears when PCCharge is already processing a transaction. Solution: Wait a few seconds and try to process your transaction again. • "Failed to communicate with PCCharge or operation cancelled by user" This message appears when the user clicks on the Cancel button on the waiting message generated by PCCharge. Chapter 16 Batch Scanning This chapter shows you how to perform batch scanning from Sirius. Here’s what you’ll find in this chapter: • Configuring the Batch Scan Properties • Entering Quantities for a Serialized Item on a Quotation • Assigning Bulk and Serialized Items on a Rental Contract Siri us U se r Gu id e 32 3 Configurating the Batch Scan Properties The batch scanning process is useful for companies renting bulk and serialized items in large quantities. This process offers the flexibility of creating quotations displaying the total quantity of items being rented while allowing inventory control at a serial item level. ■ To Configure Batch Scan Properties: 1 Choose Configuration from the Branches menu. 2 Choose Operations. 3 Click on Modify. 4 Activate Batch Scaning to YES. 5 Click OK. 6 Click Quit. ■ To Enable Serialized Items on a Single Line Printout : 1 Choose Configuration from the Branches menu. 2 Choose Form Settings. 3 Click on Modify. Siri us U se r Gu id e 32 4 4 Check the boxes for the desired transactions under column Group Serialized Items. 5 Click OK. 6 Click Quit. ■ To Enter Quantity for Serialized Items on a Quotation: 1 Choose Configuration from the Branches menu. 2 Choose Forms. 3 Click on Modify. 4 Activate Group Similar Serialized Items to YES. 5 Click OK. 6 Click Quit. Siri us U se r Gu id e 32 5 Entering Quantities for Serialized Items on a Quotation. You can enter on the quotation screen a quantity for the number of serialized items desired. See "Rental Contracts" on page 113. ■ To Enter a Quantity on a Quotation: 1 In the Item field, add the item code. 2 Enter the desired number in the Quantity field. 3 Click OK. The item will display the serialized item individually in the detail section. When working on a quotation or reservation, it is not required to identify serial number of the units to be shipped. Siri us U se r Gu id e 4 32 6 Click OK. The printout will show the item and its corresponding quantity on one line. Siri us U se r Gu id e 32 7 Assigning Bulk and Serialized Items on a Rental Contract You can assign the specific extenion of a serialized item when transforming to a rental contract. See "Transforming Other Transactions" on page 133. ■ To Assign Serialized Items on a Rental Contract: 1 Click the Scan button. Siri us U se r Gu id e The pick ticket on hand provides you with the missing items to complete the rental contract. 32 8 2 Choose New Scan to start a new scan on any of the serialized items listed on the contract or choose Resume to modify . 3 Start scanning the bulk and serialized items to be listed on the contract. 4 Click OK. 5 Click Cancel. 6 Click Finish. 7 Click on Assign Quantity to assign the items to the contract or click on Assign Quantity (All) to assign all items to the contract. Siri us U se r Gu id e 8 Click the Print button to print a pick ticket. 9 Click Quit to exit the batch scan screen and return to the rental contract screen. 32 9 Appendix A Branch Configuration This appendix shows you how to configure a variety of options for each of your branch locations. Here’s what you’ll find in this chapter: • Rates • Forms • Customer Transactions • Inventory Labels • Accounting • Operations • Data Import/Export Siri us U se r Gu id e 33 1 Rates Setting Up Surcharge Rates You can use Rate Definition to determine and set the following options: • Allow prorating for item rentals • Define rates in Multiple Currencies • Configure Weekend Rates • Determine Rates for Monthly and Periodic Invoicing • Set up how interest is issued. ■ To Set Up Surcharge Rates: 1 Choose Branches - Rate Definition from the Configuration menu. The Sirius - Rate Definition window will appear. 2 Click Modify. 3 In the Disable prorating field, click the down-arrow button and select "Yes" if you want to disable prorating. Prorating fractions are shown in the Surcharge Rates table. If not. leave "No" selected. If you choose to disable prorating, the Surcharge Rates table will not be available to calculate the surcharge. Instead, the item pricing structure will be used. Siri us U se r Gu id e 4 33 2 If you elected to keep prorating, you can set the default surcharge rates as follows: In the Price Day and Hour field, type a fraction of the regular daily rate to be charged to the customer for each additional hour the item is rented. In the Price Day and Day field, type a fraction of the regular daily rate to be charged to the customer for each additional day the item is rented. In the Price Week and Day field, type the fraction of the regular weekly rate to be charged to the customer for each additional day the item is rented. A good method to use to determine the value of the surcharge fractions you enter is to answer the following question: In the Price Week and Week field, type the fraction of the regular weekly rate to be charged to the customer for each additional week the item is rented. "If the item is rented for a specific period, and the item is not returned on time, what portion of that original period would I like to charge the customer for the late period." Example: Let’s say you charge $70.00 for a one week rental. You then decide to charge $14.00 or one-fifth (1/5) of the weekly rental for each day it is overdue. The fraction you would enter in the Price Week and Day field would be 0.2 or one-fifth (1/5) of the weekly rental rate. In the Price Month and Day field, type the fraction of the regular monthly rate to be charged to the customer for each additional day the item is rented In the Price Month and Week field, type the percentage of the regular weekly rate to be charged to the customer for each additional week the item is rented. 5 In the Exchange Rate section, type the exchange rate to be used for foreign currency transactions and purchase orders (in relation to surcharge fees). 6 In the 25th hour free field, click the down-arrow button and select "Yes" if you do not want to charge customers that are an hour late returning an item. 7 In the Monthly rate = fixed number of days or 1 month field, do one of the following: Leave "No of days" selected if you want to base the monthly rental rate on a fixed number of days. Type the number of days in the Number of days for monthly rate field. Click the down-arrow button and select "Month" if you want to base the monthly rental rate on the number of days in the calender month. Siri us U se r Gu id e 8 33 3 In the Periodic invoicing = fixed number of days or 1 month field do one of the following: Leave "No of days" selected if you want to invoice customers every fixed number of days. Type the number of days in the Number of days for periodic invoicing field. Click the down-arrow button and select "Month" if you want to invoice customers every calendar month. 9 It is recommended that you provide some leeway when setting your week-end rate period in order to maintain goodwill with your customers. Example: If your advertised weekend rates start at 4:00 PM Friday and end at 8:00 AM Monday, you may still want to offer the weekend rate to those customers who rent the item at 3:30 on Friday and return it Monday at 8:30. In the Weekend Rate section, specify the day and hour when your weekend rates start and end. In the Start fields, select the day and the time the weekend rate starts. In the End fields, select the day and the time the weekend rate ends. 10 In the Minimum interest amount field, type the minimum interest rate percentage you want to charge on overdue accounts. 11 In the Invoice interest on interest field, leave "Yes" selected if you want to charge interest each month on the interest previously charged an overdue account. Siri us U se r Gu id e 33 4 Forms Setting Up Printers for Forms You can set a variety of options that will be used when printing your forms. Keep in mind, though, the options may vary from form to form. ■ 1 To Set Up Printers for Forms: Choose Branches - Form Settings from the Configuration menu. The Form window will appear. Depending on the form you select, you may also have access to the Form Settings screen where you can set additional options. See “Configuring General Form Settings” on page 336. 2 Click Modify. Siri us U se r Gu id e 3 33 5 Move through each of the columns and click the box beside a form to select or deselect the following settings. The No. of Copies and StartingTray options will only be applied if you have set the Preview forms before printing field to "No". See page 336. Item Comments Select if you want the comments contained on the Item Management window to appear on the form. See “Comments Tab” on page 63 for a detailed description. Text Lines Select if you want to enter text lines at the detail level when entering a transaction. Kit and Access at 0 Select if you want items that are part of a kit and accessory (and have a price of "0") to appear on your form. Group Serialized Items Select if you want to be able to group similar serialized items together on the printed form. Line Total Select to display the line total (qty x price). Finalizers Select if you want to print the amounts shown in the Finalizers pane on the transaction windows. No. of copies Type the default number of copies you want to print for each form. Starting Tray Select the printer tray to be used when printing the form. Siri us U se r Gu id e 33 6 Configuring General Form Settings You can configure a variety of form settings for use in Sirius. For example, you can specify that you want to preview all forms before printing, select the form template you wish to use, or automatically print a Pick-Up Slip with contracts. ■ To Configure General Form Settings: 1 Choose Branches - Forms from the Configuration menu. The Forms window will appear. The Preview forms before printing field must be set to "No" in order to apply the No. of Copies and StartingTray printer options. See page 335). 2 Click Modify. 3 In the Preview forms before printing field, leave "Yes" selected if you want to preview your forms prior to printing. 4 In the Customer form templates field, click the down-arrow button and select a form template from the list. The selection here can be overidden by selecting Configuration > Station and making your changes. 5 In the Message for customer forms fields, move through the list of forms (1- 6) and type the message you would like to appear on the form. Siri us U se r Gu id e 33 7 6 In the Automatically print a Pick-Up? slip with contracts field, select "Yes" if you want to be able to print a pick-up slip when a rental contract is created and printed. 7 In the Optional Tax Printing? field, select "Yes" if you want to be able to choose whether or not to print tax information on forms. 8 In the Using Multi-Trays" field, select "Yes" if you are using multiple trays when printing. 9 In the Multi-tray Printer field, specify the default printer to be used when printing from multi-trays. 10 If you are using multi-trays, specify the tray to be used when printing forms in the Tray Number field. 11 In the Group similar serialized items? field, select "Yes" if you want similar serialized items to be grouped together on the form prior to printing. 12 In the Use alternate logo on form 17? field, select "Yes" if you want to use the alternate logo that appears at the bottom left-corner of the form. Usually, the logo specifies the terms and conditions. 13 In the Number of days according to line total (form 17)? field, select "Yes" if you want to print the effective number of days. 14 In the Header text for Form 1 field, type the header text you want to appear at the top of Form 1. 15 In the Statement of account form field, select a format from the list provided. 16 In the Purchase order form field, select a format from the list provided. 17 Click OK. 18 Click Quit. Siri us U se r Gu id e 33 8 Customer Transactions Setting Customer Transaction Options You can set a variety of default customer transaction options for each Branch in your organization. The options you set will apply to all customers transactions of the targeted Branch. ■ 1 To Set Customer Transaction Options: Choose Branches - Customer Transactions from the Configuration menu. The Customer Transactions window will appear. 2 Click Modify. 3 Move through the fields and configure each of the following customer transaction options. Activate invoicing period? Select "Yes" to activate the invoicing period on the transaction windows. This allows you to specify the rental and invoicing period for a transaction. Siri us U se r Gu id e 33 9 Activate delayed invoicing? Select "Yes" if you want to allow the return of items at contract closing and have the return slip placed in the ’ready to invoice’ folder. Retain original periods on transactions? Select "Yes" if you want to keep the invoicing periods entered by the original user. If "No", Sirius will update the periods as modifications are made to the transaction. Activate "Invoice to" option? Select "Yes" if you want to be able to send invoices to a third party, rather than the customer. Activate "Skip to end" button? Select "Yes" to activate a Skip to End button when booking a reservation. This option allows you to create a reservation number for a customer without having to add the items being rented. The Skip to End option is primarily used in the party equipment industry. Activate delivery window? Select "No" if you do not want the Delivery section to appear when processing transactions. Otherwise, leave "Yes" selected. Allow deposit on customer with account? Select "No" if you do not want employees to be able to take deposits from customers with accounts. Otherwise, leave "Yes" selected. Prices fixed on transactions? Select "Yes" if you do not want to allow prices to be modified when processing transactions. Leave "No" selected if you do want to be able to modify prices. Retain prices on transactions? Select "Yes" if you want Tariff 1 to set pro-rating at the item level. Enter items with registration code and scanner? Select "Yes" if you want to select serialized items on a transaction by scanning the registration code. Otherwise, leave "No" selected. Siri us U se r Gu id e 34 0 Use UPC to enter items Select "Yes" to be able to add an item by its bar code during a transaction. Otherwise leave "No" selected. Optional tax waiving on line item? Select "Yes" if you want the ability to waive taxes payable on product items when processing a transaction. Otherwise, leave "No" selected. Term for customer payment default Type the default payment term for customer invoices. For example, 15, 30, 60 or 120 days. The default term you specify can be modified when creating Customer Categories. See “Setting Up Customer Categories” on page 48. Damage waiver rate Type the default damage waiver percentage that customers must pay when renting product items. Once the customer pays the damage waiver rate, any repair costs associated with a damaged item they return will be waived. Activate cement calculation module? If you rent cementing equipment to customers, select "Yes" to activate the cement calculation module on the Customer This module is a calculation tool that allows you to determine the exact volume of cement needed for a specific task in both cubic feet and yards. Suggest Deposit Specify the suggested default deposit required on rental items. The amount you enter will appear on the Deposits pane when finalizing a transaction. Siri us U se r Gu id e Periodic Control? 34 1 Select ’Yes" if you use periodic invoicing and would like a Periodic Control field to appear on the transactions windows. The Periodic Control field can be set to "Yes", "No" or "All". This means when you do your periodic invoicing, you can have Sirius invoice all customers whose Periodic Control field is set to "Yes", "No" or "All" . Semi-Serialized Management? You can enter the serial numbers of all your product items into the Sirius system. This is referred to as ’serialization’ and when items are rented it allows you to track a variety of information including maintenance costs and depreciation. Semi-serialized Management allows you to continue to track maintenance costs and depreciation without having to select the individual units being rented. If you select "Yes", you will only have to select the item and enter the total quantity being rented. If you leave "No" selected, you will be required to select each unit individually being rented. Staff Management? Leave "Yes" selected if you want to be able to create a staff schedule to handle a customer transaction. The Staff button will be activated on the transactions window. See “Adding Staff” on page 98. Multi-branch availability? Leave "No" selected if you want Sirius to check only your Branch for item availability. Select "Yes" if you want Sirius to check all branches for item availability before stating the item is not available. Siri us U se r Gu id e 34 2 Special prices per customer? Select "Yes" if you wish to be able to offer product items at a special rental price to individual customers. The Special Prices section on the Item Management window will now be available to you. Cash Customer Code Leave "C" selected to indicate a cash customer. You would enter this code in the Customer field when processing cash transactions. Since they are paying cash, the customer account information will not be displayed. Make sure you do not remove the "C" customer when working within the Customer Management screen. Repair Customer Code Leave "Rep" selected so that Sirius will be able to associate the maintenance of serialized items with specific customers. Make sure you do not remove the "Rep" customer when working within the Customer Management screen. Pre-invoicing? Select "Yes" if you want to be able to create an invoice for a customer when the rental contract is created. This allows you to collect a payment before the customer leaves with the rental item. Pre-invoicing is useful in dealing with long-term rentals where you may want to collect a portion of the rental amount up-front. If you select "Yes", a Pre-Invoice button will appear on the Finalizers pane when processing a transaction. Siri us U se r Gu id e Suggest Payment? 34 3 Leave "Yes" selected if you want Sirius to automatically enter the payment amount required on the Payments pane when processing a transaction. Keep in mind, that even though the payment will be entered automatically, you still must select the Method of Payment. See “Creating a Rental Contract” on page 137. Enter extension directly? Select "Yes" if you want to be able to enter the Item Number plus extension (EV001-4) directly into the Item field when processing a transaction. If you leave "No" selected, you will have to enter the Item Number and Extension number in two separate fields. Include Quotation in Availability? Select "Yes" to include quotations on the Availability window. This will take an item’s quantity from a quotation into consideration when determining the availability of the item. Variable Taxes? Select "Yes" if you would like the ability to specify which taxes apply on the Finalizer pane when processing a transaction. If you leave "No’ selected, the taxes on the customer’s Customer Category will automatically apply. Lead/Lag Time Management Select "Yes" if you would like to be able to set lead and lag times for rental items. You would specify a specific amount of time at the beginning (lead) and end (lag) of a rental period to indicate that the item is not available during this time. Siri us U se r Gu id e 34 4 Display non-returned items? Select "Yes" to have all non-returned items in a rental contract shown on the invoice. This applies to customers who are being invoiced after returning some, but not all of the items rented. Project Management? Leave "Yes" selected if you want to be able to manage projects for your customers. If you select "Yes", the Project field will appear on the Delivery pane when processing a transaction. This will allow you to generate an invoice list by project. See “Adding Projects” on page 95. Activate mandatory franchise? If you activate the user-defined fields for the automobile industry, it makes the franchise field mandatory. Meaning the system will not allow the user to go beyond that field without enterina a value. Magnetic Card Scanning Device Type If you are using scanners to scan driver licenses and credit cards select the scanner type to be used. Driving License Scanner Select "Yes" to indicate the scanner you selected in the Scanning Device Type field is to be used for scanning driver licenses. Driving License Format Credit Card scanning Card Readers If you answered "Yes" to Driving License Scanner, select the license format to be used. Select "Yes" if you want to be able to scan credit card information within the transaction. shown in the Scanning Device Type field is to be used for scanning credit cards. Siri us U se r Gu id e Use IDScan? 34 5 Select "Yes", if you are using Card Readers to scan driver licenses You can use the driver license scan to add customers directly into Sirius. After you scan the license, a customer record will be automatically created, assuming the customer is not already in the system. If the customer already exists, the user will be prompted to update the information. IDScan Folder Click to select the folder and .exe file used to launch the Card Reader software. Siri us U se r Gu id e 34 6 Inventory Labels Configuring Labels for Sales Items You can use Inventory to activate and configure the printing options to be used when printing labels for sales items. ■ To Configure Labels for Sales Items: 1 Choose Branches - Inventory from the Configuration menu. The Inventory window will appear. 2 Click Modify. 3 In the Print Product Labels? field, either leave "Yes" selected to allow the printing of your product labels, or click the downarrow button and select "No". 4 In the Type of Label Printer field, click the down-arrow button and select the printer you want to use to print your product labels. 5 In the Path for logo on stickers field, 6 In the Label Type field, either leave "Standard Price Format" selected, or click the down-arrow button and select Use Special Price. 7 In the Activate Stock Output option, 8 Click OK and then Quit. Siri us U se r Gu id e 34 7 Accounting Setting Up GL Accounts for a Branch You can modify your existing GL Account Numbers for use in your branches. GL Accounts are set up to ensure daily transactions are properly processed for accounting purposes. See also “Configuring GL Accounts in Sirius” on page 40. ■ To Setup GL Accounts: 1 Choose Branches - GL from the Configuration menu. The GL window will appear. For accounting troubleshooting purposes, It is recommended that you create individual GL accounts for each of the options shown. Each option is linked to a field within Sirus. 2 Click Modify. 3 Locate the GL account you want to modify and then do one of the following: If you know the G/L account code to be charged, type it in the field. If you do not know the code, click the Search and select one from the list. 4 Click OK. 5 Click Quit. icon Siri us U se r Gu id e 34 8 Configuring Data Transfer to and From Accounting Software You can transfer accounting data generated in Sirius to your accounting software. Before you can do that, however, you must first configure the Accounting Export options shown under “Data Import/Export” on page 353. Siri us U se r Gu id e 34 9 General Operations Configuring General Operations for a Branch You can use Operations to configure a variety of Branch configuration options. ■ To Configure General Operations for a Branch: 1 Choose Branches - Operation from the Configuration menu. The Operations window will appear. 2 Click Modify. 3 Move through the following fields and configure the general operations for each of the following: Default cash drawer for payments and manual invoices Type the default Cash Register to be used for payments and manual invoices, or select one from the list. Default salesclerk of payment and manual invoices Type the default Salesclerk to be used for payments and manual invoices, or select one from the list. Siri us U se r Gu id e 35 0 Print reports by salesclerk in closing? Select "Yes" if you want the closing report to be sorted by Salesclerk. Password to delete contracts If a user deletes a contract in Sirius, they will be prompted to enter a password. Type the password to protect your contracts. Show hints on transaction window? Select "Yes" if you want a hint to appear when the mouse cursor moves over a button, icon or tab. For example, when you move your cursor over the Add button the words "Add a Transaction" will appear. Additional Trs Info Allows you to set up to five "userdefined" fields that will appear in the Delivery section when adding or modifying transactions. Select "User-defined" and then do the following: Activity Management • In Fields 1 through 3 select a pre-set value from the drop-down list boxes. • In Fields 4 and 5, type a definition for the text field. Select to display an "Activity Info" tab on the Customer Management window. See “Adding Customers” on page 58. The tab allows you to enter a variety of emergency health related information for a customer, such as any known heart, diabetic or allergy problems, emergency contact numbers, etc. It also separates the Invoice option within customer transactions by activity (sales or service). Check Payment Mode Select the applicable GL account to which check payment deposits will be charged. Siri us U se r Gu id e 35 1 Birthday Management? Select "Yes" if you want to enter the customer’s birthday in their customer profile. Multi-currency Management Select "Yes" allows you to manage multiple currencies when processing transactions. Preprinted Forms? Select "Yes" If you are required to print invoices on government-approved preprinted forms. Max. number of lines per trs. Only available if you select "Yes" to Preprinted Forms shown above. Allows you to specify the number of lines you want to appear in the invoice for each transaction. The default is 25. Customer Item Maintenance Select "Yes", if you want to manage your maintenance work orders by customer equipment. This allows you to specify the specific piece of customer equipment that requires maintenance. Merge Contracts Select "Yes" If you are performing multiple rental contracts a day for the same customer project and would like to have the ability to merge all of the contracts into one contract. See “Creating a Rental Contract” on page 137. Optional damage waiver Select "Yes" if you want the collection of damage waivers to be optional when processing transactions for your customers. if you select "Yes", the Sirius user will be given the option of selecting "Yes" or "No" in the Finalizers - Damage Waiver field when processing a transaction. Siri us U se r Gu id e 35 2 Credit note management Select "Yes" to print negative invoices as a credit note when refunding monies to customers. The title will appear as "Credit Note" and the refund amounts will be shown as positive. Used in Europe and Latin-America or wherever negative invoices are not permitted. Modify delivery window Allows you to enter an alternate delivery address in the customer’s profile. At the transaction level, in the delivery panel you may then click on Copy Delivery to copy the alternate delivery address information from the customer management profile. Modify Transaction Date Select "Yes" if you want to be able to modify the date a transaction was created. The date appears at the top of each transaction window. Siri us U se r Gu id e 35 3 Data Import/Export Setting Up Data Import and Exports You can use Import/Export to set the options needed to successfully transfer data from Sirius to your accounting software, or to other branches in your organization. ■ To Set Up Data Import and Exports: 1 Choose Branches - Import/Export from the Configuration menu. The Import/Export window will appear. 2 Click Modify. 3 Complete the following fields for each of the sections shown below. 4 Click OK. 5 Click Quit. Siri us U se r Gu id e Accounting Export Section 35 4 The settings in this section apply to the exporting of the GL Account Summary report file. Accounting Transfer Select "Yes" selected if you want to be able to transfer the GL Summary Report file from Sirius to your accounting software. Otherwise, select "No". Accounting Software Select the accounting software to which you will be importing the data. (QuickBooks, Simply Accounting, Peachtree or MAS 90) Access path for Export Files Specify the path where the GL Summary Report file will be exported. The default location is "C:\temp". Accounts Receivable Select "Acomba" If you are running Acomba accounting software. This selection allows you to export to Acomba an enhanced GL Summary Report file that contains a breakdown of each of your Accounts Receivables and the amount owed. Export Path for Accounts Receivable Multi-Branch Transfer Section If you selected in "Acomba" in Accounts Receivable, specify the drive and directory where the GL Summary Report will be stored prior to exporting to Acomba. The settings in this section apply to the transfer of customer or item files between branches. Sirius import path Specify the path where your import files will be stored prior to importing to Sirius. Sirius export path Specify the path where your export files will be stored prior to exporting. Siri us U se r Gu id e Import/export on-line 35 5 Select "Yes" if to transfer the customer or item import/export file directly into the database of the receiving branch. If you leave "No" selected, the file will be placed in the Sirius import or export path (see above) and will have to be uploaded manually. Add to export without erasing Leave "No’ selected, if you want the latest version of your export file to override and erase an existing one with the same name. Select "Yes" if you want Sirius to append your export file to an existing one with the same name, rather than erasing it completely. External Transfer The settings in this section apply to Sirius’s External Transfer module that allows you to import customer or product items from external sources. Import External Customers Leave "Yes" selected if you want to be able to import customer files into Sirius from other software applications. Client Import Format Specify the file format used by the client whose customer file you are importing. Standard Sirius format (1) is the default format. Import External Items Leave "Yes" selected if you want to be able to import product item files into Sirius from other software applications. Export to CRM Commence Select "Yes" if you want to be able to export your product items to Customer Relation Management (CRM) software. Path and file for Customer transfer Specify the path where the clients customer files will be stored prior to importing into Sirius. Siri us U se r Gu id e 35 6 Path and file for Item transfer Specify the path where the clients product item files will be stored prior to importing into Sirius. Path and file for Transaction transfer Specify the path where the clients transaction files (e.g. quotations, reservations, rental contracts) will be stored prior to importing into Sirius.