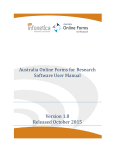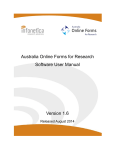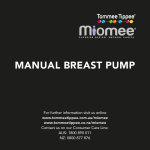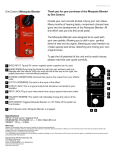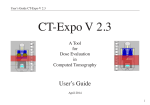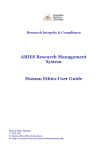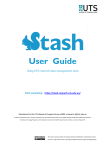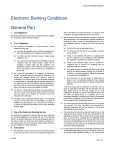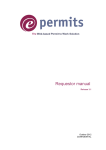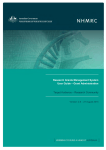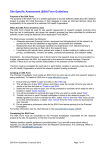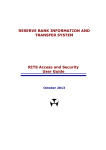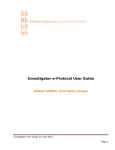Download User manual - Online Forms
Transcript
Australia Online Forms for Research Software User Manual Version 1.7 Released June 2015 2 | Page Australia Online Forms for Research Version 1.7 June 2015 Contents 1 2 3 Introduction ........................................................................................................................5 Getting Started...................................................................................................................5 2.1 System Requirements............................................................................................ 5 2.2 Creating an Account .............................................................................................. 5 2.3 Logging In .............................................................................................................. 6 2.4 Logging Out ........................................................................................................... 7 Navigating around My Projects ..........................................................................................7 3.1 Project Categories ................................................................................................. 8 3.2 Importing the NEAF from www.neaf.gov.au ........................................................... 8 3.3 The Projects tab..................................................................................................... 9 3.4 The Requests for Authorisation tab ...................................................................... 10 3.5 The Transfer Requests tab .................................................................................. 10 3.6 The Notifications tab ............................................................................................ 11 3.7 Creating a New Project ........................................................................................ 11 3.8 The Manage tab................................................................................................... 12 3.9 The Email Notifications tab .................................................................................. 13 4.1 My Project Layout ............................................................................................................14 The Navigate tab ................................................................................................. 15 4.2 The Documents tab.............................................................................................. 15 4.3 The Transfer tab .................................................................................................. 18 4.4 The Authorisation tab ........................................................................................... 21 4.5 The Submission tab ............................................................................................. 24 4.6 The SSA tab ........................................................................................................ 29 4.7 The Project Progress tab ..................................................................................... 30 4.8 The Email History tab........................................................................................... 30 5.1 My Contacts .....................................................................................................................30 Adding a Contact ................................................................................................. 31 5.2 Importing Contacts from Outlook.......................................................................... 31 5.3 Editing a Contact ................................................................................................. 32 5.4 Deleting a Contact ............................................................................................... 33 6.1 Managing My Account .....................................................................................................33 Editing your Account ............................................................................................ 33 6.2 Forgotten Password ............................................................................................. 33 4 5 6 7 8 Help .................................................................................................................................34 Contact Us .......................................................................................................................34 3 | Page Australia Online Forms for Research Version 1.7 June 2015 9 Helpline ............................................................................................................................34 10 Other Online Forms Functions .........................................................................................36 10.1 Icon Descriptions ................................................................................................. 36 Appendix A - Quick Guide for e-Submissions to Victorian Public Health Organisations.............38 1. Submitting Applications to Victorian Human Research Ethics Committees or Victorian Research Governance Offices .........................................................................................38 2. Setting up email notifications for a project reviewed in Victoria ........................................40 3. Accepting/declining submission tab access for a project reviewed in Victoria ..................40 4. Following the progress of a submission and viewing email correspondence ....................41 5. Submitting a response to a request for further information for an application reviewed in Victoria.............................................................................................................................42 4 | Page Australia Online Forms for Research Version 1.7 June 2015 1 Introduction This is the user manual for AU Online Forms for Research (Online Forms). Online Forms is not just a website that enables users to complete a licensed copy of the NHMRC's National Ethics Application Form electronically; the project information that is entered by researchers is used to populate the various forms needed for the relevant approvals for both ethics and research governance. This is also facilitated by the ability to import and export information in xml format. The website hosts a licensed copy of the NHMRC's National Ethics Application Form (NEAF), as well as the NSW Health, Qld Health, SA Health and Victorian Site Specific Assessment (SSA) Forms. User manual updates are based on system upgrades. Please visit the website https://au.ethicsform.org to download the latest version of the user manual. Further information is available on the website regarding the specific processes and information required to apply to each of the jurisdictions. 2 Getting Started 2.1 System Requirements For optimum usage, we strongly recommend that the following settings are used whilst using Online Forms. This will ensure all features display correctly. 2.1.1 Operating System – Windows 7 Windows Vista Windows XP Windows Server 2003 Windows 2000 2.1.2 Internet Browser – Internet Explorer 10 or later Mozilla Firefox 36 or later Google Chrome 4.0 or later 2.1.3 Browser plug-ins Adobe PDF Reader (Ensure that you have the latest version) 2.1.4 Screen resolution Our content displays best at a screen resolution of 1280 pixels x 768 pixels. 2.2 Creating an Account To access the forms you must have registered and verified your account. You only need to register once; you can then complete as many applications as you like. To create an account 5 | Page Australia Online Forms for Research Version 1.7 June 2015 2.2.1 Go to https://au.ethicsform.org 2.2.2 Go to the Create Account tab on the menu bar 2.2.3 Enter your user details and click Register. Most fields on this form are required, including Fax. 2.2.4 An activation code will be emailed to you. If you do not receive the automated email after 1 hour please check the Junk e-mail folder of your email account or telephone the Helpdesk for assistance. 2.2.5 The email you receive will contain a link. Click on the link to complete the registration process. NOTE: This is a secure system. Do not disclose your password to anyone. 2.3 Logging In To log into the Online Forms system – 2.3.1 Enter your user login/username and password. NOTE: Your user login and password are case sensitive - that means you must use capitals on the same letters you did when you registered. 6 | Page Australia Online Forms for Research Version 1.7 June 2015 2.3.2 Once you have entered the details, click the Submit button and you will be taken to the My Projects page. It is from this page you will be able to navigate into the data you maintain for each individual project you have on the system. 2.4 Logging Out To log out of the Online Forms system – 2.4.1 Click the Logout link on the top right of the page below your name and user login. In order to access your work again, you will need to login. The site will also log you off automatically after a period of inactivity. It is therefore important that you save any unsaved form changes by clicking the Save Now link on the form page if you plan to leave your work inactive for any period of time. If you have not logged off the site you may have difficulty navigating away from Online Forms. Please ensure you log out before leaving the site. 3 Navigating around My Projects Any Project that you own (old or new, projects that are in-progress, or have been submitted to the reviewing body), are stored on the Online Forms system and can be re-visited at any stage of the application process. 7 | Page Australia Online Forms for Research Version 1.7 June 2015 The My Projects page is the first page you are directed to after you have logged in. You can always return to this page by clicking the My Projects link on the Main Menu bar at the top of the page or the Existing Projects link in the My Projects dropdown menu. On this page you will also see a number of sections, these include - 3.1 Project Categories This section lists all the available categories in which you can store your projects – this is similar to directories in a computer filing system. When your account is created, you will notice a default category to store your projects called New Projects. You can use the Manage Categories page to rename or add Project Categories available to you in the My Projects page. 3.1.1 To add a new category, click on the Add Category link at the bottom of the page. This will add a new category which you can name using the Edit link attached to the new entry. 3.1.2 To move a project into a new category, expand the category the project is stored in and tick the project you want to move. 3.1.3 Once this is done, go to the bottom of the page and select the category you need to move the project into from the dropdown list then click Go which is next to the dropdown. 3.1.4 You can delete categories by clicking Delete but only if you do not have any projects stored in it. 3.2 Importing the NEAF from www.neaf.gov.au 8 | Page Australia Online Forms for Research Version 1.7 June 2015 If you are submitting an application to the public health system in New South Wales, Queensland, South Australia, Victoria or Mater Research Brisbane and have completed the NEAF from the www.neaf.gov.au website, you can import your ethics proposal. [Before you can import your NEAF, you must open the application in www.neaf.gov.au, click Save to disk and select XML. We suggest clicking SAVE AS so that you can choose the folder to which the file is saved to.] 3.2.1 From the My Projects page, click the Import NEAF from www.neaf.gov.au Website button to create a new project from the XML export of the NHRMC system. 3.2.2 This will take you to the first import page. On this page you will need to select a file from your local file storage area. This file MUST be a valid XML export or the import will not succeed. 3.2.3 Select your file by clicking the Browse button and then use the file explorer box to find the target file. Once you have found the file, click on it and then click the Open button. 3.2.4 Click the Upload button on the Online Forms webpage. 3.2.5 Select the option to import the NEAF XML as a new NEAF and click the Next Step button. 3.2.6 Click the Import Data button. 3.2.7 You can then view the form or import more forms. 3.3 The Projects tab The Projects tab lists all forms within the selected project category. The table lists the Project Title (this is the short title from the NEAF or full title if there is no short title), the Form Type, the Project Created On date and the Form Status (i.e. whether the form has been given a submission code, whether it is still being completed and therefore In Progress, or whether it has been transferred). 9 | Page Australia Online Forms for Research Version 1.7 June 2015 Selecting the + symbol on the left hand side expands the table to display any site specific forms that have been created for a particular project. Click on the form title to open the form. 3.4 The Requests for Authorisation tab The Requests for Authorisation tab displays information related to any outstanding requests for electronic authorisation (i.e. electronic signatures). It also keeps a record of projects where electronic authorisation has been granted. The Signed tab lists all forms signed by you, or forms that you have requested others to sign. 3.5 The Transfer Requests tab The Transfer Requests tab displays transfer form requests requiring action by the user (i.e. a form has been transferred to them and they will need to either accept or reject the transfer). This table also keeps a history of all transfer requests made as the owner of a form. The Transferred To column displays the name of the user to whom the form has been transferred. The Transfer Action column indicates the current status of the transfer request and the Transfer Date displays the date and time of the transfer request. 10 | Page Australia Online Forms for Research Version 1.7 June 2015 3.6 The Notifications tab The Notifications tab displays Email Notification requests for VIC applications. The recipient will need to either accept or decline the Email Notification request. Accepting allows the recipient to view the project status and correspondence for the ethics application and SSAs. This table also keeps a history of all Email Notification requests. Form titles that are not greyed out are available for the user to access. You can view the project at any time by clicking on the underlined form title to open the project. If you decline, the project (greyed out) will remain in the table unless you click Delete. 3.7 Creating a New Project To create a new project – 3.7.1 Select the Create New Project in the dropdown list of My Projects or if you are already on the My Projects page click the Create New Project button at the top of the page. 3.7.2 A new project ‘Not Named Yet’ is generated in the system and the My Project tabs will appear (Project Filter; Transfer; Manage). You will know you are in My Project level because it will be highlighted in the navigation tree on the left. 3.7.3 In the Project Filter tab, select which jurisdictions your application will be submitted to. You may choose more than one jurisdiction. 3.7.4 Select the ethics form types required NEAF – National Ethics Application Form for full ethics review LNR – State-specific application form for Ethical and Scientific Review of Low and Negligible Risk Research (LNR). MDF – Minimal Dataset Form for an orphan SSA application must be completed and submitted, if you wish to submit an SSA application for a HREC application that will 11 | Page Australia Online Forms for Research Version 1.7 June 2015 not be reviewed by an HREC under the public health system in New South Wales, Queensland, South Australia, Victoria or Mater Research Brisbane. This dummy HREC application is created for the purposes of linking subsequent SSA applications under the public health system in New South Wales, Queensland, South Australia, Victoria or Mater Research Brisbane to a parent application. 3.7.5 Click on the ethics form type eg NEAF in the navigation tree on the left, to open the application window, or you can go to the My Projects page to view all projects and open the one you would like to work on. In the NEAF, the user can access the Navigate, Documents, Transfer, Authorisation, SSAs or Project Progress tabs (similar tabs are also available for the other forms). These tabs allow the user to navigate between the various form functions. If you have created an ethics form type and no longer require the form you can deactivate the form by un-checking the form. 3.8 The Manage tab The Manage tab for ethics forms has been moved from application level to project level, but still allows you to duplicate or delete a project. The Manage tab for site specific forms has not changed and is still available. The Duplicate Application button duplicates the ethics form and its site specific forms. Most of the data from the original form(s) and can be edited and assigned its own submission code. NOTE: Electronic documents uploaded against the form will not be duplicated and must be uploaded manually. The Duplicate Application button should only be used if you have a new project, using the same/similar information in the form. You should not use this function to create a duplicate/dummy original form, to create site specific assessment (SSA) forms. All SSA forms should be linked to one NEAF only. The Delete Application button deletes the entire project, leaving no record of the forms. Applications should not be deleted unless the form has been generated by accident. It is recommended that you have a record of all your projects, so unsuccessful / unfinished forms 12 | Page Australia Online Forms for Research Version 1.7 June 2015 could be moved to a new folder category. This function will not appear if the project has a submission code. 3.9 The Email Notifications tab The form owner of electronically submitted Victorian applications automatically receives all email notifications. The Email Notifications tab for VIC applications, allows the owner of an application form to identify others whom they wish to be copied into email notifications and/or view the project progress. 3.9.1 Open the project and at the My Project level click on the Email Notifications tab. 3.9.2 Enter the email address of the person who you wish to receive email notifications and then click the Add Recipient button. 3.9.3 Click on the Submission tab access checkbox if you wish for the recipient to have readonly access to the project to view the applications, documents and status. Click OK to confirm. Note an automated email will be sent to the recipient asking them to accept or decline the invitation. The recipient must be an Online Forms user. 13 | Page Australia Online Forms for Research Version 1.7 June 2015 4 My Project Layout What is the difference between My Projects and My Project? My Projects is like a filing cabinet listing all your research applications and My Project (without the ‘s’) is the project folder holding project information for a single project which includes the ethics form and the associated site specific forms. Below the main Online Forms menu bar are the following sections: The Project Information Bar: (Also referred to as the project header) This bar displays the basic information about the project. The project’s short title appears above the bar, and all other information appears in the bar i.e. the current form section that is selected (if any), the status of the form, owner of the project, when it was first created and last modified and electronic signature notification. Navigation Tree: Underneath the Project Information Bar, on the left, you will find the navigation tree. In this navigation tree you will find the ethics form (eg National Ethics Application Form (NEAF) and/or Low and Negligible Risk Research Application Form –(LNR)) and folders for any site specific forms. It is from this navigation tree that you will navigate between individual forms by clicking on the form name. NOTE: An SSA form must be linked to the ethics form (eg NEAF) that will be/has been sent to the HREC. An SSA Form cannot be created without an ethics form (ie a NEAF or an LNR). Form Action Tabs: The form action tabs is to the right of the navigation tree. The tabs correspond to the highlighted form in the navigation tree. The available tabs will be different depending on which form you have selected and what permissions you have as the owner, the electronic authoriser or the recipient of a transferred form. Each tab plays an important role in the completion of your application: 14 | Page Australia Online Forms for Research Version 1.7 June 2015 4.1 The Navigate tab This tab is available on all forms. It allows you to navigate to the form either by question number or page number. Inactive questions are shaded blue and cannot be clicked on. Active questions have a white background and clicking on them will take you directly to those questions in the form. Questions are activated and deactivated depending upon your answers to the questions in the form. The Navigate tab also displays a green tick beside the completed pages. 4.1.1 The Click here link takes you directly to the first question on the form. 4.1.2 Once in the form, to navigate between pages on the forms, click on the Previous or Next buttons located at the top and bottom right hand side of the forms. 4.1.3 Alternatively, click on the Navigate button on the top and bottom left hand side of the form to return to the Navigate tab. NOTE: The forms do not need to be completed in one session, as the system will save your progress every time you finish a page. If you are typing large quantities of text into the forms, you can click the Save Now button regularly to avoid losing data should your internet connection time out. Alternatively, text can be cut and pasted from your word processor. 4.2 The Documents tab This tab allows you to attach any electronic documents to your forms. The List tab displays any electronic documents already uploaded. The View/Manage link allows the applicant to view the document or replace the current version of the document, keeping a history of all versions. Note: if you update a newer version of the document via View/Manage the research office can refresh their documents. If you add a NEW document the research office can pull the document into the ethics database using the last submission code made available to the research office. If 15 | Page Australia Online Forms for Research Version 1.7 June 2015 you upload new/revised document AND modify the form then you must generate a new submission code and provide the submission code to the research office. The Upload tab allows you to upload any new electronic documents. This Multiple Document Upload feature is compatible with Firefox, Safari, Chrome, Opera and Internet Explorer 10 and above. Guidance has been included on the Upload page, indicated by the (i) icons. 4.2.1 Go to the Documents tab and click on the Upload sub-tab. 4.2.2 To select multiple documents in the ONE FOLDER, click on the Browse button. 16 | Page Australia Online Forms for Research Version 1.7 June 2015 4.2.3 Using the file explorer box find the target file. Once you have found the file, click on it. Press the Ctrl key when selecting more than one file. 4.2.4 Click the Open button. 4.2.5 Enter the version, date, and description. This will help you keep track of the latest version of the document. These fields are mandatory. 4.2.6 Click the Upload Files button on the Online Forms system. Note: Going back into the browse function before clicking the Upload button will replace the current selection. You must therefore upload the files before adding other files to the documents list. You can remove files that you do not wish to upload. The single document upload facility is for browsers Internet Explorer 9 and below, or Safari 5.1.1 > 5.1.7 for windows. The single document upload facility is also used to upload new versions of a document. To upload a single document – 17 | Page Australia Online Forms for Research Version 1.7 June 2015 4.2.7 Click on the Upload tab, select the document type from the dropdown list 4.2.8 Enter the version number and document date of the document. This will help you keep track of the latest version of the document. 4.2.9 Enter the description. This is useful for identifying documents of the same document type e.g. Investigator CV – J Bloggs; Investigator CV – C Brown. 4.2.10 Select your file by clicking the Browse button and then using the file explorer box to find the target file. Once you have found the file, click on it and then click the Open button. 4.2.11 Click the Upload File button on the Online Forms system. NOTE: Any electronic documents uploaded against a NEAF will appear in the Documents tab of accompanying SSA Forms. These NEAF documents can only be deleted from the NEAF by the owner. Also, the document cannot be deleted if the document has already been uploaded by the HREC Coordinator or Research Governance Officer onto their Research Ethics Database system. For Online Forms users submitting SSA forms to a Research Governance Office within New South Wales, electronic documents from the NEAF appearing in the SSA documents tab are for the Online Forms user only. The applicant will be required to upload NEAF supporting documents and the NEAF PDF into the SSA documents tab if these are required by the RGO. From Friday 17 May 2013, researchers submitting SSA forms to a Research Governance Office (RGO) within Victoria and South Australian public health system will no longer need to upload the NEAF supporting documents and NEAF PDF into the SSA. Any electronic documents already uploaded against the NEAF Application Form will automatically be uploaded against the SSA Form ready for import by the RGO. This also applies to researchers submitting SSA forms to a Research Governance Office (RGO) within Queensland from Nov 2013. The Ethics Committee MUST upload the submission code to the ethics database in order for the NEAF supporting documents to be linked to the SSA, otherwise the applicant will need to upload the NEAF supporting documents into the SSA Form. 4.3 The Transfer tab This tab allows you to transfer either the NEAF and/or accompanying SSA forms to another Online Forms user. NOTE: The recipient of a transferred form must have an account with the Online Forms website. 18 | Page Australia Online Forms for Research Version 1.7 June 2015 To transfer an ethics form temporarily at NEAF level 4.3.1 Enter the email address that the other Online Forms user is registered with, in order for the system to locate the other user. Include a personal message to the recipient if necessary and click the Transfer to User button. 4.3.2 Automated emails are generated advising the recipient and owner of the actions taken at various stages of the transfer. 4.3.3 The transfer actions are listed in the transfer history. 4.3.4 The owner has the power to retrieve the transferred NEAF by selecting the Retrieve Form button. To permanently transfer a project is a 3 step process 4.3.5 When permanently transferring ethics forms you must transfer the whole project. Select the application and click My Project in the navigation tree to display the Transfer tab. 4.3.6 Transfer the project (as above) to ensure the recipient accepts the forms. Once the recipient has accepted the form, you must go back into the application and click My Project in the navigation tree to display the Transfer tab and then click the Permanently transfer this form link. 19 | Page Australia Online Forms for Research Version 1.7 June 2015 NOTE: Once the form has been permanently accepted by the recipient you will no longer be the owner of the form and the person to whom the form was transferred will have full access to all management functions, such as being able to transfer the form to other users or to generate a submission code. To transfer an SSA form 4.3.7 Enter the email address that the other Online Forms user is registered with, in order for the system to locate the other user. Click the Transfer to User button. 4.3.8 Automated emails are generated advising the recipient and owner of the actions taken at various stages of the transfer. 4.3.9 When an SSA form is transferred by the original owner the form is transferred with full access to all management functions. The recipient is usually the Principal Investigator for the site. The transfer to persons thereafter will be the standard transfer with limited access. 4.3.10 The Principal Investigator can transfer the SSA form to the original owner by clicking on the Return Ownership button. NOTE: If only the SSA form is transferred, the recipient can still view the NEAF but as a read-only version. If the user wishes to transfer the NEAF and all accompanying SSA Forms, they must do so from My Project-Transfer. If an application has been permanently transferred to multiple users, these users become third party recipients and access becomes limited. For the final recipient to have FULL ACCESS, the application must be transferred back to the original owner, and for the original owner to transfer to the final recipient. Infonetica Helpdesk can assist in the transfer if the owner is no longer involved in the project. To carry out your request to transfer ownership of an Online Application we need an Email from the Chief Investigator or Sponsor of the research named on the form. The email must come from the email address entered on that project form for the Chief Investigator/Sponsor named. If it does not, we cannot validate that the person asking is in fact the Chief Investigator/Sponsor of this project, and we cannot carry out the request. 20 | Page Australia Online Forms for Research Version 1.7 June 2015 The email should begin with a confirmation that you are not able to contact the original owner and have them carry out the transfer for you. It should also include explicit permission to carry out the transfer and contain the following required information: Your name Whether you are the chief investigator or the sponsor Short title of the Project Chief investigator as named in the Project Registered e-mail address of an existing user of Online Forms from whom you wish to transfer the Project Registered e-mail address of an existing user of Online Forms to whom you wish to transfer the Project 4.4 The Authorisation tab The username and password authentication process for electronic signatures follows the FDA guidelines on electronic signatures (CFR 21 Part 11). Electronic authorisation gives applicants the option of obtaining electronic signatures rather than 'ink' signatures for the Chief Investigator, Principal Investigators, Associate Investigators, Heads of Department, Heads of Supporting Departments and Authority for Data Provision on forms generated on the Online Forms system. This avoids the need to take or post paper copies of forms to the various individuals who need to authorise the application forms. More than one electronic authorisation may be requested at the one time, though the persons authorising the form must have an Online Forms account. Electronic authorisation is an option that may be used where convenient, but ink signatures may still be used where preferred. There is no need to obtain both ink signatures and electronic authorisation. Prior to submission, please confirm with your HREC/RGO that electronic authorisation is accepted by their organisation. Where applicants are using electronic authorisations as an alternative to ink signatures, they must obtain the relevant authorisation before generating a submission code. This is a different order to the process used for ink signatures. Applicants need to obtain their electronic authorisations first so that all the authorisations are included in the form which is then saved and printed. NOTE: Authorisation applies to the ENTIRE form. If one authoriser requires changes to data that has been authorised by others, all the authorisations will need to be requested again before the form can be submitted. The applicant cannot authorise their own SSA form if they are the Head of Department, Head of Supporting Departments or Authority for Data Provision. A Chief Investigator who is also the owner of the form can include their electronic authorisation on a form by clicking the Sign button. 21 | Page Australia Online Forms for Research Version 1.7 June 2015 Similarly the first authoriser, who also needs to enter information into a transferred application, can have a form transferred to them and then select the Sign button. This avoids the need for a separate process for completing and authorising information. To request an electronic signature from another user– 4.4.1 As the applicant requesting an electronic signature of an authoriser, select the relevant form that requires authorisation from the My Projects page, e.g. the NEAF. 4.4.2 Select the Authorisation tab 4.4.3 The tab will indicate all the electronic authorisations that are available for that particular form. Select the relevant type of authoriser (E.g. Principal Researcher) and click the Request button. 4.4.4 Enter the email address of the authoriser and include a personal message if necessary, and click the Send Request button. NOTE: the authoriser’s email address must be their AU Online Forms username. Applicants should check this with authorisers before attempting to request electronic authorisation. 4.4.5 An Authorisation History at the bottom of the page keeps a record of all authorisation requests. 22 | Page Australia Online Forms for Research Version 1.7 June 2015 4.4.6 Automated emails are generated advising the recipient and owner of the actions taken at various stages of the authorisation. 4.4.7 The owner has the power to recall the electronic authorisation request that has not been approved by selecting the Recall button. 4.4.8 The owner also has the power to revoke an electronic authorisation that has already been approved by selecting the Revoke button. 4.4.9 If any data in the form is modified after electronic authorisation has been granted, the authorisation becomes invalid and the applicant must again request electronic authorisation. To action an electronic authorisation – 4.4.10 As the authoriser of an electronic authorisation request, you will receive an email requesting you to authorise a form, with a link to log in. NOTE: If you are requested to sign electronically, you should only sign for the section that you are responsible for. If you receive a request for electronic authorisation with an incorrect research personnel title (authorisation type), reject the form and immediately notify the owner of the request. 4.4.11 When you (the authoriser) log into the Online Forms system the main My Projects page, the Requests for Authorisation section will now display any outstanding requests for authorisation under the Requests tab and a history of all electronic authorisations previously granted/not granted under the Signed tab. 4.4.12 In the Requests tab, click the Open Request of the form you wish to authorise. 4.4.13 The Authorisation tab is now visible, click the Review Requested Form button to check the data in the form in read-only format. Navigate through the form by clicking the Next and Previous arrow buttons. 4.4.14 Alternatively, click the Reject Request button to reject the form prior to review if for some reason you cannot sign the form. 4.4.15 After reviewing the form, click the Navigate icon and then the Authorisation tab. 4.4.16 Click the Authorise Form button to generate an electronic signature. 23 | Page Australia Online Forms for Research Version 1.7 June 2015 Enter your username and password (this acts as an extra layer of security to ensure that only the registered authoriser can electronically authorise an application) as well as your Job Title/Post, Position and Email (these details will appear on the declarations page on the form), then click the Sign button. Your electronic authorisation will appear in the form as long as it is valid. Alternatively, select the Reject Request button to reject the form. The applicant will receive a confirmation email and should liaise directly with the authoriser to resolve any issues. 4.5 The Submission tab The Submission tab for applications submitted to New South Wales, Queensland and South Australia generates a submission code but DOES NOT electronically submit the form. To generate a Submission Code (NSW, QLD, SA) – 4.5.1 Select the Generate submission code button on the Submission tab. A new window will appear with the following message – NOTE: generating a submission code DOES NOT electronically submit the form. 24 | Page Australia Online Forms for Research Version 1.7 June 2015 4.5.2 Selecting OK generates the Submission Code which then appears on the Submission tab (the most recent Submission Code will also appear against the project on the My Projects main page). The date and time that the Submission Code was generated is also displayed. 4.5.3 You will then be able to generate a PDF of the form (this is a clean copy of the form which will contain the Submission Code in the bottom right hand corner) or save the form as an XML file. 4.5.4 You may be asked to make changes to a form that has already been submitted to an HREC or RGO. If you make changes to a form with a submission code, edit the form as required and save the changes. 4.5.5 Request electronic authorisations, where required. Remember to confirm with the HREC that electronic authorisation is allowed. 4.5.6 Go to the Submission tab and select the Generate submission code button to generate a new submission code. 4.5.7 Print a hard copy for submission and notify the HREC Coordinator and Research Governance Office of the new submission code. To submit an application to VIC – Electronic submissions are only available for applications submitted to Victoria. Electronic submission is used for Victoria-only projects and the Victorian part(s) of National Mutual Acceptance projects. The electronic submission process is the same for all application forms NEAF, SSA, LNR VIC and LNR VIC SSA. Once you have completed the form, uploaded supporting documents and obtained all mandatory authorisations you must submit your application. 4.5.8 Open the application and click on the Submission tab. 25 | Page Australia Online Forms for Research Version 1.7 June 2015 4.5.9 Click Victoria as the jurisdiction in which the research application will be submitted. 4.5.10 Complete the screening questions. Note some application types will require you to enter an HREC reference number and then click the Validate button. 4.5.11 Click the Submit your application electronically button and then confirm by clicking the Submit button in the pop up window. Note: you cannot change an application submitted to Victoria between submission and approval unless the committee requests for further information. See below on how to recall an application. 26 | Page Australia Online Forms for Research Version 1.7 June 2015 4.5.12 Once submitted, you will be able to print a clean copy of the application by clicking Generate PDF. 4.5.13 The option to Recall your application is available, as long as the application is still pending registration by the committee. Once successfully recalled you may amend the form, upload supporting documents, obtain authorisations and re-submit the application. If you are unable to recall the application, please contact the research office. 4.5.14 Submitting a response to a request for further information for an application reviewed in Victoria.Once a Victorian application has been electronically submitted, the submitted application form and supporting documents are READ ONLY unless the research office has requested further information for ethics approval. Steps Open the project and click on the Navigate tab to modify the application form (if required). 27 | Page Screenshots Australia Online Forms for Research Version 1.7 June 2015 Click on the Documents tab to upload new/revised documents (if required). To upload new versions of documents, from the List tab, click View/Manage for the selected document. Update the version number, document date, description and browse to upload a new version of the file and then click the Upload New Version button. To upload new documents go to the Upload tab. Enter the document type, version number, document date, description and browse to upload the file, then click Upload File. Once you have modified the application form and/or uploaded new/revised documents, click on the Submission tab. Click Submit your application electronically if you are resubmitting a revised application form with or without new/revised documents. Click Submit to confirm. 28 | Page Australia Online Forms for Research Version 1.7 June 2015 Go to the Provisional Approval Response section and click Submit Documents if you are submitting new/revised documents only (i.e. no change to application form). The system will check for new/revised documents and indicates the number of documents electronically sent to the research office. 4.6 The SSA tab This tab only appears in the ethics form (ie NEAF or LNR) action tabs. NOTE: An SSA form must be linked to the NEAF that will be/has been sent to the HREC. Selecting this tab allows you to create a new Site Specific Assessment (SSA) for your project. Depending on the Location you select the SSA Form type list may include – Site Specific Assessment form specific for that State; Access Request form (New South Wales only). 4.6.1 Enter the number of forms you wish to create, and then click the Create a new SSA Form button. 4.6.2 Select the form you wish to open on the SSAs tab or expand the SSA Forms folder in the navigation tree on the left hand side and click on the desired SSA form. 4.6.3 Under the Location tab you are prompted to choose the relevant State in which the research is being conducted (in order to determine which SSA Form to display). 4.6.4 Once you have chosen the relevant location, you will be prompted to nominate the type of form you wish to create. The navigation tree on the left hand side is updated and the new SSA Submenu tabs Navigate, Documents, Transfer, Authorisation, Submission and Project Progress become available. NOTE: Depending on the SSA Form Type you choose, the number of submenu tabs may differ. 29 | Page Australia Online Forms for Research Version 1.7 June 2015 4.7 The Project Progress tab This tab allows you to be able to monitor the progress of your application when various actions have been performed where an organisation processing your application has a direct link into the Online Forms system. The following Research Ethics Database (AU RED) actions may appear (depending upon the progress of the application in AU RED) for applications submitted to NSW, QLD and SA: "Application Checked In" "Application Decision Given" "Application Marked Valid" "Application Marked Invalid” "Application Clock Started" "Application Clock Restarted” "Clock Stopped” "Application Assigned To Meeting” "Removed From Meeting" The project progress tab for applications submitted to Victoria allows the researcher to not only view the history table to monitor the progress of the submission but there is now an Email History tab. 4.8 The Email History tab The Email History tab is available for applications submitted to Victoria. This displays email correspondence Email correspondence from the research office will appear on the Email History tab. Click on the links to view the email and attachment(s). 5 My Contacts The My Contacts link on the main menu bar takes you to your personal contact database. This is designed to help you if you are filling out many forms and often refer to a contact multiple times. Once a contact is in your contact database you can quickly fill in contact details in a form by clicking on the Add Contact Details icon whenever it is available. You will find this icon on most questions that ask for contact information. 30 | Page Australia Online Forms for Research Version 1.7 June 2015 5.1 Adding a Contact 5.1.1 You can add contacts from the My Contacts page by clicking on the Add New link and filling in the appropriate details. 5.1.2 If you have entered a contact into a form and wish to update the details into the Contact list, click the Save Contact Details icon. This gives you the option to either Add a new contact from the Form or Update an existing contact (which overwrites ALL existing details, including Summary of qualifications and relevant expertise AND General competing interests). 5.1.3 Before deciding whether to select Update existing contact or Add new contact, view exact first name and surname matches by clicking the + button to expand the contact details to ensure you are updating the correct contact. 5.2 Importing Contacts from Outlook You can upload the entire MS-Outlook contact list or save selected Outlook contacts. 31 | Page Australia Online Forms for Research Version 1.7 June 2015 5.2.1 Before you are able to import the contact list, you must generate the Outlook.csv file. 5.2.2 Go to Contacts in your MS-Outlook 5.2.3 Select File ->Import and Export from the Main Menu bar. A new window will appear 5.2.4 Select Export to a File from that window. Click Next. 5.2.5 Select Comma Separated Values (DOS). Click Next. 5.2.6 Select the Contacts folder. Click Next. 5.2.7 Select the location where you wish to save the exported file. Click Next, then click Finish. 5.2.8 From the My Contacts page, click on the Import Contacts from Outlook link. 5.2.9 Click the Browse button to find and select the exported file from MS-Outlook with contacts, click Open and then click the Upload File button 5.2.10 To upload the entire list, click on the Select All link to ensure that all boxes are checked, and click Upload File 5.2.11 To upload selected contacts, use the Deselect All link to uncheck the boxes and then check the boxes to mark the contacts to save, then click Save selected contacts. 5.3 Editing a Contact 32 | Page Australia Online Forms for Research Version 1.7 June 2015 5.3.1 To find the contact person in My Contacts use the Filter By dropdown field to filter by First Name, Last Name or Organisation; the contacts are sorted alphabetically. 5.3.2 To edit a contact in your contact list, simply click the View link and then the Edit Details button. 5.3.3 Once you have finished editing the details - click the Update button to save the changes. 5.4 Deleting a Contact 5.4.1 To delete a contact in your contact list, simply click the Delete link. 5.4.2 You will be asked to confirm the deletion before the contact is actually deleted from the database. Select OK to continue. 6 Managing My Account 6.1 Editing your Account To edit your account details – 6.1.1 After you have logged in, click the My Account link at the top right hand side of the screen 6.1.2 Change your details and click the Save button. Changing your E-mail address will change your user login. Please notify your colleagues/research personnel/Research Office of any changes to your details especially your new email address as this may prevent you from receiving transfer requests/authorisations requests/notifications. 6.2 Forgotten Password If you have forgotten your password you can get a reminder by using the Forgotten Password link that can be found at the bottom of the login box. 33 | Page Australia Online Forms for Research Version 1.7 June 2015 6.2.1 Enter your user login/username and click on the Submit button. Your user login is your full email address. 6.2.2 A Lost Password Reminder email will be sent to you with your password. NOTE: If for some reason you have forgotten all your account details, please contact the Helpdesk who will assist you in reactivating your account. 7 Help The Help link on the main menu bar lists tools to help you get around the Online Forms system – Welcome page outlines the purpose of the Online Forms system Guidance page includes State specific guidance for researchers User Manual page includes detailed step-by-step instructions for the Online Forms system How To? page includes a list of electronic tutorials on key functions of the Online Forms system Updates page includes a list of major changes to the Online Forms system. Remember to check for updates periodically. FAQs page will include frequently asked questions and answers. This page is currently unavailable. 8 Contact Us The Contact Us link on the main menu bar will provide a list of all the suitable contacts for the various forms controlled by the system. This page will assist you in contacting the correct organisation. Please remember that the Helpline is only responsible for technical queries and general help. More specific queries and procedural questions should be addressed to the appropriate organisation in this list. 9 Helpline 34 | Page Australia Online Forms for Research Version 1.7 June 2015 If you are having trouble with any aspects of the system and this manual does not help clear up the issue please contact the Helpdesk. The contact information can be found by clicking on the Helpline link on the right hand side of the main menu bar. Please indicate to the Helpdesk that you have an issue with the Online Forms system and they will then assist you with any problems you may have. 35 | Page Australia Online Forms for Research Version 1.7 June 2015 10 Other Online Forms Functions 10.1 Icon Descriptions There are various icons used in the Online Forms system – Navigate icon in My Project takes you back to the Navigate page of a specific form. Print Draft icon in My Project generates a pdf of the form with a DRAFT watermark. Do not use this copy for your submission. Export icon in My Project generates a copy of the form in XML file format. The Incomplete Page features can help you identify which pages in the project are complete and which need further information and are therefore incomplete. Each page of the form is marked as Incomplete by default. When the page is complete the user clicks the incomplete icon. The icon changes to a Complete icon. To change back to incomplete just click the icon again. The form is not affected if you choose not to use this feature. If we go back to the Navigate page you will see that a green tick means that the user has confirmed that the page is complete. Save icon in My Project saves changes. Undo icon in My Project undoes any typing changes that you make. The system automatically saves when you go to the next or previous page. Next and Previous Page icon in My Project allows you to move between pages of the form. The Page Index allows you to click on a chosen page rather than having to go back to the Navigate page or to click the Previous and Next button numerous times to get to the required page. Clicking the ... allows the user to display pages before or after the page numbers displayed. This feature only appears on the electronic form. Spell Checker icon in the forms identifies any “bad” words in the text box and provides suggestions where applicable. Insert Symbols and Special Characters icon in the forms allows the user to 36 | Page Australia Online Forms for Research Version 1.7 June 2015 insert symbols that are not on your keyboard. Text History icon in the forms provides you with a history of all text changes. Text history is only available on certain fields within the NEAF and some SSA forms. When you click onto the icon, a window will appear listing text history, the name of the person who made the text change and the date and time of the text history, sorted chronologically. New text is highlighted in BLUE Old text is in black and is not highlighted Deleted text is in RED and has a red strikethrough line. NOTE: When you generate a pdf of the form, there is an option to include the last three saved text changes. Add Contact Details Contacts database icon allows you to add an existing from your Save Contact Details icon. This gives you the option to either Add a new contact from the Form or Update an existing contact (which overwrites ALL existing details, including Summary of qualifications and relevant expertise AND General competing interests). Guidance icon in the NEAF is guidance that has been issued by the NHMRC. Information icon is information related to various functions on the Online Forms system. Helpline icon in the top right corner provides you with information on who you can contact for technical assistance and State specific guidance. This page has a print button for your convenience. 37 | Page Australia Online Forms for Research Version 1.7 June 2015 Appendix A - Quick Guide for e-Submissions to Victorian Public Health Organisations 1. Submitting Applications to Victorian Human Research Ethics Committees or Victorian Research Governance Offices Electronic submissions are only available for applications submitted to Victoria. Electronic submission is used for Victoria-only projects and the Victorian part(s) of National Mutual Acceptance projects. The electronic submission process is the same for all application forms - NEAF, SSA, LNR VIC and LNR VIC SSA. Once you have completed the form, uploaded supporting documents and obtained all mandatory authorisations you must submit your application. Steps Screenshots 1. Open the application and click on the Submission tab. 2. Click Victoria as the jurisdiction in which the research application will be submitted. 3. Complete the screening questions. Note some application types will require you to enter an HREC reference number and then click the Validate button. 38 | Page Australia Online Forms for Research Version 1.7 June 2015 4. Click the Submit your application electronically button and then confirm by clicking the Submit button in the pop up window. Note: you cannot change an application submitted to Victoria between submission and approval unless the committee requests for further information. See 6 (below) for recall. 5. Once submitted, you will be able to print a clean copy of the application by clicking Generate PDF. 6. The option to Recall your application is available, as long as the application is still pending registration by the committee. Once successfully recalled you may amend the form, upload supporting documents, obtain authorisations and re-submit the application. If you are unable to recall the application, please contact the research office. 39 | Page Australia Online Forms for Research Version 1.7 June 2015 2. Setting up email notifications for a project reviewed in Victoria The form owner of electronically submitted Victorian applications automatically receives all email notifications. The ethics form owner can identify others whom they wish to be copied into email notifications and/or view the project progress. Steps Screenshots 1. Open the project and at the My Project level click on the Email Notifications tab. 2. Enter the email address of the person who you wish to receive email notifications and then click the Add Recipient button. 3. Click on the Submission tab access checkbox if you wish for the recipient to have readonly access to the project to view the applications, documents and status. Click OK to confirm. Note an automated email will be sent to the recipient asking them to accept or decline the invitation. The recipient must be an Online Forms user. 3. Accepting/declining submission tab access for a project reviewed in Victoria Steps 40 | Page Screenshots Australia Online Forms for Research Version 1.7 June 2015 1. Log into http://au.ethicsform.org and click on the Notifications tab 2. Click on Accept or Decline. If you decline, the project (greyed out) will remain in the table unless you click Delete. 3. Once you have accepted, you can view the project at any time by clicking on the underlined form title to open the project. 4. Following the progress of a submission and viewing email correspondence Steps 1. Open the application and click on the Project Progress tab. The history table will allow you to monitor the progress of your submitted application Screenshots 2. Email correspondence from the research office will appear on the Email History tab. Click on the links to view the email and 41 | Page Australia Online Forms for Research Version 1.7 June 2015 attachment(s). 5. Submitting a response to a request for further information for an application reviewed in Victoria Once a Victorian application has been electronically submitted, the submitted application form and supporting documents are READ ONLY unless the research office has requested further information. Steps Screenshots 1. Open the project and click on the Navigate tab to modify the application form (if required). 2. Click on the Documents tab to upload new/revised documents (if required). 3. To upload new versions of documents, from the List tab, click View/Manage for the selected document. Update the version number, document date, description and browse to upload a new version of the file and then click the Upload New Version button. 4. To upload new documents go to the Upload tab. Enter the document type, version number, document date, description and browse to upload the file, then click Upload File. 42 | Page Australia Online Forms for Research Version 1.7 June 2015 5. Once you have modified the application form and/or uploaded new/revised documents, click on the Submission tab. 6. Click Submit your application electronically if you are resubmitting a revised application form with or without new/revised documents. Click Submit to confirm. 7. Go to the Provisional Approval Response section and click Submit Documents if you are submitting new/revised documents only (i.e. no change to application form). The system will check for new/revised documents and indicates the number of documents electronically sent to the research office. 43 | Page Australia Online Forms for Research Version 1.7 June 2015