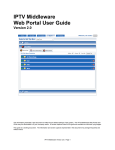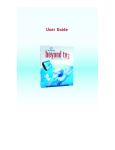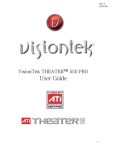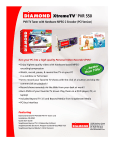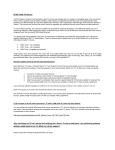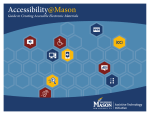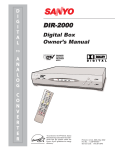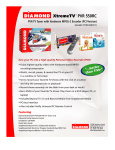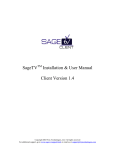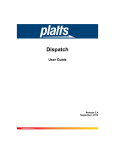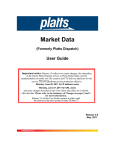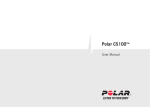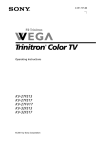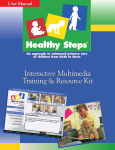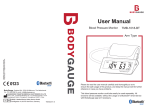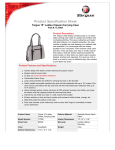Download User`s Guide
Transcript
Enterprise TV Server
User’s Guide
© 2002-2009, SnapStream Media, Inc.
Revision date:01/2009
1
2
Table of Contents
I. General User Information …………………………………………….……………….. 4
II. Scheduling Recordings …………………………………………….……………….... 5
III. Finding and Watching Recorded Shows …………………….……………………. 7
IV. Sharing Videos ………………………………………………………………………… 13
V. Search Help……….………………………………………………….……...………….. 15
3
SnapStream Enterprise TV Server User’s Manual
I. General User Information
About the SnapStream Link client
What is it for?
• Watching video
• Searching
• Clipping
• Burning to DVD
• Creating TV Alerts
• Scheduling Recordings
• Changing playback settings
To open the Link client:,
Click the Enterprise TV Link icon on
your desktop
OR
Select Enterprise TV Link from All
Programs=> SnapStream Media=>
Enterprise TV Link.
About the Web Admin
The Web-based Administrative
Interface, or Web Admin, is a
webpage hosted by the SnapStream
Server that provides access to
system settings.
What is it for?
• Changing system settings
• Searching recordings
• Managing recorded shows
• Creating TV Alerts
• Scheduling recordings
• Managing user accounts
• Playing back WMV recordings
To open the web admin:
Open Internet Explorer and enter the name or IP address of your SnapStream Server. Some options in
the Link client will also open the Web Admin
4
II. Scheduling recordings
Scheduling recordings can be accomplished in several different ways through Enterprise TV.
- Recording from the Program Guide
The Enterprise TV Server's scheduling is built on a simple DVR Program Guide. To access it, select
Program Guide from the main menu.
To select a show for recording while in the Program Guide, simply click on its entry in the grid, or
highlight it and hit Enter. The following options will appear:
•
•
•
•
•
View upcoming episodes: shows all upcoming airings of this title.
Record this episode: Schedules a one-time recording of the highlighted airing of the show.
Record all episodes: Schedules all upcoming episodes and all future episodes for recording.
Record all new episodes: Schedules all episodes that are not marked as Repeats for recording.
Note: This option does not work well for news and some other non-episodic programming,
because all airings are marked Repeat. To record a news show at a specific time every day,
select Record All Episodes or Record all episodes at this time.
Record all episodes at this time: This is a "timeslot" recording. This program will always be
recorded at the time of the selected airing, and at no other times. This option is useful for news
programs that are rebroadcast on the same day.
5
•
Record everything on this channel: Schedules a recording job for every program on the channel
on which this program appears. Use this option for 24-7 recording with guide data.
Options for browsing by category or searching the Program Guide by Title or Keyword (in program
description) are available in the Setup Recordings menu:
24-7 recording and manual recordings
•
To record a channel 24-7 with program guide data, see Record everything on this channel
under “Recording from the Program Guide” above.
•
To record a channel 24-7 in blocks of time without guide data, select Setup a Manual
Recording from the Setup Recordings menu and set Recording Frequency to 24 hours a day.
You will see an option labeled Block Size. 24-hour recordings are divided into a number of
smaller recordings, and this option determines the size of those recording "blocks." For
example, setting this option to 2:00 will result in 12 consecutive 2-hour recordings per day.
6
•
The Manual Recording menu also allows you to program the server for manual recording by
time, like a VCR. To set up a manual recording, select Setup a Manual Recording from the
Setup Recordings menu.
All of the options for a manual, timed recording are available here. Click on the Title field to enter a title.
Note: Manual recordings lasting longer than 8 hours can cause the server's hardware to malfunction
and should be avoided.
III. Finding and watching recorded shows
Navigating the Recorded Shows library
The Recorded Shows library provides access to recordings. There are several different options for
locating recorded shows.
Views
Use the right and left arrow keys to switch between views of the library. Views include:
All: displays all full-length recordings,
in all folders, in one list. User-created
clips are excluded.
7
By Series: Lists the series names of
recordings. Select a name to see the
shows from that series
By Folder: Lists the video folders
that are available to Enterprise TV.
Select a folder to see its contents.
My Clips: Shows all clips created by
the user who is currently logged in to
Enterprise TV Link. Existing clips can
be added to this view through the
Recorded Shows menu in the web
admin.
8
Clips: Shows all user-created clips
from all folders.
View Options
•
•
•
From any screen in the Library,
hit the letter O key to see view
options.
Hide: Options here include None,
Original, ShowSqueezed, and
Replace Originals. Replace
Originals will hide originals only if
a showsqueezed version of the
same program is available.
Sort By: Options here include
Date Recorded, Original Air Date,
and Name.
Sort Order: Descending or
Ascending.
Recorded Show Options
•
•
•
•
Once you've selected a recording
from the library, a number of
tasks are available.
Play: Plays back the video.
Delete File: Deletes the video.
ShowSqueeze & SmartSkip:
Allows you to queue the
recording for ShowSqueeze
(SnapStream's transcoding
engine) or SmartSkip
(SnapStream's commercialdetection utility).
Keep until: Options are “Keep
until I delete” or “Keep until space
is needed.” Recordings that are set to “Keep until space is needed” will be deleted automatically
when the Enterprise TV server runs out of storage space.
9
About the Web Admin Library
Clicking on Recorded Shows in the Web Admin will open the Library.
What can I do in the Web Admin
library?
• Edit program metadata, such
as title and description
• Move the program to a
different video folder.
• Download closed-captioning
transcripts
• E-mail clips
• Play back video
The first time you enter the web admin library, you will see the following dialog box:
This dialog allows you to choose how video will be played back in the web admin. The following options
are available:
•
•
•
•
10
Play in Link: When Play is selected from the web admin, Enterprise TV Link will open and the video
will play back.
Placeshift: When Play is selected, the video will play back within the web admin. This option can be
used for playback over the Internet. For instructions on using placeshifting, see the following article
from our knowledgebase:
kb.snapstream.com/?id=1536
Format Specific Web Players: When Play is selected, the video will play back in a player specific
to its format. NOTE: This option is not available for H.264 files.
ASX Playlist: When Play is selected, the video will play back in Windows Media Player. NOTE: This
option is not available for H.264 files.
The basics of search
The Search Recordings feature in
Enterprise TV Link functions like a
search engine for recorded television.
The SnapStream Enterprise TV
Server indexes the closed-captioning
data of all recordings, to make it
possible to search within recordings
for any word.
To perform a basic search of a word
or group of words, simply enter them
into the search field.
A number of different parameters are
available for refining a search. These
are entered in the search field along
with the words that you are looking for. For example, to search for a mention of Houston on December
15, 2008, enter:
HOUSTON DATE:12/15/08
For a description of available search terms and filters, see the table at the end of this document.
Advanced search
Clicking on Advanced Search will open the
Web Admin on the Search Recordings page.
Basic searches can be performed here, just as
in Enterprise TV Link. Clicking on Advanced
Options will make additional search options
available. Click on Search Tips for a full
description of available search terms and
filters.
How to receive saved search results by e-mail (SnapStream TV Alerts)
SnapStream TV Alerts work like a saved search. You will receive an e-mail whenever the search terms
you enter appear in a recording.
1. Open Enterprise TV Link and select
SnapStream TV Alerts. You will see the main
TV Alerts menu, which lists all the alerts that
have been created on this server. Note: If you
see a message asking you to Configure Email Alerts, contact the administrator of your
server.
11
2. Select Create a New TV Alert to open the TV Alerts creation menu
3. Enter the search terms you want to find.
See "The Basics of Search" for more
information on searching.
4. Enter your e-mail address and select the
frequency with which you want to receive the
alert.
5. Click "Create." You will be returned to the
main Alerts screen. The frequency of your
alert can be changed from this screen.
6. Click Advanced TV Alerts to open the Web
Admin on the TV Alerts page. See Advanced
TV Alerts for more information.
Advanced TV Alerts
TV Alerts creation through the Web Admin
provides a number of options that are not
available for alerts created through Enterprise
TV Link. Click More Options on the TV Alert
Options page to see these additional options:
•
•
•
•
•
•
12
Name: This name will appear in the subject
line of the alert e-mail.
To Email Address: This is the recipient of
the alert. Multiple recipients can be entered
here. Addresses should be separated with
commas.
From Email Address: This address will
appear in the From field of the alert emails.
Frequency: Options include As It
Happens, Hourly, Every Other Hour, Every Six Hours, Twice Daily, Daily, or Weekly.
Text Only: When this option is Enabled, the e-mail alert will not include links to the Enterprise TV
Server. This feature is useful if the recipient of the e-mail is located outside your organization and
will not have access to the server.
Search Terms: Search works the same here as in basic alerts. See The Basics of Search or click
Search Tips for more information. Click Add to include multiple searches in a single alert. Different
searches will appear in different sections of the e-mail.
IV. Sharing videos
How to create a clip
To create a clip:
1. Open SnapStream Enterprise TV
Link and start playing back a recording
2. Click the Scissors icon (picture) in the
toolbar or hit the C key to enter Clip
mode
3. Using the mouse or the < > keys, skip
through the video to find the start of the
segment you want to clip. Then click Set
Start or hit the Z key.
4. Find the end of the segment and click
Set End or hit the X key
5. Click Clip or hit the C key
6. Enter a name for the clip. This name will appear in Recorded Shows menu and will also be exported
to the clip's filename.
7. Hit Enter or click Accept to create the clip. The clipping process may take a few minutes, depending
on the number of other activities the server is performing. When it is complete, the clip will appear under
Clips in the Recorded Shows menu. If you do not see your clip, ask your administrator to check the
Task Queue.
How to e-mail a clip
Although full-length videos are much too large to be shared via e-mail, Enterprise TV includes a built-in
feature for e-mailing clips.
1. Open Recorded Shows and select a clip.
2. Select E-mail Clip. If you see the option Configure E-mail Settings instead of Email Clip, contact
your administrator.
3. Enter the address of the person whom you want to receive the clip in the To field. For confirmation
that the e-mail has been sent, enter your own address in the Confirmation Email Address field.
4. Enterprise TV will automatically ShowSqueeze the clip (this can take several minutes). When the
ShowSqueeze process is complete, the e-mail will be sent.
How to burn a DVD
SnapStream Enterprise TV Link allows you to burn DVDs of content from the Enterprise TV Server to
the DVD burner on your desktop computer.
1. Select Burn to DVD from the Main Menu in Enterprise TV Link. Note: Enterprise TV Link will check
your computer for a DVD burner automatically, and if it does not detect one, the Burn to DVD option will
not appear in the Main menu.
13
2. Click Add Video to select a video to add to the disc. The progress bar marked Disk Space Used
indicates how much of the DVD is full so far. Note: You will not able to add videos successfully unless a
blank, burnable disc is in your DVD burner.
3. To burn a data DVD instead of a video DVD, select Switch to Data Disc. Note: Data discs cannot be
played in most consumer DVD players.
4. When you are finished adding videos, click Burn DVD. The burning process may take several hours.
How to add videos to iTunes
iTunes integration sets up podcasts on your local computer for scheduled recordings on the
SnapStream Enterprise TV Server. To add a show to your Podcast list in iTunes:
1. Log in to the Web Admin and click on Setup iTunes.
2. You will see a list of shows. Each show will have a button marked "iTunes." Click on one of those
buttons to add the podcast for that show to your iTunes.
3. There will also be a larger iTunes button at the top of the list. Clicking this button will add a combined
podcast for all recordings made by the Enterprise TV Server.
4. iTunes podcasts can be Enabled or Disabled for each individual show, and for all scheduled
recordings. If you wish to download a show that does not have iTunes integration enabled, consult your
administrator.
About video formats
MPEG-2 is the native format in which the SnapStream Enterprise TV Server records. This setting cannot
be changed. MPEG-2 files will have the highest relative video quality, but will also have the largest file
sizes.
Windows Media Video (WMV) files take up less space than either MPEG-2 or H.264 files. WMV files can
be played back through the Web Admin using Windows Media Player, whereas other file formats require
Enterprise TV Link. This makes it possible for users without Enterprise TV Link to play back video from
the Web Admin.
H.264/ MPEG-4 files take up less space than MPEG-2 files, but more than WMV files. H.264 files can be
used with SnapStream iTunes integration. Files created using specific H.264 profiles and settings can
be loaded onto an iPod, iPhone or Apple TV, or played back in iTunes or QuickTime.
14
SEARCH HELP
By default, if multiple search terms are entered together, the search engine will find all of the search terms within about 20 seconds of each other.
The search will include closed-captioning data as well as program titles and descriptions.
For example, searching for:
UNITED STATES PRESIDENTIAL ELECTION
will return results in which the words "united," "states," "presidential" and "election" all occur within about 20 seconds.
BASIC SEARCH: These are basic tools for combining search terms.
In order to
Use the syntax
Example
Search for multiple terms
occurring together, or
either separately.
OR
Searching for:
SENATE OR CONGRESS
will find the word "Senate" or "Congress,"
Exclude results
containing certain terms
NOT or -(minus sign)
Searching for
APPLE IPOD -IPHONE or
APPLE IPOD NOT IPHONE
will find the words "Apple" and "iPod" only where they appear without
the word "iPhone."
Search for an exact
sequence of words
" " (quotation marks)
Searching for
"PARIS HILTON"
will find only results in which the phrase "Paris Hilton" appears exactly
as in the quotation marks, and not mentions of "Paris" or "Hilton"
alone, or results such as "the Hilton in Paris"
Group words together in
a search
( ) (Parentheses)
Searching for
HOUSTON (ROCKETS OR ASTROS)
will find "Houston" together with "Rockets," or "Houston" together with
"Astros,".
SEARCH FILTERS: These operators can be used with search terms to filter search results using metadata.
By default, searches in the Link client will search closed-captioning data (Text), Title, and Description.
In order to
Use the syntax
Example
Filter by date or date
range
DATE:
Dates must be entered as a month/day or as
month/day/year.
Searching for
PRESIDENTIAL ELECTION DATE:01/13/08
will return mentions of "presidential" and "election" together in
recordings made on January 13, 2008.
Terms can be entered as as date or as a
time period. Allowed time period terms are:
TODAY, YESTERDAY, THISWEEK,
LASTWEEK, THISMONTH, LASTMONTH,
THISYEAR, LASTYEAR
AFTER and BEFORE can be used to find
results made before or after a date or time.
Searching for
DATE:THISWEEK
will return results from the week that began at midnight on the most
recent Sunday.
Searching for
AFTER:01/13/08 13:30
will return results from after January 13, 2008 at 1:30 PM.
Times must be entered in 24-hour (military)
format, and date and time must be separated
with a space.
Filter by channel
number, callsign, or
network
NETWORK:
Will restrict the search to recordings made on
a particular network.
Searching for
"NEW ENGLAND PATRIOTS" NETWORK:SPORTSNET
will return mentions of the exact phrase "New England Patriots" on
Sportsnet.
CALLSIGN:
Will restrict the search to recordings made on
a channel with a particular callsign.
Searching for
CALLSIGN:WABC
will return results from WABC.
CHANNEL:
Can be used to restrict the search to a
particular network, callsign, or channel
number.
Searching for
CHANNEL:SPORTSNET
will return results from Sportsnet.
Searching for
CHANNEL:WABC
will return results from WABC.
15
Filter by program
genre/category, title, or
description
TITLE:
Returns only results from programs with this
title.
Searching for
"SATELLITE RADIO" TITLE:"CNN NEWSROOM"
could be used to find mentions of the phrase "satellite radio" during the
program CNN Newsroom
CATEGORY:
Will restrict searches to programs listed in a
particular category in the SnapStream
Program Guide.
Searching for
OPRAH WINFREY CATEGORY:NEWS
will return mentions of Oprah Winfrey from shows that are categorized
as news, including live news broadcasts, interviews, newsmagazines,
etc.
DESCRIPTION:
Search only within program descriptions,
including general information about the
program, names of actors, people appearing
on the program, etc.
Searching for
HEALTH CARE DESCRIPTION:DEBATE
could be used to find mentions of health and care during programs that
are described as debates.
Searching for
DESCRIPTION:"KATIE COURIC"
could be used to find results from shows hosted by or featuring Katie
Couric
Filter by file type
IS:
Will restrict searches to a particular type of
file.
Searching for
IS:CLIP
will only return results that have been clipped..
To exclude a type of file, use NOT or -IS:
Searching for
-IS:CLIP
will exclude clips made using the Enterprise Server from the search.
The following can be used as search terms
with this operator:
ORIGINAL , CLIP
OTHER SEARCH OPERATORS: These operators provide a variety of different functions that can help you refine your search and locate hard-tofind results.
In order to
Use the syntax
Example
Search by prefix
("wildcard" search)
* (asterisk)
Searching for
ENGL*
will return results for "English," "England," etc.
An asterisk represents any number of
unknown characters. This is known as a
"wildcard" search.
A wildcard cannot be used as the first
character of a search term.
Search for similar
sounding words (useful
for finding words with
alternate spellings, or
words that are
frequently misspelled)
~ (tilde)
A tilde searches for words that are similar, but
not identical, to the search term. This is known
as "fuzzy" search.
Searching for
CITY OF *
will return no results.
Searching for
JOHN~
can be used to find the name "John" together with alternate spellings
like "Jon."
This operator can be fine-tuned with a number
between 0 and 1. Numbers closer to 1 will find
more similar results. When no number is
entered, the term will be searched with a
value of 0.5.
Searching for
ENVIRONMENT~
will find the word "environment" along with misspellings like
"envrioment" or "environemnt"
Find keywords that
occur within a specified
proximity of each other
" "~(number of words)
Entering a phrase enclosed within quotation
marks and followed by a tilde (~) and a
number will search for the words in the phrase
within that distance (in words) of each other.
By default, the search engine will find terms
as far apart as possible (about 20 seconds).
Searching for
"SENATOR CLINTON"~10
will find the words "Senator" and "Clinton" within 10 words of each
other.
Restrict results to
closed captioning data
TEXT:
Will search only within closed-captioning data,
not program title or description. This can be
useful when searching for mentions of search
terms that are likely to appear in titles or
descriptions, such as mentions of actors, TV
personalities or TV shows.
Searching for
TEXT:"The Daily Show"
will return mentions of the phrase "The Daily Show" in closedcaptioning data, but not programs titled The Daily Show
16