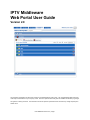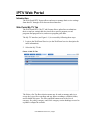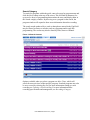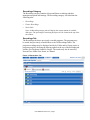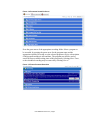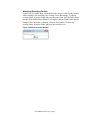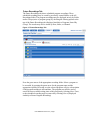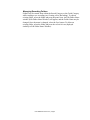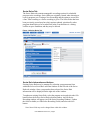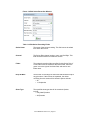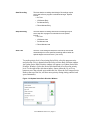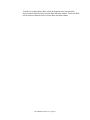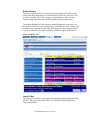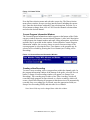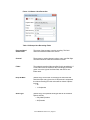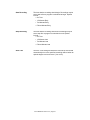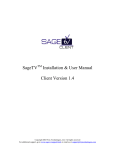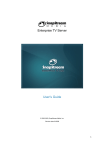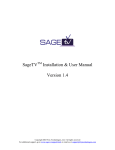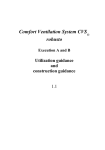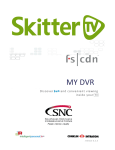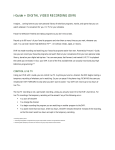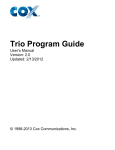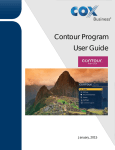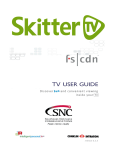Download IPTV Middleware Web Portal User Guide
Transcript
IPTV Middleware Web Portal User Guide Version 2.0 The information presented in this document is written for the default settings of the system. The IPTV Middleware Web Portal User Guide may be reformatted to fit your company needs. All screen captures used in this guide are available as individual .png images. This guide is a working document. The information and screen captures represented in this document may change frequently and without notice. IPTV Middleware Version 2.0 | Page 1 IPTV Web Portal Introduction The Web Portal IPTV feature allows end users to manage their service settings from their PC through a Web-browser-based interface. Web Portal My TV Tab The Web Portal IPTV (My TV tab) feature allows subscribers to administer their set top box settings and also search for a specific program, record programs and program series, and access program guide data. The My TV interface (see Figure 1-1) is accessed by following these steps: 1. Login to the Web Portal Service (see the Web Portal service description for more information). 2. Select the My TV tab. Figure 1-1 My TV Tab The Select a Set Top Box selection menu may be used to manage and view a set top box’s previous recordings and any future recordings, available folders, and available disk space. The show and hide buttons next to the Search category, Recordings category, and Guide category section headings are used to expand or collapse the sections. IPTV Middleware Version 2.0 | Page 2 Search Category To search for programs within the guide, enter a keyword or program name and click the More button at the top of the screen. This will find all instances (for up to twelve days) of programming that matches the entry and display them in the Search category window. By hovering over a program in the search, the program window will expand to show more information about the recording. The search results produced by a word or short phrase entered in the Find field may be filtered to narrow a search to only new programs and/or only HD programming. The results may also be sorted by Date, Name or Channel. Figure 1-2 Search Category Options available when you select a program are More Times, which will search for more air times of that specific program. Searched programs may also be set to record by selecting Record (for more information setting up a new recording see Creating a New Recording. For more information about recording specifications and management, see Recordings Category. IPTV Middleware Version 2.0 | Page 3 Recordings Category The Recording category contains all past and future recordings and their management options and settings. The Recording category is divided into the following tabs: • Recordings • Future Recordings • Series Rule Note: All Recording category tabs will display the current amount of available disk space. The percentage of remaining disk space will be located at the top of the tab window. Recordings Tab The Recordings tab shows previously recorded programs. The programs may be sorted into previously created folders or the All Recordings folder. The program recordings may be displayed strictly by Folder and/or Group (series or program group) by checking the filtering options at the top of the Recording tab window (see Programs Sorted By Group). The results may also be sorted by Newest First, Oldest First, Name, or Channel. Figure 1-3 Recordings Tab IPTV Middleware Version 2.0 | Page 4 Figure 1-4 Programs Sorted By Group Press the green arrow of the appropriate recording folder. Select a program to be recorded, by pressing the green arrow for the program name and the appropriate episode. Hovering over the selected program will give a description of the program and the air time and date. The program may also be used to search for more available airing times of this program by selecting More Times, or the scheduled recording may be removed by selecting Cancel. Figure 1-5 Future Program Recording IPTV Middleware Version 2.0 | Page 5 Managing Recording Folders Folders may be created from within the Search Category or the Guide Category while creating a new recording (see Creating a New Recording). To edit an existing folder, select the folder and press the pencil icon. An Edit Folder Name window (Edit Folder Name Window) will appear, and the Folder Name may be changed. Once the name is changed, select the Save button. To delete an existing folder, select the folder and press the red circle icon. Figure 1-6 Edit Folder Name Window IPTV Middleware Version 2.0 | Page 6 Future Recordings Tab The Future Recordings tab shows scheduled program recordings. These scheduled recordings may be sorted by previously created folders or the All Recordings folder. The program recordings may be displayed strictly by Folder and/or Group (series or program group) by checking the filtering options at the top of the Future Recordings tab (displayed similarly to Programs Sorted By Group). The results may also be sorted by Date, Name, or Channel. Figure 1-7 Future Recordings Tab Press the green arrow of the appropriate recording folder. Select a program to be recorded, by pressing the green arrow for the program name and the appropriate episode. Hovering over the selected program will give a description of the program and the air time and date. The program may also be used to search for more available airing times of this program by selecting More Times, or the scheduled recording may be removed by selecting Cancel (displayed similarly to Future Program Recording). IPTV Middleware Version 2.0 | Page 7 Managing Recording Folders Folders may be created from within the Search Category or the Guide Category while creating a new recording (see Creating a New Recording). To edit an existing folder, select the folder and press the pencil icon. An Edit Folder Name window (Edit Folder Name Window) will appear, and the Folder Name may be changed. Once the name is changed, select the Save button. To delete an existing folder, select the folder and press the red circle icon (displayed similarly to Edit Folder Name Window). IPTV Middleware Version 2.0 | Page 8 Series Rules Tab The Series Rules tab contains manageable recordings options for scheduled program series recordings. Series Rules are originally created when choosing to record a program (see Creating a New Recording) and the option to record it as a One Time recording or a Series recording is given. The Series Rules that have been previously created may have their options updated, prioritized by what programs should always be recorded first in the event that there is a timing conflict or space limitation, and they may be deleted. Figure 1-8 Series Rules Tab Series Rule Information and Actions Existing Series Rules may be managed by selecting a program name from within the Select a Series Rule selection window on the left side of the Series Rules tab window. Once a program has been selected, the Series Rule information will be displayed on the right side of the window. To update an existing Series Rule, select the program series and select the Edit button below the Select a Series Rule selection window. An Edit Series Recording window will appear (see Edit Series Recording Window). Update the fields available (see Edit Series Recording Fields) and select the Save button. Note: Some fields may not be changed from within this window. IPTV Middleware Version 2.0 | Page 9 Figure 1-9 Edit Series Recording Window Table 1-A Edit Series Recording Fields Series Name The name of the series recording. This field cannot be edited from within this screen. Channel The Series Rule channel number, name, and Call Sign. This field cannot be edited from within this screen. Folder The selected recording folder specified for this Series Rule. If a new folder must be created for this Series Rule, select the green icon to the right of the folder field, and enter a new folder name. Keep At Most The amount of recordings for this series that should be kept at any given time. If this amount is surpassed, the oldest recording from this series will be deleted. Options include: • All • 1-10 episodes Show Type The specified show type that will be recorded. Options include: • Only New Episodes • All Episodes IPTV Middleware Version 2.0 | Page 10 Start Recording The time that the recording should begin. Recordings may be set to start before a program is scheduled to begin. Options include: • On Time • 1-5 Minutes Early • Ten Minutes Early • Fifteen Minutes Early Stop Recording The time that the recording should end. Recordings may be set to stop after a program is scheduled to end. Options include: • On Time • 1-5 Minutes Late • Ten Minutes Late • Fifteen Minutes Late Auto Tune The Auto Tune setting will determine if the set top box should automatically tune to the specified recording channel when an episode begins to air and record. (Yes or No) To set the priority level of an existing Series Rule, select the program series and select the Priority button below the Select a Series Rule selection window. An Update Series Rule Priorities window will appear (see Update Series Rule Priorities Window). Select the Series Rule that needs to be moved in priority level. To the right of the selection window, choose either the Up or Down button to move the selected series within the list. Select the Save button (Series Rules at the top of the list, will have more priority during timing conflicts and space limitations). Figure 1-10 Update Series Rule Priorities Window IPTV Middleware Version 2.0 | Page 11 To delete an existing Series Rule, select the program series and select the Delete button below the Select a Series Rule selection window. The Series Rule will be removed from the Select a Series Rule selection window. IPTV Middleware Version 2.0 | Page 12 Guide Category The Guide category provides a current television program guide that may be used to search for more times of a selected show or to create a new One Time or Series recording. The Guide category is separated into a Jump To bar, a channel listing selection menu, and the program listing selection menu. To navigate through the Guide category channel listings selection menu, use the green Up and Down arrow buttons above and below the menu. Use the Left and Right arrow buttons on either side of the program selection menu to move by time. (Guide data will only be available for future program information.) Figure 1-11 Guide Tab Jump To Bar The Jump To bar allows easy navigation through the program listing selection window. The Jump To bar allows the user to find what is playing by Date, Time, and Channel. IPTV Middleware Version 2.0 | Page 13 Figure 1-12 Jump To Bar Press the Date selection menu and select the correct day. The Date selection menu allows searches for up to ten days into the future (including the current day). Enter the desired time within the Time selection menu. Press the Up or Down button to change from A.M. to P.M. Press the Channel selection menu and select the desired channel. Current Program Information Window The Current Program Information window appears at the bottom of the Guide category window shows the current selected program. A title, brief description of the program, the channel number and name, rating information, and air date and time may be provided in this window. From within the Current Program Information window, the user may choose to search for more airings of the current program by selecting the More Times button, or the program may be selected to be recorded by pressing the Record button (see Creating a New Recording). Figure 1-13 Current Program Information Window Creating a New Recording To create a new recording, select a program from within the channel guide. In the program information window at the bottom of the guide, select the Record button. A Setup a New Recording window will appear (see Setup a New Recording). The recording may be either a One Time recording, which will record the single program air time selected, or a Series recording, which will create a Series Rule allowing all programs within that series to be automatically recorded. Once a recording type is selected, enter the appropriate fields (see Setup a New Recording Fields) and select the Record button. Note: Some fields may not be changed from within this window. IPTV Middleware Version 2.0 | Page 14 Figure 1-14 Setup a New Recording Table 1-B Setup a New Recording Fields Program Name/ Series Name The name of the program or series recording. This field cannot be edited from within this screen. Channel The program or series channel number, name, and Call Sign. This field cannot be edited from within this screen. Folder The selected recording folder specified for this recording(s). If a new folder must be created for this recording(s) select the green icon to the right of the folder field, and enter a new folder name. Keep At Most (Series Only) The amount of recordings for this series that should be kept at any given time. If this amount is surpassed, the oldest recording from this series will be deleted. Options include: • All • 1-10 episodes Show Type (Series Only) The specified show type that will be recorded. Options include: • Only New Episodes • All Episodes IPTV Middleware Version 2.0 | Page 15 Start Recording The time that the recording should begin. Recordings may be set to start before a program is scheduled to begin. Options include: • On Time • 1-5 Minutes Early • Ten Minutes Early • Fifteen Minutes Early Stop Recording The time that the recording should end. Recordings may be set to stop after a program is scheduled to end. Options include: • On Time • 1-5 Minutes Late • Ten Minutes Late • Fifteen Minutes Late Auto Tune The Auto Tune setting will determine if the set top box should automatically tune to the specified recording channel when an episode begins to air and record. (Yes or No) IPTV Middleware Version 2.0 | Page 16