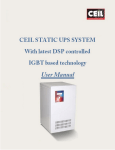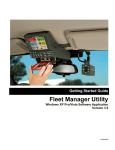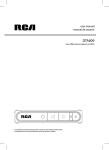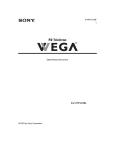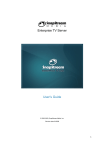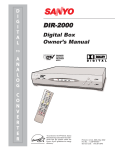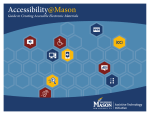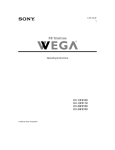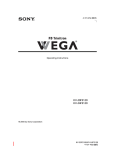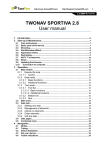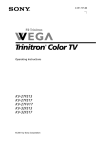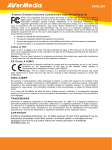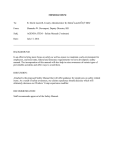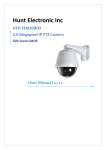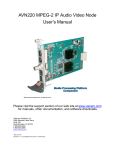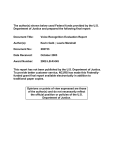Download DV-1 User Manual - WatchGuard Video
Transcript
WGD00071 WatchGuard DV-1 User Manual Copyright © 2010 WatchGuard Video All rights reserved. WatchGuard and DV-1 are trademarks of WatchGuard Video. Enforcement Video LLC is a Texas Limited Liability Company doing business as WatchGuard Video. WatchGuard Video 415 Century Parkway Allen, Texas 75013 1-800-605-6734 Toll Free Sales 1-866-384-8567 Toll Free Support This document is applicable to DV-1 Firmware Version 6.0. SAFETY WARNINGS To prevent fire or shock hazard, do not expose the DV-1 unit to rain or moisture. To avoid electrical shock, do not disassemble the DV-1 housing or place any objects other than the DVD inside the system. Refer servicing to qualified personnel only. The use of optical instruments with the DV-1 product will increase eye hazard. As the laser beam used in the DVD drive is harmful to eyes, do not attempt to disassemble the DVD drive. Refer servicing to qualified personnel only. Should any solid object or liquid fall into the DV-1 unit, disconnect the unit from power and have it checked by qualified personnel before further operation. 2 Table of Contents 1 Introduction to WatchGuard Video........................................................................................... 7 1.1 1.2 1.3 1.4 1.5 1.6 1.7 1.8 2 Safety, Product Care, and Warranty ...................................................................................... 10 2.1 2.2 2.3 2.4 2.5 2.6 2.7 2.8 2.9 2.10 3 Important Safety Instructions ....................................................................................................................................... 10 Driver’s Safety ............................................................................................................................................................. 10 Installation Cautions..................................................................................................................................................... 10 Post-Installation Cautions ............................................................................................................................................ 11 Modification Warning ................................................................................................................................................... 11 Proper Disposal ........................................................................................................................................................... 11 Maintenance Responsibilities ...................................................................................................................................... 11 Recording Failure Compensation ................................................................................................................................ 11 Warranty ...................................................................................................................................................................... 12 2.9.1 Limited One (1)-Year Warranty...................................................................................................................... 12 Owner’s Record ........................................................................................................................................................... 13 DV-1 System Overview.......................................................................................................... 14 3.1 3.2 3.3 3.4 3.5 3.6 3.7 3.8 4 Welcome Statement and Company Values ................................................................................................................... 7 Notices, Cautions, and Warnings ................................................................................................................................... 7 Using This Document..................................................................................................................................................... 8 Please Give Us Your Suggestions ................................................................................................................................. 8 DV-1 Firmware Updates ................................................................................................................................................ 8 DV-1 Technical Specifications ....................................................................................................................................... 9 Manufacturer Contact Information ................................................................................................................................. 9 Related Documents ....................................................................................................................................................... 9 DV-1 System Description ............................................................................................................................................. 14 Accessories and Input Devices .................................................................................................................................... 15 Software Utilities .......................................................................................................................................................... 15 Permission Levels ........................................................................................................................................................ 16 Connections and Cable Diagrams ............................................................................................................................... 17 Front Panel Controls .................................................................................................................................................... 19 Front Camera Keypad.................................................................................................................................................. 20 DVD Status Icons ........................................................................................................................................................ 20 DV-1 Configuration ................................................................................................................ 21 4.1 4.2 4.3 4.4 4.5 4.6 4.7 Main Menu Access ...................................................................................................................................................... 21 Fleet Manager Utility .................................................................................................................................................... 22 Set Department Name ................................................................................................................................................. 22 Set Vehicle ID .............................................................................................................................................................. 23 Manage Officer Names ................................................................................................................................................ 23 4.5.1 Add Officer..................................................................................................................................................... 24 4.5.2 Edit Officer ..................................................................................................................................................... 24 4.5.3 Delete Officer................................................................................................................................................. 25 Setup Input Devices ..................................................................................................................................................... 25 4.6.1 Radar Setup .................................................................................................................................................. 26 4.6.2 Fan Speed ..................................................................................................................................................... 27 4.6.3 Lights, Siren, and Brake Lights ...................................................................................................................... 28 4.6.4 GPS Setup..................................................................................................................................................... 29 4.6.5 Temperature Sensor...................................................................................................................................... 30 4.6.5.1 Adjusting the Calibration .............................................................................................................. 30 Recording Setup .......................................................................................................................................................... 31 4.7.1 Pre- & Post-Event Recording......................................................................................................................... 31 4.7.1.1 Set Pre-Event Time ..................................................................................................................... 31 4.7.1.2 Set Post-Event Time .................................................................................................................... 32 4.7.2 Auto-Record Trigger Setup ............................................................................................................................ 32 4.7.2.1 Setup START Triggers ................................................................................................................ 33 4.7.2.2 Setup STOP Triggers .................................................................................................................. 33 4.7.3 Set Video Quality ........................................................................................................................................... 34 3 4.7.4 4.7.5 4.8 5 Detailed DV-1 Operation ........................................................................................................ 41 5.1 5.2 5.3 5.4 5.5 5.6 5.7 5.8 5.9 5.10 6 4 Microphone Menu ........................................................................................................................................................ 63 Wireless Microphone Synchronization ......................................................................................................................... 63 Lapel Microphone Placement....................................................................................................................................... 64 System Status Information Screens ....................................................................................... 65 7.1 7.2 7.3 7.4 7.5 7.6 8 About DVD Media ........................................................................................................................................................ 41 Select Officer ............................................................................................................................................................... 41 Ejecting a DVD............................................................................................................................................................. 42 Video Review Mode ..................................................................................................................................................... 43 5.4.1 Review the Most Recent Video on the Hard Drive ......................................................................................... 43 5.4.2 Show/Hide Menu ........................................................................................................................................... 43 5.4.3 Video Control Keys ........................................................................................................................................ 44 5.4.4 View Previously Recorded Events ................................................................................................................. 44 5.4.5 Define a New Event Start/Stop (Record After the Fact) ................................................................................. 45 Recording to DVD ........................................................................................................................................................ 46 5.5.1 Stop Recording .............................................................................................................................................. 47 5.5.2 Automatic Event Segmentation ..................................................................................................................... 47 5.5.3 Scenarios Where DVD Burning is Halted ...................................................................................................... 48 5.5.4 Disc Usage Meter .......................................................................................................................................... 48 5.5.5 Automatic Disc Overflow Recording .............................................................................................................. 50 5.5.6 Covert Mode .................................................................................................................................................. 51 Split-Screen Display ..................................................................................................................................................... 51 Closed-Captioning Text on DVD Playback................................................................................................................... 52 5.7.1 DVD Manager Utility (DMU) ........................................................................................................................... 52 Front Panel Controls .................................................................................................................................................... 53 5.8.1 Display Key .................................................................................................................................................... 53 5.8.1.1 Dark Mode ................................................................................................................................... 53 5.8.1.2 Screen Saver ............................................................................................................................... 54 5.8.2 Volume Key ................................................................................................................................................... 54 5.8.3 Camera Key ................................................................................................................................................... 55 Front Camera Keypad Controls ................................................................................................................................... 57 5.9.1 Back Light Compensation .............................................................................................................................. 57 5.9.2 Night View ..................................................................................................................................................... 58 5.9.3 Auto-Zoom ..................................................................................................................................................... 58 5.9.4 Zoom (Manual) .............................................................................................................................................. 59 5.9.5 Auto-Focus .................................................................................................................................................... 60 5.9.5.1 Manually Setting Focus................................................................................................................ 60 Playback on Computers and DVD Players................................................................................................................... 60 5.10.1 Software Programs for Playback ................................................................................................................... 61 Cabin and Wireless Microphones .......................................................................................... 63 6.1 6.2 6.3 7 Set the Auto-Zoom......................................................................................................................................... 35 Manage On-Screen Text ............................................................................................................................... 36 4.7.5.1 Display On-Screen Text in the Vehicle ........................................................................................ 37 4.7.5.2 Display Disc Usage ...................................................................................................................... 37 4.7.5.3 Set Text Fields to Record ............................................................................................................ 38 Save or Restore Officer Preferences ........................................................................................................................... 39 4.8.1 Save Officer Preferences as Department Default .......................................................................................... 39 4.8.2 Restore Officer Preferences .......................................................................................................................... 40 Status Information Overview ........................................................................................................................................ 65 DVD Disc Information .................................................................................................................................................. 65 Hard Drive Information ................................................................................................................................................. 66 System Information ...................................................................................................................................................... 66 User Information .......................................................................................................................................................... 67 Device Information ....................................................................................................................................................... 68 Supervisor/Administrator Functions ....................................................................................... 69 8.1 8.2 8.3 8.4 8.5 8.6 8.7 8.8 9 Fleet Manager Utility .............................................................................................................. 85 9.1 9.2 9.3 10 Fleet Manager Utility Overview .................................................................................................................................... 85 Event Tags................................................................................................................................................................... 85 9.2.1 Adding an Event Tag ..................................................................................................................................... 86 9.2.2 Editing an Event Tag ..................................................................................................................................... 87 Factory Default Settings............................................................................................................................................... 90 Troubleshooting ..................................................................................................................... 95 10.1 10.2 10.3 10.4 10.5 10.6 10.7 10.8 10.9 11 Supervisor/Administrator Overview .............................................................................................................................. 69 Supervisor and Administrator Login ............................................................................................................................. 70 Set System Behavior ................................................................................................................................................... 70 Set Microphone Behavior............................................................................................................................................. 71 Manage Permissions for Settings ................................................................................................................................ 72 8.5.1 Video Review Access Levels ......................................................................................................................... 73 Manage DVD and Hard Drive ...................................................................................................................................... 73 8.6.1 Format DVD................................................................................................................................................... 73 8.6.2 Check Hard Drive for Errors .......................................................................................................................... 74 8.6.3 Remove Configuration (Names, Settings, etc.).............................................................................................. 75 8.6.4 Reset Recording State .................................................................................................................................. 76 8.6.5 Set Number of DVDs to Backup .................................................................................................................... 77 8.6.6 Burn DVD from Backup ................................................................................................................................. 78 Manage Supervisor Passwords ................................................................................................................................... 79 8.7.1 Add Supervisor PIN ....................................................................................................................................... 80 8.7.2 Edit Supervisor PIN ....................................................................................................................................... 81 8.7.3 Delete Supervisor PIN ................................................................................................................................... 82 Updating DV-1 Firmware ............................................................................................................................................. 83 DVD Write Errors ......................................................................................................................................................... 95 Reuse the Current DVD ............................................................................................................................................... 95 Soft System Errors ....................................................................................................................................................... 95 System Temperature Issues ........................................................................................................................................ 96 10.4.1 DVD Drive Temperature Range..................................................................................................................... 96 Hard Drive Quick Format ............................................................................................................................................. 97 Hard Drive Full Format................................................................................................................................................. 98 DV-1 Back Door Maintenance Options ........................................................................................................................ 99 10.7.1 Network Configuration ................................................................................................................................. 100 10.7.2 Setting the Locale ........................................................................................................................................ 101 Installation Problems.................................................................................................................................................. 101 Power-Related Issues ................................................................................................................................................ 101 10.9.1 System Resets or Hangs on Vehicle Start ................................................................................................... 101 10.9.2 Auto Power-Up/Power-Down Not Working .................................................................................................. 101 10.9.3 System Stalls During Boot-Up ..................................................................................................................... 101 Glossary of Terms ............................................................................................................... 103 Appendix A A.1 A.2 A.3 A.4 A.5 A.6 A.7 A.8 A.9 A.10 A.11 Quick Start Guide ............................................................................................. 104 Turning the DV-1 On & Off......................................................................................................................................... 104 Set Time and Date ..................................................................................................................................................... 104 Insert DVD ................................................................................................................................................................. 105 Blank Disc Detected................................................................................................................................................... 105 Reuse a DVD ............................................................................................................................................................. 106 Start Recording .......................................................................................................................................................... 106 Stop Recording .......................................................................................................................................................... 106 Ejecting a DVD .......................................................................................................................................................... 106 Disc Usage Meter ...................................................................................................................................................... 107 Front Camera Keypad................................................................................................................................................ 108 Video Review Mode ................................................................................................................................................... 108 A.11.1 Show/Hide Menu ......................................................................................................................................... 109 A.11.2 Video Control Keys ...................................................................................................................................... 109 5 A.12 Camera Overview ...................................................................................................................................................... 110 A.13 Front Panel Controls .................................................................................................................................................. 110 A.13.1 Select Camera ............................................................................................................................................. 110 A.13.2 Display/Front Panel Brightness ................................................................................................................... 111 A.13.3 Microphones ................................................................................................................................................ 111 A.13.4 Volume Control ............................................................................................................................................ 112 A.14 DVD Disc Information ................................................................................................................................................ 113 12 Index .................................................................................................................................... 114 Figures Figure 1 Figure 2 Figure 3 Figure 4 Figure 5 Overhead Unit............................................................................................................................................. 14 Modular Unit ............................................................................................................................................... 14 Connections and Cable Diagram – Overhead Unit .................................................................................... 17 Connections and Cable Diagram – Modular Unit ....................................................................................... 18 Front Panel Controls ................................................................................................................................... 19 Tables Table 1 Table 2 Table 3 Table 4 Table 5 Table 6 Table 7 Table 8 6 Overhead Unit Cable Descriptions ............................................................................................................. 17 Modular Unit Cable Descriptions ................................................................................................................ 18 Front Panel Controls ................................................................................................................................... 19 Front Camera Keypad ................................................................................................................................ 20 Video Quality Mode Guide .......................................................................................................................... 35 Department Default Preferences ................................................................................................................ 90 Department Default Policies ....................................................................................................................... 91 Vehicle Default Preferences ....................................................................................................................... 93 1 Introduction to WatchGuard Video 1.1 WELCOME STATEMENT AND COMPANY VALUES Thank you for choosing the WatchGuard Video DV-1, the world's first in-car Direct-to-DVD Video system that records directly onto rewritable DVD-Video discs that play in regular DVD players. The company was founded to bring the finest mobile law enforcement technology to the market. The WatchGuard DV-1 is the culmination of nearly 60 man-years of engineering development. This sophisticated system performs real time DVD-Video authoring in a mobile environment. The proprietary computing platform employs a dual-drive architecture and optical drive ruggedization techniques developed for U.S. fighter jets. No company in this industry has invested more engineering capital, or has been more aggressive in research and development than WatchGuard Video. With seven patents pending, the WatchGuard DV-1 represents the most advanced technology available in the industry. The management of WatchGuard Video places an emphasis on developing individual character qualities essential for true success, and the company is dedicated to maintaining a culture of service. Our management staff is encouraged to practice servant-based leadership within their groups with the knowledge that by serving God, people are empowered to better serve each other. This environment creates the framework for WatchGuard Video to ultimately serve our customers in a manner that instills the highest level of trust, confidence, and satisfaction. 1.2 NOTICES, CAUTIONS, AND WARNINGS NOTICE Notices provide useful supplemental information that is pertinent to the task being described. They may appear either before or after the text to which they apply. CAUTION! Cautions describe critical information that, if ignored, could result in damage to the DV-1, inoperability or degradation in function, or injury to personnel. Cautions always appear before the critical text to which they apply. WARNING! Warnings provide information pertaining to possible data loss. 7 1.3 USING THIS DOCUMENT Use the DV-1 User Manual to configure, operate, and maintain an installed overhead or modular DV-1 system. Appendix A – Quick Start Guide on page 104 provides the basic information necessary to begin using the DV-1 system. For other tasks not covered in this document, see Related Documents on page 9. The left side of each page usually contains: Informational and procedural text Graphical depictions of the buttons/menus used to perform procedures Notices, cautions, or warnings The right side of each page usually contains the resulting screen, an error message, or a success message. Once familiar with DV-1 operation, many of the tasks can quickly be spotted by glancing down the left side of the document. NOTICE Anytime a key () is displayed, an Administrator PIN is required to perform the steps. 1.4 PLEASE GIVE US YOUR SUGGESTIONS We want to hear from you. Tell us about your experiences and how you are using your DV-1. We will do our best to accommodate any suggestions you may have in future firmware revisions and hardware. U.S. customers, call Customer Service at 1-800-605-6734 or email us at [email protected] with your comments, questions, and concerns. International customers, contact your local distributor. 1.5 DV-1 FIRMWARE UPDATES Most of the features of the WatchGuard DV-1 are based on the software resident within your system (often called firmware). We are committed to the continual testing and improvement of the DV-1 system firmware. Improvements and software updates for the DV-1 firmware are provided to your agency for the life of the product, when available. See Updating DV-1 Firmware on page 83 for further details. 8 1.6 DV-1 TECHNICAL SPECIFICATIONS For the most current DV-1 technical specifications, go to. http://www.watchguardvideo.com/dv1/specs 1.7 MANUFACTURER CONTACT INFORMATION WatchGuard Video Attn: Customer Service Department 415 Century Parkway Allen, Texas 75013 1-800-605-6734 [email protected] 1.8 RELATED DOCUMENTS Refer to www.watchguardvideo.com/support/ for the following supporting documentation: DV-1 Quick Reference Guide Overhead System Installation Overview Modular System Installation Overview DV-1 Menu Navigation Guides (GUI) Fleet Manager Utility (FMU) Getting Started Guide DVD Manager Utility (DMU) Getting Started Guide 9 2 Safety, Product Care, and Warranty 2.1 IMPORTANT SAFETY INSTRUCTIONS Adhere to the following safety instructions while using the DV-1: Do not use this device near water. Clean only with a dry cloth. Do not block any ventilation openings. Install in accordance with the manufacturer’s instructions. Do not install near any heat registers or other devices that produce heat. Only use attachments/accessories specified by the manufacturer. Refer all servicing to qualified service personnel. Servicing is required when the device has been damaged in any way: o Power-supply cord or plug is damaged o Liquid has been spilled on or into it o Objects have fallen into the device o Device has been exposed to rain or moisture o Has been dropped 2.2 DRIVER’S SAFETY Take the following precautions while driving: Comply with all local traffic rules and regulations. The driver must not watch or operate the device or any component thereof while driving. It may lead to distraction and cause an accident. Park the vehicle in a safe place to watch or operate the device. Do not obstruct the field of view of the driver. 2.3 INSTALLATION CAUTIONS Do not install the device where it is: Near heat sources (such as heater vents) Exposed to rain or moisture Exposed to excessive dust or dirt Subject to excessive vibration Near vehicle components that heat up over time such as hoses, high current wires, and braking system components Near other objects that obstruct air-flow to the openings and slots. The device must have proper ventilation to prevent over-heating. Obstructing the field of view of the driver. 10 2.4 POST-INSTALLATION CAUTIONS Take the following precautions after installing the DV-1: Do not hang objects from the device. Do not insert your hands, fingers or foreign objects into the device. It may cause injury or damage to the device. Take care not to bump your head against the device when in the vehicle. Keep small articles out of the reach of children. If the system does not work, check the connections first. If everything is in order, check the fuse. 2.5 MODIFICATION WARNING If while under the warranty period, it is determined that the WatchGuard Video system was internally changed, modified, or repair attempted, the system warranty will become null and void. 2.6 PROPER DISPOSAL To ensure environmental compliance, disposal of the DV-1 should be in accordance with other electronic devices such as computers. 2.7 MAINTENANCE RESPONSIBILITIES The DV-1 does not require scheduled maintenance when operated in accordance with the instructions provided in this document. 2.8 RECORDING FAILURE COMPENSATION WatchGuard Video is not liable and will not compensate for any lost recordings or relevant losses, including when recordings are not made due to reasons including recording failure, or when the contents of a recording are lost or damaged as a result of DVD drive failure or repair undertaken to the DVD drive. 11 2.9 WARRANTY 2.9.1 Limited One (1)-Year Warranty WatchGuard Video, in recognition of its responsibility to provide quality systems, components, and workmanship, warrants each system, part, and component it manufactures (except those excluded in Parts And Components Not Covered below), to be free from defects in material and workmanship for a limited ONE-YEAR PERIOD from the date of purchase. Where defects in material or workmanship may occur, the following warranty terms and conditions apply: WARRANTOR – This warranty is granted by WatchGuard Video, 415 Century Parkway, Allen, Texas 75013, Telephone: 972-4239777, Facsimile: 972-423-9778. PARTIES TO WHOM WARRANTY IS INTENDED – This warranty extends to the original purchaser of the equipment only and is not transferable. Any exceptions must be approved in writing from WatchGuard Video. PARTS AND COMPONENTS COVERED – All parts and components and repair labor of the warranted unit manufactured and/or installed by WatchGuard Video are covered by this warranty, except those parts and components excluded below. PARTS AND COMPONENTS NOT COVERED – Warranty excludes normal wear-and-tear such as frayed or broken cords, broken connectors, scratched or broken display, or physical abuse of any kind. Manufacturer reserves the right to charge for damages resulting from abuse or extraordinary environmental damage to the unit during the warranty period at rates normally charged for repairing such units not covered under warranty. In cases where potential charges would be incurred due to said damages, the agency submitting the system for repairs will be notified. Altered, damaged, or removed serial numbers void any warranty. If while under the warranty period, it is determined that the WatchGuard Video system was internally changed, modified, or repair attempted, the system warranty will become null and void. Installation, removal, and reinstallation are not covered. LIABILITY – WatchGuard Video will not be liable for any direct, indirect, consequential, or incidental damages arising out of the use of or inability to use the system. WatchGuard Video will not be responsible for any removal or re-installation cost of the unit or for damages caused by improper installation. 12 REPAIR TIME – WatchGuard Video is dedicated to an extremely high level of Customer Service. Under most circumstances WatchGuard will repair, test, and ship the defective unit or component within three (3) business days of receipt of the unit to its facility (excluding date of receipt). REMEDY – If, within the duration of this warranty, a unit or component covered by this warranty is returned to WatchGuard Video and proves to be defective in material or workmanship, WatchGuard Video shall (at its option) repair or replace the defective items at our expense. Replacement of a defective component(s) pursuant to this warranty shall be warranted for the remainder of the warranty period applicable to the system warranty period. SHIPPING – During the first ninety (90) days of the initial warranty period, WatchGuard Video will provide to the purchaser a prepaid shipping label for return of any defective unit provided serial numbers are submitted with request. Failure to obtain the WatchGuard Videoprovided shipping label or after the first ninety (90) days, the purchaser will be responsible for any shipping charges to the WatchGuard Video factory or to an approved service center. All return shipping to the purchaser during any warranty period will be prepaid ground shipping only. Any expedited shipping will be the responsibility of the purchaser. EXTENDED WARRANTY – Extended Warranties may be purchased directly from WatchGuard Video. Any and all extended warranties must be purchased prior to the expiration of any previous warranty. Failure to purchase an extended warranty prior to expiration of any prior warranty will require the covered unit to be physically inspected at the facility of the manufacturer at the labor rate of 1 hour prior to any new warranty being allowed. Should you have any further questions regarding WatchGuard Video system warranty, please direct them to: WatchGuard Video Attn: Customer Service Department 415 Century Parkway Allen, Texas 75013 1-800-605-6734 [email protected] 2.10 OWNER’S RECORD The model and serial number are located at the rear or side of the unit. Record the serial number in the space provided. Refer to them whenever you contact Customer Service or your local distributor. Model Serial No. 13 3 DV-1 System Overview 3.1 DV-1 SYSTEM DESCRIPTION The WatchGuard DV-1 is a digital in-car video system that records evidence video onto rewritable DVDs that play on regular DVD players. The system can record up to eight hours of high-quality digital video onto a single, inexpensive DVD that can be reused many times. Because of the DVD+RW format that is used in the DV-1, there is no need for disc finalization before playing back on a computer or DVD player. The DVDs that come out of the DV-1 are ready to play on your DVD player or computer. Evidence recorded in the car is the exact evidence that is taken to court. The DV-1 is available in either a one-piece overhead system or a two-piece modular system. The operation of both versions is identical. The DV-1 includes an integrated, wide temperature range hard drive and a DVD drive. The system continuously records to the hard drive whenever the system is on, and only triggered events or manual recordings are burned to the DVD. The events (traffic stops) are automatically divided into selectable titles with thumbnail images and date/time stamps that are organized on a DVD Startup Menu. Figure 1 Overhead Unit For an overview of DV-1 operation, see the DV-1 Training Video at http://www.watchguardvideo.com/dv1/dv1-training-videos DV-1 features include: Pre-/Post-Event Recording – Up to 10 minutes of both pre- & postevent video is automatically added to the beginning and/or end of each recorded event. Automatic DVD Back-Up – Up to the last 6 DVDs created are automatically backed up on the hard drive. Should a DVD be lost, damaged, or intentionally destroyed, a Supervisor can replicate an identical copy of the entire missing DVD. Automatic Disc Overflow Handling – Never runs out of disc space. While recording, if a DVD fills to capacity, the system automatically stores overflow video on the integrated hard drive until a new DVD is inserted. Background Recording – The DV-1 constantly buffers video to the integrated hard drive in a large circular loop up to 48 hours long. Hard drive video can be reviewed in the vehicle and can also be transferred to a laptop computer using the Fleet Manager Utility software. Simultaneous Record and Playback – The DV-1 can playback previously recorded events while simultaneously recording new events. 14 Figure 2 Modular Unit Fully Redundant Dual Drive Architecture – Includes both an integrated automotive hard drive and a DVD drive. The system records events such as traffic stops and drug seizures directly onto DVD-Video discs while using the hard drive for buffering pre-event video and automatically backing up the DVDs. Automatic Event Segmentation – The events (traffic stops) are automatically divided into selectable titles with thumbnail images and time/date stamps that are organized on a DVD Startup Menu. Split-Screen Recording – The DV-1 can record video from any two cameras simultaneously on one screen. Choose from the Front, Cabin, or Rear/Auxiliary (optional) cameras to display and record on-screen together. In addition, switch between cameras on-the-fly while recording. 3.2 ACCESSORIES AND INPUT DEVICES The following devices come with the DV-1: Combination Camera (Includes 2 High-Resolution Color Cameras): o Forward-facing zoom camera o Rear-facing cabin camera 2.4 GHz Digital Wireless Microphone Amplified Cabin Microphone Optional Intelligent Uninterruptible Power Supply (Battery Backup) The latest accessories and input devices are on the web at: www.watchguardvideo.com. 3.3 SOFTWARE UTILITIES Fleet Manager Utility – A Windows XP Pro/Vista-based software application used to create configuration files for loading batch settings into the DV-1 unit. See Fleet Manager Utility on page 85 for details. DVD Manager Utility – A Windows XP-based software application with DVD tools including disc copy, save to MPEG-2, and corrupted disc data recovery. See Software Programs for Playback on page 61 for details. 15 3.4 PERMISSION LEVELS The DV-1 is configured with three permission levels. This enables departments to control who can use the features, change the configurations, or perform maintenance on the unit. User – Officer-level permission to use the DV-1 in accordance with the configuration established by the Supervisor Supervisor: 16 o Add or delete users o Determine operational parameters of the DV-1 (e.g., start/stop triggers, default user settings, etc.) o Set Department Name o Configure pre-/post-event times o Choose video quality o Determine which on-screen text is recorded to the DVD o Configure input devices o Update firmware o Format the hard drive o Burn backup DVDs Administrator – Add or delete Supervisors and their passwords 3.5 CONNECTIONS AND CABLE DIAGRAMS Table 1 Figure 3 Overhead Unit Cable Descriptions 1 Front Camera Cable: Connects the DV-1 to the Front/Combination Camera. 2 Rear/Auxiliary Camera Cable (optional): Connects the DV-1 to the Rear/Auxiliary Camera. 3 Wireless Microphone Cable: Connects the DV-1 to the wireless microphone system. 4 Cabin Microphone Cable: Captures audio from inside the vehicle. 5 A/V: Connects audio/video components to the DV-1. 6 GPS Antenna: Connects the DV-1 to an optional GPS unit. 7 External Inputs/Power Cable: Provides power from the vehicle battery to the DV-1 and provides external trigger inputs such as radar, siren, lights, etc. 8 Reset Button: Re-powers the DV-1. 9 Network Cable: Connects the DV-1 to a network. 10 USB Port: For future expansion. Connections and Cable Diagram – Overhead Unit 17 Table 2 Figure 4 18 Connections and Cable Diagram – Modular Unit Modular Unit Cable Descriptions 1 GPS Antenna: Connects the DV-1 to an optional GPS unit. 2 Front Camera Cable: Connects the DV-1 to the Front/Combination Camera. 3 Rear/Auxiliary Camera Cable (optional): Connects the DV-1 to the Rear/Auxiliary Camera. 4 Network Cable: Connects the DV1 to a network. 5 Wireless Microphone Cable: Connects the DV-1 to the wireless microphone system. 6 Cabin Microphone Cable: Captures audio from inside the vehicle. 7 A/V: Connects audio/video components to the DV-1. 8 Reset Button: Re-powers the DV-1. 9 Display Cable: Connects the DV-1 to an external display. 10 External Inputs/Power Cable: Provides power from the vehicle battery to the DV-1 and provides external trigger inputs such as radar, siren, lights, etc. 3.6 FRONT PANEL CONTROLS Table 3 Front Panel Controls 1 Date 2 Menu key (Navigation Key 1) 3 Navigation Key 2 4 Navigation Key 3 5 Radar Speeds Target -- Fastest/Locked – Patrol 6 External Input Indicators 7 Power Indicator 8 On Switch 9 Off Switch 10 Pause 11 Skip backward to previous chapter 12 Stop playback; stop recording; eject DVD 13 Rewind 60, 90, 120, or 180 seconds depending on the video quality 14 Play 15 Fast-forward 60, 90, 120, or 180 seconds depending on the video quality 16 Record 17 Skip forward to next chapter 18 Recording Indicator 19 Play Indicator 20 DVD Disc Usage Meter 21 Display Menu 22 Camera Menu Figure 5 Front Panel Controls 23 DVD Status Icon 24 Volume Menu 25 Microphone Menu 26 Microphone Indicators 27 Camera Indicators 28 Vehicle ID Number 29 Officer Name 30 Department Name 31 Navigation Key 6 32 Crash Detection 33 Navigation Key 5 34 GPS Coordinates (optional) 35 Navigation Key 4 36 Time (Military Format – 24 hours) 19 3.7 FRONT CAMERA KEYPAD Table 4 Front Camera Keypad 1 Backlight Compensation 2 Zoom Out (Manual) 3 Auto-Zoom 4 Zoom In (Manual) 5 Nightview Mode 6 Focus Near (Manual) 7 Cabin Camera 8 Auto-Focus 9 Infrared Array See Front Camera Keypad Controls on page 57 for further details. 3.8 DVD STATUS ICONS No Disc Formatting Detecting Ejecting Valid Disc Overflow Discs Writing Invalid Disc Busy/Waiting Out of Temperature Range * The overflow numeral displays on top of the currently displayed icon. 20 10 Focus Far (Manual) 4 DV-1 Configuration 4.1 MAIN MENU ACCESS Press the MENU key on the Front Panel of the DV-1. The Main Menu is displayed with the following options: Video Review – Playback of recorded or buffered events on the hard drive o Define a new event start/stop (record after the fact) Status Info – Information about the DVD, hard drive, system, user, and devices System Settings: o Set time/date, department name, vehicle ID, and officer names o Setup input devices (radar, siren, etc.) o Set recording criteria (pre-/post-event, start/stop triggers, video quality, and camera auto-zoom) o Manage on-screen text o Save or restore officer preferences Select Officer – Select the current officer Supervisor Menu: o Set system behavior (controls when the system powers on or off based on vehicle on or off status) o Set microphone behavior (determines when the microphone(s) are turned on or off) o Manage permissions for settings (defines system permissions for the selected officer) o Manage DVD and hard drive (format DVD, hard drive maintenance, reset recording state, set number of DVDs to backup, burn DVD from backup) o Manage Supervisor passwords ( requires Administrator login to add, edit, or delete Supervisor PIN numbers) Press the MENU key again on the Front Panel of the DV-1 to exit the Main Menu and return to the main camera display screen. 21 4.2 FLEET MANAGER UTILITY Many of the configuration settings in this section can be done easily using WatchGuard’s Fleet Manager Utility. The Fleet Manager Utility is a Windows XP Pro/Vista-based application that is used to create configuration files that can be burned to a CD and loaded into the DV-1. Saving multiple configuration files on a single CD simplifies the process of loading different configurations onto different vehicles. See Fleet Manager Utility on page 85 for further details. 4.3 SET DEPARTMENT NAME Supervisor access is required unless the Enter Department Name permission is set to YES. See Manage Permissions for Settings on page 72 for details on setting officer permissions. > > > Press MENU > SYSTEM SETTINGS > Set Time, Date, Dept, Vehicle ID, Officer Names > Enter Department Name. If prompted to login, follow the steps listed in Supervisor and Administrator Login on page 70. The ENTER DEPARTMENT NAME screen is displayed. Press the and keys to navigate to the character(s) desired, and then press Enter to select. To erase an undesired character, press Delete. Special characters are as follows: SP – Space bar – Uppercase/lowercase letters toggle and arrows – Move the cursor left and right to allow character insertion Press OK to confirm, or Cancel to exit without making changes. 22 4.4 SET VEHICLE ID Supervisor access is required unless the Enter Vehicle ID permission is set to YES. See Manage Permissions for Settings on page 72 for details on setting officer permissions. > > > Press MENU > SYSTEM SETTINGS > Set Time, Date, Dept, Vehicle ID, Officer Names > Enter Vehicle ID. If prompted to login, follow the steps listed in Supervisor and Administrator Login on page 70. The ENTER VEHICLE ID screen is displayed. Press the and keys to navigate to the character(s) desired, and then press Enter to select. To erase an undesired character, press Delete. Special characters are as follows: SP – Space bar – Uppercase/lowercase letters toggle and arrows – Move the cursor left and right to allow character insertion Press OK to confirm, or Cancel to exit without making changes. 4.5 MANAGE OFFICER NAMES The Manage Officer Names screens allow you to add, edit, and delete officers. > > > Press MENU > SYSTEM SETTINGS > Set Time, Date, Dept, Vehicle ID, Officer Names > Manage Officer Names. The MANAGE OFFICER NAMES screen is displayed. 23 4.5.1 Add Officer Supervisor access is required unless the Add/Edit Officer Names permission is set to YES. See Manage Permissions for Settings on page 72 for details on setting officer permissions. > > > Press MENU > SYSTEM SETTINGS > Set Time, Date, Dept, Vehicle ID, Officer Names > Manage Officer Names > ADD Officer. If prompted to login, follow the steps listed in Supervisor and Administrator Login on page 70. The ADD OFFICER NAME screen is displayed. Press the and keys to navigate to the character(s) desired, and then press Enter to select. To erase an undesired character, press Delete. Special characters are as follows: SP – Space bar – Uppercase/lowercase letters toggle and arrows – Move the cursor left and right to allow character insertion Press OK to confirm, or Cancel to exit without making changes. 4.5.2 Edit Officer Supervisor access is required unless the Add/Edit Officer Names permission is set to YES. See Manage Permissions for Settings on page 72 for details on setting officer permissions. > > > Press MENU > SYSTEM SETTINGS > Set Time, Date, Dept, Vehicle ID, Officer Names > Manage Officer Names > EDIT Officer. If prompted to login, follow the steps listed in Supervisor and Administrator Login on page 70. 24 The EDIT OFFICER NAME screen is displayed. Press the and keys to navigate to the character(s) desired, and then press Enter to select. To erase an undesired character, press Delete. Special characters are as follows: SP – Space bar – Uppercase/lowercase letters toggle and arrows – Move the cursor left and right to allow character insertion Press OK to confirm, or Cancel to exit without making changes. 4.5.3 Delete Officer Officer names can only be deleted after a Supervisor PIN has been entered. Follow the steps listed in Supervisor and Administrator Login on page 70. > > > Press MENU > SYSTEM SETTINGS > Set Time, Date, Dept, Vehicle ID, Officer Names > Manage Officer Names > DELETE Officer. The DELETE OFFICER NAME confirmation screen is displayed. Press DELETE Officer to confirm the deletion and exit the screen, or press Cancel to exit without making changes. 4.6 SETUP INPUT DEVICES Supervisor access is required to configure input devices unless the Setup Input Devices permission is set to YES. See Manage Permissions for Settings on page 72 for details on setting officer permissions. 25 The following input devices can be configured: Radar Fan Lights, sirens, and brakes GPS system > > Press MENU > SYSTEM SETTINGS > Setup Input Devices (Radar, Siren, etc.). If prompted to login, follow the steps listed in Supervisor and Administrator Login on page 70. The SETUP INPUT DEVICES screen is displayed. 4.6.1 > Radar Setup > > Press MENU > SYSTEM SETTINGS > Setup Input Devices (Radar, Siren, etc.) > Radar. The SETUP RADAR screen is displayed. Press the Up & Down keys to select the radar system, and then press Configure. 26 The CONFIGURE RADAR MODEL screen is displayed. Press the Up & Down keys to select the display setting, and then press YES or NO for each setting you wish to change. YES displays the speed on-screen and in the closed-captioning on the DVD. NO hides the speed from being shown on-screen and in the closed-captioning. On-screen terms are as follows: Display Target Speed – Displays speed of target vehicle Display Fast/Lock Speeds – Fast displays the fastest vehicle in a group of cars; Lock displays the locked vehicle speed of the radar. Display Patrol Speed – Displays speed of patrol vehicle Press OK to confirm, or Cancel to exit without making changes. 4.6.2 Fan Speed Increasing the fan speed provides additional cooling for the unit. Decreasing the fan speed reduces cooling for the unit and may also reduce the fan noise. CAUTION! This operation should only be performed when instructed by Customer Service personnel. U.S. customers, call 1-800-605-6734 or email [email protected] prior to selecting this option. International customers, contact your local distributor. > > > Press MENU > SYSTEM SETTINGS > Setup Input Devices (Radar, Siren, etc.) > Fan. 27 The FAN SPEED screen is displayed. Press the Up & Down keys to adjust the fan speed. Press Exit when done. 4.6.3 Lights, Siren, and Brake Lights These settings globally enable or disable the sensor inputs for lights, siren, brake lights, auxiliary input, and crash detection. CAUTION! Proceed carefully when changing these settings. If the Emergency Lights sensor input is set to NO, the DV-1 acts as if it is disconnected and won’t respond to the emergency light sensor input. Each of the sensor inputs reacts the same way. > > > Press MENU > SYSTEM SETTINGS > Setup Input Devices (Radar, Siren, etc.) > Emergency Lights and Siren Brake Lights. The SETUP BRAKES, LIGHTS, AND SIREN screen is displayed. Press the Up & Down keys to select the input setting. Press YES or NO for each setting you wish to change. YES sets the input to be monitored. NO sets the input to NOT be monitored. Press OK to confirm, or Cancel to exit without making changes. 28 4.6.4 GPS Setup If your system has been equipped with the optional GPS receiver, there will be a GPS antenna connector on the back of the system, and you will have the ability to set the GPS to begin monitoring the receiver. A GPS antenna is shown on the right. In order for the GPS system to track satellites and provide data to the DV-1, the GPS antenna needs to be installed where it has a clear view of the sky. > > > Press MENU > SYSTEM SETTINGS > Setup Input Devices (Radar, Siren, etc.) > GPS. The SETUP GPS screen is displayed. Press the Up & Down keys to select the INTERNAL NMEA 3.0 GPS or whichever model is installed. Press the Configure key. The CONFIGURE GPS screen is displayed. Press the YES or NO keys to choose whether you want GPS speed displayed on-screen. Press OK to confirm, or Cancel to exit without making changes. 29 4.6.5 Temperature Sensor CAUTION! The temperature sensor was calibrated at the factory during manufacturing. Temperature sensor calibration may be necessary; however, it should only be performed when instructed by Customer Service personnel. U.S. customers, call 1-800-605-6734 or email [email protected] prior to selecting this option. International customers, contact your local distributor. 4.6.5.1 Adjusting the Calibration The objective of the calibration process is to match a temperature for the sensor when the system’s internal temperature would be the same as a known external temperature. This calibration is best performed when the system is cool (i.e., no sun exposure). Some DV-1 units calibrate automatically, and therefore, this option is not available on those systems. > > > Press MENU > SYSTEM SETTINGS > Setup Input Devices (Radar, Siren, etc.) > Calibration and Units. The CALIBRATION screen is displayed. Press Next to move the cursor to the next setting. Press the Up & Down keys to change the selected setting: Calibration Temperature (DV-1A only) – Typically set to about 12°C (22°F) above the ambient temperature Temperature Units – Either F (Fahrenheit) or C (Celsius) Vehicle Speed Units – Either Miles Per Hour (MPH) or Kilometers Per Hour (KPH) Crash Sensitivity – Either Low, Medium, or High Press OK to save the current calibration, or Cancel to exit without making changes. 30 4.7 RECORDING SETUP 4.7.1 Pre- & Post-Event Recording Supervisor access is required unless the Set Pre/Post Event Times permission is set to YES. See Manage Permissions for Settings on page 72 for details on setting officer permissions. The DV-1 features Pre- and Post-Event recording capabilities, which cause the system to automatically add up to ten minutes of video footage before and/or after a recorded event. NOTICE No audio is recorded during the Pre-Event period unless the microphones were previously turned on. 4.7.1.1 > Set Pre-Event Time > > Press MENU > SYSTEM SETTINGS > Setup Recording Criteria > Set PRE/POST Event Recording. If prompted to login, follow the steps listed in Supervisor and Administrator Login on page 70. The SET PRE/POST EVENT RECORDING screen is displayed. The red outline highlights which soft function is active. The PRE-Event Time Added to DVD Prior to Record key is highlighted by default. Press the Up & Down keys to select the amount of Pre-Event time to be added to the DVD. Press OK to confirm, or Cancel to exit without making changes. 31 4.7.1.2 > Set Post-Event Time > > Press MENU > SYSTEM SETTINGS > Setup Recording Criteria > Set PRE/POST Event Recording. If prompted to login, follow the steps listed in Supervisor and Administrator Login on page 70. The SET PRE/POST EVENT RECORDING screen is displayed. The red outline highlights which soft function is active. Press the POST-Event Time Added to DVD After Recording key. Press the Up & Down keys to select the amount of Post-Event time to be added to the DVD. Press OK to confirm, or Cancel to exit without making changes. 4.7.2 Auto-Record Trigger Setup Supervisor access is required unless the Manage Start/Stop Triggers permission is set to YES. See Manage Permissions for Settings on page 72 for details on setting officer permissions. The DV-1 features Auto-Record Trigger capabilities, which allow recording to start based on certain start and stop triggers. NOTICE In order for recording to start based on a specific trigger, the input for that trigger must be monitored. See Lights, Siren, and Brake Lights on page 28 for further details. 32 4.7.2.1 > Setup START Triggers > > Press MENU > SYSTEM SETTINGS > Setup Recording Criteria > Set Auto-Record Start and Stop Triggers. If prompted to login, follow the steps listed in Supervisor and Administrator Login on page 70. The SETUP AUTO-RECORD TRIGGERS screen is displayed. Press Setup START Triggers. The SET AUTO-RECORD START TRIGGERS screen is displayed. Press the Up & Down keys to select the start trigger setting. Press the YES & NO keys to set the auto-record start triggers. Selecting YES instructs the DV-1 to begin recording automatically when that device is activated. Selecting NO means that automatic recording will not occur. Press OK to confirm, or Cancel to exit without making changes. 4.7.2.2 > Setup STOP Triggers > > Press MENU > SYSTEM SETTINGS > Setup Recording Criteria > Set Auto-Record Start and Stop Triggers. If prompted to login, follow the steps listed in Supervisor and Administrator Login on page 70. 33 The SETUP AUTO-RECORD TRIGGERS screen is displayed. Press Setup STOP Triggers. The SET AUTO-RECORD STOP TRIGGER screen is displayed. Press the Up & Down keys to set the amount of time that transpires between the time ALL auto-trigger devices become inactive and when the system ends recording. Selecting NEVER means that the system will not auto-stop recording based on inactive triggers. Press the Prompt to Confirm? Key to select whether or not the system requests confirmation to end recording. Selecting YES instructs the DV-1 to request permission to end the recording. Selecting NO disables the prompt and automatically ends the recording as specified. Press OK to confirm, or Cancel to exit without making changes. NOTICE The Auto-Record Stop Trigger only applies when a recording was initiated by one of the Start triggers. If a recording was manually started by pressing the Record key, it will not automatically be stopped or prompted by these auto-stop settings. 4.7.3 Set Video Quality Supervisor access is required unless the Set Video Quality permission is set to YES. See Manage Permissions for Settings on page 72 for details on setting officer permissions. The DV-1 allows you select from multiple video quality levels. > > > Press MENU > SYSTEM SETTINGS > Setup Recording Criteria > Set Video Quality Mode. If prompted to login, follow the steps listed in Supervisor and Administrator Login on page 70. 34 The SETUP VIDEO QUALITY MODE screen is displayed. Press the Up & Down keys to choose the quality mode you wish to select. Table 5 Quality Video Quality Mode Guide Setting Typical Maximum Normal * 2 Hour 2.0 Hours 4 Hour 3.8 Hours Long Play 6 Hour 5.5 Hours Extended 8 Hour 7.5 Hours * Indicates recommended setting Resolution 720x480 480x480 352x480 352x480 Press OK to confirm, or Cancel to exit without making changes. NOTICE Actual record times will vary because the data rate is not fixed. The DV-1 uses sophisticated Variable Bit Rate (VBR) encoding to maximize overall video quality. VBR causes the system to compress video more (using a lower data rate) when scenes are stationary, and compress video less (more data) when scenes are moving. 4.7.4 Set the Auto-Zoom Supervisor access is required unless the Set Camera Auto Zoom permission is set to YES. See Manage Permissions for Settings on page 72 for details on setting officer permissions. The Auto-Zoom feature allows the front camera to automatically zoom in on an object or subject for a set period of time, and then return to its previous zoom level. This is particularly useful for automatically zooming in on a vehicle license plate. > > > Press MENU > SYSTEM SETTINGS > Setup Recording Criteria > Set Camera Auto-Zoom. If prompted to login, follow the steps listed in Supervisor and Administrator Login on page 70. 35 The SET CAMERA AUTO-ZOOM screen is displayed. Press the Up & Down keys to select the desired setting. Press the Next key to select between Magnification Level and Hold Time. Press OK to confirm, or Cancel to exit without making changes. On-screen terms are as follows: Magnification Level – Front Camera magnification setting, from 1X to 10X Hold Time – Amount of time the camera will hold the magnification before zooming back out to wide-angle view, from 1 second to 10 seconds 4.7.5 Manage On-Screen Text All on-screen text is sampled and generated once per second. The status of brakes, lights, siren, etc., generally lag behind the activation by 1-2 seconds in the on-screen display and in the DVD’s ClosedCaptioning Layer. > > Press MENU > SYSTEM SETTINGS > Manage On-screen TEXT. If prompted to login, follow the steps listed in Supervisor and Administrator Login on page 70. The MANAGE ON-SCREEN TEXT screen is displayed. The three options are discussed in the sections below. 36 4.7.5.1 Display On-Screen Text in the Vehicle From the Manage On-Screen Text screen, press Display OnScreen Text in This Vehicle to toggle between YES & NO. YES sets the system to show text on the DV-1’s screen. NO sets the system to not show on-screen text. NOTICE Changing the Display On-Screen Text in This Vehicle setting does not affect what text information is recorded on the DVD in the Closed-Captioning Layer. 4.7.5.2 Display Disc Usage From the Manage On-Screen Text screen, press Display Disc Usage to toggle between YES & NO. YES sets the system to show the disc usage meter on the DV-1’s screen. NO sets the system to not show the disc usage meter. NOTICE Changing the Display Disc Usage setting does not affect what text information is recorded on the DVD in the Closed-Captioning Layer. See Disc Usage Meter on page 48 for further details. 37 4.7.5.3 Set Text Fields to Record Supervisor access is required unless the Set Text Fields to Record permission is set to YES. See Manage Permissions for Settings on page 72 for details on setting officer permissions. All metadata text fields are sampled and generated once per second. These selections affect the text recorded to the DVD’s ClosedCaptioning Layer as well as what displays on-screen. From the Manage On-Screen Text screen, press Set Text Fields to Record. If prompted to login, follow the steps listed in Supervisor and Administrator Login on page 70. The SET TEXT FIELDS TO RECORD screen is displayed. Press the Up & Down keys to select the text field setting. Press YES or NO for each setting you wish to change. YES sets the text field to be recorded. NO sets the text field to NOT be recorded. Press OK to confirm, or Cancel to exit without making changes. 38 4.8 SAVE OR RESTORE OFFICER PREFERENCES The DV-1 automatically creates a user profile with settings for each officer using the system. The settings included in this profile are: Brightness levels Volume levels Microphone selection Camera settings: o Night view o Back light compensation o Auto-Zoom magnification level and hold time o Camera selection Screen saver settings User profiles do not include behavior and permission settings controlled in the Supervisor Menus. When an officer makes a permissible change to any of their settings in the menu system, those changes are saved immediately. 4.8.1 Save Officer Preferences as Department Default A Department Default profile can be saved which will be the preferences automatically assigned to new officers as they are added to the system. It also serves as the universal profile that any user can return to through the RESTORE OFFICER PREFERENCES screen. > > Press MENU > SYSTEM SETTINGS > Save or Restore Officer Preferences. The SAVE OR RESTORE OFFICER PREFERENCES screen is displayed. Press SAVE Preferences As Department Defaults. The current officer’s preferences are saved as the Department Default preferences. 39 4.8.2 Restore Officer Preferences Selecting an item in the list and pressing OK causes the selected preferences to immediately become the current officer’s preferences. For example, if officer A is the currently selected officer in the system, and he chooses to restore preferences from officer B, then officer A’s preferences immediately become the same as officer B’s preferences. > > Press MENU > SYSTEM SETTINGS > Save or Restore Officer Preferences. The SAVE OR RESTORE OFFICER PREFERENCES screen is displayed. Press RESTORE Preferences from a Previous Save. The RESTORE OFFICER PREFERENCES screen is displayed. Press the Up & Down keys to select the preferences to restore. Press Page & Page to scroll to the next 10 officer names. Press OK to confirm, or Cancel to exit without restoring any preferences. 40 5 Detailed DV-1 Operation 5.1 ABOUT DVD MEDIA The DV-1 only records onto 4X-speed DVD+RW discs. Evidencestyle blank DVDs are available through WatchGuard Video: Highest-quality Sony® or Maxell® 4X-speed DVD+RW blank media Bar code identifiers Unique serial numbers Boxed section for hand-written identifiers 5.2 SELECT OFFICER Ensure that the correct Officer Name is selected prior to using the DV-1. > Press MENU > SELECT OFFICER. NOTICE The Officer Name can be displayed as on-screen text as well as recorded to the DVD’s Closed-Captioning Layer. See Manage OnScreen Text on page 36 for further details. The SELECT OFFICER NAME screen is displayed. Press the Up & Down keys to choose the officer’s name. Press Page Dn & Page Up to scroll to the next 10 officer names. Press Select to select the officer’s name. See Manage Officer Names on page 23 for information on adding, deleting, or editing officer names. 41 5.3 EJECTING A DVD CAUTION! Do not use the Manual Eject Button on the DVD drive to eject discs because the system may not be done writing to the disc. Use only the STOP/QUIT key. Manually ejecting a DVD when the system has not finished burning files onto the disc may result in an unplayable DVD. Before ejecting a DVD, the officer may use one of the following methods to ensure that the system has burned all pending files to the DVD: The DVD Disc Information screen (see page 113) The DVD Status Icons (see page 20) If all recorded events show completed on the DVD Disc Information screen (e.g., Completed Recordings: 9 of 9) or the status icon shows a valid disc , and then the DVD can be ejected safely. To eject a DVD, ensure that the drive door is unlocked, and then press and hold the STOP/QUIT key for at least 2 seconds. The CONFIRM EJECT screen is displayed. Press YES to eject the DVD, or press NO to exit and return to the main screen. The message, The DVD will be ejected when all pending video has been recorded briefly displays on the screen. Open the DVD drive door and wait for the system to automatically eject the DVD. If the drive door is locked, Open drive door flashes across the screen. Using the key provided with the system, unlock and open the DVD drive door, and the system will eject the DVD automatically. Holding the DVD from each side, remove it from the DVD drive slot and place in a protective sleeve or case. Insert a new DVD into the drive, close the DVD drive door, and lock it with the key. 42 5.4 VIDEO REVIEW MODE To playback recorded or buffered events on the hard drive, first enter Video Review mode from the Main Menu. > Press MENU > VIDEO REVIEW. The REVIEW VIDEO FROM HARD DRIVE screen is displayed. The three options are discussed in the sections below. NOTICE The DV-1 can playback events while simultaneously recording new events (both active or intentional recording plus background recording). However, the DVD drive will pause any burning activity while in Video Review mode. 5.4.1 Review the Most Recent Video on the Hard Drive From the video review screen, press Review the Most Recent Video on the Hard Drive. (This was the default behavior on previous versions of the DV-1 firmware.) Use the Video Control Keys as described on page 44 to review the video on the hard drive. 5.4.2 Show/Hide Menu Press Hide Menu during playback to hide all graphical items and text, providing a better view of the recorded event. If menu and text have been hidden, press Show to display again. then 43 5.4.3 Video Control Keys Access Video Review mode as described in Section 5.4.1, and use the video control keys on the Front Panel to select and playback recorded events stored on the hard drive. Pause Stop playback; stop recording; eject DVD Play Record Skip backward to the start of the previous chapter * Rewind 60, 90, 120, or 180 seconds depending on the video quality Fast-forward 60, 90, 120, or 180 seconds depending on the video quality Skip forward to the start of the next chapter * The Stop button must be pressed within five seconds of the start of the current chapter. If not, the review location only skips back to the start of the current chapter. Pause Previous Chapter See Automatic Event Segmentation on page 47 for a description of how titles and chapters are segmented on a DVD. 5.4.4 View Previously Recorded Events From the video review screen, press View the List of Previously Recorded Events to display a list of recorded events. The SELECT RECORDED EVENT screen is displayed. Press the and keys to highlight the recorded event to review. Press Page Dn & Page Up to scroll to the next 10 recorded events. Red items are editable and black items are not. Press Select to review the recorded event’s details and/or playback the recorded event. Press Cancel to return to the video review screen. 44 Stop Rewind Play Record Fast Next Forward Chapter The RECORDED EVENT DETAIL screen displays, showing details about the highlighted recorded event. Press Page Dn to display additional details about the recorded event. Press Play to view the recorded event. Press Reburn to reburn a previously recorded event to DVD. Press Edit Tags to edit the event tags for the recorded event displayed. This key is only available for recorded events that have event tags associated. 5.4.5 Define a New Event Start/Stop (Record After the Fact) This option allows the officer to specify a start and stop time to define a new event. All available video between the two times becomes the next event on the DVD. From the video review screen, press Define a New Event Start/Stop (Record After the Fact). The DEFINE NEW EVENT screen displays. Press Next and Prev to highlight the desired field to change. Press the Up and Down keys to change the value. Press OK to define the new event. NOTICE The video selected for the event follows the Video Review Access Levels as defined on page 73. The CREATE NEW EVENT screen displays. Press CREATE to create the new event. If event tags are configured, the officer is then prompted for each event tag. See Event Tags on page 85 for further details. 45 5.5 RECORDING TO DVD If the unit is on, it is automatically buffering video to the hard drive. When you press the RECORD key, it then begins recording to the DVD from that point in time forward. If a Pre-Event Time is set up, it will first burn that buffered amount of time onto the DVD and then catch up to near real-time. When the STOP/QUIT key is pressed, this ends an event (title) on the DVD. The DV-1 can be set to record using various methods. The available methods for beginning or ending a DVD title are: Start Triggers (see Setup START Triggers on page 33): o Record key o Emergency lights activation o Emergency siren activation o Wireless microphone activation o Auxiliary trigger activation o Crash detection Stop Triggers (see Setup STOP Triggers on page 33): o STOP/QUIT key o Auto STOP trigger (timed) NOTICE If DVD capacity is reached while recording, the title is ended, but recording does not stop. The DVD is ejected, and the recording will continue onto the next DVD. See Automatic Disc Overflow Recording on page 50 for further details. When actively recording, the Front Panel RECORD LED glows red, and the red LED by the camera lens is activated. 46 5.5.1 Stop Recording Press the STOP/QUIT key to stop recording to DVD. Each recorded event creates a title on the DVD. NOTICE If the DV-1 has been configured to use event tags, the officer will be prompted to provide additional event details when ending a recording (pressing the STOP/QUIT key). See Event Tags on page 85 for further details. The Front Panel RECORD LED is extinguished indicating that the DV-1 is no longer actively recording, and a message similar to the one at the right displays for 5 seconds. If event tags are configured, the first event tag prompt will be displayed instead of this message. Note: The Recording # at the top is the number of the recording on the DVD. When a new DVD is inserted, the numbering restarts at 1. 5.5.2 Automatic Event Segmentation Each recording, no matter the length, is represented by a single navigable title on the DVD (represented by a thumbnail as shown on the right). A title is further subdivided into up to 30-minute chapters. For example, on a 75-minute recording, there is only 1 thumbnail on the DVD title menu. However, the title will contain 3 chapters: 30 minutes, 30 minutes, and 15 minutes in length. When playing the title, the user may skip to the next chapter, which skips ahead 30 minutes into the title. When a record trigger is activated, the system begins a new title. When a stop trigger is activated, the system completes the title. NOTICE If the system has been set to capture Pre-/Post-Event video, this video is included as a part of that title. 47 5.5.3 Scenarios Where DVD Burning is Halted The system stops burning to the DVD and displays the icon on the right in the following situations: Reason DVD Stops Burning DVD Status Icon The DVD drive’s temperature is out of range There is no DVD in the drive The media in the drive is not DVD+RW The DVD is full The DVD is being formatted 5.5.4 Disc Usage Meter The Disc Usage Meter shows graphically how much video has been recorded on the current DVD. The bar expands as video is recorded, with axis lines at 25%, 50%, and 75%. The top bar shows how much video is scheduled to be burned to the DVD. The bottom bar shows how much of the scheduled video has been burned to the DVD. The bar is green until there are only 30 minutes available on the DVD. Green = > 30 minutes Yellow = 30 minutes Red = 10 minutes When the DVD has only 30 minutes remaining: An alert sounds and a warning message displays After the message disappears, the meter bar turns yellow The next recording is likely to overflow the current DVD causing part of the recording to be on the current DVD and the rest to be on the next DVD. Find a good stopping point and put a new disc in the DVD drive to continue recording onto the next DVD. After the low disc space warning has been displayed, it is good practice to insert a new disc prior to beginning another recording event. Note: Do not eject the first disc until the system has completed burning any scheduled video. 48 When the DVD has less than 10 minutes remaining: An alert sounds and a warning message is displayed After the message disappears, the meter bar turns red The disc full condition is imminent. Be prepared to insert a new DVD. When the DVD has only 2 minutes remaining: An alert sounds and a warning message is displayed The disc usage meter bar remains red The disc full condition is critical and recording will overflow momentarily. NOTICE No video is lost if a recording overflows the current DVD capacity. The overflowed video is simply burned onto the next DVD. 49 5.5.5 Automatic Disc Overflow Recording If a DVD fills to capacity while recording, the system automatically stores the overflow video on the hard drive. The overflowed video is added to the subsequent DVD as one or more new titles. Example of a Disc Overflow Scenario With only 30 minutes of space remaining on the current DVD, a traffic stop is initiated. The stop becomes a DUI arrest which lasts for 1 hour. The first 30 minutes of the event are burned onto the first DVD. This fills the disc, and no more video is added to that disc. A Disc is Full message begins to flash on the screen. The system continues recording the DUI stop (without missing a second of video) by queuing the overflow video onto the hard drive. Do not press the STOP/QUIT key until it is time to stop recording the DUI event. The officer may open the drive door (which ejects the DVD) at any time after the Disc is Full message is displayed. This can be done after the event has concluded or while the event is still being recorded. Insert a new DVD and format it by pressing YES. The 30 nd minutes of overflow video are added to the 2 DVD as a new title. Disc Overflow Scenario that Spans Multiple DVDs If a system is placed into record and left unattended for a very long time, or the system has been operating without a DVD for a long time, it is possible to overflow the recording beyond the capacity of a nd 2 DVD. The system can overflow up to 6 entire DVDs worth of video. The number of discs that can overflow is the number of DVD backups that are configured. See Set Number of DVDs to Backup on page 77 to configure this number. When overflow video spans more than one DVD, the DVD Status Icon on the screen displays a number shown on top of the DVD icon (a number from 1 to 6). This number represents the total number of DVDs required to catch up. For example, if the icon shows a DVD with the number 2, this means that over 2 complete DVD’s worth of video has overflowed, and it is rd currently queuing video for a 3 disc. The DV-1 always burns the oldest overflow disc first. 50 5.5.6 Covert Mode The purpose of Covert Mode is to allow the officer to secretly record activities without suspects in the vehicle being aware that they are being recorded. To enter Covert Mode, press and hold the Power On key for 3 or more seconds. The following occurs: An initial beep is heard when the Power On key is pressed Continue to hold the Power On key until a second, lower tone beep is heard. Release the key and Exiting normal operating mode… displays on the screen Another set of beeps is heard and the system screen goes black Sounds and lights are turned off on the system The system changes to a split-screen view of the front and cabin cameras The live (wireless) microphone is muted and the cabin microphone is turned on Recording starts To exit Covert Mode, press the STOP/QUIT key. The recording continues and the screen remains in split-screen view. Press the STOP/QUIT key again to stop recording. NOTICE Covert Mode differs from Dark Mode (see page 53). Dark Mode only temporarily turns off the system display and LEDs. It does not automatically start recording, nor does the system go into splitscreen view, as it does in Covert Mode. 5.6 SPLIT-SCREEN DISPLAY With the split-screen feature, the DV-1 can simultaneously display and record images from two cameras. When a split screen image is displayed and recording is triggered, both images are recorded on the evidence DVD. The following illustration is an example of a split-screen view using the Combination Camera. In this example, the top half of the screen displays the view through the windshield, while the bottom half displays the cabin view (or the rear camera view, if equipped). The camera views shown on the display screen are always the same as what is being recorded. The Front Camera is always displayed on the top of the split-screen. See Camera Key on page 55 to select the views to display and record. 51 5.7 CLOSED-CAPTIONING TEXT ON DVD PLAYBACK All of the DV-1’s textual information (metadata) is saved on the DVD in a format called the Closed-Captioning Layer. The advantages of using the Closed-Captioning Layer for displaying this information are: Text display is crisp and readable Text can be turned on or off during playback so the video image is not permanently obscured Each field (black-boxed section) is displayed only when data is present. In other words, if the radar is not connected or active, and then the box for radar data is not shown on-screen. NOTICE Closed-Captioning is generally handled by the television set (not the DVD player). Follow your television manufacturer’s instructions for activating this feature. If your television provides multiple closed-captioning formats, choose the C1 format. C1 Format Closed-Captioning is required to display text during playback. 5.7.1 DVD Manager Utility (DMU) The WatchGuard Windows application called DVD Manager Utility (DMU) is designed to play or copy evidence DVDs. Closedcaptioning can be toggled on or off in DMU by selecting the option shown on the right from the Tools menu. Documentation for all versions of the DMU is on the web at support.watchguardvideo.com/public_dmu_home.php See Software Programs for Playback on page 61 for further details on the DMU application. 52 5.8 FRONT PANEL CONTROLS 5.8.1 Display Key CAUTION! Display brightness levels may be adjusted down to off. Once the display is turned off, the operator can no longer view the menu system. Press any of the soft keys to return the display to normal. Press the DISPLAY key on the Front Panel. The DISPLAY screen is displayed. Press the Next key to switch between display or panel brightness. Press the Up & Down keys to set the brightness level for the selection. 5.8.1.1 Dark Mode Dark Mode allows the system display and LEDs to be temporarily switched off. > Press the DISPLAY key on the Front Panel. The DISPLAY screen is displayed. Press Dark Mode to temporarily turn off the display and LED indicators on the Front Panel. Press any key to turn the display and LEDs back on. The Screen Saver is discussed in the section below. NOTICE Dark Mode differs from Covert Mode (see page 51). Dark Mode only temporarily turns off the system display and LEDs. It does not automatically start recording, nor does the system go into splitscreen view, as it does in Covert Mode. 53 5.8.1.2 Screen Saver The screen saver functionality is configurable, if desired, from 5 seconds to 10 minutes. > Press the DISPLAY key on the Front Panel. The DISPLAY screen is displayed. Press Screen Saver. The CONFIGURE SCREEN SAVER screen is displayed. Press the Up & Down keys to set the desired length of time to activate the screen saver. Press any key on the Front Panel or the camera to de-activate the screen saver. The screen saver is also de-activated when the ignition switch changes state. 5.8.2 Volume Key CAUTION! High volume levels for the LIVE (wireless) setting may result in feedback between the speakers and the wireless microphone. Press the VOLUME key on the Front Panel. 54 The VOLUME screen displays. Press the Select & Select keys to choose between LIVE (wireless), Playback Cabin, or Playback Wireless. Press the Up & Down keys to set the volume level for one or more of the following selected items: LIVE (wireless) – Adjusts live feedback from the wireless microphone. This allows someone in the vehicle to monitor a live conversation transmitting from the wireless microphone. This should normally be set to the minimum. Playback Cabin – Adjusts volume of the cabin microphone when reviewing recorded video. Does not affect microphone sensitivity Playback Wireless – Adjusts volume of the wireless microphone when reviewing recorded video. Press Exit when finished. 5.8.3 Camera Key The DV-1 can operate up to 3 cameras: Front Camera – Main windshield-view zoom camera Cabin Camera – Backseat-view camera Rear/Auxiliary Camera – Optional and may have zoom capability or The system automatically senses which cameras are installed and provides controls in the Camera Menu accessible from the Front Panel. The standard Combination camera consists of the Front and Cabin cameras which are built into the same enclosure. It includes Camera Keypad controls on the camera back which control only the Front camera. The Cabin camera has a fixed, wide-angle lens, and it does not include any manual controls. The optional Rear/Auxiliary Camera is controlled exclusively through the Camera Menu on the Front Panel. 55 Press the CAMERA key on the Front Panel. The Camera Menu is displayed. A list of available cameras is displayed on the right side of the screen. Press the corresponding key to the right of the key label to turn the desired camera ON or OFF. Only two cameras can be displayed on-screen at once. The Front camera is always favored. For example, if the Front camera and Cabin camera are both ON, and the Rear/Auxiliary camera is selected, the Cabin camera is turned OFF. LED indicators above the CAMERA key indicate the currently active cameras. The LED is green for the Front camera, yellow for the Cabin camera, and red for the Rear/Auxiliary camera. Press the FRONT Camera Controls or the REAR Camera Controls key. The Front Camera or Rear Camera screen is displayed. The Front Camera screen is shown at the right. NOTICE If no camera is connected to the rear camera port on DV-1 startup, or a third-party camera (e.g., a thermal imaging camera) is connected to the rear camera port, then there is no REAR Camera Controls key, and the text on the REAR Camera key is changed to AUX Camera. 56 5.9 FRONT CAMERA KEYPAD CONTROLS The following Camera Keypad controls are available for the Front camera: Backlight – Brightens the overall exposure; compensates for darkening effect of sunrise, sunset, or bright lights in the background. Auto-Focus – The camera focuses itself. Nightview – Optimizes the camera settings for nighttime operation; Auto-Focus is turned off and the focus point is set to about 50 feet. Auto-Zoom – Zooms to a preset level and holds zoom for a preset time. 5.9.1 Back Light Compensation The Back Light Compensation feature brightens the overall exposure when the subject in the foreground would otherwise appear dark due to strong back-lighting. It lightens the overall exposure to compensate for the darkening effect of sunrise, sunset, or bright lights in the background. Press the BACK LIGHT key on the Camera Keypad. A Green LED indicates that the feature is ON (active), and a Blue LED indicates the feature is OFF (inactive). Alternatively, select either the Front Camera or the Rear Camera from the Camera Menu on the Front Panel (see Camera Key on page 55), and then press the Backlight Comp key to toggle between ON or OFF. 57 5.9.2 Night View Activating Night View mode optimizes the camera settings for nighttime operation. When Night View mode is turned on, the DV-1 automatically sets the manual focus to about 50 feet. When Night View mode is turned off, auto-focus is turned back on. When set to AUTO, the system automatically turns Night View on when it gets dark (and manual focus is set to about 50 feet), and turns it back off when it gets light (and auto-focus returns). Press the NIGHT VIEW key on the Camera Keypad. It toggles between ON, OFF, and AUTO. When set to AUTO, the LED turns off for a couple of seconds, and then it will turn either blue or green depending on whether it is night or day. A Green LED indicates that the feature is ON (active), and a Blue LED indicates the feature is OFF (inactive). Alternatively, select either the Front Camera or the Rear Camera from the Camera Menu on the Front Panel (see Camera Key on page 55), and then press the Night View key to toggle between ON, OFF, or AUTO. When set to AUTO, if the system determines that Night View is not needed, the background of the key turns from green to red. Night View defaults to AUTO when the DV-1 is rebooted. 5.9.3 Auto-Zoom The Auto-Zoom feature allows the camera to automatically zoom in on an object or subject for a set period of time, and then return to its previous zoom level. This is particularly useful for automatically zooming in on a vehicle license plate. If the AUTO ZOOM key is pressed while the camera is operating in Night View mode, the camera will first activate Auto-Focus, wait a few seconds for the Auto-Focus to settle, and then begin the zoom sequence. After completing the Auto-Zoom sequence, the fixed focus position is reset back to around 50 feet. 58 or or Press the AUTO ZOOM key on the Camera Keypad to initiate the zoom sequence. A Green LED indicates that the feature is ON (active), and a Blue LED indicates the feature is OFF (inactive). See Set the Auto-Zoom on page 35 for details on setting the Magnification Level and Hold Time. Alternatively, select either the Front Camera or the Rear Camera from the Camera Menu on the Front Panel (see Camera Key on page 55), and then press the Auto Zoom key to initiate the zoom sequence. The on-screen status displays ON during the zoom period, and then changes back to OFF when done. 5.9.4 Zoom (Manual) Press and hold the IN and OUT keys which are located above and below the AUTO ZOOM key on the Camera Keypad. Alternatively, select either the Front Camera or the Rear Camera from the Camera Menu on the Front Panel (see Camera Key on page 55), and then press the Zoom key. and > > Press and hold the In & Out keys to control the zoom level. The bar scale at the bottom of the screen indicates the magnification level of the current zoom setting. To the left of the vertical bar is the optical zoom area, and to the right is the digital zoom area. W is wide angle, and T is telephoto. The scale indication takes several seconds to receive updated zoom positions from the camera. 59 5.9.5 Auto-Focus The Front Camera uses a vari-focus lens system that maintains focus regardless of the magnification level. Press the AUTO FOCUS key on the keypad to allow the camera to self-focus. Alternatively, select either the Front Camera or the Rear Camera from the Camera Menu on the Front Panel (see Camera Key on page 55), and then press the Auto Focus key to allow the camera to self-focus. 5.9.5.1 Manually Setting Focus Use the Camera Keypad and zoom all the way in to an object at the desired distance. > Use the Far and Near keys to manually adjust the focus. Zoom back out to a wide angle view, and the object will remain in crisp focus. Alternatively, select either the Front Camera or the Rear Camera from the Camera Menu on the Front Panel (see Camera Key on page 55), and then press the Focus key. and > > With the Focus screen still displayed, use the Camera Keypad and zoom into an object at the desired distance. From the Front Panel, use the Far and Near keys to manually adjust the focus. and Zoom back out to a wide angle view, and the object will remain in crisp focus. 5.10 PLAYBACK ON COMPUTERS AND DVD PLAYERS Because of the DVD+RW format that is used in the DV-1, there is no need for disc finalization before playing back on a computer or DVD player. The DVDs that come out of the DV-1 are ready to play on your DVD player or computer. Evidence recorded in the car is the exact evidence that is brought into court. 60 5.10.1 Software Programs for Playback WatchGuard’s DVD Manager Utility is the recommended software program for playback. It runs under Windows XP Pro and Windows XP Media Center Edition. Documentation for all versions of the DVD Manager Utility is on the web at: support.watchguardvideo.com/public_dmu_home.php Some of the main advantages are: The ability to recover video from corrupted media Single-title copies Save video titles as MPEG-2 files NOTICE Other programs such as Windows Media Player and RealNetworks’ RealPlayer may be utilized as well if the user chooses. Below is the main window of the DMU. To play a DVD, click the Play Video button. 61 The Video Player screen is displayed. Click the Load DVD link in the center of the screen. The DVD’s main screen is displayed. Click a title to play it. 62 6 Cabin and Wireless Microphones 6.1 MICROPHONE MENU There are several different types of microphones that may be included with the DV-1 system. For specific information on your particular microphone, please refer to the manufacturer’s manual that is packaged with your microphone. Press the MICROPHONE key on the Front Panel. The MICROPHONES screen is displayed. Corresponding LED indicators are lit above the MICROPHONE key on the Front Panel to indicate which microphones are active. Press Cabin Mic to turn the cabin microphone ON or OFF. Press Wireless Mic to turn the wireless microphone ON or OFF. NOTICE Officer may or may not have permission to turn off some or all microphones. See Set Microphone Behavior on page 71. 6.2 WIRELESS MICROPHONE SYNCHRONIZATION Place the microphone transceiver in the docking base. After a few seconds a tone indicates that the wireless microphone has synchronized with the system. NOTICE Any microphone transceiver can be synchronized with any microphone base; however, only one wireless microphone can be used with one microphone base at a time. To switch to a different microphone, place the desired transceiver into the docking base to synchronize it with the system. 63 6.3 LAPEL MICROPHONE PLACEMENT The wireless microphone features an optional lapel microphone with a foam wind screen. For the best possible sound quality, place the lapel microphone as described below: Placement #1: Clip the lapel microphone inverted near the center of the chest at least 12 inches away from the face. Placing the microphone too close to the face results in distorted audio and the microphone is less likely to pick up a suspect’s voice. Placement #2: Clip the lapel microphone near the center of the belt. Better sound balance from both the officer and the subject may be achieved by this placement. NOTICE A microphone is built into the belt-pack transceiver. Therefore, a lapel microphone is not required nor included with the DV-1. When using a lapel microphone, should the lapel microphone be disconnected, the built-in microphone takes over. Since the built-in microphone does not have a wind screen, audio performance is degraded on windy days. 64 7 System Status Information Screens 7.1 STATUS INFORMATION OVERVIEW The Status Menus display important system information about the DV-1. These screens are for informational purposes only and do not allow for any changes to system settings or functions. 7.2 DVD DISC INFORMATION > View DVD information by pressing MENU > STATUS INFO. The DVD Disc Information screen is displayed by default, as indicated by the red outline. On-screen terms are as follows: Video Quality – The quality of video set to record to the DVD (see Set Video Quality on page 34) Record Time – The estimated amount of time the DVD can hold based on the quality setting Disc Usage – The percentage of disc space that has already been allocated Video Recorded – The number of minutes of video already burned to the DVD Time Left on Disc – The estimated number of available minutes remaining on the disc Un-Burned Video – Buffered video data waiting to be transferred to the DVD Recording State – Indicates whether or not the system is currently in an active recording mode* DVD State – Displays the current step in the burning process Completed Recordings – Indicates how many titles have been recorded to the DVD * If the system is set up to record Post-Event video (see Set PostEvent Time on page 32), the Recording State could show as Recording even after the STOP/QUIT key is pressed because the system is still recording for the remaining time of the PostEvent. 65 7.3 HARD DRIVE INFORMATION > > View hard drive information by pressing MENU > STATUS INFO > Hard Drive. On-screen terms are as follows: Video Quality – The quality of resolution set to record to the hard drive Drive Video – The amount of time in hours recorded on the hard drive Oldest Video – The date and time of the oldest video on the hard drive 7.4 SYSTEM INFORMATION > > View software and hardware versions by pressing MENU > STATUS INFO > System. On-screen terms are as follows: Date/Time – The date and time currently set OS – Main system software version IOP – Software version of the I/O Processor SysFPGA – System FPGA version Front Panel – Keypad software version DVD Decoder – Decoder software version SplitScreenFPGA – Split-screen FPGA version Power Board – Power supply hardware version Main Board – Motherboard hardware version Actual version information will likely be different than what is shown on the right. 66 7.5 USER INFORMATION > > View user information by pressing MENU > STATUS INFO > User. On-screen terms are as follows: Department – Name of agency (configured in Set Department Name on page 22) Officer – Officer name in use (configured in Manage Officer Names on page 23) Supervisor – Supervisor login status (discussed in Supervisor and Administrator Login on page 70) Vehicle ID – Vehicle ID number (configured in Set Vehicle ID on page 23) 67 7.6 DEVICE INFORMATION > > View device information by pressing MENU > STATUS INFO > Devices. On-screen terms are as follows: GPS – GPS status (configured in GPS Setup on page 29) Radar (configured in Radar Setup on page 26) o T=Target Speed o P=Patrol Speed o L=Locked Target Speed o F=Fastest Vehicle Speed Accelerometer – Reports the G-force in each of the 3 directions (X, Y, and Z) at the current time Brakes* – Brake status (ON = Pedal Depressed) Lights* – Light bar status Siren* – Siren status Temp – System temperature Drive Door – DVD drive door status Ignition – Ignition status * Configured in Lights, Siren, and Brake Lights on page 28. 68 8 Supervisor/Administrator Functions 8.1 SUPERVISOR/ADMINISTRATOR OVERVIEW The DV-1 is configured with three permission levels: User, Supervisor, and Administrator. This enables departments to control who can use the features, change the configurations, or perform maintenance on the unit. See Permission Levels on page 16 for further details. NOTICE A Supervisor PIN number MUST be established before any Supervisor settings or controls can be accessed. See Add Supervisor PIN on page 80 for further details. When an officer name is initially added to the system, they are simply a User. The system requests a PIN number when the officer is changed to a Supervisor. Supervisor PIN numbers (passwords) can only be added, edited, and deleted by someone with an Administrator PIN number. There is only ONE Administrator PIN per agency. Any Supervisor PIN number can be used to access restricted screens regardless of the active officer name. There is no need to change the active officer to the Supervisor name. This allows a Supervisor to gain quick access to assist a non-Supervisor officer. Some functions require a Supervisor PIN to access the selection. Others may require an Administrator PIN. The steps for entering a PIN number are the same in either case. The SUPERVISOR LOGIN screen is used in the following example for simplicity purposes. NOTICE The Supervisor is automatically logged out when exiting the Main Menu. 69 8.2 SUPERVISOR AND ADMINISTRATOR LOGIN If you have not previously logged in as Supervisor, or if you have exited the Main Menu after being logged in as Supervisor, the system asks for a Supervisor PIN number when accessing the Supervisor Menu. > Press MENU > SUPERVISOR MENU. Press the and keys to navigate to the correct number, and then press Enter to select each number. If you enter an incorrect number, Invalid PIN displays and you must start over again. Press Cancel before the fifth number is entered to exit without logging in. The Login key is automatically pressed when the fifth number is selected. The SUPERVISOR MENU is displayed. 8.3 SET SYSTEM BEHAVIOR System behavior settings control when the DV-1 system powers on or off based on vehicle on or off status. > > Press MENU > SUPERVISOR MENU > Set System Behavior. If prompted to login, follow the steps listed in Supervisor and Administrator Login on page 70. 70 The SET SYSTEM BEHAVIOR screen is displayed. Press the Up & Down keys to select the behavior you wish to edit. For a description of the System Behavior options, see the Department Default Policies table on page 91. Press the YES & NO keys to set the behavior. YES enables the behavior. NO disables the behavior. Press OK to confirm, or Cancel to exit without making changes. 8.4 SET MICROPHONE BEHAVIOR > > Press MENU > SUPERVISOR MENU > Set Microphone Behavior. If prompted to login, follow the steps listed in Supervisor and Administrator Login on page 70. The MICROPHONE BEHAVIOR screen is displayed. Press the Up & Down keys to select the behavior you wish to edit. For a description of the Microphone Behavior options, see the Department Default Policies table on page 91. Press the YES & NO keys to set the behavior. YES enables the behavior. NO disables the behavior. Press OK to confirm, or Cancel to exit without making changes. 71 8.5 MANAGE PERMISSIONS FOR SETTINGS Each of these settings is used to allow (or not allow) an officer to configure/change a particular setting or behavior. If the permission is set to NO, a Supervisor password is required before accessing the associated configuration setting. If the permission is set to YES, no Supervisor password is required to access the associated configuration setting. > > Press MENU > SUPERVISOR MENU.> Manage Permissions for Settings. If prompted to login, follow the steps listed in Supervisor and Administrator Login on page 70. The PERMISSION screen is displayed. For a description of the Permission options, see the Department Default Policies table on page 91. Press the Up & Down keys to select the permission you wish to edit, and then press Change Value to toggle between YES and NO. YES enables the permission. NO disables the permission. Press Next Page to display more settings. Close DVD When Ejected determines when the Current DVD starts. The default DV-1 behavior is to start the Current DVD when a blank (or previously used) DVD is inserted and formatted. Setting this permission to YES allows the previous officer to close-out the Current DVD so that no one can view their video prior to inserting a new DVD. Press OK to confirm, or Cancel to exit without making changes. Video Review Access Levels are explained in the next section. 72 8.5.1 Video Review Access Levels Video Review Access Levels restrict who can view videos stored on a DVD. There are 4 zones where video is stored and may be viewed at a later time, based on the assigned access level: Event video on the current DVD Non-event video on the current DVD Event video on previous backup DVDs Non-event video prior to the current DVD Each zone can have one of three access levels: Officer – Everyone can review this video zone Supervisor – The user is prompted for a Supervisor login whenever this zone is entered Administrator – The user is prompted for an Administrator login whenever this zone is entered As the zone increases, the access level also increases (or at least stays the same). As an example, if zone 1 is set to Admin, all of the other zones are forced to Admin. However, using the example shown on the right, if zones 1 and 2 are set to Officer, zone 3 could be Supervisor, and zone 4 could be Admin. 8.6 MANAGE DVD AND HARD DRIVE 8.6.1 Format DVD > > > Press MENU > SUPERVISOR MENU > Manage DVD and Hard Drive > Format DVD. If prompted to login, follow the steps listed in Supervisor and Administrator Login on page 70. 73 The DVD FORMAT screen is displayed. Press Format to format the DVD, or Cancel to exit without formatting. 8.6.2 Check Hard Drive for Errors CAUTION! This operation should only be performed when instructed by Customer Service personnel. U.S. customers, call 1-800-605-6734 or email [email protected] prior to selecting this option. International customers, contact your local distributor. Use this procedure to check the hard drive partitions for errors. > > > > Press MENU > SUPERVISOR MENU > Manage DVD and Hard Drive > Hard Drive Maintenance > Check for Errors. If prompted to login, follow the steps listed in Supervisor and Administrator Login on page 70. 74 The text to the right flashes across the screen. If these tests are not completed successfully, please contact WatchGuard Customer Service at 1-800-605-6734 or email [email protected]. After completing the check for errors, press the Reset key to restart the DV-1. Entering Maintenance Mode Checking Partition 1… Checking Partition 1…passed Checking Partition 2… Checking Partition 2…passed For additional information on performing either a quick format or a full format of the hard drive, see Hard Drive Quick Format on page 97 or Hard Drive Full Format on page 98. 8.6.3 Checking complete. Remove Configuration (Names, Settings, etc.) Use this procedure to restore the system to factory defaults in the case of an event such as a corrupted configuration file. The configuration file stores information such as Officer Names, PIN Numbers, Supervisors, Video Quality, and Vehicle ID. CAUTION! This operation should only be performed when instructed by Customer Service personnel. U.S. customers, call 1-800-605-6734 or email [email protected] prior to selecting this option. International customers, contact your local distributor. > > > > Press MENU > SUPERVISOR MENU > Manage DVD and Hard Drive > Hard Drive Maintenance > Remove Configuration (Names, Settings, etc.). If prompted to login, follow the steps listed in Supervisor and Administrator Login on page 70. When the Remove Configuration option is selected, all configuration file settings are removed (including all officer names), and a new default (blank) configuration file is created. There is no confirmation message asking Are you sure? so take extra caution when selecting this option. 75 8.6.4 Reset Recording State CAUTION! This operation should only be performed when instructed by Customer Service personnel. U.S. customers, call 1-800-605-6734 or email [email protected] prior to selecting this option. International customers, contact your local distributor. This option resets the DVD state to allow the DV-1 to recover from system errors that may have halted the DVD burn process and rendered the system inoperable. The reset may result in data loss, and a new blank DVD is required to continue operation following the reset. The reset will clear out the database storing the video burned to the current DVD and all backup DVDs. While the actual video is not lost when the recording state is reset, the ability to find the video easily using video review or to burn a previous DVD is lost. The video can be retrieved using the Fleet Manager Utility. See Fleet Manager Utility on page 85 for further details. Resetting the recording state: Immediately cancels any pending unburned video from being burned Removes the files that describe the previous (i.e., backed up) DVDs Resets the current DVD session to a blank state so new video will be recorded to the beginning of the disc > > > Press MENU > SUPERVISOR MENU > Manage DVD and Hard Drive > Reset Recording State. If prompted to login, follow the steps listed in Supervisor and Administrator Login on page 70. 76 The RESET RECORDING STATE screen is displayed. Press Reset. The system resets the recording state and then reboots. Press Cancel to exit without resetting. 8.6.5 Set Number of DVDs to Backup The hard drive stores (i.e., backs up) the number of DVDs specified in this configuration setting. These backups can be used to burn additional copies of previous DVDs. This function is intended to recover DVD content that has been lost or destroyed. > > > Press MENU > SUPERVISOR MENU > Manage DVD and Hard Drive > Set Number of DVDs to Backup. If prompted to login, follow the steps listed in Supervisor and Administrator Login on page 70. The SET THE NUMBER OF DVDs TO BACKUP screen is displayed. Press the Up & Down keys to increase or decrease the number of DVDs to backup. Press OK to confirm, or Cancel to exit without making changes. 77 8.6.6 Burn DVD from Backup This feature provides the ability to make a copy of a previously burned DVD. It is especially useful for creating a copy of a lost, destroyed, or corrupted DVD. > > > Press MENU > SUPERVISOR MENU > Manage DVD and Hard Drive > Burn DVD from Backup. If prompted to login, follow the steps listed in Supervisor and Administrator Login on page 70. The DUPLICATE PREVIOUS DVD screen is displayed. Press the Up & Down keys to select the DVD to duplicate. Press OK to confirm, or Cancel to exit without making changes. The screen lists the last n DVDs that the unit has produced, with the most recent at the top of the list. The DVD DUPLICATION screen is displayed, showing the DVD’s start/end times and the estimated time to duplicate the DVD. Press Burn to duplicate the DVD, or Cancel to exit without making changes. The DVD duplication process begins. 78 8.7 MANAGE SUPERVISOR PASSWORDS Supervisor PIN numbers (passwords) can only be added, edited, and deleted by someone with an Administrator PIN number. There is only ONE Administrator PIN per agency. Contact WatchGuard Video for your Administrator PIN. Indicates Administrator PIN required. Unique PIN numbers can be set up for each Supervisor. Prior to setting up a Supervisor with a PIN number, you must first add the Supervisor as an Officer. See Manage Officer Names on page 23 for further details. Any Supervisor PIN number can be used to access restricted screens regardless of the active officer name. There is no need to change the active officer to the Supervisor name. This allows a Supervisor to gain quick access to assist a non-Supervisor officer. > > Press MENU > SUPERVISOR MENU > Manage Supervisor Passwords. If you have not previously logged in as Supervisor, or if you have exited the Main Menu after being logged in as Supervisor, the system asks for a Supervisor PIN number first. The system then asks for an Administrator PIN each time the SUPERVISOR PASSWORDS screen is accessed. See Supervisor and Administrator Login on page 70 for login instructions. The ADMINISTRATOR LOGIN screen is displayed. Press the and keys to navigate to the correct number, and then press Enter to select each number. If you enter an incorrect number, Invalid PIN displays and you must start over again. Press Cancel before the fifth number is entered to exit without logging in. The Login key is automatically pressed when the fifth number is selected. 79 8.7.1 Add Supervisor PIN Use this procedure to add a Supervisor PIN for the selected officer. > > Press MENU > SUPERVISOR MENU > Manage Supervisor Passwords. The system will ask for an Administrator PIN each time the SUPERVISOR PASSWORDS screen is accessed. See Supervisor and Administrator Login on page 70 for login instructions. The SUPERVISOR PASSWORDS screen is displayed. Press ADD. The SELECT SUPERVISOR NAME screen is displayed. Press the Up & Down keys to select the officer’s name. Press Page Dn & Page Up to scroll to the next 10 officer names. Press Select to add a PIN number to be associated with that name. 80 The ADD SUPERVISOR PIN screen is displayed. Press the and keys to choose the number desired, and then press Enter to select each number. Press Cancel before the fifth number is entered to exit without adding a Supervisor PIN. The OK key is automatically pressed when the fifth number is selected. 8.7.2 Edit Supervisor PIN Use this procedure to change an existing Supervisor PIN for the selected officer. > > Press MENU > SUPERVISOR MENU > Manage Supervisor Passwords. The system will ask for an Administrator PIN each time the SUPERVISOR PASSWORDS screen is accessed. See Supervisor and Administrator Login on page 70 for login instructions. The SUPERVISOR PASSWORDS screen is displayed. Press the Up & Down keys to select the officer whose PIN you want to change. Press EDIT PIN. 81 The EDIT PIN screen is displayed. Press the and keys to navigate to the desired number, and then press Enter to select each number. Press Cancel before the fifth number is entered to exit without editing the Supervisor PIN number. The OK key is automatically pressed when the fifth number is selected. 8.7.3 Delete Supervisor PIN Use this procedure to remove an existing Supervisor PIN for the selected officer. The PIN number associated with the officer name will be removed. The officer name will not be removed. > > Press MENU > SUPERVISOR MENU > Manage Supervisor Passwords. The system will ask for an Administrator PIN each time the SUPERVISOR PASSWORDS screen is accessed. See Supervisor and Administrator Login on page 70 for login instructions. The SUPERVISOR PASSWORDS screen is displayed. Press the Up & Down keys to select the officer. Press DELETE. 82 The SUPERVISOR DELETE PIN confirmation screen is displayed. Press DELETE PIN to confirm, or Cancel to exit without deleting the Supervisor PIN. 8.8 UPDATING DV-1 FIRMWARE The system programming (firmware) is designed to be updated by simply inserting a CD or DVD containing the updated firmware file(s). NOTICE As part of the upgrade to version 6.0, all video written to the current DVD will be rewritten. Please ensure that all DVDs that are needed have been written and ejected prior to the upgrade. To update the firmware in your DV-1, follow these steps: If you receive the update by email, copy all the distribution files to a CD or DVD+RW disc. Power up the DV-1 and eject any CD or DVD by pressing the STOP/QUIT key for 2 seconds. Insert the CD or DVD containing the updated firmware files into the DVD drive and wait for the system to detect the update file (may take 30-60 seconds). After detection, the UPGRADE SOFTWARE screen is displayed. Press the YES key to start the firmware update. NOTICE The screen turns black for 1 to 5 minutes while the new firmware files are copied over. Do not reset the system during this time as this is normal. The overall upgrade process takes 10-15 minutes to perform and the system may reboot a total of 3 times. 83 After the system reboots, it may enter a second phase of the upgrade. During this second phase, the screen displays Upgrading IOP software… along with progress bars showing the upgrade process. The system may reboot 2 more times for the upgrade and then return to an UPGRADE SOFTWARE screen similar to the example shown on the right. Actual version information will likely be newer. If the Current and New versions are the same and all text is blue, and then the upgrade was successful. Press Cancel to eject the disc. Replace the update disc with a blank DVD+RW disc and verify the new software version by pressing MENU > STATUS INFO > SYSTEM. The SYSTEM STATUS INFORMATION screen is displayed with the new version information. The screen shown on the right is an example only. Actual version information will likely be different than what is shown on the right. 84 9 Fleet Manager Utility 9.1 FLEET MANAGER UTILITY OVERVIEW The Fleet Manager Utility is a Windows XP Pro/Vista-based application used to create configuration files that can be burned to a CD. This CD can then be loaded into the DV-1, and all the settings in the configuration file can be loaded into one or multiple vehicles. Settings include Department Name, Officer Names, Vehicle ID’s, Preand Post-Event Times, etc. The Fleet Manager Utility is also capable of diagnostics and maintenance of the DV-1 through an Ethernet crossover cable connected to a PC. Once you have created the configuration CD, insert it into the DV-1. The DV-1 automatically displays the list of configuration files on the CD, allowing the operator to choose which configuration file to import to the DV-1. Saving multiple configuration files on a single CD simplifies the process of loading different configurations onto different vehicles. The configuration file name is usually the vehicle ID name. Documentation for all versions of the Fleet Manager Utility is on the web at: http://support.watchguardvideo.com/public_fmu_home.php 9.2 EVENT TAGS Event tags are defined in the Fleet Manager Utility and loaded into the DV-1 on a configuration CD. When a DV-1 recording is ended, the in-car officer is prompted to provide additional details of the event that just occurred. Some examples of event tags are Event Category, Ticket Number, “Is the event critical evidence?”, License Plate Number, etc. There are 2 types of event tags: Dropdown List – The in-car officer selects from a list of answers when prompted with a question. Text Field – The in-car officer enters the answer in a text box; can be restricted to alphanumeric or numeric characters. Event tags can be configured as follows: Required – Must enter an answer to continue Optional – Answer is not required; the in-car officer can either manually skip these, or the screen automatically advances if the event tag has a timeout configured. Hidden – Creates a non-editable default event tag that is never displayed to the in-car officer on the screen, but it is written to the DVD for each recording. This option is only available for Text Field event tags. 85 9.2.1 Adding an Event Tag Once the DV-1 is configured with the event tags and a recording is ended using the STOP/QUIT key, the first event tag screen is displayed. A maximum of 6 event tags can be configured. NOTICE Actual event tag prompts will vary, but the basic navigation through the screens is the same. The following example has 3 event tag screens. The first two answers are required, and the last one is optional. Press the STOP/QUIT key to end the recording. The first ADD EVENT TAG screen is displayed. On this example screen, the officer must press the and keys to highlight an event category. Press OK to advance to the next screen. The next ADD EVENT TAG screen is displayed. On this example screen, the officer must press the and keys to highlight TRUE or FALSE. Press OK to advance to the next screen. 86 The next ADD EVENT TAG screen is displayed. On this example screen, the event tag is optional. Optional event tags display the Skip key, allowing the officer to manually skip the screen. Optional event tags also allow a response timeout to be configured, if desired. On this screen, a timeout has been configured, indicated where it reads 18 secs. Response timeouts can be configured from 10 to 300 seconds, in 10-second increments. When the screen is displayed, the timer begins counting down. When no response occurs before the timeout period expires, the screen advances automatically. To make an entry on this example screen, the officer must press the and keys to navigate to the character(s) desired, and then press Enter to select. To erase an undesired character, press Delete. Special characters are as follows: SP – Space bar – Uppercase/lowercase letters toggle and arrows – Move the cursor left and right to allow character insertion Press OK. If there are more event tags configured, the screen will advance to the next one, up to a maximum of 6 event tags. 9.2.2 Editing an Event Tag To edit an event tag, the officer must navigate to the desired recorded event from Video Review mode. > Press MENU > VIDEO REVIEW. On the video review screen, press View the List of Previously Recorded Events to display a list of recorded events. NOTICE The DV-1 can playback events while simultaneously recording new events (both active or intentional recording plus background recording). However, the DVD drive will pause any burning activity while in Video Review mode. 87 The SELECT RECORDED EVENT screen is displayed. Press the and keys to highlight the recorded event to review. Press Page Dn & Page Up to scroll to the next 10 recorded events. Red items are editable and black items are not. Press Select to review the recorded event’s details and/or playback the recorded event. Press Cancel to return to the video review screen. The RECORDED EVENT DETAIL screen is displayed, which shows details about the highlighted recorded event. Press Page Dn to display additional details about the recorded event. Press Play to play the recorded event. Press Reburn to burn the event to a DVD. Press Edit Tags to edit the event tags for the recorded event displayed. This key is only available for recorded events that have event tags associated. NOTICE Actual event tag prompts will vary, but the basic navigation through the screens is the same. The following example has 3 event tag screens. The first two answers are required, and the last one is optional. The first EDIT EVENT TAG screen is displayed. On this example screen, the officer must press the and keys to highlight a new event category. Press OK to advance to the next screen, or Cancel to exit without making any modifications. 88 The next EDIT EVENT TAG screen is displayed. On this example screen, the officer must press the and keys to highlight a new answer. Press OK to advance to the next screen. If you press Cancel, the modifications made on any previous screen(s) are still saved. The next EDIT EVENT TAG screen is displayed. To make a modification on this example screen, the officer must press the and keys to navigate to the character(s) desired, and then press Enter to select. To erase an undesired character, press Delete. Special characters are as follows: SP – Space bar – Uppercase/lowercase letters toggle and arrows – Move the cursor left and right to allow character insertion Press OK. If you press Cancel, the modifications made on any previous screen(s) are still saved. If there are more event tags configured, the screen will advance to the next one, up to a maximum of 6 event tags. 89 9.3 FACTORY DEFAULT SETTINGS The following tables show the Factory Default Settings from the Fleet Manager Utility. Table 6 Department Default Preferences Property Value Description Wireless Microphone Volume 0 – OFF Volume level when listening to live audio from wireless microphone when DV-1 is recording Playback Cabin Volume 5 Playback volume level of cabin microphone when reviewing video on DV-1 Playback Wireless Microphone Volume 8 Playback volume level of wireless microphone when reviewing video on DV-1 DV-1 LED Panel Brightness 10 – MAX Brightness level for the DV-1's backlit LED front panel buttons DV-1 Screen Display (LCD) Brightness 5 Brightness level for the DV-1's LCD front panel screen Microphone Setting All Microphones Off Determines which microphones are turned on Forward Camera – Night View Mode Auto Increases overall light sensitivity at night Forward Camera – Backlight Compensation Mode No Brightens overall exposure when a subject in foreground would otherwise appear dark due to strong backlighting Forward Camera – Auto Zoom Hold Time Hold tight zoom for 5 seconds Amount of time for camera to stay in the tight zoom position when auto-zooming Forward Camera – Auto Zoom Magnification Level 5 X Magnification Zoom level for camera when auto-zooming Forward Camera – Initial Zoom Magnification Level 1 X Magnification Initial zoom level for camera on system startup Rear Camera – Night View Mode Off Increases overall light sensitivity at night Rear Camera - Backlight Compensation Mode No Brightens overall exposure when a subject in foreground would otherwise appear dark due to strong backlighting Split Screen Display Settings Forward Camera only Select which camera feeds appear on the screen and also what video data is recorded to DVD video discs. Screen Saver Wait Time 1 minute Specifies how much idle time must elapse before the screen saver activates. Screen Saver Exit On Record Start True Immediately exit screen saver mode when a recording begins. Screen Saver Active While Recording False Can the system enter screen saver while a recording is active. 90 Table 7 Department Default Policies Property Value Description Video Quality 4 Hours - Normal Choose a quality/resolution setting for video that is recorded to DVD Number of DVD Backups to keep on DV-1 4 Identifies the number of DVD archive backups to keep on the DV-1's hard disk for burning duplicate DVDs after the fact Pre-Event Time Added to DVD Prior to Record 2 Minutes Add up to 10 minutes of previous video footage before a recorded event Post-Event Time Added to DVD After Recording None Automatically add up to 10 minutes of post video footage after a recorded event Automatically Turn DV-1 On When Vehicle Is On Yes Automatically power on the DV-1 when the vehicle is turned on Automatically Turn DV-1 Off When Vehicle Is Turned Off Yes Automatically power off the DV-1 when vehicle is turned off Allow DV-1 To Be Powered Off When Vehicle Is On Yes Allow officer to shut down the DV-1 while vehicle is on Automatically Turn On Both Microphones When Record Begins Yes (1st and 2nd Generation DV-1) Automatically switches the wireless microphone on when the DV-1 begins recording Allow Officers to Turn Off Microphones While Recording Yes (1st and 2nd Generation DV-1) Allow officer to turn off microphones while recording Allow Officers to Turn Off Wireless Microphone While Recording Yes (3rd Generation DV-1) Allow officer to turn off wireless microphone while recording Allow Officers to Turn Off Cabin Microphone While Recording Yes (3rd Generation DV-1) Allow officer to turn off cabin microphone while recording Allow Officers to Turn On Wireless Microphone When Record Begins Yes (3rd Generation DV-1)Allow officer to turn on wireless microphone while recording Allow Officers to Turn On Cabin Microphone While Recording Yes (3rd Generation DV-1) Allow officer to turn on cabin microphone while recording Force Cabin Microphone On Even When Not Recording No Always force cabin microphone on even when not recording Charge Wireless Microphone While System Off Yes Charge the wireless microphone while the system is turned off. Allow Officers to Add/Delete/Edit Officer Names Yes Allow officer to add, delete, and edit any officer name information Allow Officers to Edit Auto-Record Start/Stop Triggers No Allow officer to select which triggers will activate and/or end a recording Allow Officers to Edit Camera Auto Zoom Yes Allow officer to change the auto-zoom sequence settings 91 Property Value Description Allow Officers to Edit Which Text Fields Are Recorded No Allow officer to select which on-screen text fields will be included in a recording Allow Officers to Edit DV-1 Date and Time Yes Allow officer to set/edit the date and time on the DV-1 Allow Officers to Edit Vehicle ID Yes Allow officer to add/edit the vehicle identification number Allow Officers to Edit Video Quality No Allow officer to set the level of DVD video quality for the recording Allow Officers to Edit Input Devices No Allow officer to adjust settings for input devices Allow Officers to Edit Pre/Post Event Recording Times No Allow officer to select times for Pre and Post Event recording settings Allow Officers to Edit Department Name No Allow officer to enter/edit the department name Allow Officers to Reuse DVD Discs Without Entering Supervisor Password No Allow officer to reuse a DVD disc without supplying a supervisor password Allow Officers to Burn Archive Copy of DVD Without Entering Supervisor Password No Allow officer to burn an archive copy of a DVD without supplying a supervisor password Close the current DVD on eject No Close the current DVD on eject Video Review Access Levels Officer, Officer, Officer, Officer Access levels required to review video Auto-Record On Emergency Lights Activation Yes Start recording automatically when the emergency lights are activated Auto-Record On Auxiliary Input Activation No Start recording automatically when the auxiliary device is activated Auto-Record On Emergency Siren Activation Yes Start recording automatically when the emergency siren is activated Auto-Record On Crash Detection Yes Start recording automatically when a patrol vehicle crash is detected. (May not be available on all DV-1 systems.) Auto-Record On Wireless Microphone Activation Yes Start recording automatically when the wireless microphone is activated Metadata Event Tags No tags defined Defines extra metadata tags that can be added to a record event by the in-car officer for a given traffic stop. Auto-Record Stop Trigger 5 minutes - Stop when start triggers inactive for 5 minutes Stop recording automatically after a given period of inactive time transpires Auto-Record Stop Trigger Confirmation Prompt Yes Confirm before automatically stopping during a record event 92 Property Value Description DV-1 Screen - Display Text Fields Master Switch Yes Global DV-1 setting that determines whether to display onscreen text on the DV-1 screen but has no impact on what is recorded to DVD DV-1 Screen - Display Disc Usage Yes Determines whether the DVD disc usage bar is displayed on the DV-1 screen Record to DVD - Auxiliary Status No Determines whether input from auxiliary device is recorded to DVD Record to DVD - Officer Name Yes Determines whether selected officer name is recorded to DVD Record to DVD - Patrol Vehicle ID Yes Determines whether vehicle ID is recorded to DVD Record to DVD - Time and Date Yes Determines whether time/date is recorded to DVD Record to DVD - Crash Detection Yes Determines whether crash detection is recorded to DVD Record to DVD - Brakes Status Yes Determines whether input from brakes is recorded to DVD Record to DVD - Department Name Yes Determines whether department name is recorded to DVD Record to DVD - Lights and Siren Status Yes Determines whether input from lights and siren is recorded to DVD Record to DVD - GPS Coords No Determines whether GPS coordinates are recorded to DVD Record to DVD - Radar Speeds No Determines whether radar speeds are recorded to DVD Table 8 Vehicle Default Preferences Property Value Vehicle ID Description Unique text identifier for the vehicle Vehicle Speed Units MPH (miles per hour) Vehicle speed sensor speed display units Temperature Display Units Fahrenheit Choose the preferred setting for how temperature is displayed. Fan Speed Offset 0 Choose the preferred setting for the relative fan speed offset. The larger the value, the faster the fan speed. Emergency Siren Yes Monitor input from the emergency siren Emergency Lights Yes Monitor input from the emergency lights Brakes Yes Monitor input from the vehicle brakes Auxiliary Input No Monitor input from the auxiliary input device 93 Property Value Description Crash Sensitivity Medium If applicable for your hardware, select the crash sensitivity setting for the DV-1. Global Positioning System (GPS) Type None If applicable for your hardware, select the type of global positioning system (GPS) for the DV-1. Display GPS Speed Yes Determines whether GPS speed is displayed Radar Type None Optionally choose the type of radar used by the system Radar Display Fast Lock Speeds Yes Determines whether speed of fastest vehicle in a group of cars is displayed and whether the locked vehicle speed of the radar is displayed Radar Display Patrol Speed Yes Determines whether speed of patrol vehicle is displayed Radar Display Target Speeds Yes Determines whether speed of target vehicles is displayed 94 10 Troubleshooting 10.1 DVD WRITE ERRORS Some percentage of all DVDs have flaws or scratches that cause the system to stop writing to the disc. This is the most common error type. Since the DV-1 first records to the internal hard drive, no video is lost as a result of these normal writing errors. When you receive an error message, follow the on-screen instructions. If you are unsure of how to proceed, U.S. customers may contact Customer Service at 1-800-605-6734 or email [email protected]. International customers, contact your local distributor. 10.2 REUSE THE CURRENT DVD If the system has been successfully burning to a DVD which then suddenly becomes unrecognized, and you are prompted to Reuse the DVD, perform the following steps: 1. Power off the DV-1 and turn it back on. Sometimes the system will be successful in recognizing the DVD after a restart. 2. If after a restart the DVD is still unrecognized, and it is again prompting to reuse, press the soft Eject key to eject the DVD. 3. Insert a new blank DVD. The first disc should play all completed titles. Any uncompleted titles are then burned to the next DVD. 10.3 SOFT SYSTEM ERRORS Most soft errors are fixed by rebooting. Soft errors occur occasionally when a software application or system process has stalled or crashed. Most soft errors occur when the DVD drive has been struggling to read or write to a disc for an extended period of time, or by power interruption as a result of a vehicle start. Soft errors may be identified as a communication problem or an error with an application name such as STATEMGR. A soft error does not mean there is a hardware problem. When a soft error occurs, press RESET to restart the system. 95 10.4 SYSTEM TEMPERATURE ISSUES When the system starts, the fan runs at full speed until the temperature reading is in-range (between -20°C and +80°C). When the temperature is extreme (hot or cold) at startup, the system may not startup at all in order to protect the electronics. Once the temperature is in a safe operating range, the system boots up. This behavior means that in an over-temperature condition, the only notification to the user is that the fan will be on full speed. If the system is powered on and the temperature is in the -17°C to +70°C range, the message shown at the right appears. The system will NOT power off immediately. It will wait here at this screen until the temperature is in range. When the system is already on and the temperature moves out of range (below -20°C or above +80°C), an error message is displayed and the system automatically shuts down. 10.4.1 DVD Drive Temperature Range The DVD icon shown on the right is displayed when the temperature is outside the normal operating range of the DVD drive. When this occurs, the DVD drive is taken offline. It will go back online once the temperature normalizes. 96 10.5 HARD DRIVE QUICK FORMAT NOTICE Supervisor access is required to format the hard drive from the Supervisor menu. Administrator access is required to format the hard drive from the back door. If certain key system files on the hard drive are corrupted, the hard drive may need to be wiped clean (formatted) in order to return the system to operability. A Quick Format cleans the hard drive and corrects any problems caused by data corruption. All video/audio data, configuration files, officer names, and Supervisor passwords are deleted, and it takes about one minute. WatchGuard recommends performing a Quick Format before performing a Full Format to see if that fixes the problem. Errors titled HARD DRIVE MAINTENANCE generally indicate data corruption on the hard drive. Data corruption is usually caused by a power loss or a power interruption if the backup battery (UPS) is depleted. WARNING! This operation will cause all video on the hard drive to be lost! > > > > Press MENU > SUPERVISOR MENU > Manage DVD and Hard Drive > Hard Drive Maintenance > Quick Format. If prompted to login, follow the steps listed in Supervisor and Administrator Login on page 70. 97 A message saying Entering Maintenance Mode flashes on the screen. The HARD DRIVE FORMAT screen appears. Press Format to continue, or Cancel to exit without formatting. If you cancel the operation, the HARD DRIVE MAINTENANCE screen is displayed again. You must press Reset to exit the screen, and the system then reboots. 10.6 HARD DRIVE FULL FORMAT NOTICE Supervisor access is required to format the hard drive from the Supervisor menu. Administrator access is required to format the hard drive from the back door. The operating system is capable of mapping around bad sectors by creating a bad sector map file, which is created during a Full Format. All video/audio data, configuration files, officer names, and Supervisor passwords are deleted, and it takes about 1-2 hours. If a system has been exhibiting signs of repeated hard drive corruption (for instance, after a Quick Format the corruption problems return), then it may be an indication that some sectors on the hard drive have become damaged or non-responsive. WARNING! This operation will cause all video on the hard drive to be lost! A Full Format creates a bad sector map and erases all contents of the hard drive. This can take 1 to 2 hours. For faster results, perform a Quick Format before performing a Full Format. See Hard Drive Quick Format on page 97 for formatting instructions. > > > > Press MENU > SUPERVISOR MENU > Manage DVD and Hard Drive > Hard Drive Maintenance > Full Format. If prompted to login, follow the steps listed in Supervisor and Administrator Login on page 70. 98 A message saying Entering Maintenance Mode flashes on the screen. The HARD DRIVE FORMAT screen is displayed. Press Format to continue, or Cancel to exit without formatting. If you cancel the operation, the HARD DRIVE MAINTENANCE screen is displayed again. You must press Reset to exit the screen. The system then reboots. 10.7 DV-1 BACK DOOR MAINTENANCE OPTIONS NOTICE Administrator access is required to access the back door. If system files required for system operation are corrupted, the DV-1 may fail to successfully start up. In those cases, the DV-1 back door must be accessed. Options such as hard drive format, network configuration, and scanning of the hard drive partition are provided. WARNING! The boot back door should only be accessed when directed by Customer Service personnel. U.S. customers, call 1-800-605-6734 or email [email protected] prior to selecting this option. International customers, contact your local distributor. The back door is accessed when initially starting the DV-1. To access the DV-1 through the back door, press the STOP/QUIT key at the moment the start up progress bar displays Booting…. This must be timed carefully, as there is only a 3-second window of time to do this. At the ADMINISTRATOR LOGIN screen, enter the Administrator PIN and press Login. 99 The DV-1 back door screen displays with the following options: 1. Network Configuration – Follow the steps in Network Configuration on page 100. 2. Hard Drive Maintenance: a. Check Hard Drive for Errors – Follow the steps in Check Hard Drive for Errors on page 74 b. Remove Configuration – Follow the steps in Remove Configuration (Names, Settings, etc.) on page 75 c. Follow the steps in Hard Drive Quick Format on page 97 d. Follow the steps in Hard Drive Full Format on page 98 3. Locale - Follow the steps in Setting the Locale on page 101 4. Reset Recording State – Follow the steps in Reset Recording State on page 76 5. Factory Diagnostics 6. Reset – Restart the DV-1 so that any new changes take effect. 10.7.1 Network Configuration The Network Configuration option allows the officer to enter the DV-1’s IP Address and Subnet Mask. In most cases, you need not change these values; however, if physically connecting to the DV-1 via an Ethernet connection, the DV-1’s IP address must be correctly set to successfully communicate through the Ethernet port. Two possible reasons for needing to connect to the DV-1 through an Ethernet cable are: Uploading configuration settings directly from the Fleet Manager Utility to the DV-1 (bypassing the need to burn a configuration file to a CD) Running DV-1 diagnostics and maintenance from the Fleet Manager Utility Documentation for all versions of the Fleet Manager Utility is on the web at: http://support.watchguardvideo.com/public_fmu_home.php The DV-1 device is shipped from the factory with one of the following default assigned IP addresses: 192.168.0.123 – Existing systems 192.168.100.123 – New or refurbished systems If the DV-1 is unable to connect at 192.168.0.123, try 192.168.100.123. Press Next to move the cursor to the next number placeholder. Press the Up & Down keys to change the selected number. Use Up 20 to increase the selected number 20 at a time. Press OK when done making changes, or Cancel to exit without configuring the network. 100 10.7.2 Setting the Locale On the boot back door, you can now select between 3 languages, or locales: English, Turkish, and English-Canada. English-Canada is the same as English except that the date format is DD-MM-YYYY instead of MM-DD-YYYY. Press the & keys to select a language, and then press OK. 10.8 INSTALLATION PROBLEMS Improper installation WILL cause system instability. If errors are common, confirm that the installer has connected the power and ground wires through the firewall directly to the vehicle battery. Grounding ONLY to the car frame or a terminal is not acceptable for reliable DV-1 operation. 10.9 POWER-RELATED ISSUES 10.9.1 System Resets or Hangs on Vehicle Start The Intelligent Uninterruptible Power Supply Battery (iUPS) may require additional charge or may need to be replaced. 10.9.2 Auto Power-Up/Power-Down Not Working Check the fuse in the ignition (switched) power wire. Check the settings in Set System Behavior on page 70. 10.9.3 System Stalls During Boot-Up Allow up to 5 minutes to complete the file recovery process. If it has stalled at the startup progress bar, press the OFF key and attempt another restart. If it stalls again, a Quick Format of the DV-1 internal hard drive may be required. See Hard Drive Quick Format on page 97 for formatting instructions. NOTICE If the system cannot be booted, follow the instructions in DV-1 Back Door Maintenance on page 99. 101 102 11 Glossary of Terms Auto-Focus – Allows the camera to self-focus. Auto-Record Triggers – Configurable Start or Stop triggers such as lights, sirens, and microphone activation which make the unit begin recording to DVD automatically. Auto-Zoom – Zooms to a preset level and holds zoom for a preset time. Back Light Compensation – Brightens the overall exposure when the subject in the foreground would otherwise appear dark due to strong back-lighting. Closed-Captioning Text – All of the DV-1’s textual information (metadata) such as time, date, officer name, etc. DVD Manager Utility (DMU) – A Windows XP-based software application with DVD tools including disc copy, save to MPEG-2, and corrupted disc data recovery. See Software Programs for Playback on page 61 for more information. Fleet Manager Utility (FMU) – A Windows XP Pro/Vista-based software application used to create configuration files for loading batch settings into the DV-1 unit. See Fleet Manager Utility on page 85 for more information. Night View – Optimizes the camera settings for nighttime operation; auto-focus is turned off and the focus point is set to about 50 feet. Post-Event Video – Configurable amount of post-video (up to 10 minutes) that is recorded to the DVD when the STOP/QUIT key is pressed. Pre-Event Video – Configurable amount of pre-video (up to 10 minutes) that is recorded to the DVD when the RECORD key is pressed. Recorded Event – A single recording of an event. Title – Each recorded event is organized as a title on the DVD with a thumbnail image along with time/date text on the DVD startup menu page. 103 Appendix A Quick Start Guide A.1 TURNING THE DV-1 ON & OFF Press the | switch to turn the unit on. Press the switch to turn the unit off. On Off NOTICE The DV-1 may power on/off automatically when the vehicle is started/stopped based on the settings programmed in the Supervisor Menu under Set System Behavior on page 70. A.2 SET TIME AND DATE Supervisor access is required unless the Set Date and Time permission is set to YES. See Manage Permissions for Settings on page 72 for details on setting officer permissions. When the DV-1 is turned off or loses power for any reason, the SET TIME AND DATE screen may be automatically displayed when power is restored. When already powered on, access this screen as follows: > > > Press MENU > SYSTEM SETTINGS > Set Time, Date, Dept, Vehicle ID, Officer Names > Set Time and Date. If prompted to login, follow the steps listed in Supervisor and Administrator Login on page 70. NOTICE Many functions on the DV-1 device rely on the date and time. Arbitrary changes to the date and time can affect these functions. 104 The SET TIME AND DATE screen is displayed. Press the Up & Down keys to change the individual settings. Press the Next key to move the cursor to the next selection. Press OK to confirm, or Cancel to exit without making changes. On-screen fields are as follows: HH – Hour (Military Format – 24 hrs) MM – Minutes SS – Seconds MM – Month DD – Day YEAR – Year Time Zone – Time Zone NOTICE If your system includes the GPS option, the date and time are automatically updated using GPS time. A.3 INSERT DVD Unlock and open the DVD drive door and insert a DVD+RW disc, label side up, until the DVD drive pulls the disc inside. NOTICE Use only WatchGuard® Evidence™, Sony®, or Maxell® brand 4X-speed DVD+RW discs. A.4 BLANK DISC DETECTED When a blank disc is inserted, the screen shown on the right is displayed. Press YES to format the DVD, or NO to exit the screen without formatting the DVD. (The DVD is automatically ejected if NO is selected.) 105 A.5 REUSE A DVD When a used disc is inserted, the screen on the right is displayed. Press Reuse to confirm you wish to overwrite a used disc. Supervisor access is required unless the Reuse DVD permission is set to YES. See Manage Permissions for Settings on page 72 for details on setting officer permissions. CAUTION! All data on the used disc will be erased when the Reuse key is selected. A.6 START RECORDING To begin recording an event (title) to DVD, activate a start-trigger such as the emergency lights, emergency siren, or wireless microphone, or press the RECORD key. A.7 STOP RECORDING Press the STOP/QUIT key to stop recording to DVD. Each recorded event creates a title on the DVD. NOTICE If the DV-1 has been configured to use event tags, the officer will be prompted to provide additional event details when ending a recording (pressing the STOP/QUIT key). See Event Tags on page 85 for further details. A.8 EJECTING A DVD CAUTION! Do not use the Manual Eject Button on the DVD drive to eject discs because the system may not be done writing to the disc. Use only the STOP/QUIT key. Manually ejecting a DVD when the system has not finished burning files onto the disc may result in an unplayable DVD. 106 To eject a DVD, ensure that the drive door is unlocked, and then press and hold the STOP/QUIT key for at least 2 seconds. The CONFIRM EJECT screen is displayed. Press YES to eject the DVD, or press NO to exit and return to the main screen. See Ejecting a DVD on page 42 for further details. A.9 DISC USAGE METER The Disc Usage Meter shows graphically how much video has been recorded on the current DVD. The bar expands as video is recorded, with axis lines at 25%, 50%, and 75%. The top bar shows how much video is scheduled to be burned to the DVD. The bottom bar shows how much of the scheduled video has been burned to the DVD. The bar is green until there are only 30 minutes available on the DVD. Green = > 30 minutes Yellow = 30 minutes Red = 10 minutes See Disc Usage Meter on page 48 for more information. 107 A.10 FRONT CAMERA KEYPAD 1 Backlight Compensation 2 Zoom Out (Manual) 3 Auto-Zoom 4 Zoom In (Manual) 5 Nightview Mode 6 Focus Near (Manual) 7 Cabin Camera 8 Auto-Focus 9 Infrared Array 10 Focus Far (Manual) See Front Camera Keypad Controls on page 57 for further details. A.11 VIDEO REVIEW MODE To playback recorded or buffered events on the hard drive, first enter Video Review mode from the Main Menu. > Press MENU > VIDEO REVIEW. The REVIEW VIDEO FROM HARD DRIVE screen is displayed. On the video review screen, there are three choices: View Previously Recorded Events – See page 44 Review the Most Recent Video on the Hard Drive – See page 43 Define a New Event Start/Stop (Record After the Fact) – See page 45 NOTICE The DV-1 can playback events while simultaneously recording new events (both active or intentional recording plus background recording). However, the DVD drive will pause any burning activity while in Video Review mode. 108 A.11.1 Show/Hide Menu Press Hide Menu during playback to hide all graphical items and text, providing a better view of the recorded event. If menu and text has been hidden, press Show to display again. A.11.2 then Video Control Keys Access Video Review mode as described in Section 5.4, and use the video control keys on the Front Panel to select and playback recorded events stored on the hard drive. Pause Stop playback; stop recording; eject DVD Play Record Skip backward to the start of the previous chapter * Rewind 60, 90, 120, or 180 seconds depending on the video quality Fast-forward 60, 90, 120, or 180 seconds depending on the video quality Skip forward to the start of the next chapter * The Stop button must be pressed within five seconds of the start of the current chapter. If not, the review location only skips back to the start of the current chapter. Pause Previous Chapter Stop Rewind Play Record Fast Next Forward Chapter See Automatic Event Segmentation on page 47 for a description of how titles and chapters are segmented on a DVD. 109 A.12 CAMERA OVERVIEW The DV-1 can operate up to 3 cameras: Front Camera – Main windshield-view zoom camera Cabin Camera – Backseat-view camera Rear/Auxiliary Camera – Optional and may have zoom capability The system automatically senses which cameras are installed and provides controls in the Camera Menu accessible from the Front Panel. The standard Combination camera consists of the Front and Cabin cameras which are built into the same enclosure. It includes Camera Keypad controls on the camera back which control only the Front camera. The Cabin camera has a fixed, wide-angle lens, and it does not include any manual controls. The optional Rear/Auxiliary Camera is controlled exclusively through the Camera Menu on the Front Panel. See Front Camera Keypad Controls on page 57 for further details. A.13 FRONT PANEL CONTROLS A.13.1 Select Camera Press the CAMERA key on the Front Panel. Activate or deactivate cameras by pressing their corresponding keys. When two are selected, both cameras are displayed and recorded in a split-screen view. See Camera Key on page 55 for further details. 110 or A.13.2 Display/Front Panel Brightness CAUTION! Display brightness levels may be adjusted down to off. Once the display is turned off, the operator can no longer view the menu system. Press any of the soft keys to return the display to normal. Press the DISPLAY key on the Front Panel. The DISPLAY screen is displayed. Press the Next key to switch between display or panel brightness. Press the Up & Down keys to set the brightness level for the selection. If desired, press Screen Saver. Press the Up & Down keys to set the desired length of time to activate the screen saver. Press any key on the Front Panel or the camera to de-activate the screen saver. The screen saver is also de-activated when the ignition switch changes state. See Display Key on page 53 for further details. A.13.3 Microphones There are several different types of microphones that may be included with the DV-1 system. For specific information on your particular microphone, please refer to the manufacturer’s manual that is packaged with your microphone. Press the MICROPHONE key on the Front Panel. 111 The MICROPHONES screen is displayed. Corresponding LED indicators are lit above the MICROPHONE key on the Front Panel to indicate which microphones are active. Press Cabin Mic to turn the cabin microphone ON or OFF. Press Wireless Mic to turn the wireless microphone ON or OFF. NOTICE Officer may or may not have permission to turn off some or all microphones. See Set Microphone Behavior on page 71. A.13.4 Volume Control Press the VOLUME key on the Front Panel. Press the Select & Select keys to choose between LIVE (wireless), Playback Cabin, or Playback Wireless. Press the Up & Down keys to set the volume level for one or more of the following selected items: LIVE (wireless) – Adjusts live feedback from the wireless microphone. This allows someone in the vehicle to monitor a live conversation transmitting from the wireless microphone. This should normally be set to the minimum. Playback Cabin – Adjusts volume of the cabin microphone when reviewing recorded events; does not affect microphone sensitivity. Playback Wireless – Adjusts volume of the wireless microphone when reviewing recorded events. Press Exit when finished. 112 A.14 DVD DISC INFORMATION > View DVD disc information by pressing MENU > STATUS INFO. The DVD Disc Information screen is displayed by default, as indicated by the red outline. See DVD Disc Information on page 65 for a full description of the onscreen terms. 113 12 Index A D Accelerometer, 68 Access Levels, 73 Accessories, 15 Administrator adding supervisor PIN, 80 deleting supervisor PIN, 82 editing supervisor PIN, 81 login, 70 permission levels, 16 PIN, 69, 79 Administrator Functions, 69 Administrator Key, 8 Auto-Focus, 60 Auto-Record Triggers set start triggers, 33 set stop triggers, 33 setup, 32 Auto-Zoom, 58 setting, 35 Auxiliary Input setup, 28 B Back Door format hard drive, 97, 98 locale, 101 network configuration, 100 Back Light Compensation, 57 Brake Lights setup, 28 Brakes, 68 Brightness, 53, 111 Burn DVD from Backup, 78 C Cable Connections modular unit, 18 overhead unit, 17 Cable Diagrams, 17 Calibration temperature sensor, 30 Camera Key, 55, 110 Camera Keypad, 20, 57, 108, 110 Cameras selecting, 110 Cautions, 7 Closed-Captioning Text, 27, 37, 41, 52 Computer playback, 60 Configuration removing, 75 Configure Screen Saver, 54 Connections, 17 Contact Information, 9 Covert Mode, 51 Crash Detection, 28 Dark Mode, 53 Data Corruption, 97, 98 Define a New Event, 45 Department Default Preferences, 39 Department Name setting, 22 Disc Overflow, 50 Disc Usage displaying, 37 Disc Usage Meter, 48, 107 color explanation, 48 time remaining, 48 Display brightness, 53, 111 dark mode, 53 screen saver, 54 split-screen, 51 Display Disc Usage, 37 Display Key, 53, 111 Display On-Screen Text, 37 Disposal, 11 Duplicate Previous DVD, 78 DV-1 accessories, 15 back door, 99 description, 14 diagnostics, 85 disposal, 11 ethernet crossover cable, 85 features, 14 firmware updates, 8 input devices, 15 maintenance, 11, 85 modification warning, 11 owner’s record, 13 permission levels, 16 power problems, 101 recording failure compensation, 11 technical specifications, 9 updating firmware, 83 warranty, 12 DVD burn from backup, 78 chapters, 47 copying, 52 disc information, 65, 113 Drive Door, 68 duplicate previous, 78 ejecting, 42, 106 formatting, 73, 105 inserting, 105 manual eject button, 42, 106 media types, 41 number of DVDs to backup, 77 overflow, 50 playback, 60 playing, 52 recording, 31, 46 reset recording state, 76 reusing, 106 114 status icons, 20 stop recording, 47, 106 temperature, 96 titles, 47 DVD Burning halted, 48 DVD Manager Utility, 52, 61 DVD Playback closed-captioning text, 52 camera key, 55, 110 controls, 19, 53, 110 display key, 53, 111 microphone key, 63, 111 volume key, 54, 112 Full Format, 98 E Glossary, 103 GPS, 68 setup, 29 Eject DVD, 42 Error Messages #40, 95 #60, 97 DVD write errors, 95 reuse DVD, 95 soft errors, 95 system reset is needed, 95 system temperature, 96 used disc detected, 106 Event Tags, 85 adding, 86 editing, 87 hidden, 85 optional, 85 recorded event detail, 45, 88 required, 85 response timeout, 87 select recorded event, 44, 88 skip key, 87 types, 85 F Factory Default Settings department, 90 policies, 91 restoring, 75 vehicle, 93 Fan Speed, 27 Firmware updates, 8 updating, 83 Fleet Manager Utility, 22, 85 department default policies, 91 department default preferences, 90 event tags, 85 factory default settings, 90 vehicle default preferences, 93 Focus manually, 60 Format DVD, 73 Front Camera auto-focus, 60 auto-zoom, 35, 58 back light compensation, 57 hold time, 35 keypad, 20, 57, 108, 110 magnification level, 35 manual focus, 60 night view, 58 zoom (manual), 59 Front Panel brightness, 53, 111 G H Hard Drive back door, 99 check for errors, 74 full format, 98 maintenance, 74 quick format, 97 Hard Drive Maintenance, 97 Hold Time, 35 I Ignition, 68 Input Devices, 15 auxiliary, 28 brake lights, 28 configuring, 25 crash detection, 28 fan speed, 27 GPS, 29 lights, 28 radar, 26 siren, 28 iUPS, 101 K Key, 8 Keypad, 20, 57, 108, 110 L Language selection, 101 LED brightness, 53 Lights, 68 setup, 28 Locale selection, 101 M Magnification Level, 35 Main Menu accessing, 21 Maintenance, 11 Maintenance Options 115 back door access, 99 Manage On-Screen Text, 36 Manual Focus, 60 Manual Zoom, 59 Microphone lapel placement, 64 synchronization, 63 Microphone Behavior setting, 71 Microphone Key, 63, 111 Microphones cabin, 63 wireless, 63 Modification Warning, 11 Modular Unit cable connections, 18 N Network Configuration, 100 Night View, 58 Notices, 7 Number of DVDs to Backup setting, 77 O Officer permission levels, 16 Officer Name selecting, 41 Officer Names adding, 24 deleting, 25 editing, 24 managing, 23 Officer Preferences restoring, 40 saving as default, 39 On-Screen Text displaying, 37 On-Screen Text, 36 Overflow Recording, 50 Overhead Unit cable connections, 17 Owner’s Record, 13 P Permission Levels, 16 Permissions setting, 72 PIN Numbers, 69, 79 Playback controls, 44, 109 hide/show menu, 43, 109 recorded events, 43, 108 software programs, 61 Post-Event Time setting, 32 Power main, 104 Pre-Event Time setting, 31 Preferences batch loading, 85 116 restoring, 39 saving, 39 Q Quick Format, 97 Quick Start Guide, 104 R Radar, 68 setup, 26 Rear Camera auto-focus, 60 auto-zoom, 58 back light compensation, 57 manual focus, 60 night view, 58 zoom (manual), 59 Record After the Fact, 45 Recorded Event define new, 45 Recorded Events playback, 43, 108 segmentation, 47 viewing previously recorded, 44 Recording post-event time, 32, 46 pre-event time, 31, 46 starting, 106 stopping, 47, 106 to DVD, 31, 46 Recording Failure Compensation, 11 Related Documents, 9 Remove Configuration, 75 Reset Recording State, 76 Restore Factory Defaults, 75 Review most recent video, 43 previously recorded event, 44 S Safety driving, 10 heat, 10 important instructions, 10 installation, 10 post-installation, 11 ventilation, 10 Screen Saver, 54 Set Text Fields to Record, 38 Siren, 68 setup, 28 Software Programs playback, 61 Software Utilities, 15 Specifications, 9 Split-Screen Display, 51 Start Triggers, 33 Stop Triggers, 33 Supervisor login, 70 permission levels, 16 PIN, 69, 79 Supervisor Functions, 69 Supervisor Menu burn DVD from backup, 78 format DVD, 73 hard drive full format, 98 hard drive maintenance, 74 hard drive quick format, 97 microphone behavior, 71 permissions for settings, 72 remove configuration, 75 reset recording state, 76 restore factory defaults, 75 set number of DVDs to backup, 77 system behavior, 70 Supervisor PIN adding, 80 deleting, 82 editing, 81 System Behavior setting, 70 System Settings setting time and date, 104 System Status Information, 65 devices, 68 DVD disc, 65, 113 hard drive, 66 system, 66 user, 67 System Temperature, 30, 68, 96 T Temperature Sensor calibration, 30 Text Fields recording, 38 Time and Date setting, 104 Triggers start, 33 stop, 33 Troubleshooting, 95 auto power-down, 101 auto power-up, 101 DVD burning, 48 DVD temperature range, 96 DVD write errors, 95 format hard drive, 97, 98 installation, 101 power, 101 reuse DVD, 95 soft errors, 95 system hangs, 101 system reset is needed, 95 system resets, 101 system stalls on boot, 101 system temperature, 96 U Updating Firmware, 83 UPS, 101 V Vehicle ID setting, 23 Video control keys, 44, 109 quality mode, 35 Video Quality setting, 34 Video review, 43, 108 Video Review access levels, 73 hide/show menu, 43, 109 most recent, 43 previously recorded event, 44 Volume Key, 54, 112 W Warnings, 7 Warranty, 12 Wireless Microphone lapel placement, 64 synchronization, 63 Z Zoom (manual), 59 117 DV-1 User Manual WatchGuard Video 415 Century Parkway Allen, Texas 75013 1-800-605-6734 Toll Free Sales 1-866-384-8567 Toll Free Support