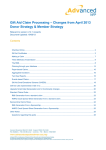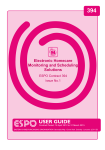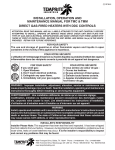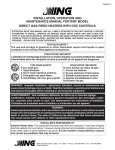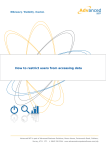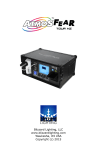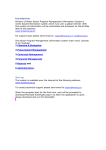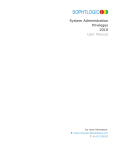Download Getting started with Donor Strategy and Member Strategy
Transcript
Getting started with Donor Strategy and Member Strategy Allocations Module Advanced NFP is part of Advanced Business Solutions, Munro House, Portsmouth Road, Cobham, Surrey, KT11 1TF. t: 0845 226 2544 www.advancedcomputersoftware.com/nfp Copyright © Advanced NFP 2013 This document contains confidential and / or proprietary information. The content must not be disclosed to third parties without the prior written approval of Advanced Business Software and Solutions Ltd. Advanced Business Solutions, Advanced Learning and V1 are trading names of Advanced Business Software and Solutions Ltd. Version History Date Version Issued By Changes 09/11/2011 4.10.1 Tony Davey Version Approval Version Name Title / Organisation Approval Record Distribution Date Version Name Title Document Control Filename Location Minimum Retention Allocations Module Getting started with the Donor Strategy and Member Strategy Allocations Module Introduction Tracking income allocated to Individuals, Organisations, Projects or other Contacts is an essential requirement for many charities and associations. Whether assigning all or part of a donation to fund the work of a Missionary, allocating Gift Aid from a donation to a specific Project, or distributing income to other organisations, the Allocations Module can help record and track such allocations. Using the Module you can: Split Receipt income between Recipients Split Receipt Gift Aid between Recipients Allocate Campaign Income to Recipients See where income has been allocated from Maintain anonymity, where required Any Individual, Organisation or other Contact within the core database can be flagged as a “Recipient”. If you are assigning income to Projects, these can be created as Organisations so you can allocation funds to them. Any Receipt (Donation or similar form of income) can be assigned to a Recipient. You can allocate all of the net income, or just part of it. You can also allocate elements of the net income to more than one Recipient, for maximum flexibility. Similarly, you may choose to allocate all or part of the Gift Aid income, either in isolation of the net income or in addition to it. Any Regular Transaction (Regular Giving Commitment) can be assigned to a Recipient. You can allocate all of the net income, or just part of it. You can also allocate elements of the net income to more than one Recipient, for maximum flexibility. Similarly, you may choose to allocate all or part of the Gift Aid income, either in isolation of the net income or in addition to it. At the time of writing, it is not possible to use Allocations with Membership Income using the Memberships Module. It is also not possible, at this time, to assign Allocations to a Pledge or Grant Application. This guide has been written to help you get started using this Module, identify how to use the other facilities within Donor Strategy and Member Strategy to compliment the Allocations Module, and to show you how to make the whole solution work best for you. The document is in two parts 1) User Manual A detailed coverage of the tools and screens available within the Module. 2) Doc version: v1.0 Procedure Guides A series of step-by-step guides on how to achieve common tasks. Page - 3 Allocations Module Section Roles Individuals can be identified as Recipients of Allocations, by ticking a field to identify this. You are then able to allocate money to the Individual from Receipts. Organisations can be identified as Recipients of Allocations, by ticking a field to identify this. You are then able to allocate money to the Organisation from Receipts. If required, a Project could be created as an Organisation to enable you to track money that is being allocated to Projects. Money can be allocated to Individuals or Organisations (that have been identified as Recipients of Allocations) from a Regular Transaction. You can allocate all or part of the net instalment income, and/or all or part of the Gift Aid of the instalment. Money can be allocated to Individuals or Organisations (that have been identified as Recipients of Allocations) from a Receipt. You can allocate all or part of the net income, and/or all or part of the Gift Aid. Money can be allocated to Individuals or Organisations (that have been identified as Recipients of Allocations) directly from a Campaign in isolation of any specific Receipts. You can allocate all or part of the net income, and/or all or part of the Gift Aid. The Reports section contains some standard Listing Reports and Letter Reports that you can customise for your own use. Doc version: v1.0 Page - 4 Allocations Module Configuration When your database is licenced to allow access to the Allocations Module, tab cards and other elements will be automatically enabled for you. However, there are some other elements that you need to add to reflect the requirements of your own organisation. Automatic Adjustments On enabling the Allocations Module, the following adjustments are made automatically: A new Allocations tab is created for Individuals. This tab enables you to see the Allocations that have been made for this Individual. A new Allocations tab is created for Organisations. This tab enables you to see the Allocations that have been made for this Organisation. A new Allocations tab is created for Campaigns. This tab enables you to see the Allocations that have been made from this Campaign. A new Allocations tab is created for Receipts. This tab enables you to see the Allocations that have been made from this Receipt. A new Allocations tab is created for Regular Transactions. This tab enables you to see the Allocations that are to be made from this Regular Transaction each time you use the Doc version: v1.0 Page - 5 option. Allocations Module Adding the Grant Recipient Tick Box to Individuals If you allocate money from Receipts or Campaigns to Individuals, you will need to add the Grant Recipient? tick box. In this example, we are going to place the Grant Recipient? tick box on the may choose to place it elsewhere, if you wish. tab, but you We recommend you place the Grant Recipient tick box in this area: Whilst in the tab (or tab of your choice), choose Design > Create Save Point. Enter meaningful details into the Create a Form Save Point window fields, like this: Then click to create the Save Point. You will then see a window that confirms the Save Point has been successfully created: Doc version: v1.0 Page - 6 Allocations Module Click to clear this window. Now, to add the field, select Design > Customise. This will open the Customise window: Next, ensure the Item Type is set to “Fields” and select “Grant Recipient?” from the Items list. Now, with “Grant Recipient?” shown on the Items list, click below: Doc version: v1.0 Page - 7 to add this field to the panel Allocations Module With highlighted, drag the Grant Recipient field onto the tab, where you wish the field to be shown: In this example, the field will be placed like this: There is already a Recipient tick box here that we don’t use. Can I remove this, to avoid confusion? Yes. Whilst the Customise window is still shown, drag the onto the Customise window. Finally, close the Customise window by clicking on the window. Doc version: v1.0 Page - 8 field in the top right corner of the Customise Allocations Module Adding the Grant Recipient Tick Box to Organisations If you allocate money from Receipts or Campaigns to Organisations, you will need to add the Grant Recipient tick box. In this example, we are going to place the Grant Recipient tick box on the choose to place it elsewhere, if you wish. tab, but you may We recommend you place the Grant Recipient? tick box in this area: Whilst in the tab (or tab of your choice), choose Design > Create Save Point. Enter meaningful details into the Create a Form Save Point window fields, like this: Then click to create the Save Point. You will then see a window that confirms the Save Point has been successfully created: Doc version: v1.0 Page - 9 Allocations Module Click to clear this window. Now, to add the field, select Design > Customise. This will open the Customise window: Next, ensure the Item Type is set to “Fields” and select “Grant Recipient?” from the Items list. Now, with “Grant Recipient?” shown on the Items list, click below: Doc version: v1.0 Page - 10 to add this field to the panel Allocations Module With Grant Recipient? field onto the highlighted, drag the tab, where you wish the field to be shown: In this example, the field will be placed like this: Finally, close the Customise window by clicking on the window Doc version: v1.0 Page - 11 in the top right corner of the Customise Allocations Module Optional: Adjusting the ability to allocate from a Receipt An tab is automatically created for you when you have the Allocations Module licenced for your database. So, you need not make any adjustments, if you are happy to use this separate tab. However, if you would like the Allocations features to exist on the tab of Receipts, you can follow these instructions We recommend you place the Grant Recipient plugin in this area: Whilst in the tab (or tab of your choice), choose Design > Create Save Point. Enter meaningful details into the Create a Form Save Point window fields, like this: Then click Doc version: v1.0 to create the Save Point. Page - 12 Allocations Module You will then see a window that confirms the Save Point has been successfully created: Click to clear this window. Now, to add the field, select Design > Customise. This will open the Customise window: Go to the tab and click on of the items you need much easier). to create a new Group (which makes the placement You will see a window like this: We recommend you ensure the Group Caption is left blank (so delete any default that is shown), but if you wish to give the Group a name, enter the text you would like to see. Next, click This (if you removed any Group Caption) will create an empty bar like this: Doc version: v1.0 Page - 13 . Allocations Module Drag this bar onto the tab, where you wish the field to be shown: This will place the group like this: Now, with the Customise window still open, go to its Doc version: v1.0 R Page - 14 tab. Allocations Module Ensure the Item Type is set to and select from the Items list and then click This will add it to the panel below: Click on of the Group you placed earlier: and drag it into the middle This could look like this: In the Screen Properties within the Customise window for “Receipt Allocations”, set the Height to 250 if it appears to be the wrong height and use the slider to adjust the size of the main grid. Finally, close the Customise window by clicking on the window. Doc version: v1.0 Page - 15 in the top right corner of the Customise Allocations Module Optional: Configuring for Projects within Organisations If you wish to allocate money from Receipts or Campaigns to Projects, you may wish to create the Projects as Organisations and have a Category to help select and report upon them. If you have a Category Header that could already be ideal for holding a Category of “Project”, click on the Category Header and click . Alternatively, you can create a new Category Header of “Organisation Type” by clicking and entering details like this: Click to save the Category Header. Next, to create the Category within it, click on Doc version: v1.0 and click Page - 16 Allocations Module You could then create a Category that looks like this: Click to. Doc version: v1.0 to save your Category. You may wish to use Page - 17 to add more, if you need Allocations Module Setting the Parameters There are no specific Parameters associated with the Allocations Module. At the time of writing, there is no integration with the Exchequer Integration Pack for this module, as the income is being associated rather than physically paid out. You can make adjustments within Exchequer to support your Allocations, if you wish. Identifying potential recipients of Allocations Individuals as Allocation Recipients It’s easy to identify any Individual as the potential Recipient of an Allocation The below instructions assume you placed the Grant Recipient? field on the Main tab, as detailed earlier in this guide. Tick the Allocation. Click field to confirm that the chosen Individual is the potential recipient of an to save your changes. If you delete a Gift Aid Declaration from an Individual, remember to check their Receipts and Regular Transactions to ensure you do not need to make adjustments to their Allocations. Organisations as Allocation Recipients It’s easy to identify any Organisation as the potential Recipient of an Allocation The below instructions assume you placed the Grant Recipient? field on the Main tab, as detailed earlier in this guide. Tick the Allocation. Doc version: v1.0 field to confirm that the chosen Organisation is the potential recipient of an Page - 18 Allocations Module Click to save your changes. Projects as Allocation Recipients There is no specific functionality to enable a specific Project to be allocated money from Receipts or Campaigns. However, if you create a Project as an Organisation, use the is a “subsidiary” of the parent Organisation, and maybe assign the Project a earlier in this guide) that easily identifies it as a Project. Go to the tab of the that is running the Project. Then, click and click tab to identify it (as shown and select . Choose the existing Project in the Contact field, or click to create a new Project. Record as much detail as you need, but you may only wish to record a Name, like this: Consider ticking Click and remember to tick to save your Project and Doc version: v1.0 R to close the Project. Page - 19 . Allocations Module Within the Relate window, add appropriate relationships and other details, like this: Finally, click to save the Relationship. When specifically looking to locate Projects, if you use the method we suggest here, you can use the > filter. If you would rather not use a Category to identify Projects, consider creating your own customised field instead. Doc version: v1.0 Page - 20 Allocations Module Allocating Funds You can allocate from Regular Transactions, Receipts or Campaigns to any Organisation or Individual that has been identified as a Grant Recipient. Allocating Funds from a Regular Transaction Where you have received a Regular Giving Commitment from someone you will have created a Regular Transaction. If the Supporter has identified they wish to Allocate some or all of each instalment they make to one or more Recipients, you can achieve this from within the Regular Transaction itself. Do I have to go to the Regular Transaction section to achieve this? No, as you can allocate from any Transaction using On the Allocation. tab, click the tab and opening the Regular . button at the base of the Allocations grid to create a new Each Allocation listed here represents allocations that will be made from Receipts created from the Regular Transaction when the option is used. For example, if the instalment Amount of the Regular Transaction was £10 and the commitment was to give that amount every month for a year, you would only be able to allocate a maximum Net Allocated Amount of £10, as that is the value of each instalment. Doc version: v1.0 Page - 21 Allocations Module The following fields are shown: Field Description Date This is the date on which the Allocation entry was made. This is the name of the Organisation or Individual to whom the Recipient Allocation is to be made. The list will be limited to only those Organisations or Individuals who have their Grant Recipient field ticked. This is the amount of the Regular Transaction Instalment that Net Allocated Amount is to be Allocated to the Recipient. This figure does not include any Gift Aid that could be claimed or is anticipated. This is the amount from the anticipated Gift Aid of the Regular GA Amount Transaction instalment that is to be Allocated to the Recipient. This figure does not include the actual amount that was given (i.e. the Net Amount). This is the Net Allocated Amount + GA Amount. Total Amount Anonymous Tick this box if you wish the name of the Contact associated with the Receipt (that will be created from the Regular Transaction) to be withheld from the Recipient. Notes Use this field to record any miscellaneous notes associated with this Allocation. The total listed Net Allocated Amount, GA Amount and Total Amount are shown at the bottom of the grid. Below the Allocations grid, you will also see the following fields: Click to save your changes. You will not be able to save the Allocation(s) if: 1) The sum of the Net Allocated Amount(s) is greater than the original Regular Transaction value (Amount) and/or 2) The sum of the GA Amount(s) is greater than the potential instalment Gift Aid To Be Claimed amount for the whole Regular Transaction instalement. Doc version: v1.0 Page - 22 Allocations Module Under such circumstances, you will see a message like this: To overcome this, you will need to adjust the Allocations listed until there are sufficient funds within the Regular Transaction instalment to cover the Allocations. If you adjust the Amount of a Regular Transaction, remember to check the to ensure you do not need to make adjustments to the Allocations listed. Creating the Receipt from the Regular Transaction When you create an Allocation within a Regular Transaction, you are specifying the Allocations you wish to be made within the Receipts created from it. To create a Receipt from a Regular Transaction, use the Receipt that looks like this: Doc version: v1.0 Page - 23 option. This will create a Allocations Module … from a Regular Transaction that looks like this: Allocating Funds from a Receipt Where you have received income within a specific Receipt that you wish to Allocate to one or more Recipients, you can achieve this from within the Receipt itself. Do I have to go to the Receipt section to achieve this? No, as you can allocate from any using Doc version: v1.0 . Page - 24 tab and opening the Receipt Allocations Module On the Allocation. tab, click the button at the base of the Allocations grid to create a new The following fields are shown: Field Date Recipient Net Allocated Amount GA Amount Total Amount Anonymous Notes Description This is the date on which the Allocation was made to the Recipient. This is the name of the Organisation or Individual to whom the Allocation has been made. The list will be limited to only those Organisations or Individuals who have their Grant Recipient field ticked. This is the amount of the Receipt (Donation) that is being Allocated to the Recipient. This figure does not include any Gift Aid that has been claimed or is anticipated. This is the amount from the anticipated Gift Aid or the Gift Aid that has been claimed (no distinction is made) of the Receipt (Donation) that is being Allocated to the Recipient. This figure does not include the actual amount that was given (i.e. the Net Amount). This is the Net Allocated Amount + GA Amount. Tick this box if you wish the name of the Contact associated with the Receipt to be withheld from the Recipient. Use this field to record any miscellaneous notes associated with this Allocation. The total listed Net Allocated Amount, GA Amount and Total Amount are shown at the bottom of the grid. Doc version: v1.0 Page - 25 Allocations Module Below the Allocations grid, you will also see the following fields: Click to save your changes. You will not be able to save the Allocation(s) if: 3) The sum of the Net Allocated Amount(s) is greater than the original Receipt value (Net Amount) and/or 4) The sum of the GA Amount(s) is greater than the Gift Aid Claimed (or Gift Aid To Be Claimed) amount for the whole Receipt. Under such circumstances, you will see a message like this: To overcome this, you will need to adjust the Allocations listed until there are sufficient funds within the Receipt to cover the Allocations. Doc version: v1.0 R Page - 26 Allocations Module Allocating Funds from a Campaign Where you have unallocated income associated with a specific Campaign that you wish to Allocate to one or more Recipients, you can achieve this from within the Campaign itself. On the Allocation. tab, click the button at the base of the Allocations grid to create a new The following fields are shown: Field Description Date This is the date on which the Allocation was made to the Recipient. This is the name of the Organisation or Individual to whom the Recipient Allocation has been made. The list will be limited to only those Organisations or Individuals who have their Grant Recipient field ticked. This is the amount that is being Allocated to the Recipient. This Net Allocated Amount figure does not include any Gift Aid that has been claimed or is anticipated from Receipts that have been associated with this Campaign. GA Amount This is the amount from the anticipated Gift Aid or the Gift Aid that has been claimed (no distinction is made) of the Receipt (Donations) that are associated with this Campaign, that is being Allocated to the Recipient. This figure does not include the actual amount that was given (i.e. the Net Amounts). Total Amount This is the Net Allocated Amount + GA Amount. Anonymous Tick this box if you wish the name of the Campaign to be withheld from the Recipient. Notes Use this field to record any miscellaneous notes associated with this Allocation. The total listed Net Allocated Amount, GA Amount and Total Amount are shown at the bottom of the grid. Doc version: v1.0 Page - 27 Allocations Module Below the Allocations grid, you will also see the following fields: When I Allocate from a Campaign, how does it know which Receipts to Allocate from? It doesn’t allocate from individual Receipts. It looks to all unallocated funds in Receipts that are allocated to the Campaign and adds these together. It then deducts the funds of Allocations directly entered against the Campaign and then considers this to be the “pot” of money from which you could Allocate. Click to save your changes. Unlike Allocations within Receipts, you can allocate more than the Campaign currently has to offer. This is a deliberate feature of the Module, as if you wish to allocate within restrictions, you should do so from individual Receipts. This feature is to satisfy historical compatibility with v3 and allow flexibility for those who need it, where the overall source of the funds is irrelevant. However, should you over-allocate, you will be warned: Doc version: v1.0 Page - 28 Allocations Module Viewing Allocated Funds You can view the funds that have been allocated to a Recipient by going to their Contact record. Allocations to an Individual Recipient Locate the Individual who is the Recipient and go to their tab. Here you can see all the Allocations made to the Individual, whether from Receipts or Campaigns. The following fields are displayed: Field Description Date This is the date on which the Allocation was made to this Recipient. This is the name of the Organisation or Individual from whom Donor (From) the Allocation has been made. Campaign Name This is the name of the Campaign from which the Allocation has been made. This is the amount that is being Allocated to this Recipient that Net Allocated Amount has come from Net Amounts (i.e. not Gift Aid) GA Amount This is the amount that is being Allocated to this Recipient that has come from anticipated Gift Aid (or the Gift Aid that has been claimed). This is the Net Allocated Amount + GA Amount. Total Amount This box will be ticked if you wish the name of the Campaign to Anonymous be withheld from this Recipient. Notes Use this field to record any miscellaneous notes associated with this Allocation. The total listed Net Allocated Amount, GA Amount and Total Amount are shown at the bottom of the grid. Doc version: v1.0 Page - 29 Allocations Module Procedure Guides This section provides a step-by-step guide to common tasks. In many cases there can be more than one way to achieve the same result, and the guides provide just one approach. Consider tailoring these procedures to your own needs and creating your own guides. Some of the procedures will assume you have followed the setup instructions in the main body of the User Guide. Identifying an Individual as a Recipient In this example, we are going to locate an Individual who is to be the Recipient of Allocations. 1) > 2) On the 3) Click > tab, click to save your changes Are you a whizz on the keyboard? Speed up your processing time by using: CTRL – E Save and close the record you are in Identifying an Organisation as a Recipient In this example, we are going to locate an Organisation who is to be the Recipient of Allocations. 1) 2) On the Doc version: v1.0 > > tab, click R Page - 30 Allocations Module 3) Click to save your changes Are you a whizz on the keyboard? Speed up your processing time by using: CTRL – E Save and close the record you are in Creating a Project and identifying it as a Recipient In this example we are going to find an existing Organisation and create a new Project for it that is to be a Recipient of Allocations. Finally, click 1) to save the Relationship. > > 2) Go to the and click 3) Select and 4) Click 5) Enter the Name of the Project, tick 6) Click and and (or Ctrl – E on your keyboard) 7) Enter “Project” into the Relationship and Reverse Relationship fields, and enter any additional information you may need in the Notes field 8) Click 9) Click Doc version: v1.0 to save the relationship and (or Ctrl – E on your keyboard) Page - 31 Allocations Module Allocating Income from a Receipt to a Recipient In this example, we are going to allocate money from a Receipt to Recipients. Whilst we are locating the Receipt within the Receipts Section here, you could perform the same operation from within a Receipt from an Individual or Organisation record. 1) 2) 3) Click > > or in the Allocations grid 4) Adjust the Date if required 5) Choose the Recipient from the drop-down list, using (or create a one) 6) Enter any amount you are Allocating from the Net income in Net Alloc. Amount 7) Enter any amount you are Allocating from the Gift Aid claimed (or still to be claimed) in the GA Amount 8) If the Donor wishes to remain Anonymous to the Recipient, click 9) Enter any relevant Notes in the Notes field 10) Repeat steps 3 to 9 for any other Allocations 11) Click and Are you a whizz on the keyboard? Speed up your processing time by using: CTRL – E Save and close the record you are in Doc version: v1.0 Page - 32 Allocations Module Allocating income from a Campaign to a Recipient In this example, we are going to allocate money from a Campaign to Recipients, in isolation of any specific Receipt(s). 1) > > 2) 3) Click in the Allocations grid 4) Adjust the Date if required 5) Choose the Recipient from the drop-down list, using (or create a one) 6) Enter any amount you are Allocating from the Net income in Net Alloc. Amount 7) Enter any amount you are Allocating from the Gift Aid claimed (or still to be claimed) in the GA Amount 8) If you do not wish the Recipient to know which Campaign you have Allocated the money from, click 9) Enter any relevant Notes in the Notes field 10) Repeat steps 3 to 9 for any other Allocations 11) Click and Are you a whizz on the keyboard? Speed up your processing time by using: CTRL – E Save and close the record you are in Doc version: v1.0 Page - 33 Allocations Module Identifying the Allocations to Made to an Individual In this example, we will locate an Individual who could potentially have Allocations. 1) > > 2) If you want to narrow your initial search, consider using > > to locate potential Recipients. Identifying the Allocations to Made to an Organisation In this example, we will locate an Organisation who could potentially have Allocations. If you want to narrow your initial search, consider using > Doc version: v1.0 > to locate potential Recipients. Page - 34