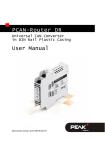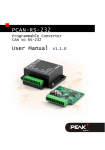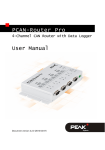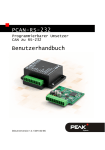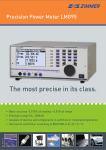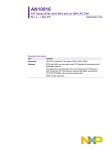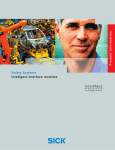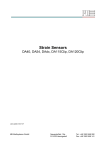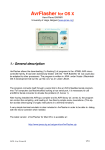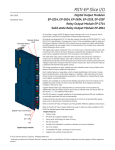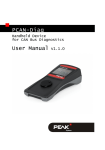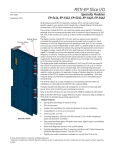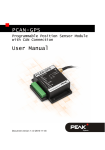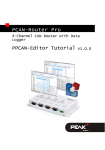Download PCAN-Router - User Manual
Transcript
PCAN-Router Universal CAN Converter User Manual PCAN-Router – User Manual Products taken into account Product Name Model Item Number Ser. no. PCAN-Router 2 D-Sub connectors, additional digital input, LPC2129, 2 kBit EEPROM IPEH-002210 up to 00299 PCAN-Router Screw terminal block, additional serial interface, LPC2129, 2 kBit EEPROM IPEH-002210-P up to 00299 PCAN-Router 2 D-Sub connectors, additional digital input, LPC2194/01, 256 kBit EEPROM IPEH-002210 starting at 00300 PCAN-Router Screw terminal block, additional serial interface, LPC2194/01, 256 kBit EEPROM IPEH-002210-P starting at 00300 Product names mentioned in this manual may be the trademarks or registered trademarks of their respective companies. They are not explicitly marked by “™” and “®”. © 2008 PEAK-System Technik GmbH PEAK-System Technik GmbH Otto-Roehm-Strasse 69 64293 Darmstadt Germany Phone: +49 (0)6151-8173-20 Fax: +49 (0)6151-8173-29 www.peak-system.com [email protected] Issued 2008-10-16 2 PCAN-Router – User Manual Contents 1 1.1 1.2 1.3 2 2.1 2.2 2.3 2.4 2.5 Introduction 5 Properties at a Glance Scope of Supply Prerequisites for the Operation 5 6 6 Connectors and Coding Solder Bridges 7 D-Sub Connector Screw Terminal Block J4 Connector Panel: Serial Ports J5 Connector Panel: JTAG Ports Coding Solder Bridges 8 9 10 11 12 3 Port Assignment of the Microcontroller 13 4 Operation 16 5 Software 17 5.1 Installing the WinARM Package 5.1.1 Decompressing the ZIP Archive 5.1.2 Setting up Additional Search Paths 5.2 CAN Software Library 5.3 Demo Firmware 5.3.1 Compiling the Demo Firmware 17 17 18 20 20 20 6 22 Firmware Upload 6.1 Uploading Firmware via CAN 6.1.1 System Requirements 6.1.2 Preparing Hardware and Software 6.1.3 Uploading the Firmware 6.2 Uploading Firmware via the Serial Connections 3 22 22 22 25 28 PCAN-Router – User Manual 7 Frequently Asked Questions (FAQ) 30 8 Technical Specifications 31 Appendix A A.1 Certificates 33 CE Appendix B 33 Dimension Drawing 4 34 PCAN-Router – User Manual 1 Introduction The PCAN-Router is a module with two CAN channels, the data traffic of which is processed by a freely programmable microcontroller. This means that incoming CAN messages can be individually evaluated, converted, and filtered in order to then send the adjusted CAN messages to the respective other network. You can copy any firmware you have developed yourself to the PCAN-Router via the boot loader, which has already been implemented, by using CAN. The PCAN-Router is supplied with a demo firmware which forwards CAN messages 1:1 between the two channels at 500 kBit/s. The respective source code is included on the supplied CD. 1.1 Properties at a Glance Microcontroller with 16/32-Bit ARM CPU: • NXP (Philips) LPC2129 (up to ser. no. 00299) • NXP (Philips) LPC2194/01 (starting at ser. no. 00300) EEPROM add-on memory: • 2 kBit (up to ser. no. 00299) • 256 kBit (starting at ser. no. 00300) Import of a new firmware via CAN Two High-speed CAN channels (ISO 11898-2), up to 1 MBit/s One additional LIN channel on request Status indication with two duo LEDs 5 PCAN-Router – User Manual Connections via two 9-pin D-Sub connectors or a 10-pin screw terminal block (Phoenix) Additional digital input (applies for version with D-Sub connectors only) Additional serial RS-232 interface (only for version with screw terminal block) 4-bit coding of the hardware by solder bridges Aluminum profile housing with option of fitting on top hat rails 1.2 Scope of Supply The scope of supply normally consists of the following parts: PCAN-Router in aluminum profile housing 10-pin screw terminal block bar (IPEH-002210-P only) CD with documentation, Windows software (C and C++ compiler GNU WinARM, flash program), and demo project 1.3 Prerequisites for the Operation The following prerequisites must be given, so that you can use the PCAN-Router properly: Power supply in the range of 7.5 to 26 V DC To upload a new firmware via CAN you need: • CAN interface of the PCAN series for the computer (e.g. PCAN-USB) • Windows 2000 SP4 / XP SP2 / Vista (32 Bit) 6 PCAN-Router – User Manual 2 Connectors and Coding Solder Bridges The PCAN-Router is supplied in two versions which differ in the type of connections and the signals provided in addition to the CAN channels: with two 9-pin D-Sub connectors, additional digital input (IPEH002210) with a 10-pin screw terminal block, additional serial interface (IPEH-002210-P) For direct access to the serial and debugging ports of the microcontroller, additional – yet not equipped – connector panels are available on the PCAN-Router’s board. Furthermore the board has four coding solder bridges in order to assign a fixed status to the corresponding input bits of the microcontroller. The following subsections describe each connector assignment. 7 PCAN-Router – User Manual 2.1 D-Sub Connector (IPEH-002210 only) The D-Sub connectors are used for the CAN channels CAN1 and CAN2. The power supply can be provided via both connectors. The supply connections +Ub1 and +Ub2 are connected internally in a reactionless configuration. This means that different power sources can be connected, if applicable. The CAN1 connector also offers a pin to activate the bootloader (Boot CAN1, see section 6.1 Uploading Firmware via CAN on page 22) and the CAN2 connector a digital input (Din0) which can be interpreted by the microcontroller. Figure 1: CAN1 and CAN2 D-Sub connector pins Pin Function connector CAN1 Function connector CAN2 1 Not used Not used 2 CAN1_L CAN2_L 3 GND GND 4 Reserved (LIN) Not used 5 SHIELD SHIELD 6 Boot CAN1 (high-active) Not used 7 CAN1_H 8 Not used CAN2_H Din0 (low-active) 9 Supply +Ub1 (7.5 - 26 V DC) Supply +Ub2 (7.5 - 26 V DC) See also chapter 3 Port Assignment of the Microcontroller on page 13. 8 PCAN-Router – User Manual 2.2 Screw Terminal Block (IPEH-002210-P only) Apart from power supply and CAN channels, the screw terminal block includes connections for a serial interface with RS-232 levels. Figure 2: Screw terminal block connections Terminal Function 1 Supply +Ub (7.5 - 26 V DC) 2 GND 3 CAN1_L 4 CAN1_H 5 CAN2_L 6 CAN2_H 7 Boot CAN1 (high-active) 8 Reserved (LIN) 9 RS-232 RxD 10 RS-232 TxD See also chapter 3 Port Assignment of the Microcontroller on page 13. 9 PCAN-Router – User Manual 2.3 J4 Connector Panel: Serial Ports The non-equipped connector panel J4 on the PCAN-Router’s board provides an additional access option to the serial ports of the LPC2129 or LPC2194/01 microcontroller (μC). Figure 3: Distribution of pins in connection panel J4 Pin Signal Port μC 1 RxD0 P0.1 2 TxD0 P0.0 3 Not used 4 /Boot_ser 5 GND 6 +5.0 V P0.14 The RxD0 and TxD0 signals are forwarded to a level converter for the RS-232 standard. The PCAN-Router version with screw terminal block provides access to the adjusted signals at terminals 9 (RS-232 RxD) and 10 (RS-232 TxD). Attention! The RxD0 (pin 1) and TxD0 (pin 2) signals in connector panel J4 are designed for TTL levels only. Using RS232 levels at these connections can cause damage to the PCANRouter’s electronics. 10 PCAN-Router – User Manual 2.4 J5 Connector Panel: JTAG Ports The non-equipped connector panel J5 on the PCAN-Router’s board provides an additional access option to the JTAG ports of the LPC2129 or LPC2194/01 microcontroller (μC) for hardware debugging. Figure 4: Distribution of pins in connection panel J5 Pin Signal 1 GND Port μC Internal wiring 2 GND 3 /Reset 4 3.3 V /Reset Pull-up 5 TCK P1.29 Pull-down (R30) 6 TMS P1.30 Pull-up 7 TDO P1.27 Pull-up 8 TDI P1.28 Pull-up 9 RTCK P1.26 Pull-down (R31) 10 TRST P1.31 Pull-up If constant internal pull-down wiring of the TCK or RTCK signals is not suitable for your purposes, you can remove the respective pulldown resistor on the PCAN-Router’s board by soldering it out. Both resistors (each 10 kΩ) are located next to the J5 connector panel J5 (see figure). Figure 5: Position of pull-down resistors next to the J5 connector panel 11 PCAN-Router – User Manual 2.5 Coding Solder Bridges The four positions for coding solder bridges (ID 0 - 3) are each assigned to one port of the microcontroller LPC 2129 or LPC2194/01 (μC): Position 0 1 2 3 Port μC P0.4 P0.5 P0.6 P0.7 Position is … Status at the port jumpered Low open High The status of the ports is relevant in the following cases: The loaded firmware is programmed so that it reads the status at the corresponding ports of the microcontroller. E.g. the activation of certain functions of the firmware or the coding of an ID is conceivable here. When uploading a firmware via CAN, the PCAN-Router is identified by a 4-bit ID which is determined by the solder bridges. A bit is set (1), if the corresponding solder bridge position is open (default setting: ID 15, all positions open). Position Binary digit Decimal equivalent 0 1 2 3 0001 0010 0100 1000 1 2 4 8 See also section 6.1 Uploading Firmware via CAN on page 22. 12 PCAN-Router – User Manual 3 Port Assignment of the Microcontroller The following table lists the used inputs and outputs (ports) of the LPC2129 and LPC2194/01 microcontroller (μC) and their function in the PCAN-Router. Active Function/connection 1 (μC) Port I/O μC function Signal P0.0 O TxD UART0 TxD0 Serial communication, Transmit, J4:2 or STB:10 (RS232 levels) P0.1 I RxD UART0 RxD0 Serial communication, Receive, J4:1 or STB:9 (RS-232 levels) P0.2 I, O SCL SCL P0.3 I, O SDA SDA I2C bus to the EEPROM Microchip 24LC02B or Atmel AT24C256B 2 P0.4 I Port pin ID0 High P0.5 I Port pin ID1 High P0.6 I Port pin ID2 High P0.7 I Port pin ID3 High P0.8 O TxD UART1 LIN_TxD LIN Transmit 3 P0.9 I RxD UART1 LIN_RxD LIN Receive3 P0.10 O Port pin LIN_en P0.12 O Port pin High Coding solder bridges on board (ID 0 - 3), jumpered = Low Enable LIN transceiver3 Reserved 1 CAN1/2:n Pin n of the respective D-Sub connector STB:n Terminal n on the screw terminal block J4/5:n Pin n of the respective connector panel on the board 2 PCAN-Router serial numbers starting at 00300 3 This function is available in the optional PCAN-Router version with LIN transceiver only. 13 PCAN-Router – User Manual 4 Signal Active Function/connection 1 (μC) Port pin /Boot_ser Low Activate flashing via serial interface, J4:4 I Port pin /Boot_CAN Low Activate flashing via CAN 1 with 500 kBit/s, CAN1:9 and STB:7 (due to wiring highactive) P0.17 O Port pin V24_en High Deactivate the RS-232 converter by Low level (activated by default); possibility for energy saving P0.19 I Port pin Switch High Digital input Din0, CAN2:8 (due to wiring low-active) P0.21 O Port pin CAN_en_2 Low P0.22 O Port pin CAN_en_1 Low Activate the respective CAN transceiver 4 P0.23 I RD2 CAN2_RxD CAN 2 Receive P0.24 O TD2 CAN2_TxD CAN 2 Transmit P0.25 I RD1 CAN1_RxD CAN 1 Receive TD1 O TD1 CAN1_TxD CAN 1 Transmit P0.27 I Analog input V-Power2 Measure voltage +Ub2, maximum value (0x03FF) corresponds to approx. 16.5 V P0.28 I Analog input V-Power1 Measure voltage +Ub1 or +Ub, maximum value (0x03FF) corresponds to approx. 16.5 V P0.29 I Analog input Is at GND P0.30 I Analog input Is at 1.8 V (microcontroller supply) Port I/O μC function P0.13 I, O Port pin P0.14 I P0.15 After resetting the microcontroller, the CAN transceivers are deactivated and must be reactivated to use them. 14 PCAN-Router – User Manual 5 Active Function/connection 1 (μC) Port I/O μC function Signal P1.16 O5 Port pin Low LED CAN 1 red P1.17 5 O Port pin Low LED CAN 1 green P1.18 O5 Port pin Low LED CAN 2 red P1.19 O5 Port pin Low LED CAN 2 green P1.26 JTAG interface RTCK Debugging, J5:9 P1.27 JTAG interface TDO Debugging, J5:7 P1.28 JTAG interface TDI Debugging, J5:8 P1.29 JTAG interface TCK Debugging, J5:5 P1.30 JTAG interface TMS Debugging, J5:6 P1.31 JTAG interface TRST Debugging, J5:10 It may occur that an LED glows slightly when the respective output is inactive. If you would like to prevent this, your firmware must change the port type to input (I). Before switching on the LED again, the respective port type must be set to output (O). 15 PCAN-Router – User Manual 4 Operation The PCAN-Router is activated by applying the voltage power to the respective input pins (see chapter 2 Connectors and Coding Solder Bridges). The firmware in the flash memory is subsequently run. The PCAN-Router is supplied with a demo firmware which forwards CAN messages 1:1 between the two channels at 500 kBit/s. An incoming CAN message causes a change between green and orange of the LED status indication for the respective CAN channel. The source code for the demo firmware is included on the supplied CD in the directory Example. 16 PCAN-Router – User Manual 5 Software This chapter deals with the installation of the program package WinARM and gives notes about the CAN software library and the demo firmware. 5.1 Installing the WinARM Package WinARM is collection of tools to develop applications for ARM processors and microcontrollers on Windows platforms. The package includes the GNU GCC compiler for C and C++. The installation of the WinARM package is done in two major steps, the decompression of the ZIP archive and the setup of additional search paths under Windows. 5.1.1 Decompressing the ZIP Archive From the supplied CD, directory Compiler, decompress the ZIP archive WinARM-20060606.zip to C:\, including all contained subdirectories. During this action the directory C:\WinARM and subdirectories are created. You can get more information about the WinARM package by starting the file readme.htm from the installation directory (C:\WinARM). In the web the WinARM project is found under the following address: www.siwawi.arubi.uni-kl.de/avr_projects/arm_projects/#winarm 17 PCAN-Router – User Manual 5.1.2 Setting up Additional Search Paths In order to enable Windows to find the development tools on calling, the according directories must be added to the search paths (environment variable PATH): C:\WinARM\bin;C:\WinARM\utils\bin; Do the following to setup the additional search paths: 1. Under Windows 2000 and XP make sure that you are logged in as user with administrator privileges. 2. Press the key combination á + Pause. Under Windows 2000 und XP the dialog box System Properties is shown, under Windows Vista the window System. 3. Windows Vista only: Click on Advanced system settings. Eventually you must enter an administrator password and confirm to continue. The dialog box System Properties is shown. 4. Open the tab Advanced and on this tab click on Environment Variables. The corresponding dialog box is shown. 18 PCAN-Router – User Manual 5. In the area System variables click on the item Path and then on Edit. The dialog box Edit System Variable is shown. 6. Add the following character string to the already existing contents of the field Variable value: C:\WinARM\bin;C:\WinARM\utils\bin; Make sure that this character string is separated from the previous contents by a semicolon (;) and without a space. 7. Close this and each preceding dialog box with OK. Note: The new search paths are effective only for programs and command prompts that are started afterwards. 19 PCAN-Router – User Manual 5.2 CAN Software Library The development of applications for the PCAN-Router is supported by the CAN software library libPCAN-RouterGNU1.6.0s.a (short: library), a binary file. The library is documented in the header file can.h. You find both files in the directory Example on the supplied CD. The current version 1.6 of the library supports all models of the PCAN-Router. You can use software code that is based on previous versions of the library with version 1.6 without any changes. If your firmware shall be executed on PCAN-Routers with serial numbers starting at 00300, the use of a library with a version of 1.6 or higher is necessary. The table entries of the CAN ID filter differ between the microcontrollers LPC2129 and LPC2194/01. This is taken into account with the mentioned library version. 5.3 Demo Firmware Beside the library, the directory Example on the CD contains the source code for a demo firmware which is implemented on the PCAN-Router on delivery. The demo firmware forwards CAN messages 1:1 between the two CAN channels at 500 kBit/s. An incoming CAN message causes a change between green and orange of the LED status indication for the respective CAN channel. 5.3.1 Compiling the Demo Firmware Do the following to compile the demo firmware under Windows: 1. Copy the directory Example from the supplied CD to the local hard disk. 20 PCAN-Router – User Manual 2. Open a command prompt by using the Windows Start menu. Alternatively you can press the key combination á + R and enter cmd.exe as program to be executed. 3. At the command prompt change to the directory Example that has been copied before. 4. Execute the following command in order to clean-up the target directories (i.e. .out) from files that have been generated earlier: make clean 5. Execute the following command to compile the demo firmware: make all If the compiler has finished without errors (“Errors: none”), you can find the firmware file Start.bin in the subdirectory .out. This file is then used for firmware upload to the PCAN-Router (see chapter 6 Firmware Upload on page 22). 21 PCAN-Router – User Manual 6 Firmware Upload The microcontroller in the PCAN-Router can be equipped with new firmware in two different ways: Via CAN. The scope of delivery includes a special Windows program to copy the firmware from a PC to the PCAN-Router. This is the recommended method for a firmware upload. Via the serial interface or the serial connections of the microcontroller. For the latter access to the board is needed. 6.1 6.1.1 Uploading Firmware via CAN System Requirements CAN interface of the PCAN series for the computer (e.g. PCANUSB) Windows 2000 SP4 / XP SP2 / Vista (32 Bit) If you want to update several PCAN-Routers connected to the same CAN bus, a unique ID has to be assigned to each PCANRouter. See section 2.5 Coding Solder Bridges on page 12. 6.1.2 Preparing Hardware and Software Perform the following steps for preparation of the hardware: 1. Switch the PCAN-Router off by disconnecting it from the power supply. 2. Establish a connection between “Boot CAN1” and “+Ub1” or “+Ub” at the connectors of the PCAN-Router. 22 PCAN-Router – User Manual Figure 7: Schematic representation of a connection between the pins “+Ub” (1) and “Boot CAN1” (7) on the screw terminal block (IPEH-002210-P only) Figure 6: Schematic representation of a connection between the pins “+Ub1” (6) and “Boot CAN1” (9) on the CAN 1 D-Sub connector (IPEH-002210 only) This measure later applies the "Boot CAN1” connection with a high level. 3. Connect the PCAN-Router's CAN bus 1 with a CAN interface connected to the computer. Uploading firmware via CAN bus 2 is not possible. Attention! Risk of short circuit! A CAN cable with D-Sub connectors must not have a connection on pin 6, as it can be seen on 1:1 cables, for example. At other CAN nodes (e.g. a CAN interface of the PCAN series) this line may be applied to the mass. Damage or destruction of the electronics is a possible consequence. Perform the following steps for preparation of the software: 1. Copy the directory PcanFlash from the supplied CD to the local hard disk. The contained Windows software that copies the Firmware via CAN (PcanFlash.exe) can only be started from a data carrier that is writable. 2. From the copied directory PcanFlash execute the program Pcan2.cpl. The dialog box Properties of CAN Hardware is shown. 23 PCAN-Router – User Manual Figure 8: Dialog box for selection of the used CAN hardware (here: PCAN-USB interface) 3. Select the used CAN interface and confirm the selection with OK. 4. From the directory PcanFlash execute the program NetCfg32.exe. Figure 9: A PCAN net with 500 kBit/s is assigned to the PCAN-USB interface. 5. Check, if a PCAN net with a transfer rate of 500 kBit/s is set up for the used CAN interface. If this is the case, you can continue with the following section Uploading the Firmware. 24 PCAN-Router – User Manual 6. In the tree view right-click on the entry of the used CAN interface and select the command New Net. The dialog box Net Properties is opened. Figure 10: Setting up a new net with a transfer rate of 500 kBit/s 7. Assign an arbitrary name to the new net in the field Name (in this example: “Flash Net”), set the transfer rate to 500 kBit/s in the field Baud rate, and confirm these settings with OK. 8. Execute the menu command File | Save all (alternatively: in order to enable the changes. 6.1.3 Uploading the Firmware The process of copying new firmware to the PCAN-Router is as follows: 1. Ensure that a connection is established between the “Boot CAN1” and “+Ub1” or “+Ub” connections of the PCANRouter (details: see above). 2. Switch the PCAN-Router on by applying voltage supply. Due to the High level at the “Boot CAN” connection, the PCAN-Router starts the CAN boot loader. This can be 25 ) PCAN-Router – User Manual identified by two orange LEDs. Starting with version 2 of the CAN bootloader (standard in PCAN-Router modules with serial numbers starting at 00300) the LED “CAN 1” flashes. 3. Run the program PcanFlash.exe under Windows from the local hard drive. 4. Click on the box. 5. In the Options dialog box click on the … button next to the File name field in order to select the requested firmware file to be uploaded. (Options) button in order to call up the dialog Figure 11: The Options dialog box with a selected firmware file 6. Click on the OK button. 7. Ensure that the PCAN Flash program is connected to the requested CAN network. Click the (Connect) button in order to change the selection in the dialog box, if required. 26 PCAN-Router – User Manual Figure 12: Selection of the CAN network connected to the PCAN-USB interface 8. Click the (Detect) button in order to detect the PCANRouter connected to the CAN bus. An entry for the PCAN-Router appears in the main window. Figure 13: Firmware upload start 9. Select the entry for the PCAN-Router. 10. Click the (Program) button in order to start uploading the new firmware to the PCAN-Router. Observe the status display at the bottom of the window. The process was successful, if the last message to appear is “Flashing of module(s) finished!”. 11. Disconnect the power supply from the PCAN-Router. 27 PCAN-Router – User Manual 12. Disconnect “Boot CAN1” from “+Ub1” or “+Ub”. You can now use the PCAN-Router with the new firmware. 6.2 Uploading Firmware via the Serial Connections This section shows how to initiate the microcontroller’s bootloader. The actual upload process depends on the upload software used which is supplied by a third party and is not described here. You can get more details from our customer support (address on page 2). Do the following to initiate the microcontroller's bootloader: 1. Switch the PCAN-Router off by disconnecting it from the power supply. 2. Open the housing of the PCAN-Router by removing the screws in order to gain access to the board. 3. Establish a connection on the J4 connector panel between pin 4 (\Boot_ser) and pin 5 (GND). Figure 14: Schematic representation of a connection of the pins “\Boot_ser” (4) und “GND” (5) on connector panel J4 4. Establish a serial connection to the computer or program adapter. This is carried out either via the RS-232 interface (IPEH-002210-P only) or via the serial ports of the microcontroller (TTL levels). See also chapter 2 Connectors and Coding Solder Bridges on page 7. 28 PCAN-Router – User Manual 5. Switch the PCAN-Router on by applying voltage supply. Due to the Low level on port P0.14 of the microcontroller, the PCAN-Router starts the boot loader for serial copying. Neither LED is illuminated. 29 PCAN-Router – User Manual 7 Frequently Asked Questions (FAQ) Problem/Question Answer Where can I retrieve more information about the microcontrollers LPC2129 and LPC2194/01? You can download several documents about these microcontroller types via the internet from the homepage of NXP. Address: www.nxp.com 30 PCAN-Router – User Manual 8 Technical Specifications Power supply Voltage supply (+Ub) 7.5 - 26 V DC ± 5% Current consumption max. 70 mA at 12 V Functionality Microcontroller Up to ser. no. 00299: NXP (Philips) LPC2129 Starting at ser. no. 00300: NXP (Philips) LPC2194/01 each with a clock speed of 12 MHz Firmware upload via CAN with special bootloader or serial Add-on memory Up to ser. no. 00299: 2 kBit, EEPROM Microchip 24LC02B, I2C link Starting at ser. no. 00300: 256 kBit, EEPROM Atmel AT24C256B, I2C link CAN 2 x High-speed CAN (ISO 11898-2), transceiver 82C250, transfer rates 40 kBit/s – 1 MBit/s (lower transfer rates on request) LIN 1 LIN channel (on request) RS-232 RxD and TxD serial connections with RS-232 levels (IPEH-002210-P only) Digital input (Din0) Low-active, max. level +Ub (IPEH-002210 only) Status indication 2 duo LEDs Connectors IPEH-002210: 2 x D-Sub connector, 9-pin, assignment according to CiA DS102-2 IPEH-002210-P: 1 x screw terminal block, 10-pin, Phoenix, RM 3.81 Continued on the next page 31 PCAN-Router – User Manual Measures Dimension Housing: 24 x 55 x 66 mm (15/16 x 2 3/16 x 2 5/8 inches) Board: 17 x 51 x 65 mm (11/16 x 2 x 2 9/16 inches) (see also Appendix B Dimension Drawing on page 34) Weight IPEH-002210: 100 g (3.5 oz.) IPEH-002210-P: 100 g (3.5 oz., incl. screw terminal block) Environment Operating temperature -40 - +85 °C (-40 - +185 °F) Temperature for storage and transport -40 - +100 °C (-40 - +212 °F) Relative humidity 15% - 90 %, not condensing 32 PCAN-Router – User Manual Appendix A A.1 Certificates CE 33 PCAN-Router – User Manual Appendix B Dimension Drawing Figure 15: Plan view of the PCAN-Router housing 34