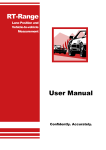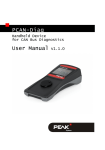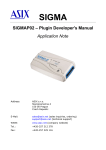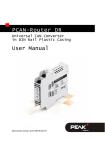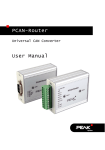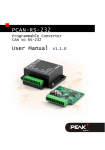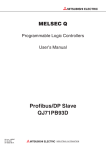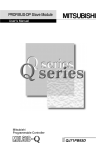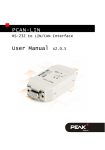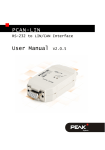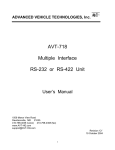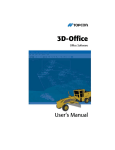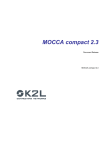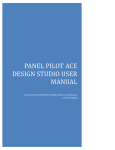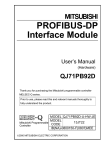Download PCAN-Router Pro - User Manual - PEAK
Transcript
PCAN-Router Pro 4-Channel CAN Router with Data Logger User Manual Document version 2.2.0 (2014-02-07) PCAN-Router Pro – User Manual Products taken into account Product Name Model Part number PCAN-Router Pro 4 High-speed CAN channels, Wake-up ready; other CAN transceiver modules on request IPEH-002212 Product names mentioned in this document may be the trademarks or registered trademarks of their respective companies. They are not explicitly marked by “™” and “®”. © 2014 PEAK-System Technik GmbH PEAK-System Technik GmbH Otto-Roehm-Strasse 69 64293 Darmstadt Germany Phone: +49 (0)6151 8173-20 Fax: +49 (0)6151 8173-29 www.peak-system.com [email protected] Document version 2.2.0 (2014-02-07) 2 PCAN-Router Pro – User Manual Contents 1 1.1 1.2 1.3 2 2.1 2.2 2.3 3 3.1 3.2 3.3 3.4 3.5 3.6 Introduction 5 Properties at a Glance Prerequisites for Operation Scope of Supply Connectors 5 6 7 8 Power (Voltage Supply) CAN 1 to CAN 4, D-Sub 9-pin CompactFlash Card Hardware Adjustments 8 9 10 11 Using an Alternative CAN Transceiver Module Adjusting the Termination for a CAN Bus Setting the Router ID for the Configuration Enabling the 5-Volt Supply for External Devices Enabling the Supply of the Router via a D-Sub Connector Replacing the Button Cell for the Real-time Clock (RTC) 12 14 15 16 17 19 4 Installing Software 20 5 Operation 22 5.1 Turning On the PCAN-Router Pro 5.2 Default Bit Rates of the CAN Channels 5.3 Shipping Configuration 5.3.1 Structure of the Status Messages 5.4 Setting the Real-Time Clock 5.5 Status LEDs 3 22 22 23 24 25 29 PCAN-Router Pro – User Manual 5.6 Power-down Mode 5.7 Wake-up 5.7.1 Wake-Up with Supply Voltage 5.7.2 Wake-up via CAN 5.7.3 Wake-Up Externally by High Level 5.7.4 Wake-Up by Real-Time Clock (RTC) 30 30 30 31 31 32 6 Logging CAN Traffic onto a CompactFlash Card 33 Preparing a CompactFlash Card Preparing a Configuration for Recording Using the Recorded CAN Traffic 33 34 36 6.1 6.2 6.3 7 Creating Custom Firmware 38 7.1 Installing the GNU ARM Toolchain 7.2 Library 7.3 Firmware Examples 7.3.1 Compiling a Firmware Example 38 39 39 40 8 41 8.1 8.2 8.3 9 Firmware Upload System Requirements Preparing Hardware and Software Uploading the Firmware Technical Specifications 41 42 44 48 Appendix A CE Certificate 50 Appendix B Dimension Drawing 51 Appendix C Contents of a CompactFlash Card 52 Appendix D Router Resources 53 4 PCAN-Router Pro – User Manual 1 Introduction The PCAN-Router Pro links the data traffic from up to four Highspeed CAN buses. As well as pure forwarding, the CAN data can be processed, manipulated and, for example, filtered in a number of different ways. A virtual fifth CAN channel is used for recording CAN traffic to a CompactFlash card. When using the standard firmware, the behavior of the PCAN-Router Pro is configured with the Windows program PPCAN-Editor. Besides the standard firmware, the PCAN-Router Pro (from serial number 100) can be operated with a custom firmware. This is based on the NXP LPC2294 microcontroller with ARM core. The functions of the PCAN-Router Pro are accessed via the provided library. 1.1 Properties at a Glance 4 High-speed CAN channels via plug-in transceiver modules (wake-up capable); optionally available are modules for Lowspeed, Single-wire, opto-decoupled High-speed, and High-speed without wake-up function Wake-up via a separate input or the CAN bus CAN connection D-Sub 9-pin CAN termination switchable Slot for CompactFlash card Battery-buffered real-time clock (RTC), can also be used for wake-up Beeper Status LEDs for CAN channels, CompactFlash card, microcontroller, and power supply 5 PCAN-Router Pro – User Manual NXP LPC2294 microcontroller Aluminum profile casing with mounting flange DIN rail mounting option available on request Voltage supply 8 - 27 V, overvoltage and reversed polarity protection Extended operating temperature range of -40 to +85 °C (-40 to +185 °F) Properties of the standard firmware: Comprehensive configuration with the Windows software PPCAN-Editor 2 Various function blocks for data processing and manipulation Configurable beeper Configurable status LEDs for CAN channels Recording of CAN data and error frames to a CompactFlash card Conversion of logging data to various output formats using a Windows program 1.2 Prerequisites for Operation Voltage supply 8 – 27 V DC (e.g. car battery) For configuring via CAN (standard firmware): • Computer with CAN interface of the PCAN series (e.g. PCAN-USB) • CAN cabling with correct termination • Windows 8/7/Vista/XP (32/64-bit) for the configuration program 6 PCAN-Router Pro – User Manual For converting logged CAN data: • Computer with card reader for CompactFlash cards • Windows 8/7/Vista/XP (32/64-bit) for the converter program • Sufficient space for data on the hard disk (up to 5 times of the initial file size from the CompactFlash card, e.g. 1 GByte + 4 GByte) 1.3 Scope of Supply PCAN-Router Pro in an aluminum casing Mating connector for the power supply Configuration software PPCAN-Editor 2 for Windows Conversion software PEAK-Converter for Windows Industrial CompactFlash card (min. 1 GByte) Windows development software (Yagarto GNU ARM toolchain, flash program) DVD with library, programming examples, and manual in PDF format 7 PCAN-Router Pro – User Manual 2 Connectors 2.1 Power (Voltage Supply) The operation of the PCAN-Router Pro requires a voltage source with a nominal 12 V direct current voltage, 8 to 27 V are possible. The input is electronically protected against reverse polarity and overvoltage. The connection is done with the supplied mating connector for fastening cable strands. The polarity is as follows: Note: After applying the supply voltage, the PCAN-Router Pro needs a wake-up signal in order to start operation. Having a customized equipment, if there is no CAN transceiver module with wake-up function, the PCAN-Router Pro must be switched on with an external wake-up signal (see section 5.7.3 on page 31). 8 PCAN-Router Pro – User Manual 2.2 CAN 1 to CAN 4, D-Sub 9-pin A CAN bus is connected to a 9-pin D-Sub port. Pin assignment of the ports CAN 1 and CAN 2 Pin assignment of the ports CAN 3 and CAN 4 The assignment of the CAN pins relies upon the used CAN transceiver module: Module name Transmission standard Special function CAN-HS High-speed CAN ISO 11898-2 CAN_L, CAN_H HSGE2 High-speed CAN ISO 11898-2 Galvanic isolation up to CAN_L, CAN_H 300 V for the CAN interface CAN-HS-1041 (standard) High-speed CAN ISO 11898-2 Wake-up via CAN CAN_L, CAN_H CAN-LS Low-speed CAN ISO 11898-3 Wake-up via CAN CAN_L, CAN_H CAN-LS-SW Single-wire CAN SAE J2411 Wake-up via CAN CAN_SW 9 Used CAN lines PCAN-Router Pro – User Manual The D-Sub connectors have pins with additional functions: Connectors Pin Function See section… CAN 1, CAN 2, CAN 3, CAN 4 1 5-Volt supply for external devices (to be activated on the circuit board) 3.4 on page 16 CAN 3, CAN 4 4 Input for external wake-up signal 5.7.3 on page 31 CAN 3, CAN 4 9 Supply of the router via a D-Sub connector (to be activated on the circuit board) 3.5 on page 17 Note: The additional functions at the D-Sub connectors are not galvanically isolated. When using the transceiver module HSGE2, galvanic isolation is only provided for those pins that are assigned to CAN communication at the corresponding DSub connector (2: CAN_L, 7: CAN_H, 3: CAN_GND). 2.3 CompactFlash Card To log the CAN data traffic (trace) you can use CompactFlash cards (CF cards) with a maximum capacity of 2 GByte. The CF slot is placed on the rear of the PCAN-Router Pro. The CF card is properly inserted if it flushes with the rear panel. Note: When you want to insert or eject a CompactFlash card, the PCAN-Router Pro must be turned off (no power supply or power-down mode, Power LED off). Else the card is not detected or data gets lost. About the use of a CF card see chapter 6 Logging CAN Traffic onto a CompactFlash Card on page 33. 10 PCAN-Router Pro – User Manual 3 Hardware Adjustments You can adjust some hardware settings on the circuit board of the PCAN-Router Pro (corresponding section in brackets): Using an alternative CAN transceiver module (3.1 on page 12) Adjusting the termination for a CAN bus (3.2 on page 14) Setting the Router ID for the configuration (3.3 on page 15) Enabling the 5-Volt supply for external devices (3.4 on page 16) Enabling the supply of the router via a D-Sub connector (3.5 on page 17) Replacing the button cell for the real-time clock (RTC) (3.6 on page 19) Do the following to remove the circuit board from the casing of the PCAN-Router Pro in order to access the possibilities for adjustments on the board: Attention! Electrostatic discharge (ESD) can damage or destroy components on the circuit board of the PCAN-Router Pro. Take precautions to avoid ESD when handling the board. 1. Along the top edge of the casing remove two screws on each the front and the rear of the PCAN-Router Pro. 2. Take off the upper casing part. 3. On the front of the PCAN-Router Pro, remove the lower two screws. 4. Together with the front panel, pull out the circuit board into front direction from the casing's lower part. The subsequent assembly is done in reverse order. Take care about the light guides on the casing top. 11 PCAN-Router Pro – User Manual 3.1 Using an Alternative CAN Transceiver Module For each of the four CAN connections an alternative CAN transceiver module can be inserted. Following modules are available: Module name Transmission standard CAN-HS High-speed CAN ISO 11898-2 HSGE2 High-speed CAN ISO 11898-2 Special function Used CAN lines Default bit rate CAN_L, CAN_H 500 kbit/s Galvanic isolation up to 300 V for the CAN interface CAN_L, CAN_H 500 kbit/s CAN-HS-1041 High-speed CAN (standard) ISO 11898-2 Wake-up CAN_L, CAN_H 500 kbit/s CAN-LS Low-speed CAN ISO 11898-3 Wake-up CAN_L, CAN_H 125 kbit/s CAN-LS-SW Single-wire CAN SAE J2411 Wake-up CAN_SW 33.3 kbit/s Positions of the transceiver modules for the four CAN channels (CAN 1 on the left) 12 PCAN-Router Pro – User Manual Do the following to replace a transceiver module: 1. Remove the retaining screw from the transceiver module to be replaced. Take care of the spacer and the nut that are coming off. 2. Pull off the transceiver module upwards from the main board. 3. Plug the alternative transceiver module onto the socket. Make sure that the hole in the transceiver module is aligned to the corresponding hole in the main board. 4. Secure the transceiver module with the screw, the spacer, and the nut. At restart, the PCAN-Router Pro automatically detects the type of the inserted CAN transceiver module and adjusts the according default bit rate for the CAN channel (see table above). The bit rate can be changed by a configuration. Note: Having a customized equipment, if there is no CAN transceiver module with wake-up function, the PCAN-Router Pro must be switched on with an external wake-up signal (see section 5.7.3 on page 31). 13 PCAN-Router Pro – User Manual 3.2 Adjusting the Termination for a CAN Bus Depending on the used CAN transceiver module you can activate or change the CAN bus termination for each CAN connection CAN 1 to CAN 4 with switch blocks S1 to S4. Switches 1 and 2 on a switch block always must have the same position. By default, the switches are set to off (opposite to position “ON” on a switch block). Positions of the switch blocks for CAN termination; ON switch position is labeled on the switch blocks Type of transceiver Termination at switch position* Off ON High-speed CAN (ISO 11898-2) none 120 Ω between CAN_L and CAN_H Low-speed CAN (ISO 11898-3) 4.7 kΩ for CAN_L and CAN_H 1.1 kΩ for CAN_L and CAN_H Single-wire CAN (SAE J2411) 9.1 kΩ for CAN_SW 2.1 kΩ for CAN_SW * Both switches of a switch block 14 PCAN-Router Pro – User Manual 3.3 Setting the Router ID for the Configuration The board of the PCAN-Router Pro has a rotary switch with 16 settings to determine the Router ID (0 - F hex = 0 - 15). Position of the rotary switch for the Router ID When the PCAN-Router Pro is started with the standard firmware, that configuration is loaded from the internal memory whose number matches the specified Router ID. In addition, the Router ID gives the PCAN-Router Pro a unique identification during the PPCAN communication (configuration transfer). For the transmission of CAN messages during normal operation this Router ID is not relevant. Note: The rotary switch setting “F” is reserved for an upload of new firmware (start of the bootloader) on the PCAN-Router Pro with a serial number of 100 and above. This is how you change the Router ID of a PCAN-Router Pro: 1. Change the position of the rotary switch with a small slot screwdriver. 15 PCAN-Router Pro – User Manual 2. Restart the PCAN-Router Pro by briefly cutting off the power supply. After the restart the changed Router ID will be active. Before the restart changes made at the rotary switch will have no influence on operation. During operation with a configuration the LED “μC Status” blinks green every second. If a configuration for the set Router ID does not exist, the LED blinks twice as fast. 3.4 Enabling the 5-Volt Supply for External Devices A 5-Volt supply can optionally be routed to pin 1 of a D-Sub connector (independently for each connector) by setting solder jumpers on the circuit board of the PCAN-Router Pro. Thus devices with low power consumption (e.g. bus converters) can be directly supplied via the D-Sub connector. The current output is limited to 100 mA for each connector. Proceed as follows to activate the 5-Volt supply: Set the solder jumper(s) on the circuit board of the PCAN-Router Pro according to the desired function. During this procedure take especially care not to produce unwanted short circuits on the board. The following figure shows the positions of the solder fields on the circuit board. The table below contains the possible settings. 16 PCAN-Router Pro – User Manual Position of the solder fields on the bottom side of the circuit board for the 5-Volt supply at the D-Sub connector (JP12 on the right, JP15 on the left) Connection Solder field CAN 1, Pin 1 JP12 CAN 2, Pin 1 JP13 CAN 3, Pin 1 JP14 CAN 4, Pin 1 JP15 No function +5 V 100 mA Attention! Risk of short circuit! If the option described in this section is activated, you may only connect or disconnect CAN cables or peripheral systems (e.g. bus converters) to or from the PCAN-Router Pro while it is turned off. 3.5 Enabling the Supply of the Router via a D-Sub Connector As an alternative to the “Power” connector intended for supplying the PCAN-Router Pro, it can be supplied via pin 9 of the D-Sub connector CAN 3 or CAN 4 with 8 to 27 V DC. On the circuit board of the PCAN-Router Pro, a connection to the desired D-Sub connector must be established with a solder bridge. Pin 6 “GND” is used as negative for the supply. 17 PCAN-Router Pro – User Manual Proceed as follows to enable the supply via a D-Sub connector: Set the solder jumper on the circuit board of the PCAN-Router Pro according to the desired function. During this procedure take especially care not to produce unwanted short circuits on the board. The following figure shows the positions of the solder fields on the circuit board. The table below contains the possible settings using solder bridges. Position of the solder fields on the bottom side of the circuit board for the supply of the router via the D-Sub connector Connection No function Supply is possible CAN 3, Pin 9 CAN 4, Pin 9 18 PCAN-Router Pro – User Manual 3.6 Replacing the Button Cell for the Real-time Clock (RTC) The real-time clock (RTC) integrated in the PCAN-Router Pro is supplied by a button cell of the IEC type CR 1620 (3 V), as long as the device is turned off (without voltage supply or in power-down mode). Position of the button cell for the real-time clock A new button cell lasts several years. If the internal clock indicates an unexpected time, take out the button cell and measure its voltage. This should be around the nominal 3.0 Volts. If the measured voltage is lower than 2.5 Volts, you should replace the button cell with a fresh one. Find more details about recalling and setting the time in sections 5.3 Shipping Configuration on page 23 and 5.4 Setting the Real-Time Clock on page 25. 19 PCAN-Router Pro – User Manual 4 Installing Software Create configurations for the operation with the standard firmware using the supplied software PPCAN-Editor for Windows. This chapter covers the installation procedure for the program. Please find information about the creation of a configuration in the program help of the PPCAN-Editor. This is how to install the PPCAN-Editor: 1. Only Windows XP: Make sure that you are logged in as user with administrator privileges. When you use the PPCAN-Editor later you can also work as a user with limited rights. 2. On the supplied DVD, change to the following directory: \Tools\PCAN-Router Pro\Tools\PPCAN-Edit 3. Start the setup program PPCAN-Editor2-Setup.exe. Startup screen of the installation program for the PPCAN-Editor 20 PCAN-Router Pro – User Manual 4. Follow the instructions of the setup program until you come to the step Select Hardware Profiles. At this point select at least the entry “PCAN-Router Pro” so that the PCAN-Router Pro will be supported by the PPCAN-Editor. Choice of the hardware profile for the PCAN-Router Pro 5. Follow the remaining instructions of the setup program. You can then launch the PPCAN-Editor, create a configuration, and send it to the PCAN-Router Pro. Find relevant information in the help of the PPCAN-Editor. Note: The PPCAN-Editor uses the CAN ID 7E7h for communication with the PCAN-Router Pro. Using the standard firmware, it is defined for each CAN channel that the PCAN-Router Pro is reacting to incoming configuration messages. Therefore, do not use CAN ID 7E7h otherwise, or switch this behavior on or off for the single CAN channels (I/O function 70h Special Out > Configuration ID 07e7h Enable). 21 PCAN-Router Pro – User Manual 5 Operation 5.1 Turning On the PCAN-Router Pro After applying a supply voltage, the PCAN-Router Pro does a reset and is turned off (power-down mode, Power LED off). For turning on the PCAN-Router Pro needs a wake-up signal. The standard equipment of the PCAN-Router Pro provides Highspeed CAN transceiver modules with wake-up function that automatically initialize a wake-up when a supply voltage is applied. Therefore, the PCAN-Router Pro immediately turns on by itself (Power LED on). CAN transceiver module Transmission standard Wake-up function CAN-HS High-speed CAN ISO 11898-2 no HSGE2 High-speed CAN ISO 11898-2 no CAN-HS-1041 (standard) High-speed CAN ISO 11898-2 yes CAN-LS Low-speed CAN ISO 11898-3 yes CAN-LS-SW Single-wire CAN SAE J2411 yes Note: Having a customized equipment, if there is no CAN transceiver module with wake-up function, the PCAN-Router Pro must be switched on with an external wake-up signal (see section 5.7.3 on page 31). 5.2 Default Bit Rates of the CAN Channels In order to ensure the communication with the PCAN-Router Pro, default bit rates are preset for CAN channels according to the used CAN transceiver module. 22 PCAN-Router Pro – User Manual Module name Transmission standard Default bit rate CAN-HS High-speed CAN ISO 11898-2 500 kbit/s HSGE2 High-speed CAN ISO 11898-2 500 kbit/s CAN-HS-1041 (standard equipment) High-speed CAN ISO 11898-2 500 kbit/s CAN-LS Low-speed CAN ISO 11898-3 125 kbit/s CAN-LS-SW Single-wire CAN SAE J2411 33.3 kbit/s The default bit rate is enabled if the current configuration in the PCAN-Router Pro does not provide another bit rate. In a configuration the bit rate can be set independently for each CAN channel. This is done with the I/O function 70h (Special Out) > CAN Bitrate. Tip: If the communication with the PCAN-Router Pro is prevented because you do not know the bit rates of the CAN channels that have been changed by the current configuration, you can set the Router ID to a position without configuration (see section 3.3 on page 15). Then the default bit rate is enabled. 5.3 Shipping Configuration Applies to the standard firmware. At delivery, the PCAN-Router Pro contains an example configuration. You can change its elements (e.g. the CAN IDs) or use them as basis for own configurations. For editing the shipping configuration in the PPCAN-Editor it is contained on the provided DVD as file ShippingConfig.ppproj. This configuration has following properties: All incoming messages from the four CAN channels are written to an inserted CompactFlash card. No forwarding is done between the four CAN channels. 23 PCAN-Router Pro – User Manual The LEDs for the CAN ports blink during CAN traffic; LEDs 1, 3, 5, and 7 (green) for incoming, LEDs 2, 4, 6, and 8 (red) for outgoing CAN messages. Via CAN channel 1 status CAN messages are provided for request (RTR) containing information related to the logging function and the CompactFlash card (see following tables). Optionally: The battery buffered real-time clock (RTC) can be set and recalled via CAN channel 1 (see section 5.4 Setting the RealTime Clock on page 25). 5.3.1 Structure of the Status Messages Applies to the standard firmware. CAN property Message GetTraceStatus_R ID 7F0h Data length 4 bytes Transmit cycle time none (0 ms) RTR yes Format Intel (Little Endian) Data See following table Position Length Name of data (byte:bit) (bits) variable Description 0:0 1 NoCardPresent No CF card inserted in the PCAN-Router Pro For a correct recognition of a CF card, it must be inserted into or ejected from the PCAN-Router Pro at turned off state. 0:1 1 PartitionError CF card does not contain a partition or more than one 0:2 1 FAT16Error CF card isn't formatted with the file system FAT16 0:3 1 RootError Root directory cannot be found 0:4 1 RootDirError Root directory cannot be opened 0:5 1 FileNotFound File trace.btr does not exist 24 PCAN-Router Pro – User Manual 0:6 1 FileOpenError File trace.btr cannot be opened 0:7 1 FileSeekError Start of file trace.btr cannot be found 1:0 1 FileStartError First sector of file trace.btr cannot be determined 1:1 1 EndOfFileError Trace file is completely filled with CAN messages (linear record mode) 1:2 1 RunAllocationError Maximum number of records is reached CAN property Message GetTraceInfo_R ID 7F1h Data length 8 bytes Transmit cycle time none (0 ms) RTR yes Format Intel (Little Endian) Data See following table Position Length Name of data variable (byte:bit) (bits) Description 0:0 32 CFTraceFileMsgFree Number of CAN messages still fitting into the trace file 4:0 32 CFTraceQueueOverruns Number of CAN message not being processed by the CF card queue due to overload 5.4 Setting the Real-Time Clock Applies to the standard firmware. The PCAN-Router Pro comprises a battery-buffered real-time clock (RTC). The clock is accessed with the I/O functions 70h (Special Out) > RTC and F0h (Special In) > RTC. The shipping configuration for the PCAN-Router Pro contains an entry you can enable in order to set the time with a CAN message. 25 PCAN-Router Pro – User Manual By default, this entry is disabled to avoid the unwanted disadjustment of the clock by CAN. The following gives instructions about the adjustment of the shipping configuration and the transfer to the PCAN-Router Pro, and the transmission of a CAN message with the Windows program PCAN-View in order to set the time. PCAN-View is supplied with a CAN interface of the PCAN series (e.g. PCAN-USB). Do the following to adjust the shipping configuration and to transfer this to the PCAN-Router Pro: 1. Under Windows start the PPCAN-Editor. 2. Via File > Open or , open the file ShippingConfig.ppproj residing in the following directory on the supplied DVD: \Tools\PCAN-Router Pro\Configurations\ShippingConfig\ 3. In the CAN Objects window on the General tab, select the symbol entry CAN 1 > SetDateTime (7F8h). 4. Enable the symbol entry by checking the corresponding field Enable. 5. Make sure that a CAN connection exists between the computer and the PCAN-Router Pro, and, furthermore, that the PPCAN-Editor has access to this connection. 26 PCAN-Router Pro – User Manual PPCAN-Editor: Display of a connection in the status bar on the bottom. 6. With Transmit > Send Configuration or configuration to the PCAN-Router Pro. send the altered Do the following to set the time with PCAN-View and the shipping configuration for the PCAN-Router Pro: 1. Under Windows start the program PCAN-View and establish a connection to the CAN bus that is connected with the PCAN-Router Pro, CAN channel 1. 2. On the Transmit panel insert the CAN message 7F8h with 8 data bytes for data, time, and the RTC update bit (see example below). Note that these are hexadecimal values. Since the message must only received once by the PCANRouter Pro, a cyclic transmission isn't set. Example for Monday, 2010-04-19, 11:13:00: Data bytes (hexadecimal): year month day weekday hour minute second RTC update bit 27 PCAN-Router Pro – User Manual 3. Transmit this message once manually, e.g. by pressing the space bar. Date and time of the real-time clock in the PCAN-Router Pro are now set to the information contained in the data bytes. Tip: You can recall the current date and time with another CAN message having the ID 7F9h and being transmitted as remote request frame (data bytes: see table below). Data structures of the CAN messages for the real-time clock (shipping configuration): Function CAN ID Data bytes Remarks Setting RTC 7F8h YY MM DD WW hh mm ss 01 Last byte = RTC update bit Reading RTC 7F9h (RTR) YY MM DD W0 cc ss mm hh Weekday on upper 4 bits Y = year (2-digit), M = month, D = day, W = weekday (1 = Monday), h = hour, m = minute, s = second, c = hundredth 28 PCAN-Router Pro – User Manual 5.5 Status LEDs Applies to the standard firmware except for the “Power” LED. LED State Meaning Power Off If a supply voltage is applied, the PCAN-Router Pro is in power-down mode and must be turned on by a wake-up signal. See following section 5.7. Green static A supply voltage exists and the PCAN-Router Pro is turned on. μC Status Green slow blinking (1 Hz) Normal operation with the configuration which is allocated to the currently specified Router ID. Green quick blinking (2 Hz) No or no valid configuration is available for the currently specified Router ID. Changing the Router ID: section 3.3 on page 15 Transferring a configuration to the PCANRouter Pro: see program help of the PPCAN-Editor Green quick blinking Configuration transfer to/from the PCAN-Router with short light phase Pro via CAN (ID 7E7h) (2 Hz) Red Reset Due to the shortness of the reset signal, this status is barely viewable. CF Card Orange blinking Write access onto the CompactFlash card LED 1 LED 3 LED 5 LED 7 Configurable (green) Freely configurable, access via I/O functions LED 2 LED 4 LED 6 LED 8 Configurable (red) 00h (Dout Level) > LED CAN 29 PCAN-Router Pro – User Manual 5.6 Power-down Mode In power-down mode, the voltage supply is turned off for a majority of the electronic components in the PCAN-Router Pro and the current consumption is reduced to 470 μA at 12 V. The Power LED is off. In order to set the PCAN-Router Pro from turned on state to the power-down mode, you need to deactivate the selfhold function. This is done by transmitting a CAN message that is processed by the PCAN-Router Pro and that sets the I/O function 70h (Special Out) > Selfhold to 0 (deactivated). If the PCAN-Router Pro is in power-down mode, a wake-up signal is needed so that the router turns on again (see the following section). 5.7 Wake-up If the PCAN-Router Pro is in power-down mode (supply voltage is applied, Power LED off), a wake-up signal is needed for turning on. The following subsections show the options. 5.7.1 Wake-Up with Supply Voltage If the PCAN-Router Pro contains at least one CAN transceiver module with wake-up function (this is the case with standard equipment), the Router is switched on automatically as soon as the supply voltage is applied. If none of the CAN transceiver modules has the wake-up function, an external wake-up signal must be used (see section 5.7.3 on page 31). 30 PCAN-Router Pro – User Manual 5.7.2 Wake-up via CAN Note: This function is only available if a CAN transceiver module with wake-up function is present for the used CAN channel. For all CAN channels, this is the case with standard equipment. When on a CAN channel a message is received, the PCAN-Router Pro turns on. This CAN message and all further ones coming in within the wake-up period of 165 ms are not processed by the PCAN-Router Pro. 5.7.3 Wake-Up Externally by High Level On each of the ports CAN 3 and CAN 4, a High level (at least 4.5 V) can be applied to pin 4 to switch on the PCAN-Router Pro. Wake-up pin 4 at ports CAN 3 and CAN 4 An external wake-up signal is required if none of the CAN transceiver modules in the PCAN-Router Pro has a wake-up function. Tip: Possible external wake-up signals are the supply voltage for the PCAN-router Pro or terminal 15 “Ignition” in a motor vehicle. 31 PCAN-Router Pro – User Manual 5.7.4 Wake-Up by Real-Time Clock (RTC) Applies to the standard firmware. The PCAN-Router Pro is turned on at the alarm time set previously. The alarm time is set with a CAN message. To do so, the I/O function 70h (Special Out) > RTC Set Alarm must be assigned to a CAN variable in the used configuration. 32 PCAN-Router Pro – User Manual 6 Logging CAN Traffic onto a CompactFlash Card 6.1 Preparing a CompactFlash Card To log CAN traffic with the PCAN-Router Pro the contents of a CompactFlash card (CF card) must be prepared in a certain way. What you need: a Computer with card reader for CF cards a CF card with a maximum of 2 GByte capacity (enclosed: 1-GByte card, already prepared) Important note: Already existing data on the CF card will be lost when following the described procedure. Do the following to prepare a CF card: 1. Insert the card into the card reader of the computer. 2. With the appropriate program of the operating system format the card using the file system FAT (FAT16). 3. Create a file trace.btr in the root directory of the CF card, which contains empty bytes (00h). The file size must be a multiple of 512 bytes. For a start the file trace.btr is available in different sizes on the provided DVD. Decompress the respective ZIP archive directly to the root directory of the CF card. 4. Log off the CF card from the operation system (e.g. under Windows with the Eject command) and remove the card from the card reader of the computer. Then, insert the CF card into the slot on the rear of the PCAN-Router Pro. 33 PCAN-Router Pro – User Manual The CF card is properly inserted if it flushes with the rear panel. Note: When you want to insert or eject a CompactFlash card, the PCAN-Router Pro must be turned off (no power supply or power-down mode, Power LED off). Else the card is not detected or data gets lost. 6.2 Preparing a Configuration for Recording In the configuration program PPCAN-Editor the recording of the CAN traffic is set up in the module-specific configuration ( ) on the Default values for data objects tab. The entries for the recording are created in the module-specific configuration. 34 PCAN-Router Pro – User Manual Create the following entries (see also figure): Field Selection/Input Explanation I/O Function 70h (Special Out) Special functions of the PCAN-Router Pro I/O No Routing 1 to CF All Forward all CAN messages from CAN channel 1 to the CF card. Alternatively, you can select the CAN channels 2, 3, or 4, or create additional entries for these CAN channels. Default Value 3 2-bit value; CAN frames with 11-bit and/or 29bit ID are forwarded to the CF card (here: both ID types). Bit 0 (1 dec.) = 11-bit ID Bit 1 (2 dec.) = 29-bit ID Field Selection/Input Explanation I/O Function 70h (Special Out) Special functions of the PCAN-Router Pro I/O No Trace Enable The logging function must be enabled for the desired CAN channels. Default Value 15 4-bit value: A set bit enables the logging function for the corresponding CAN channel (here: all four CAN channels) Bit 0 (1 dec.) = CAN 1 Bit 1 (2 dec.) = CAN 2 Bit 2 (4 dec.) = CAN 3 Bit 3 (8 dec.) = CAN 4 Further logging possibilities with the I/O function 70h (Special Out): Routing 1 to CF Explicit: Only CAN messages with the given 11bit ID Routing 1 to CF Excluding: All CAN messages with 11-bit ID excluding those with the given 11-bit ID 35 PCAN-Router Pro – User Manual 6.3 Using the Recorded CAN Traffic The recorded CAN traffic on the CompactFlash card (CF card) is binary-coded in the trace.btr file. For further use you must convert the data in an appropriate format. To do so, the Windows program PEAK-Converter is available on the provided DVD. User interface of the PEAK-Converter Possible conversion targets: Target format File Explanation/usage extensi on PCAN-Trace .trc Text-based trace format by PEAK-System; viewing of the data in the PCAN-Explorer or playback of the CAN messages with the PCAN-Trace program. Vector ASC Trace .asc Text-based trace format by the Vector company that also can be used by some third-party programs. Character Separated .csv Values (CSV) Common, text-based format for import into a spreadsheet (semicolon as separator). 36 PCAN-Router Pro – User Manual For further use of the trace data proceed as follows: 1. Eject the CF card from the PCAN-Router Pro and insert it into the card reader of the computer. 2. From the provided DVD, start the converter program PEAKConverter.exe located in the directory Tools/PCANRouter Pro/Tools/PEAK-Converter. 3. As source select the file trace.btr from the CF card. 4. Specify a destination file and select the desired target format (see above). Do not save the destination file to the CF card. 37 PCAN-Router Pro – User Manual 7 Creating Custom Firmware Besides the standard firmware, the PCAN-Router Pro (from serial number 100) can be operated with a custom firmware. This is based on the NXP LPC2294 microcontroller with ARM core. The functions of the PCAN-Router Pro are accessed via a software library. Installation packages for the Yagarto GNU ARM toolchain for Windows and several code examples are on the provided DVD. You find the files in the following directory branch: /Develop/Microcontroller hardware/PCAN-Router Pro/ 7.1 Installing the GNU ARM Toolchain To compile the code examples and the custom firmware code under Windows, install Yagarto on your computer. Yagarto is a collection of tools to develop applications for ARM processors and microcontrollers on Windows platforms. The collection includes the GNU GCC compiler for C and C++, Make, and further tools. Further information about Yagarto: www.yagarto.de System requirement: Windows 8/7/Vista/XP (32/64-bit) Do the following to install Yagarto: 1. From the directory branch on the provided DVD mentioned above, change to the Compiler subdirectory. The directory contains the two installation programs yagarto-*.exe and yagarto-tools-*.exe. 2. Execute the first installation program and follow its instructions. 38 PCAN-Router Pro – User Manual If you don't want to use the default destination folder, make sure that your customized path doesn't contain any spaces. Otherwise, compile operations will not work later. 3. Afterwards, execute the second installation program and follow its instructions. In the system environment, the installation programs create search paths for the executable files. These new search paths are effective only for programs and command prompts that are started afterwards. 7.2 Library The development of applications for the PCAN-Router Pro is supported by the library libPCAN-Router-ProGNU*ys.a (* stands for version number), a binary file. You can access all resources of the PCAN-Router Pro by means of this library. The library is documented in the header files (*.h). The files are located in each example directory. 7.3 Firmware Examples On the DVD, the Example subdirectory contains source code for several firmware examples that you can use and test directly and that you can reuse for custom firmware. Note: For the standard firmware of the PCAN-Router Pro, source code is not available. 39 PCAN-Router Pro – User Manual 7.3.1 Compiling a Firmware Example Do the following to compile a firmware example under Windows: 1. From the provided DVD, copy the subdirectory of the desired example from the Example directory to the local hard disk. 2. Open a command prompt by using the Windows Start menu. Alternatively you can press the key combination á + R and enter cmd.exe as program to be executed. 3. At the command prompt change to the previously copied directory. 4. Execute the following command in order to clean-up the target directories (e.g. .out) from files that have been generated earlier: make clean 5. Execute the following command to compile the firmware example: make all If the compiler has finished without errors (“Errors: none”), you can find the firmware file with the extension .bin in the subdirectory .out. This file is then used for firmware upload to the PCAN-Router Pro. 40 PCAN-Router Pro – User Manual 8 Firmware Upload You can transfer (upload) a new version of the standard firmware as well as custom firmware to the PCAN-Router Pro. The upload of firmware to the PCAN-Router Pro is done via a CAN bus with the provided Windows program PCAN-Flash. Go through the following sections for a firmware upload. Note: When updating the standard firmware, all existing configurations on the PCAN-Router Pro are erased. Therefore, make sure that the configurations are saved on your computer in order to transfer them with the PPCAN-Editor to the PCANRouter Pro after the firmware update. 8.1 System Requirements The following prerequisites must be given, so that the PCAN-Router Pro can be updated with new firmware: CAN interface of the PCAN series for the computer (e.g. PCANUSB) CAN cabling between the CAN interface and the PCAN-Router Pro with proper termination (120 Ω on each end of the CAN bus) Operating system Windows 8/7/Vista/XP (32/64-bit) For custom firmware: PCAN-Router Pro from serial number 100 41 PCAN-Router Pro – User Manual 8.2 Preparing Hardware and Software For an upload of new firmware via CAN, the CAN bootloader must be activated in the PCAN-Router Pro. This is done with the Router ID rotary switch on the circuit board. This requires that the casing of the router is opened. If the PCAN-Router Pro is currently operated with a standard firmware, you can alternatively activate the CAN bootloader by software just before the flash process. In this case it is not necessary to open the casing. In the following instruction, steps that are only needed for one of these two activation types are marked as follows: BL-HW: activate bootloader by hardware BL-SW: activate bootloader by software Furthermore, as part of the preparations a CAN connection must be established and software must be copied from the provided DVD. Perform the following steps for preparation of the hardware: Attention! Electrostatic discharge (ESD) can damage or destroy components on the circuit board of the PCAN-Router Pro. Take precautions to avoid ESD when handling the circuit board. 1. Turn the PCAN-Router Pro off by disconnecting it from the power supply. 2. BL-HW: Along the top edge of the casing remove two screws on each the front and the rear of the PCAN-Router Pro. Afterwards take off the upper casing part. 42 PCAN-Router Pro – User Manual Position of the rotary switch on the circuit board of the PCAN-Router Pro 3. BL-HW: Make a note of the current setting of the rotary switch “Router ID” and then turn it to “F”. 4. Connect CAN connector CAN 1 of the PCAN-Router Pro with a CAN interface connected to the computer. Pay attention to the proper termination of the CAN cabling (2 x 120 Ω). Uploading firmware via another CAN connector on the PCAN-Router Pro is not possible. Perform the following steps for preparation of the software: 1. On the supplied DVD, change to the following directory: /Develop/Microcontroller hardware/PCAN-Router Pro/ 2. Copy the subdirectory PcanFlash to the local hard disk. The contained Windows software that copies the Firmware via CAN (PcanFlash.exe) can only be started from a data carrier that is writable. 3. If you are updating the standard firmware, make sure beforehand that you've saved the current configuration(s) on your computer in order to transfer them to the PCANRouter Pro after the firmware update. 43 PCAN-Router Pro – User Manual 8.3 Uploading the Firmware The process of uploading new firmware to the PCAN-Router Pro is as follows: 1. Turn on the PCAN-Router Pro by applying a supply voltage. BL-HW: The “μC Status” LED stays off, the LEDs of the CAN connectors CAN 1 to CAN 4 are blinking. 2. Run the program PcanFlash.exe under Windows from the local hard drive. 3. Click on the box. 4. From the Hardware Profile dropdown list, select the PCANRouter Pro entry. (Options) button in order to call up the dialog 44 PCAN-Router Pro – User Manual 5. Click on the … button next to the File name field in order to select the desired firmware file (*.bin) to be uploaded. 6. Click on the OK button. 7. Make sure that the PCAN-Flash program is connected with 500 kbit/s to the available CAN interface at the computer. PCAN-Flash: Display of a connection in the status bar on the bottom. If not, click the (Connect) button in order to change the selection in the according dialog box. 8. Click the (Detect) button in order to detect the PCANRouter Pro connected to the CAN bus. An entry for the PCAN-Router Pro appears in the main window. 45 PCAN-Router Pro – User Manual 9. 10. Select the entry for the PCAN-Router Pro. BL-SW: Click the (Activate module) button. The “μC Status” LED stays off, the LEDs of the CAN connectors CAN 1 to CAN 4 are blinking. 11. Click the (Program) button in order to start uploading the new firmware to the PCAN-Router Pro. Observe the status indication at the bottom of the window. The process was successful if the last message to appear is “Flashing of module(s) finished!”. 12. BL-SW: Click the (Reset module) button. The “μC Status” is blinking. 13. BL-HW: Disconnect the power supply from the PCANRouter Pro. 14. BL-HW: Turn the “Router ID” rotary switch back to the previously noted setting. 15. BL-HW: Put the cover back onto the casing (taking care of LED light guides) and fasten it with the four screws. You can now use the PCAN-Router Pro with the new firmware. After an update of the standard firmware, the “μC Status” LED blinks with increased frequency (2 Hz) indicating that no 46 PCAN-Router Pro – User Manual configuration is available. Re-transfer your configuration(s) to the PCAN-Router Pro with the PPCAN-Editor. 47 PCAN-Router Pro – User Manual 9 Technical Specifications Power supply Supply voltage 12 V DC, 8 - 27 V possible Current consumption (at 12 V) Idling: 65 mA Maximum (4 channels to CF):95 mA Power-down mode: 470 μA Wake-up time 165 ms Microcontroller Type NXP LPC2294 Clock 56 MHz Memory (internal) Flash: 256 KByte (240 KByte usable for custom firmware) RAM: 16 KByte External memory RAM: 1 MByte Firmware upload via CAN (CAN interface of the PCAN series required for the PC) CAN Standard transceiver High-speed CAN ISO 11898-2 with wake-up function (TJA1041) Other transceivers (on request) High-speed CAN ISO 11898-2 (PCA82C251) without or with galvanic isolation Low-speed CAN ISO 11898-3 (TJA1055) with wake-up function Single-wire CAN SAE J2411 (TH8056) with wake-up function Wake-up time 165 ms Termination Setup with switches on the board CAN* OFF ON High-speed none 120 Ω Low-speed 4.7 kΩ 1.1 kΩ Single-wire 9.1 kΩ 2.1 kΩ * Determined by the transceiver module used for each CAN channel 48 PCAN-Router Pro – User Manual CAN CAN ID reserved for configuration transfer 7E7h Data logging Medium CompactFlash card, max. 2 GByte Maximum size of a trace 2 GByte Storage requirement 512 bytes per 25 CAN messages (independent of the message lengths) Recording format Proprietary binary format (*.btr), conversion options with the provided Windows program: - PCAN-Trace (*.trc) - Vector Trace (*.asc) - comma-separated values (*.csv) Measures Size (casing) 190 x 29 x 104 mm (W x H x D) See also dimension drawing in Appendix B on page 51 Weight 570 g Environment Operating temperature -40 - +85 °C (-40 - +185 °F) Temperature for storage and transport -40 - +100 °C (-40 - +212 °F) Relative humidity 15 - 90 %, not condensing EMC EN 61326-1:2013-07 EC directive 2004/108/EG EN 55011:2009 + A2:2010 Ingress protection (IEC 60529) IP20 49 PCAN-Router Pro – User Manual Appendix A CE Certificate 50 PCAN-Router Pro – User Manual Appendix B Dimension Drawing Top view (measures in mm) Front view (measures in mm) The figures do not show the original size. 51 PCAN-Router Pro – User Manual Appendix C Contents of a CompactFlash Card Applies to the standard firmware. Contents of a CompactFlash card being prepared for data logging: File system FAT16 (often just called FAT) File trace.btr in the root directory (file name extension .btr = binary trace) File size: a multiple of 512 bytes (min. 1024 bytes), not fragmented File contents: empty bytes (00h) The size and the time stamp of the file trace.btr are not altered by the PCAN-Router Pro at data logging. Capacity of CAN messages of the file trace.btr: ⎛ Bytes trace .btr ⎞ CAN messages = ⎜ − 1⎟ ⋅ 25 512 ⎝ ⎠ 52 PCAN-Router Pro – User Manual Appendix D Router Resources The table lists all the logical resources of the PCAN-Router Pro with standard firmware, arranged by I/O functions (column “I/O Function”) and the respective I/O numbers (column “I/O Number”). Numbe Value range r of bits I/O Function I/O Number DOut Level (00h) LED CAN x 1 Selfhold 1 Special Out (70h) CAN x Mode Function CAN status LEDs 1 - 8 (= 1a - 4b) 0: Off, 1: On When turned on (wake-up), automatically set to 1. To switch off the module set to 0. 0: Normal (all transceivers) 1: WakeUp (AU5790) 2: PowerDown (AU7590, PCA82C251, TJA1041, TJA1055) 3: ListenOnly (PCA82C251, TJA1041, TJA1055) 4: HighSpeed (AU5790) 5: Standby (PCA82C251, TJA1041, TJA1055) 3 0-5 Operation mode CAN transceiver x Beeper Pattern 32 Value from bit pattern (see right) Tonal rhythm for beeper, resulting from a bit pattern (makes a 32-bit value): tttttttt tttttttt tttttttt 00clllll t: Sequence of 24 segments each 100 ms, where the beeper makes a sound (bit set) c: 0 = play sequence once, 1 = play sequence continuously l: Number of sequence segments t that are played (0 - 24) Routing x to y All 2 0-3 Forwarding of all CAN messages from CAN channel x to CAN channel y Bit 1 set: CAN messages with 11-bit ID (standard frame) Bit 2 set: CAN messages with 29-bit ID (extended frame) Routing x to y Explicit 11 11-bit CAN ID Forwarding of CAN messages with the given 11-bit CAN ID Routing x to y Excluding 11 11-bit CAN ID Forwarding of all CAN messages with 11-bit CAN ID except the specified 11-bit CAN ID Routing x to CF 2 0-3 Forwarding all CAN messages from CAN channel x to the CF card. Prerequisite: I/O function Special Out (70h) > Trace Enable Bit 1 set: CAN messages with 11-bit ID (standard frame) Bit 2 set: CAN messages with 29-bit ID (extended frame) Routing x to CF Explicit 11 11-bit CAN ID Forwarding of CAN messages with the given 11-bit CAN ID to CF card Prerequisite: I/O function Special Out (70h) > Trace Enable Routing x to CF Excluding 11 11-bit CAN ID Forwarding of all CAN messages with 11-bit CAN ID except the specified 11-bit CAN ID to CF card Prerequisite: I/O function Special Out (70h) > Trace Enable Trace Enable 4 Value from bit pattern (see right) Enable logging function for one or more CAN channels Prerequisite for the execution of I/O function Special Out (70h) > Routing x to CF [Explicit/Excluding] Each of the four bits represents a CAN channel (Example: CAN 3 and CAN 4 = 1100b = 12). Trace Disable 4 Value from bit pattern (see right) Disable logging function for one or more CAN channels Each of the four bits represents a CAN channel (Example: CAN 1 and CAN 3 = 0101b = 5). 53 PCAN-Router Pro – User Manual I/O Function I/O Number Numbe Value range r of bits Function Trace Clear 1 0, 1 Erases the contents of the trace file Trace Buffer Type 2 1, 2 Determines the mode for logging: 1 = linear: The logging stops when the trace file is full (default). 2 = circular: When the trace file is full, the logging restarts at the beginning. Configuration ID 7E7h Enable 4 Value from bit pattern (see right) Determines for each CAN channel if it can receive configuration messages via the CAN ID 7E7h (on for all channels by default). At least one CAN channel must be selected for reception. Each of the four bits represents a CAN channel (Example: CAN 2 and CAN 4 = 1010b = 10). If 0 is indicated, 15 (all four CAN channels) is used automatically. RTC Set Year 0 - 99 RTC Set Month 1 - 12 RTC Set Day of Month 1 - 31 RTC Set Day of Week 1 = Mo … 7 = Su RTC Set Hour 0 - 23 RTC Set Minute 0 - 59 RTC Set Second Declarations for date and time to set the battery-buffered real-time clock Note: All declarations must be transmitted to the router. Initialization with the I/O function Special Out (70 h) > RTC Write 0 - 59 RTC Write 1 0, 1 Initializes the real-time clock (RTC) with declarations from the I/O function Special Out (70h) > RTC Set RTC Set Alarm 32 Value from bit pattern (see right) Sets the alarm time for turning on the PCAN-Router Pro when it is in power-down mode Bit pattern: --MMMMMM MMDDDDDh hhhhmmmm mmssssss M = month, D = day of month, h = hour, m = minute, s = second Logging Error Frames Enable 4 Value from bit pattern (see right) Determines for each CAN channel if occurring error frames are recorded with the enabled logging function. Each of the four bits represents a CAN channel (Example: CAN 2 and CAN 3 = 0110b = 6). Composition of different values (see right) Sets the CAN bit rate for CAN channel x by the according register bytes for the CAN controller: 0x00YX00BB with BB = bitrate prescaler (BRP), X = Tseg1, Y = Tseg2; clock = 56 MHz; real value = register value + 1 Example for 800 kbit/s: 0x00290004 Register values: BB = 4, Tseg1 = 9, Tseg2 = 2 Real values: BBr = 5, Tseg1r = 10, Tseg2r = 3 Segment length (BBr / clock): 5 / 56 MHz = 89.286 ns Segment count (Sync + Tseg1r + Tseg2r): 1 + 10 + 3 = 14 Bit length (segment length * segment count): 89.286 ns * 14 = 1.25 μs, equivalent to 800 kbit/s 0-3 (CAN channel 1 - 4) Sets a CAN bit rate xy for the given CAN channel CAN x Bitrate Raw CAN Bitrate: xy None 32 No function Can be used as place-holder if the corresponding input or output has no function. 54 PCAN-Router Pro – User Manual Numbe Value range r of bits I/O Function I/O Number Const (CCh) (Diverse values) Diverse constants Read only; can be used as input constants Positive Const (CDh) 0 to 255 Positive constants Read only; can be used as input constants Negative Const (CEh) 0 to -255 Negative constants Read only; can be used as input constants Special In (F0h) Function Conf Ver Main 8 0 - 255 Main version number of the configuration Conf Ver Sub 8 0 - 255 Secondary version number of the configuration FW Ver Main 3 0-7 Main version number of the firmware FW Ver Sub 5 0 - 31 Secondary version number of the firmware FW Build 8 0 - 255 Build version number of the firmware 0 - 15 Router ID Position of the corresponding rotary switch on the board of the PCAN-Router Pro (see section 3.3 on page 15) Module ID 4 Can be specified in the PPCAN-Editor during the modulespecific settings For information purposes Tx Msg Count CAN x 32 Number of transmitted CAN messages on CAN channel x Rx Msg Count CAN x 32 Number of received CAN messages on CAN channel x RTC Time 32 Value from bit pattern (see right) Read current time from the real-time clock Bit pattern: hhhhhhhh mmmmmmmm ssssssss cccccccc h = hours, m = minutes, s = seconds, c = hundreds 32 Value from bit pattern (see right) Read current date from the real-time clock Bit pattern: WWWW---- DDDDDDDD MMMMMMMM YYYYYYYY W = day of week, D = day of month, M = month, Y = year RTC Alarm 32 Value from bit pattern (see right) Read set alarm time from the real-time clock Bit pattern: --MMMMMM MMDDDDDh hhhhmmmm mmssssss M = month, D = day of month, h = hour, m = minute, s = second Main Cycle Counter 32 Main Cycle Time Max [ms] 16 Main Cycle Time Avg [μs] 16 Rx Traffic Indicator CAN x 1 RTC Date Rx Error Counter CAN x 8 Tx Error Counter CAN x 8 Bus Error Counter CAN x 32 Rx Queue Overrun CAN x 32 Gives the average duration for a computation cycle of the firmware (since the last polling) 0 - 65535 Gives the maximum duration for a computation cycle of the firmware 0, 1 Indicates the reception of CAN messages (monoflop 100 ms) Mean duration based on 1000 calculation cycles 0 - 255 0 - 232-1 Counter of the CAN controller for reception errors Counter of the CAN controller for transmission errors Counter of the CAN controller for bus errors Counter for overrun of the reception queue 55 PCAN-Router Pro – User Manual I/O Function I/O Number Numbe Value range r of bits Error Warning CAN x 32 Counter of the CAN controller for warning errors Error Passive CAN x 32 Counter of the CAN controller for passive errors Data Overrun CAN x 32 Tx Traffic Indicator CAN x 1 Trace Status 16 Trace File Msg Free 32 Trace Queue Overruns 32 Counter of the CAN controller for data overrun errors 0, 1 Indicates the transmission of CAN messages (monoflop 100 ms) Value from bit pattern (see right) Status of logging to CompactFlash card Bit meaning: 0: No CF card inserted in the PCAN-Router Pro (For a card detection a reset (power cycle) is needed.) 1: CF card does not contain a partition or more than one 2: CF card isn't formatted with the file system FAT16 3: Root directory cannot be found 4: Root directory cannot be opened 5: File trace.btr does not exist 6: File trace.btr cannot be opened 7: File pointer cannot be set to the start of the file 8: First sector of file trace.btr cannot be determined 9: Trace file is completely filled with CAN messages (linear record mode) 10: Maximum number of records is reached 11 - 15: (Not used) 0 - 232-1 0 to 255 Number of CAN messages still fitting into the trace file Number of CAN message not being processed by the CF card queue due to overload No function Can be used as place-holder if the corresponding input or output has no function. None 32-bit Variable (FFh) Function 32 0 - 232-1 or -231 - +231-1 256 disposable 32-bit variables; interpretation as Signed or Unsigned depending on context 56