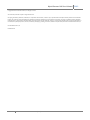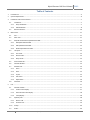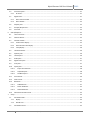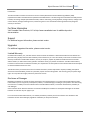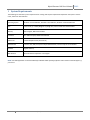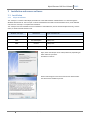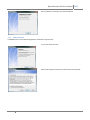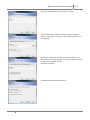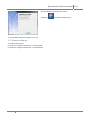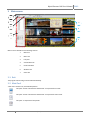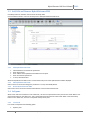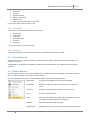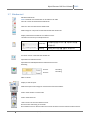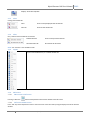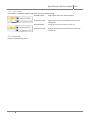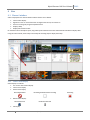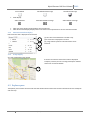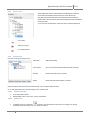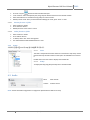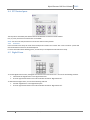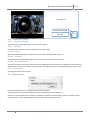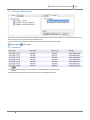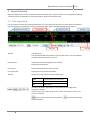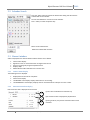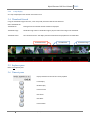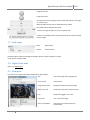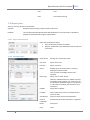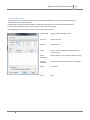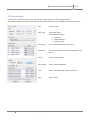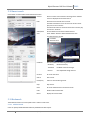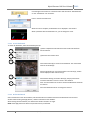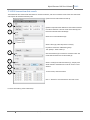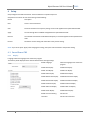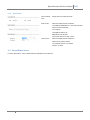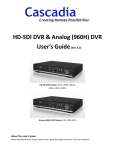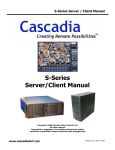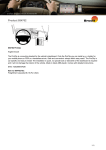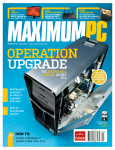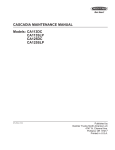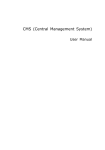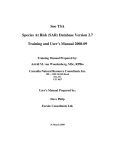Download Hybrid Extreme Central Monitoring Software User`s Manual
Transcript
HybridExtremeCMSUser'sManual 2013 HybridExtreme CentralMonitoringSoftware User'sManual 1 V2.0.2 (888) 421‐0050 www.cascadiadvrt.com HybridExtremeCMSUser'sManual 2013 Copyright © 2013 Cascadia Video Products, LLC All rights reserved. The information presented is subject to change without notice. No copying, distribution, publication, modification, or incorporation of this document, in whole or part, is permitted without the express written permission of Cascadia Video Products, LLC In the event of any permitted copying, distribution, publication, modification, or incorporation of this document, no changes in or deletion of author attribution, trademark legend, or copyright notice shall be made. No part of this document may be reproduced, stored in a retrieval system, published, used for commercial exploitation, or transmitted, in any form by any means, electronic, mechanical, photocopying, recording, or otherwise, without the express written permission of Cascadia Video Products, LLC Cascadia Video Products, LLC Revised 2013‐6‐4 2 V2.0.2 (888) 421‐0050 www.cascadiadvrt.com HybridExtremeCMSUser'sManual 2013 TableofContents 1 Introductions ....................................................................................................................................................................... 5 2 System Requirements .......................................................................................................................................................... 6 3 Installation and remove software ........................................................................................................................................ 7 3.1 Installation .................................................................................................................................................................. 7 3.1.1 Player Installation .................................................................................................................................................. 7 3.1.2 CMS Installation ..................................................................................................................................................... 8 3.2 4 Remove software ..................................................................................................................................................... 10 Main screen ....................................................................................................................................................................... 11 4.1 Exit ............................................................................................................................................................................ 11 4.2 Main Tool ................................................................................................................................................................. 11 4.3 Add, Edit and Remove Hybrid Extreme VMS ............................................................................................................ 12 4.3.1 Add Hybrid Extreme VMS .................................................................................................................................... 12 4.3.2 Edit Hybrid Extreme VMS ..................................................................................................................................... 12 4.3.3 Delete Hybrid Extreme VMS ................................................................................................................................ 12 4.4 Left pane................................................................................................................................................................... 12 4.4.1 Live mode ............................................................................................................................................................. 12 4.4.2 Search mode ........................................................................................................................................................ 13 4.4.3 Setup mode .......................................................................................................................................................... 13 4.5 View window tab ...................................................................................................................................................... 13 4.6 Channel Window ...................................................................................................................................................... 13 4.7 Window tool ............................................................................................................................................................. 14 4.7.1 Close ..................................................................................................................................................................... 15 4.7.2 Clear ..................................................................................................................................................................... 15 4.7.3 Layout .................................................................................................................................................................. 15 4.7.4 Full screen ............................................................................................................................................................ 15 4.7.5 Aspect Ratio ......................................................................................................................................................... 16 4.8 5 Status bar ................................................................................................................................................................. 16 Live ..................................................................................................................................................................................... 17 5.1 Channel window ....................................................................................................................................................... 17 5.1.1 Camera status display .......................................................................................................................................... 17 5.1.2 POS transaction data display ............................................................................................................................... 18 5.1.3 e‐map display ....................................................................................................................................................... 18 5.2 Explorer pane ........................................................................................................................................................... 18 5.2.1 Devices tab .......................................................................................................................................................... 19 5.2.2 Favorites tab ........................................................................................................................................................ 19 5.2.3 E‐Map ....................................................................................................................................................................... 20 5.3 Audio ........................................................................................................................................................................ 20 3 V2.0.2 (888) 421‐0050 www.cascadiadvrt.com HybridExtremeCMSUser'sManual 2013 5.4 PTZ Control pane ...................................................................................................................................................... 21 5.4.1 5.5 6 Digital Zoom ............................................................................................................................................................. 21 5.5.1 Zoom control window .......................................................................................................................................... 22 5.5.2 Zoom window ...................................................................................................................................................... 22 5.6 Outputs pane ............................................................................................................................................................ 22 5.7 All Input/Output Ports .............................................................................................................................................. 23 5.8 Event live .................................................................................................................................................................. 23 Search/Playback ................................................................................................................................................................. 24 6.1 Time Line Search ...................................................................................................................................................... 24 6.2 Calendar Search........................................................................................................................................................ 25 6.3 Channel window ....................................................................................................................................................... 25 6.3.1 Camera Status display .......................................................................................................................................... 25 6.3.2 POS transaction data display ............................................................................................................................... 25 6.3.3 e‐map display ....................................................................................................................................................... 26 6.4 Thumbnail Search ..................................................................................................................................................... 26 6.5 Explorer pane ........................................................................................................................................................... 26 6.6 Timeset pane ............................................................................................................................................................ 26 6.7 Audio pane ............................................................................................................................................................... 27 6.8 Digital Zoom pane .................................................................................................................................................... 27 6.9 Print pane ................................................................................................................................................................. 27 6.10 Export pane .............................................................................................................................................................. 28 6.10.1 Export Time Selection ...................................................................................................................................... 28 6.10.2 AVI/JPEG Export ............................................................................................................................................... 28 6.10.3 DataBase Export .............................................................................................................................................. 29 6.11 Event Search ............................................................................................................................................................. 30 6.12 Smart search ............................................................................................................................................................. 31 6.13 Bookmark ................................................................................................................................................................. 31 6.13.1 Add bookmark ................................................................................................................................................. 31 6.13.2 Search bookmark ............................................................................................................................................. 32 6.13.3 Delete Bookmark ............................................................................................................................................. 32 6.14 7 Go Preset ............................................................................................................................................................. 21 POS transaction data search .................................................................................................................................... 33 Setup .................................................................................................................................................................................. 34 7.1 Surveillance CMS ...................................................................................................................................................... 34 7.1.1 Display .................................................................................................................................................................. 34 7.1.2 Date & Time ......................................................................................................................................................... 35 7.2 Surveillance Server ................................................................................................................................................... 35 4 V2.0.2 (888) 421‐0050 www.cascadiadvrt.com HybridExtremeCMSUser'sManual 2013 Introduction This documentation contains instructions on the use of the Hybrid Extreme Central Monitoring Software (CMS). Hybrid Extreme CMS is included with the Hybrid Extreme VMS software. The wide range of functionalities the CMS provides includes; connecting multiple Hybrid Extreme VMSs, view live monitoring, search/playback, manage cameras, manage other connect devices, manage recording servers, and the list goes on. This centralized monitoring software fully integrates security to the fullest. For More Information Visit Cascadia Video Products, LLC at http://www.cascadiadvrt.com for additional product documentation. Support For additional support information, please contact vendor. Upgrades For additional upgrades information, please contact vendor. Limited Warranty Cascadia Video Products, LLC, warrants that the media on which the software is distributed will be free from defects for a period of thirty (30) days from the date of delivery of the software to you. Your sole remedy in the event of a breach of this warranty will be that Cascadia Video Products, LLC will, at its option, replace any defective media returned to Cascadia Video Products, LLC within the warranty period or refund the money you paid for the software. Cascadia Video Products, LLC does not warrant that the software will meet your requirements or that operation of the software will be uninterrupted or that the Software will be error‐free. The above warranty is exclusive and in lieu of all other warranties, whether expressed or implied, including the implied warranties of merchantability, fitness for a particular purpose and non‐infringement. This warranty gives you specific legal rights. You may have other rights, which vary from state to state. Disclaimer of Damages Regardless of whether any remedy set forth herein fails of its essential purpose, in no event will Cascadia Video Products, LLC be liable to you for any special, consequential, indirect, or similar damages, including any lost profits or lost data arising out of the use or inability to use the software even if Cascadia Video Products, LLC has been advised of the possibility of such damages. Some countries do not allow the limitation or exclusion of liability for incidental or consequential damages so the above limitation or exclusion may not apply to you. In no case shall Cascadia Vido Products, LLC’s liability exceed the purchase price for the software. The disclaimers and limitations set forth above will apply regardless of whether you accept the software. 5 V2.0.2 (888) 421‐0050 www.cascadiadvrt.com HybridExtremeCMSUser'sManual 2013 1 SystemRequirements The following are minimum system requirements for running CMS. System requirements depend on the system's camera count, frame rate and resolution. Operating System Windows 7 Home 64bit SP1, Windows 7 Pro 64bit SP1, Windows 7 Ultimate 64bit SP1 CPU Intel Core i3, i5, i7 Sandy Bridge or Ivy Bridge CPU, Intel i7 3770K CPU recommended Memory 4GB or Higher, 8GB recommended Hard Disk Min. 5GB free space, 20GB recommended Video Card Intel HD Graphics Driver( CPU built‐in ) Motherboard Intel Z77, B75, Z68, H77 Express Chipset Motherboard, Intel Z77 Chip‐set recommended Network Gigabit LAN chip Web browser Microsoft Internet Explorer IE 7.0 or higher NOTE: The 32bit Application is not be distributed for Windows 32bit operating software. Please contact Technical Support, if you need it. 6 V2.0.2 (888) 421‐0050 www.cascadiadvrt.com HybridExtremeCMSUser'sManual 2013 2 Installationandremovesoftware 2.1 Installation 2.1.1 PlayerInstallation The "FX Player" is used for video display and audio out in the CMS and other related software. It is done through the Windows ActiveX Control. The "FX Player" must be installed before the CMS to avoid installation issues, as the CMS will search for the "FX Player" to complete the installation. The "FX Player" has two installable versions of software as executable files, one for Intel HD Graphics GPU only, and the other, for all other brands of video cards. Windows 7 OS Type Video Driver Player installation file 32bit General FxPlayer.exe 32bit Intel HD Graphics FxPlayer.exe 64bit General FxPlayer.exe 64bit Intel HD Graphics FxPlayer4GPU.exe Open, either the FxPlayer.exe or FxPlayer4GPU.exe, depending on which video card you have. Click Next to continue. Please read and agree to the terms of the license and click Next. This will start the installation process. 7 V2.0.2 (888) 421‐0050 www.cascadiadvrt.com HybridExtremeCMSUser'sManual 2013 Once installation is successful, press the Finish button. 2.1.2 CMSInstallation FxCMS‐64bit.exe is Central Monitoring Software installation setup file name. To start the install, click Next. Please read and agree with the terms of the license and click Next. 8 V2.0.2 (888) 421‐0050 www.cascadiadvrt.com HybridExtremeCMSUser'sManual 2013 Enter your user information and click Next to continue. The software will be installed in the folder. To select a different location, either type in a new path, or click change to browse for an existing folder. The shortcut icons will be created in the "Shortcut Folder". If you don't want to use the default folder, you can either type a new name, or select an existing folder from list. Click Next to continue. Click Next to proceed with the installation. 9 V2.0.2 (888) 421‐0050 www.cascadiadvrt.com HybridExtremeCMSUser'sManual 2013 Once installation is successful, click "Finish". FxCMS icon is located on Desktop screen. To start the CMS, double click "FxCMS" icon to run. 2.2 Removesoftware To uninstall software goto: Control Panel > Programs and Features > Uninstall FxCMS. Control Panel > Programs and Features > Uninstall FxPlayer 10 V2.0.2 (888) 421‐0050 www.cascadiadvrt.com HybridExtremeCMSUser'sManual 2013 3 Mainscreen 1 2 4 6 5 3 7 Main screen is divided into the following sections: 1 Main Icon 2 Main Tool 3 Left pane 4 View window tab 5 Channel window 6 Window Tool 7 Status bar 3.1 Exit The program will exit and go into the Windows Desktop. 3.2 MainTool "Main Tool" contains Live, Search & Setup button. "Left pane" and the "selected view window tab" is comprised of live mode. "Left pane" and the "selected view window tab" is comprised of search mode. "Left pane" is comprised of setup mode. 11 V2.0.2 (888) 421‐0050 www.cascadiadvrt.com HybridExtremeCMSUser'sManual 2013 3.3 Add,EditandRemoveHybridExtremeVMS Click Setup button on the Main Tool to access the setup mode. Click "Surveillance Server" menu on the Setup tree to Add Hybrid Extreme VMS server. 3.3.1 AddHybridExtremeVMS Click New button to initialize the parameters. Enter Server Name. Enter address of the Hybrid Extreme VMS server and ports. Enter Username and password. To save, click Save button. When the Hybrid Extreme VMS server is connected the setup tree of the Hybrid Extreme VMS is displayed. 3.3.2 EditHybridExtremeVMS Select a server on the list and change the parameters. To save, click Modify button. 3.3.3 DeleteHybridExtremeVMS Select one of server on the list and click Delete button to remove the selected server. 3.4 Leftpane When a user clicks the Live button on the "Main tool", this area is comprised of function pane for live mode. When a user clicks Search button on the "Main tool", this is comprised of function pane for search mode. When a user clicks Setup button on the "Main tool", this area is comprised of setup menu pane. 3.4.1 Livemode Live mode is comprised of the following panes. Explorer pane 12 V2.0.2 (888) 421‐0050 www.cascadiadvrt.com HybridExtremeCMSUser'sManual 2013 Audio pane PTZ pane Digital Zoom pane Outputs control pane Spotouts pane Input port status/output port control pane For more information, refer to section 5 “Live”. 3.4.2 Searchmode Search mode is comprised of the following function panes. Explorer pane TimeSet pane Audio pane Digital Zoom pane Print pane Export pane For more information, see section 6 ”Search”. 3.4.3 Setupmode Setup mode is comprised of the Setup menu pane. For more information, see section 7 "Setup". 3.5 Viewwindowtab View window is an area to display live video or recorded video with layout. For more information about "Layout", see section 4.7.3 "Layout". View Window can be displayed as multiple tabs, added by clicking the Add button in the Window Tool or open saved "Favorite". 3.6 ChannelWindow This area displays the status of the camera and video. There are different functions depending on the mode in the Main tool. . For more information, see section on “Channel window”. By pressing the right mouse button on each individual channel, a popup menu will be displayed. Digital Zoom Turn On or Off the digital zoom of the selected channel. Aspect Ratio Change the “Aspect ratio” of the selected channel, or switch to fit screen. Full screen Change to full‐screen display or display normal screen size. Clear Closes the selected channel. Copy Copy the currently selected channel image into clipboard. Copy and save images to editing programs such as MS Paint. Snapshot Save selected channel image to PNG file. Add Bookmark A Bookmark can be set up to search from the currently selected time. 13 V2.0.2 (888) 421‐0050 www.cascadiadvrt.com HybridExtremeCMSUser'sManual 2013 3.7 Windowtool Add View window tab. NOTE: Unlimited view window tabs can be added on the CMS. Close all or close the selected view window tab. Clear all or clear the selected view window tab. Make changes on a layout of the selected untitled view window tab. Display selected view window tab on a different screen. The CMS can connect up to multiple monitors. Secondary Floating 시스템에 연결된 모니터가 둘 이상에서 사용할 수있습니다. Floating 으로 다른 창을 만들어 표시합니다. Full screen view on a selected view window tab. Hybrid Extreme VMS Live Stream. Hybrid Extreme VMS Hybrid Extreme VMS board Live stream. Recording Stream1 Stream2 Recording Recording NOTE: IP device. Display or hide Left pane. Make video aspect ratio changes on each channel of the view window. Hide or show timeline in search mode. Hide or show Status bar. Hide or show Live event and Advance search. Show live event monitoring in Live mode. Show Advance search in Search mode. Event search and Smart search is located in Advance search. 14 V2.0.2 (888) 421‐0050 www.cascadiadvrt.com HybridExtremeCMSUser'sManual 2013 Displays “On Screen Keyboard” 3.7.1 Close Closing view window tab. Close Close currently displayed view window tab. Close All Close all view window tab. 3.7.2 Clear Only "untitled" view window tab can cleared. Selected Channel Close currently selected channel. All Channels On Tab All channels will be closed. NOTE: The "Favorite" is not available to clear. 3.7.3 Layout Layout can be modified only on “Untitled window tab”. 3.7.4 Fullscreen 3.7.4.1 MainscreentoFullscreen Pressing “FullScreen” 3.7.4.2 button and expand the selected view window tab to full screen. FullscreentoMainscreen Press “ESC” key on the keyboard to return to the main screen. Exit Full screen by using the Popup menu of the Channel window. 15 V2.0.2 (888) 421‐0050 www.cascadiadvrt.com HybridExtremeCMSUser'sManual 2013 3.7.5 AspectRatio Select whether to apply the original image aspect ratio of the displayed image. Selected Channel Apply aspect ratio on the selected channel. All Channel on Tab Apply aspect ratio on all channel of the current view window tab. Selected Channel Display the selected channel to fit the screen size. All Channel on Tab Apply fit the screen on all channel of the current view window tab. 3.8 Statusbar Displays current operating status. 16 V2.0.2 (888) 421‐0050 www.cascadiadvrt.com HybridExtremeCMSUser'sManual 2013 4 Live 4.1 Channelwindow Video is displayed in the channel window and the features are as follows. Camera status display Digital zoom use. For more information on digital zoom control, see section 5.5. Save current image by using the Snapshot feature. Display E‐Map. Display POS transaction data On the Device tab of the Explorer pane, drag and drop the selected camera into selected channel window to display video. Using the same method, select a Map in the E‐Map tab and drag‐drop to display the E‐Map. 4.1.1 Camerastatusdisplay Status display is as follows. The current date and time display Camera name display Record status display Recording disabled Recording Motion Status Display Motion detected Recording enabled without recording No Motion detected PTZ Display 17 V2.0.2 (888) 421‐0050 www.cascadiadvrt.com HybridExtremeCMSUser'sManual 2013 PTZ undefined PTZ defined without usage PTZ defined and usage Audio Display Audio undefined Audio defined without usage Audio defined and usage 4.1.2 Video Loss status display: Displayed when there is Video Loss. Video Secure Status Display: Displays when a user does not have permission to the view the selected video. POStransactiondatadisplay POS transaction data is displayed on the channel. (1) The name of the POS device is located at top. 1 (2) A transaction is displayed in real‐time. 2 (3), Using scroll bar previous transactions data can be reviewed. 3 4.1.3 E‐mapdisplay An e‐map is displayed on the channel. A camera icon with the name of the camera is displayed. To display a camera, the user can drag and drop the selected camera icon to channel window. 1 4.2 Explorerpane The Explorer pane contains the Camera tab the view window tab the Camera the Favorites tab favorite the view E‐Map tab and view map. 18 V2.0.2 (888) 421‐0050 www.cascadiadvrt.com HybridExtremeCMSUser'sManual 4.2.1 2013 DevicesTab All the registered cameras and POS devices are displayed in “Devices”. Cameras that are disabled will not be shown in the “Device list”. Drag and drop the selected camera into selected channel window to display video. The transactions data from the POS device can be displayed in the same way. NOTE: One view the duplicates of the same device cannot be displayed. Live camera Video loss camera No view permission 4.2.2 Favoritestab Favorites can be accessed by all users. Add Folder Add Favorite folder. Save Favorite User can save the selected untitled view tab to favorite. Rename Rename selected Favorite or folder. Delete Delete selected Favorite folder or Favorite. Name of favorite views are listed on the favorite tab. User can add or delete favorites. NOTE: Only authorized user can make changes in the “Favorite” tab. 4.2.2.1 4.2.2.2 Addfavoritefolder Press “Add folder” button. Modify folder name. Press “Enter” to save modification. Addfavorite In Window Tool, click “Add view” to create a new untitled view tab. If there is an image in an existing untitled view tab, an existing untitled tab will be selected. 19 V2.0.2 (888) 421‐0050 www.cascadiadvrt.com HybridExtremeCMSUser'sManual 2013 4.2.2.3 4.2.2.4 Press the “Layout” button and select the desired layout. In the “Devices” tab of the Explorer pane, drag‐drop the desired camera into the channel window. Select the folder that is created for storing and press “Save Favorite”. Modify Favorite name. Once you have finished modifying the name, press “Enter” to save. Renamefavoriteorfolder Select Favorite or Folder. Press “Rename” button. Modify the name. Press “Enter” to save. Deletefavoriteorfolder Select Favorite or Folder. Press “Delete” button. To delete, select "YES" in the message box. The selected favorite will be deleted from the Tree. 4.2.3 E‐Map 서버에서 만들어진 View 와 Map 을 서버별로 표시합니다. 4.2.3.1 Views The view is comprised of favorites which are created from E‐map setup. A view includes the maps and the cameras on the layout. All available users can share it. Double click on the view name to display view window tab. 4.2.3.2 E‐Map To display the Map, drag‐drop the Map into a channel window. 4.3 Audio Mute Mute volume. Volume Volume control. NOTE: Camera and audio configuration is configured in Hybrid Extreme VMS server setup. 20 V2.0.2 (888) 421‐0050 www.cascadiadvrt.com HybridExtremeCMSUser'sManual 2013 4.4 PTZControlpane The PTZ pane is activated by the selected channel window that has the PTZ control enabled. Pan, tilt, zoom, and focus control functions are available. NOTE: The user must have permission to use the PTZ camera control function. 4.4.1 GoPreset Preset is stored in PTZ setup. The name of the saved preset is listed in the "Presets" box. A User can select a preset and click the Go button to move to the selected preset. For more information about defining preset, see PTZ setup in the Hybrid Extreme VMS server setup. 4.5 DigitalZoom To use the Digital Zoom function, the Digital zoom feature must to be turned “On”. Use one of the following methods. Check mark the “Digital Zoom” in the Digital Zoom Pane. Press the right mouse button in the Channel window and select "Digital Zoom On". To deactivate the Digital zoom, use one of the following methods. Uncheck “Digital Zoom” in the Digital Zoom pane. Press the right mouse button in the Channel window and select "Digital Zoom off". 21 V2.0.2 (888) 421‐0050 www.cascadiadvrt.com HybridExtremeCMSUser'sManual 2013 Zoom Window Zoom Control Window Zoom Box 4.5.1 Zoomcontrolwindow Zoomcontrolwindow 4.5.1.1 The original video image is displayed in the zoom control window. Zoombox 4.5.1.2 The image of the zoom box area will be displayed in the zoom window. 4.5.1.2.1 ZoomIn Moving the mouse wheel forward will decrease the size of the zoom box towards the center. 4.5.1.2.2 ZoomOut Moving the mouse wheel backwards will increase the size of the zoom box towards the center. 4.5.1.2.3 ZoomboxMovement The user can control the movement of the zoom box by holding down the left mouse button. Moving the zoom box will not affect the size of the zoom box. While moving the mouse, the image of the zoom box will be displayed in the zoom window. 4.5.2 Zoomwindow An image is displayed in the zoom box. 4.6 Outputspane Control the output port that is connected to the Hybrid Extreme VMS. The output of the IP device will be displayed when the corresponding camera is displayed. Output port status is displayed on the button, by pressing the button the status will change. When it is in inactive status, press the button to active. By pressing the button, the active status will become inactive. 22 V2.0.2 (888) 421‐0050 www.cascadiadvrt.com HybridExtremeCMSUser'sManual 2013 4.7 AllInput/OutputPorts This pane is comprised of Inputs tab and Outputs tab. Inputs tab has the list of all the input ports. Outputs tab has the list of all the output ports from the Hybrid Extreme VMS servers. Input port status will be displayed. Output port status will display and control the output. Inactive status Active status. 4.8 Eventlive Click Event monitor icon on the Window tool to display Event monitoring pane. This pane monitors the events from the servers. Events are updated in real‐time. 23 V2.0.2 (888) 421‐0050 www.cascadiadvrt.com HybridExtremeCMSUser'sManual 2013 5 Search/Playback CMS has multiple search functions as calendar, timeline, thumbnail, event, and smart search. User can playback by selecting a day & time of the recorded data. Print and export JPEG or AVI file of the selected video. 5.1 TimeLineSearch Use the Timeline to quickly verify existing recorded data. It’s easy to determine the status of an event within the timeline by the separated colors in the time line. A user can continuously search without manually inputting the date and time. Boundary start time Play time bar Current Play time Boundary End Time Line Time bar Time bar Time display bar. Press and hold the left mouse button as you move the Time bar. This action displays the video of the selected time or an event. Boundary time Displays the time interval displayed in the Time bar. Displays Start and End time. Play time bar Marks the Playback location within Time bar. Current play time Displays the current time of the playback. Time line Displays the status of an event of the recorded video. Green Continuous Record. No include event Red Motion Event Blue Audio record Duration is displayed in the Time bar. Time boundary can be configured by changing the duration. There are 1min, 5min, 15min, 30 min, 1 hour, 2 hour, 4 hour, 8 hour, 16 hour, and 24 hour in “Duration”. : Decrease the space within the Time boundary. the Time boundary. Increase the space within 24 V2.0.2 (888) 421‐0050 www.cascadiadvrt.com HybridExtremeCMSUser'sManual 2013 5.2 CalendarSearch Press the “Date" button and select the desired date. Doing this will mark the selected date on the calendar. Current recorded data is mark in red on the calendar. Press “Today” to select the present day. Moves to the selected time. Moves the selected date and time. 5.3 Channelwindow Video is displayed in the channel window and the features are as follows. 5.3.1 Camera status display Digital zoom use. For more information on digital zoom control. Save current image by using the Snapshot feature. Display E‐Map. Add bookmark: Add a bookmark to the current time. CameraStatusdisplay The following status is displayed. Displays date and time of the “Playback”. Camera name display "NO RECORD" status display: Displays when there is no recording. "NO PERMISSION" status display: Displays when an unauthorized user attempts to access a video. 5.3.2 POStransactiondatadisplay POS transaction data is displayed on the channel. (1)The name of POS device is located at top. 1 (2)A transaction data is displayed as playback time. 2 3 (2)Using scroll bar, the previous transaction data can be reviewed. 25 V2.0.2 (888) 421‐0050 www.cascadiadvrt.com HybridExtremeCMSUser'sManual 5.3.3 2013 e‐mapdisplay An e‐map is displayed on the channel. See selection 5.1.3 5.4 ThumbnailSearch Using the Thumbnail image & Time line, a user can quickly search the desired recorded event. Select Thumbnail Tab Thumbnail bar 10 images from the selected channel window are displayed. Thumbnail image Thumbnail image. Select a Thumbnail image to play the video of the image in the Thumbnail. Thumbnail Center The” Thumbnail Center” will display the selected thumbnail and playback the recorded video. Thumbnail Center Thumbnail bar Thumbnail Image 5.5 Explorerpane Refer to 5.2 Explorer pane. 5.6 Timesetpane Displays the date and time of the current playback. Forward play Backward play Previous frame Next frame Next block Previous block 26 V2.0.2 (888) 421‐0050 www.cascadiadvrt.com HybridExtremeCMSUser'sManual 2013 Image of start time Image of end time Time‐base search by moving the time bar. Move the slider bar to the right to” Fast‐forward”. Move the slider bar to the left to “Rewind and Fast rewind”. Play speed control. Maximum 16x speed. In order to change the speed to 1x, press “Speed x 1.00”. If there is no recorded video in the View window tab, the system will jump the next image. 5.7 Audiopane Mute Mute volume. Volume Volume control. Recorded audio can be heard through the speakers when the video is played at 1x speed. Check “Mute” to disable audio. 5.8 DigitalZoompane Refer to 5.5 Digital zoom. 5.9 Printpane Print the current image in the channel window of the View window. Title Title of the image that is being printed. Camera name Camera Name Image Capture Time Displays the capture time of the image. Report Print Time Displays the report of print date and time. User Displays the logged in user name. User’s Note User’s note of the image. Close on Completion After printing, the window will close automatically. 27 V2.0.2 (888) 421‐0050 www.cascadiadvrt.com HybridExtremeCMSUser'sManual 2013 Print Print Close Close without printing. 5.10 Exportpane There are two ways to export recorded data. AVI/JPEG Backup the selected image or video to JPEG or AVI format Database The recorded video file( Hybrid Extreme VMS database file ) can be exported. It is possible to playback the exported file by using the "ExportViewer". 5.10.1 ExportTimeSelection Export Start and End time setting. Users can manually set the time and date. Align the Timeline bar to the desired date and time and press “Set button”. 5.10.2 AVI/JPEGExport Export Status Displays the current Export status. Start time Export “Start Time”. End time Export “End Time”. Source Displays the list of cameras that are currently playing on the view window. User can select the multiple cameras to be exported. Export type Select “AVI” or ”JPEG” format. Select the "Add Watermark" for additional security and validity of the image file. The "Verify Tool" can be examined to determine forgery or any alteration to a file. Refer to the Verify Tool section for more information. CD/DVD Export data to CD/DVD. Hard disk Select a folder from a local or removable drive to export the data. AVI Filename Create an AVI file name for the Export data. Close on Completion Automatically close when the Export is completed. Export Start Export. Close Close. 28 V2.0.2 (888) 421‐0050 www.cascadiadvrt.com HybridExtremeCMSUser'sManual 2013 5.10.3 DatabaseExport The Database Export, copies the recorded video or audio without modification. This file can be playback using the "ExportViewer" from another computer. Database Export will copy all the stored video or audio of the between start and end time of the selected time. For more information about "Export Viewer", refer to "Export Viewer user guide". NOTE: Depending on the number of cameras, this may take several minutes. Export Status Displays the current Export status. Start time Export start time. End time Export end time. Source List of servers are displayed. Select the server to copy the source. Export Destination Select a folder from a local drive to export the data Close on Completion Automatically close when the Export is completed. Export Start Export. Close Close. 29 V2.0.2 (888) 421‐0050 www.cascadiadvrt.com HybridExtremeCMSUser'sManual 2013 5.11 EventSearch "Event search" search the occurred events; motion, camera status, input device status change and other. Select Advanced Search icon button at Window Tool. Event search and Smart search is displayed. Select the search Event. Date Set search date. Event Type Select event search. Search Event is as follows. Video Loss Motion Detection Input port event Event Source Select a source based on the "Event type”. Max Result The maximum number of results to be displayed in the Result. Search Shows the Search Result. Search Result Search results are displayed. Go to Goes to the selected date and time of the event. Clear Clear all result. 30 V2.0.2 (888) 421‐0050 www.cascadiadvrt.com HybridExtremeCMSUser'sManual 2013 5.12 Smartsearch Smart search is a detail video motion detection function. Camera Select a camera to be searched. The image of the selected camera is displayed on the video search. Date Select the start and end time to search. Click Start time button to set the start time of the current play time on the "Timeline". Click End time button to set the end time of the current play time on the "Timeline". Video/draw area Set the detection zone of the selected camera. Press “Delete” button to delete the detection zone. The selected area is in blue. Pre‐Made detection zone. Selected zone Condition Sets the condition for detecting movement. Sensitivity Motion Sensitivity. Threshold Establish criteria for changes. Interval Sets duplicated change interval. Set time Go to the start time. Search Start search. Pause/Play Pause or continue during search. Stop Stop search. Goto Go to the selected time in the search results. Clear Delete all the found results. Result Display the search results. 5.13 Bookmark The bookmark function is used to quick search a video at a later time. 5.13.1 Addbookmark Users can quickly find bookmarked videos by the Bookmark Search pane. 31 V2.0.2 (888) 421‐0050 www.cascadiadvrt.com HybridExtremeCMSUser'sManual 2013 Click the right mouse button to a selected camera and then select "Add Bookmark" or click "A bookmark" icon at bottom. Enter a name for the bookmark. When the save is complete, the bookmark icon is displayed in the Timeline. When you double‐click the bookmark icon, you can change the name. 5.13.2 Searchbookmark To search for bookmark, select the Bookmark pane tab. 1 (1)Select a Hybrid Extreme VMS server that will be searched from Server Selection. 2 (2)Set Start time and End Time. 5 Click Search button(3) to search for the bookmark. The result will be listed in the window(4). When single Clicking on the Camera Name in the column(4), A video will be displayed in the video screen.(5). 3 When double‐clicking the Camera Name(4), The play time will be moved to bookmark's time for current a View window. Note: A view window must to exist a camera that Bookmark contained the camera. 4 Once click Bookmark column to change the name of. 5.13.3 DeleteBookmark Select a bookmark on the result window, click the Delete button to delete and remove the bookmark from the result window. When clicking the Apply button, it will be removed from the database. When clicking the Discard button, the deleted item will be reverted to its origin. NOTE: If the Apply button has been used, the discard may not affected. 32 V2.0.2 (888) 421‐0050 www.cascadiadvrt.com HybridExtremeCMSUser'sManual 2013 5.14 POStransactiondatasearch The POS Search tab is used to find data which are stored transactions, and can be moved as result of the time. Select POS search pane tab as Advanced Search pane. (1)Set Start time and End time to look up. 1 (2)Select a Hybrid Extreme VMS server that will be searched from Server Selection. Then the name of the device(s) will be listed in the POS device window(3). 2 Select one or more POS devices(3). 3 Select a filter type, either Key Name or Text(4). Key Name: These were added during setup. Text: Specify a word to look up. 4 Click Search button (5) to search for transaction data. The results will be listed in the result window (6). 5 7 Select a result (6) and click Goto button (7), the play time will be moved to the bookmark's time for current a View window. 6 To clear results, click Clear button. Click ">" button for more results than max result count. For more information, prefer to POS Setup. 33 V2.0.2 (888) 421‐0050 www.cascadiadvrt.com HybridExtremeCMSUser'sManual 2013 6 Setup Setup configures the CMS environment. Each tree will have a separate setup item. Setup button is common to each of the settings of the following: Button Description New Create a new environment. Save Set the environment for temporary storage. It will not be applied to the Hybrid Extreme VMS. Apply Current settings will be modified and applied to the Hybrid Extreme VMS. Remove The selected environment will be deleted temporary It will not be applied to the Hybrid Extreme VMS. Discard Discard the current setting and revert back to the previous setting. NOTE: If you do not press “Apply” after changing the settings, the system will revert back to the previous setting. 6.1 SurveillanceCMS 6.1.1 Display Language: Select the language to be used in the program. Text Overlay will be displayed in the channel window of the message settings. Default Language Select the language to be used in the program. Enable Date Display Enable Date Display Enable Time Display Enable Time Display Enable Name Display Enable Name Display Enable Motion State Display Enable Motion Status Display Enable Record State Display Enable Record Status Display Enable PTZ State Display Enable PTZ Status Display Enable Audio Use Display Enable Audio Use Display Enable Notice Display Enable Notice Display Default Font Font Setting Set the Font Text Color Set the color of the text 34 V2.0.2 (888) 421‐0050 www.cascadiadvrt.com HybridExtremeCMSUser'sManual 6.1.2 2013 Date&Time Current Date & Time Date Format Display the current date and time. Select the display format of the date. YYYY‐MM‐DD, MM/DD/YYYY , www mmm dd YYYY Select one of the following For example) YYYY‐MM‐DD: 2011‐8‐12 MM/DD/YYYY: 8/21/2011 www mmm dd YYYY: Fri Sep. 1 2011 Time Format Select the display format of the time. Select one of 12Hour, 24Hour For example) 12 Hour: 1:12:33 PM 24 Hour: 13:12:33 6.2 SurveillanceServer For more information, "refer to Hybrid Extreme VMS Server User's Manual". 35 V2.0.2 (888) 421‐0050 www.cascadiadvrt.com