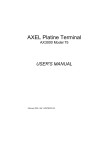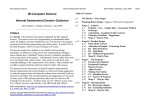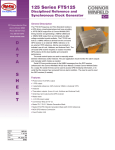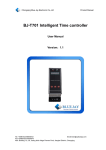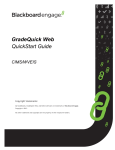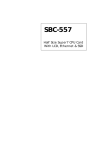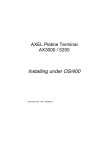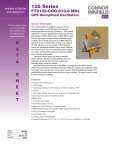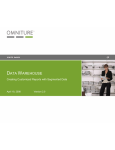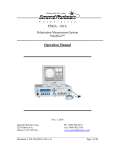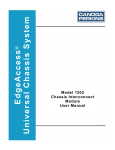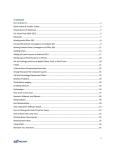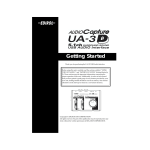Download GradeQuick/CIMS Interface User Manual
Transcript
GradeQuick/CIMS Interface User Manual GradeQuick/CIMS Interface User Manual Version 3.00.07 Revised 11/26/03 Authorized distribution by Timpanogos Technologies, a business unit of Comstar Computer Systems, Inc. Use by authorized subscription or agreement only. Copyright – 1996-2003 by Best Computer Systems, Inc. (BCS). All rights reserved. CIMS® is a registered trademark of Pearson Education Technologies, Inc. Timpanogos Technologies is not an agent of nor has an affiliation with Pearson Education Technologies. 11/18/2004 1 Authorized distribution by Timpanogos Technologies. Use by authorized subscription or agreement only. © 1996-2003 by BCS, Inc. All rights reserved. GradeQuick/CIMS Interface User Manual TABLE OF CONTENTS PREFACE ............................................................................................................................................. 5 REVISION NOTES ................................................................................................................................. 5 CHAPTER 1. INTRODUCTION........................................................................................................ 5 OVERVIEW ........................................................................................................................................... 5 WHAT'S NEW IN THIS VERSION ............................................................................................................ 6 AS/400-side Enhancements............................................................................................................. 6 PC-side Enhancements ................................................................................................................... 7 ON-LINE HELP TEXT ........................................................................................................................... 8 ACCESS TO TECHNICAL SUPPORT ........................................................................................................ 8 HOW TO GET STARTED ........................................................................................................................ 8 CHAPTER 2. PREPARING THE AS/400 INTEGRATED FILE SYSTEM (IFS) ........................ 8 OVERVIEW ........................................................................................................................................... 8 SETUP ON THE AS/400......................................................................................................................... 9 SETUP ON THE PC .............................................................................................................................. 15 INFORMATION ABOUT IFS FOLDER AND FILE PERMISSIONS .............................................................. 15 CHAPTER 3. SOFTWARE INSTALLATION ............................................................................... 21 INSTALL NATIVE AS/400 PROGRAMS ................................................................................................ 21 INSTALL WINDOWS SOFTWARE - PC ................................................................................................. 22 CHAPTER 4. DOWNLOAD STUDENT ROSTERS/DEMOGRAPHICS FROM CIMS TO GRADEQUICK .................................................................................................................................. 23 OVERVIEW ......................................................................................................................................... 23 SETUP MANUAL DOWNLOAD – AS/400............................................................................................. 23 RUN MANUAL DOWNLOAD – AS/400................................................................................................ 28 RELATED GRADEQUICK SETTINGS - PC ............................................................................................ 30 SETUP "SEND ROSTERS" PROGRAM – PC .......................................................................................... 31 RUN "SEND ROSTERS" PROGRAM – PC ............................................................................................. 32 SETUP UNATTENDED DOWNLOAD – AS/400 AND PC........................................................................ 33 Overview ....................................................................................................................................... 33 AS/400 Setup................................................................................................................................. 33 PC Setup ....................................................................................................................................... 38 TROUBLE-SHOOTING ......................................................................................................................... 44 Manual Downloading of Rosters .................................................................................................. 44 Unattended Downloading of Rosters............................................................................................ 47 CHAPTER 5. HELP TEACHERS CREATE GRADEBOOK FILES .......................................... 48 OVERVIEW ......................................................................................................................................... 48 RELATED GRADEQUICK SETTINGS .................................................................................................... 48 PRINT CLASS ID LIST ........................................................................................................................ 49 TIPS ................................................................................................................................................... 54 11/18/2004 2 Authorized distribution by Timpanogos Technologies. Use by authorized subscription or agreement only. © 1996-2003 by BCS, Inc. All rights reserved. GradeQuick/CIMS Interface User Manual CHAPTER 6. UPLOAD/POST GRADES FROM GRADEQUICK TO CIMS ........................... 54 OVERVIEW ......................................................................................................................................... 54 RELATED GRADEQUICK SETTINGS – PC............................................................................................ 54 HAVE TEACHERS "SEND GRADES" FROM GRADEQUICK – PC ........................................................... 55 Manual Send/Export ..................................................................................................................... 55 Automatic Send/Export ................................................................................................................. 57 SETUP "COLLECT GRADES" PROGRAM – PC...................................................................................... 58 RUN "COLLECT GRADES" PROGRAM - PC ......................................................................................... 60 SETUP GRADE POSTING PROCESS – AS/400 ...................................................................................... 61 OPTIONALLY SETUP GRADE SYMBOL SUBSTITUTIONS ...................................................................... 65 RUN GRADE POSTING PROCESS – AS/400 ......................................................................................... 66 TROUBLE-SHOOTING ......................................................................................................................... 73 CHAPTER 7. UPLOAD/POST ATTENDANCE FROM GRADEQUICK TO CIMS ................ 74 OVERVIEW ......................................................................................................................................... 74 RELATED GRADEQUICK SETTINGS – PC............................................................................................ 74 HAVE TEACHERS "SEND ATTENDANCE" FROM GRADEQUICK – PC .................................................. 74 Manual Send/Export ..................................................................................................................... 74 Automatic Send/Export ................................................................................................................. 75 SETUP "COLLECT ABSENCES" PROGRAM – PC .................................................................................. 77 RUN "COLLECT ABSENCES" PROGRAM - PC...................................................................................... 78 OPTIONALLY SETUP ATTENDANCE CODE SUBSTITUTIONS ................................................................ 79 RUN ABSENCE POSTING PROCESS – AS/400...................................................................................... 80 TROUBLE-SHOOTING ......................................................................................................................... 86 CHAPTER 8. UTILITIES ................................................................................................................. 88 EXPORT VIEWER ................................................................................................................................ 88 MAINTAIN CASE CONVERSION LIST .................................................................................................. 89 MANAGE FILE PERMISSIONS .............................................................................................................. 90 CHAPTER 9. LEGACY TASKS....................................................................................................... 94 OVERVIEW ......................................................................................................................................... 94 DOWNLOADING ROSTERS .................................................................................................................. 94 Use Client Access to Download Rosters....................................................................................... 94 Use FTP to Download Rosters ..................................................................................................... 97 Use RUNRMTCMD for Unattended Roster Downloading/Sending............................................. 98 Use InterfaceTimer.exe for Unattended Roster Downloading/Sending ..................................... 100 UPLOADING GRADES ....................................................................................................................... 102 Use Client Access to Upload Grades ......................................................................................... 102 Use FTP to Upload Grades ........................................................................................................ 104 UPLOADING ATTENDANCE............................................................................................................... 105 Use Client Access to Upload Attendance ................................................................................... 105 Use FTP to Upload Attendance.................................................................................................. 107 LEGACY TASK TROUBLE-SHOOTING................................................................................................ 108 Manual Downloading of Rosters ................................................................................................ 108 Unattended Downloading of Rosters.......................................................................................... 110 Uploading/Posting Grades ......................................................................................................... 112 Uploading/Posting Absences ...................................................................................................... 113 11/18/2004 3 Authorized distribution by Timpanogos Technologies. Use by authorized subscription or agreement only. © 1996-2003 by BCS, Inc. All rights reserved. GradeQuick/CIMS Interface User Manual CHAPTER 10. PC FILES USED BY THE INTERFACE............................................................ 115 PROGRAM FILES............................................................................................................................... 115 DATA FILES ..................................................................................................................................... 116 CHAPTER 11. CENTRAL SCHOOL MODULE (OPTIONAL LICENSED FEATURE)....... 117 OVERVIEW ....................................................................................................................................... 117 Pre-Requisites for Successful Use .............................................................................................. 117 SPECIAL GRADEQUICK SETTINGS AND ADJUSTMENTS .................................................................... 118 Create New Student Information Fields ..................................................................................... 118 Override Import and Export Template Files .............................................................................. 118 DOWNLOAD STUDENT ROSTERS/DEMOGRAPHICS FROM CIMS TO GRADEQUICK ........................... 119 Overview ..................................................................................................................................... 119 Setup and Run Manual Downloads – AS/400............................................................................. 120 Setup “Combine Rosters” Program – PC .................................................................................. 122 Run “Combine Rosters” Program – PC .................................................................................... 123 Setup and Run “Send Rosters” Program – PC .......................................................................... 124 Setup Unattended “Combine Rosters” and “Send Rosters” Process – PC............................... 124 UPLOAD/POST GRADES FROM GRADEQUICK TO CIMS ................................................................... 124 Post Using a Single, Multi-School GRADES.TXT File .............................................................. 124 Post Using a Split Per-School GRADESxxxyyy.TXT File .......................................................... 126 UPLOAD/POST ATTENDANCE FROM GRADEQUICK TO CIMS........................................................... 128 11/18/2004 4 Authorized distribution by Timpanogos Technologies. Use by authorized subscription or agreement only. © 1996-2003 by BCS, Inc. All rights reserved. GradeQuick/CIMS Interface User Manual Preface REVISION NOTES • • • • • • • • 9/13/02 – Added step to create /bcs folder in section Setup on the AS/400 in Chapter 2. 9/13/02 – Replaced screen image for SendRosters.exe program, which was revised, in section Setup "Send Rosters" Program – PC in Chapter 4. 9/13/02 -- Replaced screen image for SendRosters.exe program, which was revised, in section Run "Send Rosters" Program – PC in Chapter 4. 9/13/02 – Replaced screen image for CollectAbsences.exe program, which was revised, in section Setup "Collect Absences" Program – PC in Chapter 6. 9/13/02 -- Replaced screen image for CollectAbsences.exe program, which was revised, in section Run "Collect Absences" Program – PC in Chapter 6. 11/25/03 – Added more details for Site Manager’s Exports Manager function. 11/25/03 – Added documentation for the Central School Module (Chapter 11). 11/26/03 – Added sample screen shot for ref. AOS.558P.2B (elementary subject names) to Chapter 4. Chapter 1. Introduction OVERVIEW The GradeQuick / CIMS Interface Software provides information exchange between teachers’ GradeQuick files and NCS Pearson’s CIMS AS/400 student management software. It sends class roster files from CIMS to GradeQuick and it sends grade and attendance data files from GradeQuick to the school office and posts them to the CIMS grading and attendance databases. The GradeQuick software is typically installed on a school-wide PC file server running a network operating system (such as Windows NT/2000 Server or Novell Netware), while CIMS is installed on an AS/400. The teachers will use their own workstations to run GradeQuick, but the teachers’ workstations do not need access to the AS/400. An “office person’s” PC is typically connected to the AS/400 and the school/teacher network. Transfers of information generally flow through this PC or are initiated by an “office person” using this PC. Transfer of student roster and demographic data from CIMS to GradeQuick can be done manually or automatically on a scheduled basis. Transfer of grading and attendance data from GradeQuick to CIMS is done manually on demand. Multiple methods of data transfer are supported, including our recommended method: the AS/400’s Integrated File System (IFS) and AS/400 Support for Windows Network Neighborhood (NetServer). Client Access Data Transfer and FTP are also supported. The Table of Contents is generally presented in the order in which the software will be implemented and used. See the How to Get Started section of the Introduction for a “jumping in” point. Note: This documentation applies to Version 3.00 of the AS/400 GradeQuick / CIMS Interface Software. You can verify the software version by looking in the upper right corner of screen ref. AOS.557P.01 in the Roster Downloads from GradeQuick program (item AOS.557 on menu AOS600). 11/18/2004 5 Authorized distribution by Timpanogos Technologies. Use by authorized subscription or agreement only. © 1996-2003 by BCS, Inc. All rights reserved. GradeQuick/CIMS Interface User Manual WHAT'S NEW IN THIS VERSION AS/400-side Enhancements GENERAL: • Use of the Integrated File System (IFS) is now available and recommended for data transfers • Increased security is available if option to use single-member data transfer files is used ROSTER DOWNLOADS: • Several new Class Information fields will be downloaded, including six Meets in Term fields that will be helpful when selecting gradebook files using Site Reporter • A School Note Library file will be automatically created/refreshed from CIMS comment codes and descriptions • CLASS.TXT and TEACHER.TXT files will be automatically created/refreshed, which enables drop-down menu selection of Class ID when creating new gradebook files • The process of selecting and transferring additional student demographic fields has been simplified • The Class ID has a new naming convention: YY-YY-CCCCCC-SSS where YY-YY is school year, CCCCCC is course#, and SSS is section# • Up to 3 pairs of entry/exit dates per student per school year can be downloaded, which the Attendance Chart report will consider as it prints • When selecting times to run in unattended mode, the new F4 index will display a time schedule of all currently defined processes, which enables you to quickly find an open time slot • Options are given for handling dual-enrolled students, such as an 8th grade student taking a high school course • Rosters for teachers with a certain Teacher ID naming pattern/scheme can optionally be excluded, allowing for exclusion of off-site teachers for example • Course request add dates are ignored if the download is run prior to the first day of school • More control is given over upper-to-lower case conversion of student names and other fields • Download and Send commands using RUNRMTCMD (now a legacy technique) can be tested by pressing a function key while on the screen used to enter the commands GRADE UPLOADS/POSTS: • After the GRADES.TXT file has been uploaded, and before it is posted, a confirmation screen is shown which contains a preview of a portion of the file – including new file identification information • The audit report may now be automatically placed on hold and automatically saved • The errors report may now be automatically saved • The audit and errors reports will now print statistical counts, including counts by reason for skipped input records • The errors report now contains a cover page listing the options in effect for the run • An option is given for handling students taking a course at the school being posted but not enrolled at that school • Optionally, students may be included/omitted by tag, to exclude home-schooled students for example • Semex1 and Semex2 grades can now be posted in a manner similar to Final and Midterm, which are still supported • Comment fields C5-C12, E1-E6, and CZ1-CZ6 can now be posted (in addition to C1-C4) • If Student ID and Student Name are both blank in input file (indicating a blank row in the gradebook spreadsheet), the record is skipped instead of reported as an error • District ID and School ID are now in each input record. Records not for the school being posted are skipped. ATTENDANCE UPLOADS/POSTS • After the ABSENCES.TXT file has been uploaded, and before it is posted, a confirmation screen is shown which contains a preview of a portion of the file – including new file identification information • The audit report may now be automatically placed on hold and automatically saved • The errors report may now be automatically saved • The audit and errors reports will now print statistical counts, including counts by reason for skipped input records • The errors report now contains a cover page listing the options in effect for the run 11/18/2004 6 Authorized distribution by Timpanogos Technologies. Use by authorized subscription or agreement only. © 1996-2003 by BCS, Inc. All rights reserved. • • • • • GradeQuick/CIMS Interface User Manual An option is given for handling students taking a course at the school being posted but not enrolled at that school Present students are now included in the ABSENCES.TXT file, allowing for simpler processing of students previously marked absent or tardy While posting a date range is still supported, you may also choose to post a date plus the previous n school days Support for 4-character attendance codes in GradeQuick District ID and School ID are now in each input record. Records not for the school being posted are skipped. PC-side Enhancements GENERAL: • Programs have been modernized to include: drop-down menus, toolbar buttons, component-sensitive ? help, and scalable windows • An Export Viewer program has been added as a trouble-shooting aide to allow you to more easily view export files in a columnar, spreadsheet-like format. Works with individual grade or attendance export files or the school-wide GRADES.TXT or ABSENCES.TXT files. • For legacy Client Access Data Transfer support, files GRADES.FDF and ABSENCES.FDF are included along with PAOS595.FDF. All three have identical contents. "SEND ROSTERS" PROGRAM: • Can now define and store multiple settings files in a single folder • When program is started, the last settings file used by the logged-on user will be automatically loaded • Can optionally set a password on a settings file, which is required to open the file "COLLECT GRADES" PROGRAM: • • • • • Can now define and store multiple settings files in a single folder When program is started, the last settings file used by the logged-on user will be automatically loaded Can optionally set a password on a settings file, which is required to open the file Better error trapping * Option to print a detailed collection report, including a list of all teachers' course/sections expected to be collected and whether or not each was * • Reports are now shown on-screen in print preview mode; print to hard copy only if desired • Can optionally, automatically archive previous run's GRADES.TXT file as you begin to post the current file "COLLECT ABSENCES" PROGRAM: • • • • • Can now define and store multiple settings files in a single folder When program is started, the last settings file used by the logged-on user will be automatically loaded Can optionally set a password on a settings file, which is required to open the file Better error trapping * Option to print a detailed collection report, including a list of all teachers' course/sections expected to be collected and whether or not each was * • Reports are now shown on-screen in print preview mode; print to hard copy only if desired • Can optionally, automatically archive previous run's ABSENCES.TXT file as you begin to post the current file • Morning and Afternoon attendance support has been added * * These features have been available in a controlled pre-release for about a year. 11/18/2004 7 Authorized distribution by Timpanogos Technologies. Use by authorized subscription or agreement only. © 1996-2003 by BCS, Inc. All rights reserved. GradeQuick/CIMS Interface User Manual ON-LINE HELP TEXT Access to on-line help in the AS/400 programs is via the F1 function key. There are two levels: screen overview and field level. The cursor location determines the level of help text shown. If the cursor is anywhere on the title rows (row 1 or 2), then screen overview help is shown; otherwise cursor-location-sensitive field level help text is shown. Access to on-line help in the Windows programs is via the ? button in the toolbar. Click the ? button, then click a component or field. ACCESS TO TECHNICAL SUPPORT For customers with a current GradeQuick maintenance and support agreement, support may be obtained by contacting Jackson Software by e-mail or phone as follows: E-mail: [email protected] HOW Phone: (847) 835-1992 TO GET STARTED You should follow the general steps below to get started. Locate each topic in the Table of Contents and then proceed to that section for more information. 1. 2. 3. 4. 5. 6. Prepare the AS/400 Integrated File System (IFS) for use. Install the native AS/400 software programs onto the AS/400. Install the Windows software onto the network. Setup and run a manual roster download process. Setup and run a "Send Rosters" process Help teachers create gradebook files, using downloaded roster information Chapter 2. Preparing the AS/400 Integrated File System (IFS) OVERVIEW The recommended method for transferring data between the AS/400 and the network server containing GradeQuick is the use of the Integrated File System (IFS) combined with AS/400 Support for Network Neighborhood (NetServer). The IFS allows you to store PC-style programs and files on AS/400 physical storage devices (hard drives) in a hierarchical file system (folder structure). NetServer allows folders and their contents to be shared so that workstations with drives mapped to the shares can access the information. Pre-Requisites for Successful, Reliable Use 1. Your AS/400, network server, and workstations must be on a TCP/IP network 2. The AS/400 NetServer server name must be resolvable to an IP address at any workstation. Adding this server name to your local DNS Server is recommended. 3. NetServer shares must be defined to properly translate between EBCDIC and ASCII. 4. The user(s) transferring information between the AS/400 and the network server containing GradeQuick must have the same User ID and Password on the AS/400, network server, and workstation. The AS/400 requires that User IDs and Passwords meet this criteria: • • • • 10 characters or less in length Must begin with a letter Can contain only letters A-Z and digits 0-9 Other additional restrictions may be in force locally 11/18/2004 8 Authorized distribution by Timpanogos Technologies. Use by authorized subscription or agreement only. © 1996-2003 by BCS, Inc. All rights reserved. GradeQuick/CIMS Interface User Manual SETUP ON THE AS/400 Use Client Access Operations Navigator to configure the AS/400 IFS and shares. This information can be managed centrally at a single PC. (Client Access is not required at workstations to enable shares to be accessed.) 1. Start Operations Navigator as shown below: 2. Navigate to the Root folder of the Integrated File System by expanding the tree to the File Systems > Integrated File System > Root area. 3. Create a new folder off the Root named bcs by right-clicking Root in the left pane and selecting New Folder as shown below: 11/18/2004 9 Authorized distribution by Timpanogos Technologies. Use by authorized subscription or agreement only. © 1996-2003 by BCS, Inc. All rights reserved. GradeQuick/CIMS Interface User Manual 4. Type in bcs and click OK (as shown below): 5. Locate the AS/400 NetServer TCP/IP Server by expanding the navigational tree to the Network > Servers > TCP/IP area and double-clicking TCP/IP in the left pane, as shown below: 11/18/2004 10 Authorized distribution by Timpanogos Technologies. Use by authorized subscription or agreement only. © 1996-2003 by BCS, Inc. All rights reserved. GradeQuick/CIMS Interface User Manual 6. Note the Status of the AS/400 NetServer in the right pane. After configuration adjustments, if necessary, it will need to be Started. 7. Double-click AS/400 NetServer in the right pane to begin working with the service. The following screen will be displayed: 8. Right-click AS/400 NetServer and choose properties to see a screen like the one below: 11/18/2004 11 Authorized distribution by Timpanogos Technologies. Use by authorized subscription or agreement only. © 1996-2003 by BCS, Inc. All rights reserved. GradeQuick/CIMS Interface User Manual 9. Write down the Server name: from this screen. This is important. This server name is the one that should be added to your local DNS Server to resolve IP addresses. It is also the server name used to map a network drive to the AS/400. 10. Verify that NetServer is set to start at each AS/400 IPL. Do so by clicking the Next Start button and verifying the Start when TCP/IP is started option as shown below: 11. Click OK. Click OK again. 11/18/2004 12 Authorized distribution by Timpanogos Technologies. Use by authorized subscription or agreement only. © 1996-2003 by BCS, Inc. All rights reserved. GradeQuick/CIMS Interface User Manual 12. We will now create a new share to the bcs folder that was created in Step 4. Begin by right-clicking Shared Objects and then selecting New > File as shown below: 13. A screen like the following will be shown: 14. Fill out the screen as shown above. Important: Be sure to click the Text Conversion tab at the top of this screen instead of OK. The following screen is shown: 11/18/2004 13 Authorized distribution by Timpanogos Technologies. Use by authorized subscription or agreement only. © 1996-2003 by BCS, Inc. All rights reserved. GradeQuick/CIMS Interface User Manual 15. Make sure the screen is filled out as shown above. This ensures the necessary EBCDIC to ASCII conversion for text files. Now click the OK button. 16. You can stop, start, or view status of NetServer by right-clicking AS/400 NetServer in the left pane and choosing the desired option, as shown below. Important: make sure NetServer is started. 17. Close the AS/400 NetServer window. 18. Close the AS/400 Operations Navigator window. 11/18/2004 14 Authorized distribution by Timpanogos Technologies. Use by authorized subscription or agreement only. © 1996-2003 by BCS, Inc. All rights reserved. GradeQuick/CIMS Interface User Manual SETUP ON THE PC On the PC used by the person who will transfer demographics/rosters, grades, and/or attendance between CIMS and GradeQuick; it is necessary to map a network drive to the share created in the previous section. If your AS/400 NetServer server name is QTHEAS400, for example, and the share name is BCS, then follow the steps below to map a drive: 1. Go to the desktop. 2. Right-click My Computer and select Map Network Drive as shown below: 3. Fill out the next screen as shown below. (Our software does not care which drive letter you choose.) 4. Click OK. You will now be able to use drive X: like a typical network drive. You can store software, files, and shortcuts on it if you desire. INFORMATION ABOUT IFS FOLDER AND FILE PERMISSIONS Usually, you only want to give access to folders and files to the people who need to use them. The AS/400 operating system and the AS/400 Operations Navigator provide ways for you to manage folder and file permissions. Below are some general techniques that can be used to manage permissions for IFS objects (shares, folders, files) in general. In addition, our Manage File Permissions program (item AOS.180 on menu AOS100) provides for a central point for managing permissions for objects related to the GradeQuick/CIMS Interface Software. See Chapter 8 for more info on AOS.180. 11/18/2004 15 Authorized distribution by Timpanogos Technologies. Use by authorized subscription or agreement only. © 1996-2003 by BCS, Inc. All rights reserved. GradeQuick/CIMS Interface User Manual For Setting Share Level Access • While in the AS/400 NetServer program, right-click a shared object and choose Properties … … to see a screen that looks like the following. Use the Access field to control accessibility to the share. • Another route to the same screen is via the Operations Navigator's File Systems > Integrated File System > File Shares tree node, as shown below: 11/18/2004 16 Authorized distribution by Timpanogos Technologies. Use by authorized subscription or agreement only. © 1996-2003 by BCS, Inc. All rights reserved. GradeQuick/CIMS Interface User Manual For Setting Folder Permissions • While in the AS/400 NetServer program, right-click a shared object and choose Permissions … … to see a screen that looks like the following: 11/18/2004 17 Authorized distribution by Timpanogos Technologies. Use by authorized subscription or agreement only. © 1996-2003 by BCS, Inc. All rights reserved. GradeQuick/CIMS Interface User Manual 11/18/2004 18 Authorized distribution by Timpanogos Technologies. Use by authorized subscription or agreement only. © 1996-2003 by BCS, Inc. All rights reserved. GradeQuick/CIMS Interface User Manual • Alternatively, folder permissions can be accessed using Operations Navigator's File Systems > Integrated File System > Root tree node, as shown below. (Right-click on the desired folder to see the pop-up menu.) • Another alternative for setting folder permissions is to use the green-screen method, which is to type the following command (where /bcs is the folder name): WRKAUT OBJ('/bcs') For Setting File Permissions • File permissions can be accessed using Operations Navigator's File Systems > Integrated File System > Root tree node. Right-click the desired file and choose Permissions… 11/18/2004 19 Authorized distribution by Timpanogos Technologies. Use by authorized subscription or agreement only. © 1996-2003 by BCS, Inc. All rights reserved. GradeQuick/CIMS Interface User Manual … to see the screen shown below: 11/18/2004 20 Authorized distribution by Timpanogos Technologies. Use by authorized subscription or agreement only. © 1996-2003 by BCS, Inc. All rights reserved. GradeQuick/CIMS Interface User Manual • Alternatively, you can use the following green-screen command, which is to type the following command (where /bcs/rosters.txt is the full path of the desired file): WRKAUT OBJ('/bcs/rosters.txt') Chapter 3. Software Installation AS/400-side native software and PC-side Windows software together make up the product. Both sets of software are contained on the Jackson Software GradeQuick CD. Following are instructions for installation. INSTALL NATIVE AS/400 PROGRAMS 1. Make sure you have obtained from Timpanogos Technologies a valid Product Authorization Code for each school that will use the GradeQuick/CIMS Interface. You will not be able to use the product, after installation, without one. (To request the authorization code(s) go to www.bcswebsite.com/pac-request.html .) 2. For existing customers only: Make sure no one is using the Student Add-On system. 3. For existing customers only: Go into the BCS AS/400 Batch Timer Monitor program (item AOS.562 on menu AOS600) and terminate the batch job. Termination can take up to 60 seconds, so refresh the screen until status states “not running.” 4. Place the GradeQuick CD in the AS/400 CD ROM drive, sign on as QSECOFR, and go to a command prompt. 5. Make sure the installation library from a previous installation is no longer on your system by typing the following command: DLTLIB PKINSTAL 6. Then key in the following command: RSTLIB SAVLIB(PKINSTAL) DEV(OPT01) Note: Replace OPT01 with a different CD drive name, if necessary. 7. Next type in the following command: ADDLIBLE PKINSTAL 8. Then key the following command and press F4. Caution: Be sure to press F4 instead of Enter on the following command. PKGLOAD 9. (press F4, not Enter) Review the options on the Package Builder: Install screen, which is shown below: 11/18/2004 21 Authorized distribution by Timpanogos Technologies. Use by authorized subscription or agreement only. © 1996-2003 by BCS, Inc. All rights reserved. GradeQuick/CIMS Interface User Manual 10. Make changes if necessary. Specify OPT01 or appropriate CD ROM device name. Press Enter to begin the installation. 11. The command line prompt will be shown when installation is complete. 12. For new customers only: sign onto ACS and update the SMS library list(s) to include libraries ADDONSTUF and ADDONSTU. Use menu item ACS.160 to do so. 13. For new customers only: add an assignment for the person in charge of setting up the GradeQuick/CIMS Interface. Assign the user(s) to menu AOS000. Use ACS program Maintain User Assignments (item ACS.270 on menu ACS250) to do this. 14. For all customers: Setup/refresh client members in the Add-On Software product. Use program Setup Client Members for Student Add-On Files (item AOS.000 on menu AOS100) to do this. 15. If you terminated the batch timer in Step 3, go back into the BCS AS/400 Batch Timer Monitor program (item AOS.562 on menu AOS600) and start the batch job. 16. Delete the package installation library by entering the following commands. (The first command may return a message like “library not removed.” Ignore that message if it appears.) RMVLIBLE PKINSTAL DLTLIB PKINSTAL 17. If you haven't entered product authorization codes for the schools using the GUI Student Information Inquiry program, use the Maintain Product Authorization Codes program (item AOS.220 on menu AOS100) to do this. (If you received your authorization codes via e-mail, note that you can copy/paste each code instead of re-typing.) INSTALL WINDOWS SOFTWARE - PC The Windows software will be used to download/send rosters to GradeQuick and to collect/post grades and attendance to CIMS. Some schools de-centralize the task and have it run by guidance secretaries, attendance clerks, and grading clerks. Some schools choose to have their AS/400 support person run one or more of these tasks. In any case, these people need access to the Windows software that is a part of the interface. 11/18/2004 22 Authorized distribution by Timpanogos Technologies. Use by authorized subscription or agreement only. © 1996-2003 by BCS, Inc. All rights reserved. GradeQuick/CIMS Interface User Manual The software may be installed on a network server or on the AS/400 IFS. You may install the software to separate folders per school – or to a single folder for your entire organization (if all the necessary users have access to the single folder). • The default and recommended path name is \GQCIMS • This path should not be setup/installed inside the GradeQuick folder (\GQWIN) • If you'd like to install the software on the AS/400 IFS, make sure a drive letter has been mapped to \BCS For example, if drive X: is mapped to AS/400 IFS folder \BCS, then install to X:\GQCIMS. (From the AS/400 native perspective, X:\GQCIMS would be equivalent to /BCS/GQCIMS.) 1. 2. 3. 4. Insert the GradeQuick CD in a workstation's CD ROM drive Run the Setup program from the CD ROM drive Enter the CimsLink Install Key Follow the on-screen instructions Chapter 4. Download Student Rosters/Demographics from CIMS to GradeQuick OVERVIEW The goal of the roster download process is to create/refresh one roster file per each group of students being taught in different settings. A group can be: • • • a course/section all students assigned to a particular homeroom teacher all students assigned to a particular tag The roster files are to be placed in a special folder with which GradeQuick interfaces. By default that folder name is \GQWIN\GQROSTER. Some of the information placed in each roster file is necessary and automatic. Other information is optional. You can select up to 20 student demographic fields – including attributes and a few tags. The roster download process can be done either manually or automatically in unattended mode. It is recommended that you master the manual mode before attempting the unattended mode. SETUP MANUAL DOWNLOAD – AS/400 1. Start the Roster Downloads to GradeQuick program (item AOS.557 on menu AOS600) as shown below: 11/18/2004 23 Authorized distribution by Timpanogos Technologies. Use by authorized subscription or agreement only. © 1996-2003 by BCS, Inc. All rights reserved. GradeQuick/CIMS Interface User Manual 2. Add a Download Definition for the desired school. First fill out screen ref. AOS.557P.01 similar to the way shown below and press Enter. Notes • Remember that function key F1 triggers cursor-senstitive on-line help text • Normally you only need one download definition per school. However, if you have a need to download multiple terms' schedules daily (which is somewhat rare), create one download definition per term; use the O=Copy option to create the additional definitions. An example of needing multiple terms' schedules daily: A middle school uses 6 scheduling terms. Most classes meet for 6 weeks each. In a series of rotation classes, however, each of 7 parts meets for 5 weeks, except the last part meets for 6 weeks. As soon as real week 6 (of 36 in the year) arrives, this school needs to download term 1 for the "regular courses" and term 2 for the "rotation courses." Under this scenario, it would probably be easiest to create 6 download definitions (for terms 1-6) and run all download definitions daily. 11/18/2004 24 Authorized distribution by Timpanogos Technologies. Use by authorized subscription or agreement only. © 1996-2003 by BCS, Inc. All rights reserved. GradeQuick/CIMS Interface User Manual 3. Fill out screen ref. AOS.558P.01 similar to the way shown below. Note: Elementary schools, if not using the CIMS scheduling system, may want to prepare rosters by using the Homeroom Teacher or tag category option 4. Fill out screen ref. AOS.558P.02, if shown, similar to the way shown below. 5. If rosters are being prepared using the Homeroom Teacher option, which is popular at Elementary schools, an addition screen – shown below – will be displayed. Specify the names of up to 15 subjects taught at the school. 11/18/2004 25 Authorized distribution by Timpanogos Technologies. Use by authorized subscription or agreement only. © 1996-2003 by BCS, Inc. All rights reserved. GradeQuick/CIMS Interface User Manual 6. Fill out screen ref. AOS.558P.03 similar to the way shown below. Notes • Important: If you select any fields other than the 13 listed below, or change the order in which they are selected, you must change the Auto Import Template on the GradeQuick System Information screen to cims-auto.itp (instead of cims.itp). • In order for other fields to load into GradeQuick, there needs to be a corresponding Student Information field in GradeQuick. While many common field names are pre-loaded in GradeQuick, you may need to add some of your own. This is a fairly easy process; see the Customizing GradeQuick section of the GradeQuick Site License Notebook for more information. 7. Fill out screen ref. AOS.558P.04 similar to the way shown below: 11/18/2004 26 Authorized distribution by Timpanogos Technologies. Use by authorized subscription or agreement only. © 1996-2003 by BCS, Inc. All rights reserved. GradeQuick/CIMS Interface User Manual 8. If processing option 3 is specified and the AS/400 IFS path does not exist, you will be prompted to create it. It is recommend that you do, as shown below: 9. Fill out screen ref. AOS.558P.05 similar to the way shown below. processing. For now, do not activate unattended 11/18/2004 27 Authorized distribution by Timpanogos Technologies. Use by authorized subscription or agreement only. © 1996-2003 by BCS, Inc. All rights reserved. GradeQuick/CIMS Interface User Manual 10. Screen ref. AOS.557P.01 will be displayed as shown below: 11. Congratulations. You have successfully created a roster download definition. Press F3 to exit this program. RUN MANUAL DOWNLOAD – AS/400 1. Start the Roster Downloads to GradeQuick program (item AOS.557 on menu AOS600): 11/18/2004 28 Authorized distribution by Timpanogos Technologies. Use by authorized subscription or agreement only. © 1996-2003 by BCS, Inc. All rights reserved. GradeQuick/CIMS Interface User Manual 2. Run a download process by keying an R option to the left of the desired download definition and pressing Enter, as shown below: 3. While the rosters are being prepared and downloaded to the AS/400 IFS folder specified, a screen like the following will be shown: 11/18/2004 29 Authorized distribution by Timpanogos Technologies. Use by authorized subscription or agreement only. © 1996-2003 by BCS, Inc. All rights reserved. GradeQuick/CIMS Interface User Manual 4. When the process has finished, the menu will be re-displayed as shown below: RELATED GRADEQUICK SETTINGS - PC See the GradeQuick Site License Notebook for more information on how to access and change the settings mentioned below, if necessary. • System Information Fields Auto Import Template – standard value is CIMS.ITP. If you selected fields other than the 13 defaults, or reordered them on screen ref. AOS.558P.03, you'll need to change this to CIMS-AUTO.ITP Auto Import Directory – this should point to the GQROSTER folder within GradeQuick's GQWIN folder on your network. Example: g:\gqwin\gqroster 11/18/2004 30 Authorized distribution by Timpanogos Technologies. Use by authorized subscription or agreement only. © 1996-2003 by BCS, Inc. All rights reserved. GradeQuick/CIMS Interface User Manual Auto Import Extension – this should be blank • Class Information Fields – shouldn't need to be changed; shipped values should be good • Student Information Fields – if you selected fields other than the 13 defaults or re-ordered them on screen ref. AOS.558P.03, you'll need to add field names if not already present. SETUP "SEND ROSTERS" PROGRAM – PC 1. Start the SendRosters.exe program in the GQCIMS folder on the network or AS/400 IFS. Set the values similar to those shown below: Notes • Field/component-level help text is available by clicking the ? symbol and then clicking the desired field or component. (Turn off the help pointer by clicking the ? symbol again.) • The Name of consolidated rosters file from CIMS should refer to the same file as the AS/400 IFS path/file entered on screen ref. AOS.558P.04 in the Roster Downloads to GradeQuick program (item AOS.557 on menu AOS600). Sending student picture file names to GradeQuick for the Seating Chart As individual roster files are being created, student picture file names can be merged into the records so that pictures can be viewed in the seating charts with very little effort. Some pre-requisite work is required in order for you to be able to take advantage of the merge picture file names option. You must do the following: 11/18/2004 31 Authorized distribution by Timpanogos Technologies. Use by authorized subscription or agreement only. © 1996-2003 by BCS, Inc. All rights reserved. • GradeQuick/CIMS Interface User Manual Create/enable a network directory containing an image file for each student, preferably in JPG format or another GradeQuick-compatible format (see GradeQuick documentation). Some picture vendors sequentially number their utility-created picture files, such as the following example shows: 1.JPG, 2.JPG, 3.JPG, 4.JPG, etc. Some vendors allow you to assign the CIMS student ID number as the picture file name. This is preferred. • If you can't get your pictures named with student ID numbers, an alternative is to create/enable a commadelimited, ASCII text file which provides a cross-reference between the CIMS Student ID and the picture file name which corresponds to that student. An example would be: “9762”,”1.BMP” “537”,”2.BMP” “194221”,”535.BMP” “20781”,”79.BMP” • Choose an appropriate Option for merging student picture file names. 2. Choose these menu items: File > Save As Notes • Choose an appopriate file name. • If multiple schools will share the same folder (\GQCIMS) then including the school name in the file name is recommended. • If multiple people will have access to the same folder (\GQCIMS) then setting a password on each file may be a good idea. Password-protected files cannot be opened without supplying the correct password. 3. Click the Save button. 4. Close the program by clicking these menu items: File > Exit RUN "SEND ROSTERS" PROGRAM – PC 1. Start the SendRosters.exe program in the GQCIMS folder on the network or AS/400 IFS. The settings file you last used should automatically open and be displayed, as shown below: 11/18/2004 32 Authorized distribution by Timpanogos Technologies. Use by authorized subscription or agreement only. © 1996-2003 by BCS, Inc. All rights reserved. GradeQuick/CIMS Interface User Manual 2. Click the Run button in the lower right corner. 3. The status bar at the bottom of the screen will display notes and a final statement similar to the following: Send process has completed. n total rosters sent. 4. Close the program by clicking these menu items: File > Exit SETUP UNATTENDED DOWNLOAD – AS/400 AND PC Overview The unattended download process needs to accomplish the same steps (below) as the manual download process, except without user intervention and on a scheduled basis: 1. Prepare the rosters database table on the AS/400 (ADDONSTU/PAOS595) 2. Copy/convert the rosters database table to a PC-style ASCII file (ROSTERS.TXT) 3. Send/distribute the ROSTERS.TXT file to the \GQWIN\GQROSTER folder The first two steps can be done entirely on the AS/400. The third step is most easily done on a PC. See the AS/400 Setup and PC Setup sections below. AS/400 Setup 1. Start the Roster Downloads to GradeQuick program (item AOS.557 on menu AOS600) as shown below: 11/18/2004 33 Authorized distribution by Timpanogos Technologies. Use by authorized subscription or agreement only. © 1996-2003 by BCS, Inc. All rights reserved. GradeQuick/CIMS Interface User Manual 2. Specify option C (change) to the left of the desired download definition and press Enter, as shown below: 3. Press Enter until screen ref. AOS.557P.05 is shown. Enter values on the screen similar to the ones shown below. Notes • When specifying times, use of the F4 Index feature is recommended because it will display a schedule showing available time slots. • Unattended processing will only occur if the BCS AS/400 Batch Timer Monitor program (item AOS.562 on menu AOS600) is running. That program is described in a subsequent step in this section. 11/18/2004 34 Authorized distribution by Timpanogos Technologies. Use by authorized subscription or agreement only. © 1996-2003 by BCS, Inc. All rights reserved. GradeQuick/CIMS Interface User Manual 4. Press Enter. 5. Back on screen ref. AOS.557P.01, press F3 to exit. 6. Before activating the BCS AS/400 Batch Timer Monitor program, you need to know, generally, what it is and how it works, so here is a brief description: The batch timer monitor, named BCS_TIMER once started, is a batch job that merely waits for about a minute, comes to attention, and then triggers other jobs if it is time to do so. Then it goes and waits again. Although BCS_TIMER is active all the time, most of the time it is simply waiting; so it uses very few system resources. When it triggers another job, it sends that job (in this case a roster download job) to a jobq to run independently of the BCS_TIMER job. The subsystem in which BCS_TIMER and its triggered jobs run must be configured to allow at least 2 jobs to run concurrently. If any other jobs in the subsystem are similar to BCS_TIMER, in that they also are "active all the time", then the number of concurrent jobs allowed must be even greater. Because all AS/400 systems have a QBATCH subsystem, and CIMS doesn't generally use it, we recommend that you run the batch timer monitor, BCS_TIMER, in the QBATCH subsystem. 7. View the maximum number of simultaneous jobs that can be active in the QBATCH subsystem by entering the following AS/400 command: WRKSBSD QBATCH Then use option 5 to Display the subsystem description, and then use option 1 for Operational Attributes. A screen similar to the following will be shown. Make a note of maximum jobs in subsystem; call this concurrent jobs limit. 11/18/2004 35 Authorized distribution by Timpanogos Technologies. Use by authorized subscription or agreement only. © 1996-2003 by BCS, Inc. All rights reserved. GradeQuick/CIMS Interface User Manual 8. View the maximum number of jobs that can feed into the QBATCH subsystem from the QBATCH job queue by pressing Enter on the Display Operational Attributes screen (above) and then selecting option 6 -Job Queue Entries. A screen similar to the following is shown. Make a note of the Max Active column for the QBATCH job queue; call this job queue feed limit. 9. If the concurrent jobs limit is less than 2, use the following command to increase it: CHGSBSD SBSD(QSYS/QBATCH) MAXJOBS(2) 10. If the job queue feed limit is less than 2, use the following command to increase it: 11/18/2004 36 Authorized distribution by Timpanogos Technologies. Use by authorized subscription or agreement only. © 1996-2003 by BCS, Inc. All rights reserved. GradeQuick/CIMS Interface User Manual CHGJOBQE SBSD(QBATCH) JOBQ(QBATCH) MAXACT(2) 11. Make note of the following issues: • • • The BCS_TIMER job will most likely run 24 hours a day, 7 days a week. If your subsystems are ended for some reason, the job will need to be restarted. You can start the AS/400 batch timer job either via menu item AOS.557 on menu AOS600 or via the following AS/400 command: CALL PGM(ADDONSTU/AOS562SC) If you place the above command in your AS/400 startup program, the BCS_TIMER job will be started during IPL. 12. Start the BCS AS/400 Batch Timer Monitor program (item AOS.562 on menu AOS600) as shown below: 13. Fill out the screen in a manner similar to the way shown below: 11/18/2004 37 Authorized distribution by Timpanogos Technologies. Use by authorized subscription or agreement only. © 1996-2003 by BCS, Inc. All rights reserved. GradeQuick/CIMS Interface User Manual 14. Press F8 to start the job. (BCS_TIMER will become active in subsystem QBATCH.) 15. Press F3 to exit. PC Setup On a PC (or server) that has drive mappings to the AS/400 IFS share and to the GradeQuick share, use the Windows Task Scheduler to run the Send Rosters program periodically. The example in the following steps assumes that drive X: is mapped to the BCS share on the AS/400 IFS and that drive G: is mapped to a share named GradeQk (or the parent folder to the GQWIN folder on the network). The goal in the example is to move the following file: X:\GQCIMS\WHS\ROSTERS.TXT to the following folder, and send/distribute it while doing so: G:\GQWIN\GQROSTER The example also assumes that this step has been successfully accomplished manually as described in the Setup "Send Rosters" Program – PC and Run "Send Rosters" Program – PC sections above. In fact, we're going to use the following Send Roster settings file, which we setup in that section and saved in folder X:\GQCIMS: "Send Roster Settings for West High School.srs" 1. Start the Windows Task Scheduler by doing something similar to the following: Click Start > Programs > Accessories > System Tools > Scheduled Tasks as shown below: 11/18/2004 38 Authorized distribution by Timpanogos Technologies. Use by authorized subscription or agreement only. © 1996-2003 by BCS, Inc. All rights reserved. GradeQuick/CIMS Interface User Manual 2. At the Scheduled Tasks window double-click Add Scheduled Task as shown below: 11/18/2004 39 Authorized distribution by Timpanogos Technologies. Use by authorized subscription or agreement only. © 1996-2003 by BCS, Inc. All rights reserved. GradeQuick/CIMS Interface User Manual 3. The Scheduled Task Wizard starts. Click Next. 4. The wizard, with the following screen, requests the program you want to run. SendRosters.exe program in the GQCIMS folder. That program is the 5. Click the Browse button, wade through the folders and select SendRosters.exe. The wizard will then ask you to name the task and specify when it should run. Specify something similar to the following: 11/18/2004 40 Authorized distribution by Timpanogos Technologies. Use by authorized subscription or agreement only. © 1996-2003 by BCS, Inc. All rights reserved. GradeQuick/CIMS Interface User Manual 6. Click Next. The wizard will request more specifically when the task should be run. Specify something like the following: 7. Click Next. A screen like the following will be displayed: 11/18/2004 41 Authorized distribution by Timpanogos Technologies. Use by authorized subscription or agreement only. © 1996-2003 by BCS, Inc. All rights reserved. GradeQuick/CIMS Interface User Manual 8. Check the Open advanced properties… option. 9. Click Finish. A screen similar to the following is shown: 10. The above screen's Run field needs to be modified to include parameters for the "Send Rosters" program to run using pre-determined settings and to run in an unattended mode. The following phrase needs to be tacked on after the SendRosters.exe word, with a space after the exe: 11/18/2004 42 Authorized distribution by Timpanogos Technologies. Use by authorized subscription or agreement only. © 1996-2003 by BCS, Inc. All rights reserved. GradeQuick/CIMS Interface User Manual autorun "x:\gqcims\Send Roster Settings for West High School.srs" With that added, the screen should look something like the following: 11. If you'd like to adjust any advanced settings, such as to have it run multiple times per day, optionally use the Schedule and Settings tabs. 12. Click the OK button. 13. Try to run the task manually by right-clicking the task name and choosing Run, as shown below: 14. If the task cannot be run successfully, review entries in the log for clues. Do this by clicking these menu items: Advanced > View Log (as shown below) 11/18/2004 43 Authorized distribution by Timpanogos Technologies. Use by authorized subscription or agreement only. © 1996-2003 by BCS, Inc. All rights reserved. GradeQuick/CIMS Interface User Manual 15. Close the Scheduled Tasks window when done. Important: Since your PC will need to remain logged on in order to run this scheduled task at the appointed time, it is recommended that when not in use by a person that a password-protected screen saver be running and the PC be behind locked doors. TROUBLE-SHOOTING Manual Downloading of Rosters Symptom General Error Notification screen, ref. AOS.MSG.01, is displayed on the AS/400. States that file or path may not exist or may have a permissions problem. Downloaded rosters/information doesn't appear to be up to date. Recommendation The AS/400 administrator should check the existence of the IFS path and permissions on the IFS path and file. The user must not be restricted from the IFS path. The user must have full rights to the IFS file. Use Operations Navigator or the Manage File Permissions program (item AOS.180 on menu AOS100). 1. Verify that the "Send Rosters” program has been run since the AOS.557 menu item was run on the AS/400. 2. Verify the Status Information for Last Run on screen ref. AOS.558P.05 (item AOS.557 on menu AOS600). Jot down start and finished date/times. 3. Use Operations Navigator, Windows Explorer, or the following technique to display last modified date/time on the IFS file enter into screen ref. AOS.558P.04. An example of such a file is: /bcs/gqcims/whs/rosters.txt a. WRKLNK OBJ('/bcs/gqcims/whs/rosters.txt') b. Key option 8 (display attributes) to the left of the file name and press Enter. c. Press Page Down. d. Jot down Data change date/time. 4. Use Windows Explorer to view last modified dates of the roster files in the \GQWIN\GQROSTER folder. 11/18/2004 44 Authorized distribution by Timpanogos Technologies. Use by authorized subscription or agreement only. © 1996-2003 by BCS, Inc. All rights reserved. GradeQuick/CIMS Interface User Manual You may want to sort the files by descending order of last modified date/time. 5. Verify that the Auto Import Directory in the GradeQuick System Information fields matches the roster folder viewed in the step above. If dates/times of above aren't fairly close to each other, do the following: Appears that correct/current term's rosters are not being downloaded. 1. Write down IFS path/file name on screen ref. AOS.558P.04 2. Run the download using AOS.557 3. Run "Send Rosters" and carefully verify the files/paths on that screen. Is it the right rosters file? Is it the right GradeQuick path? Verify the term that was downloaded in the last run by viewing the last modified date/time of the following files in the \GQWIN\GQROSTER folder: INDEX1.TXT through INDEX6.TXT The numbers, 1-6, in the file names represent the CIMS scheduling term. See which file has the most recent date; that would indicate the term last downloaded. General Error Notification screen, ref. AOS.MSG.01, is displayed on the AS/400. States that term could not be selected automatically. Verify the term option on screen ref. AOS.558P.02 (item AOS.557 on menu AOS600). Verify the term option on screen ref. AOS.558P.02 (item AOS.557 on menu AOS600). It is likely set to 2, which is OK, but … Verify the term starting and ending dates. If incorrect, use the Scheduling Options program (item STU.102 on menu SMS200) to correct them. Course/section-based rosters aren't being prepared for some teachers. Some courses are being omitted. Verify the If term option 2… field on screen ref. AOS.558P.02. Verify the following options on screen ref. AOS.558P.02 (item AOS.557 on menu AOS600): • Limit to teachers • Include/omit teacher IDs matching this pattern Verify the following options on screen ref. AOS.558P.02 (item AOS.557 on menu AOS600): • • A student is being omitted from a roster for a particular course/section, but is appearing in other rosters. Exclude non-graded courses? Include/omit course numbers matching this pattern • Optional "course group" to include or omit • If a student's course request is added with an effective date that is after the date the download is run, the student will be omitted from the roster. • If a request is dropped with an effective date on or before the date the download is run, the student will be omitted. • If a course request status is other than S (scheduled) or D (dropped) it will be omitted. Use the Course Requests program (item SCH.410 on menu SMS600) to review add/drop dates. Specify a Y 11/18/2004 45 Authorized distribution by Timpanogos Technologies. Use by authorized subscription or agreement only. © 1996-2003 by BCS, Inc. All rights reserved. GradeQuick/CIMS Interface User Manual for the Include dropped courses? and Maintain ADD/DROP dates? options. Student(s) enrolled at other school(s) aren't being Review the Include students enrolled at other schools… included in course/section-based rosters even though options on screen ref. AOS.558P.01 (item AOS.557 on signed up in my school's course/section. menu AOS600). Student does not show up in a homeroom teacher-based Make sure the student is assigned a homeroom teacher roster. on the student registration screen in CIMS. Use the Access to All Student Records program (item STU.301E on menu SMS400) to bring up the registration screen (record 2). Student does not show up in a tag-based roster. The problem could be that the tag is not properly identified with the correct category – or that the student is not assigned to the tag. Try the following: 1. Jot down the tag category specified on screen ref. AOS.558P.01 (item AOS.557 on menu AOS600) 2. Start the Student Tag Definitions program (item STU.280 on menu SMS200) 3. Make a list of all applicable tags by doing an index option 2 and specifying the category noted in Step 1. If you were expecting additional tags but they are not shown, verify the tag's category by doing a change option on the desired tag. 4. Exit the Student Tag Definitions program 5. Start the Access to All Student Records program (item STU.301E on menu SMS400) 6. Do a lookup on tags (record #4) for the missing student. If the student doesn't have a tag for one of those on the "applicable tag list," add the student to the tag by using the add option. Student names are being downloaded OK, but some of • Review the Address option field on screen ref. the student data fields are missing or contain incorrect AOS.558P.01 (item AOS.557 on menu AOS600) values. • Review the fields selected on screen ref. AOS.558P.03. If fields on ASO.558P.03 are other than the standard 13 (as described in Setup Manual Download – AS/400 section) also do the following: • • • • Print a CIMS.ITP import template report by pressing F6 on screen ref. AOS.558P.03 Highlight/circle all fields on the template report between Class (Grade Level) and picture file name Verify that the highlighted/circled fields have field names in GradeQuick under the Edit / Student Information menu items. If not, see the Customizing GradeQuick section of the GradeQuick Site License Notebook for information on adding student info fields. Verify that the field called Auto Import Template in the GradeQuick System Information area has a value of CIMS-AUTO.ITP If necessary, you can search the contents of the ROSTERS.TXT file on the AS/400 IFS by using Wordpad. Search for a course# or a teacher ID or a student ID or name or any other data in the file to locate (or discover a missing) piece of information. 11/18/2004 46 Authorized distribution by Timpanogos Technologies. Use by authorized subscription or agreement only. © 1996-2003 by BCS, Inc. All rights reserved. GradeQuick/CIMS Interface User Manual Unattended Downloading of Rosters Make sure manual downloading works. See the trouble-shooting steps for that section (above). Symptom The BCS_TIMER job is not listed in the jobs that are active in subsystem (QBATCH recommended). The Status Information for Last Run, on screen ref. AOS.558P.05 (item AOS.557 on menu AOS600), will show the date/time last run manually, but it doesn't ever change if trying to run automatically. Error message regarding inability to automatically select term was sent to the message queue indicated in menu item AOS.562. Recommendation 1. Start the BCS AS/400 Batch Timer Monitor program (item AOS.562 on menu AOS600). 2. Press F8 to start the batch job 3. Press F3 to exit • Make sure the Activate unattended processing? question is set to Y on screen ref. AOS.558P.05 (item AOS.557 on menu AOS600) • Verify the weekdays/times to run on AOS.558P.05. Do they conflict with a time the subsystem is down for backup or scheduled shut-down? • Make sure the correct jobq is specified in menu item AOS.562 on menu AOS600 • Review messages in the message queue entered in menu item AOS.562 on menu AOS600 • Make sure the jobq and subsystem "number of jobs" limits aren't set too low. See the subsection AS/400 Setup in the section Setup Unattended Download – AS/400 and PC for more information. Verify the term option on screen ref. AOS.558P.02 (item AOS.557 on menu AOS600). It is likely set to 2, which is OK, but … Verify the term starting and ending dates. If incorrect, use the Scheduling Options program (item STU.102 on menu SMS200) to correct them. Error message regarding file not found or permissions problem was sent to the message queue indicated in menu item AOS.562 The Status Information for Last Run on screen ref. AOS.558P.05 of item AOS.557 on menu AOS600 looks good; however, file(s) Index?.txt (where ? = CIMS scheduling term) and the roster files in the \GQWIN\GQROSTER folder are not being updated around the same time – according to these files' last modified dates/times. Verify the If term option 2… field on screen ref. AOS.558P.02. The unattended job may be running under a different User ID than was tested when run manually. For example, if BCS_TIMER started automatically at IPL, user QPGMR may be running the job. Verify that you have given the user permissions to the files/paths. Use Operations Navigator or Manage File Permissions (item AOS.180 on menu AOS100) to do this. The Windows Task Scheduler is likely not successfully running the "Send Rosters" program. Did you set it up to do so? If not, see the last paragraph of this recommendation. 1. Start/open the Scheduled Tasks program/folder. 2. For the task in question, review the Last Run Time, Status, and Schedule 3. Right-click the task and select Properties; review your settings 4. Right-click the task and select Run to try to run it manually; the problem may surface. 5. Click these menu items to see what might be going wrong: Advanced > View Log If still having problems, review the sub-section PC Setup in the section Setup Unattended Download – AS/400 and PC 11/18/2004 47 Authorized distribution by Timpanogos Technologies. Use by authorized subscription or agreement only. © 1996-2003 by BCS, Inc. All rights reserved. GradeQuick/CIMS Interface User Manual The BCS_TIMER job does not automatically start Add the following statement to your AS/400 startup following an IPL. program: CALL PGM(ADDONSTU/AOS562SC) The name of your startup program can be verified by using the following command: DSPSYSVAL QSTRUPPGM Chapter 5. Help Teachers Create Gradebook Files OVERVIEW The process a teacher goes through to create a new gradebook file, starting with GradeQuick Version 7, is even simpler than before. A teacher will be able to choose his/her name from a list on screen (done once), then he/she will be able to select a class from a list on screen that contains: course#, section#, and subject name. Student class roster data, which includes names, numbers, addresses, phone numbers, etc., is loaded automatically. After a gradebook file is created, student data will automatically be refreshed with student adds, drops, and information updates each time the gradebook file is opened – provided the roster download process is being run periodically (hopefully automatically on a scheduled basis). The main issue becomes: when should a new gradebook file be created throughout the year? Gradebook files are normally created at the beginning of a new grading period or term. Should a new gradebook file be created even if the same class (course/section) is continuing into the next term? • If the class has a different Class ID (different course/section) in the new term: a new gradebook file must be created. • If the class has the same Class ID in the new term: if you don't need or want GradeQuick to average grading data for the previous term and the new term then you have the choice of continuing the same gradebook file or starting a new one. RELATED GRADEQUICK SETTINGS • • • • First Day of Class – required to be able to take attendance; can be set globally Start Date of Each Term – used to remind teachers if a term/date mismatch is entered into a test column; also used for accumulating option end-of-term absence and tardy totals; can be set globally Attendance Codes – CIMS will accept codes of A, T, and E. Others can be defined as long as you use the GradeQuick Attendance Code Substitutions program (item AOS.552 on menu AOS600) to translate the codes appropriately as they are posted to CIMS. The codes can be defined globally. Grade Scales – If using letter grades, grade scales are used to compute end-of-term grades. The grade scales defined in GradeQuick should use grade symbols that are defined in CIMS in the Grade Symbols program (item GRD.250 on menu SGS100). Other grade symbols can be defined as long as you use the GradeQuick Grade Symbol Substitutions program (item AOS.582 on menu AOS600) to translate the symbols appropriately as they are posted to CIMS. The scales can be defined globally. Set these options globally so that teachers don't have to. Other options can be set globally, too. Customizing GradeQuick section of the GradeQuick Site License Notebook for more information. 11/18/2004 See the 48 Authorized distribution by Timpanogos Technologies. Use by authorized subscription or agreement only. © 1996-2003 by BCS, Inc. All rights reserved. GradeQuick/CIMS Interface User Manual PRINT CLASS ID LIST This is an optional step to perform prior to teachers creating gradebook files. Since the Class ID List contains more details about each Class ID (course/section) than the pull-down screens used to assist a teacher when creating a new gradebook file, it might be handy for the teacher to have the list as a reference. When the teacher copy is printed, each teacher gets a separate page that lists only the classes he/she teaches. When should a Class ID list be printed? A few days before the start of each new CIMS scheduling term. Follow the steps below to print a list: 1. Start the Print GradeQuick Class ID List program (item AOS.572 on menu AOS600) as shown below: 2. Fill in the screen in a manner similar to that shown below: 11/18/2004 49 Authorized distribution by Timpanogos Technologies. Use by authorized subscription or agreement only. © 1996-2003 by BCS, Inc. All rights reserved. GradeQuick/CIMS Interface User Manual 3. Press Enter. Then fill in the screen to look similar to the following: 4. Press Enter. Also press Enter when the following screen is displayed: 5. Keep the report labeled office copy for office use. Distribute the pages of the teacher copy to each teacher. The following pages contain some sample Class ID Reports. Note that some vary depending on whether rosters are being created based upon master schedule (course/section) data, homeroom teacher data, or tag data. 11/18/2004 50 Authorized distribution by Timpanogos Technologies. Use by authorized subscription or agreement only. © 1996-2003 by BCS, Inc. All rights reserved. GradeQuick/CIMS Interface User Manual Office Copy Teacher Copy 11/18/2004 51 Authorized distribution by Timpanogos Technologies. Use by authorized subscription or agreement only. © 1996-2003 by BCS, Inc. All rights reserved. GradeQuick/CIMS Interface User Manual 11/18/2004 52 Authorized distribution by Timpanogos Technologies. Use by authorized subscription or agreement only. © 1996-2003 by BCS, Inc. All rights reserved. GradeQuick/CIMS Interface User Manual Homeroom Teacher Version 11/18/2004 53 Authorized distribution by Timpanogos Technologies. Use by authorized subscription or agreement only. © 1996-2003 by BCS, Inc. All rights reserved. GradeQuick/CIMS Interface User Manual "Custom Rosters" (tag ) Version TIPS • • Use a meaningful and structured file name as you save each new gradebook file, so they are easy to locate and open in the future. For example: Term 1 Period 2 Geometry.gbk Save gradebook files into the default folder; do not create your own subdirectories or save the gradebook files elsewhere. Chapter 6. Upload/Post Grades from GradeQuick to CIMS OVERVIEW Grades, comments, and end-of-term grading absences can be posted from GradeQuick to CIMS. The following steps generally describe the flow of this on-demand process: 1. Teachers send each of their gradebook files. This is an export process that creates an export file. (GradeQuick can be configured to export automatically instead of manually; see the section Automatic Send/Export on page 75.) 2. "Office person" collects all exported files into a single file. 3. "Office person" uploads and posts single file of grading transactions to the AS/400. The office person must be able to access the GradeQuick folder on the network as well as the AS/400 IFS folder(s). RELATED GRADEQUICK SETTINGS – PC • • • • Grade Export Directory – the directory in which exported files will be written; can be specified or left blank. If left blank, export files will be created in teacher's default GradeQuick folder. Default: \gqwin\gqgrades Grade Export Extension – must be gqe Auto Export Template – should use cims.etp Give Export Warnings – during system verification, you may want to specify Yes; afterwards specifying No will eliminate many unnecessary warnings at the time teachers send grades 11/18/2004 54 Authorized distribution by Timpanogos Technologies. Use by authorized subscription or agreement only. © 1996-2003 by BCS, Inc. All rights reserved. GradeQuick/CIMS Interface User Manual All of these settings can be found on the GradeQuick System Information fields screen. HAVE TEACHERS "SEND GRADES" FROM GRADEQUICK – PC Manual Send/Export If GradeQuick hasn't been configured to auto export grades every time gradebook files are saved, teachers will need to send their grades manually for each gradebook file that applies to the term being processed. Before sending grades, teachers should verify that information is complete and up to date. The information sent can be broken down into 3 categories: • • • Grading Data Comment Data End-of-Term Absence/Tardy Summary Data The following sections describe where this data is stored in GradeQuick. GRADING DATA The grading data that is sent to CIMS includes: • • • term subtotals – automatically-created columns that have the word SubTotal in the Name cell and a value in the Term cell. special exam columns – manually-created columns that have one of the following words in the Name cell and do not have a value in the Term cell: Midterm, Final, SemEx1, or SemEx2. semester/final grades – this will be the right-most column in the gradebook spreadsheet. Following is an example of end-of-semester grading columns for a school using two terms per semester: COMMENT DATA ♦ C1 – C12 – up to 12 comment codes to be used as needed but consistently for all teachers. For example, if there are 4 terms, use C1 and C2 for term 1, C3 and C4 for term 2, etc. ♦ E1 – E6 – up to 6 effort codes to be used as needed but consistently for all teachers. ♦ CZ1 – CZ6 –- up to 6 citizenship (or conduct) codes to be used as needed but consistently. This information is stored in GradeQuick Student Information fields, which can be viewed in columns. Teachers can use the School Note Library to help them fill in comment codes easily. Follow the steps below to specify comment data: 11/18/2004 55 Authorized distribution by Timpanogos Technologies. Use by authorized subscription or agreement only. © 1996-2003 by BCS, Inc. All rights reserved. GradeQuick/CIMS Interface User Manual 1. Open the desired gradebook file. 2. Click these menu items: View > Student Info 3. In the Data Fields to show list, highlight the desired comment data fields and click OK. A screen similar to the following will be shown: 4. Begin to work with the School Note Library by clicking these menu items: Edit > School Note Library. A screen similar to the following will be displayed: 5. To specify a comment code for a given comment data field, do the following: a. Click in the desired target cell (such as for row 2 column C1) b. Highlight a comment in the School Note Library window c. Click the Insert in DataField button 11/18/2004 56 Authorized distribution by Timpanogos Technologies. Use by authorized subscription or agreement only. © 1996-2003 by BCS, Inc. All rights reserved. GradeQuick/CIMS Interface User Manual END-OF-TERM ABSENCE/TARDY SUMMARY DATA This data will be exported automatically. Whether or not it is used/posted on the AS/400 CIMS side is up to the office person doing the posting. SEND THE DATA 1. Click these menu items: File > Send > Grades to CIMS 2. At the Export File Name window, shown below, click OK. 3. If File Exists window pops up, always select the Overwrite option. Automatic Send/Export When automatic grades exporting has been configured, the grading, comment, absence/tardy summary data shown above will be exported, without prompting, every time a teacher saves a gradebook file. The gradebook’s previous export file will be overwritten. To configure automatic grades exporting, start Site Manager, click Exports Manager, and make the screens look like those shown below: The following screen is shown when you choose the Edit button. It is provided here to show the details of the row in the above window. 11/18/2004 57 Authorized distribution by Timpanogos Technologies. Use by authorized subscription or agreement only. © 1996-2003 by BCS, Inc. All rights reserved. GradeQuick/CIMS Interface User Manual SETUP "COLLECT GRADES" PROGRAM – PC 1. Start the CollectGrades.exe program in the GQCIMS folder on the network or AS/400 IFS. Set the values similar to those shown below: Notes • Field/component-level help text is available by clicking the ? symbol and then clicking the desired field or component. (Turn off the help pointer by clicking the ? symbol again.) • The Name of grades file to create for uploading to CIMS should be a path on the AS/400 IFS to enable easy uploading to the AS/400. This same file name will be entered into the screens used to define a grade posting process (in a later section). 11/18/2004 58 Authorized distribution by Timpanogos Technologies. Use by authorized subscription or agreement only. © 1996-2003 by BCS, Inc. All rights reserved. GradeQuick/CIMS Interface User Manual 2. Choose these menu items: File > Save As Notes • Choose an appopriate file name. • If multiple schools will share the same folder (\GQCIMS) then including the school name in the file name is recommended. • If multiple people will have access to the same folder (\GQCIMS) then setting a password on each file may be a good idea. Password-protected files cannot be opened without supplying the correct password. 11/18/2004 59 Authorized distribution by Timpanogos Technologies. Use by authorized subscription or agreement only. © 1996-2003 by BCS, Inc. All rights reserved. GradeQuick/CIMS Interface User Manual 3. Click the Save button. 4. Close the program by clicking these menu items: File > Exit RUN "COLLECT GRADES" PROGRAM - PC 1. Start the CollectGrades.exe program in the GQCIMS folder on the network or AS/400 IFS. The settings file you last used should automatically open and be displayed, as shown below: 2. Review the Collect export files created on or after this date field. Proper use of this field ensures that you do not collect old information. 3. Specify at least one CIMS scheduling term. (The only time you might choose more than one term is when your school has scheduling term durations other than 36, 18, 12, 9, or 6 weeks and you have "faked" CIMS into allowing you to define others. In that case, at some times during the year you may need to collect information for courses that meet in more than one term.) 4. Click the Run button in the lower right corner. 5. If printing a collection report, a print preview screen similar to the following will be shown: 11/18/2004 60 Authorized distribution by Timpanogos Technologies. Use by authorized subscription or agreement only. © 1996-2003 by BCS, Inc. All rights reserved. GradeQuick/CIMS Interface User Manual 6. Use the toolbar buttons at the top of the screen to browse the report, print it, or even save a copy of it. Click the Close button on the Print Preview window when finished. 7. Close the program by clicking these menu items: File > Exit SETUP GRADE POSTING PROCESS – AS/400 It would be wise to setup a grade posting process that corresponds to each grade reporting interval. For example, if your school sends out report cards four times per year, then you should define four grade posting processes. Further, if your school sends out four "mid-marking" reports via CIMS during the year, then you should define four more grade posting processes. In this way, you can define the processes once and simply run them at the appropriate time during the year. The steps below demonstrate how to setup a single grade posting process. In this example, we'll assume the school uses 2 scheduling terms (semester 1 and semester 2) and 4 marking periods. We'll define a process for the end of the first semester (end of second marking period). 1. Start the GradeQuick Grade Posting Process program (item AOS.542 on menu AOS600), as follows: 11/18/2004 61 Authorized distribution by Timpanogos Technologies. Use by authorized subscription or agreement only. © 1996-2003 by BCS, Inc. All rights reserved. GradeQuick/CIMS Interface User Manual 2. Add a new process by filling out screen ref. AOS.542P.01 in a manner similar to what's shown below: 3. After pressing Enter, screen ref. AOS.543P.01 is shown. Fill it out in a way similar to that below: 11/18/2004 62 Authorized distribution by Timpanogos Technologies. Use by authorized subscription or agreement only. © 1996-2003 by BCS, Inc. All rights reserved. GradeQuick/CIMS Interface User Manual 4. After pressing Enter, screen ref. AOS.543P.02 is shown to allow you to specify which grades to post. Fill it out somewhat like the screen below: Notes • The GradeQuick Grading Field is the source of the data to be posted. • The Post to Grade Title field is the target of the data to be posted. • Press F4 on either field to get a list of available choices. • Press F1 on the GradeQuick Grading Field to get a more detailed description of each option 5. After pressing Enter, screen ref. AOS.543P.03 is shown to allow you to specify which comments to post. Fill it out somewhat like the screen below: Notes 11/18/2004 63 Authorized distribution by Timpanogos Technologies. Use by authorized subscription or agreement only. © 1996-2003 by BCS, Inc. All rights reserved. • • • • GradeQuick/CIMS Interface User Manual The GradeQuick Comment Field is the source of the data to be posted. The Post to Comment Title field is the target of the data to be posted. Press F4 on either field to get a list of available choices. Press F1 on the GradeQuick Comment Field to get a more detailed description of each option 6. After pressing Enter, screen ref. AOS.543P.04 is shown to allow you to specify which grading absences to post, if any. If you'd like to post grading absences, fill it out somewhat like the screen below: Notes • The GradeQuick Absence Field is the source of the data to be posted. • The Post to Grade Title field is the target of the data to be posted. • Press F4 on either field to get a list of available choices. • Press F1 on the GradeQuick Absence Field to get a more detailed description of each option 11/18/2004 64 Authorized distribution by Timpanogos Technologies. Use by authorized subscription or agreement only. © 1996-2003 by BCS, Inc. All rights reserved. GradeQuick/CIMS Interface User Manual 7. After Enter is pressed, screen ref. AOS.543P.05 is shown. Specify values similar to those shown below and then press Enter: 8. Back at screen ref. AOS.542P.01, shown below, press F3 to exit the program. OPTIONALLY SETUP GRADE SYMBOL SUBSTITUTIONS If you have a need swap out a GradeQuick grade symbol with a valid CIMS grade symbol at posting time on the AS/400, use this program to do so. For example, if you haven’t setup GradeQuick so that it uses the CIMS grade symbols, they can be converted on the fly (like converting an F grade to an E grade). Follow the steps below to setup substitutions: 11/18/2004 65 Authorized distribution by Timpanogos Technologies. Use by authorized subscription or agreement only. © 1996-2003 by BCS, Inc. All rights reserved. GradeQuick/CIMS Interface User Manual 1. Start the GradeQuick Grade Symbol Substitutions program (item AOS.582 on menu AOS600) as shown below: 2. Fill out screen ref. AOS.582.02 in a manner similar to the example below: 3. Press Enter to return to the menu. RUN GRADE POSTING PROCESS – AS/400 1. Start the GradeQuick Grade Posting Process program (item AOS.542 on menu AOS600) as shown below: 11/18/2004 66 Authorized distribution by Timpanogos Technologies. Use by authorized subscription or agreement only. © 1996-2003 by BCS, Inc. All rights reserved. GradeQuick/CIMS Interface User Manual 2. Key an R (run) option to the left of the desired process and press Enter, as shown below: 3. The following screen will be shown during uploading of data: 11/18/2004 67 Authorized distribution by Timpanogos Technologies. Use by authorized subscription or agreement only. © 1996-2003 by BCS, Inc. All rights reserved. GradeQuick/CIMS Interface User Manual 4. When the upload has been completed, the following confirmation screen will be shown: Notes • Verify the Path to this file field. Was this the file you expected to upload? • Verify the GradeQuick path field. Is this where your school keeps GradeQuick on your network? • Verify the Collected date and time and the by user, which indicates who ran the "Collect Grades" program and when. • Verify the Scheduling term(s) field. Those terms were specified on the "Collect Grades" program. • In the student rows verify that these students are ones you have at your school. The fields from left to right should be: Student Name, Student ID, District ID, School ID, Course#, Section#, Teacher Name, etc. 11/18/2004 68 Authorized distribution by Timpanogos Technologies. Use by authorized subscription or agreement only. © 1996-2003 by BCS, Inc. All rights reserved. GradeQuick/CIMS Interface User Manual 5. After verifying that all is well, when Enter is pressed the following screen will be shown: 6. Press Enter. The previous menu will be displayed. 7. Review the Errors Report that will be printed. Depending on what is shown, you may have to collect and post again. 8. If you requested an Audit Report to be printed, review that as well. Sample reports are shown on the following pages. 11/18/2004 69 Authorized distribution by Timpanogos Technologies. Use by authorized subscription or agreement only. © 1996-2003 by BCS, Inc. All rights reserved. GradeQuick/CIMS Interface User Manual Errors Report (Cover Page) 11/18/2004 70 Authorized distribution by Timpanogos Technologies. Use by authorized subscription or agreement only. © 1996-2003 by BCS, Inc. All rights reserved. GradeQuick/CIMS Interface User Manual Errors Report (after cover page) Notes Following is more information for the counts of Records Skipped by Reason. Errors are not generated for skipped records. • • • • • • Dropped course/section – Accumulated only if a date was entered in the Skip courses dropped on/before field on screen ref. AOS.543P.01. If course was dropped on or before the date entered, this count is incremented. Didn't meet class (grade level) criteria – Accumulated only if a value was entered in the Optional class to include or omit field on screen ref. AOS.543P.01. If student not in the class specified, this count is incremented. Didn't meet course group criteria – Accumulated only if a value was entered in the Optional "course group" to include or omit field on screen ref. AOS.543P.01 and the course did not match the value specified. Didn't meet tag criteria – Accumulated only if a value was entered in the Student selection by tag field on screen ref. AOS.543P.01 and the student did not meet the criteria. Student in other school – Accumulated only if an N was specified for the Allow posting for students in other schools… field on screen ref. AOS.543P.01 and the student is enrolled at a different school. Source record not for this school – Accumulated when the District or School field in the input record from GradeQuick does not match the one being processed. This will occur, for example, if you accidentally attempt to upload/post records from a different school. 11/18/2004 71 Authorized distribution by Timpanogos Technologies. Use by authorized subscription or agreement only. © 1996-2003 by BCS, Inc. All rights reserved. GradeQuick/CIMS Interface User Manual Audit Report Notes • In the column labeled G C A, G stands for grade, C stands for comment, A stands for absence. 11/18/2004 72 Authorized distribution by Timpanogos Technologies. Use by authorized subscription or agreement only. © 1996-2003 by BCS, Inc. All rights reserved. • • GradeQuick/CIMS Interface User Manual If there is a value in the Substituted? column, then a substitution of values occurred based on your entries in the GradeQuick Grade Symbol Substitutions program (item AOS.582 on menu AOS600). See the errors report, above, for a description of the Records Skipped by Reason quantities at the bottom of the report TROUBLE-SHOOTING The following symptoms apply to the use of the "Collect Grades" Windows program. Before trouble-shooting the use of this program, make sure when it was run that the Print with details Collection Report Option was specified – as it provides the most specific information for pin-pointing issues. Symptom The collection details report does not list all teachers and all course sections. Recommendation Any of the following options, when used, could reduce the number of course/sections listed. Only course/sections included in the last download run(s) for the specified term(s) will be listed on the report. All of these options are contained on screen ref. AOS.558P.02 in the Roster Downloads to GradeQuick program (item AOS.557 on menu AOS600). • • • Some teachers' files are not collected – even though their • names and course/sections appear on the collection report as possible items to collect. • • • • Limit to teachers Exclude non-graded courses Include/omit course numbers matching this pattern • Include/omit teacher IDs matching this pattern • Optional "course group" to include or omit Check for the existence of export file(s) in the expected export file location – which is either the teacher's default GradeQuick folder or, if specified, the Grade Export Directory on the GradeQuick System Information screen. A sample export file name is: 02-03-MTH101-003 where 02-03 = school year, MTH101 = course#, and 003 = section#. Check the last modified date of the export file to make sure it is on or after the date specified in the Collect export files created on or after this date field. Have teacher(s) send/re-send grades if not exported/recently. Verify that the user running the collection has permissions to the export file location (folder). To test permissions, try using My Computer to manually navigate into the folder and open the export file with Notepad. Verify that the user running the collection has drive letter mappings that correspond to the ones used on the GradeQuick System Information screen and Site Manager's Set Directory Paths. The following symptoms apply to the use of the GradeQuick Grade Posting Process program (item AOS.542 on menu AOS600). Symptom Recommendation A screen titled Notice of Upload Problem is displayed • Verify that the IFS folder/file name shown on the after attempting to run a grade posting process from screen exists. You can use Operations Navigator or screen ref. AOS.542P.01. the following AS/400 command, for example: DSPLNK OBJ('/bcs/gqcims/whs/grades.txt') 11/18/2004 73 Authorized distribution by Timpanogos Technologies. Use by authorized subscription or agreement only. © 1996-2003 by BCS, Inc. All rights reserved. GradeQuick/CIMS Interface User Manual • • Although no processing errors occurred, the results of the • grade posting process are not as expected. • • Verify that the user running AOS.542 has permissions to the IFS folder/file. Use Operations Navigator or the Manage File Permissions program (item AOS.180 on menu AOS100). Verify that the user running AOS.542 has permissions to the To AS/400 database file. You can use AOS.180 to check/change this. Review the errors report, which is always printed If the option to print an audit report was not set to Y in the posting process, change it and then re-run AOS.542. Review the audit report Chapter 7. Upload/Post Attendance from GradeQuick to CIMS OVERVIEW Daily period-by-period or morning/afternoon attendance can be posted from GradeQuick to CIMS. The following steps generally describe the flow of this on-demand process: 1. Teachers send attendance for each of their gradebook files. This is an export process that creates an export file. (GradeQuick can be configured to export automatically instead of manually; see the section Automatic Send/Export on page 75.) 2. "Office person" collects all exported files into a single file. 3. "Office person" uploads and posts single file of attendance transactions to the AS/400. The office person must be able to access the GradeQuick folder on the network as well as the AS/400 IFS folder(s). RELATED GRADEQUICK SETTINGS – PC • • Attendance Export Directory – the directory in which exported files will be written; can be specified or left blank. If left blank, export files will be created in teacher's default GradeQuick folder. Default: \gqwin\gqattend Attendance Export Extension – must be gqa for period-by-period attendance – or am,pm for morning/afternoon attendance (which is popular at elementaries) All of these settings can be found on the GradeQuick System Information fields screen. HAVE TEACHERS "SEND ATTENDANCE" FROM GRADEQUICK – PC Manual Send/Export If GradeQuick hasn't been configured to auto export attendance every time gradebook files are saved, teachers will need to send their attendance manually for each gradebook file after they take attendance. SEND ATTENDANCE FROM SEATING CHART 1. With the seating chart screen still up after taking attendance, click these menu items: File > Send Attendance and Exit 2. Go to the Export Screens section below 11/18/2004 74 Authorized distribution by Timpanogos Technologies. Use by authorized subscription or agreement only. © 1996-2003 by BCS, Inc. All rights reserved. GradeQuick/CIMS Interface User Manual SEND ATTENDANCE FROM ATTENDANCE CHART 1. After taking attendance, click these menu items: File > Send Attendance 2. Go to the Export Screens section below EXPORT SCREENS 1. At the Attendance Date window, shown below, click OK. 2. At the Export File Name window, shown below, click OK. 3. If File Exists window pops up, always select the Overwrite option. Automatic Send/Export When automatic attendance exporting has been configured, the absence data shown above will be exported, without prompting, every time a teacher saves a gradebook file. The gradebook’s previous export file will be overwritten. Only the current date’s absences will be exported. To configure automatic attendance exporting, start Site Manager, click Exports Manager, and make the screens look like those shown below: 11/18/2004 75 Authorized distribution by Timpanogos Technologies. Use by authorized subscription or agreement only. © 1996-2003 by BCS, Inc. All rights reserved. GradeQuick/CIMS Interface User Manual The following screen is shown when you choose the Edit button. It is provided here to show the details of the row in the above window. 11/18/2004 76 Authorized distribution by Timpanogos Technologies. Use by authorized subscription or agreement only. © 1996-2003 by BCS, Inc. All rights reserved. GradeQuick/CIMS Interface User Manual SETUP "COLLECT ABSENCES" PROGRAM – PC 1. Start the CollectAbsences.exe program in the GQCIMS folder on the network or AS/400 IFS. Set the values similar to those shown below: Notes • Field/component-level help text is available by clicking the ? symbol and then clicking the desired field or component. (Turn off the help pointer by clicking the ? symbol again.) • The Name of absences file to create for uploading to CIMS should be a path on the AS/400 IFS to enable easy uploading to the AS/400. This same file name will be entered into the screens used to run the absence posting process (in a later section). 2. Choose these menu items: File > Save As Notes • Choose an appopriate file name. • If multiple schools will share the same folder (\GQCIMS) then including the school name in the file name is recommended. • If multiple people will have access to the same folder (\GQCIMS) then setting a password on each file may be a good idea. Password-protected files cannot be opened without supplying the correct password. 11/18/2004 77 Authorized distribution by Timpanogos Technologies. Use by authorized subscription or agreement only. © 1996-2003 by BCS, Inc. All rights reserved. GradeQuick/CIMS Interface User Manual 3. Click the Save button. 4. Close the program by clicking these menu items: File > Exit RUN "COLLECT ABSENCES" PROGRAM - PC 1. Start the CollectAbsences.exe program in the GQCIMS folder on the network or AS/400 IFS. The settings file you last used should automatically open and be displayed, as shown below: 11/18/2004 78 Authorized distribution by Timpanogos Technologies. Use by authorized subscription or agreement only. © 1996-2003 by BCS, Inc. All rights reserved. GradeQuick/CIMS Interface User Manual 2. Review the Collect export files created on or after this date field. Proper use of this field ensures that you do not collect old information. 3. Specify at least one CIMS scheduling term. (The only time you might choose more than one term is when your school has scheduling term durations other than 36, 18, 12, 9, or 6 weeks and you have "faked" CIMS into allowing you to define others. In that case, at some times during the year you may need to collect information for courses that meet in more than one term.) 4. Click the Run button in the lower right corner. 5. If you opted to print a collection report, a print preview screen like the one shown below will be displayed: 6. Use the toolbar buttons at the top of the screen to browse the report, print it, or even save a copy of it. Click the Close button on the Print Preview window when finished. 7. Close the program by clicking these menu items: File > Exit OPTIONALLY SETUP ATTENDANCE CODE SUBSTITUTIONS If you have a need swap out a GradeQuick attendance code with a valid CIMS absence type and/or reason at posting time on the AS/400, use this program to do so. If you post any GradeQuick attendance codes to CIMS besides A, T, and E you’ll need to follow the steps below to setup substitutions: 1. Start the GradeQuick Attendance Code Substitutions program (item AOS.552 on menu AOS600) as shown below: 11/18/2004 79 Authorized distribution by Timpanogos Technologies. Use by authorized subscription or agreement only. © 1996-2003 by BCS, Inc. All rights reserved. GradeQuick/CIMS Interface User Manual 2. Fill out screen ref. AOS.552.02 in a manner similar to the example below: 3. Press Enter to return to the menu. RUN ABSENCE POSTING PROCESS – AS/400 The first time you run the absence posting process (or anytime actually), you can save your options so that they are recalled automatically each time you use this program. Options are stored per AS/400 User ID. The steps below demonstrate how to run an absence posting process. 11/18/2004 80 Authorized distribution by Timpanogos Technologies. Use by authorized subscription or agreement only. © 1996-2003 by BCS, Inc. All rights reserved. GradeQuick/CIMS Interface User Manual 1. Start the GradeQuick Absence Posting Process program (item AOS.548 on menu AOS600) as shown below: 2. Fill out screen ref. AOS.548P.01 in a similar way to that shown below: 3. After pressing Enter, screen ref. AOS.548P.02 will be displayed. Make it similar to what you see below (but don't press Enter yet): 11/18/2004 81 Authorized distribution by Timpanogos Technologies. Use by authorized subscription or agreement only. © 1996-2003 by BCS, Inc. All rights reserved. GradeQuick/CIMS Interface User Manual 4. If this is the first time you have run the process, or if you want to change your default options, press F10 on screen ref. AOS.548P.02. 5. Press Enter on screen ref. AOS.548P.02. The following screen may be shown, depending on options setup elsewhere in CIMS or your period posting option on screen ref. AOS.548P.01: 6. After making sure the Scheduling Day Code and Scheduling Term columns are accurate, press F3 to continue. 7. The following screen will be shown during uploading of data: 11/18/2004 82 Authorized distribution by Timpanogos Technologies. Use by authorized subscription or agreement only. © 1996-2003 by BCS, Inc. All rights reserved. GradeQuick/CIMS Interface User Manual 8. When the upload has been completed, the following confirmation screen will be shown: Notes • Verify the Path to this file field. Was this the file you expected to upload? • Verify the GradeQuick path field. Is this where your school keeps GradeQuick on your network? • Verify the Collected date and time and the by user, which indicates who ran the "Collect Absences" program and when. • Verify the Sched. term(s) field. Those terms were specified on the "Collect Absences" program. • In the case of schools that are maintaining morning/afternoon attendance in their gradebooks, to the right of the Sched. term(s) field there will be a brief description that will state AM or PM or AM&PM. Verify that it is what you expect. 11/18/2004 83 Authorized distribution by Timpanogos Technologies. Use by authorized subscription or agreement only. © 1996-2003 by BCS, Inc. All rights reserved. • GradeQuick/CIMS Interface User Manual In the student rows verify that these students are ones you have at your school. The fields from left to right should be: Student Name, Student ID, Absence Date, Absence Code, District ID, School ID, Teacher Name, etc. 9. After verifying that all is well, when Enter is pressed the following screen will be shown: 10. Press Enter. The previous menu will be displayed. 11. Review the Errors Report that will be printed. Depending on what is shown, you may have to collect and post again. 12. If you requested an Audit Report to be printed, review that as well. Sample reports are shown on the following pages. 11/18/2004 84 Authorized distribution by Timpanogos Technologies. Use by authorized subscription or agreement only. © 1996-2003 by BCS, Inc. All rights reserved. GradeQuick/CIMS Interface User Manual Errors Report (Cover Page) Errors Report (after cover page) Notes In the Total Items Posted section, near the bottom left of the report, the Present count is incremented whenever a "present" student record from GradeQuick blanks out an existing record in CIMS. This may happen when a teacher corrects a student previously marked absent by mistake. Following is more information for the counts of Records Skipped by Reason. Errors are not generated for skipped records. 11/18/2004 85 Authorized distribution by Timpanogos Technologies. Use by authorized subscription or agreement only. © 1996-2003 by BCS, Inc. All rights reserved. • • GradeQuick/CIMS Interface User Manual Student in other school – Accumulated only if an N was specified for the Allow posting for students in other schools… field on screen ref. AOS.548P.02 and the student is enrolled at a different school. Source record not for this school – Accumulated when the District or School field in the input record from GradeQuick does not match the one being processed. This will occur, for example, if you accidentally attempt to upload/post records from a different school. Audit Report Notes • If there are values in the Substituted? column, then a substitution of values occurred based on your entries in the GradeQuick Attendance Code Substitutions program (item AOS.552 on menu AOS600). • See the errors report, above, for a description of the Records Skipped by Reason quantities at the bottom of the report TROUBLE-SHOOTING The following symptoms apply to the use of the "Collect Absences" Windows program. Before trouble-shooting the use of this program, make sure when it was run that the Print with details Collection Report Option was specified – as it provides the most specific information for pin-pointing issues. Symptom The collection details report does not list all teachers and all course sections. Recommendation Any of the following options, when used, could reduce the number of course/sections listed. Only course/sections included in the last download run(s) for the specified term(s) will be listed on the report. All of these options are contained on screen ref. AOS.558P.02 in the Roster Downloads to GradeQuick program (item AOS.557 on menu AOS600). • • • Limit to teachers Exclude non-graded courses Include/omit course numbers matching this pattern 11/18/2004 86 Authorized distribution by Timpanogos Technologies. Use by authorized subscription or agreement only. © 1996-2003 by BCS, Inc. All rights reserved. GradeQuick/CIMS Interface User Manual Some teachers' files are not collected – even though their • names and course/sections appear on the collection report as possible items to collect. • • • • • Include/omit teacher IDs matching this pattern • Optional "course group" to include or omit Check for the existence of export file(s) in the expected export file location – which is either the teacher's default GradeQuick folder or, if specified, the Grade Export Directory on the GradeQuick System Information screen. A sample export file name is: 02-03-MTH101-003.GQA where 02-03 = school year, MTH101 = course#, and 003 = section#. (Note: the export file extension will be .AM or .PM if exporting morning or afternoon attendance.) Check the last modified date of the export file to make sure it is on or after the date specified in the Collect export files created on or after this date field. Have teacher(s) send/re-send attendance if not exported/recently. Verify that the user running the collection has permissions to the export file location (folder). To test permissions, try using My Computer to manually navigate into the folder and open the export file with Notepad. Verify that the user running the collection has drive letter mappings that correspond to the ones used on the GradeQuick System Information screen and Site Manager's Set Directory Paths. The following symptoms apply to the use of the GradeQuick Absence Posting Process program (item AOS.548 on menu AOS600). Symptom Recommendation A screen titled Notice of Upload Problem is displayed • Verify that the IFS folder/file name shown on the during an attempt to run through the screens in menu screen exists. You can use Operations Navigator or item AOS.548. the following AS/400 command, for example: DSPLNK OBJ('/bcs/gqcims/whs/absences.txt') • • Although no processing errors occurred, the results of the • absence posting process are not as expected. • • Verify that the user running AOS.548 has permissions to the IFS folder/file. Use Operations Navigator or the Manage File Permissions program (item AOS.180 on menu AOS100). Verify that the user running AOS.548 has permissions to the To AS/400 database file. You can use AOS.180 to check/change this. Review the errors report, which is always printed If the option to print an audit report was not set to Y in the posting process, change it and then re-run AOS.548. Review the audit report 11/18/2004 87 Authorized distribution by Timpanogos Technologies. Use by authorized subscription or agreement only. © 1996-2003 by BCS, Inc. All rights reserved. GradeQuick/CIMS Interface User Manual Chapter 8. Utilities EXPORT VIEWER Overview The Export Viewer utility allows a technical person to view the contents of a teacher’s exported attendance or grades file as well as a school-wide collection file – ABSENCES.TXT or GRADES.TXT. The program is provided as an alternative to viewing the file with Notepad or Wordpad during possible trouble-shooting. How to Use 1. Start the ExportViewer.exe program, which is located in the \GQCIMS folder. The following screen will be shown: 2. 3. 4. 5. 6. 7. Specify Grading or Attendance Specify One file, one teacher or All files, all teachers Specify file name(s) near the top of the screen. Click the View button. Scroll through the records and view the desired information. To save your options in a recallable settings file, click these menu items: File > Save. A screen similar to the following will be shown: 11/18/2004 88 Authorized distribution by Timpanogos Technologies. Use by authorized subscription or agreement only. © 1996-2003 by BCS, Inc. All rights reserved. GradeQuick/CIMS Interface User Manual MAINTAIN CASE CONVERSION LIST Overview Optionally create a case conversion list to effect more control over the upper-to-lower case conversion process that occurs when certain information, like student and parent names, is downloaded from CIMS to GradeQuick. All CIMS data is stored in upper case, but several pieces of information are converted to mixed or lower case during the roster download process. Normally, during such conversions, the first letter of each word remains upper case while the rest of the word goes to lower case. You can use this program to have more control so that MCHUGH, for example, becomes McHugh instead of Mchugh. How to Use 1. Start the Maintain Case Conversion List program (item AOS.160 on menu AOS100) as shown below: 11/18/2004 89 Authorized distribution by Timpanogos Technologies. Use by authorized subscription or agreement only. © 1996-2003 by BCS, Inc. All rights reserved. GradeQuick/CIMS Interface User Manual 2. Enter as many list items as desired, four per screen, as shown below: 3. Consult the on-line help text (function key F1) for more information. MANAGE FILE PERMISSIONS Overview If you choose to use the Integrated File System (IFS) to transfer data between the GradeQuick server and the CIMS server, you may need to override default permissions for files in the IFS. Also, if you choose to use single member AS/400 database tables for data transfer, you may need to override default permissions for these files. (Default permissions may vary from one AS/400 system to another or based on which user initially created the files.) The use of this program is optional. Note that the operating system and Client Access Operations Navigator provide alternative methods of managing permissions. Note: Only users with manager level access in their ACS assignments will be allowed to use this program. How to Use 1. Start the Manage File Permissions program (item AOS.180 on menu AOS100) as shown below: 11/18/2004 90 Authorized distribution by Timpanogos Technologies. Use by authorized subscription or agreement only. © 1996-2003 by BCS, Inc. All rights reserved. GradeQuick/CIMS Interface User Manual 2. Screen ref. AOS.180.01, shown below, will be displayed. Choose the type of file with which to work. In this sample, we’ll first work with files in the IFS. 3. After Enter is pressed on screen ref. AOS.180.01, the following screen is shown: 11/18/2004 91 Authorized distribution by Timpanogos Technologies. Use by authorized subscription or agreement only. © 1996-2003 by BCS, Inc. All rights reserved. GradeQuick/CIMS Interface User Manual 4. Screen ref. AOS.180.02, shown above, displays all the IFS files mentioned in any data transfer process (menu items AOS.557, AOS.542, and AOS.548). If you place an X to the left of any existing file, the following screen will be shown to allow you to work with its permissions: 5. The IBM Work with Authority screen, shown above, allows you to change permissions for existing users or add other users. When finished, press Enter or F3 to return to the previous screen. 6. At screen ref. AOS.180.02, press F12 to return to the following screen: 11/18/2004 92 Authorized distribution by Timpanogos Technologies. Use by authorized subscription or agreement only. © 1996-2003 by BCS, Inc. All rights reserved. GradeQuick/CIMS Interface User Manual 7. Notice on the screen above that file type 2 has been specified. This is to demonstrate the screens for transfer files (single member files that can be secured). After enter is pressed on AOS.180.01, the following screen is displayed: 8. The screen above lists all the files in library ADDONSTUTL and files mentioned as single member files in the AOS.557 menu item. If you type an X to the left of any existing file and press Enter, the screen below will be shown to allow you to work with its permissions: 11/18/2004 93 Authorized distribution by Timpanogos Technologies. Use by authorized subscription or agreement only. © 1996-2003 by BCS, Inc. All rights reserved. GradeQuick/CIMS Interface User Manual 9. The IBM Edit Object Authority screen, shown above, allows you to change permissions for existing users or add other users. When finished, press Enter or F3 to return to the previous screen. Chapter 9. Legacy Tasks OVERVIEW Version 3.00 of the interface introduced a new method for exchanging data between the GradeQuick server and the CIMS server (AS/400): use of the Integrated File System and NetServer. The preceding sections of the manual have focused on the use of the new method. We recognize that some schools may choose to continue to use the old, or legacy, techniques for exchanging data: Client Access Data Transfer, FTP, and/or RUNRMTCMD. Therefore, we have included this section, Legacy Tasks, to provide basic information on how to use the legacy techniques. DOWNLOADING ROSTERS Use Client Access to Download Rosters When you manually download rosters using the run option on screen ref. AOS.557P.01, once the AS/400 has prepared the rosters file a screen similar to the following is shown: 11/18/2004 94 Authorized distribution by Timpanogos Technologies. Use by authorized subscription or agreement only. © 1996-2003 by BCS, Inc. All rights reserved. GradeQuick/CIMS Interface User Manual When the screen above is displayed, your Client Access Data Transfer Definition should be opened and run. We supply a default transfer definition (in the GQCIMS folder) named: Rosters Transfer Definition – Default.dtf You'll need to modify the default file to match your AS/400 system name and the library/file(member) value specified on the above screen. After modifications, use Save As to create and name your own permanent transfer definition. The definition should look similar to the following: 11/18/2004 95 Authorized distribution by Timpanogos Technologies. Use by authorized subscription or agreement only. © 1996-2003 by BCS, Inc. All rights reserved. GradeQuick/CIMS Interface User Manual 11/18/2004 96 Authorized distribution by Timpanogos Technologies. Use by authorized subscription or agreement only. © 1996-2003 by BCS, Inc. All rights reserved. GradeQuick/CIMS Interface User Manual Use FTP to Download Rosters When you manually download rosters using the run option on screen ref. AOS.557P.01, once the AS/400 has prepared the rosters file a screen similar to the following is shown: When the screen above is displayed, your FTP program should be opened and run. For example, something similar to the following could be typed at a Windows DOS/command prompt: Alternatively, an FTP script file could be used for doing the above steps without re-typing commands every time. Such a sample script file has been provided (in the GQCIMS folder); its name is: ftp-script-sample-rosters.txt 11/18/2004 97 Authorized distribution by Timpanogos Technologies. Use by authorized subscription or agreement only. © 1996-2003 by BCS, Inc. All rights reserved. GradeQuick/CIMS Interface User Manual You'll need to copy and adjust the sample FTP script to modify things like: User ID, Password, file name, member name, target path/file, etc. Caution: Use a low-powered AS/400 User ID for doing file transfers – maybe one with rights to access only the necessary files and nothing else. Following is the command that can be typed into a DOS/command prompt (or the Windows Start > Run > Open field) – or placed in a desktop shortcut -- to run FTP to process the sample script file. This command should be started from the folder that contains the ftp-script-sample-rosters.txt file. ftp –n –s:ftp-script-sample-rosters.txt s10a1573 (where s10a1573 is your AS/400 system) Use RUNRMTCMD for Unattended Roster Downloading/Sending Use of the AS/400 RUNRMTCMD command to download and send rosters from the AS/400 to the GradeQuick server is an alternative to the "IFS-NetServer-Windows Task Scheduler" solution. It is an "AS/400 push" technology. However, it is a more complex solution. Use of RUNRMTCMD requires: • • • • a TCP/IP network a non-dedicated "slave" PC with password caching enabled IBM Client Access Express installed on the "slave" PC a static IP address on the "slave" PC Following are the general steps to implement this unattended download/send method: 1. Install and configure Client Access Express on a "slave" PC; doesn't have to be a dedicated PC 2. Define and test a Client Access Data Transfer definition or an FTP script which will download the roster file from the AS/400 to the PC 3. Define and test a "Send Rosters" definition that can be used to send/distribute the roster file to the GradeQuick rosters folder 4. Specify the correct settings in the Roster Downloads to GradeQuick program on the AS/400 5. Make sure the BCS AS/400 Batch Timer is running on the AS/400 The above process is covered in more detail below. 1. Choose a PC (workstation or server) to be the "slave" of the AS/400 "master", which sends the PC "slave" instructions to do something so often. The PC must be able to access the AS/400 without stopping for a User ID / Password prompt during the execution of any instructions. Since Windows 98 allows for caching of passwords, a PC with that operating system is a good choice. You'll also want this PC to be protected with a screen saver password and behind a locked door during hours when the user is not present. The PC can be that of a normal daily user. Occasionally, a task will crank up and run in the background. 2. Verify that the PC has a static IP address and write that down. Example: 192.168.0.15 3. Install Client Access Express on this PC, if it hasn't been installed already. 4. Activate the Incoming Remote Command feature of Client Access Express. Go to Client Access Properties in the Client Access program folder. There is a tab for Remote Command. Go there and tell it to automatically start incoming remote command. Also, use the Add button to add a User ID and Password. Make both of these up; they do not have to be a network or AS/400 User ID and Password. For example: User: MICKEY Password: MOUSE 5. Reboot the PC. The Incoming Remote Command daemon should be active and ready to receive commands from the AS/400. If the remote command daemon won't automatically start at reboot, add the following program to the Startup folder on the PC: cwbrxd.exe by doing the following: Right-click Start then select Open. Doubleclick Programs. Double-click Startup. Right-click a blank area of the Startup folder and choose New > Shortcut. For command line type: cwbrxd.exe. Click Next and then Finish. 11/18/2004 98 Authorized distribution by Timpanogos Technologies. Use by authorized subscription or agreement only. © 1996-2003 by BCS, Inc. All rights reserved. GradeQuick/CIMS Interface User Manual 6. Verify that Windows 95 password caching is enabled (even Windows 98 operating system phrases it this way). Do so by clicking these menu items: Start > Settings > Control Panel. Then double-click the Passwords icon. Then click the Client Access tab. Windows 95 password caching should be set to Enabled. Also verify that Enable caching of AS/400 passwords is checked. 7. Make sure manual roster downloads work using either a Client Access Data Transfer definition or an FTP script. 8. Make sure you've been able to send the downloaded roster file to the GradeQuick folder by use of the SendRosters.exe program in the \GQCIMS folder. Jot down the name of the settings file for the roster send process. Example: "Send Roster Settings for West High School.srs" 9. Change the processing option on screen ref. AOS.558P.04 to option 2 (AS/400 instigates Steps 2 and 3 using RUNRMTCMD). This screen can be found in the Roster Downloads to GradeQuick program (item AOS.557 on menu AOS600). 10. Fill out screen ref. AOS.558P.05 to look similar to the following: Notes • • You can test each of the above two commands manually by using the F8 and F10 function keys. The Incoming Remote Command window on the PC should show statements/activity on the screen to indicate that something has been run. You can replace the AS/400 Command 1 with something like the following if you prefer to use an FTP script rather than a Client Access Data Transfer definition: runrmtcmd cmd('c:\windows\ftp.exe –n –s:ftp-script-sample-rosters.txt s10a1573') rmtlocname('192.168.0.15' *ip) rmtuser(MICKEY) rmtpwd(MOUSE) 11. Make sure the BCS AS/400 Batch Timer is running (see menu item AOS.562 on menu AOS600). 11/18/2004 99 Authorized distribution by Timpanogos Technologies. Use by authorized subscription or agreement only. © 1996-2003 by BCS, Inc. All rights reserved. GradeQuick/CIMS Interface User Manual Use InterfaceTimer.exe for Unattended Roster Downloading/Sending Use of the supplied PC InterfaceTimer.exe program to download and send rosters from the AS/400 to the GradeQuick server is an alternative to the "IFS-NetServer-Windows Task Scheduler" solution. It is a "PC pull" technology. Note: Use of InterfaceTimer.exe requires a non-dedicated "pulling" PC with password caching enabled. Following are the general steps to implement this unattended download/send method: 1. Configure a settings file for the Interface Timer. 2. Make sure the timer starts at PC reboot. The above process is covered in more detail below. 1. Choose a PC; it must be able to access the AS/400 without stopping for a User ID / Password prompt during the execution of any instructions. Since Windows 98 allows for caching of passwords, a PC with that operating system is a good choice. You'll also want this PC to be protected with a screen saver password and behind a locked door during hours when the user is not present. The PC can be that of a normal daily user. Occasionally, a task will crank up and run in the background. 2. If you'll be using Data Transfer (vs. FTP) to download the roster file from the AS/400, install Client Access Express on this PC, if it hasn't been installed already. 3. If you'll be using Data Transfer (vs. FTP), verify that Windows 95 password caching is enabled (even Windows 98 operating system phrases it this way). Do so by clicking these menu items: Start > Settings > Control Panel. Then double-click the Passwords icon. Then click the Client Access tab. Windows 95 password caching should be set to Enabled. Also verify that Enable caching of AS/400 passwords is checked. 4. Make sure manual roster downloads work using either a Client Access Data Transfer definition or an FTP script. 5. Make sure you've been able to send the downloaded roster file to the GradeQuick folder by use of the SendRosters.exe program in the \GQCIMS folder. Jot down the name of the settings file for the roster send process. Example: "Send Roster Settings for West High School.srs" 6. Start the InterfaceTimer.exe program and set the screen values similar to those shown below: 11/18/2004 100 Authorized distribution by Timpanogos Technologies. Use by authorized subscription or agreement only. © 1996-2003 by BCS, Inc. All rights reserved. GradeQuick/CIMS Interface User Manual Notes • You can replace the Command 1 and Parameters for command 1 fields with the something like following if you prefer to run an FTP script instead of a Client Access Data Transfer: Command 1: c:\windows\ftp.exe Parameters for command 1: –n –s:ftp-script-sample-rosters.txt s10a1573 • The times to run should not be the same times that the AS/400 will prepare the data; they should be several minutes after that. See screen ref. AOS.558P.05 below. 7. Save the settings. Sample file name: Interface Timer Settings for West High School.its 8. Verify that the process works by setting a run time that is a couple minutes into the future and clicking the Run button. 9. Make sure the InterfaceTimer.exe program will run automatically at PC reboot by adding a shortcut to the Startup folder. If you specify a parameter of autorun when creating a shortcut in your startup folder, the timer will startup in run mode, minimized. Example of command that shortcut should run: start /m g:\gqcims\Interfacetimer.exe autorun "Interface Timer Settings for West High School.its" 10. Change the processing option on screen ref. AOS.558P.04 to option 1 (PC/Network instigates Steps 2 and 3). This screen can be found in the Roster Downloads to GradeQuick program (item AOS.557 on menu AOS600). 11/18/2004 101 Authorized distribution by Timpanogos Technologies. Use by authorized subscription or agreement only. © 1996-2003 by BCS, Inc. All rights reserved. GradeQuick/CIMS Interface User Manual 11. Fill out screen ref. AOS.558P.05 to look similar to the following: 12. Make sure the BCS AS/400 Batch Timer is running (see menu item AOS.562 on menu AOS600). UPLOADING GRADES Use Client Access to Upload Grades When you manually upload grades using the run option on screen ref. AOS.542P.01, the following is shown: 11/18/2004 102 Authorized distribution by Timpanogos Technologies. Use by authorized subscription or agreement only. © 1996-2003 by BCS, Inc. All rights reserved. GradeQuick/CIMS Interface User Manual When the screen above is displayed, your Client Access Data Transfer Definition should be opened and run. We supply a default transfer definition (in folder GQCIMS) named: Grades Transfer Definition – Default.dtt You'll need to modify the default file to match your AS/400 system name and the library/file(member) value specified on the above screen. After modifications, use Save As to create and name your own permanent transfer definition. The definition should look similar to the following: 11/18/2004 103 Authorized distribution by Timpanogos Technologies. Use by authorized subscription or agreement only. © 1996-2003 by BCS, Inc. All rights reserved. GradeQuick/CIMS Interface User Manual Use FTP to Upload Grades When you manually upload grades using the run option on screen ref. AOS.542P.01, the following is shown: 11/18/2004 104 Authorized distribution by Timpanogos Technologies. Use by authorized subscription or agreement only. © 1996-2003 by BCS, Inc. All rights reserved. GradeQuick/CIMS Interface User Manual When the screen above is displayed, your FTP program should be opened and run. For example, something similar to the following could be typed at a Windows DOS/command prompt: Alternatively, an FTP script file could be used for doing the above steps without re-typing commands every time. Such a sample script file has been provided (in folder GQCIMS); its name is: ftp-script-sample-grades.txt You'll need to copy and adjust the sample FTP script to modify things like: User ID, Password, file name, member name, target path/file, etc. Caution: Use a low-powered AS/400 User ID for doing file transfers – maybe one with rights to access only the necessary files and nothing else. Following is the command that can be typed into a DOS/command prompt (or the Windows Start > Run > Open field) – or placed in a desktop shortcut -- to run FTP to process the sample script file. This command should be started from the folder that contains the ftp-script-sample-grades.txt file. ftp –n –s:ftp-script-sample-grades.txt s10a1573 (where s10a1573 is your AS/400 system) UPLOADING ATTENDANCE Use Client Access to Upload Attendance When you manually upload attendance using menu item AOS.548 on menu AOS600, the following is shown: 11/18/2004 105 Authorized distribution by Timpanogos Technologies. Use by authorized subscription or agreement only. © 1996-2003 by BCS, Inc. All rights reserved. GradeQuick/CIMS Interface User Manual When the screen above is displayed, your Client Access Data Transfer Definition should be opened and run. We supply a default transfer definition (in folder GQCIMS) named: Attendance Transfer Definition – Default.dtt You'll need to modify the default file to match your AS/400 system name and the library/file(member) value specified on the above screen. After modifications, use Save As to create and name your own permanent transfer definition. The definition should look similar to the following: 11/18/2004 106 Authorized distribution by Timpanogos Technologies. Use by authorized subscription or agreement only. © 1996-2003 by BCS, Inc. All rights reserved. GradeQuick/CIMS Interface User Manual Use FTP to Upload Attendance When you manually upload attendance using menu item AOS.548 on menu AOS600, the following is shown: 11/18/2004 107 Authorized distribution by Timpanogos Technologies. Use by authorized subscription or agreement only. © 1996-2003 by BCS, Inc. All rights reserved. GradeQuick/CIMS Interface User Manual When the screen above is displayed, your FTP program should be opened and run. For example, something similar to the following could be typed at a Windows DOS/command prompt: Alternatively, an FTP script file could be used for doing the above steps without re-typing commands every time. Such a sample script file has been provided (in folder GQCIMS); its name is: ftp-script-sample-attendance.txt You'll need to copy and adjust the sample FTP script to modify things like: User ID, Password, file name, member name, target path/file, etc. Caution: Use a low-powered AS/400 User ID for doing file transfers – maybe one with rights to access only the necessary files and nothing else. Following is the command that can be typed into a DOS/command prompt (or the Windows Start > Run > Open field) – or placed in a desktop shortcut -- to run FTP to process the sample script file. This command should be started from the folder that contains the ftp-script-sample-attendance.txt file. ftp –n –s:ftp-script-sample-attendance.txt s10a1573 (where s10a1573 is your AS/400 system) LEGACY TASK TROUBLE-SHOOTING Trouble-shooting information is provided for 4 processes: Manual Downloading of Rosters, Unattended Downloading of Rosters, Uploading/Posting Grades, and Uploading/Posting Absences. Go to the appropriate process to see a sequential list of steps/techniques that can be used to find and solve the problem. Some steps may require more authorization than you have. Ask your AS/400 and/or network administrators for assistance. Manual Downloading of Rosters 1. On the AS/400 run menu item AOS.557 (on menu AOS600). For an existing download definition, verify that the Processing option on screen ref. AOS.558P.04 is set to 4. 2. Run the download for that definition (option R on screen ref. AOS.557P.01). 11/18/2004 108 Authorized distribution by Timpanogos Technologies. Use by authorized subscription or agreement only. © 1996-2003 by BCS, Inc. All rights reserved. GradeQuick/CIMS Interface User Manual 3. When screen ref. AOS.597.01 is displayed, the data has been prepared on the AS/400. Write down the AS/400 library name, file name, and member name. 4. Go to an AS/400 command line on another workstation or display session, leaving screen AOS.597.01 open on the current display. 5. Key the following command at the AS/400 command prompt, replacing the library, file, and member names with what you wrote down in Step 3. DSPPFM FILE(library-name/file-name) MBR(member-name) 6. After pressing Enter, a list of all teachers’ rosters should be displayed, sorted by Teacher ID. You can use the Find field at the top of the screen to find a particular teacher, course, student, etc. Each roster begins with a line that states “Teacher:” and ends with a line that states “end”. Students enrolled in the roster are listed on lines between these ones. You can use the function keys shown at the bottom of the screen to move around. Press F1 for help. Use the Control field at the top of the screen to further explore the file (see the help for usage). 7. After reviewing the file contents and taking note of anything unusual, press F3. 8. If courses for the wrong term are listed, verify Term option on screen ref. AOS.558P.02 (item AOS.557 on menu AOS600). 9. If the list of teachers is incorrect, partial, or excluding some courses; verify Teacher option on screen ref. AOS.558P.01. Also verify the Include/omit course numbers…, Include/omit teacher Ids, and Optional “course group” to include… fields on screen AOS.558P.02. 10. If a particular student doesn’t appear within a particular roster, start the Course Requests program to investigate (item SCH.410 on menu SMS600). Do a lookup, but on screen ref. SCH.410.01 specify a “Y” for Include dropped courses? and Maintain ADD/DROP dates?. Students added after today’s date won’t be placed in the roster. Students dropped on or before today’s date won’t be placed in the roster. An unscheduled request will not be included. Also use the Basic Student Information program (item STU.301 on menu SMS400) to verify the student’s current district and school matches those used when running AOS.557. In addition, review the Include students enrolled at other schools… option on screen ref. AOS.558P.01. 11. Return to the workstation/display that shows screen ref. AOS.597.01 (referred to in Step 4). 12. Open the data transfer request for downloading rosters. This should have been prepared by following the steps in section Legacy Tasks > Downloading Rosters > Using Client Access to Download Rosters. For more information on the transfer definition file and FDF files supplied, see the section PC Files Used by the Interface > Data Files. 13. Verify the following regarding the data transfer: a. The transfer “direction” should be FROM the AS/400 TO the PC. b. The AS/400 file name is correct, usually in the format: library-name/file-name(member-name) Example: ADDONSTU/PAOS595(HHS) This value should match what is shown on screen ref. AOS.597.01. c. Write down the name of the PC output file (example: G:\GQCIMS\ROSTERS.TXT). d. For remaining steps, click the Details button (if using Client Access). e. The overwrite existing file option should be selected. f. Type of file should be ASCII text. g. EBCDIC should be translated to ASCII. 11/18/2004 109 Authorized distribution by Timpanogos Technologies. Use by authorized subscription or agreement only. © 1996-2003 by BCS, Inc. All rights reserved. GradeQuick/CIMS Interface User Manual 14. Run the Data Transfer. 15. After the transfer has finished, open the newly created file (example: G:\GQCIMS\ROSTERS.TXT) with Wordpad. It should look identical to the file viewed on the AS/400 in Step 6. If something’s wrong, review Steps 12-14. 16. If you’re still having problems, and you’re trying to create the ROSTERS.TXT file on a network folder, be sure you have the necessary rights (Read, Write, Update, and Delete) on the server. Also verify that your network drive mapping is correct. 17. Verify the target rosters directory, as known to GradeQuick, by running GradeQuick and clicking Options, System Information. Make a note of the Auto Import Directory. This is where rosters should be placed in a subsequent step. 18. Exit GradeQuick. 19. Start the Send Rosters to GradeQuick program (in the Jackson SchoolCom program folder – a.k.a. SendRosters.exe in the \GQCIMS folder). 20. Verify the Name of the consolidated rosters file from CIMS is the same as the file specified in Step 13c. 21. Verify the Drive and path containing GradeQuick and Site Manager. 22. Click the Run button. 23. Verify the “modified date and time” of the file specified in Step 13c. (To do so, right-click the file in My Computer or Windows Explorer and click Properties.) The modified date/time should be quite current. 24. Do the same check on the “modified date and time” of a few roster files that were created in the auto import directory noted in Step 17. The modified date/time should also be quite current. Unattended Downloading of Rosters 1. Make sure manual downloading works. See the trouble-shooting steps for that section (above). 2. On the AS/400 run menu item AOS.557 (on menu AOS600). Change an existing download definition, and proceed through the screens until screen ref. AOS.558P.05 is shown. 3. Make sure a “Y” is specified for Activate unattended downloads? 4. Make sure the correct Days and Times are marked. When trouble-shooting, set it to run once – during the day – so you can watch it run. 5. Write down whether you are using Processing Option 2 (RUNRMTCMD with Incoming Remote Command) or Processing Option 1 (Windows Interface Timer). 6. If Incoming Remote Command (processing option 2) is being used, verify the two commands on the bottom of screen ref. AOS.558P.05. Both should contain a RUNRMTCMD command, but with different options. The Command to Download should reference a batch/command-line-version of a Data Transfer program (RTOPCB.EXE in Client Access) and your Data Transfer definition for downloading rosters (see troubleshooting Step 12 in the Manual Downloading of Rosters section – above). The Command to Send Downloaded Data should reference the Send Rosters to GradeQuick program (SendRosters.exe) and the settings file used by that program (example: “Send Rosters Settings for WHS.srs”). For more information see section Legacy Tasks > Downloading Rosters > Use RUNRMTCMD for Unattended Roster Downloading/Sending. 7. If Windows Interface Timer (processing option 1) is being used, the two commands on the bottom of screen ref. AOS.558P.05 should be blank or non-visible. 11/18/2004 110 Authorized distribution by Timpanogos Technologies. Use by authorized subscription or agreement only. © 1996-2003 by BCS, Inc. All rights reserved. GradeQuick/CIMS Interface User Manual 8. On the AS/400 run menu item AOS.562 (on menu AOS600). Verify the Status is “RUNNING – WAITING.” If not, make sure field values have been specified, and press F8 to start the job. 9. At times, the Status field has been known to contain an invalid value (because of an abnormal job termination, for example). This can be corrected by starting the job externally, which changes the status to “RUNNING – WAITING.” If you then need to terminate the job, you’ll be able to do so. To start the job externally, key the following command at an AS/400 command prompt: CALL PGM(ADDONSTU/AOS562SC) 10. Verify that the BCS_TIMER job is running in the specified subsystem. Do so by going to an AS/400 command prompt and entering the following command for the subsystem that the jobq you specified on screen ref. AOS.562.01 feeds: WRKSBSJOB subsystem-name 11. Make sure the jobq and subsystem running BCS_TIMER can support multiple concurrent jobs. For more information see section Download Student Rosters/Demograhics from CIMS to GradeQuick > Setup Unattended Download – AS/400 and PC > AS/400 Setup. 12. If Windows Interface Timer is being used, skip ahead to Step 16. 13. Make sure the Incoming Remote Command daemon (program CWBRXD) is running on the PC on which the Manual Roster Downloads was successfully run. See section Legacy Tasks > Downloading Rosters > Use RUNRMTCMD for Unattended Roster Downloading/Sending. 14. You should be able to view/monitor the CWBRXD window on the PC by clicking the appropriate button on the taskbar. This window should display any activity and/or error messages. Normally, some time is spent performing each independent step: the Data Transfer and the Send Rosters. 15. If Incoming Remote Command is being used, skip ahead to Step 21. 16. Make sure the Interface Timer (InterfaceTimer.exe) is running on the PC on which the Manual Roster Downloads was successfully run. Make sure the timer is actually running; in that case, the Stop Timer button is the only one displayed. See section Legacy Tasks > Downloading Rosters > Use InterfaceTimer.exe for Unattended Roster Downloading/Sending. 17. On the Interface Timer screen, make sure Command 1 references a batch/command-line-version of a Data Transfer program (RTOPCB.EXE in Client Access). Make sure Parameters for Command 1 references your Data Transfer definition for downloading rosters (see trouble-shooting Step 12 in the Manual Downloading of Rosters section – above). 18. Make sure Command 2 references the Send Rosters to GradeQuick program (SendRosters.exe). Make sure Parameters for Command 2 references the settings file used by that program (example: “Send Rosters Settings for WHS.srs”). 19. We suggest selecting Show windows when running during the trouble-shooting. Make sure the schedule is set to a time after the AS/400 has done its part. 20. The Interface Timer should independently pop-up 2 windows that you can watch – one for the Data Transfer and one for the Send Rosters. Each window could potentially show error messages. Normally, some time is spent performing each independent step: the Data Transfer and the Send Rosters. 21. If the Data Transfer step completes too quickly, there is probably a problem with the command used to download. 22. If the Data Transfer step pops up an AS/400 user/password window, password caching may not be enabled on the PC. Open the Password settings in the Control Panel and click the Client Access tab. Windows 95 password caching should be enabled. The Enable caching of AS/400 passwords should be checked. If Windows 95 password caching is disabled, have your network administrator fix the problem, which is related to the registry and/or policies. 11/18/2004 111 Authorized distribution by Timpanogos Technologies. Use by authorized subscription or agreement only. © 1996-2003 by BCS, Inc. All rights reserved. GradeQuick/CIMS Interface User Manual 23. Follow trouble-shooting Steps 23 and 24 of the Manual Downloading of Rosters to verify that the appropriate files were updated. Uploading/Posting Grades 1. Make sure the date and time are correctly set on each PC that is involved with GradeQuick, including those of teachers and office staff. It is recommended that the date/time of each PC be synchronized with a server during logon processing (by using the NET TIME command, for example, in an NT Server login script). 2. Make sure the GradeQuick System Information field called Grade Export Extension has a value of GQE. Verify this by signing into GradeQuick as administrator (AdminW) and clicking on these menu items: Options / System Information. If the field is incorrect, change it, check Save system information on exit and click OK; have teachers send/export again. 3. When running the PC program Collect Grades from GradeQuick keep in mind that the user needs to have Read rights to each folder listed in the Set Directory Paths area of Site Manager. 4. When running Collect Grades from GradeQuick if the process just hangs/locks at a particular teacher, review the files in his/her folder having an extension GQE. It is possible that a file of another type, totally unrelated to GradeQuick, inadvertently has an extension of GQE. See Step 7 to see how to review GQE files. 5. Also verify that all drive letters referenced in the Set Directory Paths area are indeed mapped correctly at the workstation running the collection. 6. After running the Collect Grades from GradeQuick program, browse (using Wordpad) the file that is created – which is typically named GRADES.TXT and usually stored in the \GQCIMS folder. The first 3 records should be informational, and the fourth record should contain an Export Chart. All other records should contain comma-delimited, quoted fields. You can use the Find function to locate a particular teacher, student, course#, etc. 7. If a teacher is not included for some reason, verify that he/she has exported by reviewing files with the extension GQE in the Grade Export Directory. If GQE files exist, you can display their contents by opening them with Notepad – or by using the new ExportViewer program. All records should contain comma-delimited, quoted fields. If a teacher used the File / Export menu item instead of the File / Send menu item, data will be in the wrong format. Also check the “modified date/time” of each GQE file by showing the file’s properties using My Computer or Windows Explorer to see how recently the teacher exported. 8. Verify the cut-off date used on the Collect Grades from GradeQuick program. If a teacher’s GQE file has a modified date prior to the cut-off date, it won’t be collected. 9. The upload process, which is done after collecting, places an exact copy of the GRADES.TXT file into AS/400 file PAOS595 in library ADDONSTU. You can verify its contents as described in the next steps. 10. After verifying that the GRADES.TXT file is OK, run AS/400 menu item AOS.542 (on menu AOS600). Temporarily change a process to use Processing option 2 if not already set that way (screen ref. AOS.543P.05). 11. Run the process. When screen ref. AOS.598.01 is displayed, leave it up. 12. Open the data transfer request for uploading grades. This should have been prepared by following the steps in section Legacy Tasks > Uploading Grades > Use Client Access to Upload Grades. For more information on the transfer definition file and FDF files supplied, see section PC Files Used by the Interface > Data Files. 13. Verify the following regarding the data transfer: a. The transfer “direction” should be FROM the PC TO the AS/400. 11/18/2004 112 Authorized distribution by Timpanogos Technologies. Use by authorized subscription or agreement only. © 1996-2003 by BCS, Inc. All rights reserved. GradeQuick/CIMS Interface User Manual b. The PC file name should be the same as specified in field Name of grades file to create… in the Collect Grades from GradeQuick program (example: G:\GQCIMS\GRADES.TXT) c. The AS/400 file name is correct, usually in the format: library-name/file-name(member-name) Example: ADDONSTU/PAOS595(STEVE) This value should match what is shown on screen ref. AOS.598.01. d. For remaining steps, click the Details button (if using Client Access). e. The Use PC file description option should be checked. f. The FDF file name should be PAOS595.FDF or GRADES.FDF (found in the \GQCIMS folder). g. The translate from field should specify ASCII. h. The Create AS/400 object field should be “No, replace member only.” 14. Run the Data Transfer. 15. Close the Data Transfer program. 16. Go to an AS/400 command line on another workstation or display session, leaving screen AOS.598.01 open on the current AS/400 display. 17. Key the following command at the AS/400 command prompt, replacing the library, file, and member names with what was specified on screen AOS.598.01. DSPPFM FILE(library-name/file-name) MBR(member-name) 18. After pressing Enter, the contents of the file will be displayed. The contents should match what was seen earlier when viewing the GRADES.TXT file on the PC. You can use the function keys shown at the bottom of the screen to move around. Press F1 for help. Use the Control field at the top of the screen to further explore the file, if desired (see the help for usage). 19. After reviewing the file contents and taking note of anything unusual, press F3. 20. If the file contents are not OK, review the Data Transfer steps above. 21. If the file contents are OK, return to the AS/400 display showing screen ref. AOS.598.01 and continue the process by pressing Enter and going through the remaining screens. 22. Review the errors report that is produced by the AS/400 posting job to see if there are any errors. Uploading/Posting Absences 1. Make sure the date and time are correctly set on each PC that is involved with GradeQuick, including those of teachers and office staff. It is recommended that the date/time of each PC be synchronized with a server during logon processing (by using the NET TIME command, for example, in an NT Server login script). 2. Make sure the GradeQuick System Information field called Attendance Export Extension has a value of GQA (or “AM,PM” if taking morning/afternoon attendance). Verify this by signing into GradeQuick as administrator (AdminW) and clicking on these menu items: Options / System Information. If the field is incorrect, change it, check Save system information on exit and click OK; have teachers send/export again. 3. When running the PC program Collect Absences from GradeQuick keep in mind that the user needs to have Read rights to each folder listed in the Set Directory Paths area of Site Manager. 4. When running Collect Absences from GradeQuick if the process just hangs/locks at a particular teacher, review the files in his/her folder having an extension GQA or AM or PM. It is possible that a file of another type, totally 11/18/2004 113 Authorized distribution by Timpanogos Technologies. Use by authorized subscription or agreement only. © 1996-2003 by BCS, Inc. All rights reserved. GradeQuick/CIMS Interface User Manual unrelated to GradeQuick, inadvertently has an extension of GQA or AM or PM. See Step 7 to see how to review GQA or AM or PM files. 5. Also verify that all drive letters referenced in the Set Directory Paths area are indeed mapped correctly at the workstation running the collection. 6. After running the Collect Absences from GradeQuick program, browse (using Wordpad) the file that is created – which is typically named ABSENCES.TXT and usually stored in the \GQCIMS folder. The first record should contain an Export Chart. Most other records should contain comma-delimited, quoted fields (except some records only contain a date, all by itself). You can use the Find function to locate a particular teacher, student#, course#, etc. 7. If a teacher is not included for some reason, verify that he/she has exported by reviewing files with the extension GQA or AM or PM in the Attendance Export Directory. If GQA or AM or PM files exist, you can display their contents by opening them with Notepad – or by using the new ExportViewer program. Records should contain comma-delimited, quoted fields. Also check the “modified date/time” of each GQA or AM or PM file by showing the file’s properties using My Computer or Windows Explorer to see how recently the teacher exported. 8. Verify the cut-off date used on the Collect Absences from GradeQuick program. If a teacher’s GQA file has a modified date prior to the cut-off date, it won’t be collected. 9. The upload process, which is done after collecting, places an exact copy of the ABSENCES.TXT file into AS/400 file PAOS595 in library ADDONSTU. You can verify its contents as described in the next steps. 10. After verifying that the ABSENCES.TXT file is OK, run AS/400 menu item AOS.548 (on menu AOS600). Temporarily use Processing option 2 if not already set that way (screen ref. AOS.548P.01). 11. Run the process. When screen ref. AOS.598.01 is displayed, leave it up. 12. Open the data transfer request for uploading absences. This should have been prepared by following the steps in section Legacy Tasks > Uploading Attendance > Use Client Access to Upload Attendance. For more information on the transfer definition file and FDF files supplied, see section PC Files Used by the Interface > Data Files. 13. Verify the following regarding the data transfer: a. The transfer “direction” should be FROM the PC TO the AS/400. b. The PC file name should be the same as specified in field Name of absences file to create… in the Collect Absences from GradeQuick program (example: G:\GQCIMS\ABSENCES.TXT) c. The AS/400 file name is correct, usually in the format: library-name/file-name(member-name) Example: ADDONSTU/PAOS595(STEVE) This value should match what is shown on screen ref. AOS.598.01. d. For remaining steps, click the Details button (if using Client Access). e. The Use PC file description option should be checked. f. The FDF file name should be PAOS595.FDF or ABSENCES.FDF (found in folder \GQCIMS). g. The translate from field should specify ASCII. h. The Create AS/400 object field should be “No, replace member only.” 14. Run the Data Transfer. 15. Close the Data Transfer program. 11/18/2004 114 Authorized distribution by Timpanogos Technologies. Use by authorized subscription or agreement only. © 1996-2003 by BCS, Inc. All rights reserved. GradeQuick/CIMS Interface User Manual 16. Go to an AS/400 command line on another workstation or display session, leaving screen AOS.598.01 open on the current AS/400 display. 17. Key the following command at the AS/400 command prompt, replacing the library, file, and member names with what was specified on screen AOS.598.01. DSPPFM FILE(library-name/file-name) MBR(member-name) 18. After pressing Enter, the contents of the file will be displayed. The contents should match what was seen earlier when viewing the ABSENCES.TXT file on the PC. You can use the function keys shown at the bottom of the screen to move around. Press F1 for help. Use the Control field at the top of the screen to further explore the file, if desired (see the help for usage). 19. After reviewing the file contents and taking note of anything unusual, press F3. 20. If the file contents are not OK, review the Data Transfer steps above. 21. If the file contents are OK, return to the AS/400 display showing screen ref. AOS.598.01 and continue the process by pressing Enter and going through the remaining screens. 22. Review the errors report that is produced by the AS/400 posting job to see if there are any errors. Chapter 10. PC Files Used by the Interface This section is provided for reference. The name and purpose of each file/type is given. PROGRAM FILES File Name SendRosters.exe Purpose Splits and distributes downloaded CIMS roster data to the GradeQuick rosters folder. Also creates/refreshes a School Note Library definition file, the dynamic autoimport file, and files to allow pull-down selection of Class Ids when creating new gradebook files. Collects and combines exported teacher grade files into one file for uploading to CIMS; reports who hasn’t exported. Collects and combines exported teacher attendance files into one file for uploading to CIMS; reports who hasn’t exported. This legacy timer program downloads and distributes CIMS rosters on an unattended basis; it is an alternative to the “IFS-NetServer-Windows Task Scheduler” solution. Allows a technical person to view exported grade and attendance files in an easy-to-read columnar format. CollectGrades.exe CollectAbsences.exe InterfaceTimer.exe ExportViewer.exe 11/18/2004 115 Authorized distribution by Timpanogos Technologies. Use by authorized subscription or agreement only. © 1996-2003 by BCS, Inc. All rights reserved. GradeQuick/CIMS Interface User Manual DATA FILES File Name, Extension, or Type YY-YY-CCCCCC-SSS Purpose Individual class roster files in the GradeQuick rosters directory. Files have no extension. File names are also known as Class Ids. Example: 02-03-MTH101-004: school year = 02-03, course# = MTH101, section# = 004 Grades files exported from GradeQuick. File name is Class ID Period-by-period attendance files exported from GradeQuick. File name is Class ID Morning attendance files exported from GradeQuick. File name is Class ID Afternoon attendance files exported from GradeQuick. File name is Class ID Settings files used by the CollectGrades.exe program Settings files used by the CollectAbsences.exe program Settings files used by the SendRosters.exe program Settings files used by the InterfaceTimer.exe program Settings files used by the ExportViewer.exe program School Note Library file created/refreshed by the SendRosters.exe program. DDD = district ID, SSS = school ID File Description File used by Client Access Data Transfer to upload grades or attendance to the AS/400. Equivalent to PAOS595.FDF Equivalent to PAOS595.FDF Default Client Access Data Transfer definition to be used as an example for making a definition for downloading rosters. Default Client Access Data Transfer definition to be used as an example for making a definition for uploading grades. Default Client Access Data Transfer definition to be used as an example for making a definition for uploading attendance. Sample FTP script to be used as an example for downloading rosters. Sample FTP script to be used as an example for uploading grades. Sample FTP script to be used as an example for uploading attendance. *.GQE *.GQA *.AM *.PM *.cgs , settings.dat *.cas , settinga.dat *.srs , settingr.dat *.its , timerw95.dat *.evs CIMS-DDD-SSS.SNL PAOS595.FDF GRADES.FDF ABSENCES.FDF Rosters Transfer Definition – Default.dtf Grades Transfer Definition – Default.dtt Attendance Transfer Definition – Default.dtt ftp-script-sample-rosters.txt ftp-script-sample-grades.txt ftp-script-sample-attendance.txt 11/18/2004 116 Authorized distribution by Timpanogos Technologies. Use by authorized subscription or agreement only. © 1996-2003 by BCS, Inc. All rights reserved. GradeQuick/CIMS Interface User Manual Chapter 11. Central School Module (optional licensed feature) OVERVIEW The Central School Module, purchased separately, provides the following features, which enable GradeQuick to be used effectively at Vocational centers or other schools providing centralized instruction for pupils coming from other area schools: • • • • • Rosters are combined across schools (by common course and section) Teachers use combined (multi-school) rosters when working with GradeQuick Teachers export grading and attendance data in the normal way Collected grading data is initially in combined (multi-school) form. Two options are available for posting to CIMS: • Grades can be posted in a single, combined (multi-school) batch run, if all schools share the same CIMS “Client” • The collected grades file can be split into per-school files and posted to CIMS per individual school, regardless of whether schools share the same CIMS “Client” Collected absences data is initially in combined (multi-school) form. The collected absences file can be split into per-school files and posted to CIMS per individual school, regardless of whether schools share the same CIMS “Client” How can one copy of GradeQuick at the Central School use rosters from multiple schools? Each “home school” downloads rosters in a normal way, except that: • • Only Central School courses are selected Downloaded roster files are placed in a special, centralized folder such as \GQCIMS\RostersToCombine A program is provided for combining all of the rosters in the special folder into a single multi-school ROSTERS.TXT file, regardless of the number of home schools’ roster files in the special folder,. The file has the same format as a single school’s ROSTERS.TXT file, and thus can be used seamlessly with GradeQuick. How can the combined (multi-school) file of collected grades be posted to multiple schools in a single run? The GRADES.TXT file that results from a normal collection at the Central School will be a multi-school file. This file can be posted with the new AS/400-side program called Multi-School Grades Posting from GradeQuick (item AOS.545 on menu AOS600). This method requires that all schools share the same CIMS “Client.” If that is not the case, use the other option (below). How can the combined (multi-school) file of collected grades be split into per-school files for posting to/by each individual “home school?” A program is provided for splitting the multi-school GRADES.TXT file into per-school files with the name GRADESxxxyyy.TXT (where xxx = district ID, and yyy = school ID). The per-school files have the same format as any other GRADES.TXT file, so they can be used with the normal GradeQuick Grade Posting Process (item AOS.542 on menu AOS600). How can the combined (multi-school) file of collected absences be split into per-school files for posting to/by each individual “home school?” A program is provided for splitting the multi-school ABSENCES.TXT file into per-school files with the name ABSENCESxxxyyy.TXT (where xxx = district ID, and yyy = school ID). The perschool files have the same format as any other ABSENCES.TXT file, so they can be used with the normal GradeQuick Absence Posting Process (item AOS.548 on menu AOS600). Pre-Requisites for Successful Use Remember this important statement: Consistency in defining things across “home schools” is a must! What “things” are we talking about? 11/18/2004 117 Authorized distribution by Timpanogos Technologies. Use by authorized subscription or agreement only. © 1996-2003 by BCS, Inc. All rights reserved. GradeQuick/CIMS Interface User Manual • • • • • • • • • Course numbers for Central School courses Section numbers for Central School courses The method used to identify a Central School course (can be a pattern/character in a Course number or a Teacher ID) Term definitions (same number of scheduling terms per year) Grade symbols Comment codes Grade Titles (at least the ones being posted to) Comment Titles (at least the ones being posted to) Absence Reason codes (if allowing teachers to indicate GradeQuick attendance codes other than A and T) SPECIAL GRADEQUICK SETTINGS AND ADJUSTMENTS GradeQuick settings need to be adjusted to keep track of each student’s “home district/school.” In general, two things need to be done: • • Two new Student Information Fields named District Code and School Code need to be created. Import and export template files need to be overridden These changes only need to be done for the GradeQuick installation at the Central School. Create New Student Information Fields 1. 2. 3. 4. 5. 6. 7. 8. 9. 10. Log into GradeQuick as ADMINW. Open the SCHOOL.GBK gradebook file. From the menu choose: Edit / Student Information Use one of the buttons at the bottom to either add new field at end or add new field at cursor. The idea is to add two new fields. They must have the following names: a. District Code b. School Code Click OK From the menu choose: Options / Save Settings Checkmark Student Data Field Names and click OK. Save the SCHOOL.GBK gradebook file and exit GradeQuick. If Central School teachers have already created gradebook files, perform the following steps to copy the District Code and School Code fields to all existing gradebook files: a. Start Site Manager b. Choose the Transfer Shared Options function c. For File to Transfer Data From choose \GQWIN\SCHOOL.GBK d. For Data to Transfer choose only Data Fields e. Click Save and Quit. (The next time teachers open their gradebook files, the District Code and School Code fields will be automatically added.) Override Import and Export Template Files The import and export template files that are shipped with GradeQuick need to be overridden with a special set. Caution: Each time a new version of GradeQuick is installed, you need to re-apply this special set of template files. OVERRIDE THE ROSTER IMPORT TEMPLATE FILE 1. Start GradeQuick at the Central School and login as ADMINW. 2. From the menu choose: Options / System Information 11/18/2004 118 Authorized distribution by Timpanogos Technologies. Use by authorized subscription or agreement only. © 1996-2003 by BCS, Inc. All rights reserved. GradeQuick/CIMS Interface User Manual 3. In the auto import template field specify: CIMS-AUTO.ITP OVERRIDE THE WINDOWS VERSION OF THE GRADES EXPORT TEMPLATE FILE 1. Delete the following file from the \GQWIN folder: CIMS.ETP 2. Make a copy of the following file in the \GQWIN folder: CIMS-CSM-WIN.ETP 3. Rename the copy just made to: CIMS.ETP OVERRIDE THE WINDOWS VERSION OF THE ATTENDANCE EXPORT TEMPLATE FILES 1. Delete the following file from the \GQWIN folder: ADAILY.ETP 2. Make a copy of the following file in the \GQWIN folder: ADAILY-CSM-WINMAC.ETP 3. Rename the copy just made to: ADAILY.ETP 4. Delete the following file from the \GQWIN folder: ADAILYDBL.ETP 5. Make a copy of the following file in the \GQWIN folder: ADAILYDBL-CSM-WINMAC.ETP 6. Rename the copy just made to: ADAILYDBL.ETP OVERRIDE THE MAC VERSION OF THE GRADES EXPORT TEMPLATE FILE 1. Delete the following file from the GQMAC:GQ SYSTEM folder: CIMS.ETP 2. Make a copy of the following file in the GQMAC:GQ SYSTEM folder: CIMS-CSM-MAC.ETP 3. Rename the copy just made to: CIMS.ETP OVERRIDE THE MAC VERSION OF THE ATTENDANCE EXPORT TEMPLATE FILES 1. Delete the following file from the GQMAC:GQ SYSTEM folder: ADAILY.ETP 2. Make a copy of the following file in the GQMAC:GQ SYSTEM folder: ADAILY-CSM-WINMAC.ETP 3. Rename the copy just made to: ADAILY.ETP 4. Delete the following file from the GQMAC:GQ SYSTEM folder: ADAILYDBL.ETP 5. Copy the following file in the GQMAC:GQ SYSTEM folder: ADAILYDBL-CSM-WINMAC.ETP 6. Rename the copy just made to: ADAILYDBL.ETP DOWNLOAD STUDENT ROSTERS/DEMOGRAPHICS GRADEQUICK FROM CIMS TO Overview Make sure you have adhered to the “Pre-Requisites for Successful Use” in the previous section. A new roster download definition, which deals only with Central School courses, will need to be added to the Roster Downloads to GradeQuick program (item AOS.557 on menu AOS600) for each “home school.” The idea is to download each home school’s roster file to a special, centralized folder but with a unique file name per home school. Since the AS/400 Integrated File System (IFS) is very likely accessible to all home schools and the Central School, we recommend that you use it to store the special, centralized folder. In reality, the centralized folder can be located on any server; the important thing is that all necessary individuals have access to it. If you followed the steps in Chapter 2 -- Preparing the Integrated File System (IFS), then you already have the following folder on your AS/400: /bcs 11/18/2004 119 Authorized distribution by Timpanogos Technologies. Use by authorized subscription or agreement only. © 1996-2003 by BCS, Inc. All rights reserved. GradeQuick/CIMS Interface User Manual Examples of unique roster file names per home school in a centralized folder on the IFS are: • • • • /bcs/gqcims/RostersToCombine/rosters_ahs.txt /bcs/gqcims/RostersToCombine/rosters_bhs.txt /bcs/gqcims/RostersToCombine/rosters_chs.txt /bcs/gqcims/RostersToCombine/rosters_dhs.txt This section describes how to create a group of roster files, combine them into a single ROSTERS.TXT, and send the rosters to GradeQuick for normal use by teachers. Setup and Run Manual Downloads – AS/400 With minor exceptions, the process is the same as described in Chapter 4, beginning with the Setup Manual Download – AS/400 section which starts on page 23. The exceptions are: • • • On the new download definition, include only Central School courses. On the new definition, you must specify to download District Code and School Code. On the new definition, specify a unique rosters file name per home school and set its target location to the special, centralized folder. Following are pictures of screens in the AOS.557 menu item that are relative to specifying the above exceptions: Notice in the screen shot below the value V????? in the Include/omit course numbers matching this pattern field. In this example, the roster download process will only include courses that have the character V in the first position of the course number field (vocational courses, in this example). Some districts designate Central School courses by a special pattern/character in the teacher ID field. If that’s the case, use the Include/omit teacher IDs matching this pattern field. Notice in the screen shot below that District Code and School Code are selected. (The order of sequence# selections does NOT matter.) 11/18/2004 120 Authorized distribution by Timpanogos Technologies. Use by authorized subscription or agreement only. © 1996-2003 by BCS, Inc. All rights reserved. GradeQuick/CIMS Interface User Manual Notice in the screen shot below the value /bcs/gqcims/RostersToCombine/rosters_nhs.txt in the AS/400 IFS path/file field. After you have defined a Central School roster download definition for each home school, run each of them to get the full set of roster files populated in the /bcs/gqcims/RostersToCombine folder. 11/18/2004 121 Authorized distribution by Timpanogos Technologies. Use by authorized subscription or agreement only. © 1996-2003 by BCS, Inc. All rights reserved. GradeQuick/CIMS Interface User Manual Setup “Combine Rosters” Program – PC 1. Start the CombineRosters.exe program in the GQCIMS folder on the network or AS/400 IFS. Set the values similar to those shown below: Notes • Field/component-level help text is available by clicking the ? symbol and then clicking the desired field or component. (Turn off the help pointer by clicking the ? symbol again.) • The Folder containing rosters to combine should refer to the same folder used for storing per-home school roster files, as indicated in the AS/400 IFS path/file entered on screen ref. AOS.558P.04 in the Roster Downloads to GradeQuick program (item AOS.557 on menu AOS600). • The Name of combined rosters file to create should contain a drive letter that is mapped to the Central School’s installation of GradeQuick. 2. Choose these menu items: File > Save As Notes • Choose an appropriate file name • Include the Central School’s name in the file name to more easily identify it. 11/18/2004 122 Authorized distribution by Timpanogos Technologies. Use by authorized subscription or agreement only. © 1996-2003 by BCS, Inc. All rights reserved. GradeQuick/CIMS Interface User Manual 3. Click the Save button. 4. Close the program by clicking these menu items: File > Exit Run “Combine Rosters” Program – PC 1. Start the CombineRosters.exe program in the GQCIMS folder on the network or AS/400 IFS. The settings file you last used should automatically open and be displayed as shown below: 2. Click the Run button in the lower right corner. 3. The status bar at the bottom of the screen will display notes and a final statement similar to the following: Finished. Combined x total records from x roster files. 4. Close the program by clicking these menu items: File > Exit 11/18/2004 123 Authorized distribution by Timpanogos Technologies. Use by authorized subscription or agreement only. © 1996-2003 by BCS, Inc. All rights reserved. GradeQuick/CIMS Interface User Manual Setup and Run “Send Rosters” Program – PC Once a ROSTERS.TXT file has been prepared (previous step), the process of sending it to GradeQuick is the same as that described in Chapter 4 starting with the Setup “Send Rosters” Program – PC section on page 31. Setup Unattended “Combine Rosters” and “Send Rosters” Process – PC If you’ve downloaded rosters for a regular school (non-Central School) before, manually or unattended, you may have noticed that there is another step when dealing with a Central School. The extra step is shown in bold below: 1. Use AOS.557 to download rosters to the IFS (in this case to a special, centralized folder) 2. Use CombineRosters.exe to combine multiple rosters into a single ROSTERS.TXT file 3. Use SendRosters.exe to send the ROSTERS.TXT file to GradeQuick Step 1 can easily be set to run in unattended mode. See Chapter 4, Section Setup Unattended Download – AS/400 and PC subsection AS/400 Setup on page 33. Step 3 can easily be set to run in unattended mode as well. See Chapter 4, Section Setup Unattended Download – AS/400 and PC subsection PC Setup on page 38. But how do you get both the CombineRosters.exe and the SendRosters.exe program to be run one after the other on a scheduled basis? The answer is: setup a batch file that runs both of these programs. Then put the batch file in the Windows Task scheduler’s Run (program to run) field. Make the batch file with a text file editor such as Notepad. Name the batch file something like CombineAndSend.bat. The batch file would only have 2 lines in it. Following is an example of the batch file contents: X:\GQCIMS\CombineRosters.exe autorun “x:\gqcims\Combine Roster Settings for N-way Vocational.crs” X:\GQCIMS\SendRosters.exe autorun “x:\gqcims\Send Roster Settings for N-way Vocational.srs” In the Windows Task Scheduler, tell it to run the following command (for example): X:\GQCIMS\CombineAndSend.bat UPLOAD/POST GRADES FROM GRADEQUICK TO CIMS The process of teachers sending grades and of someone at the Central School collecting grades is documented in the following sections of Chapter 6: • • • Have Teachers “Send Grades” from GradeQuick – PC Setup “Collect Grades” Program – PC Run “Collect Grades” Program – PC Whether you choose to post using a single, multi-school GRADES.TXT file or to post using a split per-school GRADESxxxyyy.TXT file, grades should be sent by Central School teachers and collected by a Central School office staff person by following the bullets shown above. Please refer to those sections for details. Post Using a Single, Multi-School GRADES.TXT File 1. For a single, “representative” home school, define an AS/400-side Grade Posting process. (Customers typically define one process per report card period.) This “representative posting process” will be used in the next step. Note: All schools having records in the multi-school GRADES.TXT file will use the one home school’s “representative posting process” to indicate which things to post from GradeQuick to CIMS. Use the instructions found on page 61 in Chapter 6 in the section titled Setup Grade Posting Process – AS/400. 2. Choose option 8 from the GradeQuick Interface menu on the AS/400, as shown below: 11/18/2004 124 Authorized distribution by Timpanogos Technologies. Use by authorized subscription or agreement only. © 1996-2003 by BCS, Inc. All rights reserved. GradeQuick/CIMS Interface User Manual 3. Specify a term, as shown below, and press Enter. 4. Specify a representative process as shown below. Note: Even though you’ll be posting for multiple schools, a single AOS.542 “representative” process needs to be specified. It indicates which grading, comment, and summary absence/tardy fields are to be posted. 11/18/2004 125 Authorized distribution by Timpanogos Technologies. Use by authorized subscription or agreement only. © 1996-2003 by BCS, Inc. All rights reserved. GradeQuick/CIMS Interface User Manual The process will post information for all schools contained in the GRADES.TXT collection file. An error report will always print. If an audit report was requested in the “representative grade posting process” then it will print as well. If page breaking (recommended) is specified on the above screen, the reports will have a clean separation indicating results for each school. Post Using a Split Per-School GRADESxxxyyy.TXT File Recall that after grades have been sent and collected at the Central School, the result is a multi-school GRADES.TXT collection file. To create and use the “per-school” GRADESxxxyyy.TXT files (where xxx = district and yyy = school), the GRADES.TXT file must be split using a new program called SplitGrades.exe. Once the grades are split into “per-school” files, the normal upload/post grades process is used. That process is described on pages 61 - 69 (Chapter 6 section Setup Grade Posting Process – AS/400 through section Run Grade Posting Process – AS/400). The process can either be run in a distributed fashion by staff at each home school, or the Central School staff can run the process on behalf of each home school. In either case, all that is needed is the proper GRADESxxxyyy.TXT file to upload for posting. Follow the steps below to split a multi-school GRADES.TXT collection file into “per school” GRADESxxxyyy.TXT files: SETUP “SPLIT GRADES” PROGRAM - PC 1. Start the SplitGrades.exe program in the GQCIMS folder on the network or AS/400 IFS. Set the values similar to those shown below: Notes • Field/component-level help text is available by clicking the ? symbol and then clicking the desired field or component. (Turn off the help pointer by clicking the ? symbol again.) • The Folder to put split grades files in must be created outside of this program. 11/18/2004 126 Authorized distribution by Timpanogos Technologies. Use by authorized subscription or agreement only. © 1996-2003 by BCS, Inc. All rights reserved. GradeQuick/CIMS Interface User Manual 2. Choose these menu items: File > Save As Notes • Choose an appropriate file name • Include the Central School’s name in the file name to more easily identify it. 3. Click the Save button. 11/18/2004 127 Authorized distribution by Timpanogos Technologies. Use by authorized subscription or agreement only. © 1996-2003 by BCS, Inc. All rights reserved. GradeQuick/CIMS Interface User Manual 4. Close the program by clicking these menu items: File > Exit RUN “SPLIT GRADES” PROGRAM - PC 1. Start the SplitGrades.exe program in the GQCIMS folder on the network or AS/400 IFS. The settings file you last used should automatically open and be displayed as shown below: 2. Click the Run button in the lower right corner. 3. The status bar at the bottom of the screen will display notes and a final statement similar to the following: Finished. Split x input records into x grades files. 4. Close the program by clicking these menu items: File > Exit UPLOAD/POST ATTENDANCE FROM GRADEQUICK TO CIMS The process of teachers sending absences and of someone at the Central School collecting absences is documented in the following sections of Chapter 7: • • • Have Teachers “Send Attendance” from GradeQuick – PC Setup “Collect Absences” Program – PC Run “Collect Absences” Program – PC Please refer to those sections for details. 11/18/2004 128 Authorized distribution by Timpanogos Technologies. Use by authorized subscription or agreement only. © 1996-2003 by BCS, Inc. All rights reserved. GradeQuick/CIMS Interface User Manual Recall that after absences have been sent and collected at the Central School, the result is a multi-school ABSENCES.TXT collection file. To create and use the “per-school” ABSENCESxxxyyy.TXT files (where xxx = district and yyy = school), the ABSENCES.TXT file must be split using a new program called SplitAbsences.exe. Once the absences are split into “per-school” files, the normal upload/post absences process is used. That process is described in the Chapter 7 section titled Run Absence Posting Process – AS/400, which begins on page 80. The process can either be run in a distributed fashion by staff at each home school, or the Central School staff can run the process on behalf of each home school. In either case, all that is needed is the proper ABSENCESxxxyyy.TXT file to upload for posting. Follow the steps below to split a multi-school ABSENCES.TXT collection file into “per school” ABSENCESxxxyyy.TXT files: SETUP “SPLIT ABSENCES” PROGRAM - PC 1. Start the SplitAbsences.exe program in the GQCIMS folder on the network or AS/400 IFS. Set the values similar to those shown below: Notes • Field/component-level help text is available by clicking the ? symbol and then clicking the desired field or component. (Turn off the help pointer by clicking the ? symbol again.) • The Folder into which to put split absences files must be created outside of this program. 2. Choose these menu items: File > Save As 11/18/2004 129 Authorized distribution by Timpanogos Technologies. Use by authorized subscription or agreement only. © 1996-2003 by BCS, Inc. All rights reserved. GradeQuick/CIMS Interface User Manual Notes • Choose an appropriate file name • Include the Central School’s name in the file name to more easily identify it. 3. Click the Save button. 4. Close the program by clicking these menu items: File > Exit RUN “SPLIT ABSENCES” PROGRAM - PC 1. Start the SplitAbsences.exe program in the GQCIMS folder on the network or AS/400 IFS. The settings file you last used should automatically open and be displayed as shown below: 11/18/2004 130 Authorized distribution by Timpanogos Technologies. Use by authorized subscription or agreement only. © 1996-2003 by BCS, Inc. All rights reserved. GradeQuick/CIMS Interface User Manual 2. Click the Run button in the lower right corner. 3. The status bar at the bottom of the screen will display notes and a final statement similar to the following: Finished. Split x input records into x absence files. 4. Close the program by clicking these menu items: File > Exit 11/18/2004 131 Authorized distribution by Timpanogos Technologies. Use by authorized subscription or agreement only. © 1996-2003 by BCS, Inc. All rights reserved.