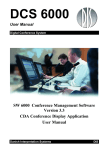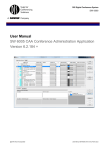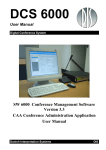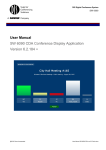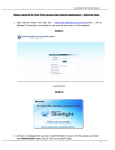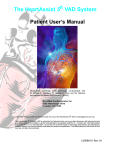Download CDA User Manual ver 5.3 rev A
Transcript
DCS 6000 User Manual Digital Conference System SW 6000 Conference Management Software Version 5.3 CDA Conference Display Application User Manual Danish Interpretation Systems DIS Danish Interpretation Systems Copyright © 2010 DIS CDA User Manual CDA User Manual ver 5.3 rev A 20/07/2010 No part of this publication may be reproduced or utilised in any form or by any means without permission in writing from the publisher. Danish Interpretation Systems CDA User Manual List of Contents List of Contents..................................................... 3 CUA - Conference User Application .................12 Features CDA Application................................... 4 Features.............................................................. 4 Display Control ................................................12 Display selection buttons ...............................12 Introduction....................................................... 4 CAA - Conference Administrator Application.13 CDA - Conference Display Application.............. 5 Setup/Equipment/Conference Displays (CDA) ...........................................................................13 Starting the CDA............................................... 5 Display - Automatic .......................................... 5 Display – Mic Mimic......................................... 6 Display - Microphones...................................... 6 Font sizes, line numbers and colours .............. 6 Display - Voting Graphics ................................ 7 Display – Voting List ........................................ 8 Display – Voting Pie.......................................... 9 Display – Voting Mimic .................................... 9 Display – Voting Indv. .................................... 10 Display – Logged In ........................................ 11 Display - Agenda ............................................. 11 No Display........................................................ 11 Copyright © 2010 DIS Setup/Configurations/CDA Configuration....14 Default Configuration ....................................14 Display Language ..........................................14 Colour and font on all displays ......................15 Voting Graphic Display .................................15 Voting Individual and Logged In Display .....16 Microphone Display.......................................17 Use Mimics ....................................................18 Date and Time................................................18 Automatic Displaying ....................................18 Preview ..........................................................18 Conference/Options .........................................19 Display Application Configuration................19 CDA User Manual ver 5.3 rev A 20/07/2010 No part of this publication may be reproduced or utilised in any form or by any means without permission in writing from the publisher. Danish Interpretation Systems CDA User Manual Features CDA Application Features • • The main features of the CDA Conference Display Application are: o Used for presentation of i.e.: o Speakers and Request lists o Voting results (geographical or numerical) o Logged in delegates o Agenda The displays are shown by use of: o Large screen projectors o VGA monitors (CRT or LCD) o LED displays etc. Introduction The CDA Conference Display Application is a full screen application (resolution 1024x768) designed to show various displays for a large audience: • Microphones (Speakers and speak request lists) • Microphone mimic diagram (Speakers and speak request) • Voting results (In list form, graphically, pie chart, mimic and individually) • Agenda • Logged in delegates The presentation is normally done by feeding the VGA signal from the PC running the CDA application to a large screen projector placed inside the meeting room or hall. The CDA application has no user interface. Setup of the displays on the CDA applications is done in the CAA application and the selection of the display to show is done in the CUA application. This manual has a section, both for the CAA and the CUA Application with the screens, which are used to control/setup the CDA application. 4 Manual 01 19 60016 Danish Interpretation Systems CDA User Manual CDA - Conference Display Application The Conference Display Application (CDA) is the software used inside the conference room for displaying information on one or more large screens by projectors or other PC peripherals suited for the purpose. The VGA outputs from the CDA PCs are used to feed projectors, large screens or other equipment. The requirement is that the projectors or other display equipment uses a resolution of 1024x768. It is possible to control up to 8 CDAs displaying different information, however only one CDA can be installed on a PC. Direct user interaction with the application is not possible and is normally not required since the CDA PCs are likely to be placed in a remote projection room maybe even without monitor or keyboard. All setup and control is done in the CAA or CUA Applications. Starting the CDA After the CDA has been installed, the CDA shortcut is placed on the Desktop and in the c:\Programs\Startup folder. By placing the CDA shortcut in the ‘Startup’ folder the CDA starts up automatically when the CDA PC is turned on. Display - Automatic An event-controlled display will take place when ‘Automatic’ is selected in the ‘CUA -Display Control’. The configuration of the event-controlled display is done in the ‘CAA/Setup/Configurations/CDA Configuration’ under Automatic Displaying. An event-controlled display can dynamically control what is being displayed at certain events in a conference. At the start of the conference the agenda can be displayed. When a voting session is started the display can then automatically change to show the voting mimic with the interim results and final results. Manual 01 19 60016 5 Danish Interpretation Systems CDA User Manual Display – Mic Mimic The display is shown when ‘Mic Mimic’ is selected in the ‘Display Control’ of the CUA. The users watching this mimic are usually placed in the hall. The background is black if the mimic bitmap is smaller than 1024x768. The coloured dots are updated exactly as they are on the CUA Mimic diagram for microphone management status. Texts such as ‘Conference name’ or ‘Subject’ name are not shown on the ‘Mic Mimic’ display. Display - Microphones The Microphones display is shown when ‘Microphones’ is selected in the ‘Display Control’ of the CUA. The two lists from the CUA Microphones screen are shown on this display. The ‘Conference name’ and ‘Subject name’ are shown above the lists. The ‘Speakers list’ and the ‘Requests list’ are shown in the same format as in the ‘CUA - Microphones’ using the widths from the delegate list configuration. But an extra column is added so that seat number and elapsed time are shown in separate columns. Font sizes, line numbers and colours Number of lines, colours and font sizes are as specified in the ‘CAA/Setup/Configurations/CDA Configuration’. If no conference is active then the default CDA setting is used. 6 Manual 01 19 60016 Danish Interpretation Systems CDA User Manual Display - Voting Graphics The displays below are shown when ‘Voting Graphics’ is selected in the ‘CUA -Display Control’. Colours and font sizes are as specified in the ‘CAA/Setup/Configurations/CDA Configuration’. The ‘Conference name’ and ‘Subject name’ is shown above the graphics. This display is presented during the voting session. If the ‘Delegate Interim Result’ and ‘Chairman Interim Result’ options have been selected then the coloured columns are shown and adjusted during a voting session with the result below. The displays are updated every second. If interim has not been selected then no columns are shown. If a preset voting time has been set for the session then the duration is shown and the elapsed or remaining time is shown counting up or down. If ‘Manual stop’ has been selected then the duration label and time is not shown and the elapsed time will be shown regardless of the elapsed/remaining setting. This display is shown, when the voting session is stopped. The result is displayed as shown with the text ‘Passed’ or ‘Not passed’ shown in clear green or red colour respectively instead of the duration and elapsed/remaining time information. Manual 01 19 60016 7 Danish Interpretation Systems CDA User Manual Display – Voting List The displays below are shown when ‘Voting List’ is selected in the ‘CUA -Display Control’. The ‘Conference name’ and ‘Subject name’ are shown above the graphics. Colours and font sizes are as specified in the ‘CAA/Setup/Configurations/CDA Configuration’. If the ‘Delegate Interim Result’ and ‘Chairman Interim Result’ options have been selected in the ‘CAA/Setup/Configurations/Voting Configuration’ then the results are shown and adjusted during a voting session. The display will be updated every second. If a preset voting time has been set for the session then the duration is shown and the elapsed or remaining time is shown counting up or down. If ‘Manual stop’ has been selected then the duration label and time is not shown and the elapsed time will be shown regardless of the elapsed/remaining setting. The result is displayed as shown with the text ‘Passed’ or ‘Not passed’ displayed in clear green or red colour respectively instead of the duration and elapsed/remaining time information. If a result does not exist then a 0 (zero) is shown. 8 Manual 01 19 60016 Danish Interpretation Systems CDA User Manual Display – Voting Pie The display is shown when the ‘Voting Pie’ is selected in the CUA – Display Control’. The information to be displayed is configured in the ‘CAA/Setup/Configurations/Voting Configuration. The columns ‘Vote display column formula’ and ‘Label’ determine what voting results are being shown and their labels on the display. Only those voting results that have a check mark in the ‘Show in Voting Pie’ column will be represented in the pie chart. Display – Voting Mimic The display is shown when ‘Voting Mimic’ is selected in the ‘CUA -Display Control’. The users watching this mimic are usually placed in the hall. The background is black if the mimic bitmap is smaller than 1024x768. The coloured dots are updated exactly as they are on the CUA Mimic diagram for microphone management status. Texts such as ‘Conference name’ or ‘Subject’ name are not shown on the ‘Voting mimic’ display. Manual 01 19 60016 9 Danish Interpretation Systems CDA User Manual Display – Voting Indv. The display below is shown when ‘Voting Indv.’ is selected in the ‘CUA -Display Control’. The display shows an example of displaying individual voting results. The colours showing individual voting results are using the colours specified in the ‘CAA/Setup/Configurations/Voting Configuration’: TotalPresent is the value supplied from the Attendance check. The coloured dot representing the TotalPresent value, is replaced by one of the other 5 colours if a voting is done. If the Interim result display options are selected then the dot colours are updated when the vote is registered. If Secret Voting option is selected then no results is shown. Texts such as conference name or subject name are not shown on the ‘Mimic display – Voting Indv.’. 10 Manual 01 19 60016 Danish Interpretation Systems CDA User Manual Display – Logged In The display below is shown when ‘Logged In’ is selected in the ‘CUA -Display Control’. The picture shows an example of displaying a list of logged in delegates. Display - Agenda The display below is shown, when ‘Agenda’ is selected in the ‘CUA -Display Control’. The agenda display shows the ‘Conference name’, ‘Current subject’ and the ‘Agenda’ with the current subject highlighted in blue colour. Colours and font sizes are as specified in the ‘CAA/Setup/Configurations/Voting Configuration’. A ‘Red’ or ‘Green’ square indicates the result of a voting on the subject (Green=approved, Red=not approved) If there are more subjects on the agenda than it is possible to show on a single screen, then the list will be scrolled so that the highlighted subject is shown in the upper third of the text box. When the bottom of the agenda is reached, the highlighting of the current subject moves down into the lower part of the list. No Display A completely black display is shown when none of the displays are selected. Manual 01 19 60016 11 Danish Interpretation Systems CDA User Manual CUA - Conference User Application The Conference User Application (CUA) is the software used by people inside the conference room who are attending or running the conference. For selecting the display to show on the available CDA application a menu item called ‘Display Control’ is available in the sub-menu ‘Control Menu’. The menu item is available if the user type is configured to show this menu. (See the later section CAA – Conference Administrator Application.) Display Control The system can support up to 8 CDA computers displaying different information. The user can by use of the ‘Display Control’ control which display is active on each of the CDAs. From 0 up to maximum 8 sets of buttons will be shown matching the number of CDAs that are created in the ‘Setup/Equipment/ Conference Displays (CDA)’ screen in the CAA. It is possible to select automatic change of display that will follow the display application setups which has been selected for each of the displays. It is also possible to select the displays directly for each of the CDAs. The buttons for different displays have red indication when active. If the CDA is not turned on then the buttons remains neutral. Display selection buttons [Automatic] The ‘Automatic’ button works as a toggle button activating and deactivating automatic mode when pressed. The button’s bitmap must changes between white and neutral when activated. [Mic Mimic], [Microphones], [Voting Graphics], [Voting List], [Voting Pie], [Voting Mimic ], [Voting Indv.], [Logged In] and [Agenda] Pressing the buttons changes display to the relevant display. [No Display] Changes the display to show a blank screen. Pressing one of the display buttons will not change the automatic display setting but only activate a specific display. If automatic mode is set then the display continues to change when an event occurs. 12 Manual 01 19 60016 Danish Interpretation Systems CDA User Manual CAA - Conference Administrator Application The Conference Administrator Application (CAA) is the software used by users mainly outside the conference room for creating and maintaining basic conference data such as conferences, delegates, delegate lists, messages etc. and who monitors the system status during conferences. For setting up the SW 6000 to use the CDA application three screens are available: For assigning PCs to run the CDAs Setup/Equipment/Conference Displays (CDA) For making CDA setups. Setup/Configurations/CDA Configuration For selecting the CDA setups to be used when running a conference Conference/Options Setup/Equipment/Conference Displays (CDA) This screen is used to configure the Conference Display Applications (CDA). Up to eight PCs with each a CDA application running, can be configured. Display Name Numeric display number field. The numbers are automatically filled in when adding a new display. Computer Name The name of the PC running the CDA application must be entered. Manual 01 19 60016 13 Danish Interpretation Systems CDA User Manual Setup/Configurations/CDA Configuration This screen is used to make a number of setups defining the colour, font size etc. of the CDA displays. Those setups can be assigned individually to each of the maximum 8 Conference Display Applications. It is also possible to setup an automatic event driven change between the displays. A number of setups can be created to assign a specific setup to a conference for each of the CDA PCs. Default Configuration One setup must be marked as the default configuration. It is possible to change the configuration by enabling another configuration as the default configuration. It is not be possible to delete a default configuration. The default configuration is used as proposal when creating conferences as default for voting session when no conference is active. Display Language One display language must be marked. That language will be used by the CDA on its displays. 14 Manual 01 19 60016 Danish Interpretation Systems CDA User Manual Colour and font on all displays It is possible to specify text and background colours to be used on all CDA displays, by using the ‘colour buttons’ and ‘font size’ drop down buttons in the ‘Color and Font Size on all Displays’ option in the ‘CAA/Setup/Configurations/CDA Configuration’. The Colour and Font size are used as follows: Description in ‘CDA Configuration’ Use for following Colour Displays Conference name Conference name As specified in the setup All Passed /Not passed Colour ‘green/red’ if “Use voting setting Voting Graphic Display & Voting colours” else the colour as specified in “Use Display one colour”) Results (labels and results in numbers) “Use voting setting colours” else the colour as specified in “Use one colour” Voting Display Header 1 Current agenda As specified in the setup All except ‘Agenda Display’ Header 2 Headers: Speakers & Request As specified in the setup Microphone Display Dates As specified in the setup All Results (labels and results in numbers) As specified in the setup Voting Graphic Display Duration and Remaining time As specified in the setup Voting Graphic Display & Voting Display Speakers and Request list Speakers and Request list As specified in the setup Microphone Display Voting Indv. & Logged In Voting individual As specified in the setup Voting Indv. Logged in As specified in the setup Logged In Agenda list As specified in the setup Agenda Display Agenda Use ‘Previews’ to check settings. Voting Graphic Display It is possible to specify whether the voting graphics display and the voting result display will use colours for the columns and numbers as specified by the ‘Voting Buttons Parameters’ or just one colour as specified here. Manual 01 19 60016 15 Danish Interpretation Systems CDA User Manual Voting Individual and Logged In Display It is possible to set the available options for the ‘Voting Indv.’ And ‘Logged In’ displays by pressing the Options button. This brings up an ‘Options’ popup with a number of available options that can be set. . Options Group Column Sort Order 16 Number of Columns Defines the number of columns to be shown (1 to 3). Page Cycle Delay A voting session may contain more individual voting results than can be displayed using a single page (screen) – if this is the case the voting results are formatted on several pages (screens). This parameter defines the delay (in seconds) to be used when cycling through the Voting Individual Display pages. Valid setting 1-99 seconds. Show Group Column When this option is selected the display will show the results for groups in columns. Group Selects Groups to be shown. Group Abbreviation Selects Group Abbreviation to be shown. Name Defines if the list of individual votes shall be sorted by Name. Group and then Name Defines if the list of individual votes shall be sorted by Group and then Name. Manual 01 19 60016 Danish Interpretation Systems CDA User Manual Voting Individual and Logged In Display Show Total Results When this option is selected the ‘Voting Indv.’ Display will show the nine total results at the bottom of the page. Logged In display Show Delegate Votes Status When this option is selected the Delegate Votes Status is displayed in the Logged In Display. Microphone Display It is possible to specify how many lines are available for the ‘Speaker list’ and the ‘Request list’ on the microphone display by pressing the Options button. This brings up an ‘Options’ popup with a number of available options that can be set. The size of the list box must be calculated from the font size and the number of lines specified. . Microphone Speaker list lines Display Defines the number of speakers to be shown. Request list lines Defines the number of requests to be shown. Show Speech Time Enables delegate speech time to be displayed. Show Group Group Speech Time Number of Group list lines Enables group speech time to be displayed. Defines the number of groups to be displayed per page. Manual 01 19 60016 17 Danish Interpretation Systems CDA User Manual Number of Columns Defines the number of group columns to be displayed per page. Page Cycle Delay Defines the delay (in seconds) to be used when cycling through the microphone pages showing group speech time. Valid setting 1-99 seconds. Use Mimics The graphics for the ‘Mic Mimic’ and ‘Voting Mimic’ displays can be selected using a dropdown box. The available graphics are created in the ‘CAA/Setup/Configurations/Mimic Configuration’. Date and Time Clicking this checkbox will show Time and Date on the CDA screens. The format of the Date/time follows the PC setting “Regional and Language setting” as implemented on all CUA screens. Automatic Displaying During a conference it is possible for the CUA user to select an automatic display operation for the CDAs. The setup allows deciding what display to show when a certain event occurs. The events are: Event When and where Start conference When a conference is selected and started from the CUA Conference screen Stop conference When the active conference is stopped from the CUA Conference screen Select subject active When a subject is selected and activated on the CUA Agenda screen Set voting subject active When a subject with a specified voting configuration is set current and activated on the CUA Agenda screen Start attendance check When a attendance check voting session is started from the CUA Stop attendance check When a attendance check voting session is stopped from the CUA Start voting When a voting session for the active subject is started on the CUA Stop voting When a voting session is stopped either automatically on timeout or manually by the user. If none of the displays are selected for an event then the ‘No display’ display is shown. If the user wants different displays on two CDAs then two different setups can be created and assigned to the CDA PCs when creating a conference. Preview The buttons representing the available display are ‘Preview’ buttons, which can be use for previewing the ‘colour’ and ‘font size’ selections made. 18 Manual 01 19 60016 Danish Interpretation Systems CDA User Manual Conference/Options The ‘Conference/Option’ button brings the ‘Option’ popup, which is used to set operation settings of the system used when starting the Conference. Only the ‘Display Application Configuration’ is explained in this manual. Please refer to the ‘CAA – User Manual’ for other items on this screen Display Application Configuration Up to 8 CDA applications, each running on a PC, can be controlled by the system. It is possible to assign a setup to each of them, which will apply when the conference is started. The default display application setup is assigned to the CDAs, when a conference is added. It is then possible to change the setup for a CDA using a drop down list showing the available setups created in ‘Setup/Configurations/CDA Configuration’. When starting a conference the ‘Display setup’ specified in the Conference setup is used. When stopping a conference, the ‘default’ Display setup will be used. The 8 labels ‘Display no. 1-8’ can be changed in the ‘CAA/Setup/Language/Labels’ to give the individual CDAs meaningful names such as ‘Left’, ‘Right’, ‘Centre’ etc. The same 8 label are used on all screens to provide consistency between different screens showing their CDA names. Manual 01 19 60016 19