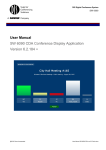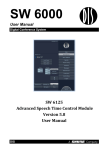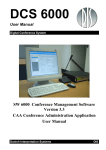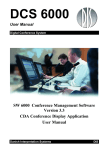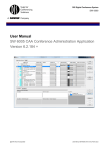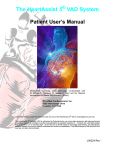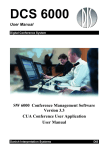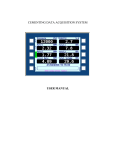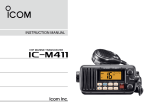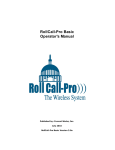Download CUA User Manual ver 5.3 rev A
Transcript
DCS 6000 User Manual Digital Conference System SW 6000 Conference Management Software Version 5.3 CUA Conference User Application User Manual Danish Interpretation Systems DIS Danish Interpretation Systems Copyright © 2010 DIS CUA User Manual CUA User Manual ver 5.3 rev A 19/07/2010 No part of this publication may be reproduced or utilised in any form or by any means without permission in writing from the publisher. Danish Interpretation Systems CUA User Manual List of Contents List of Contents..................................................... 3 Microphone Parameters .................................27 Description of the DCS 6000 system ................... 4 Microphone Operation Mode.........................27 Features.............................................................. 4 Operating instructions ......................................... 5 SW 6000 – CUA application............................. 5 General description ......................................... 5 Features ........................................................... 5 Starting the CUA............................................... 6 Starting the CUA with high VGA resolution .. 6 Language selection ............................................ 7 Arabic language example ................................ 8 Chinese language example .............................. 9 Login ................................................................ 10 Main menu .................................................... 11 Microphone Interrupt Ability.........................28 Configuration menu ........................................29 Interpretation Control ....................................30 Speakers & Requests......................................30 Language channels.........................................31 Volume Control................................................33 Mic Attenuation ...............................................34 System Messages ..............................................35 AO Unit Control ..............................................36 Selecting an AO unit......................................36 Channel Selection ..........................................37 Volume Control .............................................37 Panel buttons ................................................. 11 Display Control ................................................38 Main ................................................................. 13 Main Menu .......................................................44 Microphones .................................................... 14 Speakers ........................................................ 15 Voting................................................................45 Attendance check...........................................46 Requests ........................................................ 15 Start voting session ........................................48 Last Five Speakers List ................................. 16 Stop voting session ........................................50 Mimic Diagram ............................................... 17 Vote from CUA .............................................51 Agenda ............................................................. 19 3 button voting from CUA.............................51 Results .............................................................. 20 5 buttons voting from CUA ...........................52 Delegate............................................................ 21 Messages .......................................................... 23 Conference....................................................... 25 Stop/start a conference .................................. 25 Speech Time Limit ........................................ 27 Microphone Off Mode .................................. 27 Copyright © 2010 DIS CUA User Manual ver 5.3 rev A 19/07/2010 No part of this publication may be reproduced or utilised in any form or by any means without permission in writing from the publisher. Danish Interpretation Systems CUA User Manual Description of the DCS 6000 system Features The SW 6000 Conference Management Software for PC opens a completely new way of managing conferences. It is designed to operate with the hardware units, which are part of the DCS 6000 system DCS 6000 system is a complete “State of the Art” fully digital integrated interpretation, discussion and voting system offering interpretation, language distribution, conference microphone and voting facilities with attendance check with Chip Card ™. The DCS 6000 system is based on a new, unique digital DATA and AUDIO bus using standard network cable. This ensures a very cost effective installation and easy set-up of portable systems. A total of 4000 units (delegate or interpreter units) can be connected to the system. The DCS 6000 system can be operated with or without a PC. If external operation of the system is needed, the CU 6005/6010/6011 features a RS232/RS422 connection for PC or control system such as AMX or Crestron. 4 Manual 01 19 60012 Danish Interpretation Systems CUA User Manual Operating instructions SW 6000 – CUA application General description The SW 6000 software package consists of several main applications: CAA Conference Administrator Application • Full language support • Very user friendly graphical design of high quality • Data stored in SQL database format • Voting from CUA screen Features CUA Conference User Application The main features of the CUA Conference User Application are: CDA Conference Display Applications ECA External Control Application • Used by the Chairman, Interpretation Manager, Delegates or other persons attending or managing a conference. • Also used by a Technician for monitoring conferences and to configure and setup parameters • The functionality is controlling of microphones, voting, interpretation, intercom, messaging, agenda and delegate information. • The functionality depends on the user profile and facilities installed. • Designed for use with both touch screen and mouse/keyboard. The SW 6000 software package has the following main features: • Client/server system for multiple PCs • Multiple user profiles with different functionality Manual 01 19 60012 5 Danish Interpretation Systems CUA User Manual Starting the CUA After the CUA has been installed, the CUA shortcut is placed on the Desktop and in the start folder. Click the CUA shortcut to start the application. Starting the CUA with high VGA resolution If the resolution of the VGA screen running the CUA application is higher than 1024x768 the application will start up in a window: 6 Manual 01 19 60012 Danish Interpretation Systems CUA User Manual Language selection After starting the application, the user will be presented for the Language Selection screen. The user must always select a language. If a conference with a “Prepared Delegate Seat Table”, “Login Using Code on Seat”, “Login Using Code on Preferred Seat” or “Automatic Login on Preferred Seat” is started then the name and position of the delegate will be displayed next to the language selection buttons. If some data or information like delegate names etc. have not been entered in the selected language then the information will be presented automatically in the system’s default language. The users can select any of the presented languages to have a complete user interface presented to them in their preferred language like the examples shown in Arabic or Chinese: Manual 01 19 60012 7 Danish Interpretation Systems CUA User Manual Arabic language example 8 Manual 01 19 60012 Danish Interpretation Systems CUA User Manual Chinese language example Manual 01 19 60012 9 Danish Interpretation Systems CUA User Manual Login If a conference is started, which requires all users to login using a personal code then the following screen will be displayed after selecting a language. The users must enter their numeric code and press [Login]. Mistakes made when entering the code can be erased by pressing [Clear]. There is no limit to how many times the users can retry to enter their code. Press [Return] to go back to the language selection screen. 10 Manual 01 19 60012 Danish Interpretation Systems CUA User Manual Main menu After a successful login a menu will be presented to the user. Each selection on the menu calls one of the screens, which are described one by one in this manual. The menu selections available to the user depend on the settings that were assigned to the user or the seat by the CAA Conference Administration Application during configuration of the seats and assigning of roles when adding delegates. Selecting the Configuration Menu displays new buttons to access screens for changing parameters and settings. Panel buttons The buttons on the panel available to the user depend on the settings of the role that was assigned to the user or the seat by the Conference Administration Application during configuration of the seats and assigning of roles when adding delegates. Speak button The speak button in the right bottom corner can be used for switching ON the microphone or for request to speak. The functionality is similar to the button on the microphone unit. The ring around the button indicates the state of the microphone: Neutral The microphone is off. Green The user’s request to speak is placed on the request list to be granted speak right by a Conference Administrator or Chairman. Red The microphone is on. Manual 01 19 60012 11 Danish Interpretation Systems CUA User Manual Podium button Pressing the Podium button will turn on the Podium microphone. If there is more than one Podium microphone extra buttons will appear to activate the individual Podium microphones. Pressing the Podium microphone button again will turn the microphone off. The button is red when the Podium microphone is on. Start Voting Pressing the Start Voting button will start a voting session. See the later section ‘Voting’. CU Line In Pressing the CU Line In button will turn on the Line input on the CU 6005/6010/6011. The button is red when the input is on. STF The STF (Speaking Too Fast) is an indication from an Interpreter, which presses the STF button on his Interpreter Set to give the “messages” that the present speaker is talking too fast and that it is difficult for the Interpreters to follow him. The button is lighting red in 10 sec after the STF button on an Interpreter Set is activated. Exclusive button Pressing the Exclusive button will open the user’s microphone and close all delegate microphones. The delegates cannot open their microphones while the user’s microphone is open in exclusive mode. Pressing the button again deactivates exclusive mode. Mute Pressing this button will mute own microphone as long as depressed. 12 Manual 01 19 60012 Danish Interpretation Systems CUA User Manual Main This screen shows the user’s personal information, the conference name, the active agenda subject and a list of Delegates speaking or requesting to speak. Speaking Delegates are displayed in red and Delegates in the request list are displayed in green. Manual 01 19 60012 13 Danish Interpretation Systems CUA User Manual Microphones This screen allows the user to view the status of the microphones and to open or close microphones. The screen is divided into three lists showing delegates speaking, delegates in the request list and the last five speakers. The button menu next to the ‘Speakers’, ‘Request’ & ‘Last 5 Speakers’ lists will only be available if the ‘Microphone Control’ is selected in the CAA application, Setup/User Type/Functionality: 14 Manual 01 19 60012 Danish Interpretation Systems CUA User Manual Speakers The list shows delegates whose microphones are On. Elapsed speech time is displayed for each delegate. If the alarm time is set the speech time will flash when the alarm time is reached. [Mic Off] Select a delegate and press the button to turn off the user’s microphone. [Delegates Off] Press the button to turn off all delegate microphones. Chairman microphones will not be turned off. [No Speech Time Limit] Field that shows the current speech time configuration. [Load Timers] Press this button to load a speech time configuration. Please refer to the Advanced Speech Time Control User Manual for more information on speech time configuration. [Reset Timers] Press the button to reset the speech time for active speakers. The button is disabled when there is no active speech time configuration. [Pause Time] Press the button to pause the speech time. If paused, the button will light red. When a microphone is closed the delegate’s name is inserted into the last five speakers list. Requests The list shows delegates who have requested to speak. The list is first sorted in priority groups. VIPs before delegates, then by the time when the request was made. [Next Mic On] Press the button to grant speaking right to the first delegate on the list. The microphone will open if the maximum number of speaking delegates has not been reached. [Mic On] Select a delegate and press the button to grant speaking right to the delegate. The microphone will open if the maximum number of speaking delegates has not been reached. [Request Off] Select a delegate and press the button to remove the delegate from the list. [All Req Off] Press the button to remove all delegates from the list. [Move] This button is used for moving a Request up or down in the list. Pressing the move button greys out the selected request and the label in the [Move] button changes to [Insert]. The position on the request list, where the selected request is to be moved, is selected by touching a position in the request list. The selected (grey) request is then moved to a position above the “touched” position. When the [Insert] button is pressed the selected request is moved if allowed. It is possible that the CU will decide to move it to another position since names with lower priority cannot be moved above names with higher priority. It is also possible that the CU will decide to insert it on the same position again. The request entry will remain grey for up to 10 seconds after an insert has been performed – if the CU rejects the move command (e.g. due to a priority violation) then no command will be received from the CU and the request will remain in it’s current position (previous position before move) on the list and switch back to normal display. Manual 01 19 60012 15 Danish Interpretation Systems CUA User Manual If the request is moved on the request list during the ongoing move operation performed by this CUA as a result of delegate activity or another CUA then this is reflected on the request list – the grey request simply moves according to the system commands. An automatic cancel after a 10 second timeout applies to this function: If the [Insert] button is not pressed within 10 seconds then the request is re-inserted at the original position and the label in the button changes back to [Move]. [Select from List] Press the button to display a list of all delegates attending the conference and with a microphone. Select a delegate or a microphone and press [Mic On] to turn on the microphone or [Request] to put the delegate in the request queue. Clicking [Mic On] will open the microphone if the maximum number of speaking delegates or max. open microphones has not been reached or if the delegates has right to interrupt.. [Open Set Tim.] Press the button to display the Set Speech Time window in order to change the currently active speech time configuration. The button is disabled when there is no active speech time configuration. [Close Set Time] Press the button to close the Set Speech Time window and display the Last 5 Speakers. [Close Req] Pressing this button will close the request queue. No new delegate can be placed in the request queue. [Hide Req] Pressing this button will hide the request queue. No new delegate can be placed in the request queue. [Tech Cont Req] Pressing this button closes the request queue for all except a ‘Technician’ user (Seat type: Technician). Last Five Speakers List The list shows delegates who have been speaking most recently. The list is sorted by microphone closing time so the latest speaker is on the top of the list. [Mic On] Select a delegate and press the button to grant speaking right to the delegate again. The microphone will re-open if the maximum number of speaking delegates has not been reached. [Seat No.] Field used for controlling microphones using a numerical keyboard. Select the Seat No. field with a mouse and enter a seat number using a keyboard. The following commands apply: 16 + Request On - Mic/Request Off , Next On Enter Mic On Back Space Delete last digit Delete Delete single digit * Selects the whole field. Subsequent entry will delete all. Manual 01 19 60012 Danish Interpretation Systems CUA User Manual Mimic Diagram The mimic diagram displays a graphical overview of the conference room or hall. Each seat or microphone is indicated by a colored dot. Each seat is represented by a colored dot: Grey No delegate is logged in at the seat Blue A delegate has logged in at the seat Green The delegate has requested to speak and has been registered in the request list Red The microphone is turned on Manual 01 19 60012 17 Danish Interpretation Systems CUA User Manual The buttons on the Mimic diagram are: [Return] Close the mimic screen and return to the previous screen which was active when the mimic diagram screen was selected. [Next Mic On] Press the button to grant speaking right to the first delegate on the request list. The microphone will open if the maximum number of speaking delegates has not been reached. [Delegates Off] Press the button to turn off all delegate microphones. Chairman microphones will not be turned off. [All Req Off] Press the button to remove all delegates from the request list. [Exclusive] Press the button to activate the exclusive speak function for own microphone. Press it again to deactivate the function. The function is described above in the Panel section. [STF] Speaking too fast indication. [Ambient] Press the button to disable the ambient microphone. Press again to enable the microphone. [CU Line in] Press the button to turn on the line input on the CU. Press again to disable the line input. [Menu] This button switches the functionality at the mimic diagram between presenting a menu and switching On/Off the microphone directly when touching the dot representing a microphone. When activated (red colour), the menu will be presented. The menu appears when a seat is selected showing seat number and the delegate’s name. The following buttons are available: [Login] Press this button to login a user at the selected seat. This button is not active in the conference modes ‘No Login’ and ‘Prepared Delegate Seat Table’. [Logout] Press the button to logout the selected delegate. [Mic On/Off] Press the button to turn on or off the selected delegate’s microphone including the speaker stand microphone or any other microphone in the room. [Volume Control] Press the button to show a small popup for adjusting volume for the selected microphone. The volume control is only active when the user type has volume control user rights. [+1dB] / [-1dB] Press (and hold) the buttons to increase or decrease the levels in steps of one dB. [Close] Press the button to close the popup. 18 Manual 01 19 60012 Danish Interpretation Systems CUA User Manual Agenda This screen is used for viewing the agenda and for setting a Subject current. The agenda is created in the CAA application. Changes made to the agenda in the CAA application will reflect the Agenda screen in the CUA immediately. If the has been a voting session to a subject, the result and the Attendance number will be shown for those subjects. [Set subject] Select the subject, which shall be current and press the button. This subject will now be shown as the current subject and all voting sessions started will be related to this subject. The current subject is marked with a dark blue bar. [No subject] Press this button for setting no subjects current. Manual 01 19 60012 19 Danish Interpretation Systems CUA User Manual Results This button is used to show the result of a the last voting session. The Votes field displays the number of votes that can be cast by logged in delegates. Delegates that have voting right and voting weight one are counted, delegates with no voting rights are not counted and delegates with more than one vote according to voting weight are counted according to the number of voting weights. The Delegated field displays the number of delegated votes that can be cast if a voting session is conducted. The delegate to whom the delegated vote has been assigned must be logged in for the delegated vote to be counted. Delegated votes are counted according to voting weight. The Total field displays the sum of the votes that can be cast i.e. the sum of Votes and Delegated. The Quorum field displays the quorum status that would be reached if a voting session was conducted. A prerequisite for calculating quorum status is that the formula use only ‘totalpresent’ and ‘totalseats’. Fields that are available only when a voting session has been conducted like ‘total1’ should not be used in a quorum formula if the quorum status is to be displayed runtime. 20 Manual 01 19 60012 Danish Interpretation Systems CUA User Manual The Print Result button is available for immediate printing of the voting result if the user type functionality ‘Print Vote Result Button’ has been enabled. The printer is configured in the CAA/Setup/Configurations/Print Server Configuration. Delegate The Delegate screen shows delegates who are attending the conference. Only delegates who are logged into the system will be shown on the list. Detailed information for each delegate is displayed when a delegate is highlighted on the list. The list can be sorted by any column by clicking on the corresponding columns header in either ascending or descending order. A small arrow will show the current sorting direction of the list. [Delegated] Press the button to view the currently delegated votes. Manual 01 19 60012 21 Danish Interpretation Systems 22 CUA User Manual Manual 01 19 60012 Danish Interpretation Systems CUA User Manual Messages This screen allows users to send prerecorded or written messages between CUAs or from CUAs to DC 6990P conference units. The screen is divided in three parts showing a list of delegates attending the conference having this application available to them (including CUAs and DC 6990Ps), a list of available prerecorded messages and a message text box allowing the user to read received messages and write own messages if a keyboard is available. [Send to One] Select a message (or write one), select a delegate from the list and press this button to send the message to the selected delegates. [Send to All] Select a message (or write one) and press this button to send the message to all of the delegates who are attending the conference and who have this screen available to them. [Read Next] Press the button to read the next message from the queue of received messages. [Clear] Press the button to clear the message text box. Manual 01 19 60012 23 Danish Interpretation Systems CUA User Manual When a message is received, the ‘Message’ button will flash red until the message is read. Please notice that users with a DC 6990P conference unit can receive messages from CUAs provided that the users have the Messages functionality enabled in the user type. 24 Manual 01 19 60012 Danish Interpretation Systems CUA User Manual Conference Stop/start a conference This screen allows the user to start and stop conferences and to change various microphone operation settings. Conferences with start dates before and end dates after today’s date will be displayed on the list of conferences. [Start] Select a conference and press the button to start the conference. The button text will change to ‘Stop’ and the selected conference name will be displayed in the active conference field. Starting a conference with a prepared delegate list will automatically login delegates on the list. If starting a conference with “Prepared delegate list” and no delegates has been assigned to the list the following message will appear if trying to start that conference: Manual 01 19 60012 25 Danish Interpretation Systems CUA User Manual When a conference with “Prepared delegate list” is started and you try to start a CUA assigned to a seat, which is not assigned a user in the “Prepared delegate list” the following error messages will appear: [Stop] Press the button to stop the active conference. The button text will change to ‘Start’. All delegates will be logged out automatically. The full functionality of the system is available even if no conference is started. Seat numbers will be displayed instead of delegate names. The various settings on this screen will be initialized with the values that were specified for the active conference. The user can change these settings during the conference at any time. [Start Streaming] Press this button to start streaming of the active conference. The button will blink red while the system activates the streaming and turn to [Stop Streaming] and remain red if the streaming is activated. The button is only available if the Web Service State in the CUI is Ready. [Stop Streaming] Press this button to stop streaming of the active conference. The button will blink red while the system de-activates the streaming and turn back to [Start Streaming] when the streaming is de-activated. [Start Archiving] Press this button to start archiving of the streamed conference. The archiving can only be activated when the streaming has been activated. The button will blink red while the system activates the archiving and turn to [Stop Archiving] and remain red if the archiving is activated. The button is only available if the Web Service State in the CUI is Ready. [Stop Archiving] Press this button to stop archiving of the streamed conference. The button will blink red while the system de-activates the archiving and turn back to [Start Archiving] when the archiving is de-activated. 26 Manual 01 19 60012 Danish Interpretation Systems CUA User Manual Speech Time Limit The purpose of the speech time limit is to limit the time each delegate can speak during a meeting. Active Configuration Field that displays the current active speech time configuration. [Load Timers] Press the button to load a speech time configuration. [Reset Timers] Press the button to reset the speech time counters for all delegates. Microphone Off Mode [Auto off (sec)] When ticked a conference unit will switch off after the time set in (in seconds), if nobody is talking in the microphone. Microphone Parameters Press the [Up] and [Down] buttons to set the maximum numbers of delegate, open microphones or speak requests. Maximum open simultaneous microphones allowed can be set from 1 to 8. Maximum simultaneous requests to speak allowed on the request list can be set from 0 to 255. Microphone Operation Mode Select one of the four values: Manual All requests to speak from delegates will automatically be inserted into the request list. The microphones must then be turned on from the ‘Microphone’ screen or from the ‘Mimic Diagram’ screen. Microphones with Chairman priority will turn on directly even if the maximum number of open microphones has not been reached. Automatic All requests to speak from delegates will either result in an open microphone or a rejected speak request depending on the number of already opened microphones. The request list is not used. FIFO All requests to speak from delegates will either result in an open microphone or the request to speak being inserted onto the request list depending on the number of already open microphones. The first delegate’s microphone on the request list will automatically be turned on when a microphone is turned off. Changing the microphone operation mode will not override possible individual settings for a microphone. VOX Voice activation mode allows for the microphone units to be switched on automatically if speaking into the microphone or by pressing the microphone ON/OFF button. Note. This Operation mode will only apply to units (seats) with ‘user type’ which has the following individual settings: Microphone parameters Manual 01 19 60012 27 Danish Interpretation Systems CUA User Manual Operation mode: Use CU mode Speak Priority: The same priority (1-4) for all units, which shall run in this mode Interrupt Ability: Use CU mode Microphone Interrupt Ability Select one of the three values: None Cannot interrupt another speaker Lower Can interrupt a speaker with a speak priority less than own speak priority Same/Lower Can interrupt a speaker with the same speak priority or a speak priority which is less than own speak priority. 28 Manual 01 19 60012 Danish Interpretation Systems CUA User Manual Configuration menu Selecting the ‘Configuration Menu’ displays new buttons to access screens for changing parameters and settings Each selection on the menu calls one of the screens, which are described one by one in the next sections. The menu selections available to the user depend on the settings of the role that was assigned to the user or the seat by the CAA (Conference Administration Application) during configuration of the seats and assigning of roles when adding delegates. Manual 01 19 60012 29 Danish Interpretation Systems CUA User Manual Interpretation Control This screen allows the user to monitor the interpreters and to setup and control the individual Interpreter Sets. The ‘Interpretation’ screen is divided into two main parts. Speakers & Requests The lower part is divided into two lists showing the ‘Speakers’ and ‘Request’ lists. Functionality of the lists and the buttons next to the list are as explained in the chapter ‘Microphones’. The button menu next to the ‘Speakers’ and ‘Request’ lists will only be available if the ‘Microphone Control Button’ is selected in the CAA application, Setup/User Type: 30 Manual 01 19 60012 Danish Interpretation Systems CUA User Manual Language channels The upper part shows the status of the Language channels: Channel: Booth number 1-31. The sign after the number represent the ‘quality’ of the Interpretation (please refer to the user manual for the Interpreter set). A Language This field is showing the A-language for the booth. A ‘Green’ indication shows that interpretation on language A is going on in the booth. B Language This field is showing if interpretation on the B-language is taken place. A ‘Green’ indication shows the ‘Channel’ number and ‘Language’. The sign after the number represent the ‘quality’ of the Interpretation (please refer to the user manual for the Interpreter set). Clicking the ‘Channel’ field for any of the channels bring up a screen for controlling/setting up the individual interpreter set in each booth. If no interpreter sets are configured for this channel, the screen will not appear. Manual 01 19 60012 31 Danish Interpretation Systems CUA User Manual The operating settings are available for each set. [Mic] Pressing the ‘Mic’ button turn On/Off the microphone in the booth. [Setup] This button brings up the setup menu for the interpreter set: For explanation of the various setup modes, please consult the User Manual for the Interpreter Set. [Other buttons] For the use of the other buttons please consult the User Manual for the Interpreter Set. 32 Manual 01 19 60012 Danish Interpretation Systems CUA User Manual Volume Control This screen allows the user to turn up and down for various volume controls in the CU 6005/6010/6011 Central Unit. The User Manual for CU 6005/6010/6011 Central Unit explains in details the functions of the individual volume controls, however please note the following: [+1dB] / [-1dB] Press (and hold) the buttons to increase or decrease the levels in steps of one dB. [Mute] This button mutes the Control. When muted, the button changes to red colour. Indication The indication next to the graphic illustration of the volume indicates the actual setting of the volume (in dB). When the volume setting is turned all down, this indication changes to ‘Off’. [Microphone Attenuation] Manual 01 19 60012 33 Danish Interpretation Systems CUA User Manual This control is used to adjust the Microphone level for all microphones. If individual settings of the microphones are used, then changing this level will bring all microphones back to the same level. So don’t use this control, if the level has been set individual for the microphones. Hint: Before performing individual setting of the microphones, it might be useful to use this control to set the level to ‘-3dB’ for all microphones. Then the individual adjustment of the microphones can be done as +/- 3 dB instead of -6dB. Mic Attenuation This screen allows the user to change volume settings for individual microphones during a meeting. Select any seat equipped with a microphone and press the [Volume control] button. A small popup appears that allows adjusting of volume for the selected microphone. [+1dB] / [-1dB] Press (and hold) the buttons to increase or decrease the levels in steps of one dB. [Close] Press the button to close the popup. 34 Manual 01 19 60012 Danish Interpretation Systems CUA User Manual System Messages System messages are displayed on this screen. [Location] Press the button to sort the system messages by the name of the room. [Date/Time] Press the button to sort the system messages by the date/time they were received. [Message] Press the button to sort the list alphabetically by the message text. [Clear list] Press the button to clear the list. Room selection [Connect To] This button is used to switch between the available configured rooms. The button is visible if the Database Selection functionality is enabled in the CAA/Setup/User Type. Manual 01 19 60012 35 Danish Interpretation Systems CUA User Manual AO Unit Control This screen allows the user to set output channel and volume for eight outputs from one or more AO units connected to the CU. Selecting an AO unit An AO unit is identified by the system in the same way as microphone units. It has a serial number and first time an AO unit is connected to the CU a row in Setup/Equipment/Audio Output Units (AO) is created with a seat number following the same naming rules as for microphone units. The ‘Comment’ field in the ‘Seat’ table is used to create a label for the AO units (e.g. “AO unit 2 – channel 8 13” for AO unit no. 2 as shown). The label identifying the AO is shown to the right of the ‘Next’ button. [Next] 36 Used to “scroll” between existing AO units if more than one exists. This button shows the next unit sorted by name. Manual 01 19 60012 Danish Interpretation Systems [Previous] CUA User Manual Used to “scroll” between existing AO units if more than one exists. This button show the previous unit sorted by name. Channel Selection An AO unit has eight analogue outputs named A to H. Any one of the 32 digital sound channels can be assigned to each of the 8 outputs. Channel 0 is the Floor sound in three qualities and channel 1 to 32 is an interpretation channel. The available languages are selectable from the drop down list. Volume Control The volume for each of the 8 outputs can be set to off and from -40 dB to +15 dB in steps of 1 dB. The volume can be turned up and down by pressing and holding the two buttons [-1dB] and [+1dB] in the same way as in the present implementation of the volume control screen. When the value -41 dB is received from the CU then “Off” must be displayed. Manual 01 19 60012 37 Danish Interpretation Systems CUA User Manual Display Control This screen allows the user to select the display to show on each of the connected CDA applications. The screen will show a button menu for all the CDA displays, which are configured in the CAA in Setup/Equipment/CDA Displays’. Up to 8 displays can be used. For each of the CDA applications the button menu with 11 buttons is available for selection of the display to show. The configuration of the screens is done in the CAA in Setup/Configurations/CDA Configuration. Please refer to the ‘CDA User Manual’ for details. The next table shows examples of the displays, which will be shown by pressing the buttons: 38 Manual 01 19 60012 Danish Interpretation Systems CUA User Manual Buttons Display Automatic If this option is selected an event-controlled display will take place, The configuration is done in the CAA in Setup/Configurations/CDA Configuration under Automatic Displaying. Mic Mimic If this option is selected the mimic diagram showing ongoing microphone events will be displayed in the CDA. Manual 01 19 60012 39 Danish Interpretation Systems CUA User Manual Microphones If this option is selected the microphones’ lists with speakers and requests will be displayed in the CDA. Voting Graphics If this option is selected the voting graphics will be displayed in the CDA. 40 Manual 01 19 60012 Danish Interpretation Systems CUA User Manual Voting List If this option is selected a voting list with the voting results will be displayed in the CDA. Voting Pie If this option is selected a voting pie with the voting results will be displayed in the CDA. Manual 01 19 60012 41 Danish Interpretation Systems CUA User Manual Voting Mimic If this option is selected a voting mimic with the individual voting results will be displayed in the CDA. Voting Indv. If this option is selected a voting list with the individual voting results will be displayed in the CDA. 42 Manual 01 19 60012 Danish Interpretation Systems CUA User Manual Logged In If this option is selected a list with the individual logged in delegates will be displayed in the CDA. Agenda If this option is selected the agenda with the current set subject will be displayed in the CDA. Manual 01 19 60012 43 Danish Interpretation Systems No display CUA User Manual The display will show a background colour as specified in the CAA. Main Menu This button brings up the Main screen 44 Manual 01 19 60012 Danish Interpretation Systems CUA User Manual Voting Pressing the Start Voting button in the Panel buttons starts a voting session. After pressing the button the screen will change to show the result screen and the user will be presented for a popup menu: Voting session configuration The voting configuration setup pre-selected in the CAA/Conference/Voting Configuration will be shown as the default value. However the user can select any of the available Voting Configurations created in the CAA by use of a drop down box. Buttons [Attendance] If ‘Attendance check’ is required in the ‘Voting Configuration’ setup used, the ‘Attendance’ button is enabled. Press this button to make an attendance check. If ‘Attendance’ check is not required, the button is greyed out. Manual 01 19 60012 45 Danish Interpretation Systems CUA User Manual [Cancel] Press this button to cancel the session. [Start Voting] Press this button to start the voting session. If the button is greyed out, an Attendance check session has to be performed first. [Enter Result] Press this button to manually entering a voting result. The ‘Enter Result’ button is only available if ‘Manual Voting Result’ has been checked in the CAA under Setup/User Type/Functionality. Pressing [Enter Result] brings another popup: A manual result can then be entered using a keyboard and confirmed by pressing [OK] or cancelled by pressing [Cancel]. Attendance check Press the ‘Attendance’ button in the Start Voting popup menu to start an attendance check. The ‘Attendance’ button will only show if the ‘Voting Configuration’ have been set to include attendance check. The menu to the right will disappear when the ‘Attendance’ button has been pressed. 46 Manual 01 19 60012 Danish Interpretation Systems CUA User Manual Delegates, who are present, are now required to press the ‘Present’ button on their voting units. If the parameters ‘Delegate Interim Result’ and/or ‘Chairman Interim Result’ are chosen in Setup/Configurations/Voting Configuration/Parameters in the CAA, the display will update the counts of ‘Present’ during the Attendance check session. [Stop] Press this button to stop the session. [Cancel] Press this button to cancel the session. Manual 01 19 60012 47 Danish Interpretation Systems CUA User Manual Start voting session Press the ‘Start Voting’ panel button to start a voting session. 48 Manual 01 19 60012 Danish Interpretation Systems CUA User Manual The menu to the right will disappear and the voting result will be shown: Delegates, who want to vote, are now required to press the ‘Voting’ button on their voting units. The choices are Yes, Abstain or No on a 3-button voting unit and ++, Yes, Abstain, No, or -- on a 5-button voting unit. The user can change his choice until the voting session is ‘Closed’ If the parameters ‘Delegate Interim Result’ and ‘Chairman Interim Result’ are chosen in Setup/Configurations/Voting Configuration in the CAA, the display will update the counts of ‘Present’ during the Attendance check session as well as the votes during the voting session. If the parameter “Secret Voting” voting has been chosen in Setup/Configurations/Voting Configuration in the CAA, no individual result will be shown on the mimic screen and no Interim results will be shown [Pause] Press this button to pause the session. The session is paused for all delegates except for the delegates, which has the user rights “Right to vote when paused’. They can still cast their votes. [Stop] Press this button to stop the session. If the parameter “Secret Voting” was chosen, the result of the voting session would now be shown on the CUA display and on the CDA display. Manual 01 19 60012 49 Danish Interpretation Systems [Cancel] CUA User Manual Press this button to cancel the session. Stop voting session Press the ‘Stop’ button to stop a voting session. The result will be stored in the database and the total results presented on the voting result screens at the CUAs and CDAs. The menu to the right will appear again. The result ‘Passed’ or ‘Not Passed’ will be shown on the screens as well and the result will be written to the agenda. 50 Manual 01 19 60012 Danish Interpretation Systems CUA User Manual Vote from CUA If ‘Voting on CUA’ has been checked in the CAA/Setup/User Type/User Rights, voting buttons will appear on the CUA screen when a voting session is started. The voting buttons can be either 3- or 5- voting buttons. This depends on what has been chosen in the ‘Voting session parameters’ in the ‘Start Voting’ popup window. 3 button voting from CUA Manual 01 19 60012 51 Danish Interpretation Systems CUA User Manual 5 buttons voting from CUA 52 Manual 01 19 60012