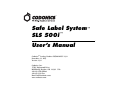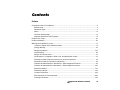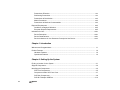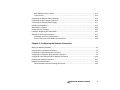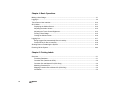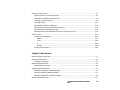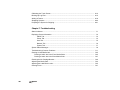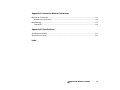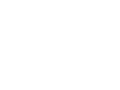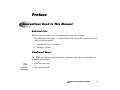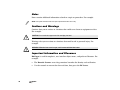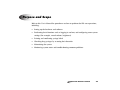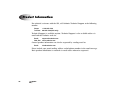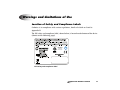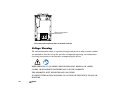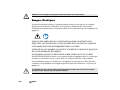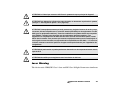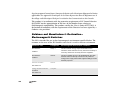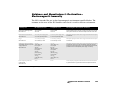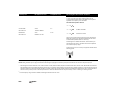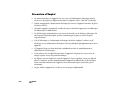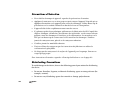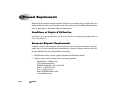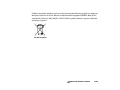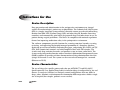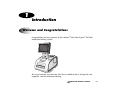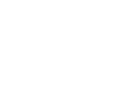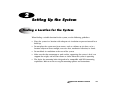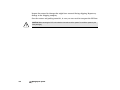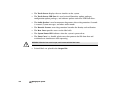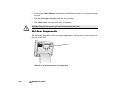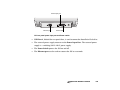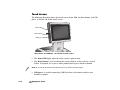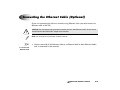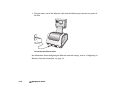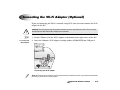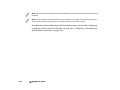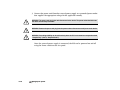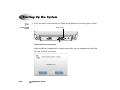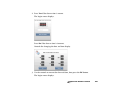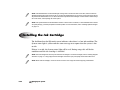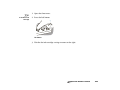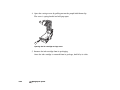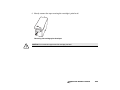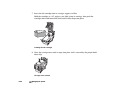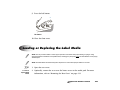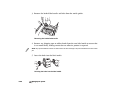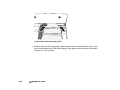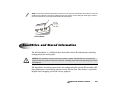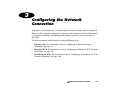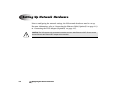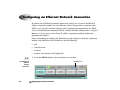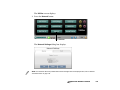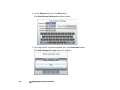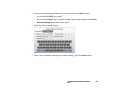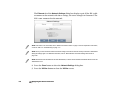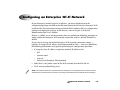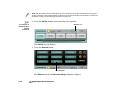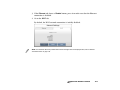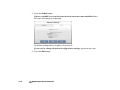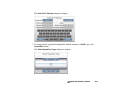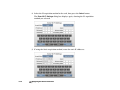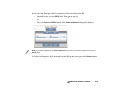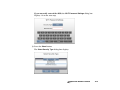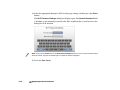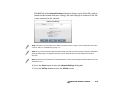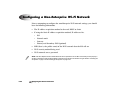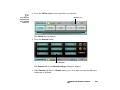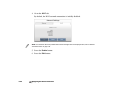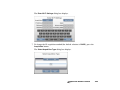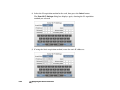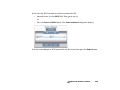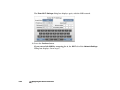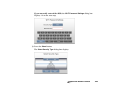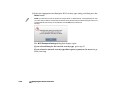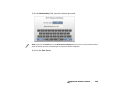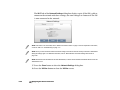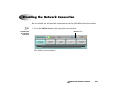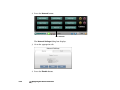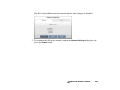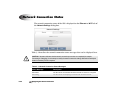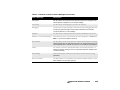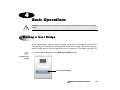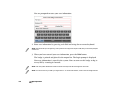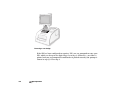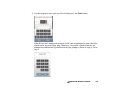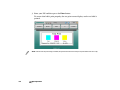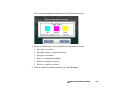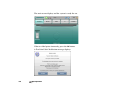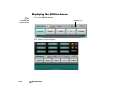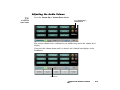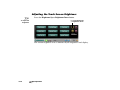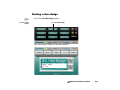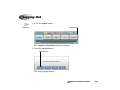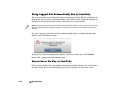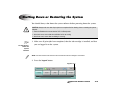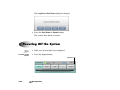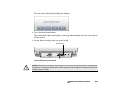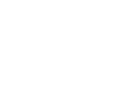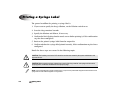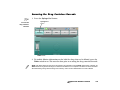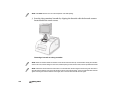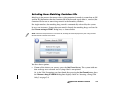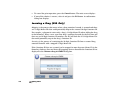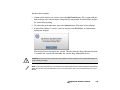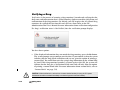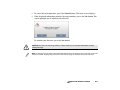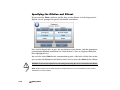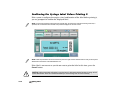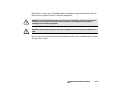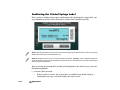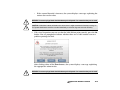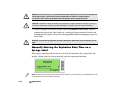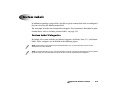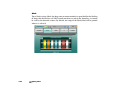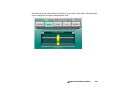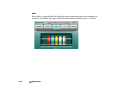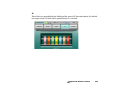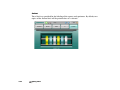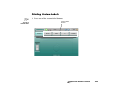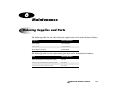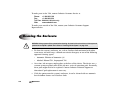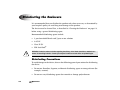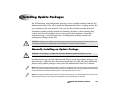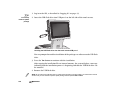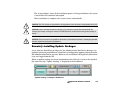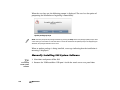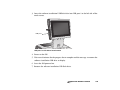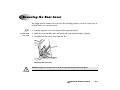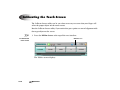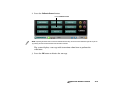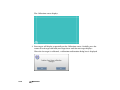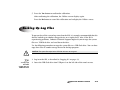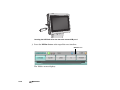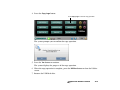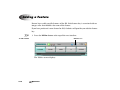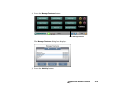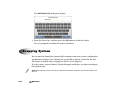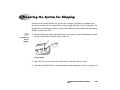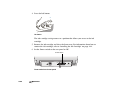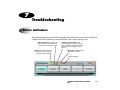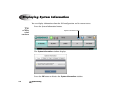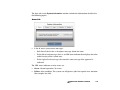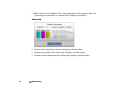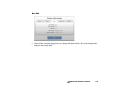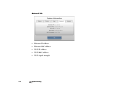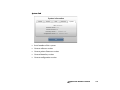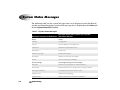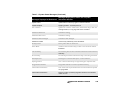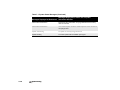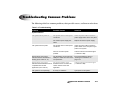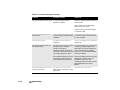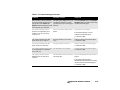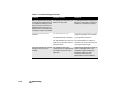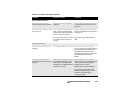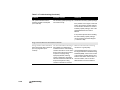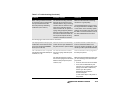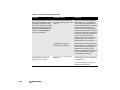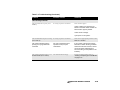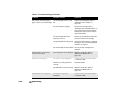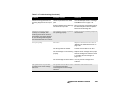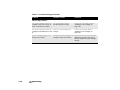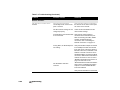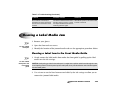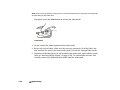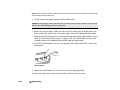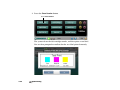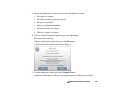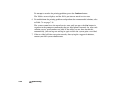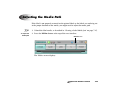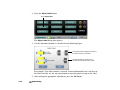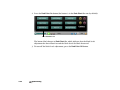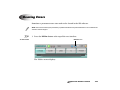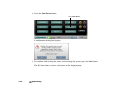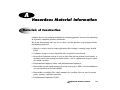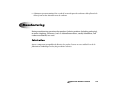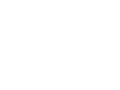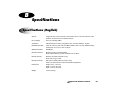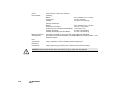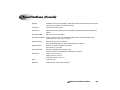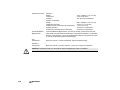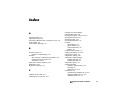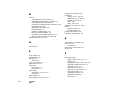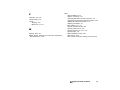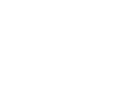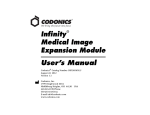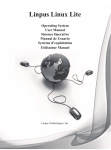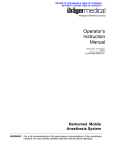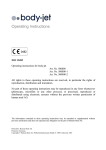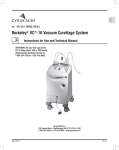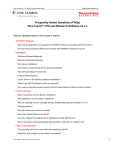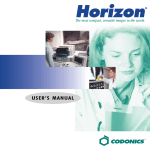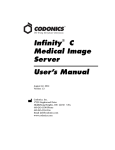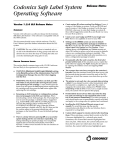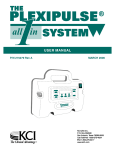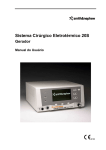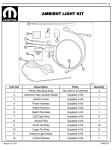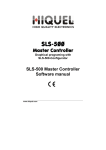Download Safe Label System User`s Manual
Transcript
® Safe Label System ™ ™ SLS 500i User’s Manual Codonics® Catalog Number SLS500-MNLU-1.3.0 November 11, 2013 Version 1.3.0 Codonics, Inc. 17991 Englewood Drive Middleburg Heights, OH 44130 USA 440.243.1198 Phone 440.243.1334 Fax Email [email protected] www.codonics.com Copyright © 2010 – 2013 by Codonics, Inc. All rights reserved, worldwide. Printed in the USA Part Number 905-062-101. No part of this document may be copied or reproduced in any form by any means without prior written consent of Codonics, Inc., 17991 Englewood Dr., Middleburg Heights, Ohio 44130 USA. Although every effort has been made to ensure the accuracy of this document, Codonics, Inc. assumes no responsibility for any errors that may appear. Codonics, Inc. makes no commitment to update nor to keep current the information contained in this document. Patents Pending: All Rights Reserved. Codonics, the Codonics logo, and “We bring the future into focus” are registered trademarks, and Safe Label System is a trademark of Codonics, Inc. Sani-Cloth is a registered trademark of Professional Disposables International, Inc. All other registered and unregistered trademarks are the property of their respective owners. CAUTION Federal law restricts this device to be sold for use by or on the order of a physician. European Authorized Representative: CEpartner4U Esdoornlaan 13, 3951DB Maarn The Netherlands Tel.: +31 6.516.536.26 Contents Preface Conventions Used in This Manual ........................................................................................................ xi Bulleted Lists.................................................................................................................................. xi Numbered Steps ............................................................................................................................ xi Notes............................................................................................................................................. xii Cautions and Warnings................................................................................................................. xii Important Information and Filenames ........................................................................................... xii Purpose and Scope ............................................................................................................................ xiii Product Information ............................................................................................................................ xiv Warnings and Limitations of Use ......................................................................................................... xv Location of Safety and Compliance Labels................................................................................... xv Voltage Warning........................................................................................................................... xvi Dangers électriques ................................................................................................................... xviii Laser Warning.............................................................................................................................. xix Danger du Faisceau Laser ............................................................................................................ xx Serial Number, Configuration, Date Code, and Modification Codes ............................................. xx Potential for Radio Frequency Interference on Device Operation................................................ xxi Potential for Radio and Television Interference ........................................................................... xxi Guidance and Manufacturer’s Declaration—Electromagnetic Emissions ................................... xxii Guidance and Manufacturer’s Declaration—Electromagnetic Immunity .................................... xxiii Safety Precautions ...................................................................................................................... xxv Précaution d’Emploi ................................................................................................................... xxvi Location Precautions................................................................................................................. xxvii Environnement de Fonctionnement ......................................................................................... xxviii Cleaning Precautions ................................................................................................................. xxix Codonics SLS 500i User’s Manual iii Précautions d’Entretien ............................................................................................................... xxx Disinfecting Precautions.............................................................................................................. xxx Précautions de Désinfection ...................................................................................................... xxxi Media Precautions ..................................................................................................................... xxxi Précautions de Média et Consommables .................................................................................. xxxi Disposal Requirements ................................................................................................................... xxxii Conditions et Règles d’Utilisation.............................................................................................. xxxii European Disposal Requirements ............................................................................................ xxxii Indications for Use .......................................................................................................................... xxxiv Device Description ................................................................................................................... xxxiv Device Characteristics ............................................................................................................. xxxiv Device Indications for Use Statement: Prescription Use Device.............................................. xxxvi Chapter 1: Introduction Welcome and Congratulations .......................................................................................................... 1-1 Product Features ............................................................................................................................... 1-2 Hardware Features ..................................................................................................................... 1-2 Operational Features .................................................................................................................. 1-3 Chapter 2: Setting Up the System Finding a Location for the System ..................................................................................................... 2-1 Shipped Components ........................................................................................................................ 2-2 Identifying the Components ............................................................................................................... 2-5 SLS Front Components............................................................................................................... 2-5 Components Inside SLS Front Cover ......................................................................................... 2-7 SLS Rear Components ............................................................................................................... 2-8 SLS Wi-Fi Adapter USB Port .................................................................................................... 2-10 iv Contents MAC Address Label Locations.................................................................................................. 2-11 Touch Screen............................................................................................................................ 2-12 Connecting the Ethernet Cable (Optional)....................................................................................... 2-13 Connecting the Wi-Fi Adapter (Optional)......................................................................................... 2-15 Connecting the External Power Supply ........................................................................................... 2-17 Inserting the SmartDrive .................................................................................................................. 2-19 Starting Up the System.................................................................................................................... 2-20 Installing the Ink Cartridge ............................................................................................................... 2-22 Loading or Replacing the Label Media ............................................................................................ 2-27 SmartDrive and Stored Information ................................................................................................. 2-31 Information Stored on the SmartDrive....................................................................................... 2-32 Events That Synchronize Data to the SmartDrive..................................................................... 2-32 Chapter 3: Configuring the Network Connection Setting Up Network Hardware ........................................................................................................... 3-2 Using DHCP for IP Address Acquisition ............................................................................................ 3-3 Configuring an Ethernet Network Connection ................................................................................... 3-4 Configuring an Enterprise Wi-Fi Network Connection ....................................................................... 3-9 Configuring a Non-Enterprise Wi-Fi Network Connection ............................................................... 3-20 Disabling the Network Connection .................................................................................................. 3-31 Network Connection Status ............................................................................................................. 3-34 When Network Connection Settings Are Saved........................................................................ 3-36 Codonics SLS 500i User’s Manual v Chapter 4: Basic Operations Making a User Badge ........................................................................................................................ 4-1 Logging In .......................................................................................................................................... 4-3 Touch Screen User Interface........................................................................................................... 4-10 SLS Utilities ..................................................................................................................................... 4-11 Displaying the Utilities Screen................................................................................................... 4-12 Adjusting the Audio Volume ...................................................................................................... 4-13 Adjusting the Touch Screen Brightness .................................................................................... 4-14 Printing a User Badge ............................................................................................................... 4-15 Closing the Utilities screen........................................................................................................ 4-16 Logging Out ..................................................................................................................................... 4-17 Being Logged Out Automatically Due to Inactivity .................................................................... 4-18 Screen Saver On Due to Inactivity ............................................................................................ 4-18 Shutting Down or Restarting the System......................................................................................... 4-19 Powering Off the System ................................................................................................................. 4-20 Chapter 5: Printing Labels Overview............................................................................................................................................ 5-1 Formulary Database.................................................................................................................... 5-1 Container IDs (Outside the USA) ................................................................................................ 5-2 Container IDs and Master IDs (USA Only).................................................................................. 5-2 Matching Container IDs............................................................................................................... 5-2 Mapping Container IDs to Master IDs (USA Only) ...................................................................... 5-3 Verification .................................................................................................................................. 5-3 vi Contents Printing a Syringe Label .................................................................................................................... 5-4 Scanning the Drug Container Barcode ....................................................................................... 5-5 Selecting from Matching Container IDs....................................................................................... 5-7 Learning a Drug (USA Only) ....................................................................................................... 5-8 Verifying a Drug ........................................................................................................................ 5-10 Specifying the Dilution and Diluent ........................................................................................... 5-12 Confirming the Syringe Label Before Printing It ........................................................................ 5-14 Confirming the Printed Syringe Label ....................................................................................... 5-16 Manually Entering the Expiration Date/Time on a Syringe Label .............................................. 5-18 Custom Labels................................................................................................................................. 5-19 Custom Label Categories.......................................................................................................... 5-19 Blank................................................................................................................................... 5-20 Lines ................................................................................................................................... 5-22 IV ........................................................................................................................................ 5-23 Patient................................................................................................................................. 5-24 Printing Custom Labels ............................................................................................................. 5-25 Chapter 6: Maintenance Ordering Supplies and Parts ............................................................................................................. 6-1 Cleaning the Enclosure ..................................................................................................................... 6-2 Cleaning Precautions .................................................................................................................. 6-3 Disinfecting the Enclosure ................................................................................................................. 6-4 Disinfecting Precautions.............................................................................................................. 6-4 Installing Update Packages ............................................................................................................... 6-5 Manually Installing an Update Package ...................................................................................... 6-5 Remotely Installing Update Packages ........................................................................................ 6-7 Manually Installing SLS System Software................................................................................... 6-8 Removing the Rear Cover ............................................................................................................... 6-11 Codonics SLS 500i User’s Manual vii Calibrating the Touch Screen .......................................................................................................... 6-12 Backing Up Log Files....................................................................................................................... 6-15 Adding a Feature ............................................................................................................................. 6-18 Swapping Systems .......................................................................................................................... 6-20 Preparing the System for Shipping .................................................................................................. 6-21 Chapter 7: Troubleshooting Status Indicators ................................................................................................................................ 7-1 Displaying System Information .......................................................................................................... 7-2 Status Tab ............................................................................................................................ 7-3 Printer Tab ............................................................................................................................ 7-4 User Tab ............................................................................................................................... 7-5 Network Tab ......................................................................................................................... 7-6 System Tab........................................................................................................................... 7-7 System Status Messages .................................................................................................................. 7-8 Troubleshooting Common Problems ............................................................................................... 7-11 Clearing a Label Media Jam ............................................................................................................ 7-25 Clearing a Label Jam in the Front Media Guide........................................................................ 7-25 Clearing a Label Jam in the Rear Media Guide ........................................................................ 7-27 Cleaning the Ink Cartridge Nozzles ................................................................................................. 7-29 Adjusting the Media Path................................................................................................................. 7-33 Adjusting the Label Black Levels ..................................................................................................... 7-35 Clearing Errors ................................................................................................................................ 7-37 viii Contents Appendix A: Hazardous Material Information Materials of Construction ................................................................................................................... A-1 Matériaux de Construction .......................................................................................................... A-2 Manufacturing .................................................................................................................................... A-3 Fabrication .................................................................................................................................. A-3 Appendix B: Specifications Specifications (English) ..................................................................................................................... B-1 Specifications (French) ...................................................................................................................... B-3 Index Codonics SLS 500i User’s Manual ix Preface Conventions Used in This Manual Bulleted Lists Bullets are used to display a list of nonprocedural items. For example: The following events trigger a synchronization of the Safe Label System data to that stored on the SmartDrive: • Automatically every 15 minutes • Formulary updates Numbered Steps 8 The icon indicates the beginning of a procedure. The steps in a procedure are numbered. For example: 8 To install an ink cartridge 1. Open the front cover. 2. Press the Ink button. Codonics SLS 500i User’s Manual xi Notes Notes contain additional information related to a topic or procedure. For example: 3 NOTE: The system will ensure that a test print is performed at least once a day. Cautions and Warnings Cautions alert you to actions or situations that could cause harm to equipment or data. For example: CAUTION Do not touch the copper area of the cartridge print head. Warnings alert you to actions or situations that could result in personal injury. For example: WARNING When the front cover is open, avoid contact with the label cutter. Important Information and Filenames Bold type is used for emphasis, user interface object names, and paths or filenames. For example: xii • The Barcode Scanner scans drug container barcodes for identity and verification. • Use the controls to correct the date and time, then press the OK button. Preface Purpose and Scope Refer to this User’s Manual for procedures on how to perform the SLS user operations, including: • Setting up the hardware and software • Performing basic functions such as logging in and out, and configuring some system settings (for example, sound volume, brightness) • Printing and confirming syringe labels • Checking drug syringes by scanning their barcodes • Maintaining the system • Monitoring system status and troubleshooting common problems Codonics SLS 500i User’s Manual xiii Product Information For technical assistance with the SLS, call Codonics Technical Support at the following number: Phone: Toll Free: +1.440.243.1198 800.444.1198 (USA only) Technical Support is available anytime. Technical Support is also available online via email and the Codonics web site: Email: Web Site: [email protected] www.codonics.com General product information can also be requested by sending email to: Email: [email protected] Please include your postal mailing address and telephone number in the email message. Basic product information is returned via email unless otherwise requested. xiv Preface Warnings and Limitations of Use Location of Safety and Compliance Labels Codonics is in compliance with various regulations, details of which are listed in Appendix B. The SLS safety and compliance label, shown below, is located on the bottom of the device (shown on the following page). ETL CLASSIFIED CONFORMS TO AAMI STD ES60601-1 CERTIFIED TO CSA STD 60601-1 SLS safety and compliance label Codonics SLS 500i User’s Manual xv Safety and compliance label location ETL CLASSIFIED CONFORMS TO AAMI STD ES60601-1 CERTIFIED TO CSA STD 60601-1 SLS safety and compliance label, on bottom of device Voltage Warning The exclamation point within an equilateral triangle and person reading a manual symbol are intended to alert the user to the presence of important operating and maintenance (servicing) instructions in the literature accompanying this device. REFER SERVICING TO QUALIFIED SERVICE PERSONNEL. REMOVAL OF LABELS, COVERS, OR ENCASEMENT FASTENERS MAY VOID THE WARRANTY. THIS APPARATUS MUST BE ELECTRICALLY GROUNDED. TO PREVENT FIRE OR SHOCK HAZARD, DO NOT EXPOSE THIS DEVICE TO RAIN OR MOISTURE. xvi Preface EQUIPMENT IS NOT TO BE USED AS A COMPONENT OF A LIFE SUPPORT SYSTEM. Life support devices or systems are devices or systems that support or sustain life, and whose failure to perform can be reasonably expected to result in a significant injury or death to a person. A critical component is any component of a life support device or system whose failure to perform can be reasonably expected to cause the failure of the life support device or system, or to affect its safety or effectiveness. WARNING Grounding reliability can be achieved only when the SLS is connected to a receptacle marked “Hospital Only” (that is, “Hospital Grade”). WARNING The power cord connected to the SLS is the main disconnect for the system. WARNING To disconnect overall power to the SLS prior to servicing it, power off the system (refer to “Powering Off the System” on page 4-20). WARNING External equipment intended for connection to signal input, signal output, or other connectors, shall comply with relevant IEC standard (e.g., IEC 60950 for IT equipment and the IEC 60601 series for medical equipment). In addition, all such combinations - systems - shall comply with the IEC 60601-1 standard for Medical Electrical Equipment Systems. Equipment not complying to IEC 60601 shall be kept outside the patient environment, as defined in the standard. Any person who connects external equipment to signal input, signal output, or other connectors has formed a system and is therefore responsible for the system to comply with the requirements of IEC 60601-1-1. If in doubt, contact a qualified technician or Codonics Technical Support for approved configurations. WARNING Do not touch a patient while also accessing SLS internal components that are under the access covers. Codonics SLS 500i User’s Manual xvii WARNING Do not modify this equipment without authorization of the manufacturer. Dangers Électriques Le point d'exclamation dans un symbole triangle et la personne qui lit un symbole manuel visent à alerter l'utilisateur de la présence d'importantes instructions d'utilisation et maintenance (entretien) dans la documentation qui accompagne cet appareil. POUR SOUTIEN ADRESSEZ-VOUS AU PERSONNEL QUALIFIE. LE RETRAIT DE LES ETIQUETTES, LES COUVERTURES, OU LES ATTACHES PEUT ANNULENT LA GARANTIE. CET APPAREIL DOIT ETRE ELECTRIQEMENT RELIE A LA TERRE. N’EXPOSEZ PAS CET APPAREIL À LA PLUIE OU L’HUMIDITÉ, EN RAISON DU RISQUE DE FEU OU DE DÉCHARGES ÉLECTRIQUES. CET APPAREIL NE DOIT PAS ÊTRE UTILISÉ COMME COMPOSANT D’UN SYSTÈME D’ASSISTANCE VITALE. Les devis ou les systèmes vitale sont quelque devis ou système qui assistent ou soutiennent la vie, et si les devis ou systèmes échouent, on peut attend raisonnablement la mort ou la blessure. Cet appareil ne doit pas être utilisé dans des conditions où la défaillance de l’appareil pourrait entrainer la blessure ou la mort de quelqu’un. ATTENTION Une mise à la terre fiable est possible seulement pendant que le SLS est connecté aux appareils marqué “Hospital Only” (de qualité hositalière). xviii Preface ATTENTION Le fil électrique connecté à le SLS sont le système de coupure principal de l’appareil. ATTENTION Pour débrancher le fil électrique avant le soutien, se déconnecter et puis éteint le système (renvoyer à « Powering Off the System » sur la page 4-20). ATTENTION Toute équipement externe qui serait connecté vers le signal d'entrée ou de sortie ou autre connecteur, doit être compatible avec la norme IEC standard (IEC 60950 pour les équipements IT et IEC 60601 pour les équipements médicaux). Toutes les combinaisons de systèmes doivent être compatible avec IEC60601-1 standard, sécurité requise pour les équipements électriques médicaux. Tout équipement non compatible avec IEC 60601 doit être mis a l'écart de l'environnement patient, comme définis dans le standard. Toute personne qui connecte un équipement externe vers une entrée signal, ou sortie signal ou autres connecteur, est responsable de la compatibilité avec IEC 60601-1-1. Si vous avez un doute, contactez un technicien qualifié ou le support technique de Codonics pour l'approbation des configurations. ATTENTION Ne jamais toucher un patient pendant une intervention sur les composants internes sous le capot du SLS. ATTENTION Ne modifiez pas cet équipement sans l'autorisation du fabricant. Laser Warning This device emits CDRH/IEC Class 2 laser and IEC Class 1M light. Do not stare into beam. Codonics SLS 500i User’s Manual xix Danger du Faisceau Laser Ce devis émit CDRH/IEC Class 2 laser et IEC Class 1 M lumière. Ne regarde pas dans le rayon. Serial Number, Configuration, Date Code, and Modification Codes The serial number label is placed onto the safety and compliance label. The serial number label includes the following information: • The serial number (SN), which uniquely identifies the unit. • The configuration number (CN), which details the build configuration. • The modifications codes, which are to the right of the CN number and are a series of 20 numbers. When any of these numbers are blocked out, that identifies a modification that was made to the unit. • The date code in YYYY-MM format below the factory date code symbol. Serial number Configuration number Serial number label xx Preface Date code Modification codes Potential for Radio Frequency Interference on Device Operation Both portable and mobile RF communications equipment can affect medical electrical equipment, including the SLS. The SLS is intended for use in the electromagnetic environment specified in the guidance and manufacturer’s declaration section. Potential for Radio and Television Interference The SLS generates and uses radio frequency energy, and if not installed and used properly, that is, in strict accordance with the manufacturer’s instructions, may cause interference to radio and television reception. It has been type tested and found to comply with Class A emission limits for a computing device in accordance with the specifications in Subpart J of Part 15 of FCC Rules, which are designed to provide reasonable protection against such interference when operating in a commercial environment. The SLS is not intended for use in a residential Class A environment. The SLS requires a medical power/ground. If your SLS does cause interference to radio or television reception, you are encouraged to try to correct the interference by one or more of the following measures: • Reorient the receiving antenna • Relocate the SLS with respect to the receiver If necessary, you should consult Codonics Technical Support or an experienced radio/television technician for additional suggestions. You may find the following booklet prepared by the Federal Communications Commission helpful: How to Identify and Resolve Radio-TV Interference Problems. This booklet is available from the U.S. Government Printing Office, Washington, D.C. 20402, Stock No. 004-000-00345-4. Codonics SLS 500i User’s Manual xxi Le présent appareil numérique n’émet pas de bruits radio-électriques dépassant les limites applicables aux appareils numériques de la Classe B prescrites dans le Réglement sur le brouillage radioélectrique édicté par le ministére des Communications du Canada. This product is in conformity with the protection requirements of EC Council directive 89/336/EEC on the approximation of the laws of the Member States relating to electromagnetic compatibility. This product satisfies the Class A limits of EN 55011. A declaration of conformity with the requirements of the Directive has been signed by a Codonics vice president. Guidance and Manufacturer’s Declaration— Electromagnetic Emissions The SLS is intended for use in the electromagnetic environment specified below. The customer or the user of the SLS should assure that it is used in such an environment. Emissions Test Compliance Electromagnetic Environment—Guidance RF emissions Group 1 The SLS uses RF energy only for its internal function. Therefore, its RF emissions are very low and are not likely to cause any interference in nearby electronic equipment. Class A The SLS is suitable for use in all establishments other than domestic and those directly connected to the public lowvoltage power supply network that supplies buildings used for domestic purposes. CISPR 11 RF emissions CISPR 11 Harmonic emission Class A IEC 61000-3-2 Voltage fluctuations/Flicker emissions IEC 61000-3-3 xxii Preface Complies Guidance and Manufacturer’s Declaration— Electromagnetic Immunity The SLS is intended for use in the electromagnetic environment specified below. The customer or the user of the SLS should assure that it is used in such an environment. Immunity Test IEC 60601 Test Level Compliance Level Electromagnetic Environment—Guidance Electrostatic discharge (ESD) ± 6 kV contact ± 6 kV contact IEC 61000-4-2 ± 8 kV air ± 8 kV air Floors should be wood, concrete or ceramic tile. If floors are covered with synthetic material, the relative humidity should be at least 30%. Electrical fast transient/burst ± 2 kV for power supply lines ± 2 kV for power supply lines IEC 61000-4-4 ± 1 kV for input/output lines ± 1 kV for input/output lines Surge ± 1 kV line(s) to line(s) ± 1 kV line(s) to line(s) IEC 61000-4-5 ± 2 kV lines(s) to earth ± 2 kV lines(s) to earth Voltage dips, shot interruptions, and voltage variations on power supply input lines <5% UT <95% dip in UT) for 0,5 cycle <5% UT (<95% dip in UT) for 0,5 cycle IEC 61000-4-11 40% UT (60% dip in UT) for 5 cycles 40% UT (60% dip in UT) for 5 cycles 70% UT (30% dip in UT) for 25 cycles 70% UT (30% dip in UT) for 25 cycles <5% UT (>95% dip in UT) for 5 s <5% UT (>95% dip in UT) for 5 s 3 A/m 3 A/m Power frequency (50/65 Hz) magnetic field Main power quality should be that of a typical commercial or hospital environment. Main power quality should be that of a typical commercial or hospital environment. Main power quality should be that of a typical commercial or hospital environment. If the user of the SLS requires continued operation during main power interruptions, it is recommended that the SLS be powered from an uninterruptible power supply or a battery. Power frequency magnetic fields should be at levels characteristic of a typical location in a typical commercial or hospital environment. IEC 61000-4-8 NOTE: UT is the AC main voltage prior to application of the test level. Codonics SLS 500i User’s Manual xxiii Immunity Test IEC 60601 Test Level Compliance Level Electromagnetic Environment—Guidance Portable and mobile RF communications equipment should be used no closer to any part of the SLS, including cables, than the recommended separation distance calculated from the equation applicable to the frequency to the transmitter. Recommended separation distance: d = 1.17 P Conducted RF 3 Vrms IEC 61000-4-6 150 kHz to 80 MHz Radiated RF 3 V/m IEC 61000-4-3 80 MHz to 2,5 GHz 3V 3 V/m d = 1.17 P 80 MHz to 800 MHz d = 2.33 P 800 MHz to 2.5 GHz where P is the maximum output power rating of the transmitter in Watts (W) according to the transmitter manufacturer and d is the recommended separation distance in meters (m). Field strengths from fixed RF transmitters, as determined by an electromagnetic site survey,a should be less than the compliance level in each frequency range.b Interference may occur in the vicinity of equipment marked with the following symbol: NOTE: At 80 MHz and 800 MHz, the higher frequency range applies. NOTE: These guidelines may not apply in all situations. Electromagnetic propagation is affected by absorption and reflection from structures, objects and people. a b Field strengths from fixed transmitters, such as base stations for radio (cellular/cordless) telephones and land mobile radios, amateur radio, AM and FM radio broadcast and TB broadcast cannot be predicted theoretically with accuracy. To assess the electromagnetic environment due to fixed RF transmitters, an electromagnetic site survey should be considered. If the measured field strength is the location in which the SLS that is used exceeds the applicable RF compliance level above, the SLS should be observed to verify normal operation. If abnormal performance is observed, additional measures may be necessary, such as re-orienting or relocating the SLS. Over the frequency range 150 kHz to 80 MHz, field strengths should be less than 3 V/m. xxiv Preface Safety Precautions • Never connect the device’s external power supply to any outlet or power supply that has a voltage or frequency different than that specified (100 – 240 VAC, 50/60 Hz). • Use only the external power supply provided with the device (Codonics part number SLS-PS). • When replacing the device, always power it down (refer to “Powering Off the System” on page 4-20) and disconnect the AC power cord prior to servicing it. • Damage to a power cord is a fire and shock hazard. When unplugging a power cord, hold it by the plug only and remove the plug carefully. • If a power cord or external power supply needs to be replaced, replace it only with another Codonics power cord or Codonics external power supply. Alternatively, replace it with a power cord or external power supply manufactured specifically for your power configuration. • If the device is smoking or making unusual sounds, power off and unplug the device immediately. • Do not insert foreign objects of any kind into the device; doing so can constitute a safety hazard and cause extensive damage. • Do not place any liquid containers on the device. If, for some reason, liquid seeps into the device, power off the device and unplug the power cord from the source outlet. If used without taking corrective measures, the device may be damaged. • Do not expose the device to flammable gases in concentrations high enough to cause fire or explosion. Codonics SLS 500i User’s Manual xxv Précaution d’Emploi xxvi • Ne jamais brancher cet appareil sur une source d’alimentation électrique dont la tension ou la fréquence diffèrent des valeurs indiquées (100 – 240 VAC, 50/60 Hz). • Utiliser uniquement l’alimentation électrique fourni avec l’appareil (numero de piéce Codonics SLS-PS). • Avant de remplacer le appareil, veuillez à toujours éteindre l’appareil et n’oubliez pas de débrancher le câble secteur. • Un fil électrique endommagé est une cause d’incendie ou de décharge électrique. En déconnectant le fil électrique, tenez-le seulement par la prise et retirez la prise soigneusement. • Si le fil électrique ou l’alimentation électrique doit être remplacé, utilisez un fil électrique ou un alimentation électrique Codonics fabriqué spécifiquement pour votre appareil. • Si l’appareil fume ou émet des bruits inhabituels arrêtez-le immédiatement et débranchez le fil électrique. • N’introduisez aucun objet étranger dans l’appareil, cela peut être une source de danger et peut causer de graves dommages. • Ne déposez aucun récipient à coté de l’appareil. Si pour quelque raison un liquide filtre à l’intérieur, arrêtez immédiatement l’appareil et débranchez le fil électrique. Toute nouvelle utilisation de l’appareil sans intervention peut causer de graves dommages. • Ne pas utiliser l’appareil à coté d’une source de gaz inflammable. Preface Location Precautions • The operating ambient temperature range of the SLS is 15–30ºC (59–86ºF), with a relative humidity of 20%–80%. • If the SLS is moved quickly from an extremely cold location to a warmer one, condensation is likely to form. Do not use the SLS if condensation has formed. Wait until the condensation has evaporated. You can speed up the evaporation time by moving the SLS to a dryer location. • Do not place the SLS in a location with high humidity or high dust. Airborne dirt particles can cause print quality problems. Avoid placing the SLS in locations where ventilation ducts, open doors, or frequent passers-by might expose the SLS and labels to high levels of debris. • Do not locate the SLS in hot-springs areas where hydrogen sulfide and acidic ions are likely to be generated. • Do not locate the SLS where there are oily fumes and vapors. • Do not locate the SLS in direct sunlight. • Do not locate the SLS near sources of high RF energy. • Do not locate the SLS where it might be subject to jarring or vibrations, such as a table or desk in a high-traffic area. Jarring and vibrations can affect the print quality of labels. • If using a VESA mount to mount the device on a wall, stand, or anesthesia supply cart, refer to the VESA Mounting Interface Standard (MIS), available at www.vesa.org, for proper location and installation information. Codonics SLS 500i User’s Manual xxvii Environnement de Fonctionnement xxviii • Les conditions normales d’utilisation de l’appareil sont : une température de 15 à 30ºC et une humidité relative de 20 % à 80 %. • En cas de variation rapide de la température, de la condensation peut se former. En ce cas la n’utilisez pas l’appareil, attendez que la condensation se soit évaporée. Vous pouvez accélère cette évaporation en déplacent l’appareil dans un endroit sec. • Toujours placez l’appareil dans une zone propre et non-humide. Des particules de poussières peuvent causer des disfonctionnements de la qualité d’imprimante. Évitez de placer l’appareil à proximité d’une bouche de ventilation, d’une porte, ou d’un endroit très fréquenté car cela pourrait exposer l’appareil ainsi que les étiquettes à la poussière. • Ne placez pas l’appareil à proximité d’une source de chaleur ou de substances acides. • Ne placez pas l’appareil dans une endroit où il y a des vapeurs huileuses et grasses. • N’exposez pas l’appareil à la lumière directe du soleil. • Ne placez pas l’appareil près d’une source haute fréquence. • Ne placez pas l’appareil dans un lieu où il pourrait être exposé à des vibrations, car cela peut nuire l’impression des média. • Si vous utilisez un bras de montage VESA pour monter l’appareil sur un mur, une potence ou un charriot d’anesthésie, veuillez vous réferrer aux instructions de montage VESA (MIS) sur www.vesa.org pour de plus amples informations. Preface Cleaning Precautions To avoid damage to the device, observe the following general precautions for cleaning the device: • Apply the cleaner to a clean, lint-free cloth first and then clean the device. Liquid applied directly to the device could possibly leak inside the device and cause damage. Use extra caution when cleaning around the vents on the back of the touch screen and speaker. • Allow the device to completely dry before operating it again. • Many plastic components are used in the SLS construction. Coat flecking and deformation is likely to occur if the device is wiped with chemical dusters, benzene, thinners, insecticides, or other solvents. Rubber and PVC materials left in contact with the SLS for extended periods of time will cause damage. Never use petroleum-based solutions or abrasive cleansers. • Never use abrasive material. • Always dilute cleaning agents according to the manufacturer’s instructions, or use the lowest possible concentration. • Do not allow the cleaning agent to remain on the device surfaces. Wipe it off immediately with a lint-free cloth moistened with water. For cleaning instructions, refer to “Cleaning the Enclosure” on page 6-2. Codonics SLS 500i User’s Manual xxix Précautions d’Entretien • Pour évité les dommages à appareil, regardez les précautions d’entretien: • Appliquez le nettoyeur sur un tissu propre et puis nettoyez l’appareil. Liquide qui est applique directement sur le appareil peut causer les dommages. Utilisez beaucoup de précautions sur le conduit d’aération en bas de la écran et l’haut-parleur. • L’appareil doit sécher complètement avant marcher encore. • Il y a beaucoup des choses plastiques utilisant avec la fabrication du SLS. L’emploi des chiffons chimiques, de benzène, des diluants, des insecticides, ou des autres solvants peuvent causer les dommages à l’extérieur ou les déformations. Le caoutchouc ou le PVC qui ont beaucoup de contact avec le SLS causeront les dommages. N’utilisez jamais les nettoyeuses avec pétrole ou les nettoyeuses abrasives. • N’utilisez jamais les matérielles abrasive. • Toujours dilatez les nettoyeuses par les instructions du fabricant ou utilisez la concentration le plus faible. • Ne laissez pas les nettoyeuses à la surface de l’appareil pour longtemps. Donnez un coup d’éponge propre. Pour instructions d’entretien, regardez « Cleaning the Enclosure » sur la page 6-2. Disinfecting Precautions To avoid damage to the device, observe the following general precautions for disinfecting the device: xxx • Do not use Povodine, Sagrotan, or Mucocit disinfecting agents or strong solvents (for example, acetone). • Do not use any disinfecting agents that corrode or damage polycarbonate. Preface Précautions de Désinfection • Pour évité les dommages à appareil, regardez les précautions de désinfection. • N’utilisez pas de Provodine, du Sagrotan, ou de Mucocit désinfectant ou les solvents fortes • N’utilisez pas les désinfectants qui corroder polycarbonate. Media Precautions • Unwanted labels should be destroyed or disposed of to ensure that improper labels are not used. • Only use Codonics ink cartridges and labels to ensure proper operation of the device and proper labeling of syringes. Using unapproved ink cartridges and labels could lead to unacceptable results, including poor print quality and poor label adhesion to syringes. • Never refill ink cartridges, as this can result in incorrect color usage. Précautions de Média et Consommables • Les étiquettes inutilisées doivent être disposé ou détruit donc les étiquettes mauvais ne sont pas utiliser. • Utilisez seulement les cartouches et étiquettes Codonics pour faire certain que le SLS fonctionner comme il faut. • Ne rechargez jamais les cartouches. Ça peut avoir pour résulte les couleurs incorrects. Codonics SLS 500i User’s Manual xxxi Disposal Requirements Disposal of this product and consumables shall be in accordance with all applicable laws and regulations in effect at the locality at the time of disposal. For additional information, refer to Appendix A, Hazardous Material Information. Conditions et Règles d’Utilisation L’utilisation de ce produit doit être conforme à toutes les lois et règlements applicables sur le lieu d’utilisation. European Disposal Requirements Codonics imagers and electronic accessory devices are not to be discarded or recycled; rather they are to be returned to the manufacturer. Contact Codonics directly or by the link provided for the latest information concerning: • Identification of the country-specific Importer/Distributor/Producer • Product return and treatment of our electronic products Manufacturer: Codonics Inc. 17991 Englewood Drive Middleburg Heights, OH 44130 USA Phone: +1.440.243.1198 Fax: +1.440.243.1334 Email: [email protected] www.codonics.com xxxii Preface Codonics electronic products and accessories bearing the following symbol are subject to European Directive on Waste Electrical and Electronic Equipment (WEEE) 2002/96/EC, amended by Directive 2003/108/EC. The EN 50419 symbol indicates separate collection and return required. EN 50419 symbol Codonics SLS 500i User’s Manual xxxiii Indications for Use Device Description Drug preparation and administration in the perioperative environment are integral aspects of anesthesiologist’s patient care responsibilities. The Codonics Safe Label System (SLS) is a simple, integrated system utilizing a barcode scanner to read and confirm drug identity from FDA NDC (National Drug Code) and other drug ID Barcodes from drug containers and automatically print labels for prepared drugs and other items in use on patients during surgical procedures. The labels are compliant with national regulations focused on improving medication safety in the perioperative environment. The software components provide functions for scanning container barcodes; creating, reviewing, and approving the hospital-managed promotion of a formulary database; displaying on-screen and audibly confirming drug type; and printing ISO, ASTM, and TJC (The Joint Commission) content- and color-compliant labels with 2D barcodes. The system reads drug container barcodes and produces water resistant, color labels. The system can be integrated to function with an Anesthesia Information Management System (AIMS) workflow to provide real-time documentation of drug administration when the syringe 2D barcode is read. The system can be accessed and managed via a network (Ethernet or Wi-Fi). Device Characteristics The use of drug class specific pattern and color per ASTM D4774 and ISO 28625 Specifications for User Applied Drug Labels in Anesthesiology is configurable by site and dataset. Formularies (datasets) are uniquely named configurations that may differ in drugs, colors, dilutions, and comments to accommodate different practices within a single site or hospital (for example, pediatric versus cardiac). xxxiv Preface Additional uses include producing labels for IVs and other artifacts used during a surgical procedure. The Codonics SLS is generally placed in, however not limited to, the perioperative environment to identify syringes prepared for anesthesiology use during surgery. Typical users of this system are trained medical professionals, including but not limited to physicians, nurses, and technicians. The major characteristics and functions of the family of devices include: • Scanning the drug container barcode directly from a vial or other type of container • Decoding the manufacturer-issued barcode into the required FDA National Drug Code (NDC) or Unique Drug Identifier (UDI) number • Referring the NDC/UDI number to a site-managed formulary lookup database • Providing audio and ISO-compliant visual “readback” of the drug name • Providing an alert if the drug container is listed as “recalled/obsolete” in the site’s formulary • Printing an easy-to-read, water resistant ISO 26825 compliant color label meeting The Joint Commission medication management standards and the American Society of Anesthesiologists guidelines for labeling • Providing the basic information by which the printed label barcode can be read to document medication administration in an AIMS • Printing labels with insertion and expiration date and time for IV lines Codonics SLS 500i User’s Manual xxxv Device Indications for Use Statement: Prescription Use Device The Codonics SLS device and SLS software provides a simple computer-based barcode scanning and printing system to automatically verify drug identity from NDC and other drug container UDI barcodes, and to print labels for prepared drugs and other items in use on patients during surgical procedures. The Codonics SLS is generally placed in, however not limited to, the perioperative environment to identify syringes prepared for anesthesiology use during surgery. Additional uses include producing labels for IVs and other artifacts used during a surgical procedure. SLS can also be used to print “non-surgical environment” color and text labels as required. Typical users of this system are trained medical professionals, including but not limited to physicians, nurses, and technicians. 1 Introduction Welcome and Congratulations Congratulations on your purchase of the Codonics® Safe Label System™ SLS 500i medication labeling system! We are pleased that you chose the SLS. We are confident that it will provide safe, compliant, and fast medication labeling. Codonics SLS 500i User’s Manual 1-1 Product Features Drug preparation and administration in the perioperative environment are integral aspects of anesthesiologist’s patient care responsibilities. The SLS is a simple, integrated system utilizing a barcode scanner to read and confirm drug identity from FDA NDC (National Drug Code) and other drug ID barcodes from drug containers and automatically print labels for prepared drugs and other items in use on patients during surgical procedures. The labels are compliant with national regulations focused on improving medication safety in the perioperative environment. The software components provide functions for scanning container barcodes; creating, reviewing, and approving the hospital-managed promotion of a formulary database; displaying on-screen and audibly confirming drug type; and printing ISO, ASTM, and TJC (The Joint Commission) content- and color-compliant labels with 2D barcodes. The system reads drug container barcodes and produces water resistant, color labels. The system can be integrated to function with an Anesthesia Information Management System (AIMS) workflow to provide real-time documentation of drug administration when the syringe 2D barcode is read. The system can be accessed and managed via a network (Ethernet or Wi-Fi). Hardware Features 1-2 • Integrated printer produces syringe labels that include medication name and concentration; dilutions and diluents; preparation time and date; preparer; and expiration time and date. • Embedded computer including USB and an integrated speaker. Introduction • Touch screen display with an intuitive, easy-to-use interface. System operation and status information is easily accessible from the touch screen interface. • Barcode scanner identifies medications. • High-quality Codonics SLS inkjet cartridge and labels provide reliable printing and adhesion for syringe labeling. • Convenient label media and ink cartridge access is provided for ease of replacing labels and ink. • System operation and status information is easily accessible from the touch screen interface. • Network capabilities via Ethernet or optional Wi-Fi allow remote updating of SLS formulary, configuration, from the SLS Administration Tool. Operational Features • Easy to service with Codonics Return to Factory Warranty. An optional Express Warranty program is also available, which provides a replacement SLS if the problem cannot be solved by our Technical Support team. Also, the SmartDrive allows all configurations settings to be quickly transferred to a replacement SLS. This minimizes downtime and reconfiguration effort. Codonics SLS 500i User’s Manual 1-3 2 Setting Up the System Finding a Location for the System When finding a suitable location for the system, use the following guidelines: • Place the system in a location with adequate air circulation to prevent internal heat build up. • Do not place the system near heat sources such as radiators or air ducts, or in a location subject to direct sunlight, excessive dust, mechanical vibration, or shock. • Do not block air ventilation at the rear of the system. • Make sure that the countertop or work surface supporting the system is level, can support the weight, and will not vibrate or shake when the system is operating. • The device has mounting holes designed to be compatible with VESA mounting capabilities. Refer to www.vesa.org for mounting options and instructions. Codonics SLS 500i User’s Manual 2-1 Shipped Components The SLS is shipped in cartons that contain the following system components: • SLS • Supporting documentation package (including the SLS Quick Reference, Warranty, and support documents) The following items are found in the Accessory Kit box: 2-2 • Label media hubs • External power supply and cord • SmartDrive USB flash drive • Ethernet cable • Reference Guide and other printed documentation • Software and User’s Manuals disc Setting Up the System Some configurations also include a Starter Kit that has one ink cartridge and one label media. Safe Label System External power supply and cord Label media hubs SmartDrive Output bin User’s Manuals disc Reference Guide and other documentation Ethernet cable Unpacked components Codonics SLS 500i User’s Manual 2-3 Inspect the cartons for damage that might have occurred during shipping. Report any damage to the shipping company. Save the cartons and packing materials, in case you ever need to transport the SLS later. CAUTION When removing the SLS, hold under the front and rear of the system. Do not lift the system by the foam packaging. 2-4 Setting Up the System Identifying the Components SLS Front Components Touch screen USB port 1 Audio speaker Touch screen Barcode scanner Rear cover System power LED Front cover Output bin SLS front components Codonics SLS 500i User’s Manual 2-5 • The Touch Screen displays the user interface to the system. • The Touch Screen USB Port 1 is used to install formulary update packages, configuration update packages, and software updates stored on USB flash drives. • The Audio Speaker is used to announce drug names when a drug container’s barcode is scanned, system messages, and other audio sounds. • The Barcode Scanner scans drug container barcodes for identity and verification. • The Rear Cover provides access to the label rolls. • The System Power LED indicates when the system is powered on. • The Front Cover is a durable plastic cover that protects the SLS from dust and accidental user interference while operating. WARNING When the front cover is open, avoid contact with the label cutter. • 2-6 Printed labels are placed in the Output Bin. Setting Up the System Components Inside SLS Front Cover Unload button Load button Ink button Power Ink Ink cartridge carriage Ink Load Unload Label cutter Power Ink Components inside SLS front cover • Pressing the Load Button feeds the label media through the SLS and advances the labels. • Pressing the Ink Button positions the ink cartridge carriage for easy ink cartridge replacement. Codonics SLS 500i User’s Manual 2-7 • Pressing the Unload Button unloads the installed label media by reversing it through the SLS. • The Ink Cartridge Carriage holds the ink cartridge. • The Label Cutter cuts the label after it is printed. WARNING When the front cover is open, avoid contact with the label cutter. SLS Rear Components The following illustrations show the input/output ports and the power switch located at the rear of the SLS. USB port 2 USB port 2, behind touch screen rear panel door 2-8 Setting Up the System Power input port DC IN Use only Codonics Power Supply SLS-PS Ethernet port Power switch SLS rear panel power input port and Power switch • USB Port 2, behind the rear panel door, is used to mount the SmartDrive flash drive. • The external power supply connects to the Power Input Port. The external power supply is a switching 100-V~240-V power supply. • The Power Switch powers the SLS on and off. • The Ethernet port can be used to connect the SLS to a network. Codonics SLS 500i User’s Manual 2-9 SLS Wi-Fi Adapter USB Port The following illustration shows USB port 3 for the optional Wi-Fi adapter, located at the bottom front right corner of the SLS. USB port 3 for Wi-Fi adapter USB port 3 for Wi-Fi adapter, at the bottom front right corner of the SLS 2-10 Setting Up the System MAC Address Label Locations The MAC address might be needed by your SLS administrator when configuring the SLS network connection. The Ethernet MAC address label for the SLS is located inside the front cover, as shown in the following illustration. Ethernet MAC address label Ethernet MAC address label location, inside front cover If using the optional Wi-Fi network connection, the Wi-Fi MAC address label for the SLS is located on the Wi-Fi adapter that is inserted into the SLS Wi-Fi adapter USB port. Codonics SLS 500i User’s Manual 2-11 Touch Screen The following illustration shows the touch screen Power LED, the Reset button, and USB port 1 at the left side of the touch screen. Power LED Reset button USB port 1 Reset button and USB port 1 at left side of touch screen 3 2-12 • The Power LED lights when the touch screen is powered on. • The Reset button is used to reboot the system software in the event of a critical failure. If required, use a pen or other pointed tool to press the Reset button. NOTE: Do not use the Reset button unless directed to do so by Codonics Technical Support. • USB port 1 is used for connecting USB flash drives that contain software and formulary updates. Setting Up the System Connecting the Ethernet Cable (Optional) If you are connecting the SLS to a network using Ethernet, then you must connect an Ethernet cable to the SLS. CAUTION The SLS supports only one network connection at a time, either Ethernet or Wi-Fi. Do not connect both an Ethernet cable and the Wi-Fi adapter at the same time. 3 8 To connect the Ethernet cable NOTE: The SLS supports only Full Duplex 100 Base-T Ethernet. 1. Connect one end of the Ethernet cable to an Ethernet hub or other Ethernet outlet that is connected to the network. Codonics SLS 500i User’s Manual 2-13 2. Plug the other end of the Ethernet cable into the Ethernet port on the rear panel of the SLS. Connecting the Ethernet cable For information about configuring the Ethernet network settings, refer to “Configuring an Ethernet Network Connection” on page 3-4. 2-14 Setting Up the System Connecting the Wi-Fi Adapter (Optional) If you are connecting the SLS to a network using Wi-Fi, then you must connect the Wi-Fi adapter to the SLS. CAUTION The SLS supports only one network connection at a time, either Ethernet or Wi-Fi. Do not connect both an Ethernet cable and the Wi-Fi adapter at the same time. 8 To connect the Wi-Fi adapter 1. Locate USB port 3 for the Wi-Fi adapter at the bottom front right corner of the SLS. 2. Insert the Codonics Wi-Fi adapter (catalog number SLS500-WIFI) into USB port 3. Connecting the Wi-Fi adapter 3 NOTE: When inserting a Wi-Fi adapter, remove the label media if it is installed in the SLS. This prevents a potential media jam when you tilt the SLS to insert the adapter. Codonics SLS 500i User’s Manual 2-15 3 NOTE: The Codonics SLS Wi-Fi adapter (catalog number SLS500-WIFI) must be used with the SLS for wireless network connectivity. 3 NOTE: The Wi-Fi adapter must be inserted before the SLS is powered on for the Wi-Fi connectivity to work properly. If the SLS is powered on when the Wi-Fi adapter is inserted, power the SLS off and then on again. For information about configuring the Wi-Fi network settings, refer to either “Configuring an Enterprise Wi-Fi Network Connection” on page 3-9 or “Configuring a Non-Enterprise Wi-Fi Network Connection” on page 3-20. 2-16 Setting Up the System Connecting the External Power Supply 8 To connect the external power supply 1. Locate the external power supply included with your SLS. 2. Plug the external power supply into the Power Input port on the rear panel of the SLS. Connecting the external power supply Codonics SLS 500i User’s Manual 2-17 3. Connect the power cord from the external power supply to a grounded power outlet that supplies the appropriate voltage for the applicable country. WARNING The power cord plug is the main disconnect for the device. The power outlet should be near the device and be easily accessible. WARNING Remove the power cord plug from the power outlet to disconnect overall power to the device. WARNING Grounding reliability can be achieved only when the SLS is connected to a receptacle marked “Hospital Only” (that is, “Hospital Grade”). Once the external power supply is connected, the SLS can be powered on and off using the Power switch on the rear panel. 2-18 Setting Up the System Inserting the SmartDrive 8 Insert the SmartDrive in USB port 2 inside the touch screen rear panel door. To insert the SmartDrive Inserting the SmartDrive into USB port 2 inside the touch screen rear panel door 3 NOTE: The rear panel door is not intended to be removed. Codonics SLS 500i User’s Manual 2-19 Starting Up the System 8 1. Press the Power switch on the rear of the SLS to power on and start up the system. To start up the system Power switch DC IN Use only Codonics Power Supply SLS-PS Power switch on the rear panel When the SLS has completed its startup successfully, you are prompted to verify that the date and time are correct. 2-20 Setting Up the System 2. Press Yes if the date or time is correct. The Login screen displays. Press No if the date or time is incorrect. Controls for changing the date and time display. 3. Use the controls to correct the date and time, then press the OK button. The Login screen displays. Codonics SLS 500i User’s Manual 2-21 3 NOTE: If the Administration Tool Device Manager is being used to monitor the status of this SLS, make sure that the date/time entered is the same as that on the PC on which the Administration Tool is running. If the SLS is more than 30 days behind the Administration Tool, no SLS events will be reported to Device Manager. If the SLS date is within 30 days but not the same, event reporting will not be optimal. 3 NOTE: If the system detects that the SmartDrive contains a newer version of software, or that a USB flash drive contains an update package, you will be prompted to install the update. For more information, refer to “Installing Update Packages” on page 6-5. Installing the Ink Cartridge The dashboard on the SLS touch screen indicates when there is a low ink condition: The System status light is yellow and the status message text reports that the system is low on ink. If there is no ink, the System status light will be red. During setup, this will be the condition until the ink cartridge is installed. 2-22 3 NOTE: The SLS is designed to work only with Codonics ink cartridges. To order ink cartridges, refer to “Ordering Supplies and Parts” on page 6-1. Using unapproved ink cartridges could lead to poor print quality and incorrect label colors. 3 NOTE: Never refill ink cartridges, as this can result in incorrect color usage and cause improperly printed labels. Setting Up the System 8 To install an ink cartridge 1. Open the front cover. 2. Press the Ink button. Ink button 3. Wait for the ink cartridge carriage to move to the right. Codonics SLS 500i User’s Manual 2-23 4. Open the carriage cover by pulling out on the purple hold-down clip. The cover is spring-loaded and will pop open. 2 1 Opening the ink cartridge carriage cover 5. Remove the ink cartridge from its packaging. Once the ink cartridge is removed from its package, hold it by its sides. 2-24 Setting Up the System 6. Slowly remove the tape covering the cartridge’s print head. Removing ink cartridge print head tape CAUTION Do not touch the copper area of the cartridge print head. Codonics SLS 500i User’s Manual 2-25 7. Insert the ink cartridge into its carriage, copper end first. Hold the cartridge at a 45º angle as you slide it into its carriage, then push the cartridge down and toward the back until it fully drops into place. Loading the ink cartridge 8. Close the carriage cover until it snaps into place and is secured by the purple holddown clip. Carriage cover closed 2-26 Setting Up the System 9. Press the Ink button. Ink button 10. Close the front cover. Loading or Replacing the Label Media 3 3 8 To load or replace label media NOTE: Use only Codonics labels to ensure proper operation of the device and proper labeling of syringes. Using unapproved labels could lead to unacceptable results, including poor print quality, and poor label adhesion to the syringe, and label jams. NOTE: Unwanted labels should be destroyed or disposed of to ensure that improper labels are not used. 1. Open the rear cover. 2. Optionally, remove the rear cover for better access to the media path. For more information, refer to “Removing the Rear Cover” on page 6-11 Codonics SLS 500i User’s Manual 2-27 3. Remove the loaded label media and hubs from the media guides. Removing the loaded label media 4. Remove any shipping tape or rubber bands from the new label media to ensure that it can unroll freely, making certain that no adhesive portion is exposed. 3 NOTE: Any exposed adhesive surface can attach itself to the inner workings of the print mechanism and cause a label jam. 5. Insert the hubs into the label media. Inserting the hubs into the label media 2-28 Setting Up the System 6. Place the label media with hubs into the media guides. Placing the label media with hubs into the media guides 7. Adjust the media guides into position to securely hold the label media while allowing it to turn freely. 8. Place the leading edge of the label media below the two top media guides and into the feeder slot. Placing the label media leading edge into the feeder slot Codonics SLS 500i User’s Manual 2-29 Label media fed beneath media guides 9. Feed the label media leading edge further into the feeder slot until the SLS senses the labels and automatically feeds them through. You might need to hold the label media in place for a few seconds. 2-30 Setting Up the System 3 NOTE: If the SLS fails to feed the label media, open the front cover, press the Unload button (shown below), remove the media from the media path, wait until the media path rollers stop spinning, and try loading the media again. If needed, press the Load button as you feed the media beneath the media guides. Unload button SmartDrive and Stored Information The SLS SmartDrive is a USB flash drive that holds critical SLS information, including configuration data and log files. CAUTION The SmartDrive must be inserted for the system to operate. If the SmartDrive is not inserted, the system can start up but will not be able to process jobs. A message at the touch screen will prompt you to insert the SmartDrive. The SmartDrive also allows you to move the configuration files of one SLS to another SLS, thus allowing the second SLS to operate exactly like the first. This feature is especially helpful when swapping an SLS for service purposes. Codonics SLS 500i User’s Manual 2-31 3 NOTE: A SmartDrive cannot be duplicated. That is, it cannot be used in two SLS units at the same time. Information Stored on the SmartDrive The SLS SmartDrive stores the following information: • The SLS Software License Code. This is the serial number for the SLS software. All keyed features are keyed from the License Code. • The SLS Configuration. This includes all of the system’s configuration settings. • Formulary database. This is a backup copy of the formulary database that is stored in the SLS. • Tracking database. This is the database that is used to track user events (for example, when a user logs on or off the system, or when a user prints a label). • Log files. These include installation logs, system logs, and event audit logs. The SLS configuration, formulary database, tracking database and log files that are stored on the SmartDrive are encrypted to ensure the security of the data. Events That Synchronize Data to the SmartDrive The following events trigger a synchronization of the SLS data with that stored on the SmartDrive: 2-32 • Automatically every 15 minutes • Shutting down the system • Formulary updates Setting Up the System 3 Configuring the Network Connection If the SLS is to be connected to a network, then its network settings must be configured. When the SLS is properly configured to operate on the network, your SLS administrator can update its formulary and configuration packages remotely, and also monitor its operation. The SLS can connect to the network in one the following ways: • Ethernet cable. For instructions, refer to “Configuring an Ethernet Network Connection” on page 3-4. • Enterprise Wi-Fi. For instructions, refer to “Configuring an Enterprise Wi-Fi Network Connection” on page 3-9. • Non-Enterprise Wi-Fi. For instructions, refer to “Configuring a Non-Enterprise Wi-Fi Network Connection” on page 3-20. Codonics SLS 500i User’s Manual 3-1 Setting Up Network Hardware Prior to configuring the network settings, the SLS network hardware must be set up. For more information, refer to “Connecting the Ethernet Cable (Optional)” on page 2-13 or “Connecting the Wi-Fi Adapter (Optional)” on page 2-15. CAUTION The SLS supports only one network connection at a time, either Ethernet or Wi-Fi. Do not connect both an Ethernet cable and the Wi-Fi adapter at the same time. 3-2 Configuring the Network Connection Using DHCP for IP Address Acquisition If an SLS device is using DHCP as the IP address acquisition method, there are certain conditions under which the DHCP server could assign a different IP address to the SLS. For example, this can occur if the SLS has been powered off or disconnected from the network longer than the preconfigured DHCP lease time. If the DHCP server changes the SLS device’s IP address, the Administration Tool Device Manager will no longer be able to communicate with the device unless its IP address is updated in the Master Device List. To prevent this from occurring, you can do one of the following: • Use the Static IP address acquisition method for the SLS. The address will not change unless a user changes it manually. • Make an address “reservation” on the DHCP server that assigns the Ethernet or Wi-Fi MAC address of the SLS to a specific IP address. This ensures that the SLS will always receive the same IP address. 3 NOTE: If the SLS is swapped for service, the address reservation on the DHCP server will need to be updated to reflect the new MAC address of the SLS. 3 NOTE: Increasing the lease time does not guarantee that the IP address will not be changed. The IP address of the SLS can still change if the DHCP server is replaced or if it loses the list of leased address assignments and starts leasing new addresses. If the two options provided above are not possible, then increase the lease time on the DHCP server to a period longer than the maximum anticipated time that the SLS would be powered off or disconnected from the network. For example, increasing the DHCP lease period to 30 days would allow the SLS to be disconnected from the network for 29 days and still be assigned the same IP address. Codonics SLS 500i User’s Manual 3-3 Configuring an Ethernet Network Connection By default, the SLS Ethernet network connection settings are set to use the DHCP IP address acquisition method. So if the Ethernet cable is connected to a network with a DHCP server, the SLS’s network settings will be automatically populated by the DHCP service and the Ethernet connection will be enabled. No other configuration is required. However, if you want to use the Static IP address acquisition method, perform the procedure that follows. Prior to attempting to configure the Ethernet network settings for the Static acquisition method, you should have the IP addresses for the following: 8 • SLS • Network mask • Gateway • Primary and secondary DNS (optional) 1. Press the Utilities button at the top of the user interface. Utilities button To configure an Ethernet network connection 3-4 Configuring the Network Connection The Utilities screen displays. 2. Press the Network button. Press Network The Network Settings dialog box displays. 3 NOTE: For information about the possible network status messages that can be displayed here, refer to “Network Connection Status” on page 3-34. Codonics SLS 500i User’s Manual 3-5 3. On the Ethernet tab, press the Edit button. The Enter Ethernet Settings dialog box displays. 4. To change the IP acquisition method, press the Acquisition button. The Select Acquisition Type dialog box displays. 3-6 Configuring the Network Connection 5. Select the IP acquisition method to be used, then press the Select button. - If you selected DHCP, go to step 7. - If you selected Static, then you have to enter the network settings on the Enter Ethernet Settings dialog box. Go to step 6. 6. Enter the static network settings. 7. When you are finished entering the network settings, press the Save button. Codonics SLS 500i User’s Manual 3-7 The Ethernet tab of the Network Settings dialog box displays again. If the SLS is able to connect to the network with these settings, the status changes to Connected. The SLS is now connected to the network. 3 NOTE: If the status is not Connected, refer to “Network Connection Status” on page 3-34 for an explanation of the status, or refer to Table 7-2. Troubleshooting on page 7-11. 3 NOTE: Once you have saved the network connection settings, wait until the SLS has actually connected or failed before editing the settings again. For additional information, refer to “When Network Connection Settings Are Saved” on page 3-36. 3 NOTE: Record the SLS’s IP address for the SLS administrator, so that it can be included in the Master Device List for the Administration Tool. 8. Press the Close button to close the Network Settings dialog box. 9. Press the Utilities button to close the Utilities screen. 3-8 Configuring the Network Connection Configuring an Enterprise Wi-Fi Network If your Enterprise network requires certificates, you must include them in the configuration package installed on the SLS must include the SLS device’s Enterprise Wi-Fi certificate files. For instructions on how to include Wi-Fi certificate files in a configuration package and deploy the package to SLS devices, refer to Chapter 6 of the SLS Administration Tool User’s Manual. If there is a DHCP server on the network, then you perform the following procedure to simply enable the Enterprise Wi-Fi network connection, which is initially disabled by default. If you want to change the default Enterprise Wi-Fi network connection settings — typically, to change the IP address acquisition method to Static — then you should have the following information ready prior to performing the configuration procedure: • If using the Static IP address acquisition method, IP addresses for: - 3 SLS Network mask Gateway Primary and Secondary DNS (optional) • SSID (that is, the public name) of the Wi-Fi network that the SLS will use • Wi-Fi security method being used NOTE: If the network connection is ever switched from an Enterprise to a non-Enterprise Wi-Fi connection and then switched back to an Enterprise Wi-Fi connection, the settings in the Enterprise Wi-Fi certificate files are used again. Codonics SLS 500i User’s Manual 3-9 3 8 NOTE: The Wi-Fi adapter must be inserted before the SLS is powered on for the Wi-Fi connectivity to work properly. If the SLS is powered on when the Wi-Fi adapter is inserted, power the SLS off and then on again. Refer to “Powering Off the System” on page 4-20 and “Starting Up the System” on page 2-20. 1. Press the Utilities button at the top of the user interface. Utilities button To configure an Enterprise Wi-Fi network connection The Utilities screen displays. 2. Press the Network button. Press Network The Ethernet tab of the Network Settings dialog box displays. 3-10 Configuring the Network Connection 3. If the Ethernet tab shows a Disable button, press it to make sure that the Ethernet connection is disabled. 4. Go to the Wi-Fi tab. By default, the Wi-Fi network connection is initially disabled. 3 NOTE: For information about the possible network status messages that can be displayed here, refer to “Network Connection Status” on page 3-34. Codonics SLS 500i User’s Manual 3-11 5. Press the Enable button. If there is a DHCP server on the network and a connection was established, then the status will change to Connected. No further configuration is required. Go to step 16. If you need to change the network configuration settings, go to the next step. 6. Press the Edit button. 3-12 Configuring the Network Connection The Enter Wi-Fi Settings dialog box displays. 7. To change the IP acquisition method (the default selection is DHCP), press the Acquisition button. The Select Acquisition Type dialog box displays. Codonics SLS 500i User’s Manual 3-13 8. Select the IP acquisition method to be used, then press the Select button. The Enter Wi-Fi Settings dialog box displays again, showing the IP acquisition method you selected. 9. If using the Static acquisition method, enter the static IP addresses. 3-14 Configuring the Network Connection 10. To enter the Enterprise Wi-Fi network to which to connect the SLS: - Manually enter it in the SSID field. Then go to step 12. or - 3 Press the Scan for SSIDs button. The Select a Network dialog box displays. NOTE: If no network is displayed in the Select a Network dialog box but you know that a network exists, press the Rescan button. 11. Select an Enterprise Wi-Fi network for the SLS to join, then press the Select button. Codonics SLS 500i User’s Manual 3-15 The Enter Wi-Fi Settings dialog box displays again, with the SSID entered. 12. Press the Continue button. If you entered the SSID by scanning for it, the Wi-Fi tab of the Network Settings dialog box displays. Go to step 16. 3-16 Configuring the Network Connection If you manually entered the SSID, the Wi-Fi Password Settings dialog box displays. Go to the next step. 13. Press the Select button. The Select Security Type dialog box displays. Codonics SLS 500i User’s Manual 3-17 14. Select the appropriate Enterprise Wi-Fi security type setting, and then press the Select button. The Wi-Fi Password Settings dialog box displays again. The Network Password field is disabled, as the network password in the SLS’s certificate files is used to access the Enterprise WiFi network. 3 NOTE: If you press the Cancel button on the Wi-Fi Password Settings dialog box, all of your previous network setting entries are cleared. They must be entered again to complete the network configuration. 15. Press the Save button. 3-18 Configuring the Network Connection The Wi-Fi tab of the Network Settings dialog box displays again. If the SLS is able to connect to the network with these settings, the status changes to Connected. The SLS is now connected to the network. 3 NOTE: If the status is not Connected, refer to “Network Connection Status” on page 3-34 for an explanation of the status, or refer to Table 7-2. Troubleshooting on page 7-11. 3 NOTE: Once you have saved the network connection settings, wait until the SLS has actually connected or failed before editing the settings again. For additional information, refer to “When Network Connection Settings Are Saved” on page 3-36. 3 NOTE: Record the SLS’s IP address for the SLS administrator, so that it can be included in the Master Device List for the Administration Tool. 16. Press the Close button to close the Network Settings dialog box. 17. Press the Utilities button to close the Utilities screen. Codonics SLS 500i User’s Manual 3-19 Configuring a Non-Enterprise Wi-Fi Network Prior to attempting to configure the non-Enterprise Wi-Fi network settings, you should have the following information: • The IP address acquisition method to be used: DHCP or Static • If using the Static IP address acquisition method, IP addresses for: - 3 3-20 SLS Network mask Gateway Primary and Secondary DNS (optional) • SSID (that is, the public name) of the Wi-Fi network that the SLS will use • Wi-Fi security method being used • Wi-Fi network access password NOTE: The Wi-Fi adapter must be inserted before the SLS is powered on for the Wi-Fi connectivity to work properly. If the SLS is powered on when the Wi-Fi adapter is inserted, power the SLS off and then on again. Refer to “Powering Off the System” on page 4-20 and “Starting Up the System” on page 2-20. Configuring the Network Connection 8 1. Press the Utilities button at the top of the user interface. Utilities button To configure a non-Enterprise Wi-Fi network connection The Utilities screen displays. 2. Press the Network button. Press Network The Ethernet tab of the Network Settings dialog box displays. 3. If the Ethernet tab shows a Disable button, press it to make sure that the Ethernet connection is disabled. Codonics SLS 500i User’s Manual 3-21 4. Go to the Wi-Fi tab. By default, the Wi-Fi network connection is initially disabled. 3 NOTE: For information about the possible network status messages that can be displayed here, refer to “Network Connection Status” on page 3-34. 5. Press the Enable button. 6. Press the Edit button. 3-22 Configuring the Network Connection The Enter Wi-Fi Settings dialog box displays. 7. To change the IP acquisition method (the default selection is DHCP), press the Acquisition button. The Select Acquisition Type dialog box displays. Codonics SLS 500i User’s Manual 3-23 8. Select the IP acquisition method to be used, then press the Select button. The Enter Wi-Fi Settings dialog box displays again, showing the IP acquisition method you selected. 9. If using the Static acquisition method, enter the static IP addresses. 3-24 Configuring the Network Connection 10. To enter the Wi-Fi network to which to connect the SLS: - Manually enter it in the SSID field. Then go to step 12. or - Press the Scan for SSIDs button. The Select a Network dialog box displays. 11. Select a non-Enterprise Wi-Fi network for the SLS to join, then press the Select button. Codonics SLS 500i User’s Manual 3-25 The Enter Wi-Fi Settings dialog box displays again, with the SSID entered. 12. Press the Continue button. If you entered the SSID by scanning for it, the Wi-Fi tab of the Network Settings dialog box displays. Go to step 17. 3-26 Configuring the Network Connection If you manually entered the SSID, the Wi-Fi Password Settings dialog box displays. Go to the next step. 13. Press the Select button. The Select Security Type dialog box displays. Codonics SLS 500i User’s Manual 3-27 14. Select the appropriate non-Enterprise Wi-Fi security type setting, and then press the Select button. 3 NOTE: If you selected a non-secure network (for example, None or a WEP network), a message displays to notify you of this. WPA or WPA2 is recommended for wireless security because both provide data encryption. WEP is not recommended because security can be breached. Press the OK button to dismiss the message. The Wi-Fi Password Settings dialog box displays again. If you selected None for the network security type, go to step 17. If you selected a network security type that requires a password to access it, go to the next step. 3-28 Configuring the Network Connection 15. In the Network Key field, enter the network password. 3 NOTE: If you press the Cancel button on the Wi-Fi Password Settings dialog box, all of your previous network setting entries are cleared. They must be entered again to complete the network configuration. 16. Press the Save button. Codonics SLS 500i User’s Manual 3-29 The Wi-Fi tab of the Network Settings dialog box displays again. If the SLS is able to connect to the network with these settings, the status changes to Connected. The SLS is now connected to the network. 3 NOTE: If the status is not Connected, refer to “Network Connection Status” on page 3-34 for an explanation of the status, or refer to Table 7-2. Troubleshooting on page 7-11. 3 NOTE: Once you have saved the network connection settings, wait until the SLS has actually connected or failed before editing the settings again. For additional information, refer to “When Network Connection Settings Are Saved” on page 3-36. 3 NOTE: Record the SLS’s IP address for the SLS administrator, so that it can be included in the Master Device List for the Administration Tool. 17. Press the Close button to close the Network Settings dialog box. 18. Press the Utilities button to close the Utilities screen. 3-30 Configuring the Network Connection Disabling the Network Connection You can disable the SLS network connection to take the SLS offline from the network. 8 1. Press the Utilities button at the top of the user interface. Utilities button To disable the SLS network connection The Utilities screen displays. Codonics SLS 500i User’s Manual 3-31 2. Press the Network button. Press Network The Network Settings dialog box displays. 3. Go to the appropriate tab. 4. Press the Disable button. 3-32 Configuring the Network Connection The SLS is taken offline from the network and the status changes to Disabled. 5. To reconnect the SLS to the network, reopen the Network Settings dialog box and press the Enable button. Codonics SLS 500i User’s Manual 3-33 Network Connection Status The network connection status of the SLS is displayed on the Ethernet or Wi-Fi tab of the Network Settings dialog box. Table 3-1 describes the network connection status messages that can be displayed here. CAUTION If the status indicates that the network connection process has not completed (for example, Connecting or Debugging), do not attempt to modify the network connection settings. Wait until the attempted network connection process completes. Table 3-1. Network Connection Status Messages 3-34 Status Message Description Associated The SLS device is associated the Wi-Fi network for which it is configured. Associating The SLS device is attempting to associate with the Wi-Fi network. Configuring the Network Connection Table 3-1. Network Connection Status Messages (Continued) Status Message Description Connected The SLS device is connected to the network for which it is configured. This status indicates completion of a connection attempt. Connecting The SLS device is attempting to connect to the network. Debugging The SLS device is performing Wi-Fi network connection debugging.The SLS is writing a log file that might contain helpful information as to why the connection did not occur successfully. Disabled The SLS device’s network connection has been disabled by an SLS user. Disabled — Feature Key Missing The feature key for the network whose tab is being displayed — Ethernet or Wi-Fi — has not been added to the SLS. Disconnected The SLS device is not connected to the network, either because the related network settings are not configured or they are not configured correctly. This status indicates that a network connection is not currently being attempted. Failed The network connection attempt failed. Either the network password or a network connection setting is incorrect. This status indicates completion of a connection attempt. Handshaking Initial communication between the SLS device and the network is being performed. Wi-Fi not installed The Wi-Fi adapter is not installed in the SLS Wi-Fi adapter USB port, or the Wi-Fi adapter is not operating properly. Codonics SLS 500i User’s Manual 3-35 When Network Connection Settings Are Saved Ethernet and Wi-Fi network connection settings are only saved when a successful connection occurs. Once there is a successful connection, selecting the Edit button on one of the tabs of the Network utility’s Network Settings dialog box creates a new network profile that can be edited and that will replace the existing profile on a successful connection. If you are using Enterprise Wi-Fi certificates, settings from the certificate files are not affected by the network settings configured using the SLS Network utility. 3-36 Configuring the Network Connection 4 Basic Operations CAUTION Users should read and understand all safety warnings and operating instructions prior to using the system. Making a User Badge At the Login prompt, you can choose to make and print a user badge for yourself. You can then log in to any SLS by scanning the barcode on the badge. If you have already made a badge and just need to reprint it, refer to “Printing a User Badge” on page 4-15. 8 1. At the Login prompt, press the Make User Badge button. To make a user badge Press Make User Badge Codonics SLS 500i User’s Manual 4-1 You are prompted to enter your user information. 2. Enter user information by pressing each field and using the on-screen keyboard. 3 NOTE: The PIN can be up to ten digits long. If the system is not configured to require a PIN, then you will not be prompted to enter one. 3. When you have entered your user information, press the Print button. The badge is printed and placed in the output bin. The Login prompt is displayed. Your user information is stored in the system. You can now use this badge to log in to any SLS by scanning its barcode. 3 3 4-2 NOTE: The SLS system administrator needs to ensure that unique user IDs are assigned to each user. NOTE: You cannot recover your PIN if you forget what it is. To resolve this situation, create a new user badge and PIN. Basic Operations Logging In You log in by entering your user ID or by scanning the barcode on your user badge. For information about making a user badge, refer to “Making a User Badge” on page 4-1. 8 To log in 1. With the Login prompt displayed, enter your user ID using one of the following methods: • Method 1: Press the Enter User ID field. Then go to step 2. • Method 2: Scan the barcode on your user badge. Codonics SLS 500i User’s Manual 4-3 SLLS S S User Ba dge S Name: ROS ID#: 9256 5 Scanning a user badge If the SLS has been configured to require a PIN, you are prompted to enter your PIN, which can be up to ten digits long. Go to step 3. Otherwise, a test label is printed and you are prompted to confirm that it printed correctly (the prompt is shown in step 3). Go to step 4. 4-4 Basic Operations 2. Use the keypad to enter your user ID, and then press the Enter button. If the SLS has been configured to require a PIN, you are prompted to enter your PIN, which can be up to ten digits long. Otherwise, a test label is printed and you are prompted to confirm that it printed correctly (the prompt is shown in step 3). Go to step 4. Codonics SLS 500i User’s Manual 4-5 3. Enter your PIN and then press the Enter button. To ensure that labels print properly, the test print screen displays and a test label is printed. 3 4-6 NOTE: If the 24-hour test print setting is enabled, the system will ensure that a test print is performed at least once a day. Basic Operations You are then prompted to confirm the test label printed correctly. 4. Review the following to ensure that the test label printed correctly: • The colors are correct • The label content is correctly centered • The print is not faded • There is no horizontal banding • The date and time are correct • The user’s initials are correct 5. If the test label has printed correctly, press the Yes button. Codonics SLS 500i User’s Manual 4-7 The main screen displays and the system is ready for use. If the test label prints incorrectly, press the No button. A Test Print Failed Verification message displays. 4-8 Basic Operations 6. To print another test label, press the Try Again button. Another test label prints and you are prompted again to confirm the test label. To attempt to resolve the printing problem, press the Continue button. The Utilities screen displays and the SLS is put into an out-of-service state. 7. To troubleshoot the printing problem and perform the recommended solution, refer to Table 7-2 on page 7-11. The system cannot leave the out-of-service state until you press the Yes button in response to the prompt to confirm that the test label printed correctly. So, after each solution you try, print another test label. If the test label does not print automatically, you can log out and log in again to have the system print a test label. 8. If the test label still does not print correctly after trying the suggested solutions, contact your SLS system administrator. Codonics SLS 500i User’s Manual 4-9 Touch Screen User Interface The elements of the main screen are identified in the following figure. LED status indicators System status System Information button Utilities button Label type buttons User initials Logout button Dilute switch 4-10 Basic Operations Current date and time SLS Utilities You can perform certain operations from the Utilities screen, such as: • Adjusting the audio volume • Adjusting the touch screen brightness • Printing another copy of your user badge There are other utilities functions that are used to maintain the SLS and that are described in other chapters in this User’s Manual. These include: • Cleaning the ink cartridge nozzles. Refer to “Cleaning the Ink Cartridge Nozzles” on page 7-29. • Adjusting the label media path. Refer to “Adjusting the Media Path” on page 7-33. • Setting the black levels of a printed label. Refer to “Adjusting the Label Black Levels” on page 7-35. • Calibrating the touch screen. Refer to “Calibrating the Touch Screen” on page 6-12. • Copying system log files to a USB flash drive. Refer to “Backing Up Log Files” on page 6-15. • Clearing system errors. Refer to “Clearing Errors” on page 7-37. • Adding SLS features. Refer to “Adding a Feature” on page 6-18. • If the SLS is being run on a network, configuring its network settings. Refer to Chapter 3. Codonics SLS 500i User’s Manual 4-11 Displaying the Utilities Screen 8 Press the Utilities button. Utilities button To display the Utilities screen The Utilities screen displays. 4-12 Basic Operations Adjusting the Audio Volume 8 Press the Volume Up or Volume Down button. Press Volume Up or Volume Down To adjust the audio volume The current volume level is indicated by an audible beep and in the volume level display. If you turn the volume down until it is muted, and a Muted icon displays in the Dashboard. Muted icon Codonics SLS 500i User’s Manual 4-13 Adjusting the Touch Screen Brightness 8 Press the Brightness Up or Brightness Down button. Press Brightness Up or Brightness Down To adjust the brightness The current brightness level is indicated by the brightness level display. 4-14 Basic Operations Printing a User Badge 8 To print a user badge Press the Print My Badge button. Press Print My Badge The user badge is displayed and then printed. Codonics SLS 500i User’s Manual 4-15 Closing the Utilities screen 8 Press the Utilities button. Press the Utilities button To close the Utilities screen The Utilities screen closes. 4-16 Basic Operations Logging Out 8 1. Press the Logout button. Logout button To log out The Log Out or Shut Down dialog box displays. 2. Press the Log Out button. Log Out button The Login prompt displays. Codonics SLS 500i User’s Manual 4-17 Being Logged Out Automatically Due to Inactivity The system includes a preconfigured inactivity timeout period (by default, 15 minutes) to help ensure the security of system operations. The inactivity timer begins at the point of the last user touch on the touch screen, and not the last system activity. 3 NOTE: The inactivity timer will not start with a USB flash drive inserted into USB port 1 on the left side of the touch screen and when an update package installation is pending. The inactivity timer will start once the USB flash drive has been removed. If a user is logged in but the inactivity timeout period expires, a notification message displays and a countdown begins. To cancel the automatic logout and continue with your session, press the Continue button. The system resets the inactivity timer. Screen Saver On Due to Inactivity If the system is inactive for a preconfigured timeout period (60 minutes), the touch screen becomes blank. To turn on the display again, press anywhere on the touch screen. 4-18 Basic Operations Shutting Down or Restarting the System You should always shut down the system software before powering down the system. CAUTION Always make sure that all print jobs have completed before shutting down or restarting the system software: • Check the Dashboard to ensure that the SLS is in Ready mode. • At the back cover; ensure that the media label roll is not moving. • At the front cover; ensure that no shaking is occurring. 8 To shut down or restart the system software 3 1. Make sure all print jobs have completed, that the ink cartridge is installed, and that you are logged in to the system. NOTE: The SLS cannot be shut down from the user interface if the ink cartridge is not installed. 2. Press the Logout button. Logout button Codonics SLS 500i User’s Manual 4-19 The Log Out or Shut Down dialog box displays. 3. Press the Shut Down or Restart button. The system shuts down or restarts. Powering Off the System 8 1. Make sure all print jobs have completed. To power off the system 2. Press the Logout button. 4-20 Basic Operations Logout button The Log Out or Shut Down dialog box displays. 3. Press the Shut Down button. The system shuts down and displays a message indicating that it is now safe to power off the system. 4. Set the Power switch on the rear panel to off. Power switch DC IN Use only Codonics Power Supply SLS-PS Power switch on the rear panel CAUTION Always make sure that the user is logged out of the session and all print jobs have completed before shutting down or restarting the system software. Also, always shut down through the user interface so that the ink cartridge is properly capped. Codonics SLS 500i User’s Manual 4-21 5 Printing Labels Overview The SLS allows you to scan a drug’s barcode and easily print a label containing information about the drug, the preparer, the time of preparation, and other information (for example, concentration, dilution notice, user defined messages, expiration times), to be affixed to a syringe. It also allows you to print custom labels that have been configured for your site. Formulary Database Information about scanned drugs is contained in the formulary database that was installed on the SLS. The formulary database is managed by an administrator using the SLS Administration Tool. For more information about the Administration Tool, refer to the SLS Administration Tool User’s Manual. Each drug record in the formulary database contains use and labeling information, audio announcements that are played when the drug record is found, whether the dilution should be forced, allowed, or not allowed for the drug, and a choice of concentrations and diluents. To ensure safety, no changes are ever written to the formulary database in the SLS and all formulary updates are handled by a full overwrite of the database. Codonics SLS 500i User’s Manual 5-1 Container IDs (Outside the USA) Outside the USA, Container IDs are used to identify drugs. A drug’s Container ID is included in its container barcode. When you scan a drug container to initiate the printing of a syringe label, the SLS uses the Container ID to find the correct drug information in the formulary database. Container IDs and Master IDs (USA Only) In the USA, 11-digit Master IDs and 10-digit Container IDs are used to identify drugs. A drug’s Container ID is included in its container barcode. Master IDs always uniquely identify a drug. However, in rare cases, the same Container ID could be used for up to three different drugs. When you scan a drug container barcode to initiate the printing of a syringe label, the SLS uses the Container ID to find the correct drug information in the formulary database. The SLS looks for drugs with the same Container ID and for Master IDs that map to the Container ID. The Master ID can be used to help locate the correct drug record when the Container ID is not in the formulary database. Matching Container IDs Matching is the process that occurs when a drug container barcode is scanned on an SLS and the SLS determines that the Container ID in the barcode equals (that is, matches) the Container ID for one or more drug records in the formulary database. 5-2 Printing Labels Mapping Container IDs to Master IDs (USA Only) Mapping is the process that occurs when a drug container barcode is scanned and there are 11-digit Master IDs that could potentially map to the scanned 10-digit Container ID. Learning is the process of associating the 10-digit Container ID with one of the mapped 11-digit Master IDs. For more information about mapping and learning, refer to “Learning a Drug (USA Only)” on page 5-8. Verification Verification is the process of scanning a drug container’s barcode and verifying that the drug name and concentration that is in the formulary database matches the drug name and concentration of the scanned drug container. For more information, refer to “Verifying a Drug” on page 5-10. Codonics SLS 500i User’s Manual 5-3 Printing a Syringe Label The general workflow for printing a syringe label is: 1. If you want to specify the drug’s dilution, set the Dilution switch to on. 2. Scan the drug container barcode. 3. Specify the dilution and diluent, if necessary. 4. Confirm the label displayed on the touch screen before printing it, if this confirmation step has been configured. 5. Retrieve the printed syringe label from the output bin. 6. Confirm whether the syringe label printed correctly, if this confirmation step has been configured. Details for these steps are covered in the following topics. CAUTION The formulary used on the SLS should be one that was created by the system administrator and approved for use. CAUTION When preparing syringes, always keep control of the drug container and syringe until the label is properly printed, confirmed, and adhered to the proper syringe. 3 5-4 NOTE: It is recommended that syringes smaller than 5 cc (ml) have the printed label wrapped around the barrel of the syringe with the ends adhered together in a flag fashion. Printing Labels Scanning the Drug Container Barcode 8 To scan the drug container barcode 1. Press the Syringe label button. Syringe label button Dilute switch 2. To include dilution information on the label for drugs that can be diluted, press the Dilute switch to on. This must be done prior to scanning the drug container barcode. 3 NOTE: The dilution setting for each drug in the formulary has precedence over the Dilute switch setting. Therefore, the Dilute switch will be ignored if the drug is not allowed to be diluted or if it is required to be diluted. For more information about determining a drug’s dilution setting in the formulary, refer to the SLS Administration Tool User’s Manual. Codonics SLS 500i User’s Manual 5-5 3 NOTE: The Dilute switch is set to off at the completion of the label printing. 3. Scan the drug container barcode by aligning the barcode with the barcode scanner located below the touch screen. Scanning a barcode on a drug container 5-6 3 NOTE: Place the container below the scanner so that the red cross-hair lines up on the barcode. Placing the container closer to the cover, almost resting it on the cover, instead of placing it closer to the scanner, will also provide better results. 3 NOTE: If there are two barcodes near each other on a container label, the SLS might scan the wrong one and cause a Drug Not Found condition. If this occurs but the drug is known to be in the formulary, cover one of the barcodes and scan again. If the Drug Not Found condition occurs again, then cover the other barcode and scan again. Printing Labels Selecting from Matching Container IDs Matching is the process that occurs when a drug container barcode is scanned on an SLS and the SLS determines that the Container ID in the barcode equals (that is, matches) the Container ID for one or more drug records in the formulary database. For single matches, the matching drug record is automatically selected by the system. In very rare instances, if more than one match is found, the matching drugs are listed in the Choose a drug to PRINT dialog box, as shown below. 3 NOTE: If there are multiple matches for a Container ID, this dialog box will be displayed every time a drug container barcode with that Container ID is scanned. You have three options: • If none of the choices are correct, press the Not Found button. The system indicates that no drugs were selected and a syringe label is not printed. Or, in the USA, if mappings are then found after pressing the Not Found button, then the Choose a drug to LEARN dialog box displays. Refer to “Learning a Drug (USA Only)” on page 5-8. Codonics SLS 500i User’s Manual 5-7 • To cancel the print operation, press the Cancel button. The main screen displays. • If one of the choices is correct, select it and press the OK button. A confirmation dialog box displays. Learning a Drug (USA Only) Mapping is the process that occurs when a drug container barcode is scanned and there are 11-digit Master IDs that could potentially map to the scanned 10-digit Container ID. For example, a pharmacist enters only a drug’s 11-digit Master ID when adding the drug to the formulary. When a user scans that drug’s container barcode for the first time and there are no 10-digit Container ID matches, the SLS will look for all 11-digit Master IDs that could potentially map to the drug’s Container ID. Learning is the process of associating the 10-digit Container ID from a scanned drug container barcode with a mapped 11-digit Master ID. If the Container ID that was scanned can be mapped to more than one Master ID in the formulary database, then any Master ID mappings that are found for the Container ID are displayed in the Choose a drug to LEARN dialog box. 5-8 Printing Labels You have three options: • If none of the choices are correct, press the Not Found button. The system indicates that no drugs were selected and a syringe label is not printed. A custom label can then be selected for printing. • To cancel the print operation, press the Cancel button. The main screen displays. • If one of the choices is correct, select it and press the OK button. A confirmation dialog box displays. The drug has been learned by the system. The next time this drug container barcode is scanned, the system will remember the correct drug information to use. CAUTION SLS users can have an SLS learn drug containers. Please contact your SLS system administrator for proper training and usage. 3 NOTE: Learned drugs are added only to the individual SLS. Global updates should be made in the Master Drug Database (MDD) and formulary using the Administration Tool. For more information, refer to the SLS Administration Tool User’s Manual. Codonics SLS 500i User’s Manual 5-9 Verifying a Drug Verification is the process of scanning a drug container’s barcode and verifying that the drug name and concentration that is in the formulary database match the drug name and concentration of the drug container. By default, each SLS requires that all scanned drug containers be verified the first time that each SLS sees them. Refer to the SLS Administration Tool User’s Manual for more information about verification configuration. If a drug’s verification status is Not Verified, then the verification prompt displays. You have three options: • If the displayed information does not match the drug container, press the No button. The system prompts you to confirm your decision. If you confirm it, then the system indicates that the drug failed verification and you are given the option of printing a custom label. You could then enter the syringe drug information on the custom label by hand. If this drug container barcode is scanned again at this SLS, the system will indicate that the drug has a Verification Failed status and will only allow the option of printing a custom blank label. For more information about custom labels, refer to “Custom Labels” on page 5-19. CAUTION A failed verification is a serious issue. It means that the formulary is wrong. An SLS system administrator should be consulted immediately to review the logs and correct the formulary. 5-10 Printing Labels • To cancel the print operation, press the Cancel button. The main screen displays. • If the displayed information matches the drug container, press the Yes button. The system prompts you to confirm your decision. To confirm your decision, press the Yes button. CAUTION SLS users can verify drug containers. Please contact your SLS system administrator for proper training and usage. 3 NOTE: If a drug record in a formulary is Not Verified, that drug will have to be verified on each of the SLSs on which the formulary is installed. Verifying a drug record in one SLS does not change its verification state in the other SLSs. Codonics SLS 500i User’s Manual 5-11 Specifying the Dilution and Diluent If you turned the Dilute switch on and the drug can be diluted, or if the drug must be diluted, you are prompted to specify the dilution and diluent. Press and/or drag the lists, or press the up and down arrow buttons, until the appropriate concentration (dilution) and diluent are selected (that is, they are displayed under the blue highlighted bars) You can also select Other for the concentration to print a label with a blank line so that you can enter the dilution on the label by hand. You can also select Other for the diluent. WARNING SLS users are responsible for calculating and selecting the correct concentration and diluent. 3 5-12 NOTE: Additional dilutions can be added using the SLS Administration Tool. For more information, refer to the SLS Administration Tool User’s Manual. Printing Labels After selecting the concentration and diluent, press the OK button. One of the following occurs: • You are prompted to confirm the label before it is printed, if this option has been configured. Go to “Confirming the Syringe Label Before Printing It” on page 5-14. • The label is printed. Retrieve the label and go to “Confirming the Printed Syringe Label” on page 5-16. WARNING To avoid mislabeling syringes, make sure that you immediately remove each label from the output bin after it is printed, confirm the label, and then affix it to the appropriate syringe before attempting to print another syringe label. WARNING Unwanted labels should be destroyed or disposed of to ensure that incorrect labels are not used. Codonics SLS 500i User’s Manual 5-13 Confirming the Syringe Label Before Printing It If the system is configured to require visual confirmation of the label before printing it, you are prompted to confirm the displayed label. 3 NOTE: If a sound file has been configured for the scanned drug, the system also announces the drug name and, if specified, the concentration when the label to be printed is displayed on the main screen. 3 NOTE: Labels as presented on the touch screen and in print form might not be an absolute match to how your SLS system administrator viewed them in the Administration Tool. If the label is not correct or you do not want to print the label at this time, press the Cancel button. CAUTION A failed visual label confirmation is a serious issue. It might mean that the formulary is wrong. An SLS system administrator should be consulted immediately to review the logs and correct the formulary. 5-14 Printing Labels If the label is correct, press the Print button to confirm it and print the label. After the label has been printed, retrieve it from the output bin. WARNING To avoid mislabeling syringes, make sure that you immediately remove each label from the output bin after it is printed, confirm the label, and then affix it to the appropriate syringe before attempting to print another syringe label. WARNING Unwanted labels should be destroyed or disposed of to ensure that incorrect labels are not used. Next you need to confirm that the label printed correctly. Go to “Confirming the Printed Syringe Label” below. Codonics SLS 500i User’s Manual 5-15 Confirming the Printed Syringe Label If the system is configured to require confirmation after printing the syringe label, you are prompted to scan the label’s barcode to confirm that it printed correctly. 3 NOTE: Labels as presented on the touch screen and in print form might not be an absolute match to how your SLS system administrator viewed them in the Administration Tool. 3 NOTE: A message that is too long to fit on the printed label (for example, “WARNING: This is a Paralyzing Agent”) will be truncated and the missing text will be indicated by ellipses. Notify your SLS administrator to shorten the message so that the complete message will fit. After reviewing the printed label and the label displayed on the touch screen, you have the following options: • Scan the label’s barcode. - 5-16 If the barcode is correct, the system plays an audible beep, briefly displays a confirmation message, and then displays the main screen. Printing Labels - If the scanned barcode is incorrect, the system displays a message explaining the actions that can be taken. WARNING Incorrect syringe labels should be destroyed or disposed of to ensure that they are not used. CAUTION A failed label content confirmation is a serious issue. It might mean that the formulary is wrong. An SLS system administrator should be consulted immediately to review the logs and correct the formulary. • If by visual inspection you can see that the label did not print correctly, press the No button. You are prompted to indicate whether there was a label content error or a problem printing the label. After clicking either of the Error buttons, the system displays a message explaining the appropriate action to take. WARNING Incorrect syringe labels should be destroyed or disposed of to ensure that they are not used. Codonics SLS 500i User’s Manual 5-17 WARNING If the barcode scan or you indicate that the label content was not correct or that the label was not printed correctly, contact the SLS system administrator or Codonics Technical Support (+1.440.243.1198) to resolve the problem before attempting to print a syringe label again. CAUTION A failed label content confirmation is a serious issue. It might mean that the formulary is wrong. An SLS system administrator should be consulted immediately to review the logs and correct the formulary. • If you are unable to scan the barcode, press the Unable to Scan button. You are prompted to discard the label and to try scanning the drug container barcode and printing the label again. Correct the scanning problem before attempting to print any more labels. WARNING Unconfirmed syringe labels should be destroyed or disposed of to ensure that they are not used. Manually Entering the Expiration Date/Time on a Syringe Label If the drug’s expiration time has been set to 0 in the formulary, the syringe label will include a blank space for you to manually enter the expiration date/time. 3 5-18 NOTE: If a label prints with a blank space for the expiration date/time, you should notify your SLS administrator so that the correct expire time can be entered for the drug. Printing Labels Custom Labels In addition to printing syringe labels, the SLS can print custom labels that are configured for your site using the Administration Tool. The next topic describes the custom label categories. For instructions about how to print custom labels, refer to “Printing Custom Labels” on page 5-25. Custom Label Categories By default, the system includes pre-defined categories for Blank, Lines, I.V., and Patient labels. These categories are described in the following topics. 3 NOTE: Custom labels can be added using the SLS Administration Tool. For more information, refer to the SLS Administration Tool User’s Manual. 3 NOTE: If a custom label title is too long, it will be truncated in the center of the title and the missing text will be indicated by ellipses. Notify your SLS administrator to shorten the title so that the complete title will be displayed. Codonics SLS 500i User’s Manual 5-19 Blank These blank syringe labels (no drug name or concentration) are provided for the labeling of drugs that do not have an NDC barcode on them, are not in the formulary, or cannot be read by the barcode scanner. By default, one copy of the Blank label will be printed when it is selected. 5-20 Printing Labels One of these blank syringe labels by default is set up with a drug name. The drug name can be configured using the Administration Tool. Codonics SLS 500i User’s Manual 5-21 Lines These labels are provided for the labeling of invasive monitoring lines used commonly in anesthesia. By default, one copy of the Lines label will be printed when it is selected. 5-22 Printing Labels IV These labels are provided for the labeling of the general IV line and catheter. By default, two copies of the IV label will be printed when it is selected. Codonics SLS 500i User’s Manual 5-23 Patient These labels are provided for the labeling of the reports and specimens. By default, two copies of the Patient label will be printed when it is selected. 5-24 Printing Labels Printing Custom Labels 8 To print a custom label 1. Press one of the custom label buttons. Custom label buttons Codonics SLS 500i User’s Manual 5-25 The system displays a selection of the custom labels that are available for that category. Scroll buttons Available labels 2. If there are more custom labels than can be displayed at one time, click the left or right arrow buttons to scroll to the other labels. 3. Press the desired custom label to print it. The system prints the label. There is no pre-print or post-print confirmation of custom labels. 5-26 Printing Labels 6 Maintenance Ordering Supplies and Parts The following table lists the label and print supplies that can be ordered from Codonics: Supplies Catalog Number Ink cartridge 1SCT-LR833-4 Label media 1SCA-SLX33-4 Wi-Fi adapter (optional) SLS500-WIFI The following table lists the replacement parts that can be ordered from Codonics: Part Catalog Number Safe Label System external power supply SLS-PS Power cord, North America, Medical Grade SP-00417 Power cord, Europe, Medical Grade SP-00418 Codonics SLS 500i User’s Manual 6-1 To order parts in the USA, contact Codonics Customer Service at: Phone: Fax: Toll Free: Web: +1 440.243.1198 +1 440.243.1334 800.444.1198 (USA only) www.codonics.com To order parts outside of the USA, contact your Codonics Customer Support Representative. Cleaning the Enclosure WARNING Always power off the system before cleaning. An electrical shock could occur if the system is powered on and liquid is spilled into it. Refer to “Powering Off the System” on page 4-20. • 6-2 To clean the system’s enclosure, use a clean, lint-free cloth moistened with either warm water and mild soap, a diluted non-caustic detergent, or one of the following approved cleaning agents: - Ammonia: Dilution of Ammonia <3% - Alcohol: Ethanol 70%, Isopropanol 70%. • Over time, ink overspray might gather at the base of the device. The device uses a vacuum system to gather most of this ink on a series of saturation pads. Eventually, these pads might need to be replaced. Contact Codonics Technical Support to determine if pad replacement is necessary. • If ink has gotten onto the system’s enclosure, it can be cleaned with an ammoniabased window cleaner and a lint-free cloth. Maintenance • If scanning barcodes is inconsistent or the device is having difficulty scanning, clean the scanner’s glass window. Cleaning Precautions To avoid damage to the device, observe the following general precautions for cleaning the device: • Apply the cleaner to a clean, lint-free cloth first and then clean the device. Liquid applied directly to the device could possibly leak inside the device and cause damage. Use extra caution when cleaning around the vents on the back of the touch screen and rear panel. • Allow the device to completely dry before operating it again. • Many plastic components are used in the SLS construction. Coat flecking and deformation is likely to occur if the device is wiped with chemical dusters, benzene, thinners, insecticides, or other solvents. Rubber and PVC materials left in contact with the SLS for extended periods of time will cause damage. Never use petroleum-based solutions or abrasive cleansers. • Never use abrasive material. • Always dilute cleaning agents according to the manufacturer’s instructions, or use the lowest possible concentration. • Do not allow the cleaning agent to remain on the device surfaces. Wipe it off immediately with a lint-free cloth moistened with water. Codonics SLS 500i User’s Manual 6-3 Disinfecting the Enclosure It is recommended that you disinfect the product only when necessary as determined by your hospital’s policy, to avoid long-term damage to the product. The device must be cleaned first, as described in “Cleaning the Enclosure” on page 6-2, before using a general disinfecting agent. Recommended disinfecting agents include: • 1 part household bleach and 5 parts water solution • A-456-N • Virex II 256 • PDI Sani-Cloth® WARNING Codonics makes no claims regarding the efficacy of the listed chemicals or methods as a means of controlling infection. Consult your hospital’s infection control officer or epidemiologist. Disinfecting Precautions To avoid damage to the device, observe the following general precautions for disinfecting the device: 6-4 • Do not use Povodine, Sagrotan, or Mucocit disinfecting agents or strong solvents (for example, acetone). • Do not use any disinfecting agents that corrode or damage polycarbonate. Maintenance Installing Update Packages The SLS formulary and configuration packages can be installed remotely from the SLS Administration Tool, if the PC on which the Administration Tool is running and the SLS are connected to the same network. They can also be installed manually at the SLS. A formulary update package includes the formulary database, which contains drug records and associated content such as drug-specific label templates, sound files, watermark images, and localization files. A configuration package includes the configuration settings for the SLS. CAUTION Installing system software should only be performed as directed by Codonics Technical Support. Do not attempt to install system software without the assistance of Codonics Technical Support. Manually Installing an Update Package WARNING The formulary or configuration should be updated only when the SLS is not in use. An administrator uses the SLS Administration Tool to create these update packages and store them on a USB flash drive for manual installation in an SLS. For more information about creating update packages, refer to the SLS Administration Tool User’s Manual. 3 NOTE: If the formulary update package contains a formulary in Test/Review mode, the yellow LED on the Dashboard will be on and a system message will indicate that the system is in Test/Review mode. Any syringe label that is printed while in this mode will have a watermark indicating that it is a test label and for demo use only. 3 NOTE: It is strongly recommended that each SLS customer create and set up a process and audit plan to check that the latest, approved versions of the formulary and configuration are correctly deployed on each SLS. Codonics SLS 500i User’s Manual 6-5 8 To manually install an update package 1. Log in to the SLS, as described in “Logging In” on page 4-3. 2. Insert the USB flash drive into USB port 1 on the left side of the touch screen. Inserting the USB flash drive into the touch screen USB port 1 You are prompted to confirm installation of the packages or software on the USB flash drive. 3. Press the Yes button to continue with the installation. After copying the installation files to internal memory, the system displays a message indicating that the installation process is beginning and that the USB flash drive can be removed. 4. Remove the USB flash drive. 3 6-6 NOTE: Do not remove the USB flash drive too quickly when performing a package update. You should wait to remove the drive until you have selected a specific update package and then pressed OK or Cancel. Maintenance The system displays status of the installation process. During installation, the system is not usable and cannot be interrupted. When installation is complete, the system restarts automatically. CAUTION The SLS customer is responsible for ensuring that the correct formulary is being installed in the SLS. CAUTION Practice standard information technology (IT) precautions to protect data associated with the formulary (for example, securing the content of the USB flash drive on which the formulary update package is stored). CAUTION The SLS customer is responsible for the accuracy of the data in the formulary, including drug data that has been copied from third-party drug databases. Remotely Installing Update Packages A user who has Read-Write privileges for the Administration Tool Device Manager can remotely initiate the installation of a formulary or configuration update package from the SLS Administration Tool at any time. However, the installation will begin only when there is no user logged into the SLS. When an update package has been downloaded to the SLS and is ready to be installed, the status message “Update Pending” is displayed in the Dashboard. “Update Pending” message in Dashboard Codonics SLS 500i User’s Manual 6-7 When the user logs out, the following prompt is displayed. The user has the option of postponing the installation or beginning it immediately. Update package prompt 3 NOTE: If the user postpones the package installation by pressing the Delay button in the package Update prompt, either a user must log in to and then out of the SLS device or it must be restarted for the Update prompt to be displayed again. Otherwise, the package installation will not occur. When an update package is being installed, a message indicating that the installation is occurring is displayed. Manually Installing SLS System Software 8 To manually install system software 6-8 1. Shut down and power off the SLS. 2. Remove the USB SmartDrive USB port 2 inside the touch screen rear panel door. Maintenance 3. Insert the software installation USB flash drive into USB port 1 at the left side of the touch screen. USB port 1 USB port 1 at left side of touch screen 4. Power on the SLS. 5. Wait several minutes for the progress bar to complete and the message to remove the software installation USB drive to display. 6. Leave the SLS powered on. 7. Remove the software installation USB flash drive. Codonics SLS 500i User’s Manual 6-9 8. Re-insert the USB SmartDrive in the back access panel. Inserting the SmartDrive into USB port 2 inside the touch screen rear panel door The SLS automatically restarts. 9. Wait for the SLS to finish installing the software and display the Login screen. 6-10 Maintenance Removing the Rear Cover You might need to remove the rear cover for cleaning purposes, to clear a label jam, or to load labels in a restricted space. 8 To remove the rear cover 1. Partially open the rear cover (do not fully open the cover). 2. Hold the cover on both sides and gently lift it up until the hinges separate. 3. Carefully pull the cover away from the SLS. 2 1 Removing the rear cover WARNING Re-glove in the event of a cut or pinch to prevent using a possible torn glove. Codonics SLS 500i User’s Manual 6-11 Calibrating the Touch Screen The Calibrate Screen utility can be run when necessary to ensure that your finger will select the proper object on the touch screen. Run the Calibrate Screen utility if you notice that press points are out of alignment with the target object on the screen. 8 1. Press the Utilities button at the top of the user interface. Utilities button To calibrate the touch screen The Utilities screen displays. 6-12 Maintenance 2. Press the Calibrate Screen button. Press Calibrate Screen 3 NOTE: If pressing the button does not start the Calibrate Screen utility, the touch screen calibration might be very far off. Try pressing the area around the button until the button activates. The system displays a message with instructions about how to perform the calibration. 3. Press the OK button to dismiss the message. Codonics SLS 500i User’s Manual 6-13 The Calibration screen displays. 4. Four targets will display sequentially on the Calibration screen. Carefully press the center of each target and hold your finger there until the next target displays. When the last target is calibrated, a calibration confirmation dialog box is displayed. 6-14 Maintenance 5. Press the Yes button to confirm the calibration. After confirming the calibration, the Utilities screen displays again. Press the No button to cancel this calibration and redisplay the Utilities screen. Backing Up Log Files To prevent loss of the system logs stored on the SLS, it is strongly recommended that this data be backed up to another storage device on a regular basis. Also, if the SLS is experiencing problems, Codonics Technical Support might ask you to copy the system files to a USB flash drive and send them the drive. Use the following procedure to copy the system files to a USB flash drive. You can then copy these files to another storage device for backup purposes. CAUTION The system files copied to the USB flash drive are not encrypted. 8 To copy logs and other system files to a USB flash drive 1. Log in to the SLS, as described in “Logging In” on page 4-3. 2. Insert the USB flash drive into USB port 1 on the left side of the touch screen. Codonics SLS 500i User’s Manual 6-15 Inserting the USB flash drive into the touch screen USB port 1 3. Press the Utilities button at the top of the user interface. Utilities button The Utilities screen displays. 6-16 Maintenance 4. Press the Copy Logs button. Press Copy Logs to start the copy operation The system prompts you to confirm the copy operation. 5. Press the Yes button to continue. The system displays the progress of the copy operation. 6. When the copy operation is complete, press the Utilities button to close the Utilities screen. 7. Remove the USB flash drive. Codonics SLS 500i User’s Manual 6-17 Adding a Feature Feature keys enable specific features of the SLS. Each feature key is associated with an integer value that identifies the name of the feature. If you have purchased a new feature for SLS, Codonics will provide you with the feature key. 8 1. Press the Utilities button at the top of the user interface. Utilities button To add a feature The Utilities screen displays. 6-18 Maintenance 2. Press the Manage Features button. Press Manage Features The Manage Features dialog box displays. 3. Press the Add Key button. Codonics SLS 500i User’s Manual 6-19 The Add Feature Key dialog box displays. 4. Enter the feature key, and then press the OK button to install the feature. You are prompted to confirm the feature installation. Swapping Systems You can move the SmartDrive from one SLS to another to move the system’s configuration and formulary database, thus allowing the second SLS to operate exactly like the first. This feature is helpful when swapping an SLS for service purposes. To swap systems, contact Codonics Technical Support so that they can direct you through the required steps. 3 6-20 NOTE: When swapping systems, if the SLS has a Codonics Wi-Fi adapter, remember to also move the adapter to the new SLS. Maintenance Preparing the System for Shipping If you have to ship the SLS for any reason (for example, to return it to Codonics for service), you must use the original boxes and packing materials. If you do not have the original box and packing materials, contact your Codonics representative for instructions on how to return the SLS. 8 To prepare the SLS for shipping 1. With the SLS powered on, open the front cover and press the Unload button to back out the label media so that it can be removed. Unload button 2. Open the rear cover, remove the label media, and close the rear cover. 3. Shut down the SLS. Refer to “Shutting Down or Restarting the System” on page 4-19. Codonics SLS 500i User’s Manual 6-21 4. Press the Ink button. Ink button The ink cartridge carriage moves to a position that allows you access to the ink cartridge. 5. Remove the ink cartridge and close the front cover. For information about how to remove the ink cartridge, refer to “Installing the Ink Cartridge” on page 2-22. 6. Set the Power switch on the rear panel to Off. Power switch DC IN Use only Codonics Power Supply SLS-PS Power switch on the rear panel 6-22 Maintenance 7 Troubleshooting Status Indicators The Dashboard includes three LED-style lights that indicate the overall status of the SLS, a Muted icon if the volume has been turned off, and a status message area. Alert condition: The system can still process jobs but requires user attention (for example, low ink). Normal: The system is ready to process or is processing a job (for example, printing). Critical or fault condition: The system might not be able to process jobs. The system requires immediate user attention (for example, out of labels). Muted icon: Displays when the volume is muted. Status messages. Codonics SLS 500i User’s Manual 7-1 Displaying System Information You can display information about the SLS configuration and its current status. 8 Press the System Information button. System Information button To display system information The System Information window displays. Press the OK button to dismiss the System Information window. 7-2 Troubleshooting The four tabs in the System Information window include the information described in the following topics. Status Tab • A list of active system status messages: - Each line of the list has a descriptive message about the status - To the left of each message, there is an LED status indicator that displays the colorcoded severity of the system state - To the right of each message, the time this status message first appeared is indicated The LED status indicator severity states are: • Green: Normal operation. No issues. • Yellow: Alert condition. The system can still process jobs but requires user attention (for example, low ink). Codonics SLS 500i User’s Manual 7-3 • Red: Critical or fault condition. The system might not be able to process jobs. The system requires immediate user attention (for example, out of labels). Printer Tab 7-4 • Percent of ink remaining in the ink cartridge for all three colors • Codonics part numbers for ordering ink cartridges and label media • Codonics contact information for ordering ink cartridges and label media Troubleshooting User Tab • Name of the currently logged-in user, along with their initials, ID, current login time, and previous login time Codonics SLS 500i User’s Manual 7-5 Network Tab 7-6 • Ethernet IP address • Ethernet MAC address • Wi-Fi IP address • Wi-Fi MAC address • Wi-Fi signal strength Troubleshooting System Tab • Serial number of the system • Current software version • Current printer firmware version • Current formulary version • Current configuration version Codonics SLS 500i User’s Manual 7-7 System Status Messages The following table lists the system messages that can be displayed on the Dashboard and the corresponding longer version of the message that is displayed on the Status tab of the System Information window. Table 7-1. System Status Messages 7-8 Messages Displayed on Dashboard Messages Displayed on Status Tab of System Information Window Ready Ready. Printing Printing label. Ink Low Ink low. Replace ink cartridge soon. Labels Low Labels low. Replace labels soon. Printer Error Printer error. Printer Cover Open Printer Cover is open. No Labels Labels out. Load new roll of labels. No Ink Ink out. Load new ink cartridge. No Ink Cartridge Ink cartridge missing. Insert ink cartridge. No Printer Printer error. Cycle power or contact Codonics. No Scanner Barcode Scanner error. Cycle power or contact Codonics. Auto-logout Imminent Auto-logout in # seconds. Touch screen. Update Found Update found. Analyzing... Update Invalid Update invalid. Please remove the USB drive. Troubleshooting Table 7-1. System Status Messages (Continued) Messages Displayed on Dashboard Messages Displayed on Status Tab of System Information Window Update Failed Update failed to install. Try again or contact Codonics. Update Required Applying updates... Do NOT power off. Out of Service System out of service. Clear errors, check feature keys, clean ink cartridge nozzles, or copy logs and contact Codonics. SmartDrive Removed SmartDrive missing. SmartDrive Not Found SmartDrive missing. SmartDrive Data Damaged SmartDrive data damaged. SmartDrive Invalid Cannot verify authenticity of the SmartDrive. No Key Found No key found. Not for clinical use. Demo Mode Install the Clinical Feature Key in order to use the device without limitations. Test Formulary The formulary has not been verified and released. Install a released formulary. No Formulary No formulary is installed. Install a formulary to scan drug containers. Disk Space Low Running low on internal disk space. Contact Codonics. Expiring Feature One or more Feature Keys are approaching the expiration date. Drug Failed Verification Drug failed verification. Install an updated formulary. Label Failed Confirmation Scan of barcode on printed label does not match what was printed on syringe label. Label Failed Confirmation Failed to confirm a printed syringe label because user indicated unable to scan. Codonics SLS 500i User’s Manual 7-9 Table 7-1. System Status Messages (Continued) Messages Displayed on Dashboard 7-10 Messages Displayed on Status Tab of System Information Window Label Failed Confirmation Failed post print confirmation of syringe label because inactivity time-out occurred. Label Failed Confirmation User selected option to fail the visual inspection of the contents of the syringe label. Update Transferring An update is currently being transferred. Update Pending A network update will be installed upon logout. Troubleshooting Troubleshooting Common Problems The following table lists common problems, their possible causes, and how to solve them. Table 7-2. Troubleshooting Problem Possible Causes Solutions The system does not have power connected. Check the power cables. Check the power supply switch on the rear panel. The external power supply has failed. Replace the external power supply. The system does not have power connected. Check the power cables. Check the power switch on the rear panel. Cycle power to the system. There is an internal power problem. Contact Codonics Technical Support (+1.440.243.1198). System Problems: The system fails to power on. The system has lost power. During startup, the system indicates that the SmartDrive is missing (error codes 70, 71). The SmartDrive is not inserted in Insert the SmartDrive. Refer to USB port 2 inside the touch screen “Inserting the SmartDrive” on rear panel door. page 2-19. During startup, the system indicates that the SmartDrive is not compatible with the SLS application (error code 73). The version number on the SmartDrive does not match the version number of the SLS application. Contact Codonics Technical Support (+1.440.243.1198). The system is not responding. A variety of conditions. Cycle power to the system. Codonics SLS 500i User’s Manual 7-11 Table 7-2. Troubleshooting (Continued) Problem Possible Causes The system starts in an error state. A variety of software and/or hardware conditions. Solutions Follow on-screen resolution prompts to correct issues. Refer to the on-screen information section about error codes. Contact Codonics Technical Support (+1.440.243.1198). The system indicates an Out of Service state. The SLS was powered off and then Contact Codonics Technical Support on again during an update package (+1.440.243.1198) to have them clear installation. the error condition. The user cannot log in. The PIN has been forgotten or misplaced. Create a new badge for the user with a new user ID. The system indicates that it is in Test/Review mode. The most recent formulary update package that was installed contains a formulary in Test/Review mode. This mode is used to test formularies before they are actually deployed on SLSs. To return the SLS to the normal mode, a formulary update package at the Approved level must be installed. For more information about formulary levels, refer to the SLS Administration Tool User’s Manual. The installed localization pack is in Install a localization pack that has been Test/Review mode and has not validated by Codonics. For more been validated yet by Codonics. information, refer to the SLS Localization Reference Guide and the SLS Administration Tool User’s Manual. The system indicates that a cover is open (error code 7). 7-12 Troubleshooting The front or rear cover is open. Close the front or rear cover. While it is open, the printer cannot print labels. Table 7-2. Troubleshooting (Continued) Problem Possible Causes Solutions After scanning a drug container’s barcode to initiate the printing of a syringe label, the Choose an Option dialog box displays instead of initiating the print operation. This dialog box displays if the user Press the Cancel button in the Choose cancelled a shutdown or restart an Option dialog box and scan the drug operation just prior to scanning the container barcode again. barcode. The system indicates that the printer is not responding (error code 8) or has an error (error codes 9, 12). There is a problem with the label printer. Cycle power to the system. The system indicates that disk space is low (error code 61). Storage capacity is at or below 10%. Contact Codonics Technical Support (+1.440.243.1198). The system indicates that disk space is full (error code 62). Storage capacity is below 1%. Contact Codonics Technical Support (+1.440.243.1198). The system indicates that the data The SmartDrive is corrupted. on the SmartDrive is damaged (error code 72). The system indicates that the SmartDrive is not valid (error code 74). If the problem persists, contact Codonics Technical Support (+1.440.243.1198). Contact Codonics Technical Support (+1.440.243.1198). The SmartDrive does not have the Insert a valid SmartDrive and restart the necessary files. system. If the problem persists with a SmartDrive that you believe to be valid, contact Codonics Technical Support (+1.440.243.1198). Codonics SLS 500i User’s Manual 7-13 Table 7-2. Troubleshooting (Continued) Problem Possible Causes Solutions When a USB drive with a formulary The USB drive is formatted to use or configuration install package on NTFS as its file system. it is inserted into USB port 1 on the side of the SLS touch screen, the USB drive flashes but there is no indication in the user interface that a package is ready to be installed. The USB drive must be formatted to use FAT32 as its file system to install SLS formulary or configuration packages. Copying log files failed (error code 84). The USB flash drive is full. Delete files on the flash drive to provide enough storage space for the log files. The USB flash drive is damaged. Try using another flash drive. The USB flash drive was removed Insert the SmartDrive in USB port 2 while the copy operation was still inside the touch screen rear panel door being performed. and copy the log files again. The system indicates that a system The installed version of the setting was not found (error configuration is not compatible with code 85). the installed version of the SLS application. 7-14 Troubleshooting Update the SLS application software or create a compatible version of the configuration update package and install that package. For more information, refer to the SLS Administration Tool User’s Manual. Table 7-2. Troubleshooting (Continued) Problem Possible Causes Solutions The touch screen is not properly calibrated. Run the Calibrate Screen utility. Refer to “Calibrating the Touch Screen” on page 6-12. Touch Screen Problems: The touch screen does not respond properly when touched. The touch screen calibration failed After running the Calibrate Screen Run the Calibrate Screen utility again. (error code 19). utility, the user pressed the No Refer to “Calibrating the Touch Screen” button when prompted whether to on page 6-12. save the calibration settings. The user session timed out while the Calibrate Screen utility was running. Log in and run the Calibrate Screen utility. Formulary Problems: The formulary fails to load (error code 60). The formulary database is corrupt. Clear the error; refer to “Clearing Errors” on page 7-37. Create and load a new formulary update package. For information about how to create a formulary update package, refer to the SLS Administration Tool User’s Manual. The system indicates that the updated formulary is invalid (error code 81). The formulary update package that was installed is damaged or the version of the formulary update package is not compatible with the current SLS software. Create and load a new formulary update package. For information about how to create a formulary update package, refer to the SLS Administration Tool User’s Manual. If the problem persists with a new formulary update package, contact Codonics Technical Support (+1.440.243.1198). Codonics SLS 500i User’s Manual 7-15 Table 7-2. Troubleshooting (Continued) Problem Possible Causes Solutions The system indicates that the formulary update is incomplete (error code 82). The formulary update package did Reinstall the formulary update package. not install correctly. If the problem occurs again, create and load a new formulary update package. For information about how to create a formulary update package, refer to the SLS Administration Tool User’s Manual. If the problem persists when installing the new formulary update package, contact Codonics Technical Support (+1.440.243.1198). Drug Container Barcode Verification Problems: A drug container failed verification when the barcode was scanned to print a syringe label (error code 20). 7-16 Troubleshooting The user indicated that the drug in the formulary that matched the Container ID in the scanned drug container barcode is not the same drug as that in the drug container. To prevent a syringe being improperly labeled, that drug record is assigned a verification status of Failed and a label will not be printed anytime this drug container’s barcode is scanned. Make sure the barcode on the drug container is of good quality. Use the Administration Tool to correct the drug information in the Master Drug Database (MDD), create a new version of the formulary update package, and load the new version into the SLS. For more information, refer to the SLS Administration Tool User’s Manual. Table 7-2. Troubleshooting (Continued) Problem Possible Causes Solutions When a drug container’s barcode is scanned to print a syringe label, the system indicates that the barcode previously failed drug verification (error code 21). The first time this drug container barcode was scanned, the user indicated that the drug in the drug container did not match the drug found in the formulary with the same Container ID, To prevent a syringe being improperly labeled, the drug record’s verification status was set to Failed and a label will not be printed anytime this drug container’s barcode is scanned. Make sure the barcode on the drug container is of good quality. Use the Administration Tool to correct the drug information in the MDD, create a new version of the formulary update package, and load the new version into the SLS. For more information, refer to the SLS Administration Tool User’s Manual. Printed Syringe Label Confirmation Problems: The displayed label in the pre-print There is an error in the formulary confirmation screen was incorrect (unless the user just decided that so the user pressed the Cancel they did not want to print the label). button (error code 25). If the label content or label color are incorrect, discard the label or the syringe (if the label is affixed to it), and contact your SLS system administrator. The confirmation scan of a printed The barcode that was scanned syringe label’s barcode failed (error was not a syringe barcode (error codes 30, 31, 32). code 30). Scan the barcode on the syringe label that was just printed. The barcode that was scanned was not the syringe barcode of the label that was just printed (error codes 31, 32). Make sure that the label whose barcode you are scanning is the label that was just printed. • If it is not, then scan the correct label. • If it is, then the label did not print correctly. Do not use the label or the syringe (if the label is affixed to it). Contact your SLS system administrator and Codonics Technical Support (+1.440.243.1198) to notify them of the problem. Codonics SLS 500i User’s Manual 7-17 Table 7-2. Troubleshooting (Continued) Problem Possible Causes The visual confirmation of a printed The wrong drug information was syringe label failed [that is, on the printed on the syringe label (error post-printing confirmation dialog code 35). box, the user has pressed the No button (error code 37), and then pressed the Content Error (error code 35) or the Printing Error (error code 36) button]. The confirmation of a printed syringe label is not able to be performed (error code 33). Solutions Discard the label or the syringe (if the label is affixed to it), try printing the syringe label again, and contact your SLS system administrator to notify them of the problem. If the wrong drug information is printed again, then the match between the Container ID in the scanned barcode and the Container ID in the drug record in the formulary is incorrect. The drug record in the formulary needs to be corrected. For more information, refer to the SLS Administration Tool User’s Manual. The label print quality is not satisfactory (error code 36). Discard the label or the syringe (if the label is affixed to it), try printing another one, and contact your SLS system administrator to notify them of the problem. If the problem continues, refer to the label problems and solutions described below in this table. The user pressed the Unable to Scan button. Discard the label or the syringe (if the label is affixed to it). Print another label or a blank label. If the problem persists, contact your SLS system administrator. 7-18 Troubleshooting Table 7-2. Troubleshooting (Continued) Problem Possible Causes Solutions A variety of printer conditions. Print the label again. Label Printing Problems: The test label fails to print (error code 1). Check to make sure that there are labels on the label media and that the label media is properly loaded. Check the ink cartridge. Cycle power to the system. The test label did not print correctly A variety of printer conditions. (error code 2). Refer to the appropriate problem in this table for a solution. The system indicates that the printing of a syringe label was cancelled. The user cancelled the print operation at the pre-print confirmation. If the content of the preview syringe label did not match the drug container whose barcode was scanned, contact your SLS system administrator to correct the drug record problem in the formulary. The system indicates that it is out of label media (error code 6). The label media is empty. Install new label media. Refer to “Loading or Replacing the Label Media” on page 2-27. Codonics SLS 500i User’s Manual 7-19 Table 7-2. Troubleshooting (Continued) Problem Possible Causes Print is light, there is banding or The ink cartridge is low or out of gaps, or there is no printed image. ink. Solutions Replace the ink cartridge. Refer to “Installing the Ink Cartridge” on page 2-22. The ink cartridge is clogged. Purge the ink cartridge (refer to “Cleaning the Ink Cartridge Nozzles” on page 7-29). Remove the ink cartridge and wipe the copper contacts with an alcohol-based wipe. The ink cartridge still has the protective seal on it. Remove the ink cartridge and peel the protective seal from the cartridge. Low-quality labels are being used. Use only Codonics labels. For ordering information, refer to “Ordering Supplies and Parts” on page 6-1. The ink cartridge has been refilled. Use only new ink cartridges from Codonics. Printed content is not properly centered on the label. The media path is out of alignment. Adjust the media path. Refer to “Adjusting the Media Path” on page 7-33. Labels are incorrectly cut. The cutter is out of adjustment. Contact Codonics Technical Support (+1.440.243.1198). Labels are not being advanced correctly. Reload the labels. The label offset is not set correctly. Adjust the media path. Refer to “Adjusting the Media Path” on page 7-33. Printed labels are not being cut. 7-20 Troubleshooting The cutter is not properly positioned. Contact Codonics Technical Support (+1.440.243.1198). Table 7-2. Troubleshooting (Continued) Problem Possible Causes Solutions Labels are being printed but are not being dropped into the output bin. Labels are jammed in the media path. Clear the label jam. Refer to “Clearing a Label Media Jam” on page 7-25. A label is jammed in the discharge Place your finger on the leading edge of slot above the output bin. the label and pull it forward to pull the label from the discharge slot. Labels are not being printed The software, scanner, or printer is Follow on-screen resolution prompts to correctly. For example, after not operating properly. correct issues. scanning a barcode to confirm a printed label, the system displays an error message indicating that the scanned barcode is not correct. Poor print quality. Saturation. Adjust the label black levels. Refer to “Adjusting the Label Black Levels” on page 7-35 The wrong labels are loaded. Load the correct labels for an SLS. The ink cartridge is not functioning Replace the ink cartridge with a proper properly. SLS ink cartridge from Codonics. Refer to “Installing the Ink Cartridge” on page 2-22. The ink cartridge has been refilled. Use only new ink cartridges from Codonics. The system does not print after recovering from an ink carriage stall error. The system was not able to return Shutdown and restart the SLS. to normal operation after recovering from the ink carriage stall error. Codonics SLS 500i User’s Manual 7-21 Table 7-2. Troubleshooting (Continued) Problem Possible Causes Solutions The ink cartridge is about to become empty or is empty. Install a new ink cartridge. Refer to “Installing the Ink Cartridge” on page 2-22. Ink Cartridge Problems: The system indicates that the ink cartridge is low (error code 5) on ink or out of ink (error code 4). The system indicates that the ink There is no ink cartridge in the cartridge is not installed (error code carriage. 3). The ink cartridge carriage is not moving (error code 9). 7-22 Troubleshooting Install an ink cartridge. Refer to “Installing the Ink Cartridge” on page 2-22. An obstruction is preventing the ink Open the front cover and remove the cartridge carriage from moving. obstruction. Press the Ink button to reset the position of the ink cartridge carriage. Table 7-2. Troubleshooting (Continued) Problem Possible Causes Solutions The scanner’s glass window is dirty. Clean the scanner’s glass window. Refer to “Cleaning the Enclosure” on page 6-2. Barcode Scanner Problems: The barcode scanner is not scanning. The low-light red light is on, but the Shutdown the system from the touch scanner laser cross-hairs are not screen and then cycle power to the on. system. The barcode symbology is not supported. Contact Codonics Technical Support (+1.440.243.1198). The barcode on the printed syringe Follow the on-screen resolution prompt label has poor quality. to fail the post-confirmation and try printing the label again. If the barcode quality is still poor, contact Codonics Technical Support (+1.440.243.1198). The system indicates that the scanner is not responding (error code 18). The barcode is incorrectly positioned. Place the container or syringe below the scanner so that the red cross-hair lines up on the barcode. Placing the container or syringe closer to the cover, almost resting it on the cover, instead of placing it closer to the scanner, will also provide better results. There is a problem with the barcode scanner. Cycle power to the system. If the problem persists, contact Codonics Technical Support (+1.440.243.1198). Codonics SLS 500i User’s Manual 7-23 Table 7-2. Troubleshooting (Continued) Problem Possible Causes Solutions There are general network connectivity issues at the access point or the SLS. Verify that other devices connected to the network via the same access point are active on the network. The SLS network settings are not configured properly. Check the SLS IP address and the other network settings. Network Problems: The SLS will not connect to the network. If using Ethernet, the network cable Verify that the network cable is is not connected. connected to the SLS Ethernet port. After reconnecting the cable, disable and then enable the Ethernet connection; refer to “Disabling the Network Connection” on page 3-31. If using Wi-Fi, the Wi-Fi adapter is Verify that the Wi-Fi adapter is inserted not working. in the USB port located at the bottom front right corner of the SLS. Switch to Ethernet connection, if available, to see whether a network connection can be established. When correcting the Wi-Fi connection, disable and then enable the network connection to reset it; refer to “Disabling the Network Connection” on page 3-31. Also refer to the “Network/SLS Device Status Problems” The SmartDrive has been section of the troubleshooting table in removed. Chapter 9 of the SLS Administration Tool User’s Manual. Verify that the SmartDrive is connected. 7-24 Troubleshooting Table 7-2. Troubleshooting (Continued) Problem Possible Causes Solutions Wi-Fi network connectivity is intermittent or weak, causing the SLS to lose its connection to the network. The distance between the SLS and Add a Wi-Fi repeater to the network that the Wi-Fi router is too far, or there is closer to the SLS. are objects between them that are interfering with the signal. Clearing a Label Media Jam 8 To clear a label media jam 1. Remove your gloves. 2. Open the front and rear covers. 3. Identify the location of the jammed media and use the appropriate procedure below. Clearing a Label Jam in the Front Media Guide 8 To clear a label media jam in the front media guide 1. Gently remove the label media from under the front guide by pulling up the label media near the ink carriage. CAUTION Avoid peeling up a label in the media path. You might have to pull the media forward through the cutter to avoid peeling a label. If a label is peeled up in the media path, do not press the adhesive side of the label against the sheet metal guides. 2. Use scissors to cut the liner between two labels by the ink carriage to allow you to remove the jammed label media. Codonics SLS 500i User’s Manual 7-25 NOTE: Scissors are recommended for cutting the liner so that the label media will have a straight edge. The straight edge will make loading the label media easier. If required, press the Load button to advance the label media. Load button 3. Gently remove the jammed portion of the label media. 4. Review the strip of labels. Make sure that you can account for all of the labels and that no labels are stuck in the front media guide. Discard the damaged label media. 5. If portions of the label media are still jammed in the media path, power off the system (refer to “Powering Off the System” on page 4-20). Use non-metallic tweezers and carefully remove any additional label media from the media path. 7-26 Troubleshooting 6. Press the Unload button to reverse any portion of the label media that is still in the media path. Unload button 7. Inspect the label media. Use scissors to cut off any damaged labels. 8. Close the front cover, load the label media, and close the rear cover. Clearing a Label Jam in the Rear Media Guide 8 To clear a label media jam in the rear media guide 1. Identify the location of the jammed media under the rear media guide. The rear media path can be exposed by using the thumb screws to remove the rear media guide cover. 2. Use scissors to cut the liner between two labels by the ink carriage. This will reduce the number of labels being pulled back through the media path. 3. Gently remove the cut portion of the label media from the front media guide and discard it. 4. Use scissors to cut the liner between the jammed portion of the label media and the label media roll. Codonics SLS 500i User’s Manual 7-27 NOTE: Scissors are recommended for cutting the liner so that the label media will have a straight edge. The straight edge will make loading the label media easier. 5. Gently remove the jammed portion of the label media. CAUTION Avoid peeling up a label in the media path. If a label is peeled up in the media path, do not press the adhesive side of the label against the sheet metal guides. 6. Review the strip of labels. Make sure that you can account for all of the labels and that no labels are stuck in the rear media guide. Discard the damaged label media. 7. If portions of the label media are still jammed in the media path, power off the system (refer to “Powering Off the System” on page 4-20). Use non-metallic tweezers and carefully remove any additional label media from the media path. 8. Press the Unload button to reverse any portion of the label media that is still in the media path. Unload button 9. Inspect the label media. Use scissors to cut off any damaged labels. 10. Close the front cover, load the label media, and close the rear cover. 7-28 Troubleshooting Cleaning the Ink Cartridge Nozzles If label print quality is poor, you might need to clean the ink cartridge nozzles. 8 1. Press the Utilities button at the top of the user interface. Utilities button To clean the ink cartridge nozzles The Utilities screen displays. Codonics SLS 500i User’s Manual 7-29 2. Press the Clean Nozzles button. Press Clean Nozzles The system cleans the ink cartridge nozzles, and then prints a test label. You are then prompted to confirm that the test label printed correctly. 7-30 Troubleshooting 3. Review the following to ensure that the test label printed correctly: • The colors are correct • The label content is correctly centered • The print is not faded • There is no horizontal banding • The date and time are correct • The user’s initials are correct 4. If the test label has printed correctly, press the Yes button. The main screen displays. If the test label prints incorrectly, press the No button. A Test Print Failed Verification message displays. 5. To print another test label, press the Try Again button. Another test label prints and you are prompted again to confirm the test label. Codonics SLS 500i User’s Manual 7-31 To attempt to resolve the printing problem, press the Continue button. The Utilities screen displays and the SLS is put into an out-of-service state. 6. To troubleshoot the printing problem and perform the recommended solution, refer to Table 7-2 on page 7-11. The system cannot leave the out-of-service state until you press the Yes button in response to the prompt to confirm that the test label printed correctly. So, after each solution you try, print another test label. If the utility you use does not do this automatically, you can log out and log in again to have the system print a test label. 7. If the test label still does not print correctly after trying the suggested solutions, contact your SLS system administrator. 7-32 Troubleshooting Adjusting the Media Path If the label is not properly centered on the printed labels or the labels are not being cut at the proper location on the media, you might need to adjust the media path. 8 To adjust the media path 1. Unload the label media, as described in “Clearing a Label Media Jam” on page 7-25. 2. Press the Utilities button at the top of the user interface. Utilities button The Utilities screen displays. Codonics SLS 500i User’s Manual 7-33 3. Press the Adjust Label button. Press Adjust Label The Adjust Label dialog box displays. 4. Use the adjustment buttons as described in the following figure. Use these buttons to adjust the position of the printed content on the label Use these buttons to adjust the cut location between labels on the media For example, if the label content is correctly centered horizontally but is too low on the label vertically, use the up arrow button to move the print area up on the label. 5. After making the appropriate adjustments, press the OK button. 7-34 Troubleshooting 6. Close the Utilities screen. 7. Reload the label media, as described in “Loading or Replacing the Label Media” on page 2-27. 8. Print a custom label to see if the label prints correctly and use the Adjust Label utility again to make additional adjustments if needed. Adjusting the Label Black Levels You can adjust the black levels of printed labels to improve their print contrast. If ink bleeding or barcode printing issues occur, the black levels adjustment should be turned off. 8 1. Press the Utilities button at the top of the user interface. Utilities button To adjust the label black levels The Utilities screen displays. Codonics SLS 500i User’s Manual 7-35 2. Press the Dark Print: On button (the button is in the Dark Print: On state by default). Press Dark Print: On The button label changes to Dark Print: On, which indicates that the black levels adjustment has been turned on and the black levels for labels decreased. 3. To turn off the black levels adjustment, press the Dark Print: Off button. 7-36 Troubleshooting Clearing Errors Sometimes a permanent error state needs to be cleared in the SLS software. 3 8 NOTE: This function should only be performed by a qualified and trained SLS system administrator or in coordination with Codonics Technical Support. 1. Press the Utilities button at the top of the user interface. Utilities button To clear errors The Utilities screen displays. Codonics SLS 500i User’s Manual 7-37 2. Press the Clear Errors button. Press Clear Errors A confirmation dialog box displays. 3. To continue with clearing the errors and restarting the system, press the Yes button. The SLS shuts down, restarts, and returns to the Login prompt. 7-38 Troubleshooting A Hazardous Material Information Materials of Construction Codonics has set very stringent standards for evaluating products to ensure the marketing of regulatory compliant products worldwide. We do not intentionally add, nor are we aware, that the products or packaging contain the following materials: • Mercury, except as used in lamp applications (for example, scanning lamps, backlit LCDs). • Cadmium, except as used as thick film inks on printed circuit boards. • Hexavalent Chromium, except as used as thick film inks on printed circuit boards, as chromate conversion coatings on metal surfaces, and as a photoresist on glass panels of cathode ray tubes. • Polybrominated diphenyl ethers and polybrominated biphenyls. • Bioavailable arsenic (small amounts of arsenic used in glass, LEDs, and semiconductors are not considered to be bioavailable). • Bioavailable crystalline silica (small amounts of crystalline silica are used in certain paints, coatings, and filler materials). • Polychlorinated biphenyls (PCBs). Codonics SLS 500i User’s Manual A-1 • Asbestos. • Organic tin (not used in tin lead solder applications). • Ozone-depleting substances such as chlorofluorocarbons, methyl chloroform, and carbon tetrachloride. Matériaux de Construction Afin d’obtenir les certificats de conformité de ses produits dans le monde entier, Codonics utilise les standards d’évaluation les plus contraignants pour tester ses produits. Codonics assure notamment n’avoir ajouté ou avoir été informé que soit ajouté les composants suivants dans son produit et son emballage: • Mercure, sauf dans le cas de systèmes d’éclairage (lampe à balayage, rétroéclairage LCD) • Cadmium, à l’exception des encres de couche épaisse sur les circuits imprimés • Chrome hexavalent, à l’exception des encres de couche épaisse sur les circuits imprimés, des protection de surface métallique et des photo résistances de tubes cathodiques • Des éthers de diphényl polybromé ou des biphényls polybromés • Arsenic (de très faible quantité d’arsénic sont présents dans le verre, les leds et les semiconducteurs sans portée atteinte à l’organisme) • Cristaux de silicium • Biphenyls polychlorés • Amiante • Matières organiques A-2 Hazardous Material Information • Substances portant atteinte à la couche d’ozone tels que des carbones chlorofluorés du chloroforme et des tétrachlorures de carbone Manufacturing During manufacturing operations that produce Codonics products (including packaging), no ozone depleting substances (such as chlorofluorocarbons, methyl chloroform, and carbon tetrachloride) are used. Fabrication Aucun composant susceptible de détruire la couche d’ozone ne sont utilisés lors de la fabrication (emballage inclus) des produits Codonics. Codonics SLS 500i User’s Manual A-3 B Specifications Specifications (English) System: Integrated touch screen computer, 2D barcode scanner, color ink jet printer, audio feedback, and provision for a network interface Ink Cartridges: One color cartridge (CMY) SmartDrive: USB flash drive for storing configuration data, formulary database, log files Readable Barcodes: Code 39, Code 32, Code 128, Data Matrix, EAN-8, GS1-128, GS1 DataBar Family, Interleaved 2 of 5, ITF-14, UPC-A, UPC-E Writable Barcodes: Data Matrix Network Interfaces: Ethernet (RJ-45), included standard Wi-Fi (USB-2 adapter), optional, available from Codonics Network Speeds: Ethernet, full duplex 100 Base-T only Wi-Fi, 802.11b/g, 2.4 GHz Network Protocols: SSH (Secure Shell) and SCP (Secure Copy) Used to access SLS from Codonics-authorized applications Dimensions: Height: 16.5 in. (41.9 cm) Width: 10.43 in. (26.5 cm) Depth: 15.67 in. (39.8 cm) Weight: 14.5 lbs (6.6 kg) Codonics SLS 500i User’s Manual B-1 Power: Universal Input: 100-240 VAC, 50/60 Hz Environmental: Operating: Altitude: Temperature: Humidity: 700 to 1060hPa (0.7 to 1.05 atm) 15–30°C (59–86°F) 20%–80% noncondensing Shipping and Storage: Altitude: Temperature (Hardware): Temperature (Ink Cartridge and Label Media): Humidity (Hardware): Humidity (Ink Cartridge and Label Media): 500 to 1060hPa (0.5 to 1.05 atm) -22.2–51°C (-8–123.8°F) 1–43°C (34–110°F) 5%–85% noncondensing 5%–80% noncondensing Medical Compliance and Regulatory: FDA cleared to market per 510(k) K101439, Class II MDD CE, GMP/QSR, ISO13485: 2003, Safety IEC/EN 60601-1 and EMC/EMI EN 55011(A) & EN 60601-1-2 for Healthcare facilities FDA Classification: Class 2 equipment, Product Code BSZ, Anesthesiology Device IEC 60601-1 Classification: Class I equipment, type ordinary IXPO continuous with intermittent loading. CAUTION Federal law restricts this device to be sold for use by or on the order of a physician. B-2 Specifications Specifications (French) Système : Ordinateur avec écran tactile intégré, 2d bar code scanner, imprimante à jet d’encre, feedback audio, et prestation d’un network interface Cartouches : Une cartouche coleur (CMY) Smart Drive : USB flash drive pour garder data du configuration, database de formulaire, dossiers du registre Bar codes livrable : RSS, UPC-A, B, C, Data Matrix Bar codes inscriptible : Code 39, Code 32, Code 128, Data Matrix, EAN-8, GS1-128, GS1 DataBar Family, Interleaved 2 of 5, ITF-14, UPC-A, UPC-E Interfaces réseau : Ethernet (RJ-45), inclu en standard Wi-Fi (USB-2 adaptateur), en option, disponible à partir Codonics Vitesses réseau : Ethernet, full duplex 100 Base-T seulement Wi-Fi, 802.11b / g, 2,4 GHz Protocoles réseau : SSH (Secure Shell) et SCP (Secure Copy) Permet d'accéder SLS d'applications autorisées par Codonics Dimensions : Hauteur: 41.9 cm (16.5 in.) Largeur: 26.5 cm (10.43 in.) Profondeur: 39.8 cm (15.67 in.) Poids : 14.5 lbs (6.6 kg) Puissance : Universel Input: 100-240 VAC, 50/60 Hz Codonics SLS 500i User’s Manual B-3 Conditions du travail : Conformité Médical/ Réglementaire : Opération: Altitude: Température: Humidité: 700 to 1060hPa (0.7 to 1.05 atm) 15–30°C (59–86°F) 20%–80% non condensation Transport et Stockage: Altitude: Température (appareil): Température (les cartouches et les et étiquettes): Humidité (appareil): Humidité (les cartouches et les et étiquettes): 500 to 1060hPa (0.5 to 1.05 atm) -22.2–51°C (-8–123.8°F) 1–43°C (34–110°F) 5%–85% non condensation 5%–80% non condensation Conformité Médicale/Réglementaire: approuvé par la FDA, numéro 510(k) K101439, Class II MDD CE, GMP/QSR, ISO13485: 2003, Conformité IEC/EN 60601-1 et EMC/EMIEN 55011 (A) & EN 60601-1-2 pour les établissements médicaux. Equipement de Classe 2, code de produit BSZ, appareil d’anesthésiologie. FDA Classification : Appareil de Classe 2, code de produit BSZ, appareil d’anesthésiologie EN 60601-1 Classification : Appareil de Classe I, type IXPO ordinaire, continu avec chargement intermittent. CAUTION Conformément à la loi, il est interdit de vendre cet appareil par l’ordre d’un médecin. B-4 Specifications Index A Accessory Kit box, 2-2 Adjust Label utility, 7-33 associating a Master ID with a Container ID, 5-3, 5-8 audio speaker, 2-6 audio volume, adjusting, 4-13 B barcode scanner, 2-6 problems, troubleshooting, 7-23 barcodes drug container, troubleshooting problems, 7-16 scanning from drug container, 5-5 verification, 5-3, 5-10 black levels of labels, adjusting, 7-35 Blank labels, 5-20 brightness, adjusting, 4-14 C Calibrate Screen utility, 6-12 calibrating the touch screen, 6-12 cartridges. See ink cartridges. Clean Nozzles utility, 7-29 cleaning precautions, -xxix to -xxx, 6-3 cleaning the enclosure, 6-2 Clear Errors utility, 7-37 CN (configuration) label, -xx Codonics email address, -xiv phone numbers, -xiv product information, -xiv website, -xiv compliance label location, -xv components shipped, 2-2 to 2-4 configuration number, -xx configuration settings, 2-32 configuration update package installing manually, 6-5 installing remotely, 6-7 configuration version, 7-7 container barcodes problems, troubleshooting, 7-16 scanning, 5-5 verification, 5-3, 5-10 Container ID, 5-2 associating with a Master ID, 5-3, 5-8 mapping to Master IDs, 5-3, 5-8 multiple matches, 5-2, 5-7 Codonics SLS 500i User’s Manual I-1 cover, removing rear, 6-11 custom labels, 5-19 to 5-26 categories, 5-19 printing, 5-25 D Dark Print setting, 7-35 Dashboard, 7-1 database formulary, 2-32, 5-1 tracking, 2-32 date code, -xx Date/Time prompt, 2-20 device characteristics, -xxxiv device description, -xxxiv device indications for use statement, -xxxvi DHCP acquisition method, 3-3, 3-6, 3-9, 3-13, 3-20, 3-23 Dilute switch, 4-10, 5-5 disinfecting precautions, -xxx to -xxxi, 6-4 disinfecting the enclosure, 6-4 disposal requirements, -xxxii drug container barcodes problems, troubleshooting, 7-16 scanning, 5-5 verification, 5-3, 5-10 drug records, verification, 5-3, 5-10 E electromagnetic emissions, -xxii electromagnetic immunity, -xxiii Enterprise Wi-Fi configuring network connection, 3-9 disabling the network connection, 3-31 Enterprise Wi-Fi (cont.) network connection status, 3-34 selecting network, 3-15 selecting security type, 3-17 when network connection settings are saved, 3-36 errors, clearing, 7-37 Ethernet configuring network connection, 3-4 connecting cable, 2-13 disabling the network connection, 3-31 displaying IP address, 7-6 MAC address, 2-11, 7-6 network connection status, 3-34 SLS port, 2-9 when network connection settings are saved, 3-36 European disposal requirements, -xxxii external power supply connecting, 2-13, 2-15, 2-17 ordering, 6-1 F feature keys, 6-18 features, adding, 6-18 formulary database, 2-32, 5-1 problems, troubleshooting, 7-15 version, 7-7 formulary update package installing manually, 6-5 installing remotely, 6-7 front cover, 2-6 H hazardous material information, A-1 to A-3 I-2 Index I inactivity logout, 4-18 inactivity touch screen blanking, 4-18 indications for use, -xxxiv information, displaying, 7-2 Ink button, 2-7 ink cartridge cleaning nozzles, 7-29 installing, -xi, 2-22 ordering, 6-1 problems, troubleshooting, 7-22 ink cartridge carriage, 2-8 IP acquisition method, 3-3, 3-6, 3-9, 3-13, 3-20, 3-23 IV labels, 5-23 L label cutter, 2-8 label media clearing jam, 7-25 hubs, 2-28 loading, 2-27 ordering, 6-1 replacing, 2-27 Unload button, 6-21 label media guides, 2-29 label type buttons, 4-10 labels black levels, adjusting, 7-35 Blank, 5-20 confirming syringe labels after printing, 5-16, 5-18 confirming syringe labels before printing, 5-14 custom, 5-19 to 5-26 custom, printing, 5-25 IV, 5-23 labels (cont.) Lines, 5-22 Patient, 5-24 printing problems, troubleshooting, 7-19 printing syringe labels, 5-4 laser warning, -xix learning, 5-3, 5-8 LED status indicators, 7-1 system status, 4-10 License Code, 2-32 Lines labels, 5-22 Load button, 2-7 location for the device, 2-1 location precautions, -xxvii to -xxviii log files, 2-32 backing up, 6-15 logging in, 4-3 logging out, 4-17 Logout button, 4-10 M MAC address Ethernet, 2-11 Wi-Fi, 2-11 Manage Features utility, 6-18 mapping, 5-3, 5-8 Master ID, 5-2 associating with a Container ID, 5-3, 5-8 mapping to Container ID, 5-3, 5-8 media guides, 2-29 media path, adjusting, 7-33 media precautions, -xxxi media, clearing jam, 7-25 modification codes, -xx Muted volume icon, 4-13, 7-1 Codonics SLS 500i User’s Manual I-3 N network configuring connection, overview, 3-1 configuring Enterprise Wi-Fi connection, 3-9 configuring Ethernet connection, 3-4 configuring non-Enterprise Wi-Fi connection, 3-20 connection status, 3-34 disabling the connection, 3-31 information about, 7-6 problems, troubleshooting, 7-24 setting up network hardware, 3-2 using DHCP for IP address acquisition, 3-3 when connection settings are saved, 3-36 Network utility, 3-5, 3-10, 3-32 O output bin, 2-6 P parts, ordering, 6-1 Patient labels, 5-24 PIN, user, 4-2 entering, 4-5 power cord, ordering, 6-1 power input port, 2-9 Power LED front cover, 2-6 touchscreen, 2-12 power supply connecting, 2-13, 2-15, 2-17 ordering, 6-1 Power switch, 2-9 power, applying, 2-13, 2-15, 2-17 I-4 Index powering off the system, 4-20 precautions cleaning, -xxix to -xxx, 6-3 disinfecting, -xxx to -xxxi, 6-4 location, -xxvii to -xxviii media, -xxxi safety, -xxv to -xxvi prescription for use device, -xxxvi printer firmware version, 7-7 information about, 7-4 printing custom labels, 5-25 purpose of User’s Manual, -xiii R radio frequency interference, -xxi rear cover, 2-6 removing, 6-11 Reset button, touch screen, 2-12 restart, 4-19 S Safe Label System applying power, 2-13, 2-15, 2-17 cleaning, 6-2 cleaning precautions, -xxix to -xxx, 6-3 components inside front cover, 2-7 components, front, 2-5 components, rear, 2-8, 2-11 components, touch screen, 2-12 configuration number, -xx configuration settings, 2-32 configuration version, 7-7 date code, -xx Safe Label System (cont.) device characteristics, -xxxiv device description, -xxxiv device indications for use statement, -xxxvi disinfecting, 6-4 disinfecting precautions, -xxx to -xxxi, 6-4 disposal requirements, -xxxii electromagnetic emissions, -xxii electromagnetic immunity, -xxiii formulary version, 7-7 hazardous material information, A-1 to A-3 indications for use, -xxxiv information about, displaying, 7-2 laser warning, -xix License Code, 2-32 location precautions, -xxvii to -xxviii location, finding, 2-1 log files, 2-32 log files, backing up, 6-15 media precautions, -xxxi modification codes, -xx parts, ordering, 6-1 powering off, 4-20 printer firmware version, 7-7 product features, 1-2 to 1-3 radio frequency interference, -xxi restart, 4-19 safety and compliance label locations, -xv safety precautions, -xxv to -xxvi serial number, 7-7 serial number label, -xx shipped components, 2-2 to 2-4 shipping, preparing for, 6-21 shutdown, 4-19 software version, 7-7 specifications, B-1 to B-4 starting up, 2-20 status indicators, 7-1 supplies, ordering, 6-1 Safe Label System (cont.) swapping, 6-20 system status, 4-10 television frequency interference, -xxi troubleshooting, 7-11 to 7-25 utilities, 4-11 voltage warning, -xvi website, -xiv safety location of labels, -xv precautions, -xxv to -xxvi scanner problems, troubleshooting, 7-23 serial number label, -xx serial number of system, 7-7 shipping the device, preparing for, 6-21 shutdown, 4-19 SLS. See Safe Label System. SmartDrive information stored on, 2-31 inserting, 2-19 overview, 2-31 software version, 7-7 specifications, B-1 to B-4 starting up the system, 2-20 Static acquisition method, 3-6, 3-9, 3-13, 3-20, 3-23 status indicators, 7-1 status messages, 7-1, 7-8 status, information about, 7-3 supplies, ordering, 6-1 syringe labels confirmation problems, troubleshooting, 7-17 confirming after printing, 5-16, 5-18 confirming before printing, 5-14 printing, 5-4 System Information button, 4-10, 7-2 System Information window, 7-2 Network tab, 7-6 Printer tab, 7-4 Status tab, 7-3 Codonics SLS 500i User’s Manual I-5 System Information window (cont.) System tab, 7-7 User tab, 7-5 system information, displaying, 7-2 system log files, 2-32 backing up, 6-15 system problems, troubleshooting, 7-11 system serial number, 7-7 system software installing manually, 6-8 version, 7-7 system status messages, 7-8 system, information about, 7-7 T television frequency interference, -xxi test label printing, 4-6 verifying, 4-7 Test/Review mode, 6-5 touch screen, 2-6 blanking due to system inactivity, 4-18 brightness, adjusting, 4-14 calibrating, 6-12 components, 2-12 main screen elements, 4-10 problems, troubleshooting, 7-15 rear panel door, 2-19, 6-10 USB port 1, 2-6, 6-6 tracking database, 2-32 troubleshooting, 7-11 to 7-25 barcode scanner problems, 7-23 drug container barcode problems, 7-16 formulary problems, 7-15 ink cartridge problems, 7-22 label printing problems, 7-19 I-6 Index troubleshooting (cont.) network, 7-24 syringe label confirmation problems, 7-17 system problems, 7-11 touch screen problems, 7-15 U Unload button, 2-8, 6-21 update package installing manually, 6-5 installing remotely, 6-7 USB port 1 touch screen, 2-6, 2-12, 6-6 USB port 2 behind rear panel door, 2-8, 2-11 rear panel door, 2-19, 6-10 USB port for Wi-Fi adapter, 2-10 user information about, 7-5 logging in, 4-3 user badge making, 4-1 printing, 4-15 scanning barcode, 4-3 User’s Manual‚ purpose, -xiii using DHCP, 3-3 utilities, 4-11 Adjust Label, 7-33 Calibrate Screen, 6-12 Clean Nozzles, 7-29 Clear Errors, 7-37 closing the Utilities screen, 4-16 Dark Print setting, 7-35 displaying Utilities screen, 4-12 Manage Features, 6-18 Utilities button, 4-10 V verification, 5-3, 5-10 voltage warning, -xvi volume adjusting, 4-13 Muted icon, 4-13, 7-1 W warnings, laser, -xix WEEE (Waste Electrical and Electronic Equipment) disposal directive, -xxxiii Wi-Fi adapter USB port, 2-10 adapter, connecting, 2-15 configuring Enterprise network connection, 3-9 configuring non-Enterprise network connection, 3-20 disabling the network connection, 3-31 displaying IP address, 7-6 MAC address, 2-11, 7-6 network connection status, 3-34 selecting network, 3-15, 3-25 selecting security type, 3-17, 3-27 signal strength, 7-6 WAP and WAP2 security, 3-28 WEP security, 3-28 when network connection settings are saved, 3-36 Codonics SLS 500i User’s Manual I-7