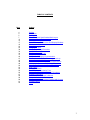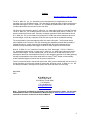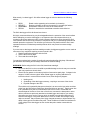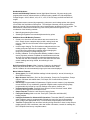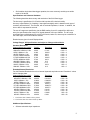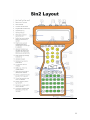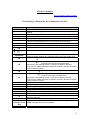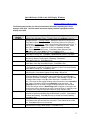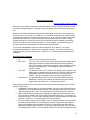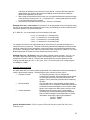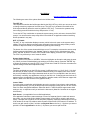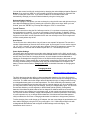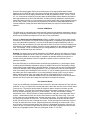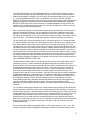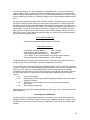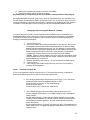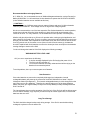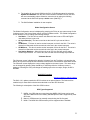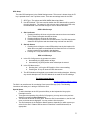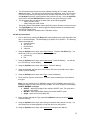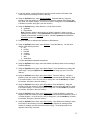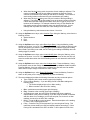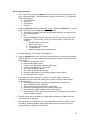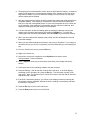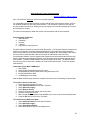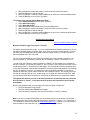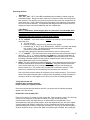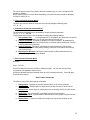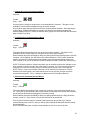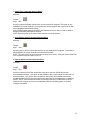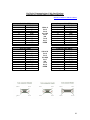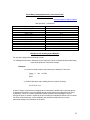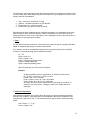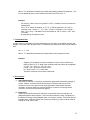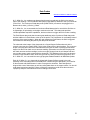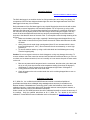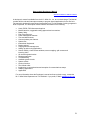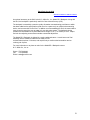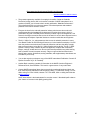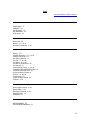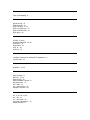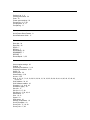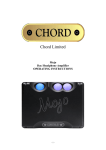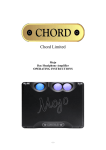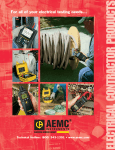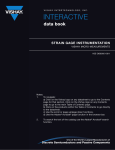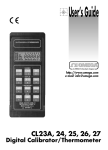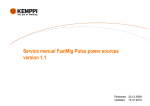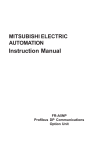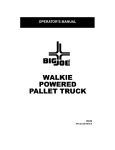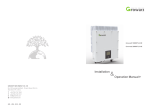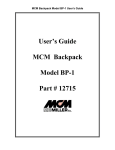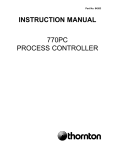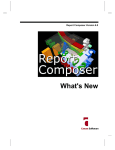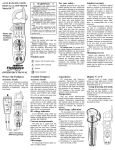Download Sin2 User Manual - The M.C. Miller Company
Transcript
Sin2 User Manual 2 TABLE OF CONTENTS Page 4 4 5 7 13 15 17 19 22 23 30 32 33 37 40 41 43 48 49 50 53 54 55 56 57 58 59 60 61 62 Subject Preface Introduction Packing List Overview of Sin2 Specifications/Sin2 Layout Sin2 Wire Connection Instructions Sin2 Key Commands Quick Reference Guide to the Sin2 Display Windows Measurement Functions Sin2 Utilities Charging the Sin2 Sin2 Software Setup Procedure Sin2 GPS Functions The Close Interval Survey The Site Survey Sin2 SinCorder Legacy Communication Sin2 Breakout Procedures/Data Logger Lock-up How to Use the HCOM Program Sin2 Serial Communications Cable Specifications Sin2 Multiple Connector/Sin2 Charger Connector Shunt Rating Computation/Conversion Guide Data Probes Caring for the Sin2 Return/Repair Authorization Form Recommend Packing and Shipping Procedures Warranty Information How to Obtain a Developer’s Manual Backpack for the Sin2 Recommended Supplemental Reading and Courses Comment Sheet Index 3 Preface Click Here to Return to Table of Contents The M. C. Miller Co., Inc., Inc. would like to take this opportunity to congratulate you on the purchase of the new Sin2 Data Logger. This data logger represents today’s highest technology in handheld data loggers. The M. C. Miller Co, Inc. has had two predecessors to this unit and has combined the benefits from the two into the new Sin2. The first unit to be released in the M. C. Miller Co., Inc. data logger product line was the Tricorder. The M. C. Miller Co., Inc. ended production of this unit in late 1994, when the M. C. Miller Co, Inc. was at a technological cross road. Primarily, consistent upgrades to DOS and Windows forced M. C. Miller Co., Inc. to look ahead. Even though the Tricorder was a bit cumbersome due to its size and weight, to this day, engineers still do not want to part with the outdated technology. The next generation in the data logger product line was the Sincorder. The Sincorder was a major upgrade to the Tricorder in not only technology but capabilities as well! With the ability to upgrade its memory, version class and its compatibility with Microsoft’s Windows 95, the Sincorder quickly became the data logger of choice for many engineers and technicians. Now, M. C. Miller Co., Inc. is proud to unveil the new “Sin2” data logger. The M. C. Miller Co., Inc. development team has put 14 years of M. C. Miller Co., Inc. data logger experience into the newest of technologies. We are confident that you will find it to be the new tool of choice. Our development team has concentrated exclusively on this intelligent voltmeter for CP data gathering ® ® and has incorporated the multi-million dollar effort of Husky’s DOS -based, environmentally sealed, field data loggers as well as their 20-years of experience. There is a comment sheet in the back of this manual. After you have worked with the Sin2 unit for a while and when you have time, please fill out the card, and return it to M. C. Miller Co., Inc. We are always interested in hearing from the people who work with these tools everyday. Mark Miller CEO M. C. Miller Co., Inc. 3020 Aviation Blvd. Vero Beach, Florida 32960 772-794-9448 772-794-9908 (fax) [email protected] www.mcmiller.com Note: This manual is updated as new features and improvements are made. For the latest downloadable manual, visit the MCM Sin2 Web site page at www.mcmiller.com/sin2.htm and look for and click on the link for the Sin2 Manual. Introduction 4 Click Here to Return to Table of Contents The Sin2 digital data logger is designed specifically for facilitating rapid and accurate gathering of DC Volt, Millivolt, and AC Volt readings associated with corrosion and cathodic protection testing of underground or underwater metallic structures such as pipelines, cables, tanks, ship hulls, etc. Accessory shunts are available to enable the Sin2 to measure DC amperes or milliamperes. With other accessories such as data probes, electrodes, backpacks, hip packs and other M. C. Miller accessories, close interval potential surveys are made possible. This manual will give you the necessary knowledge to operate this unit to its full capacity. But, there are many other uses for this versatile meter not covered in this manual. If you are new to data loggers and simply dread computers, do not think of the Sin2 as one. Even though it is a very powerful handheld computer, just DON’T think of it as one. First and foremost, think of it as a multimeter. The new Sin2 unit is a multimeter that has a brain to remember all the readings you give to it. If you think of it in this way, this manual will be the best teacher you could have to learn the new Sin2. The Sin2 is designed for either indoor or outdoor use over a wide temperature range. It is powered by an internal rechargeable battery with another smaller battery located on the main processor board to prevent loss of data from its memory (RAM). The rechargeable battery can be charged by either an M. C. Miller approved AC wall adapter or an M. C. Miller approved 12VDC auto lighter adapter. The Sin2 unit is shipped with the operating system on a 3.5” floppy disk. No knowledge of computers is required to operate this device. The M. C. Miller Computer Programmers have utilized their programming skills to load the Sin2 with a user-friendly operating system. This operating system, which is called the user interface, was designed to facilitate speed, accuracy and ease of use. However, this manual assumes the end user has no computer knowledge and will go in depth only about the operating system installed. If you require further knowledge about the programming of the Sin2 unit or would like to purchase a developer’s kit or a developer’s manual, see the section of this manual on how to obtain a developer’s kit. This manual also assumes the end user of the Sin2 has the knowledge and experience to conduct all aspects of cathodic protection testing. Therefore, the user should not rely on this manual as a complete and final source of information about cathodic protection and testing. If the reader of this manual feels the necessity to acquire further knowledge about cathodic protection, you are urged to call the M. C. Miller Co., Inc. for guidance at any time during business hours at 772-794-9448 or by sending E-Mail to [email protected]. The M. C. Miller Co., Inc. business hours are Monday through Friday 8am to 5pm Eastern Time (USA). Packing List 5 Click Here to Return to Table of Contents The following items should be packed with all Sin2 data loggers shipped from M. C. Miller Co., Inc. Please check this packing list against all items enclosed. If for any reason you have been shorted an item from this shipment you are required to notify the M. C. Miller Co., Inc. Customer Service Department within 24 hours of receipt. The M. C. Miller Co., Inc. will assume all products have been delivered if not notified. Packing Box Packing Material This Packing List Sin2 Wall Charger Sin2 12VDC Auto Lighter Charger 9 pin Serial NULL Modem Communications Cable Sin2 Sin2 Manual AA- size Battery Adapter Tube with Explanation Note Return/Repair Authorization Form (as part of this manual) Warranty Card Comment Card School Information Card Overview of Sin2 Specifications 6 Click Here to Return to Table of Contents What exactly, is a data logger? We define a data logger as a device that has the following abilities: • • • • READ REPORT REMEMBER RECALL Reads a value appearing at its terminals (or channels). Reports or displays a value to the operator in a meaningful fashion. Remembers or stores the value of the measurement. Recalls or transmits the stored data to another external device. The Sin2 data logger will do all this and much more. We highly recommend becoming very knowledgeable about the operation of the users interface before attempting to use the data logger on an important close interval potential survey or conducting other tests where accuracy is vitally important. Spend time going through the Sin2 user interface and conduct some trial tests in conjunction with your current testing methods and cathodic protection equipment. This will allow you to become fully familiar with the Sin2, how it operates and how to troubleshoot potential problems which may cause inaccurate voltage readings. If you are new to data loggers and hate reading manuals, the biggest suggestion we can make to new users of any equipment requiring a users manual is this: 1. Read this manual and practice with the Sin2. 2. Use the Sin2 for thirty days. 3. Then read this manual again. You may be surprised at the results of reading the manual again after thirty days. What doesn’t get retained at first reading almost always does after the second reading. WARNINGS: Before using the Sin2 in the field, heed these warnings! • • Do not use the Sin2 in rain or snowfall as possible damage to the unit may occur and the user may experience electric shock. Electric fences operate on the same principle of automotive spark plugs. Voltages in the ranges of 18,000 volts are typical. When a data logger or anything attached to its terminals comes in contact with an electric fence, three things may happen: 1. Nothing at all. 2. Scrambling of the data loggers memory, requiring a user reset of the device. 3. Physical damage to the Sin2. The solution to this potentially dangerous situation is to remove the input wires and data probe from the Sin2 before crossing any electrified object or structure. Tape the test wire to an insulated fence post as to not allow the test wire to come in contact with the electrified part of the fence. Once clear of the fence, reconnect the data probe or other devices, which were previously attached to the data logger and continue your testing. Also take note, when running a survey which is parallel to an electrified object do not allow the data logger or any other attachment to come in contact with the high voltage object or structure. Stay well away from highly charged structures or objects where very damp or dewy ground conditions may exist. These conditions will allow the transference of the voltage to the data logger as soon as the data probe makes contact with the wet soil. 7 Handheld Hardware: Annual and Bi-Monthly Features: Internal High-Speed Voltmeter, fully auto-ranging with programmable override, allows selection of different scales, capable of 3,600 samples/sec. Voltage Ranges - 40mV, 400mV, ±4V, ±5.7V, ±57V, 570V DC range, and 40V and 400V AC ranges. Spiking phenomenon corrected by programming voltmeter to avoid voltage spikes, this typically occurs within the first 200ms of interruption. The Intelligent Voltmeter can be programmed to detect any interval of time and selectively cancel samples taken at different points or ranges. The determination of start times and other key points can be performed through one or any combination of the following methods: • • Manually programming fixed times Selecting an algorithm to automatically determine key points Additional Annual Bi-Monthly Features: • Create a new site when new test stations are encountered in the field. Simply choose a template style (rectifier, casing, bond, test point etc.) and fill in the information via the keypad and log the voltages. • Intuitive range charging: The Sin2 software reads ahead to the next reading prompt and pre-sets the voltage range. The technician never has to worry about taking readings without changing the range; Sin2 pre-sets the voltage range for you. • Reading Validation: The Programmable Reading Validation feature uses a proprietary scheme to validate the measurements such that an open circuit measurement will be rejected and stamped as such. This tells the user when readings are O.K. and warns the user when several readings are being missed, thus allowing for user intervention. Quick Power-Down Feature: After 5 minutes of inactivity, the instant-off feature will power-down the Sin2. The user must restart the Sin2. When the Sin2 restarts, the unit automatically brings up the last screen displayed. Meter Software Features: • • • • • • • • Survey types: On, On/Off, Min/Max readings in both scripted (i.e. annual, bi-monthly) or Close Interval Surveys. Major Screens: Main Menu, Site List, Site Information, Prompt List, Prompt Meter, Prompt Options, CIS Meter with audible alarm, CIS Graph, PC Communications, Global Configuration. CIS Surveys: Programmable CIS parameters, English or metric measure, jump obstacles, reverse direction in any combination, graphical of digital readout, tracks surveying flags, programmable mini-scripts for non-CIS readings at test points, rectifiers, etc. Communication Formats: Fast Sin2 binary protocol via use of ActiveX control, MCM ProActive data logger driver and Data Link Pro. Output Formats: ProActive™ and Sincorder Legacy format. Fast Cycle Reading: Able to use the “Fast Cycle” (700ms On and 300ms Off) reading method. Intelligent Voltmeter for Advanced CP Operations: Theoretical ON/OFF potentials with spike avoidance; meter is programmable to display the result of a formula incorporating active voltage (with appropriate units). Formula results, amps displayed from MV drop. Text File: Programmable user text items including driving directions to sites, hookup help on reading prompts, GPS coordinates, other site location information, remarks on readings etc., DOT compliance and survey completion status. 8 • Sin2 enables single-hand data logger operation; the most commonly used keys are within reach of the thumb. Specifications and Voltmeter Hardware: The following describes the accuracy and resolution of the Sin2 Data Logger. The Accuracy is specified at 23 ± 5 Celsius with less than 80% relative humidity. Accuracy is specified as {% of reading + least significant digits} and it is based on each type of resolution as listed below. The Channel, with its nominal impedance, is shown. In addition, the time to 99% is expressed in seconds. The two AC ranges are specified to give the RMS reading for an AC coupled 50 or 60Hz sine wave; the specifications are close for AC signals between 10Hz and 1000Hz. The AC range specifications are valid between 5% to100% of full scale; below 5%, there may be a residual of a few extra digits, even when leads are shorted. Resolutions are given for each Display shown. Voltage Ranges: All Specifications are Subject to Change without Notice. Standard Resolution: Channel-Ohms-time to 99% *40mVDC-10Mohm-1.25s *400mVDC-10Mohm-1.20s *4VDC-10Mohm-1.15s 40VDC-75Mohm-1.10s *57VDC-75Mohm-0.002s *5.7VDC-400Mohm-0.05s *57VDC-400Mohm-0.05s 400VDC-75Mohm-1.00s 570VDC-75Mohm-0.002s *40VAC-75Mohm-1.35s *400VAC-75Mohm-1.35s Display 40.00 400.0 4.000 40.00 57.00 5.700 57.00 400.0 570.0 40.00 400.0 Resolution 0.01mV 0.1mV 0.001V 0.01V 0.01V 0.001V 0.01V 0.1V 0.1V 0.01V 0.1V Accuracy 0.2% + 8 0.2% + 6 0.2% + 4 0.2% + 4 0.2% + 4 0.2% + 4 0.2% + 4 0.2% + 4 0.2% + 4 1.0% + 6 1.0% + 6 Extended/Internal Resolution: For this Extended Resolution there is an internal hysteresis equivalent to two “Resolution” values before changing data. Display Resolution Accuracy Channel-Ohms-time to 99% 40mVDC-10Mohm-1.25s 40.000 0.0012mV 0.2% + 80 400mVDC-10Mohm-1.20s 400.00 0.012mV 0.2% + 60 4VDC-10Mohm-1.15s 4.0000 0.00012V 0.2% + 40 40VDC-75Mohm-1.10s 40.000 0.0012V 0.2% + 40 **57VDC-75Mohm-0.002s 57.000 0.0017V 0.2% + 40 *5.7VDC-400Mohm-0.05s 5.7000 0.00017V 0.2% + 40 **57VDC-400Mohm-0.05s 57.000 0.0017V 0.2% + 40 400VDC-75Mohm-1.00s 400.00 0.012V 0.2% + 40 570VDC-75Mohm-0.002s 570.00 0.017V 0.2% + 40 40VAC-75Mohm-1.35s 40.000 0.004V 1.0% + 60 400VAC-75Mohm-1.35s 400.00 0.04V 1.0% + 60 * Used in the Sin2 Voltmeter Survey Meter ** Used in the Sin2 Close Interval Survey Meter Additional Specifications: • Software selectable input impedance. 9 • • Over voltage and current protected AC/DC all ranges: 20KV instantaneous, 2 KV continuous. Continuity checker. Isolation: >1.2kV. Speed: Maximum of 3600-samples/sec digital signals processed. • Maximum AC rejection filtering readings per second: 60. • Takes and displays up to 5 readings per second. Ports: RS-232 (9-pin) null modem cable, 2 banana jacks for test leads, data probe, reference electrode direct connect to the voltmeter through data probe port, GPS-Ready for Close Interval Surveys. GPS timing is used to synchronize the CIS with interrupters. • Construction: Die cast magnesium alloy with integral back strap for secure handheld operation. • Size: 236mm x 128mm x 43mm (9.3” x 5” x 1.7”) NOTE: the unit has a tapered design and its width decreases from 128mm down to 71mm (2.8”) in the hand grip area. • Weight: 750g (26oz.) including batteries. • Environmental Standards: Certified to IEC 68, EN60068, MIL-STD-810E and BS2011 Standards for temperature, moisture and immersion, dust and sand, drop, shock and vibration. • Operating Temperature: -30°C to 60°C (-22°F to +140°F). • Storage Temperature: -30°C to 70°C (-22°F to +158°F). • Sealing: Waterproof against accidental immersion (IP67 - 3 feet for 30 min). • Shock: Withstands 2m (6ft) drop onto a hard surface. • Display Screen: 240 x 64 pixel full graphics LCD (8 lines x 40 chars). • Keyboard: 56 tactile actions with separate alpha and numeric keypads (all keys software programmed with the CP technician fast access capability). • Battery: Battery provides 18 hours of continuous usage w/o recharge (see quick power-down feature below) also operates on 3 AA batteries as emergency replacement. • Serial Communications: RS232/V24 serial port via male DB9 data I/O and battery charging • Microprocessor: 8MHz NEC V25+ processor. • Memory: Standard 2MB • Positive (red) and negative (black) banana jack accepts standard banana plug test leads. • Data Probe Port: 5-pin circular positive locking connector, pre-wired reference negative or positive depending on prewired lead. o Straight Cord Reference Negative Part# SIN019 o Straight Cord Reference Positive Part# SIN018 o Coiled Cord Reference Negative Part# SIN020 o Coiled Cord Reference Positive Part# SIN021 • 1.2kV system isolation, voltmeter to Husky® • All specifications are subject to change without notice. 10 11 12 Sin2 Wire Connection Instructions Click Here to Return to Table of Contents Following are instructions for Sin2 connections for typical corrosion protection measurements. Please refer to the Sin2 layout diagram (page 11) in the Sin2 User Manual for the location of the connectors on the Sin2 unit. The Sin2 has the following connectors: • Battery Charger - used to connect either the AC charger or 12 VDC battery charger to the Sin2. • GPS Connector - used to connect the Sin2 GPS to the Sin2. Note: The Sin2 GPS is not yet available. • Serial Port - used to connect the Sin2 to a host PC for data transfers. • Banana Jacks - used for voltage inputs for the voltmeter. The black jack is the negative connection and the red jack is the positive connection. • Data Probe Connector - used to connect either one or two Push Button data probes or the trigger connection from Audible Display unit from the wire dispenser. The specific connection depends on what type of measurement is being taken and which accessories are being used. Below are some typical examples. 1 Direct Test Station/Rectifier Type Readings - Simple leads with a banana plug on one end and a clip on other end are connected to the banana jacks (one negative and one positive). If the test station reading is being done as part of a close interval survey with the push button data probe attached to the Sin2, the push button data probe may remain connected to the Sin2 as long as the electrode remains in the air. 2 Close Interval Surveys - The structure (pipeline, etc.) may be connected to either the negative or positive side of the voltmeter. Generally the positive connection is used, but some companies prefer the negative connection. a. Close Interval Surveys Using a Continuous Read Data Probe and a Wire Dispenser without a Wire Counter/Audible Display Unit - The data probe is connected to one banana jack and the direct connect banana jack from the wire dispenser is connected to the other banana jack. b. Close Interval Surveys Using a Push Button Data Probe and a Wire Dispenser without Wire Counter/Audible Display Unit - The data probe is connected to data probe connector and the direct connect banana jack from the wire dispenser is connected to the other banana jack. Note: The push button data probe may be connected to either the positive or negative side of the meter depending on the cable used. One type of cable (usually labeled with a red band on the connector) will connect the probe to the positive side of the meter. The other type (usually labeled with a black band on the connector) will connect the probe to the negative side of the meter. The wire dispenser will be connected to the side of the meter. Note the type used by the data probe. c. Close Interval Surveys Using a Continuous Read Data Probe and a Wire Dispenser with Wire Counter/Audible Display Unit with Manual Reading Triggering - The display using connectors to the Sin2 uses a dual banana jack. One side (positive or negative) of this dual jack is connected inside the display 13 unit to the structure’s wire. The factory connection is set to the negative side and will be printed on the display unit. If the factory connection is not desired, the display unit may be opened and the internal connection switched. The data probe will be connected to the dual banana jack on the side not used by the display unit. d. Close Interval Surveys Using a Continuous Read Data Probe and a Wire Dispenser with Wire Counter/Audible Display Unit with Automatic Reading Triggering - The display using connectors to the Sin2 uses a dual banana jack. One side (positive or negative) of this dual jack is connected inside the display unit to the structure’s wire. The factory connection is set to the negative side and will be printed on the display unit. If the factory connection is not desired, the display unit may be opened and the internal connection switched. The data probe will be connected to the dual banana jack on the side not used by the display unit. The trigger cable is connected to the Sin2 data probe connector and to the external beeper screw terminals on the display unit. The red spade connector needs to be connected to the + (positive) terminal and the black spade connector needs to be connected to the – (negative) terminal. e. Close Interval Surveys Using a Push Button Data Probe and a Wire Dispenser with Wire Counter/Audible Display Unit - The display using connectors to the Sin2 uses a dual banana jack. One side (positive or negative) of this dual jack is connected inside the display unit to the structure’s wire. The factory connection is set to the negative side and will be printed on the display unit. If the factory connection is not desired, the display unit may be opened and the internal connection switched. The data probe will be connected to the Sin2 data probe connector using the cable that will connect it to the side of the voltmeter, not used by the display unit. One type of cable (usually labeled with a red band on the connector) will connect the probe to the positive side of the meter. The other type (usually labeled with a black band on the connector) will connect the probe to the negative side of the meter. Note: The GPS Connection is not yet available. 14 Sin2 Key Commands Click Here to Return to Table of Contents The following is a listing of the Key Commands for the Sin2. Key Esc Yes Probe Button Del/No F1 F2 F3 F4 Description/Function Previous Screen (Enter) Select the Highlighted Item / Answer Yes to a Question / Take a reading Take a Reading Delete Selected Item / Answer No to a Question / Cancel Reading Displays Help text on any screen Configure Global Meter Range or when the voltmeter or survey meter screens are being displayed, the F2 is used to set the meter range. Standard Voltmeter (ad hoc meter) Jump directly from any screen to the Top Menu screen. Next Item Previous Item PgUp/PgDn #2 In the Survey Meter Screen only, the Page Up/Down keys are used to toggle the display between the calculated value and the raw voltage value. Next Item Previous Item #4 #8 (In Site Surveys, Previous Incomplete Site) Key works in the following screens: 1) Site Survey Meter 2) Site Info 3) Survey Info. Note: that these hot keys do not work in the Site List screen or the Prompt List screen. Previous Item Next Item #6 #5 #7 #9 #1 #3 D F R Hot Key + C Key Shift (both Up arrows) + Power Key (In Site Surveys, Next Incomplete Site) Key works in the following screens: 1) Site Survey Meter 2) Site Info 3) Survey Info. Note: that these hot keys do not work in the Site List screen or the Prompt List screen. Enter Previous Prompt Point (Available on Site Surveys Only) Next Prompt Point (Available on Site Surveys Only) Previous Site (Available on Site Surveys Only) Next Site (Available on Site Surveys Only) Add Description to Reading Reach Flag. Configure Global Meter Range when the voltmeter or survey meter screens are being displayed. Functions as the Caps Lock Reboots the Sin2 Caution: ALWAYS perform a “Soft Reset” (Ctrl/Alt/Del) FIRST. See page 40 for more information. 15 Shift Up Arrow/Shift Down Arrow Z C Y W M Adjusts the contrast of the Sin2 display. Especially useful in varying lighting conditions and when using polarized sunglasses. Pressing the Z key while in any meter screen will re-zero the current channel. This is done using an internal shunt. No external shunt is needed. The regular data probes do not need to be removed. However, the re-zero command should not be used immediately after voltage has been applied to the meter. The meter should not have voltage applied for at least 5 min before the zero command is performed. Clear CIS Graph Re-Scale CIS Graph Immediately Saves CIS Data Pressing the M key while in the prompt meter screen allows the reading value to be entered manually using the keyboard instead of using voltmeter value. 16 Quick Reference Guide to the Sin2 Display Windows Click Here to Return to Table of Contents The following will provide you with quick and basic information regarding the various displays of the Sin2. The information below also displays with the appropriate window display of the Sin2. Display Window Top Menu Survey List Survey Info Site List Site Info Prompt List Prompt Meter PromptFlag SiteUndone Adhoc Meter Description of Window’s Function(s) Displays User Selectable Tasks. To Select Task, Use Up/Down Arrows to Highlight Selection. Communications - Manages Connection of Sin2 to Host. Press Yes for More, Press Esc to Exit. Site Surveys-Shows List of Existing Site Surveys. Close Interval - Show List of Existing Close Interval Surveys. If there is no Existing CIS, a new CIS is Created. Press Yes for More, Press Esc to Exit. Voltmeter - Allows Use of Sin2 as a Standard Voltmeter. Quit - Exits to the MS-DOS Prompt. Press Yes to Enter Selected Task. Press Esc to Exit. Press PgDn for More, Press Esc to Exit. Displays List of Existing Site Surveys. Use Up/Down Arrow keys to Select. Press Yes for Survey Info. Press Esc or Select Exit to Return to Top Menu. Provides Status of Selected Site Survey. Includes # of Sites, % of Sites Done, Date Survey Started, Conformation of Readings Transmitted. Press Yes for Site List. Press Esc to Exit. Displays List of Sites on Survey. Select Site Using Up/Down Arrow Keys. Press Yes to View Site Information Screen. Press Esc to Exit. Displays Information Regarding Site. Site Name, Location, # of Prompts, # of Completed Prompts Not Compliant, Direction to Site if Previously Entered. Press Yes for Prompt List. Press Esc to Exit. Displays Only if Site has Two or More Prompts. Use Up/Down Arrow Keys to Select Prompt. Press Yes to Display Prompt Meter. Esc to Exit. Displays Site Name, Location, Type of structure, Type of Reading, Date/Value of Previous Reading, Current Meter Value, Date/Value of Logged Reading, Connection Directions if Available. Press Yes to Take Reading. Press R or F2 to Change Meter Range. Press D to Enter Descriptor. Press Esc to Exit. Note 1: All previous and Logged Reading values are shown in their calculated state. Note 2: Should a Prompt have a Multiplier value other than 1, the PgUp/PgDn keys can be used to toggle the display between the calculated and the raw voltage values. A Raw Voltage label will appear to the right of the current meter value to denote the raw value. Press the M key to manually enter the reading value using the keyboard instead of using voltmeter value. Only Displays When Reading is Not Compliant. Shows Reason for Non Compliance and Asks If Reading Should Be Retaken (Yes/No). Press Yes for to Retake the Reading. Press No (Del Key) to Accept the Current Reading. Press Esc to Exit. Displays When Moving to a New Site When The Current Site Is Not Complete. Enter Reason Why the Site Was Not Completed. Press Yes to Move to New Site. Press Esc to Return to Current Site. Converts Sin2 to a Standard Voltmeter. Displays Current Reading and Type. Press R or F2 to Change Meter Range. Press Esc to Exit. 17 CIS List CIS Config Settings CIS Meter Displays List of CIS Programmed Within The Sin2. Scroll and Highlight the CIS You Want or Highlight [new survey] To Create New CIS. Press Yes to Display Selected CIS. Esc to Exit. Displays the Following CIS Information: Name, Type of Reading, Pipeline Name, Current Location, Feet/ Reading, Direction of Survey, Weather Conditions, Impedance, On Millisecs, Off Millisecs, Feet/Flag, Auto Pacing, Location Type, Start CIS Readings. Enter Yes to Edit/Change, Except Start CIS Readings - Press Yes to Start Readings. Press Esc to Exit. Displays Name of CIS, Current Reading, Distance Traveled, Distance to Next Flag. Press Yes to Take Reading. Press D to Enter Descriptor. Press F to Mark a Flag. Press C to clear the CIS data graph. Press Y to rescale the CIS data graph to fit current screen. Press W to immediately save CIS data. Press Esc to Exit. (The Ad Hoc voltmeter is available from this screen.) The CIS Meter has an audible alarm that sounds if the ON/OFF reading mode cannot determine valid ON/OFF values. This alarm can be enabled or disabled by selecting Invalid ON/OFF Alarm in the CIS Settings screen. Pressing the A key while in the CIS meter screen will silence the alarm beep but leave the alarm enabled. The CIS meter has an audible alarm that sounds if the Voltage Reading is below a user entered value. Selecting Low Voltage Alarm in the CIS Settings screen sets the alarm value. Setting the alarm value to 9999 will disable the alarm. Pressing the A key while in the CIS meter screen will silence the alarm beep but leave the alarm enabled. Host Menu Host Status Sincorder Legacy Meter Config Global Config Ask Question Ask With Menu Survey Complete Confirm Sincorder Legacy Host Status Displays List of Communication Modes. Use Up/Down Arrows to Highlight. Press Yes to Select Desired Mode. Press Esc or Select Exit to Return to Top Menu. Press PgDn for More, Press Esc to Exit. “Sin2 Aware Host” Will Connect the Sin2 to a Sin2 Compatible Host. “SinCorder Legacy” Connects the Sin2 to a SinCorder Compatible Host. Press PgDn for More. Press Esc to Exit. Displays The Status of the Sin2’s Connection to the Host. Press Esc to Exit. Displays 3 Selections - Receive Survey (Downloads Survey From Host), Send Survey Report (Sends Survey to Host), Send CIS Report (Sends CIS Report to Host). Use Up/Down Arrows to Select. Press Yes to Start Selection, Esc to Exit. Displays Available Meter Ranges. Use Up/Down Arrow Keys to Select. Press Yes to Set Meter To Selection. Press Esc to Exit. Displays Configuration Settings for Sin2. Use Up/Down Arrow Keys to Select. Press Yes to Change Setting. If You are Sent to Data Entry, Type in Data Requested and Press Yes. Press Esc to Exit. Type Response, use Backspace or Del to erase. Use Left/Right Arrow keys to move Curser. Press the Hot Key and the C key to toggle Between Upper and Lower Case. Press Yes for Accept, Press Esc to Cancel. Highlight Choice From List Using the Up/Down Arrow Keys. Press Yes to Select Highlighted Item. Press Esc to Cancel. Confirms All Sites on the Survey Have Been Completed. Press Yes to Return to Current Prompt. Press No or Esc to Show Survey Info. Warns/Confirms if You Really Want To Commit to the Selected Action. Press Yes to Confirm, Esc to Cancel. Displays The Status of the Sin2’s Connection to the Host. Press Esc to Exit. 18 Measurement Functions Click Here to Return to Table of Contents Many firms in the cathodic protection industry are making Cathodic Protection potential surveys on all their underground piping. This type of survey is referred to as a Close Interval Survey or CIS. Below you will find the methods for using the Sin2 data logger to conduct an interrupted Close Interval Survey or CIS survey. M. C. Miller Co., Inc. assumes the reader of this section has the knowledge and experience to conduct this type of survey. In any case, the functions of the Sin2, which are listed below, are used for surveying structures where a rectifier is used to supply cathodic protection to the structure and a current interrupter has been installed to temporarily break the current flow of the protecting rectifier. It is very important to conduct these types of surveys to assess the performance of a cathodic protection installation. If you do not understand the criteria for cathodic protection, M. C. Miller Co., Inc. highly recommends attending an in-depth course in cathodic protection. For further information on available courses, you can contact the M. C. Miller Co., Inc. Customer Service Department for assistance. Sin2 CIS Survey Functions • • On Min – Max • ON – OFF • Synchronized The “On” CIS. Current sources are left on. The “min - max” function of the Sin2 works by giving the operator of the data logger the absolute minimum and absolute maximum potential values of a sampling of hundreds of readings. (User selectable, moving average to smooth spiking.) This reading is not as accurate as the ON-OFF reading. The theoretical “ON – OFF” function of the Sin2 gives the operator of the data logger the voltage value queuing the ON cycle of a rectifier and the voltage value of the OFF cycle when current is not flowing from the rectifier. This type of reading is more accurate than the Min-Max. The synchronized function of the Sin2 uses GPS (Global Positioning Satellites) to set the synchronization of measuring times of the data logger to the near absolute on – off times of the rectifier. When setting yourself up to do an interrupted survey with the Sin2 data logger, there are a few things to keep in mind: • Consideration must be taken for the interrupt period. We refer to the interrupters period as being the sum of its open and closed cycle. The interrupter period is the value of the “ON” time, plus the “OFF” time. This period is the on and off time lengths in seconds. • When using GPS synchronized On/Off readings, we suggest that the interrupter period be set so that 60 seconds is an even multiple of the interrupter period. For example, an interrupter period of 1.5 (60/1.5=40.0) seconds would be recommended but an interrupter period of 3.5 (60/3.5=17.1) seconds would not be recommended. • The Sin2’s sample rate is in direct relation to the AC voltage frequency, commonly 60Hz for North America and 50Hz for most European countries. Because of these different frequencies available around the world, the Sin2 is configurable to filter either 50Hz or 60Hz from influencing the DC reading. In most cases, the sample rate is 60 if the power is at 60Hz and 50 if at 50Hz. Once the period has been set, the Sin2 will sample at a rate 19 • • of 60 times (if at 60Hz) per second for the entire period. Once the Sin2 has made this determination, the minimum and maximum readings are then placed into a data file, which will be uploaded to a PC later. When using the theoretical on-off function, the on period should be three times the length of the off period, except that 0.7 on – 0.3 seconds off = 1 second (total) should be used if a 1 second total cycle time is needed. The maximum interrupter period (on time + off time) is 8 seconds. Example of the min – max function: If you want to run an interrupted survey on a pipeline using the Sin2 to record all the data obtained from the survey, the first thing you need to calculate is the interruption period for the current interrupter. M. C. Miller Co., Inc. recommends one of the following cycle rates: 0.7 on – 0.3 seconds off = 1 second (total) 1.5 on – 0.5 seconds off = 2 seconds (total) 2.2 on – 0.8 seconds off = 3 seconds (total) 3.0 on – 1.0 seconds off = 4 seconds (total) For example, an off time of one second and an on time of three (3) seconds would give you a total period of four (4) seconds. The Sin2 continuously calculates and displays the minimum and maximum values found in the period from current time back to one interrupter period before the current time. Pressing the enter “Yes” key or the button while using an M. C. Miller Co., Inc. Push Button Data probe will record the current minimum-maximum values. Example of the on – off function: One of the above interrupt cycles is chosen. In the on - off CIS mode, digital signal processing is used to avoid spiking, which occurs as the interrupter switches the current on and off. The Sin2 then analyzes the time period to determine if the reading occurred during an “Off” or “On” cycle. Note: 57-volt fast cycle in the voltage range to use 400MΩ or 75 MΩ. Common sources of error No matter what device is used in measuring potentials, there will always remain the possibility for errors in the potential readings. The following are some common sources of error: • Contacts not clean As is typically the case, very low voltages are encountered in the field. All terminals and contact points must be clean and shiny if accurate results are to be obtained. This is particularly important when measuring IR drops. • Faulty Insulation The test lead wires running between the Sin2 and the reference device (i.e. electrode or data probe) should not be allowed to become damaged or worn. Cracks or bare spots in the insulation can allow serious errors to occur. • Contact resistance Probably the most common error is a low reading caused by high contact resistance between electrode and soil. See the chapter “Using Electrodes” for further information. Choose the proper input impedance: Dry Soil - 400MΩ Wet Soil - 75MΩ Special Operational Note: The Sin2 operates differently than the original SinCorder in the following ways: 20 1. When in the Min/Max or On/Off mode of close interval survey or survey route mode, pressing the ENTER key stores what is displayed on the screen. In the New Sin2, if you are walking along doing a CIS, which has a 1 second cycle, pressing the data probe button stores the reading that you actually see at that moment. (In other words, the readings of the past one-second.) It made sense to store the reads that were on the display rather that what might be there in the future. The original Sincorder worked the other way around. While in Min/Max mode, the user would place the data probe on the ground, press the ENTER button then wait for an interrupt cycle before the readings were stored. Then the operator would move on to the next 2.5-foot interval. The Sin2 implementation of the 3-second cycled survey seems to work fine, but here is an example of the technique that causes some difficulty with a ten foot interval survey. At ten feet, one data probe is used. The operator puts the probe on the ground and presses the button to take a reading. The operator waits 3 seconds and then moves to the next sight. This is how the old SinCorder worked and how it captured the correct data. The Sin2, if operated this way, will collect garbage data because pressing the button logs the past three seconds of data, which of course is when the data probe is off the ground. The solution for this problem is to change the CIS technique that is performed with the new Sin2. Walk forward and place the data probe on the ground. Wait for the full cycle (in this case 3 seconds), ensure that the voltage readings on the screen look good, and press the button to save them. When doing the annual, bi-monthly, and scripted survey routes simply hook up your test leads and wait for the cycle time to complete. Press the button to save the readings displayed on the screen. 2. Memory of the Sin2 for Annual, Bi-Monthly, and Scripted Rough Surveys - In the original SinCorder, the unit could only hold one route file. Consequently the user would make this file as big as possible, i.e. 64K bytes. Then, the user would have to navigate around the long list of 100 to 200 sites. The Sin2 can hold more than one survey file. Breaking the rough up into manageable sections makes navigating a large number of sites much easer. At this time there is a draw back of this feature in that the size of these individual sites must be small, but you may have lots of them. MCM is currently working on solving this undesirable side effect in the Sin2. 21 Sin2 Utilities Click Here to Return to Table of Contents The following are some of the options listed in the Utilities menu: The HOT Key This chapter summarizes the facilities provided by the Sin2 HOT key, which you can use to check or change certain key aspects of the Sin2 set-up. The HOT key is located in the middle of the Sin2 keyboard directly below the enter key (labeled “YES” key). To access the systems setup menu simply press and hold the hot key and press the “H” key. To use the HOT key combination to access the system setup, you do not have to be at the DOS prompt. You can access the setup utility while in the middle of an application without interfering with its operation in any way. HOT “H” Details The HOT “H” key combination displays a screen, which is the main menu to the systems setup utilities. This screen displays summary status information about the Sin2 and provides you with facilities to adjust the screen, the keyboard and (optional) power settings. The bottom line of the screen shows which keys to use. For example, to access the screen setup facilities move the highlighter to the “screen” option by using the left or right arrow keys, then press, “ENTER” to select. To return to the normal screen display, press the “ESC” (escape) key. The “ESC” key will back you out of most all utilities. Screen Option Settings The first option on the menu is “SCREEN”. Move the highlighter to this option and press the enter key. When you have finished adjusting the settings you want to change, press the “ENTER” key to accept the changes or press the “ESC” key to cancel them. Read on to find out more about the optional settings in this screen adjustment utility. Text Font The Sin2 can display text on the LCD (the screen) in different sizes, e.g. 16x12, 8x12, 11x8, 8x8, 8x6 and 6x4 (all sizes in pixels). The smaller characters allow you to display more text at a time, but you will probably find the larger characters easier to read. You can adjust the text size at any time without ‘confusing’ any applications running on the Sin2 unit. If changing the text size has no apparent effect, the application is using the display in graphics mode, which does not support this feature. (Most of the Sin2 screens are in graphics mode.) Inverse Video If you are using an application which displays text using a variety of text colors or other attributes (such as high intensity), you may be able to improve the display by telling the Sin2 to use ‘inverse video’ for these unsupported attributes. Either ask the M. C. Miller technical support team which setting to use, or experiment until you achieve the best result. (Most Sin2 screens do not support this function.) Split Screen – (not applicable for most Sin2 applications) If an application maintains a status message or menu line separate from the main work area on the screen, you can tell the Sin2 to display it permanently on the LCD by using the split screen facility. This splits the CGA and LCD into two parts (windows), displaying information from the top CGA window in the top LCD window, and the bottom CGA window in the bottom LCD window. To do this, set split screen to “Yes,” and then set Physical Row to the line (1..10) where you want to split the LCD and Logical Row to the line (1..25) where you want to split the CGA. 22 You can also control scrolling for each window by changing the values displayed against Top and Bottom. If you set this to “Yes”, the LCD window will scroll to show anything you type while the cursor is in that part of the CGA. If you set this to No, the LCD window will not scroll automatically, although you can scroll both windows by using the viewing keys. Keyboard Option Settings Move the highlight to the options you want to change by using the left arrow and right arrow keys, then adjust the displayed value by pressing the up arrow or down arrow keys. When you have finished, press the “ENTER” key to accept the changes or “ESC” to cancel them. Turnoff Timeout This value controls how long the Sin2 will stay turned on, if a user does not press any keys and communications is not active. You can set it to between 2 and 60 minutes, or disable it entirely. The default is 5 minutes. This timeout is mainly provided to help save battery power when a user forgets to turn the Sin2 unit off! Remember that a user can normally turn the Sin2 on again and continue exactly where they left off. Auto Repeat The onset value is the delay before a key will start to auto repeat if left pressed. The rate is the number of depressions per second, which will be ‘typed’ by auto repeat. You can set the onset to 1/4, 1/2, 3/4 or 1 second. You can set the rate to between 2 and 30 characters per second. The default delay is 0.5 seconds and the default repeat rate is 17.1 characters per second. Power Option Settings The power option and its settings control the entire charging functions of the Sin2, as well as the warning settings for power low. It is therefore recommended that the user understand the settings and how they control the Sin2 charging functions. An entire chapter has been dedicated to helping you understand the charging function of the Sin2 and how changes to the power settings will effect charging. These settings are not automatically controlled by the Sin2 and must be set correctly! Incorrect settings in the power setup utility can be detrimental to the lifespan of the battery. Please read the section “Charging the Sin2” for detailed information on charging with the Sin2. Charging the Sin2 Click Here to Return to Table of Contents The Sin2 data logger has the ability to charge rechargeable batteries. One of the Sin2's built-in utilities is an Advanced Power Management (APM) feature, which controls the recharging circuitry of the Sin2. The APM controls the charge rate and calculates the time of charge needed to bring a rechargeable battery pack to its rated capacitance. The Sin2's APM utility eliminates the need for removing the batteries and charging them with an external charging unit. Once the APM is set, you may never need to change any of its settings, unless you change battery types. The Sin2 can be used with Alkaline (non-rechargeable) or Nickel-Metal Hydride (Ni-MH) (rechargeable) batteries. Nickel-Metal Hydride batteries can be charged, but Alkaline batteries must never be charged, as they may explode, jam in the battery tube, or leak corrosive chemicals into the Sin2 unit. The Sin2 monitors its battery voltage and temperature to avoid the likelihood of overheating. It is still important not to try to charge Alkaline batteries. If the Advanced Power Management utility is enabled, the Sin2 uses a 'charging authorization' mechanism to help prevent problems. To allow charging from a wall charger or DC adapter, the user must change the authorization and then enable charging by using the HOT key power option. M. C. Miller ships all Sin2 units with rechargeable Ni-MH batteries and configures all APM settings to allow charging. The authorization level is set to 4. 23 Since the Sin2 data loggers APM is preset at the factory for charging Nickel-Metal Hydride batteries, the unit APM will need to be reset accordingly with the type of batteries you install. All batteries have their own charging characteristics as well as capacitance levels. The M. C. Miller Co., Inc. recommends continuing using the approved Nickel-Metal Hydride batteries, because of their high capacitance (2.5AHr) characteristics. A battery with high capacitance characteristics means the battery will give you output power longer than a battery with a lower capacitance rating like Ni-Cads (1.4Ahr). This has been accomplished by the advent of Nickel-Metal Hydrides low internal resistance, making the Nickel-Metal Hydride battery far superior to Nickel Cadmium batteries. How the APM Works The APM works on calculations and not by actually measuring the batteries capacitance either by voltage or amperage measurements. The Sin2 provides two alternative power monitoring modes, which may be selected by using the HOT key and "H" key combination. When/If the Advanced Power Management (APM) is enabled, the Sin2 monitors power usage continuously so the power level can be read by an application (or displayed by pressing the HOT key if using the default keyboard). To correct for Ni-MH battery's high self-discharge rate, the power level is also decreased by 3% each day that the Sin2 is not used. The level is displayed as a percentage of total battery capacity. Access to charging depends on the charging authorization level. For example, if level 3 is selected and you change batteries, the Sin2 will ask whether charging is still allowed when next turned on. Example: If a battery has an internal capacitance of 2,000mAh, the Sin2 will charge for 10 hours if the batteries capacitance level is set to 0% in the APM. The APM utility of the Sin2 then makes its calculations based on the percentage of completion to estimate and allow enough time in minutes to bring the batteries to their full capacitance (which would be 2,500mAh for this particular example). Once the APM utility of the Sin2 has been set with known parameters (i.e. percentage of power remaining and the batteries capacitance rating), the APM will keep track of the battery's charge levels without further modification to the APM settings. Therefore, the only time the APM settings need to be changed is when changing batteries. It is very important to know the exact capacity level of the battery upon installing them into the Sin2. If you put a battery pack into the Sin2 and the battery pack has a capacitance of (or currently holding a charge of) 50%, and you set the battery capacity setting to 0%, the battery pack will be overcharged by 50% or 3 hours 25 minutes. But, this is ok. MCM has added circuitry to prevent this and it will not cause a problem because the Sin2 monitors the voltage and temperature and stops the charging. The Advanced Power To get into the APM utility configuration section of the Sin2, press and hold the HOT key and then press the "H" key. You should see a screen that has the time, date, and the version number listed on the top line. The next line should show the Caps lock status, Number lock status, and the Power remaining. The third line in the display shows the free space remaining on Drive C: and Drive D: should read 0(zero) K (Drive D: is not installed). The forth line Shows the Charge authorization Level. We will review the Charge authorization settings in more detail later in this chapter. Underneath the fourth line are the actual options in this Sin2 setup utility. First is the screen setup, then the keyboard setup, and then the power setup. The power setup is what we are going to concentrate on at this time. The black bar right below the power selection option shows you which keys to use to navigate the screen. The left and right arrows actually move the courser up and down on the screen. (Right being down and left being the reverse order.) If the word "Screen" is black with white letters, this means it is highlighted for selection. What you will need to do now is to press the right arrow key twice to move down to highlight the word "Power". Now that you highlighted power, select it by hitting the "Enter" or "Yes" key. 24 You should now be within the Power Management area. You will know this if the very top line says Power Parameters. This first screen shows one option, which will allow APM operation or disallow APM operation. Generally, if you were going to use alkaline batteries only in your Sin2, you could totally disable the APM. There is a drawback to running the Sin2 with the APM disabled. The APM not only keeps track of charging, but also has the ability to warn you when the batteries are getting low by making a series of recognizable beeps and displaying "WARNING BATTERY LEVEL LOW" at the top of the screen. If the APM is disabled, you will not have any indication when the batteries are running low. So, let’s leave the APM set to "YES", then hit the enter key to go into the APM settings area. Now you should be looking at the actual power parameters for the APM utility. The first option is the power remaining level setting. You can change this to the known capacitance level of the batteries. The easiest way to know that the capacitance level is set correctly is to “overcharge” the battery: set the capacity to 10%, then let the system charge over night. The next day, set the capacity to 100%. The onboard voltage and temperature sensors will prevent overcharging. The next setting is the Low power-warning onset. If you set this option to 5%, the Sin2 will warn you when the batteries have only 5% of their power remaining. This will give you enough time to slide another battery pack into the Sin2 or place the unit on charge. If the setting of 5% is not enough time for you, 10% may be a better choice. The Sin2 not only has this capability, but also has a battery backup on the main processor board to maintain data that is being held in memory for up to seven days. However, this backup battery will not allow normal operation of the Sin2. It was only added as an enhancement to the Sin2's data safety net and to allow you time to change the batteries without losing any information already stored in the Sin2 or get to a place where you can charge the batteries. If the Sin2 batteries reach the point of discharge that causes the low power warning message to be displayed, it will appear on the top line of the screen and looks like this: "WARNING BATTERY LEVEL LOW". The Sin2 beeps to draw attention to the warning, and then restores the original display until the next warning. Since it is usually essential that all data and programs are preserved, the user should switch the Sin2 off as soon as practical and either replace the batteries with a fresh set or, if rechargeable batteries are fitted, put them on charge. If the user does not turn the Sin2 off, the Warnings will be repeated every 5 seconds. After ten consecutive warnings, the Sin2 will then switch off automatically. When power is restored, program execution will continue from precisely where it was prior to the interruption. If the user tries to use the Sin2 without replacing or recharging the batteries or connecting an AC or DC adaptor, another warning message will be displayed and it will immediately turn off again. In either mode, if the battery level falls so low as to endanger the memory contents, the Sin2 hardware will turn off to preserve the memory, without displaying a warning message. Note that flat batteries can recover partially after being switched off, allowing operation for a short period. This is not a good practice to follow, particularly with rechargeable batteries, as these could become totally exhausted and rendered unusable. The low battery warning beeps should not be confused with the single beep from the idle timeout function of the Sin2. If the Sin2 is left turned on and the keyboard is not touched for 5 minutes, to conserve power it will emit a warning beep and switch off automatically (this 5 minute time period may be adjusted by changing the turn off timeout in the keyboard section, using the HOT key "H" combination). When the user turns the Sin2 on again, execution will continue normally. An automatic power conservation system is incorporated which monitors operation and removes power from circuits when they are not in use. The Sin2 will enter power saver mode automatically whenever it is waiting for keyboard or serial input. This has no effect on operation other than prolonging battery life. The next setting is the battery chargeable setting. Its user input options are, "yes" or "no". The yes input would indicate that rechargeable batteries are installed, thus allowing charging. If the 25 user sets this setting to "no", then charging will be disallowed. Use no if you want to allow the power management to run and warn you when the batteries are running low on power and still disallow charging. Always set this option to "no" if alkaline batteries have been installed. This will keep the charging circuit shut off so accidental charging of the installed alkaline batteries cannot occur. The next setting requires user input about the battery capacity. This setting must be correct for the APM to properly calculate charging time and power consumption. M. C. Miller supplies the purchaser of the Sin2 with a rechargeable Nickel-Metal Hydride battery pack. This battery pack has its capacitance rating marked on the label. If you decide to use a different type of battery, you should always try to get an exact rating for the battery you plan to use. If a manufacturer of the battery you plan to use quotes a nominal capacity, set the battery capacity setting in the Sin2 to 80% of this (or less, if heavy loads are expected). Below you will find a list of common batteries and their common capacity ratings. Non-rechargeable Batteries AA-size non-rechargeable Alkaline batteries = 800mAh Rechargeable Batteries A-size Nickel-Cadmium batteries = 1400 - 1500mAh AA-size Nickel-Cadmium batteries = 600 - 800mAh A-size Nickel-Metal Hydride batteries = 2500mAh (M. C. Miller Co., Inc. recommendation for long life between charges) AA-size Nickel-Metal Hydride batteries = 1400 - 1500mAh The Ni-MH battery packs which can be obtain from M. C. Miller have a life expectancy of 500 charging cycles. It is recommended to replace the battery pack once a year. The next setting in the APM is the charging authorization options. These options are great ways to protect your Sin2 from accidentally charging alkaline batteries, which can cause damage to the Sin2 unit. For this reason, it is recommended that all users be made aware of the charging procedures of the Sin2. Below is a list of how each option in the charging authorization portion of the APM forces the Sin2 to respond when a total power down (batteries removed) has been invoked. ⇒ #1 Do not allow charging ⇒ #2 Allow charging only until powered down (batteries removed). Then do not allow charging to continue. ⇒ #3 Allow charging until the battery cap is removed, then ask if charging is still allowed. ⇒ #4 Allow charging permanently. (MCM suggests using #4, unless alkaline batteries are being using. Level 1 should be used with alkaline batteries.) Recharging the Sin2 Batteries In order to properly recharge the Sin2 batteries, it is necessary to turn on the Advanced Power Management feature of the Sin2. If this is not done first, the batteries will fail to recharge. It may be necessary to return the Sin2 to the factory for recalibration. Such work is not covered under warranty. 26 Step-by-Step Initial Sin2 Setup for Rechargeable Batteries: 1. Plug in the charger to the Sin2 2. Go to the power setup by pressing the PAW and H keys 3. Select Power 4. Select Yes to the APM a. set the % to 0 (zero) b. set the low warning to 5% c. set the battery chargeable to Yes d. set the battery capacity to 2500mah e. set the charging authorization to Level 4 f. press the Enter key to accept 5. Turn off the power to the unit 6. Let the battery charge until the charge is complete as indicated on the screen **NOTE** DO NOT charge the Sin2 unit with regular batteries. Damage may occur and such damage WILL VOID the warranty. The Sin2 unit will now display "CHARGING IN PROGRESS" if your settings are correct. If this message does not appear when the unit is switched off, the unit is not charging and all steps will need to be repeated to ensure all settings in the "APM" are correct. You may turn on the Sin2 for use while the unit is charging. However, the Sin2 will be put into a stage of trickle charging while the unit is turned on. This will increase the time it takes to fully charge the rechargeable cells. Once the Sin2 power is shut off, full power will be restored to the charging circuitry. If the rechargeable batteries are new or at a very low state, trickle charging may not be enough to keep the Sin2 on for very long. If this occurs, a full charge would be recommended. The Sin2's design allows continuous charging indefinitely. If the Sin2 is not to be used for extended periods, leave the unit on the charger. If the batteries will not start charging, it is likely the charging capabilities are disabled. If the Sin2 unit is currently set to "SPM" because alkaline batteries were previously used, the unit will need to be reset to "APM" mode. First, make certain no alkaline batteries are still remaining in the battery compartment before proceeding. (Never attempt charging alkaline batteries!) Then, use the steps to setup the Sin2 for use with rechargeable batteries as outlined in the previous paragraphs. Receiving and Installing Replacement Rechargeable Batteries from MCM In order to properly ship batteries, MCM must ship them without being fully charged. This is due to the normal discharge rates of the batteries. The Sin2 batteries MUST be fully charged BEFORE using them. To fully charge these batteries, perform the following steps: Before removing the old battery, set the (APM) on the Sin2 as follows: 1. Set the low power at 5% 2. Set the battery chargeable to yes 3. Set the battery capacity to 2500 mAh 4. Set the charging authorization to level 4 5. Set the power remaining to 0% 6. Press ACCEPT to save the setting 7. Power the Sin2 off and plug in its charger 27 8. Remove the old battery and replace it with the new battery 9. Let the Sin2 charge until the charge is complete Any battery that you are planning to use in the field for backup should be fully charged. All rechargeable batteries will fail (over time) to have the capacitance they once had when new. For this reason, the batteries will need to be replaced every 12 to 18 months or about every 500 charge and discharge cycles (this life expectancy is based on fully discharged and fully charged cycle tests). Follow the steps in the Sin2 setup for use with rechargeable batteries section. Changing to Non-rechargeable Batteries (alkaline) You may find a need to install non-rechargeable batteries (alkaline) due to the death of your rechargeable battery pack in the field or some other location where recharging is not available. This next set of steps must be followed in order to keep the Sin2 from becoming damaged if charging is inadvertently attempted. Turn the Sin2 unit off. Remove the battery plug located at the bottom of the Sin2 unit. Remove the rechargeable batteries and install the alkaline batteries. An AA-size battery adapter has been shipped with the Sin2 unit. This adapter is a round yellow tube, which takes up the space between the AA-size batteries and the A-size battery compartment within the Sin2 unit. Insert this tube into the battery compartment, and then insert the AA-size batteries into the adapter. **NOTE: Failure to use this adapter tube when using AA-size batteries could cause the batteries to buckle and lose contact, resulting in power failure and possible damage to the Sin2 unit. 3. Reattach the battery plug (Caution – Do not over-tighten the battery plug) 4. Turn the Sin2 on. 5. If the Charging authorization was previously set to level 3 the following message will be displayed: 1. 2. Level 3 - Continue Charging: No If "No" is not displayed, press the up arrow until it is. Then press the enter key to display the power parameters and continue to step 6 of these setup procedures. 6. If the charging authorization was previously set to level 1,2 or 4, the power parameters menu should be displayed already. IF NOT: Press the HOT key and the "H" key simultaneously. Select the power option. Press the enter key to continue the "APM" setup 7. Now, disable charging and set the battery capacity and power level: Set the charging authorization to 1 to disable charging. This is essential for safety reasons. Set the battery capacity. (Typical AA-size alkaline batteries have a usable capacity of about 1800mAh. The normal capacity quoted by manufacturers can sometimes be rather optimistic; thus the usable capacity is typically about 80% of this.) Set the power remaining. (Typically, this would be 100%, if the batteries were fresh.) Press "Enter" to engage the changes made and then the "ESC" key to leave the menu. 28 Recommended Non-recharging Batteries M. C. Miller Co., Inc. recommends the use of Alkaline-Manganese batteries, such as Duracell or Mallory # MN1500s. You will need three AA-size batteries to operate the Sin2 DATA LOGGER. (A-size Alkaline batteries are not available at this time.) ***CAUTION*** Do not mix batteries of different types, sizes or states of charge and never fit Lithium batteries under any circumstances. Their voltage level is too high for the voltage regulator. We do not recommend the use of the less expensive Zinc-Carbon batteries for routine operation, as they have a shorter life and a higher tendency to leak, which could cause damage to the interior of the Sin2. You may, however, use such batteries for short periods, in an emergency. Alkaline cells should provide up to 30 hours of operation when running a typical application, and have a shelf life of several years. There is no need to remove them during shipment or short term storage; just remember, their capacitance will decrease slowly with time. If the unit will be stored for a long period, such as 6 months or more (Note: this will erase the memory), the batteries should be replaced with fresh batteries to ensure the electrolyte does not seep from the batteries causing damage to interior of the Sin2. You should change the batteries if the Sin2 displays the following message: "WARNING BATTERY LEVEL LOW" Or if you see or experience the following: A similar message displayed by the Sin2 saying that power is low. • The Sin2 unit will not power up. • • You know the batteries are nearly exhausted and will be relying on the batteries for an extended period. To avoid problems, issue your users a spare set of batteries. Data Protection If the main batteries are removed or completely discharged, an independent, internal rechargeable battery will preserve the contents of the Sin2's RAM disk for at least 7 days at 20 degrees Celsius (68 degrees F). This internal rechargeable battery is trickle charged from the main power source (the batteries). Therefore, the total charging cycle of the internal backup battery may take up to approximately 28 days if the backup battery is totally discharged and the Sin2 is turned off. The internal battery does not allow operation of the Sin2 unit. If the Sin2 unit will be without power for more than a few days, copy any files you want to keep to another system first, to ensure that data loss does not occur. Long Term Storage The Sin2 should be charged continuously during storage. If the Sin2 is stored without being recharged, any data on the unit will be lost. 29 Sin2 Software Setup Procedure Click Here to Return to Table of Contents The following steps should be followed to properly load the Sin2 DOS application software: Reformatting the Sin2 Ram Disk Note: You only have to reformat the Ram disk when either the Sin2 batteries (Main and Backup) have been totally discharged or if the Ram disk has been corrupted for some reason. Reformatting the Ram disk will permanently delete any data on the Sin2 unit. 1. Type the following command at the Sin2 DOS prompt: util <enter (Yes Key)> 2. Select Format Fixed Disk 3. Memory settings should be 640 with 0 for EMS 4. After the format is complete, the track count should be 427. If the track count is not 427, contact M.C. Miller Co., Inc. 5. Reboot the Sin2 and set the correct date and time if necessary. Note: The Date must be entered in the following format: Month, Day Full Year (02-03-2001) Hyphens must be used. Setting Up the Sin2 to Receive the Software 1. Ensure that the data transfer cable is attached between the Sin2 and the host computer. 2. Start the Sin2 HCOM by either: a. Selecting Update Sin2 Software from the Sin2 Communication Host Menu. Note: This option is available in Sin2 v1.61 and higher. b. Typing the following command at the Sin2 DOS prompt: hcom /c2 <enter (Yes Key) > Running the Sin2 Software Installer on the Host Computer 1. The Sin2 software installer can be found on the floppy disk included with the Sin2 or can be downloaded from the M.C. Miller Co., Inc. Website (www.mcmiller.com). Download instructions are shown below. a. Go to the Sin2 Website page by: a. Going to the MCM website at www.mcmiller.com. b. Scroll down to the product photo section and single-click on the image of the Sin2 Data Logger. c. This brings you to the Sin2 page. 30 b. Single-click the following link: Sin2 Software located on the Sin2 page. c. The File Download window will open. Single-click on the Save button. Click the OK button. d. The Save As window will open. e. Navigate to the host computer’s hard drive (usually C). Navigate to and click on the Program Files (C:\Program Files) folder. In the new window, click the Save button. The Sin2 software installer file will download to the Program Files folder. If desired, another drive or folder could be used. f. The download of the latest version of the Sin2 software installer is now complete. 2. Ensure that the Serial Port (Com Port) that will be used to communicate with the Sin2 is not used by another application. Start the installer by double clicking on the Sin2 Installer. 3. Follow the on-screen instructions. The Installer will display the Sin2 release notes. Note: Always read these notes as they contain important information about the current Sin2 version. 4. When updating the Sin2 software, the new version may not be compatible with the data files from prior versions. In this case it is necessary to delete any existing Sin2 data files. The installer will display the version number of the earliest version that is compatible with the new version. The installer will then ask whether to delete the data files, leave the data files on the Sin2 or abort the install. You should choose the desired action based on the version of the Sin2 software that is currently loaded on the Sin2 and whether you have any data on the Sin2 that has not been downloaded to the host computer. 5. The installer will then check if HCOM for Windows is installed on the host computer. If HCOM for Windows is not installed, the installer will ask whether to abort the Sin2 software install or to install HCOM for Windows on the Host PC. Note: HCOM for Windows must be installed prior to the Sin2 application install. 6. If deleting the data files from the Sin2 was selected in step 5, the installer will now use HCOM to delete the data files on the Sin2 unit. 7. The installer will then use HCOM to copy the Sin2 software files to the Sin2 unit. The following files will be loaded onto the Sin2: a. Autoexec.bat b. DelData.bat c. Sin2.bat d. Reboot.exe e. Sin2FSGS.exe f. Sin2EX.exe g. Sin2.lng h. Sin2.hlp i. Sin2.pkg 31 8. The installer will now close HCOM on the Sin2. If HCOM was started by selecting Update Sin2 Software from the Sin2 Communication Host Menu screen, the Sin2 will now automatically reboot. Otherwise, reset the unit by typing the following command at the Sin2 DOS prompt: reboot <enter (Yes Key) > 9. The Sin2 Software installation in now complete. Global Configuration Screen The Global Configuration screen is displayed by pressing the F2 key at any screen except for the Voltmeter screen, the Survey Meter screen, and the CIS Meter screen. The Global Configuration screen allows the user to change the following settings: • Use Metric – The Sin2 will use metric units when this item is set to YES and English units when this item is set to No. • AC Cycle Rate (hz) –The item is used to set the local AC cycle rate to 60hz or 50hz. • On Millisecs – This item is used to set the interrupter on time for the Sin2. The value is entered in milliseconds and must match the value set in the current interrupter. • Off Millisecs – This item is used to set the interrupter off time for the Sin2. The value is entered in milliseconds and must match the value set in the current interrupter. • Use Station Numbers – When this item is set to YES, the Sin2 will use the station number style locations. If it is set to NO, the Sin2 with use the mileage style locations. Voltmeter Screen The Voltmeter screen is displayed by selecting Voltmeter from the Top Menu or by pressing the F3 key at any screen except for the CIS Meter screen and the communication Host status screen. The Voltmeter screen displays the current voltage applied to the meter inputs. The meter range can be changed by pressing either the F2 key or the R key while the Voltmeter screen is displayed. Pressing the S key will change the reading style to the next style, Single, On/Off or Min/Max. Sin2 GPS Functions Click Here to Return to Table of Contents The Sin2 v1.61 update contains the GPS functions as an optional feature. The feature will be enabled only for those Sin2 units that are authorized to use the GPS functions. The following is a description of the Sin2 GPS functions: GPS Types Supported 1. NMEA - Any GPS that can output data using NMEA 0183 format can be used with Sin2. NMEA 0183 is an industry standard protocol and is supported by most GPS units 2. Manual - GPS data can be manually entered using the Sin2 keypad. 3. MCM - The MCM Sin2 GPS accessory will be supported when available. 32 GPS Setup The main GPS settings are in the Global Settings screen. This screen is shown when the F2 key is pressed when in the Top Menu screen. There are two settings items for the GPS. 1. GPS Type - The options are MCM, NMEA, Manual and None. 2. Use GPS Altitude - This item controls whether the GPS altitude will be used for the site’s elevation. The reason for this is that on many inexpensive GPS units, the altitude data is not accurate enough for use for the site elevation. GPS in Site Surveys A. Site List Screen 1. Pressing the N key will show only the sites nearest to the current location. The 5 nearest incomplete sites will be shown. 2. Pressing the A key will show all of the sites. 3. Pressing the G key will show the GPS data screen. The GPS data screen shows the GPS position and other data being received from the GPS B. Site Info Screen 1. Pressing the L will log the current GPS position into the site location info. When the survey data is transmitted back to Data Link Pro2 or ProActive the site location will be updated in the database 2. Pressing the ‘G’ key will show the GPS data screen. GPS in CIS Surveys A. In the CIS Config screen, the operator can select: a. Automatically Log GPS position at flags. b. Automatically Log GPS position when a descriptor is entered. B. In the CIS Meter screen: a. Pressing the ‘L’ will log the GPS position of the current reading. b. Pressing the ‘G’ key will show the GPS data screen. C. The GPS latitude and longitude are recorded in the reading descriptor, following any normal descriptor text. The GPS altitude is not used for the CIS readings. The Close Interval Survey Click Here to Return to Table of Contents The Sin2 is an excellent tool for conducting Close Interval Surveys (CIS). The following instructions will assist you in taking a CIS with the Sin2. Special Notes: • To add a descriptor to the CIS, press the D key on the keyboard to bring up the Description screen. • Throughout the operation of the Sin2’s CIS program, you may return to the previous display by pressing the Esc (Escape) key. • The Sin2 can be turned off at any time. When the Sin2 is turned back on, the Sin2 will return to the last screen displayed. You may continue from that point. • The Sin2 measures in the English or Metric systems, depending on which system you select for the Sin2. Distance will be shown in feet/miles or meters/kilometers, as appropriate. 33 • • • • The Sin2 powers itself off after 5 minutes (default) of being idle. To restore, press the Red power button. The Sin2 returns to the last screen displayed. Note: The shut down time can be adjusted by pressing the Star key and the H key at the same time. Using the Up/Down arrow keys, select keyboard and press the Yes key. Using the Up/Down keys scroll to the Turn Off/Time Out and select the shut down setting you prefer. The Sin2 saves data in a backup file when either of the following applies: o When you enter a flag o When exiting the meter screen. The backup file will automatically restore itself if the primary file were to become corrupt. The PgUp/PgDn keys can be used to toggle the display between the calculated value and the raw voltage value. The Ad Hoc voltmeter is available via the CIS Meter screen. CIS Survey Instructions 1. Turn on the Sin2 by pressing the Red power button located on the upper right side of the Sin2. Look at the display. The Sin2 displays, by default, the “Top Menu.” The following choices are displayed: a. Communications b. Site Survey c. Close Interval d. Voltmeter 2. Using the Up/Down arrow keys, select Close Interval. Press the Yes (Enter) key. You will see the “CIS List” screen display the following choices: a. [new survey] b. Exit 3. Using the Up/Down arrow keys, select [new survey]. Press the Yes key. You will see the “ CIS Settings.” screen display. 4. Using the Up/Down arrow keys, select Name. Press the Yes key. 5. Using the keyboard, type the name of the survey. (Each survey should have a unique name.) Press the Yes key. 6. Using the Up/Down arrow keys, select Type. Press the Yes key. 7. There are three Types to choose from: To select, press the Yes key to move between the types. Note: You may choose the 5.7V 400MOhm range, the 57V 75MOhm range or the 57V 400MOhm range for Close Interval Survey readings. This is for all types of CIS readings ON/OFF, MIN/MAX and Single. a. ON/OFF – takes the readings of the rectifier’s ON/OFF cycle. The cycle rate is saved in each CIS file. b. Min/Max – takes the Min/Max reading from all the ON/OFF cycles c. Single – takes the current reading only 8. Once you have selected the Type, press the Up/Down arrow keys to select Pipeline. Press the Yes key. 9. Using the Up/Down arrow keys, select the type of pipeline and press the Yes key. You can choose from an existing pipeline or enter the name of a new pipeline. 10. Using the Up/Down arrow keys, select Current Loc and press the Yes key. 34 11. In the next display, use the keyboard to enter the current location of the start of the current sequence of readings. Press the Yes key. 12. Using the Up/Down keys, select Feet per reading. Press the Yes key. Using the keyboard, enter the number of feet that are to be between readings and press the Yes key. (Note: If a number displays, i.e.2.5 and you wish to change this, use the Del/No key to delete this number, then type in the new number.) 13. Using the Up/Down keys, select Direction. You have two choices: a. Upstream b. Downstream Note: Direction relates to the direction you walk the pipeline in order to log the readings for this survey. Going Downstream corresponds to encountering pipeline location values that are increasing in value. Likewise, Upstream corresponds to decreasing location values. 14. Press the Yes key to display either Upstream or Downstream. 15. Using the Up/Down arrow keys, select Weather. Press the Yes key. You will see a display of the following choices: a. Dry b. Hot/Dry c. Hot/Wet d. Cold/Dry e. Cold/Wet f. Wet g. Snow/Sleet You can add additional weather descriptions. 16. Using the Up/Down arrow keys, select the weather condition present for the reading(s). Press the Yes key. 17. Using the Up/Down arrow keys, select Meter Range. Press the Yes key to change the meter range. Using the Up/Down arrow keys, select the range you want. Press the Yes key. 18. Using the Up/Down arrow keys, select On millisecs. Press the Yes key. Using the keyboard, enter the number of milliseconds that you want and press the Yes key. (Note: If a number displays, i.e.2.5 and you wish to change this, use the Del/No key to delete this number, then type in the new number.) 19. Using the Up/Down arrow keys, select Off millisecs. Press the Yes key. Using the keyboard, enter the number of milliseconds that you want and press the Yes key. (Note: If a number displays, i.e.700 and you wish to change this, use the Del/No key to delete this number, then type in the new number.) 20. Using the Up/Down arrow keys, select Feet per flag. Press the Yes key. Using the keyboard, enter the number of feet per flag that you want and press the Yes key. (Note: if a number displays, i.e.100.00 and you wish to change this, use the Del/No key to delete this number, then type in the new number.) 21. Using the Up/Down arrow keys, select Auto Pacing. Note: When each reading is taken, the location of that reading is calculated based on the distance per reading and the number of readings since the last known location (flag). The reading locations are adjusted when a flag is reached. 35 a. When Auto Pacing is being used, the position of each reading is adjusted. The number of readings and the known distance between the flags are used to calculate a new distance per reading for that block of readings. The location of each reading is then recalculated using the new distance per reading. b. When Auto Pacing is not being used, only the location of the flag reading is adjusted. The location of the flag reading is set to the known location of the flag. If fewer than expected readings were taken, there will be a gap or jump in the locations of the readings. For example: instead of being 2.5 feet between the flag reading and the previous reading, there may actually be 5 feet. If more readings than expected were taken, the extra readings will be discarded. c. Using the Yes key, select between two choices: Yes or No. 22. Using the Up/Down arrow keys, select Location Type. Using the Yes key, select from the following choices: a. Station Numbers b. Feet c. Miles 23. Using the Up/Down arrow keys, select Read Cycle Delay. Using the Yes key, select between two choices: Yes or No. When Read Cycle Delay is set to Yes, the Sin2 will wait one full interruption cycle after the reading trigger is pressed before logging the reading. When Read Cycle Delay is set to No, the Sin2 will log the reading immediately when the reading trigger is pressed. 24. Using the Up/Down arrow keys, select Invalid On/Off Alarm. Using the Yes key, select between two choices: Yes or No. When Invalid On/Off Alarm is set to Yes, the Sin2 will sound an audible alarm when the On/Off Reading mode can not determine valid On/Off values. 25. Using the Up/Down arrow keys, select Low Voltage Alarm. Press the Yes key. Using the keyboard, enter the low voltage alarm that you want. Enter 9999 to disable the alarm. Press the Yes key. If the low voltage alarm is enabled, the Sin2 will sound an audible alarm when the input voltage is less then the alarm voltage. 26. Using the Up/Down keys, select [Start CIS Readings]. Press the Yes key. Press the button on the probe you are using (if applicable) or press the Yes key. 27. The screen displayed provides the following information and key command options: a. Type of Pipeline with current location (upper left of display) b. Current Values Reading – if you are taking On/Off or Min/Max readings the following apply: i. Top number displayed is the On or Max. reading ii. Bottom number is the Off or Min. reading c. Dist – total distance traveled (upper right of display) d. Flag – Distance to the next flag (upper right of display) e. As readings are made, the lower half of the display will show a graphical representation of the previous readings. If you are using the On/Off or Min/Max and after about 5 to 6 readings, you will see two plots, one for the On or Max readings, the other for the Off or Min. readings. f. D Key – Press the D key on the keyboard. Enter the description of the reading i.e. fence, road, crossing pipeline etc. g. F Key – Press the F key on the keyboard if you are using Auto Pacing. This marks the current reading as a flag and adjusts locations accordingly. If Auto Pacing CIS is activated on the Sin2, the letter “f” will be placed in front of the 36 description. Note: When doing a CIS, readings are taken along a pipeline. Each reading is a short distance from the previous, usually 2.5 feet. The distance between each reading is not precisely measured. Instead, the surveyor walks at a steady pace and takes readings on each pace. h. C Key – Press the C key to clear the CIS reading graph. i. Y Key – Press the Y key to reset the Y scale on the CIS reading graph. j. Z Key – Press the Z key to auto zero the voltmeter. The meter zero is set using an internal shunt. No external shunt is needed and the data probes do not need to be disconnected from the Sin2. 28. Repeat steps above for each reading. 29. Once you have completed the readings for the CIS, you may close the Sin2 down in the following manner: a. Press the Esc key. The CIS List displays. b. Press the Esc key. The Top Menu displays. c. Press the Red power key on the upper left of the Sin2 and the Sin2 will shut off. The Site Survey Click Here to Return to Table of Contents The Sin2 is an excellent tool for conducting Site Surveys (commonly known as Bi-monthly or Annual surveys). The following instructions will assist you in taking a Site Survey with the Sin2. Special Notes: • To add a descriptor to a reading, press the D key on the keyboard to bring up the Description screen. See page 12 for additional Key Commands. • Throughout the operation of the Sin2’s Site Survey program, you may return to the previous display by pressing the Esc (Escape) key. • The Sin2 can be turned off at any time. When the Sin2 is turned back on, the Sin2 will return to the last screen displayed. You may continue from that point. • The Sin2 will measure in the English or Metric systems, depending on which system you selected for the Sin2. Distances will be shown in feet/miles or meters/kilometers as appropriate. • The Sin2 will power itself off after 5 minutes (default) of being idle. To restore, press the Red power button. The Sin2 will return to the last screen displayed. Note: The shut down time can be adjusted by pressing the Star key and the H key at the same time. Using the Up/Down arrow keys, select keyboard and press the Yes key. Using the Up/Down arrow keys, scroll to the Turn Off/Time Out and select the shut down setting you prefer. • For Site Survey readings, the voltage range used for the ON/OFF readings is setup in MCM’s ProActive or Data Link Pro 2 software. All of the ranges may be used. The 570V-75Mohm, 57V- 5Mohm, 57V-400Mohm, and the 5.7V-400Mohm ranges are recommended because they have faster response times than the other channels. The OFF period should be at least twice the length of the response time of the channel being used. For example, the 4V-10Mohm channel has a response time of 1 second. The OFF period should be at least 2 seconds for this channel. • The Sin2 saves data when either of the following applies: o When a site is complete o When a different survey is loaded 37 Site Survey Instructions 1. Turn on the Sin2 by pressing the Red power button located on the upper right side of the Sin2. Look at the display. The Sin2 displays, by default, the “Top Menu.” The following choices are displayed: a. Communications b. Site Survey c. Close Interval d. Voltmeter 2. Using the Up/ Down arrow keys, select Site Survey. Press the Yes (Enter) key. You will see the “Survey List” screen display the following choices: a. Any previously named site surveys as downloaded from the host computer from the ProActive software. b. Exit c. Using the Up/Down arrow keys, select the name of the survey you want. Press the Yes key. You will see the “ Survey Info” screen display. It will tell you the following: i. Number of sites on the survey ii. How many are done iii. How many are not compliant iv. The date started v. Whether readings have been transmitted 3. Press the Yes key. The “Site List” screen displays. 4. Using the Up/Down arrow keys, select the site name at which you wish to take a reading. Press the Yes key. The next screen appears providing you with the following information about the site: a. Name of Site (upper left corner) b. Pipeline Name (upper center) c. Location of the site along the pipeline (upper right) nd d. Location on the pipeline (2 line, center) e. The number of prompts (center) f. The number of prompts done (center) g. Directions to/description of site (scrolling marquee across bottom) h. Press the Yes key to continue 5. If a site has more than one prompt, a “Prompt List” screen displays. Using the UP/DOWN arrow keys, select the reading type for which you want to take a reading. Press the Yes key. a. The next display shows the following: Saved information across the top. b. Type of reading (next line, upper left) c. Setting of the meter’s scale (same line, upper right) d. Date of the last reading and its value (next line, center left) e. Actual Real-time voltage reading (center, large numbers) f. Help message of how to hook up the meter to make a reading (scrolling marquee across the bottom) optional 6. The meter range can be changed by pressing either the F2 key or the R key while the Voltmeter screen is displayed. 7. Press the button on the probe you are using (if applicable) or press the Yes key to take the reading. Pressing the M key will allow the reading value to be entered using the keyboard instead of using the voltmeter value. 38 8. The display screen will temporarily “freeze” while the Sin2 takes the reading. A Captured reading is indicated by the current date and reading value, appearing to the right of the large meter numbers. If you have started the reading in error, press the Yes key again and the reading will be replaced. 9. After the reading has been taken, the Sin2 compares the reading with what should be the acceptable reading. If the reading is acceptable, the Sin2 will record the reading and take you to the next uncompleted prompt, or to the next incomplete site if the current site is now complete. If the reading is not acceptable, the Sin2 will sound a warning, then display the reading and why the reading is not acceptable. 10. You have the option to take the reading again by pressing the Yes key or accept the reading of the prompt for later analysis by pressing the Del/No key. If you take the reading again and it remains unacceptable, press the Del/No key to record the reading. 11. When you have made all the readings at the prompt, the Sin2 will display the next site that needs readings. 12. When you have made readings at all the sites, the survey is completed. If you change a site before the one you are on is completed, you will be asked why you are changing the site. 13. From the “Site Survey” screen, press the Esc key. 14. Begin a new site survey. 15. Once all the surveys are completed use the Up/Down arrow keys to select Communications. Press the Yes key. 16. Use the Up/Down arrow keys to select Sin2 Aware Host (if not already selected by default). 17. Hook up the Sin2 for the uploading of data to the host computer. 18. Press the Yes key. Wait for the host to tell the Sin2 what to do. If the Sin2 displays something you do not want to do, press the Esc key. The Sin2 takes you back to the main menu. Note: The Sin2 times out if it does not connect to the host after 60 seconds. Repeat this step, if needed. 19. If the Sin2 is transmitting properly, you will see in the display a status bar showing the transmission amount completed, whether the Sin2 is sending or transmitting, and when the transfer is completed. 20. Press the Esc key to return to the main menu. 21. Press the Red power button to turn off the Sin2. 39 Sin2 / SinCorder Legacy Communication Click Here to Return to Table of Contents Note: The ProActive SinCorder driver has to transfer indirectly. For compatibility with software that does not have Sin2 specific communication drivers, the Sin2 can emulate (imitate) the Sincorder communication. This emulation is limited to receiving site surveys (scripts) from the host, sending site survey reports to the host and sending close interval survey reports to the host. The user can now select the baud rate used for communication with the host computer. Communication Parameters: 1. 4800 baud rate 2. 8 data bits 3. No parity 4. 1 stop bit 5. Xon/Xoff flow control protocol The Sin2 software emulates only the Sincorder file transfer. The Sincorder Remote Programming mode is not supported. If the host software depends on the Sincorder Remote Programming, mode surveys and reports cannot be transferred directly between the host software and the Sin2. Survey routes must be exported to disk first and then be transferred to the Sin2 using communication software, such as Hyperterminal. Reports must be transferred and saved to disk from the Sin2 using communication software, such as Hyperterminal, and then imported into the Host software. The Bass CPDM software can transfer directly to the Sin2. The Bass Software must be set up first in order for the software to communicate with the Sin2. Follow the steps as outlined below: Instructions for the Bass CPDM Setup 1. Start CPDM 2. Select System Properties from the Tool menu. 3. Set Automatically Retrieve Data When Using Sincorder to NO. 4. Set the Baud Rate to 4800 5. Set Datalogger to Sincorder After the Bass Software setup has been completed, choose one of the following for data transfer. To Transfer a Survey to the Sin2: 1. Set up the host to transfer the route 2. Select Communications from the Sin2 Top Menu 3. Select Sincorder Legacy 4. Select Receive Survey 5. The Sin2 will prompt the user for the survey name 6. Send the survey from the host 7. When the transfer is complete, Press the Esc key to return to the Communications Menu 8. Press the Esc key to return to the Top Menu To Transfer Survey Data to the Host: 1. Select Communications from the Sin2 Top Menu 2. Select Sincorder Legacy 3. Select Send Survey Report 4. Select the desired survey from the displayed list 40 5. 6. 7. 8. When prompted to confirm the transfer, set up the host to receive the report Press the Yes key to start the transfer When the transfer is complete, press the Esc key to return to the Communications Menu Press the Esc key to return to the Top Menu To Transfer Close Interval Survey Data to the Host: 1. Select Communications from the Sin2 Top Menu. 2. Select Sincorder Legacy 3. Select Send CIS Report 4. Select the desired close interval survey from the displayed list 5. When prompted to confirm the transfer, set up the host to receive the report 6. Press the Yes key to start the transfer 7. When the transfer is complete, press the Esc key to return to the Communications Menu 8. Press the Esc key to return to the Top Menu Sin2 Breakout Procedures Click Here to Return to Table of Contents Breakout for Data Logger Lock-ups or “Freezes” The Sin2 is a multimeter with a brain. It is a very sophisticated and powerful computer for its size. The Sin2’s operating system is actually DOS. If you have ever been to a DOS prompt, you know that there are commands that can be typed to perform certain functions. The most common of these commands is the “dir” command. The “dir” command shows the user all the files located in the current directory, which the user may be presently in. The directory may look like the following: c:\dos>or c:\windows> or c:\>. You will never see a directory called c:\windows>, because it is not possible to run windows on the Sin2. However, you will see one called c:\> (the C Prompt). This is a directory as well! It is the root directory of the “C” drive of the Sin2 data logger. The root directory contains the startup files for the Sin2’s computer functions and configuration of those functions and hardware. Even though the Sin2 is actually a computer, you still do not need to know advanced skills in computers to operate the Sin2. But, you do need to know this: “All computers can fail!” We are not going to go into why all computers will fail. But, we are going to cover what can cause the Sin2 to fail, what you can do to avoid a failure, and how you can unlock the Sin2 should you experience a failure. Throughout this manual you may recall seeing references to practices that may cause the Sin2 to lockup or “freeze”. It is mainly because of these lock-ups that we have inserted this chapter. Some of the symptoms that you may experience if the Sin2 were to lockup are: ⇒ The Sin2 displays the c:\> prompt. ⇒ The Sin2 shows a Run Time Error message. ⇒ The Sin2 does not respond to the keyboard (a lockup or “freeze” condition). Note: If you are uncertain about whether you are experiencing a lock-up and are not confident about what to do next or how to alleviate the problem, call the M. C. Miller Co., Inc. Help Desk at 772-794-9448 or email the Help Desk at [email protected]. However, if you feel that you have the skills to unlock the Sin2 unit, you may try the following techniques: 41 Unlocking the Sin2 “Soft Reset” 1. “Ctrl” “Alt” “Del” - All PC’s and IBM compatibles have the ability to reboot using this command initiation. Simply hold down each key in consecutive order until all keys have been pressed. The objective is to press all keys at the same time, then release them all at the same time. If this is done during normal operation a total rebooting of the system will occur as well as data loss. The keystroke was designed so that the user would not engage the reboot command accidentally and lose valuable data. “Hard Reset” Note: A “Hard Reset” should only be done as a last resort. The Crtl Alt Del “Soft Reset” should ALWAYS be tried FIRST! Should you have to perform a “Hard Reset,” download all data ASAP (refer to page in this manual for formatting). Reformat the fixed disk and then reload the Sin2 software. 1. “X” “P” “ON/OFF” - If for some reason a program has locked up, use this sequence to unlock the Sin2. a. Turn the Sin2 off. b. Remove the battery cap for four (4) seconds, then replace. c. Hold down the “X” and ”P” keys, then press the “ON/OFF” key briefly and release the “X” and “P” keys. The Sin2 should exit the locked program and reboot (unless there is a hardware malfunction). You may need to attempt this procedure several times, since it is timing critical. 2. “^” “^” “ON/OFF” - This next method is the same as the previously mentioned method above (#1). The “^” “^” symbols represent both Shift keys. Using this combination of keys (pressing both shift keys and the power ON/OFF keys at the same time) to invoke this reboot command initiation will also cause a complete reboot of the Sin2 system, clearing RAM (memory) but not the RAM disk. 3. 56580 - This is the emergency breakout password. Use it only when the previous three breakout methods fail to unlock the Sin2. BEWARE! Using this breakout method will cause all data within the Sin2, including the data logger program and all settings to become forever lost. This includes any CIS data that is contained in memory. If the previous two methods fail, this should always be considered your last resort. One of the least common reasons for computer lock-up is disk corruption. This is where some of the system files that make a computer work are partially or totally overwritten in one way or another. If this happens in the Sin2, you will see the following message: ”Verify failed sector: XX Potential data corruption detected Please contact your system provider” Once the code has been punched into the Sin2, you should see the following message appear in the Sin2 screen: Default Disk (Lose all data) Y/N? Press “N” for No to try to reboot from the corrupt disk. If the corruption is minor, The Sin2 may succeed in correcting the corrupt data and allow you to gain access to the Sin2 communications utility, which will allow you to obtain data from the RAM disk. This is accomplished by using the HCOM program, which was shipped with your Sin2 (see chapter “Communicating with HCOM”). Make sure you fully understand the HCOM program before attempting data retrieval from a corrupt Sin2, because, you may only get one shot at getting what you would like to get. Once a disk, RAM, or hard drive gets corrupted, they usually get 42 worse! Even a keystroke can cause one more character to overwrite some portion of already corrupt files. So, it is important to do as little as possible with the Sin2 until you can use the HCOM program to transfer as much data to a PC as possible. If the Sin2 is still locked up on reboot or becomes locked up after reboot, you will need to retype the breakout code and select “Y” for yes when prompted. This option will erase all user information from the RAM disk; so only use it if there is no important information on the disk, or if all other options have failed. Pressing “Y” for yes causes the Sin2 to reformat the RAM disk, which will erase all files. Since the RAM disk is not an actual hard drive, but a portion of memory assigned to act as a hard drive, the formatting can take place very quickly. You may not even know it was done. When you feel the Sin2 has had enough time to complete the reformat process, you should conduct a manual rebooting of the Sin2 by using step #1 of these emergency breakout procedures. Do this to make sure there is no leftover corrupt information in memory. How to use the HCOM Program Click Here to Return to Table of Contents The following explains the commands, which are used in the tool bar options at the top of the screen. Channel Menu Commands The Channel menu offers the following commands: 1. 2. 3. 4. 5. 6. 7. New Reconnect Refresh Cancel Close Preferences Exit Opens a new channel to a port. Attempts to reconnect to a machine that was previously disconnected. Updates the directory listing to show current information. Aborts the current operation on this channel. Shuts down the current channel. Allows the user to configure operation of the system. Exits from HCOM for Windows 1.) New Command (Channel Menu) Shortcuts Toolbar: Keys: CTRL+N Use this command to open a new channel for transferring files to and/or from a connected Sin2 computer. This option will not be available if all available ports are currently in use. Before opening a channel, the HCOM program on the Sin2 must be started by typing the following at the command prompt of the Sin2: HCOM/c2. Press the Enter key. When you open a new channel, HCOM for Windows will ask you which COM port you would like to use. The default is COM1. Select the port to which your Sin2 computer is connected and select OK. HCOM for Windows will now attempt to establish a connection. If a connection is successful, you will see a directory display of the remote Sin2 computer. If a connection cannot be made, check that you are using the correct cable and that it is firmly connected to the COM 43 port you selected on your PC and to the Sin2 computer. Check that you have set HCOM for Windows to use the correct port. To do this, follow these steps: 1. From the desktop, right click the My Computer icon 2. Select Properties 3. In the next window, select the Device Manager tab 4. Click the (+) box next to Ports 5. The COM port(s) available to choose from will display If you need to select another port from HCOM for Windows, close the Channel window you are in, select Channel, select New, select another port, and repeat the above process. NOTE: Some Windows computers have a mouse connected to one of their serial ports. Check that you do not have a mouse connected to the required serial port or that a DOS mouse driver has not already been installed to use the same port. 2.) Reconnect Command (Channel Menu) Shortcuts Toolbar: Keys: CTRL+C Use this option to re-establish a connection to an attached Sin2 computer. This option will only be available if at least one channel window has been opened. The Reconnect command can be useful if a previous connection has failed or if a different computer has now been connected to the communications port. 3.) Refresh Command (Channel Menu) Shortcuts Toolbar: Keys: F5 none Use this option to force information to be reloaded from an attached Sin2 computer and update the directory display. This option will only be available if at least one channel window has been opened. The Refresh command can be useful if you want to ensure that the information displayed is up-todate before continuing with other operations. 4.) Cancel Command (Channel Menu) Shortcuts Toolbar: Keys: none Use this option to cancel an operation in progress on the current channel. This option will only be available if the current channel is busy. 44 The cancel option is useful if you want to abort an operation early or if you have started a file transfer by mistake. NOTE: Some operations will not abort immediately, but should end when HCOM for Windows considers it safe to do so. 5.) Close Command (Channel Menu) The User can close the channel connection to the Sin2 by hitting the following keys: “Alt” “C” “E” 6.) Preferences Command (Channel Menu) The preferences command can be accessed by using the following keystroke: “Alt” “C” “F” “F” “F” “ENTER” In the preferences section the user is allowed to change the following settings: - This is generally set to “Use BIOS”, but can be set to a specific 1. Last Available Port port. This is usually done if you are using the same port all the time. 2. Confirm Overwrites -This setting’s default is to confirm overwrites. By disabling this setting, the HCOM program will overwrite files on the Sin2 without warning the user that the file is about to be overwritten. 3. Confirm Deletions -This option is defaulted to confirm all deletions from the Sin2. Disabling this option will mean that the deleting of files can occur without a confirming “Yes” from the user. 4. Maximize New Windows -This option maximizes the HCOM screen whenever it is started. This option can also be disabled. 7.) Exit Command (Channel Menu) Shortcuts Keys: ALT+F4 Use this command to end your HCOM for Windows session. You can also use the Close command on the application Control menu. HCOM for Windows cannot be shutdown when any of the channels are busy. Cancel all busy channels before exiting. Session Menu Commands The Session menu offers the following commands: 1. Change Drive - Changes the currently selected drive on the remote computer. 2. Transmit Files - Allows single or multiple files to be sent from the PC to the remote computer. 3. Receive Files - Allows single or multiple files to be received by the PC from the remote computer. 4. Delete Files - The selected files are deleted from the remote computer. 5. Sync Remote clock - Synchronizes the date and time on the remote computer with the PC’s clock. 6. Remote Abort - Forces the HCOM server program on the remote computer to quit. 45 1.) Change Drive Command (Session Menu) Shortcuts Toolbar: Keys: none to Use this option to change to another drive on the attached Sin2 computer. This option is only available if a link has been established using the current channel. Only the drive letters that are present on the Sin2 computer will be available. After selecting the required drive, HCOM for Windows will load the new directory information and update the directory display on the PC. If there are letters that are grayed out, this means that this drive letter does not exist on the Sin2. 2.) Transmit Files Command (Session Menu) Shortcuts Toolbar: Keys: CTRL+T This option allows selected files to be sent to the remote Sin2 computer. This option is only available when the current channel is connected to the remote Sin2 computer. When selected, this option will display a dialog box asking which file(s) should be sent to the Sin2 computer. Once selected, click OK and the files will be transferred. If the Confirm Overwrites option is checked in the Preferences screen and any of the files selected already exist on the Sin2 computer, then you will be asked if HCOM for Windows should overwrite the existing file(s). NOTE: If HCOM for Windows suspects that there may be insufficient disk space available on the Sin2 computer to receive the files, then it will display a warning. If you are overwriting files that already exist on the Sin2 computer then this warning may be incorrect and can be ignored. NOTE: There is a limit to the number of files that can be selected for transmission. If all the filenames are listed together, each separated from the next by a space, then the list cannot exceed 2048 characters. This is a limitation of Windows and not HCOM for Windows. 3.) Receive Files Command (Session Menu) Shortcuts Toolbar: Keys: CTRL+R This option allows selected files on the remote Sin2 computer to be received and stored on the PC. This option is only available if the current channel is connected to the remote Sin2 computer and at least one file has been highlighted in the directory listing. When selected, this option will display a dialog box asking which directory the file(s) should be saved to on the PC. Once chosen, click OK and the files will be transferred. If the Confirm Overwrites option is checked in the Preferences screen and any of the files selected already exist on the PC, then you will be asked if HCOM for Windows should overwrite the existing file(s). NOTE: Sufficient disk space should be made available on the PC to receive the files. 46 4.) Delete Files Command (Session Menu) Shortcuts Toolbar: Keys: DEL Use this command to delete selected files on the remote Sin2 computer. This option is only available if the current channel is connected to the remote computer and at least one file has been highlighted in the directory listing. If the Confirm Deletes option is checked in the Preferences screen, then you will be asked if HCOM for Windows should delete each file. NOTE: Read-Only files on the remote Sin2 computer cannot be deleted. 5.) Sync Remote Clock Command (Session Menu) Shortcuts Toolbar: Keys: none Use this option to set the correct date and time on the attached Sin2 computer. This option is only available if the current channel is connected successfully. NOTE: This option relies on the clock on the PC being set correctly. Using the Control Panel, the user can alter the time and date on the PC. 6.) Remote Abort Command (Session Menu) Shortcuts Toolbar: Keys: none Use this command to force the remote Sin2 computer to exit from HCOM and end the communications session. This option is only available if the current channel is connected to a remote computer. The remote abort command is useful when all file transfers have been completed and the remote computer needs to be returned to its main application or operating system. NOTE: Once the abort has been successfully performed, communication with the attached Sin2 computer cannot be re-established unless the HCOM program on the Sin2 computer is restarted. 47 Sin2 Serial Communications Cable Specifications STANDARD (NULL MODEM) FEMALE TO FEMALE CONNECTIONS Click Here to Return to Table of Contents Sin2 Side (DB9) Pin# Function 1 DCD 2 RX 3 TX 4 DTR 5 (GND) 6 DSR 7 RTS 8 CTS 9 OPEN Casing SHIELD Sin2 Side (DB9) Pin# Function 1 DCD 2 RX 3 TX 4 DTR 5 (GND) 6 DSR 7 RTS 8 CTS 9 OPEN Casing SHIELD PIN #5 PIN #1 PIN #9 PIN #6 Computer Side (DB9) Pin# Function 1 DCD 2 RX 3 TX 4 DTR 5 (GND) 6 DSR 7 RTS 8 CTS 9 RING Casing SHIELD 1&6 to 4 2 to 3 3 to 2 4 to 1&6 5 to 5 NA 7 to 8 8 to 7 OPEN Computer Side (DB25) Pin# Function 8 DCD 3 RX 2 TX 20 DTR 7 (GND) 6 DSR 4 RTS 5 CTS 22 RING Casing SHIELD 1&6 to 20 2 to 2 3 to 3 4 to 6&8 5 to 7 NA 7 to 5 8 to 4 OPEN PIN #1 PIN #5 PIN #6 PIN #9 PIN #13 PIN #1 PIN #25 PIN #14 48 Sin2 Multiple Connector Click Here to Return to Table of Contents Description as Shown Voltage Analog Inputs Multiple Connector GPS Interface ==>> ==>> ==>> ==>> Name on Current Sin2 Manual (Current Status) "Positive and Negative Terminals" (Fully Implemented in Sin2) "5 pin Data Probe Connector" (Fully Implemented in the Sin2) "GPS Connector" (Future Option, Not Currently Implemented Inside the Sinc2) Sin2 Charger Connector Description as Shown Charge connector ==>> ==>> Name on Current Sin2 Manual (Current Status) "Sealed Charging Socket" (Fully Implemented in Sin2) 49 Shunt Rating Computation Guide / Conversion Guide and Other Shunt Facts Click Here to Return to Table of Contents 100A per 50mV = 100A/50mV Multiplier X2 X 1.5 X1 X .9 X .8 X .7 X .6 X .5 X .4 X .3 X .2 X .1 Shunt rating 50mV / 100A 50mV / 75A 50mV / 50A 50mV / 45A 50mV / 40A 50mV / 35A 50mV / 30A 50mV / 25A 50mV / 20A 50mV / 15A 50mV / 10A 50mV / 5A Multiply the mV Reading by the Multiplier For any other ratings use the following formula: mV reading from the meter, divided by the mV rating of the shunt, multiplied by the ampere rating of the shunt equals the current flow in amps. Examples: 1.) If a shunt is rated at 40mV and 13A and your reading is 7.8mV then: 7.8mV X --------40mV 13A = 2.535A 2.) A 25mV/10A shunt with a reading 22mV is equal to 8.8 Amps. 22 / 25 X 10 = 8.8 A shunt is a type of resistor that is designed to be connected in parallel with a measuring device to determine the amount of current passing through a given point in an energized circuit. Since, by definition, a shunt is a resistor, generation of heat is possible by the passage of current through the shunt. Currents in excess of the shunt’s rating for extended periods of time can cause the shunt to fail prematurely, reduce reliability, and reduce the rated accuracy or cause permanent change in the resistance of the shunt. 50 The selection of a shunt with the correct rating should be based on operation at a normal current of 2/3 the rated value. When determining the correct shunt for a given application, there are four things to take into consideration: 1. 2. 3. 4. Duty – continuous, intermittent or surge Ambient – elevated temperature or high altitudes Temperature rise – normal or limited Environment – grouped, enclosed, forced air Although each of these conditions can be considered separately, any combination of them can exist in a specific case. When this happens, it will be necessary to use more than one of the following sections to arrive at the correct rating. This is especially true when mounting a shunt in a permanent or semi-permanent condition. 1.) Duty For duty that is less than continuous, a shunt need not be rated as high as a straight calculation based on resistance and voltage or current would indicate. If, for instance, the shunt is repeatedly energized for a short period of time (not to exceed 5 minutes), a conservative rating may be obtained as follows: K1 = √D Ppuls = Pmax / K1 Pmax = Prated * 0.66 Pmax = maximum continuous power Prated = catalog rated power Ppuls = maximum pulsating power Where D is the ratio of on time to the total period. Example: An 800-amp 500mV shunt is energized for 15 seconds of each minute. D = 15 / 60 = 0.25 and K1 = √0.25 = 0.5 thus Prated = 800 * 0.05 = 40 watts Pmax = Prated * 0.66 = 40 * 0.66 = 26.4 watts Ppuls = Pmax / K1 = 26.40 / 0.5 = 52.8 watts Therefore, this shunt can be loaded with up to 910 Amps of current for 15 seconds out of every minute. Wattage is equal to the voltage times the amperage. 2.) Ambient Temperature If the ambient temperature of the area in which the shunt is to operate exceeds the ambient reference test conditions, a de-rating factor must be applied to prevent the temperature from rising above the safe limit of 125° C. The following formula may be used to find the de-rating power. Pout = Pmax * (1 - T / A) Pmax = Prated * 0.66 51 Where “T” is the difference between the rated and operating ambient temperatures, “A” is the rise allowed above the rated ambient and Pmax is the Pout at 25° C. Example: If a 150 amp / 50mV shunt is to operate in a 100° C condition, what is the maximum load allowed? 100° C is 75° above the ambient, so T = 75° C and the rated rise in A is 100° C. Therefore: Pout = Pmax * (1 – 75° / 100°) = Pmax * 0.25 Pmax = 0.66 * Prated = 0.66 * (150 * 0.05) = 4.95 watts Pout for an ambient of 100° C is Pout = 4.95 * 0.25 1.23 watts 60 amps will be the maximum load. 3.) Temperature Rise In many cases, it is desirable to limit the temperature rise of a shunt for increased accuracy and stability or to protect other equipment near it. A satisfactory de-rating factor (K2) may be obtained from: K2 = 1 – T / 125 Where “T” is the difference between the rated and the newly imposed rise limit. Example: Suppose it is necessary to limit the temperature rise of a shunt, which has a rating of 50mV to 75° C. What is the maximum safe load, which can be applied? T = 125 – 75 = 50 K2 = 1 –50 / 125 = 0.6 Prated * 0.66 = 26.4 watts = Pmax at 25°C K2 * Pmax = 26.6 * 0.6 = 15.96 watts Therefore 510 amps is the maximum safe load. 4.) Environment a. Space Requirement: Any shunt, by definition, is a resistor, and therefore generates heat with the passage of current. Shunts, if mounted, should be mounted in a location where there is free circulation of air to carry away the heat being generated. Shunt blades should be mounted in a vertical position to promote free airflow. If there is not enough natural convection, forced air-cooling should be applied. b. Enclosures: Shunts are frequently mounted in enclosures for protection from surroundings or to safeguard operators and personnel. If the unvented enclosure is large in proportion to the amount of energy to be dissipated, there is no need for concern. If the power density is greater than ¼ watt per square inch of enclosure surface, provision must be made for cooling air using vents or fans. 52 Data Probes Click Here to Return to Table of Contents M. C. Miller Co., Inc. produces two data probes that can be used with the Sin2 unit to acquire pipe to soil readings. The Push Button data probe (Part# SIN015) attaches to the 5-pin connector on the Sin2. The Continuous Read data probe (Part# TRI014) connectors are plugged in the Banana Jack, either (+) Red or (-) Black. M. C. Miller Co., Inc. recommends the Continuous Read data probe for use with the Sin2 due to its lightweight, ski pole design, and single conductor wire lead. This data probe provides uninterrupted data acquisition capabilities, but has no button to trigger the Sin2 to take a reading. The Push Button data probe has the same great attributes as the Continuous Read data probe with the addition of a Push Button at the top of the probe. The Push Button is comfortably located at the top of the users handgrip. When the user presses the Push Button, the Sin2 is triggered and records the data being acquired by the data probe electrode. The electrode at the bottom of the data probe is a Copper/Copper Sulfate electrode with a ceramic cone type plug (Part# 15505), which is the contact point to the electrolyte. The cone type shape of the plug at the end of the electrode allows the user the ease of pushing the electrode deeper into the soil to obtain a more accurate reading. (Electrodes mounted with flat plug ends will obtain accurate surface readings, but the cone type plugs get into the soil deeper and have more surface area to make contact with the electrolyte.) The attributes of the cone type plug are an asset in high resistance soils, which are typical of dry, sandy environments (silty loam). The M. C. Miller Co., Inc. has made the cone type plug the standard install for all MCM data probes. Each M. C. Miller Co., Inc. data probe is shipped with Copper Sulfate crystals in the tube assembly of the electrode portion of the data probe. Before using the data probe, you must first fill the electrode with distilled water in order to energize the electrode. Each data probe is shipped with a set of instructions as well as a safety data sheet on the copper sulfate. You should read these instructions carefully! Failure to follow the instructions could cause the end user to improperly setup the electrode and incorrect readings could result. 53 Caring for the Sin2 Click Here to Return to Table of Contents The Sin2 data logger is an excellent choice for field operations due to its heavy-duty design. All components of the Sin2 are airtight and water tight. But one of the largest attributes of the Sin2 data logger is how easy it is to maintain. Daily maintenance of the Sin2 data logger is very simple! Simply wipe down the unit with a clean, moist cloth to remove fingerprints, dust, and other deposits. For an oily mess, try using a mild detergent, like dish soap. If your data logger decides to go swimming in a mud hole, avoid using the unit until it can be properly cleaned. The main thing to avoid is using the keypad. This may cause dirt to become deposited under the keys and may cause damage to the seal under the keys due to the abrasive nature of the mud or dirt. To accomplish a more thorough cleaning of the key pad: • Make sure the battery cap is tight, especially if the data logger was dropped from a very high location or was struck very hard. Check the case for cracks and make sure all seals are intact. • Gently rinse the unit under clean running water (Note: Do not use water which is hot to the touch! 40 degrees C, 105 F). Do not immerse the unit unnecessarily, or use a highpressure jet. • To remove stubborn stains, try using a soft bristle brush and a mild detergent or soap. Treat the keypad gently! Caution: Do not use organic solvents or harsh detergents, as they may damage the casing. To remove stubborn stains that cannot be removed with the methods mentioned above, you can use a solvent such as denatured alcohol; but use it carefully as it can remove the paint or leave marks on the unit. • • • Blow out any water which has gotten into the connectors, then leave the unit to drain and air dry or use a hair dryer that has a low temperature setting (lower than 55 degrees C, 130 degrees F). Never expose the unit to temperatures higher than 130 degrees F. Finally, polish the screen with a soft clean cloth. Check all straps on the unit to make certain the unit is not being dropped due to worn or broken straps. Calibration of the Sin2 M. C. Miller Co., Inc. certifies that this MCM instrument meets or exceeds all published specifications and has been calibrated using standards whose accuracy is traceable to the National Institute of Standards and Technology (NIST) within the limitations of the institute’s calibration services, or have been derived from accepted values or natural physical contents, or have been derived by ratio or self calibration techniques. Under normal use, this MCM instrument should be calibrated annually to ensure the accuracy of its readings. Only the qualified technicians at M. C. Miller Co., Inc. should do this annual calibration. Contact MCM for annual calibration service information at: [email protected]. 54 Return/Repair Authorization Form Click Here to Return to Table of Contents To better serve you, M. C. Miller Co., Inc. requests that an RMA number accompany all items needing to be returned to the factory. Please call our main office and an RMA number will be issued. In the event a product is returned to us for service, this form must accompany the returned item. This will enable us to give special attention to your particular situation, especially when repairs are required on an item, which is experiencing intermittent problems and only occurs under certain field conditions. RMA #: Model #: M.C. Miller Co., Inc. Serial Number: What is the Physical Condition of the Item? This is the most important part of this form. State the reason for the return. Please be as specific as possible. MCM must know what the specific problem is so that we may make the proper repairs and/or calibrations. Incomplete or unspecific reporting of the problem(s) may result in the voiding for MCM’s 90-day repair/calibration warranty. Reason for Return: ( ) Routine Cleaning / Calibration?: ( ) Specific problem?: ( ) Describe in Detail: (Use the backside of this form if needed.) Company Name: Your Name: Billing Address: NOTE: we cannot ship back to a P.O. Box Ship Back Address: Your P. O. Number: Is an estimate required? : Contact Person for Estimate: Yes ( ) No ( ) Phone #: Do you have a shipping account you would like to use? Yes ( ) No ( ) If so, please let us know who it is and the account number when you call to obtain your RMA number. Ship all authorized items to: M. C. Miller Co., Inc. 3020 Aviation Blvd. ~ Vero Beach Florida 32960 Phone: (772) – 794 – 9448 ~ Fax: (772) – 794 – 9908 E-mail: [email protected] ~ www.mcmiller.com 55 Recommended Packing and Shipping Procedures Click Here to Return to Table of Contents Meters being returned for repair and calibration are often mishandled by the transporting agency. Items being returned to the M. C. Miller factory are in many cases inadequately packed, possibly because the packer feels the item is already damaged and need not receive the same protection that an operational item would be given. In many instances, this results in extensive repairs being done to an item that was returned for minor adjustments. Most parcels are subject to being dropped or thrown, which will damage highly accurate measuring equipment such as MCM meters. Therefore, the M. C. Miller Company has included these recommended shipping procedures to assist you in making sure your products arrive without undue damage. Packing procedures and helpful hints An RMA number should be obtained from M. C. Miller Company prior to packing meters. All knobs and switches should be placed to the short or off position. The item should be wrapped in bubble wrap to guard against scratching the exterior of the item being packed. The item should be totally surrounded by form peanuts or some other type of cushion. The packing material you choose to use should surround the item being shipped on all sides with a minimum of two inches of packing between the item and the side of the shipping container. Packing material such as newspaper and other non-resilient materials are not recommended. Once paper has been crushed, it does not spring back and absorb shocks the way sponge or foam material will. Paper tends to mat down during shipping, allowing the meter to rattle around loosely in the carton. An increasing number of firms prefer to employ special reusable shipping containers which are usually constructed from fiber board, plywood or fiberglass which have been lined with foam rubber, foam plastic or some other resilient packing material. This type of container not only makes for a useful shipping container, but also protects items such as expensive meters while being transported from one job site to the next. A completed copy of the Return Authorization Form should accompany all items containing MCM serial numbers and meters that do not have serial numbers (i.e. LC-1, LC-4). Please call before packing to obtain an RMA number for all items being returned. This speeds up the turn around time tremendously. Use a high-grade tape to seal the shipping container. More and more parcels are arriving at the M. C. Miller Factory partially opened due to not being sealed properly with a high-grade tape. If using staples to seal the container, make sure there is ample clearance as to not damage the item being shipped with the staple. Finally, make sure all shipping labels have been attached to the outside of the shipping container. Some shipping companies require special stickers or labels be attached to the shipping container nd signifying next day air, 2 day air or other. 56 Warranty Information Click Here to Return to Table of Contents The Sin2 Data Logger is warranted by M. C. Miller Co., Inc. against defects in material and/or workmanship for a period of one (1) year from the date of original purchase. The M. C. Miller Co., Inc. will repair or replace the defective parts or, at its option, replace the entire product. If service becomes necessary, return the Sin2 to: M. C. Miller Co., Inc. 3020 Aviation Blvd. Vero Beach, Florida 32960 United States of America Phone: 772-794-9448 Fax: 772-794-9908 E-mail: [email protected] 57 How to obtain Developer’s Manual Click Here to Return to Table of Contents A developer’s manual is available from the M. C. Miller Co., Inc. at a nominal charge. The Manual contains all the code and interrupts necessary to program special applications for the Sin2 unit. The manual is designed for experienced programmers only. Full knowledge of writing programs in DOS is expected. The developers manual contains information on the following: • • • • • • • • • • • • • • • • • • • • • • • Husky FS/GS, FS/2 features and options Manual structure, suggested reading approach and conventions. Battery fitting. First time power-ups. Power management features. Time and date features. Communications port features. System files. International Keyboards. Booting options. Copying files and management Setting up and running applications. Screen visibility, virtual screen attributes, screen mapping, split screens and inversing video. All normal keyboard modes. Recharge attributes. Troubleshooting Available system checks. System utilities. Hot key functions. The internal editor. Introduction to communications and examples of communications setups. Adapting applications. Appendixes For more information about the Developer’s manual and how to obtain a copy, contact the M. C. Miller Sales Department at 772-794-9448. If you prefer, E-Mail: [email protected] 58 Back Pack for the Sin2 Click Here to Return to Table of Contents An optional accessory to the Sin2 is the M. C. Miller Co., Inc. Model BP-1 Backpack. Along with the Sin2, the backpack is particularly useful for Close Interval Surveys (CIS). The backpack is essentially a premium quality all-weather mountaineering pack frame to which has been added a wire spool platform (with room for a spare reel), an optional wire-measuring device, and a meter table for the Sin2. In addition to accommodating the Sin2, the meter table is large enough to permit the user to adapt it for use with other meters. The backpack design provides for comfortable use by individuals whose height is 5’9” (1.75 meters) or more. Straps and coin slot adjusting screws accommodate customized adjustment. The Model BP-1 Backpack is shipped in a sturdy cardboard carton. A small amount of final assembly work is needed to make the unit ready for use. It should take less than 15 minutes, and requires only a medium-sized screwdriver and an ordinary pair of pliers. For more information or to place an order for the Model BP-1 Backpack contact M. C. Miller Co., Inc. at: Phone: 772-794-9448 Fax: 772-794-9908 E-Mail: [email protected] 59 Recommended Supplemental Reading and Courses Click Here to Return to Table of Contents • The greatest opportunity available for reaping the benefits of what the Cathodic Protection industry has to offer is to become a member of NACE International. As a member of NACE, you will receive their monthly publication “Materials Performance”. This periodical will help you to become aware of new developments and standard practices in the field of corrosion control. • Everyone involved in the cathodic protection industry who has not done so should consider attending the Appalachian Underground Corrosion short course, which is presented every year in mid-May at the University of West Virginia in Morgantown. This course is the largest corrosion short course in the world. It runs for three days and covers a broad range of subjects of practical interest to corrosion technicians and engineers. • The M. C. Miller Co., Inc. also presents a short course in cathodic protection in sunny Vero Beach Florida. Mr. Bill Dearing will instruct you in the hands-on workshop. You will learn the practices and techniques of cathodic protection and have the ability to apply what you have learned, using the M. C. Miller pipeline training facility. The M. C. Miller Pipeline Training Facility contains several mini-pipelines, complete with rectification, flanges, casings, anodes and more. Run a close interval potential survey after learning how to install a current interrupter correctly. Flag out a ground bed and learn how to identify faulty anodes. Workbooks, testing materials, and supplementary data sheets are included for you to keep. • You are also urged to purchase a copy of the NACE International Publication “Control Of Pipeline Corrosion” by A. W. Peabody. • Another Book containing a wealth of information is the NACE Corrosion Engineer’s Reference Book, Second Edition. This book is a great source of very useful data. • Contact NACE International about the two previously mentioned books and check out their other fabulous publications and services by calling, 713-492-0535, faxing 713-5796694, writing P.O. Box 218340, Houston TX 77218-8340, USA or visiting their Web site at www.nace.org. NACE International is the headquarters for corrosion control. Membership will enhance your chance of success in this rapidly growing field! 60 Comment Sheet Click Here to Return to Table of Contents Comments and suggestions from our customers is a critical part of our business. We welcome your comments regarding our products and services. Of course, we love to receive praise, but if something is not as it should be, let us know that too! Your feedback will help M. C. Miller Co., Inc. produce even better products and services in the future. Please take a moment to let us know what you think or have experienced with our products and services. Name: _______________________________________________________ Address: _____________________________________________________ _____________________________________________________ Telephone: ________________________E-mail: ____________________ Name of Product or Service: _____________________________________ Comments: (Please be as detailed as you wish. Use the back for additional comments) 61 Index Click Here to Return to Table of Contents A Adhoc Meter · 17 AMBIENT · 54 Ask Question · 18 Ask With Menu · 18 Auto repeat · 23 B Back Pack · 59 Battery · 3, 6, 10, 31 Breakout Procedures · 3, 44 C Caring · 3, 57 cathodic protection · 5, 7, 19, 60 Charger Connector · 52 CIS Config Settings · 17 CIS List · 17, 35, 38 CIS Meter · 8, 18, 23 CIS Survey Instructions · 35 CIS Surveys · 8 Close Interval Survey · 3, 19, 35 COMMENT/SUGGESTION CARD · 61 Common sources of error · 20 Communication Formats · 8 Confirm · 18, 48, 49 Construction · 10 Copper/Copper Sulfate · 53 Courses · 3, 60 D Data Logger Lock-up · 3, 44 Data Probes · 3, 53 Developer’s Manual · 3, 58 Display Screen · 10 Download · 32 E ENVIRONMENT · 52 Environmental Standards · 10 62 F Fast Cycle Reading · 8 G Global Config · 18 GPS functions · 34 GPS Functions · 3, 34 GPS in CIS Surveys · 34 GPS in Site Surveys · 34 GPS Setup · 34 H HCOM · 3, 43-48 HCOM for Windows · 33, 43 Host Menu · 18 Host Status · 18 HOT “H” · 22 HOT Key · 22 I Intelligent Voltmeter for Advanced CP Operations · 8 Inverse video · 22 K Keyboard · 10, 23 M Major Screens · 8 Memory · 10, 32 Meter Config · 18 Meter Software Features · 8 Microprocessor · 10 Min – Max · 19 min – max function · 20 Multiple Connector · 49 O On · 8, 20, 36, 37, 38 On – Off · 19 on – off function · 20 Operating Temperature · 10 Output Formats · 8 P Packing List · 3, 6 Packing procedures · 56 Ports · 10 Power option settings · 23 Prompt List · 8, 17, 40 Prompt Meter · 8, 17 PromptFlag · 17 Q Quick Power-Down Feature · 8 Quick Reference Guide · 17 R Ram disk · 32 Ram Disk · 32 READ · 7 RECALL · 7 Reformatting · 32 REMEMBER · 7 REPORT · 7 Return/Repair · 3, 55 S Screen option settings · 22 Sealing · 10 Serial Communications · 3, 10 Shipping Procedures · 3, 56 Shock · 10 Shunt Facts · 50 Shunt Rating · 3, 50 shunts · 5, 50 Sin2 · 3, 4, 5, 6, 7, 8, 9, 19, 20, 22, 23, 24, 31, 32, 33, 35, 38, 39, 40, 41, 44, 45, 46, 47, 48, 49, 50, 53, 54 Sin2 Software · 32, 33 Sin2 Software Installer · 32 Sincorder · 3, 4, 8, 42, 43 Sincorder Legacy · 18 Site Info · 17 Site List · 8, 17, 40 Site Survey · 3, 35, 39, 41 SiteUndone · 17 Size · 10, 31 Speed · 10 Split screen · 22 Storage Temperature · 10 Survey Complete · 18 Survey Info · 17, 18, 39 Survey List · 17, 39 Survey types · 8 Synchronized · 19 T TEMPURATURE RISE · 52 Text File · 9 Text font · 22 Top Menu · 17, 18, 23, 35, 38, 39, 42, 43 Tricorder · 4, 57 Turnoff timeout · 23 V Voltage Ranges · 9 W Warranty · 3, 57 Weight · 10 Z Z · 16