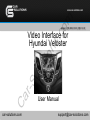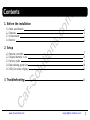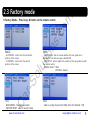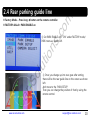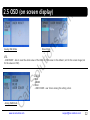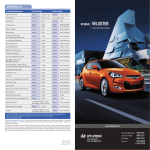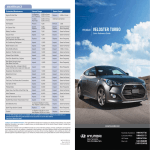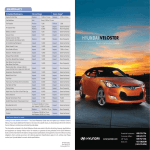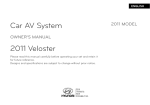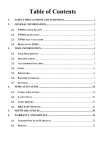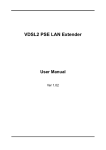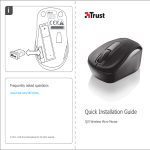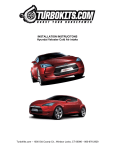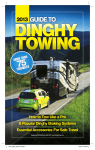Download user manual for Hyundai video interface
Transcript
co m Release date :2011.11.16 Model : QVI-VELO-V1.0, 2011.11.01 C ar -S ol ut io ns . Video Interface for Hyundai Veloster car-solutions.com User Manual [email protected] m Contents Main specification Features Components Exterior io ns . 1.1 1.2 1.3 1.4 co 1. Before the installation Remote controller Original buttons in car Factory mode Rear parking guide line OSD (on screen display) 13 C ar 3. Troubleshooting 7 8 9 10 11 -S 2.1 2.2 2.3 2.4 2.5 ol ut 2. Setup 3 4 5 6 www.car-solutions.com [email protected] 2 2. Output Spec. -. 1 x Audio OUTPUT -. 1 X LCD OUTPUT(LCD Operation) co io ns . 1. Input Spec. (VIDEO INTERFACE) -. 1 x Analog R,G,B, C sync -. 1 x CVBS(REAR CAMERA) Input. (Rear camera source) -. 2 x A/V (NTSC & PAL) Input. -. 1 x LCD Input (Car system Input) m 1.1 Main specification ol ut 3. Power Spec. - Input Power : 10VDC ~ 16VDC - Consumption Power : 1.4WATT in maximum level C ar -S 4. Switching mode - Skip function of input video : Able to skip each input source via control of Factory mode. - Control by using the remote control. - Able to change a mode to another by using the mode switch. - Able to change modes and get back to the OEM screen through the genuine buttons. www.car-solutions.com [email protected] 3 co Able to position DVD, Navigation screen by itself m 1.2 Features io ns . Improvement in screen display (Interface intended for user convenience) Remote control enclosed C ar -S ol ut Able to change modes and return to the OEM display via the original buttons www.car-solutions.com [email protected] 4 io ns . co m 1.3 Components FFC(50P) cable * 1ea ol ut Remote control * 1ea C ar -S Mode cable * 1ea Power & AV cable * 1ea www.car-solutions.com NAVI + TOUCH cable * 1ea IR cable(4P) * 1ea [email protected] 5 ⑥ ol ut io ns . ⑤ co m 1.4 Exterior ② Horizontal length 140mm Vertical length 100mm ① POWER/INOUT ② NAVI/TOUCH ③ REMOTE ④ FROM CAR SYSTEM ⑤ TO LCD PANEL ⑥ TEST ③ C ① ar -S ④ Dimension www.car-solutions.com [email protected] 6 m 2.1 Remote control Key MENU Function N.C io ns . POWER & PIP co ▲ Key Function OSD MENU selection ▲ Up ▼ Down ◀ Left , if you press about 2 seconds long, you are able to approach the factory mode. ▶ Right if you press about 2 seconds long, you are able to approach the factory reset. C ar -S ol ut OK www.car-solutions.com [email protected] 7 Press Press short Getting back to the genuine screen. Press short Directly changing from NAVI/AV modes to the genuine screen. C Rest of the buttons Changing modes like this sequence; NAVI-AV1-AV2-AV3-NAVI-… ar Press long Mode change Function -S Button Changing modes ol ut io ns . co m 2.2 Original buttons in car www.car-solutions.com [email protected] 8 IMAGE io ns . co ※ Factory Mode – Press long ◀ button on the remote control. m 2.3 Factory mode PARK - PARK ENABLE : able to choose whether the rear guide line is displayed or not with rear gear. (default-ON) - PARK SETUP : able to adjust the position of the rear guide line with the remote control. - CAMERA SELECT : OEM EXTERNAL -Default C UTIL ar -S ol ut - H POSITION : control over the horizontal position of the screen - V POSITION : control over the vertical position of the screen -NAVI MODEL : Navigation models -FACTORY RESET : able to reset the data. www.car-solutions.com SKIP : able to set skip function for NAVI, AV1, AV2 (Defualt : NO) [email protected] 9 co ※ Factory Mode – Press long ◀ button on the remote controller. ※ FACTORY default : PARK ENABLE-on m 2.4 Rear parking guide line ② Once you change up into rear gear after setting, there will be the rear guide line on the screen as shown left. And move to the “PARK SETUP”. Then you can change the position of that by using the remote control. C ar -S ol ut io ns . ① Set PARK ENABLE with “ON” under FACTORY mode/ PARK menu as shown left. www.car-solutions.com [email protected] 10 io ns . co ※ OSD menu : Press “MENU” button on the remote controller. m 2.5 OSD (on screen display) ol ut Analog RGB Mode -S Video Mode IMAGE Video Mode OSD - TRANSPARENT : control over the transparency of OSD - H_POSITION : control over the horizontal position of OSD - V_POSITION : control over the vertical position of OSD C ar - BRIGHTNESS : able to adjust brightness of the screen - CONTRAST : able to adjust contrast of the screen - SATURATION : able to adjust saturation of the image - HUE : able to adjust hue of the screen - SHARPNESS : able to adjust sharpness of the screen - USER IMAGE : able to make a choice among 4 set-colors of the screen Analog RGB Mode www.car-solutions.com [email protected] 11 io ns . co m 2.5 OSD (on screen display) Analog RGB Mode Video Mode UTIL ol ut - USER RESET : able to reset the whole value of the NAVI or DVD screen to the default. (not for the screen image, but for the values in OSD) COLOR RED GREEN BLUE USER COLOR : user choice among the setting colors C ar -S - Analog RGB Mode www.car-solutions.com [email protected] 12 m 3. Troubleshooting co Q. I can not switch A/V sources. A. Check IR or Ground cable connection. Check LED lamps in the interface, if it is not on, check power cable. io ns . Q. All I got on the screen is black. A. Check second LED lamp of the interface is on, if not, check A/V sources connected are working well. (Second lamp indicates AV sources connected works well.) Check interface connection has been done well. Q. Displayed image color is not proper. (too dim or not suitable color) A. Try to select “INITIAL” in OSD menu, if it does not work, inform the manufacturer.) ol ut Q. Rear camera image does NOT appear. A. Set DIP switch #7 in “ON” -S Q. Unwanted A/V mode is displayed. (A/V source switching order : OEM->RGB->AV1->AV2->AV3) A. Check DIP Switch Setting. ar Q. OEM image is not displayed. A. Check interface’s LCD In/Out cable connection. If the status keeps on, inform the manufacturer. C Q. Screen only displays white like left picture. A. Check LCD out cable is connected well, if this status keeps, inform the manufacturer. www.car-solutions.com [email protected] 13