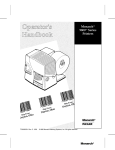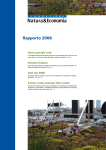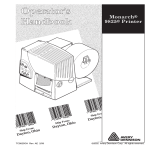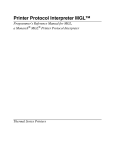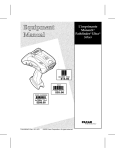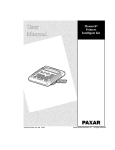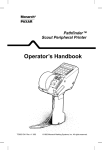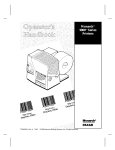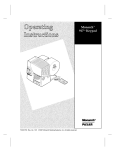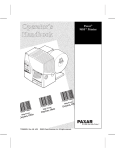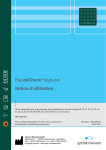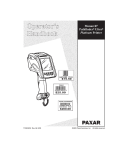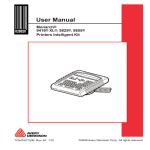Download Monarch 9403™ Printer
Transcript
Monarch 9403 Printer TC9403OH Rev. A 1/98 ©1997 Monarch Marking Systems, Inc. All rights reserved. Each product and program carries a respective written warranty, the only warranty on which the customer can rely. Monarch reserves the right to make changes in the product, the programs, and their availability at any time and without notice. Although Monarch has made every effort to provide complete and accurate information in this manual, Monarch shall not be liable for any omissions or inaccuracies. Any update will be incorporated in a later edition of this manual. ©1997 Monarch Marking Systems, Inc. All rights reserved. No part of this publication may be reproduced, transmitted, stored in a retrieval system, or translated into any language in any form by any means, without the prior written permission of Monarch Marking Systems, Inc. WARNING This equipment has been tested and found to comply with the limits for a Class B digital device, pursuant to Part 15 of the FCC Rules. These limits are designed to provide reasonable protection against harmful interference when the equipment is operated in a commercial environment. This equipment generates, uses, and can radiate radio frequency energy and, if not installed and used in accordance with the instruction manual, may cause harmful interference to radio communications. Operation of this equipment in a residential area is likely to cause harmful interference in which case the user will be required to correct the interference at his own expense. CANADIAN D.O.C. WARNING This digital apparatus does not exceed the Class A limits for radio noise emissions from digital apparatus set out in the Radio Interference Regulations of the Canadian Department of Communications. Le présent appareil numérique n’émet pas de bruits radioélectriques dépassant les limites applicables aux appareils numériques de la classe A prescrites dans le Réglement sur le brouillage radioélectrique édicte par le ministère des Communications du Canada. Trademarks Monarch is a registered trademark of Monarch Marking Systems, Inc. 9403, 9800, 9820, and 9830 are trademarks of Monarch Marking Systems, Inc. TrueType is a trademark of Apple Computer, Inc. Hewlett-Packard is a registered trademark of Hewlett-Packard Company. Adobe and Acrobat are trademarks of Adobe Systems Incorporated which may be registered in certain jurisdictions. Microsoft and MS-DOS are registered trademarks of Microsoft Corporation. Windows is a registered trademark of Microsoft in the U.S and other countries. Monarch Marking Systems, Inc. P.O. Box 608 Dayton, Ohio 45401 Technical Support in Switzerland: Gomaro s.a. - 1123 Aclens http://www.gomaro.ch e-mail: [email protected] Tel.: 021 869 97 70 STATEMENT OF WARRANTY ON MONARCH MACHINES Limited Warranty THIS LIMITED WARRANTY IS IN LIEU OF AND EXCLUDES ALL OTHER WARRANTIES OR REPRESENTATIONS EXPRESSED OR IMPLIED, INCLUDING MERCHANTABILITY OR FITNESS FOR BUYER’S PURPOSES. THERE IS NO WARRANTY WHICH EXTENDS BEYOND THE LIMITED WARRANTY. The Monarch product covered by this limited warranty is warranted to be free from defects in materials and workmanship for a period of one (1) year from the date of shipment to the original purchaser. The limited warranty on the printhead is one million inches. Monarch further warrants the satisfactory operation of the Monarch product during the warranty period, unless the product is damaged by accident, abuse or violence, or the original purchaser uses other than the standard supplies furnished by or meeting the specification of Monarch, or the Monarch product is operated or maintained contrary to the instructions provided by Monarch. This warranty is void if the machine is altered or repaired by other than Monarch representatives. This warranty does not include the furnishing of ribbons, ink rollers, tags, labels, or other supplies. The Monarch product requiring warranty service may be shipped to the nearest authorized Monarch service facility with the transportation charges PREPAID. Monarch is NOT responsible for damage that occurs during shipment if the product is not shipped in the original Monarch packaging. The Monarch product will be repaired free of charge during the warranty period. This warranty is valid only in the United States. TABLE OF CONTENTS GETTING STARTED . . . . . . . . . . . . . . . . . . . . . . . . . . . . . . . . . . . . . . . . . . . . . . . . . . . . 1-1 Standard Features . . . . . . . . . . . . . . . . . . . . . . . . . . . . . . . . . . . . . . . . . . . . . . . Audience. . . . . . . . . . . . . . . . . . . . . . . . . . . . . . . . . . . . . . . . . . . . . . . . . . . . . . . Ordering Programmer’s Manuals . . . . . . . . . . . . . . . . . . . . . . . . . . . . . . . . . . . . Unpacking the Printer . . . . . . . . . . . . . . . . . . . . . . . . . . . . . . . . . . . . . . . . . . . . . Connecting the Power Cable . . . . . . . . . . . . . . . . . . . . . . . . . . . . . . . . . . . . . . . Establishing Communications . . . . . . . . . . . . . . . . . . . . . . . . . . . . . . . . . . . . . . Connecting the Communication Cable . . . . . . . . . . . . . . . . . . . . . . . . Default Serial Port Communication Values . . . . . . . . . . . . . . . . . . . . . About This Manual . . . . . . . . . . . . . . . . . . . . . . . . . . . . . . . . . . . . . . . . . . . . . . . Menu Charts . . . . . . . . . . . . . . . . . . . . . . . . . . . . . . . . . . . . . . . . . . . . Using the Keypad . . . . . . . . . . . . . . . . . . . . . . . . . . . . . . . . . . . . . . . . . . . . . . . Control Keys. . . . . . . . . . . . . . . . . . . . . . . . . . . . . . . . . . . . . . . . . . . . . Startup . . . . . . . . . . . . . . . . . . . . . . . . . . . . . . . . . . . . . . . . . . . . . . . . . . . . . . . . Selecting a Function . . . . . . . . . . . . . . . . . . . . . . . . . . . . . . . . . . . . . . . . . . . . . . Exiting an Option . . . . . . . . . . . . . . . . . . . . . . . . . . . . . . . . . . . . . . . . . . . . . . . . Setting Up the Printer . . . . . . . . . . . . . . . . . . . . . . . . . . . . . . . . . . . . . . . . . . . . . 1-1 1-2 1-2 1-2 1-3 1-4 1-4 1-4 1-5 1-5 1-6 1-6 1-7 1-8 1-8 1-9 LOADING SUPPLIES. . . . . . . . . . . . . . . . . . . . . . . . . . . . . . . . . . . . . . . . . . . . . . . . . . . . 2-1 Supply Loading Diagram . . . . . . . . . . . . . . . . . . . . . . . . . . . . . . . . . . . . . . . . . . 2-2 Loading Supply. . . . . . . . . . . . . . . . . . . . . . . . . . . . . . . . . . . . . . . . . . . . . . . . . . 2-3 Printing a Test Label . . . . . . . . . . . . . . . . . . . . . . . . . . . . . . . . . . . . . . . . . . . . . . 2-4 LOADING RIBBON . . . . . . . . . . . . . . . . . . . . . . . . . . . . . . . . . . . . . . . . . . . . . . . . . . . . . 3-1 Loading a Ribbon Roll . . . . . . . . . . . . . . . . . . . . . . . . . . . . . . . . . . . . . . . . . . . . 3-2 i SETTING SUPPLY OPTIONS . . . . . . . . . . . . . . . . . . . . . . . . . . . . . . . . . . . . . . . . . . . . . 4-1 Ribbon . . . . . . . . . . . . . . . . . . . . . . . . . . . . . . . . . . . . . . . . . . . . . . . . . . . . . . . . Batch Separators . . . . . . . . . . . . . . . . . . . . . . . . . . . . . . . . . . . . . . . . . . . . . . . . Print Position . . . . . . . . . . . . . . . . . . . . . . . . . . . . . . . . . . . . . . . . . . . . . . . . . . . Supply Position . . . . . . . . . . . . . . . . . . . . . . . . . . . . . . . . . . . . . . . . . . . . . . . . . Margin Position . . . . . . . . . . . . . . . . . . . . . . . . . . . . . . . . . . . . . . . . . . . . . . . . . Supply Type . . . . . . . . . . . . . . . . . . . . . . . . . . . . . . . . . . . . . . . . . . . . . . . . . . . . 4-2 4-3 4-3 4-5 4-6 4-8 COMMUNICATION VALUES. . . . . . . . . . . . . . . . . . . . . . . . . . . . . . . . . . . . . . . . . . . . . . 5-1 Baud Rate . . . . . . . . . . . . . . . . . . . . . . . . . . . . . . . . . . . . . . . . . . . . . . . . . . . . . Word Length. . . . . . . . . . . . . . . . . . . . . . . . . . . . . . . . . . . . . . . . . . . . . . . . . . . . Stop Bits. . . . . . . . . . . . . . . . . . . . . . . . . . . . . . . . . . . . . . . . . . . . . . . . . . . . . . . Parity . . . . . . . . . . . . . . . . . . . . . . . . . . . . . . . . . . . . . . . . . . . . . . . . . . . . . . . . . Flow Control. . . . . . . . . . . . . . . . . . . . . . . . . . . . . . . . . . . . . . . . . . . . . . . . . . . . Reset to Default Values . . . . . . . . . . . . . . . . . . . . . . . . . . . . . . . . . . . . . . . . . . . 5-2 5-2 5-3 5-3 5-4 5-4 SETTING CONTRAST . . . . . . . . . . . . . . . . . . . . . . . . . . . . . . . . . . . . . . . . . . . . . . . . . . . 6-1 SETTING DEFAULTS . . . . . . . . . . . . . . . . . . . . . . . . . . . . . . . . . . . . . . . . . . . . . . . . . . . 7-1 Monetary Sign . . . . . . . . . . . . . . . . . . . . . . . . . . . . . . . . . . . . . . . . . . . . . . . . . . Secondary Sign . . . . . . . . . . . . . . . . . . . . . . . . . . . . . . . . . . . . . . . . . . . . . . . . . Decimal Places . . . . . . . . . . . . . . . . . . . . . . . . . . . . . . . . . . . . . . . . . . . . . . . . . Slashed Zero . . . . . . . . . . . . . . . . . . . . . . . . . . . . . . . . . . . . . . . . . . . . . . . . . . . Power-Up Mode . . . . . . . . . . . . . . . . . . . . . . . . . . . . . . . . . . . . . . . . . . . . . . . . . Prompt Set . . . . . . . . . . . . . . . . . . . . . . . . . . . . . . . . . . . . . . . . . . . . . . . . . . . . . 7-3 7-4 7-5 7-5 7-6 7-7 PRINTING. . . . . . . . . . . . . . . . . . . . . . . . . . . . . . . . . . . . . . . . . . . . . . . . . . . . . . . . . . . . . 8-1 Interrupting a Batch . . . . . . . . . . . . . . . . . . . . . . . . . . . . . . . . . . . . . . . . . . . . . . Restarting a Batch . . . . . . . . . . . . . . . . . . . . . . . . . . . . . . . . . . . . . . . . . . . . . . . Canceling a Paused Batch. . . . . . . . . . . . . . . . . . . . . . . . . . . . . . . . . . . . . . . . . Repeating a Batch . . . . . . . . . . . . . . . . . . . . . . . . . . . . . . . . . . . . . . . . . . . . . . . ii 8-2 8-3 8-4 8-6 Offline Printing . . . . . . . . . . . . . . . . . . . . . . . . . . . . . . . . . . . . . . . . . . . . . . . . . . 8-7 Entering Numbers . . . . . . . . . . . . . . . . . . . . . . . . . . . . . . . . . . . . . . . . 8-8 Entering Letters . . . . . . . . . . . . . . . . . . . . . . . . . . . . . . . . . . . . . . . . . . 8-8 Entering Symbols. . . . . . . . . . . . . . . . . . . . . . . . . . . . . . . . . . . . . . . . . 8-9 Using Bar Code 128. . . . . . . . . . . . . . . . . . . . . . . . . . . . . . . . . . . . . . 8-10 Entering and Changing Data . . . . . . . . . . . . . . . . . . . . . . . . . . . . . . . 8-10 Types of Data Entry . . . . . . . . . . . . . . . . . . . . . . . . . . . . . . . . . . . . . . 8-11 Entering a Batch . . . . . . . . . . . . . . . . . . . . . . . . . . . . . . . . . . . . . . . . 8-13 Using the Standard Formats . . . . . . . . . . . . . . . . . . . . . . . . . . . . . . . 8-15 CLEANING . . . . . . . . . . . . . . . . . . . . . . . . . . . . . . . . . . . . . . . . . . . . . . . . . . . . . . . . . . . . 9-1 Cleaning the Printhead and Platen Roller . . . . . . . . . . . . . . . . . . . . . . . . . . . . . 9-2 DIAGNOSTICS . . . . . . . . . . . . . . . . . . . . . . . . . . . . . . . . . . . . . . . . . . . . . . . . . . . . . . . . 10-1 Factory Set Password. . . . . . . . . . . . . . . . . . . . . . . . . . . . . . . . . . . . . . . . . . . . Checking the Software Version . . . . . . . . . . . . . . . . . . . . . . . . . . . . . . . . . . . . Printing a Test Pattern. . . . . . . . . . . . . . . . . . . . . . . . . . . . . . . . . . . . . . . . . . . . Printing a Test Label . . . . . . . . . . . . . . . . . . . . . . . . . . . . . . . . . . . . . . . . . . . . . Checking Sensor Mark Quality. . . . . . . . . . . . . . . . . . . . . . . . . . . . . . . . . . . . . Service Diagnostics . . . . . . . . . . . . . . . . . . . . . . . . . . . . . . . . . . . . . . . . . . . . . 10-1 10-2 10-3 10-4 10-5 10-6 SPECIFICATIONS . . . . . . . . . . . . . . . . . . . . . . . . . . . . . . . . . . . . . . . . . . . . . . . . . . . . . . A-1 Printer . . . . . . . . . . . . . . . . . . . . . . . . . . . . . . . . . . . . . . . . . . . . . . . . . . . . . . . . . A-1 Supplies . . . . . . . . . . . . . . . . . . . . . . . . . . . . . . . . . . . . . . . . . . . . . . . . . . . . . . . A-2 iii CHARACTER SETS . . . . . . . . . . . . . . . . . . . . . . . . . . . . . . . . . . . . . . . . . . . . . . . . . . . . B-1 Character Sets . . . . . . . . . . . . . . . . . . . . . . . . . . . . . . . . . . . . . . . . . . . . . . . . . . B-1 Uppercase Letters . . . . . . . . . . . . . . . . . . . . . . . . . . . . . . . . . . . . . . . . . . . . . . . B-3 Lowercase Letters . . . . . . . . . . . . . . . . . . . . . . . . . . . . . . . . . . . . . . . . . . . . . . . B-4 Currency Symbols . . . . . . . . . . . . . . . . . . . . . . . . . . . . . . . . . . . . . . . . . . . . . . . B-5 Punctuation and Symbols . . . . . . . . . . . . . . . . . . . . . . . . . . . . . . . . . . . . . . . . . .B-6 International Characters . . . . . . . . . . . . . . . . . . . . . . . . . . . . . . . . . . . . . . . . . . B-6 Code 128 Function Codes . . . . . . . . . . . . . . . . . . . . . . . . . . . . . . . . . . . . . . . . . B-8 iv 1 GETTING STARTED The Monarch® 9403 printer prints text, graphics, and bar codes on thermal transfer (ribbon) or thermal direct supplies. The 9403 printer prints labels continuously (in one strip). This chapter includes information about u unpacking the printer. u connecting the power cable. u connecting the communications cable. u using the printer’s control panel. Standard Features The following features are standard on the 9403 printer: u 203 dots per inch (DPI) printhead u 2-inch by 6-inch print image u 21-key keypad u 2 inches per second maximum print speed u baud rate up to 19200 u formats, graphics, and check digits saved in Flash memory when printer is turned off (version 2.0 or greater) Getting Started 1-1 Audience The Operator’s Handbook is for the person who prints and applies labels. Ordering Programmer’s Manuals An online version of the Packet Reference Manual describes how to create a format and batch packets for printing labels, how to diagnose printer error messages, and how to perform other advanced techniques. It is included with the MONARCH® quick-set software where you can print this manual, or you can order a hard-copy version (part number TC9800PM). e-mail to [email protected] Unpacking the Printer After you unpack the printer, you should have u 9403 printer u power cord u Operator’s Handbook u MONARCH quick-set software. Keep the box and packaging material in case the printer ever needs repair. 1-2 Getting Started Connecting the Power Cable To connect the power cable: CAUTION The power switch must be off while you connect any cables to the printer. Power Switch Communication Port Scanner Port The scanner port is not active. 1. Plug the power cable into the socket. Plug the other end of the cable into a grounded electrical outlet. 2. Turn on the printer. Press (I) to turn on and (O) to turn off the printer. Getting Started 1-3 Establishing Communications Before the printer can accept print jobs from the host, you must u connect the communication cable to the printer and to the host. u set the communication values on the printer to match those at the host. Connecting the Communication Cable Make sure the printer is off before connecting the cable to the communication port. Serial Communication 9 to 25 pin cable (#110451) 9 to 9 pin cable (#112073) Connect the communication cable into the bottom port on the printer and the appropriate port of the host. Default Serial Port Communication Values If you are communicating with the host through the serial port, make sure the printer’s communication values match those at the host. The factory default values are: u Baud 9600 u Word Length 8 bit u Stop Bits 1 stop bit u Parity none u Flow Control DTR To change the printer’s communication values, see Chapter 5, "Communication Values," or your System Administrator. 1-4 Getting Started About This Manual This manual explains how to u load supplies and ribbons. u set up and begin using the printer. u select menu options. u enter data. u print supplies online or offline. u perform general maintenance procedures. Menu Charts Each chapter of this manual has one or more charts showing the printer’s menu structure. For example: MAIN MENU CANCEL ALL SUPPLY PRINT MODE CONTRAST BATCH ENTRY REPEAT BATCH DEFAULTS PORT SETTINGS SETUP DIAG. u Normal border boxes show the menu options. u Heavy border boxes show the selections to get to the functions. u Black background boxes show the functions. The black boxes show where you are; the bordered boxes show how you got there. Getting Started 1-5 Using the Keypad You can control printer operation and enter data offline using the keypad. The printer has 21 keys allowing offline data entry. This keypad includes 7 function keys, 10 numeric keys, and 4 symbol keys. Control Keys P Interrupts printing. Enters an international character for printing when you enter P plus a three-digit code. See Appendix B for more information. e Returns the display to the next higher menu, when you press e once. In data entry, press s, then press e to return to the Main Menu. 1-6 Getting Started R Displays the next menu item. L Displays the previous menu item. E Selects the displayed menu item. Use the alphanumeric keys to enter batch data. To switch between characters and numbers, press s. Startup When you turn the printer on, the printer displays a copyright message. You will see other messages as the printer loads formats. The next message depends on how your printer is set up. u If your printer is set for online power-up mode, you will see: PRINT MODE Ready u If your printer is set for offline power-up mode, you will see: l MAIN MENU Print Mode r Getting Started 1-7 Selecting a Function The Main Menu has several functions (operating modes). These functions are shown in the chart below. MAIN MENU CANCEL ALL PRINT MODE BATCH ENTRY REPEAT BATCH SETUP DIAG. If the printer displays PRINT MODE Ready when you turn it on, press e to display the Main Menu. To display menu options, press the arrow keys. u When the screen displays a right arrow, press R to display more options. MAIN MENU Cancel All u When the screen displays a left arrow, press L to display more options. l u MAIN MENU Diagnostics When the screen displays a left and a right arrow, press either L or R to display more options. l u r MAIN MENU Print Mode r When you see the menu option you want, press E to select it. Exiting an Option To exit an option, press e once. You will exit to the next higher menu. 1-8 Getting Started When you press e, you lose any entries you have made since the last time you pressed E. Setting Up the Printer Before you use the 9403 printer, you will need to set up your printer correctly. You may need to refer to the Packet Reference Manual as well as this manual. To set up your printer: 1. Load your supply. See Chapter 3, "Loading Supplies." 2. Load your ribbon, if needed. See Chapter 2, "Loading a Ribbon." 3. Set the supply type. See Chapter 4, "Setting Supply Options." 4. Set the printer port options to match your computer’s online communication values. See Chapter 5, "Communication Values." 5. Set the defaults. See Chapter 7, "Setting Defaults." 6. Download a label design with a bar code. See the Packet Reference Manual. 7. Check the print quality of the bar code with a verifier or your scanner. Getting Started 1-9 8. If you do not have a verifier or scanner, check the bar code visually. A bar code that is in spec will have complete bars and clear spaces. Small alphanumeric characters will look complete. A bar code that is in spec may not look as good as one that is too dark, but it will have the highest scan rate. Dark IN SPEC Light 9. If your print quality is not satisfactory, adjust your print contrast. See Chapter 6, "Setting the Contrast." 10. Download another label. If the print contrast is still not satisfactory, call Technical Support. 1-10 Getting Started 2 LOADING SUPPLIES This chapter explains how to load supplies for continuous printing. The 9403 printer prints tags or labels in one strip. The 9403 printer uses a standard 3-inch (76.2mm) core supply. Loading Supplies 2-1 Supply Loading Diagram The illustration below shows the correct routing for supplies and ribbon. Guide the ribbon around the ribbon guide rollers when Supply Roll loading. Ribbon Guide Rollers Ribbon 2-2 Loading Supplies Supply Guide Roller Loading Supply 1. Remove the cover. 2. Turn the printhead lever counterclockwise to open the printhead. Printhead Lever Supply Guide 3. Remove the old supply roll. Change the ribbon when loading new supplies, if necessary (see Chapter 3, "Loading the Ribbon"). 4. Slide the supply guide to the top of the supply guide roller. 5. Remove the seal from the new roll of supplies. 6. Remove the first label from the backing paper. Loading Supplies 2-3 7. Place the roll of supplies on the supply platter so the black marks pass the sensor. 8. Feed the supply through the supply sensor and slightly past the printhead. 9. Slide the supply guide down the supply guide roller until it just touches the Printhead Supply Guide Supply Sensor Supply Roll edge of the supply strip. 10. Turn the printhead lever clockwise to close the printhead. Printing a Test Label Print a test label to see if your supply is loaded properly. 1. Turn the printer on. You will see PRINT MODE Ready 2-4 Loading Supplies 2. Press e. You will see MAIN MENU Print Mode l r 3. Press R until you see MAIN MENU Diagnostics l 4. Press E. You will see ENTER PASSWORD: _______ The printer has a password of P, P, P, E. 5. Press P three times. 6. Press E. u If you enter the password incorrectly, the printer returns to the Main Menu. u If you enter the password correctly, you will see DIAGNOSTICS Version r 7. Press R once. Then, press E. You will see USER DIAG Supply Quality r Loading Supplies 2-5 8. Press R twice. Then press E. You will see Print Quantity [1/999]: +1 9. Press E, and a test label prints. If the printer is not printing correctly, contact Technical Support. 2-6 Loading Supplies LOADING RIBBON 3 This chapter explains how to load a ribbon roll. There are two types of supplies: Thermal Direct specially treated thermal supplies that do not use a ribbon for printing. Thermal Transfer standard supplies that require a ribbon for printing. If you are using thermal direct supplies, do not load a ribbon. Loading Ribbon 3-1 Loading a Ribbon Roll 1. Remove the cover. 2. Turn the printhead lever counterclockwise to open the printhead. Printhead Lever 3. Rewind the supplies back onto the roll. If the printer has a used ribbon, follow steps 4-6. If there is no ribbon, skip to step 7. 3-2 Loading Ribbon 4. Remove the old ribbon by pulling the wire clips as shown. Ribbon Reel Wire Clip Take-up Reel 5. Remove the ribbon cores from the wire clips and discard the old cores. 6. Place the wire clips back on the take-up reel and ribbon reel. 7. Remove the new ribbon from the package. Loading Ribbon 3-3 8. Place the full ribbon core on the ribbon reel as shown. The ribbon reel feeds the ribbon in a clockwise direction. The take-up reel winds the ribbon in a counterclockwise direction. 9. Guide the ribbon down between the printhead and the front of the printer and around the rollers as shown. Ribbon Core Printhead Take-up Core Take-up Reel 10. Place the empty take-up core on the take-up reel. 11. Press down firmly on the cores to ensure they are seated on the bases. 3-4 Loading Ribbon 12. Manually turn the take-up reel as shown until the ribbon is tight. Make sure the ribbon is not wrinkled or bunched. Take-up Reel 13. Slide the supply through the printhead and slightly past the printhead, as described in Chapter 2, "Loading Supplies." 14. Turn the printhead lever clockwise to close the printhead. Loading Ribbon 3-5 3-6 Loading Ribbon SETTING SUPPLY OPTIONS 4 This chapter explains how to set the ribbon, separators, print position, supply position, margin position, and supply type. MAIN MENU CANCEL ALL PRINT MODE BATCH ENTRY SUPPLY RIBBON CONTRAST SEPARATORS PRINT POS REPEAT BATCH SETUP DEFAULTS PORT SETTINGS SUPPLY POS MARGIN POS DIAG. SUPPLY TYPE You may need to set supply options when you change supplies. The options are listed in the table below: Option Choices Default Ribbon Separators Print Position Supply Position Margin Position Supply Type No/Yes Off/On -99 to +99 -99 to +99 -99 to +99 Black Mark/Die Cut No Off 0 0 0 Black Mark To exit an option without changing the setting, press e. Setting Supply Options 4-1 Ribbon You have to tell the printer if your supplies require a ribbon. To change the setting, from the Main Menu select Setup, then Supply. Then, follow these steps: 1. Press L or R until you see SUPPLY Ribbon r 2. Press E to set the ribbon option. You will see the current setting, for example: RIBBON No r 3. Press L or R to see the other options. After you display the option you want, press E. Press e twice to exit to the Main Menu. If you set the Ribbon option to Yes, install a ribbon before printing. 4-2 Setting Supply Options Batch Separators A batch separator is an extra tag printed between batches that has a pinstripe pattern to make it easy to find. Batch Separator To change the setting, from the Main Menu select Setup, then Supply. Then, follow these steps: Changing this setting only affects new formats sent to the printer. 1. Press L or R until you see l SUPPLY Separators r 2. Press E to set the batch separators option. You will see the current setting, for example: SEPARATORS Off r 3. Press L or R to see the other option. After you display the option you want, press E. Press e twice to exit to the Main Menu. Print Position Setting Supply Options 4-3 This function adjusts where data prints vertically on the supply. Adjust the print if it is too close to the top or bottom of the supply, or overtypes the pre-printed area (see the "MONARCH" sample). One dot is 0.0049 inch. u If the data is too close to the bottom, increase the number. u If the data is too close to the top of the supply, decrease the number. Changing this setting only affects new formats sent to the printer. To change the setting, from the Main Menu select Setup, then Supply. Then, follow these steps: 1. Press L or R until you see l SUPPLY Print Pos r 2. Press E. You will see the current setting, for example: Enter print pos [-99/99]: +0 4-4 Setting Supply Options 3. Use the arrow keys to change the print position. Pressing R increases the value (moves the image up); L decreases it (moves the image down). Press the arrow key once to change one number at a time. 4. Press E when the number you need appears. Press e twice to exit to the Main Menu. Supply Position This function adjusts how much supply feeds out of the exit chute. You may need to adjust the supply in or out to allow u tags and labels to be removed. u die cut labels to be removed easily. The adjustments are in dots (0.0049 inch). u Increase the number to feed more supply out of the chute. u Decrease the number to feed less supply out of the chute. This option takes effect on the next label or tag printed. Changing supply position may also affect print position. To change the setting, from the Main Menu select Setup, then Supply. Then, follow these steps: 1. Press L or R until you see l SUPPLY Supply Pos r 2. Press E. You will see the current setting, for example: Enter supply pos [-99/99]: +0 Setting Supply Options 4-5 3. Use the arrow keys to change the supply position. Pressing R increases the value (feeds more supply); L decreases it (feeds less supply). Press the arrow key once to change one number at a time. 4. Press E when the number you need appears. Press e twice to exit to the Main Menu. Margin Position This function adjusts where the format prints horizontally on the supply. The adjustments are in dots (0.0049 inch), which is the smallest measurement the printer recognizes. Print too far to the left. Print too far to the right. u If the data is too close to the left side of the supply, increase the number. u If the data is too close to the right side of the supply, decrease the number. The width of the print area depends on your supply size. Maximum width is two inches. When you move the image to the right or left on the supply, avoid moving the image within one tenth of an inch from either edge, because that is the non-printing zone. Changing this setting only affects new formats sent to the printer. To change the setting, from the Main Menu select Setup, then Supply. Then, follow these steps: 4-6 Setting Supply Options 1. Press L or R until you see l SUPPLY Margin Pos r 2. Press E. You will see the current setting, for example: Enter margin pos [-99/99]: +0 3. Use the arrow keys to change the margin position. Pressing R increases the value (moves the image toward the right side of the supply); L decreases it (moves the image toward the left side of the supply). u Press the arrow key once to change one number at a time. u Press and hold the arrow key to change rapidly. 4. Press E when the number you need appears. Press e twice to exit to the Main Menu. Setting Supply Options 4-7 S u p p l y Ty p e You can print on black mark or die cut supplies, but you have to tell the printer which supplies you are using. To change the setting, from the Main Menu select Setup, then Supply. Then, follow these steps: 1. Press L or R until you see l SUPPLY Supply Type 2. Press E to set the supply type option. You will see the current setting, for example: SUPPLY TYPE Black Mark r 3. Press R to see the next option. After you display the option you want, press E. Press e twice to exit to the Main Menu. 4-8 Setting Supply Options COMMUNICATION VALUES 5 This chapter tells you how to set the User Communication (User Comm) values. These values provide the link for normal online printing. MAIN MENU CANCEL ALL SUPPLY PRINT MODE BATCH ENTRY CONTRAST DEFAULTS REPEAT BATCH SETUP DIAG. PORT SETTINGS USER COMM You need to set your User Comm values to match your computer’s online communications. Before entering the communication values, see your System Administrator. The communication values are listed in the table below. Option Choices Default Baud rate Word length Stop bits Parity Flow control Reset 1200/2400/4800/9600/19200 7/8 1/2 None/Odd/Even None/Xon/Xoff/DTR/CTS No/Yes 9600 8 1 None DTR No Communication Values 5-1 Baud Rate To change the setting, from the Main Menu select Setup, Port Settings, then User Comm. Then, follow these steps: 1. Press E to set the baud rate. You will see the current setting, for example: l BAUD RATE 2400 r 2. Press L or R to display the baud rate you need, then press E. Press e three times to exit to the Main Menu. Word Length To change the setting, from the Main Menu select Setup, Port Settings, then User Comm. Then, follow these steps:. 1. Press L or R until you see l USER COMM Word Length r 2. Press E. You will see the current setting, for example: l WORD LENGTH 8 3. Press L or R to display the word length you need, then press E. Press e three times to exit to the Main Menu. 5-2 Communication Values Stop Bits To change the setting, from the Main Menu select Setup, Port Settings, then User Comm. Then, follow these steps: 1. Press L or R until you see l USER COMM Stopbits r 2. Press E. You will see the current setting, for example: STOPBITS 1 r 3. Press L or R to display the number of stop bits you need, then press E. Press e three times to exit to the Main Menu. Parity To change the setting, from the Main Menu select Setup, Port Settings, then User Comm. Then, follow these steps: 1. Press L or R until you see l USER COMM Parity r 2. Press E. You will see the current setting, for example: PARITY None r 3. Press L or R to display the parity you need, then press E. Press e three times to exit to the Main Menu. Communication Values 5-3 Flow Control To change the setting, from the Main Menu select Setup, Port Settings, then User Comm. Then, follow these steps: 1. Press L or R until you see l USER COMM Flow Control r 2. Press E. You will see the current setting, for example: l FLOW CONTROL DTR r 3. Press L or R to display the flow control you need, then press E. Press e three times to exit to the Main Menu. XON is 17; XOFF is 19. Set flow control to DTR for PC computers (unless you have XON/XOFF software). Reset to Default Values To change the setting, from the Main Menu select Setup, Port Settings, then User Comm. Then, follow these steps: 1. Press R until you see l USER COMM Reset 2. Press E. You will see Are you sure? No r 3. Press L or R to make your selection, then press E. Press e three times to exit to the Main Menu. 5-4 Communication Values 6 SETTING CONTRAST This chapter explains how to set the contrast, which controls the darkness of the printing on your supply. MAIN MENU CANCEL ALL SUPPLY PRINT MODE CONTRAST BATCH ENTRY DEFAULTS REPEAT BATCH SETUP DIAG. PORT SETTINGS Setting Contrast 6-1 Correct contrast setting is important because it affects how well your bar codes scan and how long your printhead lasts. You can use a verifier to check bar codes for contrast. 1. From the Main Menu, press L or R until you see l MAIN MENU Setup r 2. Press E. You will be at the Setup menu. Press L or R until you see l SETUP Contrast r 3. Press E. You will see the current setting, for example: Enter contrast [-390/156]: +0 4. Use the arrow keys to change the contrast. Pressing R darkens the print; L lightens the print. Press the arrow key once to change one number at a time. 5. Press E to select the displayed value. Press e to exit to the Main Menu. 6-2 Setting Contrast 7 SETTING DEFAULTS This chapter explains how to select the monetary sign, secondary sign, decimal places, slashed zero, power-up mode, and prompt set. MAIN MENU CANCEL ALL SUPPLY MONETARY SIGN PRINT MODE BATCH ENTRY CONTRAST SECONDARY SIGN REPEAT BATCH DEFAULTS DECIMAL PLACES SETUP DIAG. PORT SETTINGS SLASHED ZERO POWER-UP MODE PROMPT SET You can set your printer configurations to fit your daily operation, using either the offline menus or the online configuration option. To set these options online, see the Packet Reference Manual. After an option is selected in the online configuration or offline Setup Menu, the option is saved in memory and saved after power down. Setting Defaults 7-1 The monetary formatting options are listed in the table below. Option Choices Default Monetary sign None/USA/UK/Japan/ Germany/France/Spain/ Italy/Sweden/Finland/ Austria/India/Russia/ Korea/Thailand/China No/Yes 0/1/2/3 No/Yes Online/Offline English/French/German/ Spanish USA Secondary Sign Decimal Places Slashed Zero Power-up Mode Prompt Set No 2 No Online English The monetary sign, secondary sign, and decimal places options are used in conjunction with option 42. See the Packet Reference Manual for more information. The settings for Monetary Sign, Secondary Sign, Slashed Zero, and Decimal Places are applied when a format is downloaded. Changing the settings does not affect batches already in the printer. 7-2 Setting Defaults Monetary Sign The monetary signs available for 15 countries are shown in the table below: You can also select None if you do not want a monetary sign to print in price fields. Country Currency Description USA UK Japan Germany $ dollar £ pound ¥ yen 1 F deutsche mark P peseta L. lira Kr krona 2 markka 6 Rs schilling 3 ruble Korea 4 won Thailand 5 ¥ baht France Spain Italy Sweden Finland Austria India Russia China franc rupee yuan Setting Defaults 7-3 To change the setting, from the Main Menu select Setup, then Defaults. Then, follow these steps: 1. Press E. You will see the current setting, for example: l MONETARY SIGN USA r 2. Press L or R until you see the country’s monetary sign you want. 3. Press E. Press e twice to exit to the Main Menu. Secondary Sign If you select USA as the monetary sign, you can print amounts less than $1.00 either by using a dollar sign and decimal ($ .30) or by using a cent sign (30¢). u If you set the secondary sign option to No, prices under $1.00 will print like this: $ .45 u If you set the secondary sign option to Yes, prices under $1.00 will print like this: 45¢ The same option applies to the appropriate secondary sign for monetary signs other than USA. To change the setting, from the Main Menu select Setup, then Defaults. Then, follow these steps: 1. Press L or R until you see l DEFAULTS Secondary Sign r 2. Press E. You will see the current setting, for example: SECONDARY SIGN No r 3. 7-4 Setting Defaults Press L or R until you see the option you want. Then press E. Press e twice to exit to the Main Menu. Decimal Places You can set the printer for 0, 1, 2, or 3 places after the decimal in a price field. In U.S. currency, you might print prices like this: $24.00 (2 decimal places) or like this: $24 (0 decimal places). To change the setting, from the Main Menu select Setup, then Defaults. Then, follow these steps: 1. Press L or R until you see l DEFAULTS Decimal Places r 2. Press E. You will see the current setting, for example: l DECIMAL PLACES 2 r 3. Press L or R until you see the option you want. Then press E. Press e twice to exit to the Main Menu. Slashed Zero The slashed zero feature lets you select how you want the zero character printed: without a slash (0) or with a slash (ø). Standard or reduced fonts print the slashed zero character (ø). Bold and OCR fonts print the standard zero (0) only. The slashed zero selection will not be in effect until the format is sent to the printer again. If you change the way zero is printed, you must resend your formats. To change the setting, from the Main Menu select Setup, then Defaults. Then, follow these steps: Setting Defaults 7-5 1. Press L or R until you see l DEFAULTS Slashed Zero r 2. Press E. You will see the current setting, for example: l SLASHED ZERO Yes 3. Select the option you want. Then press E. Press e twice to exit to the Main Menu. Power-Up Mode Power-up mode lets you decide how your printer starts each time you turn it on. If you normally want the printer to be ready to start printing when it is turned on, use the Online power-up mode. If you normally want the operator to perform some other task first, use the Offline power-up mode. To change the setting, from the Main Menu select Setup, then Defaults. Then, follow these steps: 1. Press L or R until you see l DEFAULTS Powerup Mode r 2. Press E. You will see the current setting, for example: l 7-6 Setting Defaults POWER UP Offline 3. Press L or R until you see the option you want. Then press E. Press e twice to exit to the Main Menu. Prompt Set Prompt set determines which language displays on the printer’s menu. You can select English, French, German, or Spanish. To change the setting, from the Main Menu select Setup, then Defaults. Then, follow these steps: 1. Press R until you see l DEFAULTS Prompt Set 2. Press E. You will see the current setting, for example: PROMPT SET English r 3. Press L or R until you see the option you want. Then press E. Press e twice to exit to the Main Menu. This option only affects the displayed prompts. It will not change what is printed by the printer. Setting Defaults 7-7 7-8 Setting Defaults 8 PRINTING This chapter explains how to print, interrupt, restart, cancel, and repeat a batch. You can send format, batch, and graphic data to the printer from a host. When the printer receives the data, batches begin printing automatically. The Packet Reference Manual tells how to create, store, and download the data necessary to print batches. You can also use the MONARCH quick-set software to create and download packets. Before you print, make sure the printer is connected and ready to receive data. Printing 8-1 Your printer is ready to receive and print batches when you see PRINT MODE Ready Printing begins as soon as you download the format and batch data from the host. If there are offline batches in the print queue, the offline batches print after the downloaded batches have printed. If you send formats that require operator data, use Batch Entry Mode to enter the data. See "Entering a Batch" for more information. MAIN MENU CANCEL ALL PRINT MODE BATCH ENTRY REPEAT BATCH SETUP DIAG. PRINT MODE READY Interrupting a Batch You can interrupt printing by pressing e. You may want to interrupt a batch to make adjustments for: u Loading a different roll of supply or a ribbon. See Chapter 3, "Loading Supplies." u Adjusting the supply position or contrast using the Setup menu. See Chapter 4, "Setting Supply Options," or Chapter 6, "Setting the Contrast." When you press P you will see l 8-2 Printing PAUSE MENU Print Mode r You can press E to resume printing or press L or R to display the Pause Menu options. The following chart shows the Pause Menu options. PAUSE MENU CANCEL BATCH CANCEL ALL PRINT MODE RESTART BATCH SETUP DIAG. Restarting a Batch You can reprint a paused batch from the beginning (using the original quantity). 1. When you press P, you will see l PAUSE MENU Print Mode r PAUSE MENU Restart Batch r 2. Press R until you see l 3. Press E. The batch starts printing from the beginning. Printing 8-3 Canceling a Paused Batch You can cancel a paused batch, delete a format, graphic, or font in memory, or all the batches waiting to print. Before any format, graphic, or font in memory can be deleted, you must cancel all batches. PAUSE MENU CANCEL BATCH CANCEL ALL PRINT MODE RESTART BATCH SETUP DIAG. CANCEL BATCH CANCEL FORMAT CANCEL GRAPHIC CANCEL FONT CLEAR FLASH 1. Press P to interrupt printing. You will see l PAUSE MENU Print Mode r u If you want to cancel only the paused batch, skip step 3. u If you want to cancel all the batches, skip step 2. 2. To cancel only the paused batch, press L or R until you see PAUSE MENU Cancel Batch r Then press E. The batch is deleted and the printer prints any remaining batches. 8-4 Printing 3. To cancel all the batches (including the paused batch), press L or R until you see l PAUSE MENU Cancel All r and press E. You will see Cancel Batches? No r 4. You can u exit without canceling any batches. Press e or press R to display No and then press E. The printer returns to the Pause Menu. Press L or R to select another function from the Pause Menu, or to return to Print Mode and print all the batches. u cancel all batches in the print queue including the paused batch. You can still use repeat batch to reprint the last batch. The last batch remains in memory until the next format is sent. Press R to display Yes, then press E. You will see l Cancel Format? Yes Press L or R then press E. You will see l Cancel Graphic? Yes Press R or L then press E. You will see l Cancel Font? Yes Printing 8-5 If you select Yes, these prompts delete ALL formats, graphics, and/or fonts in the printer. Press R or L , then press E. You will see Clear Flash? No r Press R to display Yes and then press E. If you select Yes, ALL packets (formats, graphics, and/or check digits) stored in flash memory (with "F" selector) are deleted. To reload the three standard formats and/or service-installed formats: turn the printer off, wait five seconds, and then turn on the printer. You will see: PRINT MODE Ready Repeating a Batch Before you start printing a new batch, you can reprint the last batch. The batch can be the last one you printed completely, or one that you canceled after starting to print. MAIN MENU CANCEL ALL PRINT MODE BATCH ENTRY REPEAT BATCH SETUP 1. From the Main Menu, press R or L until you see l 8-6 Printing MAIN MENU Repeat Batch r DIAG. 2. Press E . You will see Printing xxxx of xxxx The number increments until the entire batch has printed. When it is finished, you will see PRINT MODE Ready Offline Printing This section explains how to prepare your printer for offline printing and enter data. Offline printing means entering batch data from the keypad and printing batches. There are three standard formats included with your printer. See "Using the Standard Formats" for more information. You can enter numbers, letters, and a variety of symbols (including punctuation and international characters). International characters are available by pressing P and code numbers. See Appendix B for more information. You can switch between character and numeric mode at any time by pressing the s key. For offline printing, send the format to the printer first. You can send several offline formats to the printer. If the formats are stored in flash memory, they remain when the printer is turned off. Do not send packets with the same number to flash memory. If two packets with the same number are stored in flash, only the last packet sent is used. See the Packet Reference Manual for more information. Printing 8-7 Entering Numbers You must be in numeric mode to enter numbers. If a caret (^) appears in the upper right corner of the printer display, press s to remove. If no caret appears in the upper right corner, you are ready to enter numbers. To enter numeric data, press the alphanumeric key that shows the number you want. The screen displays the number, and the cursor moves to the next position in the field. This is also how you enter a period (.), comma (,), dollar sign ($) or pound sign (#). You can switch back to character mode at any time by pressing s. Each time you press this key, the mode switches from one to the other. Here is an example of how to enter $23.00. 1. Press the $ key. The symbol $ appears. 2. Press the 2 key. The number 2 appears. 3. Press the 3 key. The number 3 appears. 4. Press the . key (below the 2 key). The symbol . appears. 5. Press the 0 key twice. The numbers 00 appear. 6. Press E when you have entered all the data for the field. Entering Letters When you use s , a caret symbol (^) appears in the upper right corner of the printer display. This indicates you are in character mode and can enter letters. To enter character data, press s to switch to character mode. Item: __________ 8-8 Printing ^ Once character mode is active, press the alphanumeric key that shows the letter you want. The first letter assigned to the key appears in the field. Each time you press the same key, the next letter that is assigned appears. An alphanumeric key may have up to six letters assigned, three in upper-case and three in lower case. When the character you need appears, press R to move to the next position in the field. Some symbol characters are assigned to the dollar sign ($) and pound sign (#). They switch between characters each time you press the same key. They are (in the order assigned): $ ¢ # ? @ & ! _ p \ ^ ~ Here is an example of how to enter the word Shirt. Not all fonts support lower-case letters. See Appendix B, "Character Sets," for the character set information. 1. Press s to switch to character mode. 2. Press the 1 key once. The letter S appears in upper case. 3. Press R to move the cursor to the next position on the screen. 4. Press the 9 key five times. The letter h appears in lower-case. 5. Press R to move the cursor to the next position on the screen. 6. Press the 9 key six times. The letter i appears in lower-case. 7. Press R to move the cursor to the next position on the screen. 8. Press the 6 key six times. The letter r appears in lower-case. 9. Press R to move the cursor to the next position on the screen. 10. Press the 1 key five times. The letter t appears in lower-case. 11. Press E when you have entered all the data for the field. Entering Symbols Printing 8-9 You can use character codes to enter symbols. See Appendix B for a list of symbols and their corresponding character codes. To enter a character code 1. Press P. 2. Use the data entry keys to enter the three-digit character code. For example, enter 179 for ¥ . 3. Press E. Using Bar Code 128 You can enter function codes 1 - 4 for code 128 bar codes. These codes only function as code 128 data. They do not print if you enter them as data anywhere else. See the Code 128 table in Appendix B for the function code you want. To enter a function code 1. Press P. 2. Use the data entry keys to enter the function code you want. 3. Press E. Entering and Changing Data When you need to enter data, the screen shows a prompt with an underscore for each character you can enter. DEPT: JUNIOR _ _ _ For example, this screen shows you can enter up to three characters before pressing E. If you try to enter more than three characters, the printer does not accept the data. Your entry is not accepted until you press E. Some fields specifically require numeric or alphabetic data. If you try to enter numeric data for an alpha field, or alphabetic data for a numeric field, the printer does not accept the data. Enter the correct data and press E. 8-10 Printing To change data u use L to back up, type the new data over the old data and then press E, or u press C to clear all data, then re-enter the correct data and press E. When you enter data incorrectly, the printer displays a message. Following is a list of conditions that cause an error and how to correct them. Sometimes a data entry problem may be a combination of these conditions. Problem Action The data you entered is not accepted. Refer to your format definition for acceptable characters for this field. Some fields accept only letters, some accept only numbers. Some accept only specific ranges of letters or numbers. This field requires data for all underscores shown. Enter the correct data and press E. The data and check digit must be the correct combination. Enter the correct data and press E. This field requires data before continuing to the next field. Enter data and press E. Your data was not accepted; blanks still showing. You entered an incorrect check digit. You tried to skip a required field. Ty p e s o f D a t a E n t r y Following are samples of the prompts you may see when entering data. Entering General Data When you see a prompt similar to the one below, you can enter a character for each blank. DEPT: DEPT _ _ _ _ Entering a Price Printing 8-11 At data entry, the price prompt includes the pricing symbols (unless you select None for Monetary Sign). Your price prompt may look like this PRICE: $0.00 ...or like this PRICE: 0¢ The difference between these prompts is the symbol used for printing amounts less than $1.00. You can select the cent sign for printing amounts less than $1.00 using the Defaults function. The same option is available for other currencies. See Chapter 7, "Setting Defaults." You can enter and print: cent amounts, dollar and cent amounts, or unit prices. For example: 3¢, 2/59¢, $.59, 3/$1.00, or $15.98. 8-12 Printing Entering "2-For" Price Data You can use any price field in a "2-for" pricing scheme. When entering data for a price field offline (at the printer), use the # key to separate the 2 and the price data in the "2-for" price. For example, to enter the price "Two for $5.00," enter 2#500. If you use field option 42 to format the field online as a price field, enter the quantity, a slash, and the price data. For example, to enter the price "Two for $5.00," enter 2/500. Prompts with Fixed Characters When a field has fixed characters, they appear as part of the data entry prompt. The fixed data stays the same, and prints on every tag that uses the format. Only the data you enter can be changed. In the example below, the first six digits are fixed characters. UPCA Barcode: 004156 _ _ _ _ _ The printed field contains both the fixed characters and the data you enter. Entering a Batch Batch Entry lets you enter the data to print a batch (or batches) of supplies. You can enter up to 3 batches before you print. 1. Press e until you see the Main Menu. 2. Press L or R until you see l MAIN MENU hBatch Entry r 3. Press E. Printing 8-13 4. Press L or R until you see the type of format you want, then press E. You will see the last format that was used, for example Select Format: FMT-1 96 r 5. Press L or R until you see the name of the format you want, then press E. 6. If this format has been used since the printer was turned on (and you have not used another format in the meantime), you will see Clear Fields? No r u Press E to keep the old data. Each field appears with the previous data. You can press E to accept the data, or change it and press E. u Press R then press E to erase the old data. Each field appears with blanks (underscores). You have to enter new data for each field. 7. You will see the first prompt for the format. Enter data and press E for each prompt. 8. After you enter data for all the fields, you will see Quantity:1-9999 ____ 9. Type the number of tags or labels you want to print in this batch and press E. You will see l 8-14 Printing MAIN MENU Print Mode r 10. Press E. You will see PRINT MODE nnnn of nnnn The first nnnn counts tags or labels as they print; the second nnnn tells you how many tags or labels are in the batch. When all the batches have printed, you will see PRINT MODE Ready Using the Standard Formats The 9403 printer comes with three standard formats. Here are examples of the standard formats with sample data. You can modify these formats by using different batch data. FMT-1 FMT-3 FMT-2 Printing 8-15 To use the standard formats: 1. From the Main Menu, press L or R until you see l MAIN MENU Batch Entry r 2. Press E. Press L or R until you see the format you want to use. The standard formats are Fmt - 1 96 Fmt - 2 97 Fmt - 3 98 3. Press E. Follow the prompts to print the batch of labels. Any other formats that you download remain in Batch Entry until you turn off the printer. The standard formats are saved when you turn off the printer; however, you must re-enter the batch data. If you saved your formats, graphics, or check digits in flash memory, they are saved when the printer is turned off. For more information about flash memory, refer to the online version of the Packet Reference Manual provided on diskette with the printer. 8-16 Printing 9 CLEANING This chapter covers cleaning the printhead and platen roller. CAUTION Do not use sharp objects to clean the printer. This may damage the printer and void your warranty. Cleaning 9-1 Cleaning the Printhead and Platen Roller The rate and frequency at which you print determines how often you must clean the printer. You may need to clean the printhead and platen roller: u if there is any adhesive build-up in the supply path u daily if your printer is in an excessively dirty, hot, or humid environment u when you see voids in the print as shown: To clean the printer: 1. Turn off printer. 2. Unplug the power cord. 3. Remove the cover. 4. Turn the printhead lever counterclockwise to open the printhead. Printhead Lever 9-2 Cleaning 5. Wind the supplies back onto the supply roll. 6. Remove the ribbon, if one is loaded. See Chapter 2, "Loading a Ribbon." 7. Moisten a cotton swab with isopropyl alcohol. Printhead Platen Roller 8. Rub the swab across the printhead and remove any build-up. 9. Rub the cotton swab over the platen roller and remove any build-up. 10. Re-load the supply roll and ribbon, if necessary. 11. Turn the printhead lever clockwise to close the printhead. 12. Turn on printer. If printing has not improved, call Technical Support. Cleaning 9-3 9-4 Cleaning 10 DIAGNOSTICS This chapter explains how to perform simple diagnostic functions such as checking the software version and sensor mark quality, and printing a pattern or test label. This information will be needed if you have to contact Technical Support. MAIN MENU CANCEL ALL PRINT MODE BATCH ENTRY VERSION USER DIAG. SUPPLY QUALITY REPEAT BATCH SETUP DIAG. SERVICE DIAG. TEST PATTERN TEST LABEL Factory Set Password You need a password for access to diagnostic functions. The permanent factory-set password is PPPE Diagnostics 10-1 Checking the Software Version 1. From the Main Menu, press R until you see MAIN MENU Diagnostics 2. Press E. You will see ENTER PASSWORD ------Type your password. Press E. 3. From the Diagnostics Menu, press L or R until you see DIAGNOSTICS Version R Press E. You will see M9403 PN118628 V 1.0 u Line one lists the printer model number (M9403) and the part number for the printer ROM. u Line two is the version of software in the printer. 10-2 Diagnostics Printing a Test Pattern 1. From the Diagnostics Menu, press L or R until you see l DIAGNOSTICS User Diag. r 2. Press E. You will see USER DIAG Supply Quantity r USER DIAG Test Pattern r 3. Press R until you see l 4. Press E. You will see Label Width [120/200]: +120 5. Press E. You will see Print Quantity [1/999]: +1 6. Press L or R to select the quantity of test patterns you want to print. Press E. The test pattern will look like this: Diagnostics 10-3 Printing a Test Label See "Printing a Test Label" in Chapter 3 for more information. If you need to call Technical Support, print a test label. 1. From the Diagnostic Menu, press L or R until you see l DIAGNOSTICS User Diag r 2. Press E and L or R until you see USER DIAG Test Label l 3. Press E. You will see PRINT QUANTITY [1/999]: +1 4. Select the number of labels you want to print using L or R. Press E. The test label should look like this: 10-4 Diagnostics The test label displays u printer model number u software version number u number of inches printed to date u user COM port settings u a test pattern. This information will help Technical Support diagnose the problem. Refer to the Packet Reference Manual for more information about the test label. Checking Sensor Mark Quality The printer continuously stores data from the most recent 16 supplies printed. This checks the quality of the sensor marks on the supply. Print a batch of supplies or test labels. To check the sensor mark quality: From the Diagnostics Menu, press L or R until you see DIAGNOSTICS User Diag 1. Press E. Press L or R until you see USER DIAG Supply Quality r 2. Press E. If you have not printed any labels, you will see a message saying "No data." If you have printed labels since turning the printer on, you will see Diagnostics 10-5 Len Min Max OK 0290 036 188 Y The Len listing is the length of the supply in dots. The other information describes the sense mark reading on the supply. Press R to see other readings. The printer stores readings on the last 16 tags or labels printed. Service Diagnostics The Service Diagnostics menu can only be accessed by a Monarch Representative, because it requires a separate password. If you have any problems, print a test label and call Technical Support. 10-6 Diagnostics A SPECIFICATIONS Printer Length: 16.5 inches (419 mm) Width: 10 inches (254 mm) Height: 9 inches (229 mm) Weight: 15.5 lb. (7.05 kg) Shipping Weight: 22 lb. (10 kg) Power: Domestic: 115 VAC, 80W, .7A, 60 Hz. International: 230 VAC, 80W, .35A, 50 Hz. Display: Liquid crystal display with 2 lines 16 characters per line Printhead: Thermal at 2.2 inches wide (56 mm / 448 dots) 203 dots/inch (8.0 dots/mm) Printing method: Thermal transfer (ribbon) or Thermal direct Ribbon type: Standard Specifications A-1 Operating Limits: For Thermal Transfer: 40°F to 95°F (4°C to 35°C) For Thermal Direct: 40°F to 110°F (4°C to 43°C) Ribbon widths: 1.26 inches (32.0 mm) 1.57 inches (39.88 mm) 2.10 inches (53.34 mm) Ribbon length: 308.4 feet (94 meters) Ribbon storage: 41°F to 95°F (5°C to 35°C). DO NOT leave ribbons in direct sunlight, high temperatures, or high humidity. Print speed: 2 inches (51.0 mm) per second Max. print image: 2 inches (51.0 mm) by 6 inches (152 mm) Supplies Supply types: Thermal transfer or thermal direct (tags or labels) Width: Maximum Minimum 2.0 inches (51 mm) 0.75 inches (19.05 mm) Length: Maximum Minimum 6 inches (152 mm) 0.75 inches (19.05 mm) Supply thickness: Maximum Minimum 12 mil 6 mil Roll diameter: Inside diameter: 3 inches (76.2 mm) Outside diameter: 6.75 inches (171.45 mm) A-2 Specifications B CHARACTER SETS Character Sets The following lists show the characters available in the fonts for the 9403 printer. Standard Font Reduced Font Character Sets B-1 Bold Font OCRA-like Font CG Triumvirate Bold Font CG Triumvirate Font B-2 Character Sets Uppercase Letters Use Character Mode to enter the offline code. Char. Online Code Offline Code Char. Online Code Offline Code A B C D E F G H I J K L M A B C D E F G H I J K L M 7 77 777 8 88 888 9 99 999 4 44 444 5 N O P Q R S T U V W X Y Z 55 555 6 66 666 1 11 111 2 22 222 3 33 N O P Q R S T U V W X Y Z Character Sets B-3 Lowercase Letters These letters are available only in Standard and Reduced fonts. Char. Online Code Offline Code Char. Online Code Offline Code a b c d e f g h i j k l m a b c d e f g h i j k l m 7777 77777 777777 8888 88888 888888 9999 99999 999999 4444 44444 444444 5555 n o p q r s t u v w x y z n o p q r s t u v w x y z 55555 555555 6666 66666 666666 1111 11111 111111 2222 22222 222222 333 3333 B-4 Character Sets Currency Symbols You can enter international currency symbols offline by setting the default monetary sign to the desired country setting and pressing the $ key. The $ enters the monetary sign that is currently active. s /$ enters the secondary sign (for example, ¢ in U.S. currency). To change the monetary sign, see Chapter 7, "Setting Defaults." Char. Online Code Offline Code Char. Online Code Offline Code $ £ ¥ $ ~178 ~179 $ P178 P179 L. Kr ~183 ~184 ~185 P183 P184 P185 1 ~180 P180 ~186 P186 F P ~181 ~182 P181 P182 3 ~187 ~188 P187 P188 ¢ ~155 s $ 4 ~189 P189 £ ~156 P156 5 ¥ ~190 P190 ~191 P191 2 6 Rs Character Sets B-5 Punctuation and Symbols Char. . Online Offline Code Code . . , Online Offline Code Code , , {1 { s. . }1 } s, , [2 [ s. . . ]2 ] s,,, < < s.... > > s,,,, ( ( s. . . . . ) ) s ’ ’ s. . . . . . " " s, , , , , , ; ; s....... : : s,,,,,,, # # # (spc) (spc) s0 ? ? s# / / s 00 @ @ s ## * * s 000 & & s ### + + s 0000 ! ! s #### - - s 00000 _ _ s ##### % % s 000000 |1 | s ###### \2 \ s 0000000 1 ‘ s ####### " ~034 P034 s ######## ~ ~198 P198 (None) _2 ~199 P199 ‘ ^ = ¢ = Char. ,,,,, s$ 1 Not available in the OCRA-like and Bold fonts. 2 Not available in the OCRA-like font. International Characters B-6 Character Sets These characters are available only in Standard and Reduced fonts. Char. Online Code Offline Code Char. Online Code Offline Code Ç ü é â ä à å ç ê ë è ï î ì Ä Å É ~128 ~129 ~130 ~131 ~132 ~133 ~134 ~135 ~136 ~137 ~138 ~139 ~140 ~141 ~142 ~143 ~144 P128 P129 P130 P131 P132 P133 P134 P135 P136 P137 P138 P139 P140 P141 P142 P143 P144 Ö Ü ¢ £ ¥ ~153 ~154 ~155 ~156 ~157 ~158 ~159 ~160 ~161 ~162 ~163 ~164 ~165 ~166 ~167 ~168 ~169 P153 P154 P155* P156* P157* P158* P159 P160 P161 P162 P163 P164 P165 P166 P167 P168 P169 æ ~145 P145 ~170 P170 Æ ô ö ò ~146 ~147 ~148 ~149 P146 P147 P148 P149 ~173 ~174 ~175 ~198 P173 P174 P175 P198 Pt _ á í ó ú ñ Ñ ª º ¿ 7 ¬ ¡ « » ~ *Available in Bold and OCRA-like fonts using Currency codes. Character Sets B-7 Char. Online Code Offline Code Char. Online Code Offline Code û ù ÿ P150 P151 P152 P171 _ Ø ø 1/2 ~150 ~151 ~152 ~171 ~199 ~210 ~214 ~224 P199 P210 P214 P224 1/4 ~172 P172 ~225 P225 α ß Code 128 Function Codes Code Function Code ~201 ~202 ~203 ~204 F1 F2 F3 F4 B-8 Character Sets GLOSSARY batch Group of tags or labels that contain the same data. batch separator Extra tag between batches that shows where one batch ends and the next one begins. character Letter, number, or symbol. continuous Feed mode in which the printer prints all the tags in a batch without stopping. cursor Underline symbol that shows where you are on the screen. data entry keypad 21-key keypad that includes letters and numbers. digits Numbers only. drawing Term that appears on the printer to indicate bar code printing. enter Type in data from the keypad. field Area on the supply where data prints. format Arrangement of fields printed on the supply. imaging Term that appears on the printer to indicate text printing. offline Entering data and printing batches by using the printer alone (without a computer). online Entering data and printing batches by sending data from a computer. printing Term that appears on the printer to indicate graphics printing. queue Batches waiting to print (also includes the batch that is printing). supplies Tags or labels used for printing.