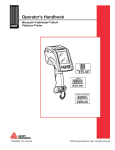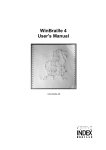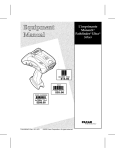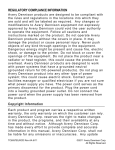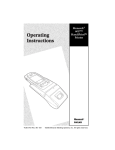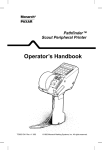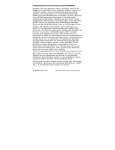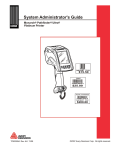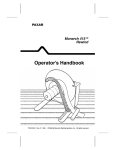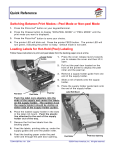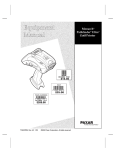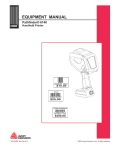Download User manual Pathfinder Ultra Platinum 6039 Paxar Monarch
Transcript
Operator’s Handbook Monarch® Pathfinder® Ultra® Platinum Printer 653258 04/18/02 7512 $15.50 SALE 4 58523 32232 9 $25.00 PEARL EARRINGS 8 99565 45453 9 04/18/02 7512 $200.00 TC6039OH Rev. AB 9/05 ©2005 Paxar Americas, Inc. All rights reserved. This device has been tested and found to comply with the limits for a Class B digital device pursuant to Part 15 of the Federal Communications Commissions Rules and Regulation. These limits are designed to provide reasonable protection against harmful interference when the equipment is operated in a commercial environment. This equipment generates, uses, and can radiate radio frequency energy and, if not installed and used in accordance with the instruction manual, may cause harmful interference to radio communications. Operation of this equipment in a residential area is likely to cause harmful interference in which case the user will be required to correct the interference at his own expense. However, there is no guarantee that interference will not occur in a particular installation. If the equipment does cause harmful interference to radio or television reception, which can be determined by turning the equipment off and on, the user is encouraged to try to correct the interference by one or more of the following measures: ♦ Re-orient or relocate the receiving antenna. ♦ Increase the separation between the equipment and receiver. ♦ Connect the equipment into an outlet on a circuit different from that which the receiver is connected. This Class B digital apparatus meets the requirements of the Canadian Interference-Causing Equipment Regulations. Cet appareil numérique de la Classe B respecte toutes les exigences du Règlement sur le Matériel Brouilleur du Canada. Note: Information in this document supercedes information in previous versions. Trademarks Monarch®, Pathfinder®, Ultra®, 6039, 6063, 9462, and 9465 are trademarks of Paxar Americas, Inc. Paxar® is a trademark of Paxar Corporation. Microsoft and Windows are trademarks of Microsoft Corporation. Paxar Americas, Inc. 170 Monarch Lane Miamisburg, OH 45342 Outside the U.S., send batteries to: Paxar EMEA, 4 Awberry Court Croxley Business Park, Hatters Lane, Watford, WD18 8PD TA B L E O F C O N T E N T S Introduction ..................................................................................................... 1-1 Using this Manual ......................................................................................... 1-2 Important Printer Usage Information ............................................................... 1-3 Attaching the Safety Strap ............................................................................. 1-4 Regulatory Compliance ................................................................................. 1-5 Radio Frequency Interference Requirements ................................................... 1-5 Radio Frequency Interference Requirements – Canada..................................... 1-6 European Economic Area .............................................................................. 1-6 Using Batteries ................................................................................................ 2-1 Using the Main Battery .................................................................................. 2-1 Charging the Main Battery .......................................................................... 2-1 Changing the Main Battery ......................................................................... 2-2 Charging the Backup Battery ......................................................................... 2-3 Checking the Battery Status .......................................................................... 2-4 Main Battery Safety Information ..................................................................... 2-5 Using Supplies ................................................................................................. 3-1 Selecting the Supply Type ............................................................................. 3-5 Loading Supplies .......................................................................................... 3-1 Loading for Peel Mode ............................................................................... 3-3 Loading for Non-Peel Mode ........................................................................ 3-5 Removing Supplies when Using Peel Mode ..................................................... 3-5 Entering and Printing Data ............................................................................... 4-1 Using the Keypad ......................................................................................... 4-1 Entering Data ........................................................................................... 4-2 Entering Special Characters/Symbols .......................................................... 4-2 Table of Contents i Using the Display ......................................................................................... 4-3 Reading the Status Bar .............................................................................. 4-3 Scanning Bar Codes ..................................................................................... 4-4 Certification Note ......................................................................................... 4-5 Printing ....................................................................................................... 4-6 Adjusting the Print Contrast ........................................................................... 4-6 Power Management ...................................................................................... 4-8 Radio Frequency Communications .................................................................. 4-8 Care and Maintenance ...................................................................................... 5-1 Cleaning ...................................................................................................... 5-1 Cleaning the Printhead .............................................................................. 5-2 Cleaning the Platen Roller ......................................................................... 5-3 Cleaning the Pinch and Feed Rollers ........................................................... 5-4 Cleaning the Sensors ................................................................................ 5-4 Cleaning the Scanner Window .................................................................... 5-5 Cleaning the Scanner Flex Cable ................................................................ 5-5 Clearing Supply Jams ................................................................................... 5-6 Storing the Printer ........................................................................................ 5-6 Troubleshooting ............................................................................................... 6-1 Checking the Software Version ...................................................................... 6-2 Printing a Test Label..................................................................................... 6-2 Error Codes .............................................................................................. 6-4 Specifications and Accessories ........................................................................A-1 Specifications .............................................................................................. A-1 Accessories ................................................................................................. A-2 ii Table of Contents INTRODUCTION 1 The Monarch® Pathfinder® Ultra® Platinum 6039™ printer prints, scans bar codes, collects data, and communicates with other devices. The printer operates on a Microsoft Windows-based CE platform. The printer features ♦ Touch screen display ♦ 16-key alphanumeric keypad ♦ On-Demand and continuous printing ♦ Adjustable supply width capabilities ♦ Clock/calendar ♦ USB port communications ♦ Graphic printing capabilities ♦ Display backlight ♦ Low power shutdown to conserve the battery ♦ Laser scanner (factory-installed option) ♦ Wireless LAN Radio (factory-installed option) ♦ 128MB and 256MB SD memory card (factory-installed option) Introduction 1-1 Using this Manual Following is a summary of the contents of this manual. Chapter Contents 1 Introduction Information you should know before using the printer. 2 Using the Battery Charging, changing, and using batteries safely. 3 Using Supplies Supply loading and removal. 4 Entering and Printing Data Information about using the display, keypad, scanner, and printing. 5 Care and Maintenance Clearing supply jams and cleaning the printer. 6 Troubleshooting Common problems and their solutions. A Glossary Printer terms and their definitions. B Reference Information Printer specifications and accessories/options. Audience This manual is for the operator who scans or manually enters data and prints and applies labels. A Quick Reference for this printer is available in the box. A Programmer’s Manual and other documentation are available on our Web site (www.paxar.com). 1-2 Introduction Getting Started To start using the printer, you must: 1. Charge the main battery. See “Charging the Main Battery” in Chapter 2 for more information. Note: You must charge the battery before using it. 2. Insert the main battery. See “Changing the Main Battery” in Chapter 2 for more information. 3. Attach the safety strap found in the documentation package. See “Attaching the Safety Strap” later in this chapter for more information. 4. Load supplies in the printer. See “Loading the Supplies” in Chapter 3 for more information. 5. Turn on the printer. Note: Your System Administrator must load an application in the printer before you can use it. Important Printer Usage Information ♦ Always start with a fully charged battery. ♦ Attach the safety strap to your wrist before using the printer. ♦ Do not pound the printer when applying labels printed in peel mode. ♦ Switch to a fully charged battery every time you load a new roll of supplies (doing so ensures optimum print quality). ♦ Turn off the printer when not using it. ♦ When you remove the main battery, connect the printer to the Battery Backup Power. ♦ Operate and store the printer with the recommended temperature and humidity ranges. See Appendix A, “Specifications and Accessories,” for more information. Introduction 1-3 Attaching the Safety Strap 1. Turn the printer upside down, resting its top on the table. 2. Remove the stylus strap from the loop. 3. Take the thin end of the safety strap, and push it through the loop at the bottom of the printer handle (near the battery compartment). 4. Push the thick end of the safety strap through the thin end’s loop. 5. Pull the strap. It may be necessary to help the thin end’s loop fit over the plastic piece in the middle of the strap. 6. Pull the strap tight. 7. Attach the stylus strap to the loop as shown. 1-4 Introduction Regulatory Compliance Paxar RF products are designed to be compliant with the rules and regulations in the locations into which they are sold and will be labeled as required. The majority of Paxar RF devices are type approved and do not require the user to obtain license or authorization before using the equipment. Any changes or modifications to Paxar equipment not expressly approved by Paxar could void the user authority to operate the equipment. Radio Frequency Interference Requirements This device has been tested and found to comply with the limits for a Class B digital device pursuant to Part 15 of the Federal Communications Commissions Rules and Regulation. These limits are designed to provide reasonable protection against harmful interference when the equipment is operated in a commercial environment. This equipment generates, uses, and can radiate radio frequency energy and, if not installed and used in accordance with the instruction manual, may cause harmful interference to radio communications. Operation of this equipment in a residential area is likely to cause harmful interference in which case the user will be required to correct the interference at his own expense. However, there is no guarantee that interference will not occur in a particular installation. If the equipment does cause harmful interference to radio or television reception, which can be determined by turning the equipment off and on, the user is encouraged to try to correct the interference by one or more of the following measures: ♦ Re-orient or relocate the receiving antenna. ♦ Increase the separation between the equipment and receiver. ♦ Connect the equipment into an outlet on a circuit different from that which the receiver is connected. Introduction 1-5 Radio Frequency Interference Requirements – Canada This Class B digital apparatus meets the requirements of the Canadian Interference-Causing Equipment Regulations. Cet appareil numérique de la Classe B respecte toutes les exigences du Règlement sur le Matériel Brouilleur du Canada. Warning: This wireless portable device has been shown to be capable of compliance for localized specific absorption rate (SAR) for uncontrolled environment/general population exposure limits specified in ANSI/IEEE Std. C95.1-1992 and has been tested in accordance with the measurement procedures specified in FCC/OET Bulletin 65 Supplement C (2001) and IEEE Std. 1528-200X (Draft 6.4, July 2001). European Economic Area The European variant is intended for use throughout the European Economic Area; however, authorization for use is restricted as follows: ♦ European standards dictate the maximum radiated transmit power of 100 mW EIRP and frequency range 2.400 – 2.4835 GHz. ♦ France, the equipment is to be restricted to the 2.4465 – 2.4835 GHz frequency range. ♦ Belgium outside, the equipment is to be restricted to the 2.460 – 2.4835 GHz frequency range. ♦ Operation in Italy requires a user license. 1-6 Introduction U S I N G B AT T E R I E S 2 The printer uses two batteries: a main battery and a backup battery. Battery Use Main Running the printer. It is also rechargeable using the Monarch 9462 single-station or the Monarch 9465 four-station charger. Backup Maintaining the printer’s system settings. Using the Main Battery The printer’s main power source is a 7.4V lithium-ion battery. Note: The printer only takes this battery. Do not substitute batteries from any other manufacturer. You must charge the battery when you receive the printer, even if you do not use it right away. Charging the Main Battery To charge the main battery, use either the 9462 single-station or 9465 four-station battery chargers. Refer to the documentation provided with the chargers for more information. Charging time is approximately 1.5 – 3 hours. Warning: The battery might explode if placed on a different charger. Using Batteries 2-1 Changing the Main Battery To change the main battery: 1. Turn the printer over and press the button on the battery compartment door (at the bottom of the printer’s handle) and slide it open. Battery Compartment Door Button 2. Turn the printer upright, holding your palm beneath the open battery compartment. Hit the printer on your hand and catch the battery as it slides out. Main Battery 3. Insert a new battery into the compartment (connector end first). 4. Slide the compartment door shut until clicks into place. 2-2 Using Batteries Charging the Backup Battery The internal backup battery is a 3.6-volt lithium-ion battery that maintains the printer’s system settings. The backup battery maintains its charge through the main battery or the Battery Backup Power. When fully charged, the backup battery provides seven days of power. To keep the battery fully charged, connect the Backup Batter Power whenever you remove the main battery. Note: If the printer does not have a main battery or is not connected to the Battery Backup Power, it loses its charge and the printer’s system settings. 1. Remove the main battery from the battery compartment. 2. Connect the Battery Backup Power as shown. Using Batteries 2-3 Checking the Battery Status The printer easily provides the status of the main and backup batteries. 1. 2. Select the battery icon ( ) on the status bar of the display. Power Supply Description Main Battery Shows the status of the main battery. If the status is low, printing may be interrupted. Replace the main battery in the printer with a fully charged battery. Backup Battery Shows the status of the backup battery. If the status is low, remove the main battery and connect the printer to the Battery Backup Power. If you replace the main battery, its charge depletes while charging the backup battery. You cannot replace the backup battery. Remaining Power Shows the power levels of the main battery for system operations and printing. If the printing power level is low, you may still be able to use Windows functions, but you do not have enough battery power to print. Replace the main battery in the printer with a fully charged battery. Select OK. 2-4 Using Batteries Main Battery Safety Information ♦ You must charge the battery before using it. For optimal battery life, charge the battery within three months of receipt. Warning: The battery might explode if placed on a different charger. ♦ Take the battery out of the printer when storing the printer for a month or longer and connect it to the Battery Backup Power. ♦ The optimal battery storage temperature is 50°F – 73°F (10°C – 23°C), with a maximum of 104°F (40°C). The battery may lose its charge capacity permanently if stored at temperatures less than 32°F (0°C) or greater than 104°F (40°C). For longest life, the battery should be stored in a cool, dry place. ♦ The operating temperature for the battery is the same as for the printer. See Appendix A, “Specifications and Accessories,” for more information. ♦ The recommended charging temperature is 68°F – 77°F (20°C – 25°C) ♦ Disposal Information – Do not throw in trash. Dispose to your local regulations. The Rechargeable Battery Recycling Corporation (RBRC ) is a non-profit organization created to promote recycling of rechargeable batteries. For more information about how to recycle batteries in your area, visit www.rbrc.org. Batteries can also be returned postage-paid to: ERC; 200 Monarch Lane Door #39; Miamisburg, OH 45342. Caution: Do not disassemble, short-circuit, heat above 80°C, or incinerate the battery. It may explode. ♦ Do not let the battery come into contact with metal objects. ♦ Do not use a battery with a cracked case. ♦ Do not let the battery get wet. ♦ It is normal for battery capacity to decrease up to 20% over the first 300 cycles of use. ♦ The battery should be charged before long-term storage or after the battery has been exhausted from a printing session. Frequent charging actually prolongs battery life and has no negative effects such as memory issues. Using Batteries 2-5 ♦ The printer uses battery power even when the printer is not printing. Remove the printer’s main battery and place on a charger when the printer is not in use. ♦ If the printer does not have a main battery, connect the printer to the Battery Backup Power. Many factors affect your battery’s performance, including the quantity of labels printed, percentage of black per label, and power management. 2-6 Using Batteries USING SUPPLIES 3 The printer can use three types of supplies: ♦ Labels ♦ Tags ♦ Receipt Paper. See “Selecting the Supply Type” in this chapter for more information. There are two print modes. The way you load the supplies depends on the print mode you use. ♦ Peel mode removes the backing paper from the supplies as it prints the labels. This mode allows you to apply the label immediately. It is only for labels. When using the on-demand sensor, you can press the trigger to print a label or the next label prints automatically when the previous one is applied to a product. ♦ Non-Peel mode does not remove the backing paper. It is for labels printed in a continuous strip, tags, and receipt paper. Loading Supplies To load supplies: 1. Press the latch buttons and open the supply cover. Cover Latch Buttons Using Supplies 3-1 2. Spread the supply holder tabs apart with one hand and insert the supply roll. Supply Holder 3. Place the supply roll in the supply holder so the supply feeds labels from the bottom. 4. Load the supplies for the print mode you want. See “Loading for Peel Mode” or “Loading for Non-Peel Mode” for more information. 3-2 Using Supplies Loading for Peel Mode To load supplies for peel mode: 1. Peel and discard the first four inches of labels from the backing paper. 2. Hold the printer upright and gently press down on the label deflector. (It may be stiff.) Label Deflector 3. Feed all four inches of the backing paper under the applicator roller, over the peel bar, and under the label deflector. Applicator Roller Peel Bar Label Deflector Using Supplies 3-3 4. Push the label deflector up until it snaps into place. 5. Partially close the cover to the first position. Partially closed cover 6. Pull the backing paper over the guide roller, down to the pinch and feed rollers. 7. Hold the backing paper edge between the feed and pinch rollers, and press the trigger. Guide Roller (behind Feed Roller (behind Pinch Roller) Pinch Roller 8. Close the cover. 9. Turn on the printer. 10. Select Load Supply from the printer icon menu, then select Calibrate. 3-4 Using Supplies Loading for Non-Peel Mode To load supplies for non-peel mode: 1. Feed the supply under the applicator roller and over the label deflector. Applicator Roller Label Deflector 2. Close the supply cover. 3. Turn on the printer. 4. Select Load Supply from the printer icon menu, then select Calibrate. Selecting the Supply Type To select the supply type: 1. Select the printer icon from the status bar. Using Supplies 3-5 2. Select Load Supply. An hourglass appears briefly, then you see 3. Select the Supply type you are using: 4. Supply Type Used For ♦ Paper Labels and tags ♦ Fax Receipt paper ♦ Synthetic Labels and Tags Press Feed to advance a label or Calibrate to register the black mark. Removing Supplies when Using Peel Mode To remove supplies (Peel Mode): 1. Tear the backing paper just above the pinch roller. 2. Open the supply cover completely. 3. Spread the supply holder tabs apart with one hand and remove the supply roll. 4. Carefully pull out the supply backing paper still in place between the pinch and feed rollers. 3-6 Using Supplies ENTERING AND PRINTING D ATA 4 This chapter explains the printer’s features and how to use them. Using the Keypad The printer’s keypad appears below. Key(s) Description Enter Accepts data or a menu selection. Tab Tabs to the next tab stop or the next field. Pressing Fct + Tab backspaces a tab stop or returns to the previous field. Fct Performs an application-defined function when pressed with a single-digit number. Alpha Enters upper case or lower-case alphabetic mode. Right Arrow Moves the cursor to the right in a menu. Pressing Fct + right arrow scrolls the cursor down in a menu. Left Arrow Moves the cursor to the left in a menu. Pressing Fct + left arrow scrolls the cursor up in a menu. Backspaces in Alpha mode. On/Off Turns the printer on and off. Numeric/ Alphabetic Displays a numeric digit or letter. See “Entering Special Characters/Symbols” for more information. Entering and Printing Data 4-1 Entering Data Entering data using the keypad is similar to entering data on a cell phone. There are three data entry modes: ♦ Normal (Numeric) mode – Default. Press the key to display what appears on the face of the key (numbers). ♦ Lower-Case Alphabetic mode – Press Alpha once to display lowercase letters. Press the key several times until you see the letter you need. For example, to select lower-case c, press Alpha once and 2 three times. ♦ Upper-Case Alphabetic mode – Press Alpha twice to display upperletters. Press the key several times until you see the letter you need. For example, to select upper-case C, press Alpha twice and 2 three times. Entering Special Characters/Symbols The table shows how to enter special characters and symbols when in Lower-case and Upper-case Alpha Mode. Press Key Low er-case Alpha Mode Press Alpha Once Upper-case Alpha Mode Press Alpha Tw ice 1 <space> : < ( ‘ <space> ; > ) “ 0 . - + / * . = @ % $ 4-2 Entering and Printing Data Using the Display The printer has a touch screen display similar to a hand held computer. Use the stylus to select the option you want from the display. The printer also has a screen protector. To order a replacement screen protector, see Appendix A, “Specifications and Accessories” for more information. Note: Only use the stylus on the display. Pens and other items can cause damage. Use distilled water and a soft cloth to clean the display. To change the display backlight, sound (beep), and other standard Windows options, from the Start Menu, select Settings, Control Panel. The display has a status bar that includes the time. See “Reading the Status Bar” for more information. Reading the Status Bar The status bar has the following indicators: Indicator Description a Lower-case Alpha Mode A Upper-case Alpha Mode F Function Mode Battery Status. See “Checking the Battery Status” in Chapter 2 for more information. Load Supply option and Printer configuration. Note: Scanner Configuration, Scanner Diagnostics, Scanner Mode, Printer Configuration, Trigger Mode, and Diagnostics are used by your System Administrator. Refer to the “System Administrator’s Guide” for more information. Input Panel: Keyboard. display. A qwerty keyboard appears on the Entering and Printing Data 4-3 Scanning Bar Codes Your printer may have a built-in scanner. To scan a bar code: 1. Attach the safety strap to your wrist. 2. Point the scanner at a slight angle approximately 4 – 8 inches from the bar code symbol. 3. Press the trigger or other key specified by your System Administrator. Caution: Do not stare into the beam. Scanner LED Description Green Successful scan. Amber Unsuccessful scan. The scanner LED is at the top left of the keypad, opposite the On/Off key. If the bar code does not scan: ♦ Change the scanner’s angle slightly and try again. ♦ Clean the scanner window. See “Cleaning” in Chapter 5 for more information. ♦ Move the scanner 4 – 8 inches away from the bar code. Adjust this distance as needed to find the correct distance. ♦ Try scanning another bar code that you have scanned successfully. If that scan is successful, the scanning problem is with the bar code. ♦ Move to a more dimly lit area. ♦ Ensure there are no voids (streaks) in the bar code symbol. If the scan is still unsuccessful, ask your System Administrator to perform a scanner test. 4-4 Entering and Printing Data Certification Note This product is certified to be a Class II laser product with the United States DHHS Center for Devices and Radiological Health. The scanner emits less than 1.3 milliwatt beam of laser light from the scanning window. Laser light in excess of Class I limits must be inside a protective cover. No maintenance is required to keep this product in compliance with IEC 825 and DHHS Regulation 21, Subchapter J. No controls are provided for operation or maintenance. Entering and Printing Data 4-5 Printing When and how you print depends on your printer’s application. It may print ♦ only after you press a certain key ♦ automatically as soon as you press a key ♦ automatically with no input from you ♦ one label or a strip of labels. Adjusting the Print Contrast To adjust the print contrast: 1. Select the printer icon from the status bar. 2. Select Printer Configuration. An hourglass appears briefly, then you see 4-6 Entering and Printing Data 3. Select the Supply type you are using: Supply Type Used For Paper Labels and tags Fax Receipt paper Synthetic Labels and Tags Select: Description Adjust Contrast Scroll to change contrast. The higher the number, the darker the print; the lower the number, the lighter the print. The print contrast controls the darkness of the printing on your supply. The range is –28 to +40 and the default is 0. You may need to increase or decrease the print contrast depending on your supply type. Having the correct print contrast setting is important because it affects how well your barcodes scan and how long your printhead lasts. Serial Quality A label prints with barcodes to scan to check the quality of serial bar codes. Parallel Quality A label prints with barcodes to scan to check the quality of parallel bar codes 4. Select Back or click X in the upper-right hand corner of the screen to return to previous screen. Entering and Printing Data 4-7 Power Management The printer will shut off after a predetermined amount of idle time. The printer will “wake up” when you start using it again. Turn off the backlight to conserve power when leaving the printer on and idle. From the Control Panel select Power, Display, Backlight. Radio Frequency Communications Your printer may be able to communicate with other printers, an access point, or network via radio frequency (RF) communications. Your System Administrator can tell you if you have this feature and any special procedures you need to perform. 4-8 Entering and Printing Data CARE AND MAINTENANCE 5 Caring for and properly maintaining your printer protects it and keeps it running smoothly. This chapter explains how to ♦ clean the printhead, platen roller, sensors, and scanner window ♦ clear supply jams ♦ store the printer. Cleaning It is important to keep the printer clean. You must clean five main areas: ♦ Printhead ♦ Platen Roller ♦ Sensors ♦ Scanner Window ♦ Scanner Flex Cable Do not use sharp objects to clean the printer. Care and Maintenance 5-1 Cleaning the Printhead Clean the printhead ♦ after using 7-10 rolls of supplies ♦ in extreme temperatures, humid conditions, or a dirty environment ♦ when you see voids in the print ♦ after a supply jam. Do not use silicone to clean or lubricate; use sharp objects to remove adhesive or label particles from the printhead area; touch the printhead with your fingers. These actions may damage the printhead and void your warranty. To clean the printhead: 1. Turn off the printer. 2. Open the supply cover and remove the supplies. See “Removing Supplies” in Chapter 3 for more information. 3. Check the supply holder for adhesive buildup and clean it if necessary. 4. Ground yourself by touching metal on something other than the printer. Grounding prevents electrostatic discharge, which may damage your printer. 5. Clean the printhead area of all adhesive and label particles using a Monarch Cleaning Pen (#114226) or a soft cloth moistened with isopropyl alcohol. 6. Reload the supply roll and close the supply cover. 5-2 Care and Maintenance Printhead Cleaning the Platen Roller Clean the platen roller when you see significant adhesive build-up or when a label is wrapped around the platen roller. 1. Turn off the printer and open the supply cover. 2. Remove the supplies. See “Removing Supplies” in Chapter 3 for more information. 3. Hold the printer upright and gently press down on the label deflector. It may be stiff. 4. Use a dry, soft-bristle brush, such as a toothbrush, to clean the platen roller. 5. Turn the platen roller with your finger and then continue cleaning. 6. Reload the supplies, close the label deflector and supply cover. Platen Roller If the brush does not remove all the adhesive: ♦ use isopropyl alcohol ONLY on the platen roller. Moisten a cotton swab with isopropyl alcohol and run the cotton swab across the platen roller. Turn the platen roller with your finger to make sure it is clean all the way around. After cleaning, feed several inches of supply through without printing to remove any remaining isopropyl alcohol. Care and Maintenance 5-3 Cleaning the Pinch and Feed Rollers To clean the pinch and feed rollers: 1. Turn off the printer and open the supply cover. 2. Remove the supplies. See “Removing Supplies” in Chapter 3 for more information. 3. Turn the platen roller with your fingers while running a dry, lint-free cloth across the pinch and feed rollers as they turn. Make sure the rollers are clean all the way around. If that does not work, use a cloth dampened slightly with distilled water. 4. Reload the supplies after the printer dries. Cleaning the Sensors To clean the on-demand sensor: 1. Turn off the printer and open the supply cover. 2. Remove the supplies. See “Removing Supplies” in Chapter 3 for more information. 3. Open the label deflector by gently pressing down with two fingers. 4. Clean the on-demand sensor with a soft cloth moistened with distilled water. 5. Reload the supplies, close the label deflector and supply cover. 5-4 Care and Maintenance On-Demand Sensor To clean the black mark sensor: 1. Turn off the printer and open the supply cover. 2. Remove the supplies. See “Removing Supplies” in Chapter 3 for more information. 3. Clean the black mark sensor with a dry cotton swab. 4. Reload the supplies and close the supply cover. Black Mark Sensor Cleaning the Scanner Window Clean the scanner window whenever it appears to be dirty or smeared. To clean it: 1. Moisten a soft cloth with distilled water. 2. Wipe the window until it is completely clean. Cleaning the Scanner Flex Cable Occasionally, adhesive buildup appears on the scanner flex cable, as shown below. To clean the cable: 1. Turn off the printer and open the supply cover. 2. Inspect the scanner flex cable. At any place that adhesive buildup appears, clean the cable with 99% isopropyl alcohol and a cotton swab. 3. Adhesive Buildup Scanner Flex Cable Close the supply cover. Care and Maintenance 5-5 Clearing Supply Jams To clear a supply jam: 1. Turn off the printer. 2. Open the supply cover completely. 3. Open the label deflector by gently pressing down on it with two fingers. 4. Remove the supplies. See “Removing Supplies” in Chapter 3 for more information. 5. Carefully remove any jammed supply and close the deflector. Note: 6. 7. 8. Do not pull the jammed supply out through the front of the label deflector. Do not use sharp objects to remove jammed supplies. Carefully remove any jammed supply between the pinch and feed rollers. Clean any adhesive buildup, if necessary. Reload the supplies and close the label deflector. Storing the Printer Do not store the printer in or near ♦ magnetic fields ♦ wet or damp areas ♦ dirty or dusty areas ♦ areas of intense vibration or shock. 5-6 Care and Maintenance Feed Roller (behind Pinch Roller) Pinch Roller TROUBLESHOOTING 6 Following are some common printer problems and their solutions. Problem Solution Printer does not feed. Switch to a fully charged battery. Close the supply cover completely. Load the supply correctly. See “Loading Supplies” in Chapter 3 for more information. Check the platen roller for jammed labels. Printer does not print. Switch to a fully charged battery. Load the supply correctly. See “Loading Supplies” in Chapter 3 for more information. Clean the printhead. See “Cleaning the Printhead” in Chapter 5 for more information. Print has voids or is too light. Load the supply correctly. See “Loading Supplies” in Chapter 3 for more information. Close the supply cover completely. Switch to a fully charged battery. Clean the printhead. See “Cleaning the Printhead” in Chapter 5 for more information. Check the supply for damage or defects. Printer partially prints on the supply and fails to respond to the keypad or trigger. Load the supply correctly or load new supplies, if necessary. See “Loading Supplies” in Chapter 3 for more information. Clear any supply jams. Clean the printhead. See “Cleaning the Printhead” in Chapter 5 for more information. Switch to a fully charged battery. Scanner does not scan a bar code. See “Scanning Bar Codes” in Chapter 4 for more information. The display does not turn on. Make sure the power is on. Printer and display locks up. Push your stylus into the tiny hole under the left side of keypad and soft reset the printer. Switch to a fully charged battery. Troubleshooting 6-1 Checking the Software Version To check the Software version of the printer, the Ultra Class library, the scanner configuration, printer diagnostics, and the Application version: 1. Select the printer icon from status bar on the display. 2. Select About. Printing a Test Label To print a Test Label: 1. Select the printer icon from status bar on the display. 2. Select Printer Diagnostics. 3. Select Printer from the Printer Diagnostics menu. 4. Select Diagnostic Labels from the Printer Tests menu. 5. Select Diag Label from the Diagnostic Labels menu. Note: As the test is performed successfully, “success” appears at the top right-hand corner of the screen. 6-2 Troubleshooting The following labels print: The first diagnostic (test) label shows the model number, software version, and the printer’s configuration by packet. Refer to the Programmer’s Manual for more information about configuration packets. The second diagnostic (test) label shows the model number, software version, total number of inches printed, voltage, print contrast, printhead resistance, number of bad dots, and memory. Troubleshooting 6-3 Error Codes Following are some common error codes you may receive. Code(s) 004 - 005 267 – 271 410 - 413 703 - 704 750 751 - 753 756 757 758 762 763 768 790 - 791 904 – 911 SYSTEM ERROR VECTOR ## Description Supply size is incorrect. Reload the correct supplies. Communication error. See your System Administrator. Supply Error. Load supplies or make sure they are loaded correctly. See “Loading Supplies” in Chapter 3 for more information. Printhead is overheated. Turn off the printer to let it cool. The printer sensed a problem with a mark on the supplies. Check the supplies to see if they are loaded correctly. The printer is out of supplies. Load supplies. See “Loading Supplies” in Chapter 3 for more information. The calibrated supply length differs by plus or minus .25 inches from the format. Load supplies. Check supply. Either the supply is not seen, or the ondemand sensor is broken (purchase optional). Check for a label jam. Clear the supply path or reload supplies. The printer does not recalibrate after this error. Low battery. Recharge the battery. See “Charging the Main Battery” in Chapter 2 for more information. Waiting to dispense label. Press Enter. Printhead error. See your System Administrator. The printer is busy or has an error pending. Turn off the printer, wait two seconds, and then turn it back on. System error. See your System Administrator. System error. See your System Administrator. If these solutions do not work or you have a problem or error code not listed, see your System Administrator or call Service at the number listed on the back of this manual. 6-4 Troubleshooting S P E C I F I C AT I O N S A N D ACCESSORIES A Specifications Dimensions: Width – 9.2" (233mm) Length – 3.5" (89mm) Height – 10.35" (263mm) Weight – 2.25 lbs. (1 kg) Shipping Weight – 5.86 lbs. (2.66 kg) Printhead: 1.89" (48mm/384 dots) (203 dots per inch) Printing: Thermal direct (no ink /ribbon) Print Speed: Up to 4" (102 mm) per second Memory: 32MB RAM and 64MB Flash Battery Type: 7.4V Lithium-Ion (110V – 240V AC adapter) 3.6V Lithium-Ion (internal) Battery Recharge Time: Supply Sizes: 1 – 3 hours, depending on the charger used. Width 0.50”, 1.2", 1.5", and 2.0" (12.7mm, 30mm, 38mm, and 51mm) Lengths .55" – 4.0" (14mm – 102mm) ♦ Peel mode supports .785" (20 mm) or greater lengths. ♦ Non-Peel mode supports .55" (13.97mm) or greater lengths. Operating Temperature: 40°F – 110°F (4°C – 43°C) Humidity (Operating & Storage): 5% – 90% non-condensing Specifications and Accessories A-1 Accessories Part Number Description 9462 Single-Station Battery Charger 9465 Four-Station Battery Charger 6063 AC Power Supply (110V – 240V)—operating range is 95V – 264V 114226 Cleaning Pen 125859 USB Cable 12009502 Extra Battery 125850 Battery Backup Power 125849 Screen Protector 125847 Stylus 124053 Deluxe Hand Strap 125681 Shoulder Strap A-2 Specifications and Accessories Fournitures et assistance en Suisse: GOMARO s.a. - La Rosaire 5 - CH 1123 Aclens - Suisse Tel: 021 869 97 70 - Fax: 021 869 96 02 http://www.gomaro.ch