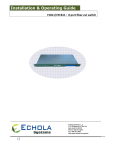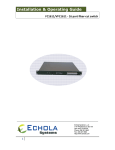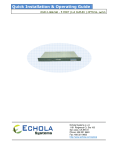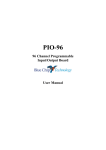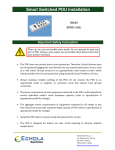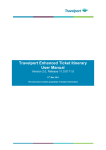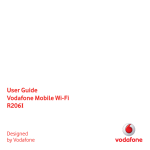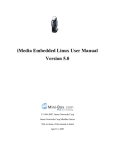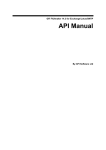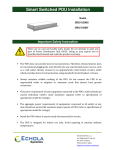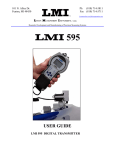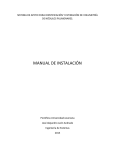Download "user manual"
Transcript
Installation & Operating Guide
FC811/VFC811 : 8 port fiber-cut switch
________________________________________________________________________________
Echola Systems L.L.C
1161 Ringwood Ct, Ste 100
San Jose, CA-95131
Phone: 408 321 9663
Fax: 408 321 9663
http://www.echola.com/optical
________________________________________________________________________________
1
Installation
FC811 is a Linux based 8 port fiber cut switch with eight 1x1 physical layer (L1) optical switches. You
can either use 8 single fibers or 4 duplex fibers (Tx/Rx combo) to simulate fiber cut scenarios.
LEDs to
indicate which
port is ON
(green light)
1
2
3
4
5
6
7
Connecting test equipment to FC811
Suppose if you want to simulate fiber cut scenario between 2 optical devices.
Duplex Fiber
Device1-TX------------------------->---------------------Device2-RX
Device1-RX ------------------------<----------------------Device2-TX
2
8
5
6
7
8
(Each LC connector of FC811 has two input/outputs marked as B and A.)
Then you need to disconnect the fiber connecting these 2 devices which are under test and connect
them through FC811 ports, between A and B like the following,
Device1-TX -› {Port1B -› [FC811 SWITCH_PORT1] -› Port1A} -› Device2-RX
If you want to simulate break between both TX and RX fibers of the these devices under test (which
may be the case in many scenarios) then you will have to use 2 ports of FC811, like the following
Device1-TX -› {Port2B -› [FC811 SWITCH_PORT1] -› Port2A} -› Device2-RX
Device1-RX ‹- {Port1B ‹- [FC811 SWITCH_PORT2] ‹- Port1A} ‹-Device2-TX
UPSR, 2F-BLSR protection ring testing may require 2 FC811 ports while 4F-BLSR might require 4 ports.
Configuring FC811
FC811 provides a serial (RS232) and an Ethernet (10/100) port connectivity for management. Serial
port is only used in special situations such as to debug network connectivity if FC811 is not reachable
through Ethernet.
You might require a Laptop or a PC to configure FC811 with an IP address before connecting to your
network. You can use either serial or Ethernet port to configure IP. If you use serial port using
supplied null modem cable then you would need to configure serial for 38400 baud rate with 8-N-1
to access FC811. If you use Ethernet then you would need to configure the PC or Laptop’s IP to match
FC811’s default network. The default network configuration and Login information is as follows
3
IP Address: 10.1.1.100
Mask: 255.255.255.0
Gateway: 10.1.1.1
DNS: 10.1.1.1
“root” password: osctl
Other non-root default user:
Username: osctl
Password: osctl
Configuring Static IP
Use “osctl” command to configure a static IP address after login as “root” user. “osctl -?”
shows detailed osctl command options with examples.
# osctl -i 192.168.1.10 -m 255.255.255.0 -g 192.168.1.1
The above command configures IP address of FC811 as 192.168.1.10 with mask 255.255.255.0
and gateway & DNS as 192.168.1. Once the IP is configured from a PC or a Laptop using Ethernet or
serial port, you can then connect FC811 to your network and access it using “telnet” or “ssh”.
Configuring Dynamic IP
If you have a DHCP server running on your network and you may want to dynamically assign
an available IP address to FC811 by using following option.
# osctl -D
Make sure you know the assigned IP address to login using “telnet” or “ssh”.
Configuring Hostname
You can also change the hostname of FC811 switch using “osctl”.
# osctl –h FC811-SW-1
The above command changes hostname of FC811 to FC811-SW-1.
Configuring DNS/Nameserver
To configure a DNS or Nameserver, you can use “-n” option of osctl.
# osctl –n 192.168.1.11
Configuring Syslog Server
4
To send system generated events to an external syslog server, use “–S” option of osctl. You
have to specify the address of the syslog server which will receive these event logs. (Note: this option
only available in software version 2.0 and above).
# osctl –S 192.168.1.200
Version Info
The following command shows hardware and software versions and serial number of the
switch.
# osctl –v
Other Administrative commands
Most of other administrative functions can be done using standard Linux commands. For
example, to change the password use “passwd” command from the Linux prompt and to add new
user use “useradd” command. You have to be “root” user in order to add a new user.
5
Operation
To simply the operation, all functions are provided in a single command called “osctl”. osctl provides
3 major functions
1. Network & Host configuration (allowed only in “root”)
2. Switch Control & Status
3. Port group Management
Network & Host configuration
The following are the commands used to configure network.
1. To configure static IP
# osctl -i <ip> -m <mask> -g <gw>
2. To use DHCP (dynamic IP)
# osctl -D
3. To configure hostname alone
# osctl -h <hostname>
4. To configure a DNS or Nameserver, you can use “-n” option of osctl.
# osctl –n <dns_server_ip>
5. To configure syslog server to receive FC811’s events
# osctl –S <syslog_server_ip>
For details refer to installation section as these are explained in that section.
Switch Control
In order to switch ON or OFF particular a port or ports or a group you can use following command.
$ osctl -p {<port#/s> | <port_range> | <port_group>} <on|off> [-t <secs>]
Note that the “{}” (braces) groups options and “|” is equivalent to “or”. If the options are in square
brackets “[]” then it is optional. Wherever you see port# or in_port# they all the same and represents
one of 8 ports of FC811.
For example:
$ osctl -p 4 on
switch port 4 to ON. LED on port 4 of FC811 lids when this command is issued which
confirms that the port is switched ON.
$ osctl -p "1 2 3" on
6
switch ports 1, 2 and 3 to ON. Note the double quote, without that it won’t work.
$ osctl -p "1-4" off
switch ports 1, 2, 3 and 4 to OFF (range 1 to 4). This comes in handy when you want to
switch bunch of ports in order.
$ osctl -p gp1 off
switch all ports in group "gp1" to OFF. You will have to create group before using it with “c” option as explained in “Group Management” section.
$ osctl -p 2 off -t 120
switch port 2 to OFF after 120 secs (delayed switching)
$ osctl -p 2 off -T 120
switch port 2 to OFF gradually with in 120 milliseconds. This option is only available with
VFC series switch. It is different from above delay where the switching happens almost
immediately after 120 secs of wait but in this case switching takes 120 milliseconds to
come to completely OFF state to simulate real world fiber cuts. Default is 10 milliseconds.
7
Switch Status
Following command shows the status of a port whether it is on/off or status of ports in a pre-defined
group.
$ osctl -s [<port_group> | <in_port#>]
For example:
$ osctl -s
shows all ports' & groups' status as follows. It shows first all ports and tells you which
ports are part of a group.
All Ports Status
====================================
Port | Port Status
====================================
1
| off
2
| off
3
| off
4
| off
5
| on
6
| on
7
| on
8
| on
-----------------------------------Group Status
=================================
Group Name | Port Status
=================================
gp1
| off
--------------------------------===========================================
Group's Port Details
===========================================
GroupName: <gp1>
Port Status: off
Ports in the group: 1 2 3 4
----------------------------------------------------------
$ osctl -s gp1
shows group "gp1" status only. You will have to create group before using it with “-c”
option as explained in “Group Management” section.
$ osctl -s 2
shows port 2 status only
8
Port group Management
Port group management commands provide convenience of switching bunch of ports together
identified by a name. Group name can be any alpha-numeric name. Group name can not be just a
number or start with a number. For example group name can not be “10” or 10gp1.
1. To create a new group
$ osctl -c <port_group> {<in_port#/s> | <inport_range>}
2. To update existing group
$ osctl -u <port_group> {-a | -r <in_port#/s>}
3. To delete a group
$ osctl -d <port_group>
4. To delete all groups
$ osctl -R
5. To list ports in a group
$ osctl -l [<port_group> | <in_port#>]
For example:
$ osctl -c gp1 "1 3 4"
creates group named "gp1" with ports 1,3 and 4. The double quotes around space
separated port numbers are required. Note that when you create a group, all the ports in
the gp1 will be in OFF state by default.
$ osctl -c gp2 "5-8"
creates group named "gp2" with ports 5,6,7 and 8 (5 to 8 range)
$ osctl -u gp1 -a "5 6"
adds ports 5 & 6 to existing group gp1
$ osctl -u gp1 -a 7
adds port 7 to existing group gp1
$ osctl -u gp1 -r "2 4"
removes ports 2 & 4 from group gp1
$ osctl -d gp1
deletes group gp1 and release all ports which were part of the group.
$ osctl –l
lists ports in group, like
GroupName: <gp1>
Ports in the group: 1 2 3 4
$ osctl –R
9
delete all groups in the database.
10
Web interface
In order to access FC811 Web interface you will have to use its IP address in URL address bar of the
web browser. The web interface is included in software version 2.2 and above. The first page you will
see is the management page where you control all ports.
Following screen shot shows how GUI for fc811 looks like…
11
12
Web interface has a main menu tab with following pages…
Management page
The management page for FC811 is a simple page with 8 pull down menu to choose ON or OFF state.
Initially it shows the current status of ports and once you change the status to ON or OFF by clicking
on corresponding pull down menu and then Update button to switch corresponding port to ON or
OFF.
Setup page
Setup page allows you to change Hostname, Static IP address configuration and Dynamic IP (DHCP).
Initially it shows the current set values. You can change them by clicking on the corresponding field.
Note that the changing IP, Gateway, Mask or DHCP setting would make switch to reboot!.
Device Info page
Device Info page shows hardware and software information such as model and version.
Help page
This page displays user’s manual.
13
Automating Echola’s Optical Switches
In order to automate Echola’s Layer 1 switches you would need to write Tcl/Expect based scripts
or Perl/Xml based scripts (both example scripts are given below). The tcl and expect scripting
languages are easy to learn. We have given an example script written for fc811/FC811 at the end
which you can modify to suit your need. There are tons of online sources for learning tcl & expect.
The following provides quick high level overview of tcl and expect
http://cplug.org/t/uploads/2009/02/tcl-expect.pdf. There is a good book from O’Reilly which
provides great insight into expect language itself: “Exploring Expect: A Tcl-based Toolkit for
Automating Interactive Programs (Nutshell Handbooks)”.
Running scripts from Unix/Linux systems
If you want to run the script from a Unix/Linux based machines then there is possibility that you may
be already having these tools on your system. Check if it’s already been installed by typing “expect”
from Unix/Linux prompt. If it is not then you will have to install it using package install tool for that
particular flavor of Unix/Linux. For instance, on Fedore core Linux, you can use “yum install tcl
expect” to install tcl and expect.
Running scripts from Windows
For windows based systems you can install windows free community version of ActiveTcl from
Activestate http://www.activestate.com/activetcl/downloads. The expect is not available yet for
64bit version of Windows 7/Vista. So you will need to download 32bit version for ActiveTcl first and
then make sure to install “expect” using command “teacup install Expect”.
Also you need to enable “telnet” client on Windows before running any scripts. In order to enable
telnet on Windows follow these steps
Start
Control Panel
Programs And Features
Turn Windows features on or off
Check Telnet Client
Hit OK
After that you can start Telnet via Command Prompt to check if it works.
The following sample script actually login into FC811/fc811 switch and issue a switch command then
check whether the switch command was successful and return the result before terminating the
telnet session. This script takes argument (port number and state of the port (on/off)) from
commands line argument. Cut and Paste the following script on to any editor and save as “rosctl”.
Then you can run the script by issuing rosctl -p <port#> on|off. For instance, to switch port 2 to ON,
you can call script as rosctl -p 2 on. Make sure you have proper path set for expect on first line
“#!/usr/bin/expect” for Unix/Linux based systems. For windows you will have to uncomment ‘ exec’
14
and ‘package’ commands as mentioned in the script. All comments inside ‘#’ provide more info on
what the script is doing.
15
Sample Tcl/Expect script
#!/usr/bin/expect
##############################################################################
# This script switches the given port and verifies if the port is switched from a remote machine
#
Command Usage: rosctl -p <port#> on|off
##############################################################################
# For windows uncomment following
# exec tclsh "$0" ${1+"$@"}
# package require Expect
# Check number of arguments passed to this command if < 3 then spit out error & exit
if { $argc < 3 } {
puts "Usage: rosctl -p <port#> on|off\n"
exit 1
}
# Set telnet host, username, password and other parameters, modify these to reflect your setup
set hostname "192.168.2.20"
set username "osctl"
set password "osctl"
set prompt "osctl@.*\$"
set port [lindex $argv 1]
set status [lindex $argv 2]
set commandcontrol "osctl -p $port $status"
set commandstatus "osctl -s $port"
# Display info.
puts "Connecting to $hostname."
# Connect to the telent server using the "spawn" command.
spawn telnet $hostname
#spawn C:\Putty\putty.exe -telnet $hostname
# Wait for a login prompt.
expect -re "(Name|login|Login|Username).*:.*" {
# Login prompt received. Send user name to fc811/FC811.
send "$username\r"
} eof {
# No login prompt received. Display an error.
16
puts "could not connect\n"
}
# Wait for a password prompt from the Unix server.
expect "Password:" {
# Password prompt received. Send the password.
send "$password\r"
}
# Wait for the switch prompt.
expect -re $prompt {
# Issue osctl command to switch given port
send "$commandcontrol\r"
}
# Wait for the switch prompt again to check status.
expect -re $prompt {
# Issue osctl command to check status
send "$commandstatus\r"
}
# Discard echoed command - we need only the status
expect "$commandstatus\r"
# Discard unwanted prompt as well
expect -re "(.*)$prompt"
#Debug
#puts "\nGOT*****$expect_out(buffer)***************\n"
#puts "\n GOTS ####$expect_out(1,string)#####\n"
# Save remaining to buffer 'data'
set data $expect_out(1,string)
# Check return status and display result accordingly
switch -re $data {
"off" { puts "Port $port is OFF" }
"on" { puts "Port $port is ON" }
default { puts "Port $port status is unknown" }
17
}
# Terminate telnet
send "exit\r"
18
Sample Perl/xml script
##################################################################
#######
# Command Syntax: osctlauto.pl http://<ipaddress> <port#> <on|off> #
##################################################################
########
use LWP::UserAgent;
use XML::Simple;
$IPADDR = shift;
$PORT = shift;
$STAT = shift;
# create objects
$xml = new XML::Simple;
$ua = LWP::UserAgent->new;
# set status on/off
$REQUEST=$IPADDR . "/xmlapi/setstatus.php?port=" . $PORT . "&" . "status=" . $STAT;
#print "REQUEST: $REQUEST\n";
$req = HTTP::Request->new(GET => $REQUEST);
$req->header('Cookie' => 'test=quest');
$res = $ua->request($req);
# check status
$REQUEST=$IPADDR . "/xmlapi/getstatus.php?port=" . $PORT;
print "REQUEST: $REQUEST\n";
$req = HTTP::Request->new(GET => $REQUEST);
$req->header('Cookie' => 'test=quest');
$res = $ua->request($req);
$data = $xml->XMLin($res->content);
#print status
print "STATUS = $data->{status}\n";
19
Troubleshooting
If you use telnet and is very slow, it could be due to name server / DNS issue. Make sure
you have name server configured correctly (-n option). Try “ping <name_server_ip>” to
see if name server configured can be reached from fc811. If you don’t have dns on your
network then you can just remove file “/etc/resolv.conf” and see if it works normal.
All the group information is stored in a hidden XML database file. If for some reason this
file is corrupted, the system will recover from this error by trying to copy the backup
database file. If this happens it will throw a warning message but it is not guaranteed that
all the group information will be restored correctly. In that case you may need to recreate
missing groups.
For adding new users you can use Linux’s “useradd” command. You have to be “root” in
order to add new user to the system.
20
Hardware Specifications
Electrical
Input Power
Total Power Consumption
Serial Port
Networking
Optical Specification for FC Series
Connectivity
Data rate
Wavelength (nm)
100-240 AC
< 7 Watts
1x RS232
1x 10/100 Ethernet
16 duplex LC connectors
Any data rate - Physical Layer Switch, no
limitation
Multimode version:
850/1310 nm
Singlemode version:
1280-1625 nm
1x1 Electro-mechanical-optical switch
0.5 Typical, 0.8 Max. (without connectors)
≤ 10
≤ -80
≤ 0.1
Optical Technology
Insertion Loss (dB)
Switching Time (ms)
Crosstalk (dB)
Repeatability (dB)
Optical Specification for VFC Series (SM)
Connectivity
16 duplex LC connectors
Data rate
Any data rate - Physical Layer Switch, no
limitation
Wavelength (nm)
1310±50nm & 1550±50nm
Optical Technology
MEMS VOA
Insertion Loss (dB)
< 0.8 dB. (without connectors)
Switching Time (ms)
≤5
Crosstalk (dB)
≥ 65
Attenuation Dynamic Range (dB)
> 30
Attenuation Resolution (steps)
256 steps
Optical Power Handling (mW)
≤ 250mW/channel
Environmental
Operating Temperature (ºC)
-5 ~ +75
Storage Temperature (ºC)
-40 ~ +85
Relative Humidity Range (%)
0 ~ 85
21
Contact Info
If you have any technical questions and need help you can send email to [email protected] or call
us at 408-321-9663 ext 2. You can also download latest documents and software from our website
www.echola.com/optical.
22