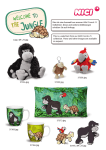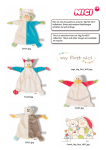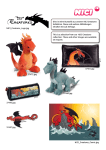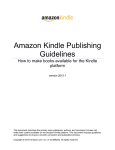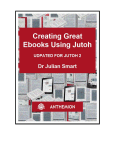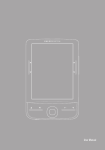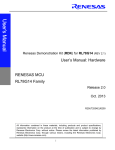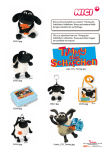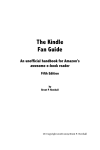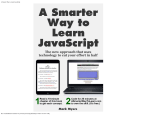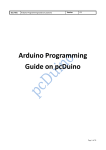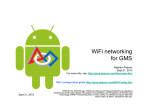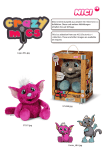Download Kindle Comic Creator User Guide
Transcript
Kindle Comic Creator User Guide version 2013.03 English Copyright © 2013 Amazon.com, Inc. or its affiliates. All rights reserved. Page 1 Kindle Comic Creator User Guide Contents 1 2 Introduction .......................................................................................................................................... 5 1.1 Using Book Manager ..................................................................................................................... 5 1.2 Supported Page Formats............................................................................................................... 6 1.3 Exported Book Files....................................................................................................................... 6 1.4 Setting Menu Language ................................................................................................................ 6 1.5 Auto Update .................................................................................................................................. 7 Creating and Editing Books with Kindle Panels..................................................................................... 7 2.1 Opening a Book for Editing ........................................................................................................... 8 2.1.1 Creating a New Book with Kindle Panels .............................................................................. 8 2.1.2 Opening an Existing Book with Panels .................................................................................. 9 2.2 Entering and Editing Book Settings ............................................................................................. 10 2.2.1 Entering Settings for a New Book ....................................................................................... 10 2.2.2 Editing the Settings of an Existing Book .............................................................................. 13 2.3 Adding Pages ............................................................................................................................... 14 2.3.1 Adding Standard Pages to a New Book ............................................................................... 14 2.3.2 Adding Standard Pages to an Existing Book ........................................................................ 15 2.3.3 Adding Custom Pages.......................................................................................................... 15 2.3.4 Moving Pages in Book Manager.......................................................................................... 17 2.4 Detecting and Editing Kindle Panels ........................................................................................... 18 2.4.1 Detecting Kindle Panels ...................................................................................................... 18 2.4.2 Editing Panel Detection Settings ......................................................................................... 19 2.4.3 Adjusting a Panel's Tap Region ........................................................................................... 20 2.4.4 Fixing Panel Overlap Errors ................................................................................................. 21 2.4.5 Adjusting a Panel's Zoom Region ........................................................................................ 21 2.4.6 Setting Region Zoom Level .................................................................................................. 23 2.4.7 Adjusting Panel Order in Panel Manager ............................................................................ 24 2.4.8 Deleting Panels.................................................................................................................... 25 2.4.9 Replacing Images with Image Manager .............................................................................. 26 2.5 Editing Text ................................................................................................................................. 27 Page 2 Kindle Comic Creator User Guide 2.5.1 Adding a Text Field to a Book File ....................................................................................... 27 2.5.2 Formatting Text with the Rich Text Toolbar ....................................................................... 28 2.5.3 Adding an Embedded Font.................................................................................................. 29 2.5.4 Adjusting Text Pop-up Order .............................................................................................. 30 2.6 3 Building and Displaying Your Book ............................................................................................. 31 2.6.1 Building and Previewing Your Book .................................................................................... 31 2.6.2 Exporting Your Book as a KF8 File ....................................................................................... 33 2.6.3 Loading a Book File on a Kindle Device ............................................................................... 34 Creating and Editing Books without Kindle Panel View ...................................................................... 35 3.1 Opening a Book for Editing ......................................................................................................... 35 3.1.1 Creating a New Book without Kindle Panel View ............................................................... 36 3.1.2 Opening an Existing Book without Kindle Panel View ........................................................ 36 3.2 Entering and Editing Book Settings ............................................................................................. 38 3.2.1 Entering Settings for a New Book ....................................................................................... 38 3.2.2 Editing Settings of an Existing Book .................................................................................... 41 3.3 Adding Pages ............................................................................................................................... 44 3.3.1 Adding Standard Pages to a New Book ............................................................................... 44 3.3.2 Adding Standard Pages to an Existing Book ........................................................................ 45 3.3.3 Adding Custom Pages.......................................................................................................... 45 3.3.4 Moving Pages ...................................................................................................................... 47 3.4 Joining Pages ............................................................................................................................... 48 3.4.1 Setting the Design Tab Orientation..................................................................................... 48 3.4.2 Adding a Blank Page ............................................................................................................ 49 3.4.3 Creating Facing Pages ......................................................................................................... 51 3.4.4 Creating Double-Page Spreads............................................................................................ 53 3.4.5 Separating Joined Pages...................................................................................................... 54 3.4.6 Replacing Images with Image Manager .............................................................................. 55 3.5 Building and Displaying Your Book ............................................................................................. 55 3.5.1 Building and Previewing Your Book .................................................................................... 56 3.5.2 Exporting Your Book as a KF8 File ....................................................................................... 57 3.5.3 Loading a Book File on a Kindle Device ............................................................................... 58 Page 3 Kindle Comic Creator User Guide 4 Appendix ............................................................................................................................................. 59 4.1 Comic Toolbar ............................................................................................................................. 59 4.2 Kindle Comic Creator Keyboard Shortcuts .................................................................................. 60 4.3 HTML View and Preview Tabs ..................................................................................................... 61 4.3.1 HTML View Tab ................................................................................................................... 61 4.3.2 HTML Preview Tab .............................................................................................................. 62 Page 4 Kindle Comic Creator User Guide 1 Introduction Kindle Comic Creator is a free tool for authors and publishers to turn graphic novels, comics and manga into Kindle books. Kindle Comic Creator makes it easy to import original artwork, optimize the experience of readers, and preview how a book will look on Kindle devices. Kindle Comic Creator accepts most common types of graphic files, so authors are free to create artwork using their preferred design tools. Kindle Comic Creator accepts single or multi-page source files in .pdf, .jpg/.jpeg, .tif/.tiff, .ppm, or .png formats. 1.1 Using Book Manager When you create a new book or open an existing book in Kindle Comic Creator, the Design tab is your primary editing surface (see Figure 1). Figure 1: Design Tab Page 5 Kindle Comic Creator User Guide To list the pages in your book, select View > Book Manager. Click the buttons at the bottom left to display its page list in compact or expanded form. For more information, see Section 2.3.4, Moving Pages in Book Manager. In eBooks that use Kindle Panel Views, select View > Panel Manager to edit the content of graphic panels and text fields. For more information, see Section 2.4.7, Adjusting Panel Order in Panel Manager. To display up to six toolbars of useful commands, select View > Toolbars. For more information on the Comic toolbar, see Section 4, Appendix. For more information on the Rich Text toolbar, see Section 2.5.2, Formatting Text with the Rich Text Toolbar. 1.2 Supported Page Formats You can add pages to your book from a PDF file or by converting images. Kindle Comic Creator accepts files in .pdf, .jpg/.jpeg, .tif/.tiff, .ppm, or .png formats. You can also open book files that use Amazon’s comic book formatting (see the Kindle Publishing Guidelines for more on these specifications) or were created with Kindle Comic Creator. These book files can be in .epub, .opf or .mobi formats. 1.3 Exported Book Files Kindle Comic Creator exports your finished book to a KF8 .mobi file. 1.4 Setting Menu Language Kindle Comic Creator’s menus can be displayed in various languages. To set a language for this tool, click Settings > Language and choose from the drop-down menu (see Figure 2). Figure 2: Language Menu The available languages include German, English, Spanish, French, Italian, Japanese, and Chinese. Page 6 Kindle Comic Creator User Guide 1.5 Auto Update When a new version of Kindle Comic Creator is released, the application automatically downloads it for you. When Kindle Comic Creator prompts you to install an update, Amazon recommends that you install the newer version to get all the latest features. 2 Creating and Editing Books with Kindle Panels Kindle Panel View is a unique guided reading experience that is crafted by the author or publisher. It addresses accessibility and lets readers experience the flow of action on each page in a high-resolution, easy-to-use manner. Kindle Comic Creator makes it easy to create Kindle Panel Views. You can use Kindle Comic Creator to create new books with Kindle Panels from PDF or image files, or to open existing books with Kindle Panels for editing. Page 7 Kindle Comic Creator User Guide 2.1 Opening a Book for Editing You can create a new book with Kindle Panels or open an existing book that has Kindle Panels. Figure 3: Kindle Comic Creator Welcome Screen 2.1.1 Creating a New Book with Kindle Panels To create a new book with Kindle Panels: 1. On the Welcome screen of Kindle Comic Creator (see Figure 3), click Create a New Book. [or] In Book Manager, choose File > New > New Book. 2. The Panel Selection book settings appear (see Figure 5). Select a Language for your book. 3. Under Would You Like to Create Kindle Panel View, click Yes. Page 8 Kindle Comic Creator User Guide 2.1.2 Opening an Existing Book with Panels Kindle Comic Creator can open both .mobi and .epub book files that follow the Kindle Publishing Guidelines for fixed layout graphic novels, comics and manga. For Amazon's book formatting guidelines for the Kindle, visit http://kindlegen.s3.amazonaws.com/AmazonKindlePublishingGuidelines.pdf. To open an existing book for editing on the Design tab: 1. On the Welcome screen of Kindle Comic Creator, click Open an existing Book. [or] In Book Manager, select File > Open. 2. The Open Book dialog box opens (see Figure 4). Browse to the desired book file and click Open. The entire file opens for editing on the Design tab. Figure 4: Open Book Dialog Box Page 9 Kindle Comic Creator User Guide 2.2 Entering and Editing Book Settings Use the required and optional book settings to define the appearance and functions of your book. 2.2.1 Entering Settings for a New Book To enter the settings for a new book: 1. On the Welcome page of Kindle Comic Creator, click Create a New Book. [or] In Book Manager, choose File > New > New Book. The Create a New Book dialog box opens (see Figure 5). Figure 5: Panel Selection Settings 2. To choose a language, click to expand the language list and then select the language. 3. Under Would you like to Create Kindle Panel View, click Yes. Page 10 Kindle Comic Creator User Guide 4. For orientation, click Portrait or Landscape. NOTE: To learn more about orientation, click the question mark beside this field. 5. For page turn direction, select Left-to-Right or Right-to-Left. 6. For canvas size (original resolution), enter values for width and height (in pixels). NOTE: Original resolution reflects the dimensions of your image. The default values are width: 800 px, height: 1280 px. The maximum value permitted for either setting is 1280 px. If the image dimensions are wider or taller than 1280 px, please enter scaled down values in correct aspect ratio of your images. Kindle will maintain aspect ratio for your book based on values you enter. 7. Click Continue to display additional Metadata and Cover Image settings (see Figure 6). Figure 6: Metadata and Cover Image Settings 8. Enter a Title for your book and the names of the Author and Publisher. Page 11 Kindle Comic Creator User Guide 9. To choose a Cover Image, click Browse, select the image from a folder on your local hard drive, and then click Open. The full path appears in the text box. Kindle Comic Creator accepts cover images in .jpg/.jpeg, .ppm, or .png formats. 10. To set the Location for your book files, click Browse. Select an empty folder on your local hard drive, and then click Select Folder. NOTE: To add a folder, right-click inside the parent folder and select New > Folder. 11. To display further settings, click the Advanced Settings tab (see Figure 7 and Figure 8): To load a Table of Contents built in HTML markup, click the General tab and then click Browse (see Figure 7). Select the .html, .htm, or .xhtml TOC file on your local hard drive, and click Open. Figure 7: Advanced Settings: General Tab To customize the borders displayed around the panels, click the Kindle Panels tab and then adjust the Border Width (the default is 3 px) and the Border Color (the default is #000000). To select a border color from the color palette, click Choose. Figure 8: Advanced Settings: Kindle Panel Tab 12. To add pages to your book, see Section 2.3.1, Adding Standard Pages to a New Book. Page 12 Kindle Comic Creator User Guide 2.2.2 Editing the Settings of an Existing Book Certain settings, such as Language, cannot be changed once a book is created. To edit the settings of an existing book: 1. On the Welcome page of Kindle Comic Creator, click Open an Existing Book. [or] In Book Manager, select File > Open. 2. The Open Book dialog box opens (see Figure 4). Browse to the desired book file and click Open. The first page of the book opens for editing on the Design tab. 3. Click Book Setting at the top of Book Manager and choose Metadata. Edit the Panel Selection and Metadata Settings as needed: Under Would you like to Create Kindle Panel View, click Yes. For orientation, select Portrait or Landscape. For page turn direction, select Left-to-Right or Right-to-Left. For canvas size, enter values for width and height (in pixels). 4. Click Continue to display additional Metadata and Cover Image settings: Enter or edit the Title of your book and the names of the Author and Publisher. To choose a Cover Image, click Browse, select the image from a folder on your local hard drive, and then click Open. The full path appears in the text box. Kindle Comic Creator accepts cover images in .jpg/.jpeg, .ppm, or .png formats. To set the Location for your book files, click Browse. Select an empty folder on your local hard drive and click Select Folder. 5. To display further settings, click the Advanced Settings tab: To load a Table of Contents built in HTML markup, click the General tab and then click Browse. Select the .html, .htm, or .xhtml TOC file on your local hard drive, and click Open. To customize the borders displayed around the panels, click the Kindle Panels tab and then adjust the Border Width (the default is 3 px) and the Border Color (the default is #000000). To select a border color from the color palette, click Choose. 6. To add pages to your book, see Section 2.3.2, Adding Standard Pages to an Existing Book. Page 13 Kindle Comic Creator User Guide 2.3 Adding Pages When you select Create a New Book, the Add Pages dialog box opens (see Figure 9). Use this dialog to import PDF or image files from your local hard drive. You can also add standard or custom pages when you select Open an Existing Book. Click the Add Page button at the top of Book Manager and the Add Pages dialog box opens (see Figure 9). Figure 9: Add Pages Dialog Box 2.3.1 Adding Standard Pages to a New Book Kindle Comic Creator accepts files in .pdf, .jpg/.jpeg, .tif/.tiff, .ppm, or .png formats. To add standard pages to a new book, open the Add Pages dialog box: 1. On the Welcome page of Kindle Comic Creator, click Create a New Book. 2. The Settings dialog box opens. Fill in the required Panel Selection settings. 3. Click Continue. The Metadata settings appear. Fill in the required settings. 4. Click Start Adding Pages. Page 14 Kindle Comic Creator User Guide 5. The Add Pages dialog box opens (see Figure 9). Locate and select image files on your local hard drive. To select multiple files, hold down the CTRL key as you click. 6. Click Open. The selected images are added to your book as standard pages and thumbnail images for your new pages appear in Book Manager. 2.3.2 Adding Standard Pages to an Existing Book To add standard pages to an existing book, open the Add Pages dialog box: 1. On the Welcome page of Kindle Comic Creator, click Open an Existing Book. 2. The Open Book dialog box opens. Locate and select the desired book, then click Open. The book opens for editing on the Design tab. 3. At the top of Book Manager, click Add Page. The Add Pages dialog box opens (see Figure 9). 4. Locate and select image files on your local hard drive. 5. Click Open. The selected images are added to your book as standard pages, and thumbnail images for your new pages appear in Book Manager. 2.3.3 Adding Custom Pages Custom pages are areas within a PDF or large image which you mark and convert into pages. To add custom pages: 1. At the top of Book Manager, click Add Page and select Add Custom Pages (see Figure 10). Figure 10: Add Page Menu 2. Locate and select a PDF or large image file on your local hard drive. Kindle Comic Creator accepts files in .pdf, .jpg/.jpeg, .tif/.tiff, .ppm, or .png formats. 3. Click Open. A pop-up Import Comic window displays the image. Page 15 Kindle Comic Creator User Guide 4. Right-click the image and select New Page. A blue rectangle appears. Drag and adjust the edges of the rectangle to select the desired area for your new page (see Figure 11). Figure 11: Custom Page Area (in blue) 5. To convert additional areas within the image into pages, right-click the image and select New Page again. Adjust the edges of the new blue rectangles as needed. 6. Click OK when done. Each area enclosed within a blue rectangle is converted to a new page in your book. Thumbnails for these new pages appear in Book Manager. Page 16 Kindle Comic Creator User Guide 2.3.4 Moving Pages in Book Manager To change the order of pages in an existing book: 1. Select the page to move in Book Manager (see Figure 12). 2. Drag the page to the desired location and drop it there. Figure 12: Book Manager NOTE: To toggle the size of the page icons in Book Manager, click the Title View and Thumbnail View buttons at the bottom of the pane. Page 17 Kindle Comic Creator User Guide 2.4 Detecting and Editing Kindle Panels Kindle Comic Creator can automatically detect Kindle Panels from your artwork. Kindle Panels let readers zoom in panel-by-panel while reading your book. When you are creating Kindle Panels, you can detect the panels on a single page one by one, or detect all of the panels throughout your book. Enter the desired Panel Detection Settings and then run Panel Detection. Afterward, you can edit and refine each panel detected. 2.4.1 Detecting Kindle Panels When a panel is created, it includes both a tap region (typically the entire panel) and a zoom region (the smaller area to magnify when the reader taps a panel's tap area). Kindle Comic Creator can detect Kindle Panels automatically, or create them manually: To detect the panels on a single page, open the page for editing on the Design tab. Rightclick and select Detect Panels from the pop-up menu, then choose In This Page (see Figure 13). Figure 13: Detect Panels In This Page To detect Kindle Panels on all pages, click the Auto Detect Panels button on the Comic toolbar, or from the Tools menu, select Comics > Detect Kindle Panels in all Pages. To add Kindle Panels manually, on the Design tab, right-click the page and select New Kindle Panel. A green box marks the borders of a new panel on the current page. Page 18 Kindle Comic Creator User Guide 2.4.2 Editing Panel Detection Settings The Panel Detection Settings determine where panels will be detected and what shade to use for panel backgrounds. To edit Panel Detection Settings: 1. In Book Manager, click Book Setting and select Panel Detection Settings (seeFigure 14). The Panel Detection Settings dialog box opens (see Figure 15). Figure 14: Book Setting Menu To set the background shade for each panel detected, drag the slider from right to left and select a shade of gray. The choices range from the default white on the right through lighter and darker grays to black on the left. To limit panel detection to certain parts of a page, enter distances (in pixels) from the left, right, top, or bottom edges to exclude. Panels will not be detected in the areas excluded. 2. Click OK to save the changes. Page 19 Kindle Comic Creator User Guide Figure 15: Panel Detection Settings Dialog Box 2.4.3 Adjusting a Panel's Tap Region Each panel provides a tap region, the area where a reader can tap to magnify a portion of the panel. Adjusting a panel's borders resizes both its tap region and its zoom region. To adjust a panel's tap region, adjust its borders: To edit panels, select a page and display it for editing on the Design tab. Green borders mark each panel on the page. To reposition a panel's tap region, drag its green borders. To change the shape of a tap region, drag its borders by the corners. Page 20 Kindle Comic Creator User Guide 2.4.4 Fixing Panel Overlap Errors When a page has multiple panels and one panel overlaps another, a panel overlap warning appears on the Design tab (see Figure 16). To correct such errors, reposition the panels so that they do not overlap. Figure 16: Overlap Warning 2.4.5 Adjusting a Panel's Zoom Region Each panel includes a zoom region, the smaller area expanded when the reader taps a panel's tap region. The size of the zoom region depends upon the panel's zoom level. To crop a panel's zoom region: 1. Select a page and display it for editing on the Design tab. 2. Right-click inside the panel and select Edit Panel from the pop-up menu (see Figure 17). Figure 17: Panel Menu with Edit Panel Selected Page 21 Kindle Comic Creator User Guide The panel is displayed in the Edit Panel dialog box (see Figure 18). Figure 18: Edit Panel Dialog Box To reposition the zoom region, drag its yellow borders. To change the shape of the zoom region, drag it by the corners. 3. To save the changes, click OK. Page 22 Kindle Comic Creator User Guide 2.4.6 Setting Region Zoom Level When a reader taps a pane, the zoom region of that pane is magnified. To set the magnification level of a panel's zoom region: 1. Right-click inside the panel and select Set Zoom Level from the pop-up menu. The Pane Magnification Level dialog box appears (see Figure 19). 2. Select the desired level of magnification and click OK. Figure 19: Pane Magnification Level Dialog Box Page 23 Kindle Comic Creator User Guide 2.4.7 Adjusting Panel Order in Panel Manager The order in which readers jump from panel to panel on a page can be adjusted from Panel Manager. 1. To display the Panel Manager, select View > Panel Manager (see Figure 20). 2. To adjust the numbering of panels on a page, drag and drop them in Panel Manager. Figure 20: Panel Manager Page 24 Kindle Comic Creator User Guide 2.4.8 Deleting Panels You can delete a single panel, or several panels at once in Panel Manager (see Figure 21). Figure 21: Delete All Panels in Panel Manager To delete one panel, right-click within the panel on the Design tab and select Delete Panel. To delete every panel on a page, click Delete All Panels in Panel Manager, then click OK. Page 25 Kindle Comic Creator User Guide 2.4.9 Replacing Images with Image Manager The images for each page of the book can be replaced with Image Manager. To replace an image: 1. Open Image Manager by selecting View > Image Manager. The Image Manager pane appears on the right side of the screen. 2. Click the image to be replaced (see Figure 22). Figure 22: Image Manager 3. Select Replace Image at the top of Image Manager. The Choose Image to Replace dialog box appears. 4. Select the new .png image from your local computer and click Open. Page 26 Kindle Comic Creator User Guide 2.5 Editing Text You can also add text fields on the Design tab. These provide hybrid text which is magnified when the user taps the text field. 2.5.1 Adding a Text Field to a Book File To add a text field to a book file: 1. Right-click the page and select New Text Panel from the pop-up menu (see Figure 23). A new text panel appears, marked by a green border. Figure 23: New Text Panel from Pop-up Menu To reposition a text field, drag its green borders. To change the shape of a text field, drag its borders by the corners. To edit the text field, right-click the field and select Show Panel (see Figure 24). Figure 24: Show Panel from Pop-up Menu Page 27 Kindle Comic Creator User Guide 2.5.2 Formatting Text with the Rich Text Toolbar In the text box, select the text that you want to format and then use the buttons on the Rich Text toolbar (see Figure 25) to format the selected text. Figure 25: Rich Text Toolbar Font Size: Makes the selected text larger or smaller. Increase or Decrease Font: Make the text in the entire text box larger or smaller. Bold, Italic, Underline: Make the selected text bold, italic, or underlined. Text Color: Displays the Select Color dialog box (see Figure 26). Choose the desired color for the selected text and then click OK. Insert Image: Adds an image to the text box (be careful to choose one that fits). Font Family: Choose a font for the selected text from the drop-down list. All of the embedded fonts available in the eBook file are listed here. For more information, see Section 2.5.3, Adding an Embedded Font. Line Height: Adjusts the distance between lines (in em units). Letter Spacing: Inserts extra space between letters (in em units). NOTE: The em is a variable measure, useful for scaling Web content. The size at which the Normal font is currently displayed determines what 1 em is. For example, a setting of 2 em will make a given measurement twice the size of the Normal font. Page 28 Kindle Comic Creator User Guide Figure 26: Select Color Dialog Box 2.5.3 Adding an Embedded Font Your Kindle book can use .ttf and .otf font files. All of the embedded fonts available in the eBook file appear on the Font Family list of the Rich Text toolbar (see Figure 25). To add a font: 1. Select Tools > Add Embedded Font (see Figure 27). Figure 27: Add Embedded Font on Tools Menu Page 29 Kindle Comic Creator User Guide 2. The Add Embedded Font dialog box opens (see Figure 31). Select the desired font file and click Open. Figure 28: Add Embedded Font Dialog Box 2.5.4 Adjusting Text Pop-up Order To edit the order in which readers jump from text pop-up to text pop-up, adjust the panel order on the page. For more information, see Section 2.4.7, Adjusting Panel Order in Panel Manager. Page 30 Kindle Comic Creator User Guide 2.6 Building and Displaying Your Book After completing any edits, build the finished book, and then review it in Kindle Previewer. To confirm that it appears as you want, you can also load your book on a Kindle device. 2.6.1 Building and Previewing Your Book You may see formatting cautions as you begin the build process. For more on formatting requirements, see www.amazon.com/kindleformat. For Amazon's book formatting guidelines for the Kindle, visit http://kindlegen.s3.amazonaws.com/AmazonKindlePublishingGuidelines.pdf. To build and preview your book: 1. From the Build menu, choose Build and Preview. If you are ready to proceed, click OK. 2. KindleGen build messages appear in the Console area as your book is built (see Figure 29). Page 31 Kindle Comic Creator User Guide Figure 29: KindleGen Build Messages Page 32 Kindle Comic Creator User Guide 3. When the build process is complete, your eBook is automatically displayed in a new Kindle Previewer window (see Figure 30). Figure 30: Kindle Previewer 2.6.2 Exporting Your Book as a KF8 File To create a Kindle file in KF8 format: 1. From the File menu, choose Export As KF8 Book (see Figure 31). Figure 31: Export As KF8 Book 2. Name the file and select Save. Your book is now ready to deliver to Amazon. Page 33 Kindle Comic Creator User Guide 2.6.3 Loading a Book File on a Kindle Device To test how your eBook appears on a device, load your eBook on a Kindle: 1. Connect your Kindle to a USB port on your computer. The device will appear in the same location as other external USB drives. On a PC: The Kindle device appears on the Computer or My Computer menu. On a Mac: The Kindle device appears on the desktop. 2. Open your Kindle drive and drag-and-drop your book file into the appropriate folder. On a Kindle Fire device: Drag your book file into the Books folder. NOTE: You may need to unlock your Kindle Fire. If you have a Kindle Fire Second Generation or Kindle HD device, install the free Android File Transfer app from http://www.android.com/filetransfer/ and follow the onscreen instructions. On a Kindle eInk device: Drag your book file into the documents folder. 3. Safely eject the Kindle drive from your computer and disconnect the USB cable. Your new book will appear in the same location as other books on the device: On a Kindle Fire device: Your book appears in the Books folder. On a Kindle eInk device: Your book appears on the Home screen. Page 34 Kindle Comic Creator User Guide 3 Creating and Editing Books without Kindle Panel View You can use Kindle Comic Creator to create manga, comics and graphics novels without Kindle Panel View from PDF or image files, or you can edit existing books in .mobi or .epub formats. 3.1 Opening a Book for Editing You can create a new book or open an existing book in Kindle format. These books will treat the four quadrants of each page as Virtual Panels. Figure 32: Kindle Comic Creator Welcome Screen Page 35 Kindle Comic Creator User Guide 3.1.1 Creating a New Book without Kindle Panel View To create a new book without Kindle Panel View: 1. On the Welcome page of Comic Creator (see Figure 32), click Create a New Book. [or] In Book Manager, select File > New > New Book. 2. The Panel Selection book settings appear (see Figure 37). Select a Language for your book. 3. Under Would You Like to Create Kindle Panel View, click No. 3.1.2 Opening an Existing Book without Kindle Panel View Kindle Comic Creator can open both .mobi and .epub book files that follow the Kindle Publishing guidelines for fixed layout graphic novels, comics and manga. NOTE: For Amazon's book formatting guidelines for the Kindle, visit http://kindlegen.s3.amazonaws.com/AmazonKindlePublishingGuidelines.pdf. You can also open an existing book for editing on the Design tab: 1. On the Welcome page of Comic Creator, click Open an existing Book. [or] In Book Manager, select File > Open. 2. The Open Book dialog box opens (see Figure 33). Browse to the desired book file and click Open. The entire file opens for editing on the Design tab. Page 36 Kindle Comic Creator User Guide Figure 33: Open Book Dialog Box Page 37 Kindle Comic Creator User Guide 3.2 Entering and Editing Book Settings Use the required and optional book settings to define the appearance and functions of your book. 3.2.1 Entering Settings for a New Book 1. On the Welcome page of Kindle Comic Creator, click Create a New Book. [or] In Book Manager, choose File > New > New Book. The Create a New Book dialog box opens (see Figure 34). Figure 34: Panel Selection Settings for Books without Kindle Panel View 2. To choose a language, click to expand the language list and then select the language. 3. Under Would you like to Create Kindle Panel View, click No. 4. For orientation, click Portrait, Landscape, or Unlocked. NOTE: To learn more about orientation, click the question mark beside this field. Page 38 Kindle Comic Creator User Guide 5. For page turn direction, select Left-to-Right or Right-to-Left. 6. For canvas size (original resolution), enter values for width and height (in pixels). NOTE: Original resolution reflects the dimensions of your image. The default values are width: 800 px, height: 1280 px. The maximum value permitted for either setting is 1280 px. If the image dimensions are wider or taller than 1280 px, please enter scaled down values in correct aspect ratio of your images. Kindle will maintain aspect ratio for your book based on values you enter. 7. Click Continue to display additional Metadata and Cover Image settings (see Figure 35). Figure 35: Metadata and Cover Image Settings 8. Enter a Title for your book and the names of its Author and Publisher. 9. To choose a Cover Image, click Browse, select the image from a folder on your local hard drive, and then click Open. The full path appears in the text box. You can use cover images in .jpg/.jpeg, .bmp, or .png format. 10. To set the Location for your book files, click Browse. Select an empty folder on your local hard drive and click Select Folder. NOTE: To add a folder, right-click inside the parent folder and select New > Folder. Page 39 Kindle Comic Creator User Guide 11. To display further settings, click Advanced Settings (see Figure 36 and Figure 37). To load a Table of Contents built in HTML markup, click the General tab and then click Browse (see Figure 36). Select the .html, .htm, or .xhtml TOC file on your local hard drive and click Open. Figure 36: Advanced Settings - General Tab For Virtual Panel Movement, click the Virtual Panels tab and then select Horizontal or Vertical. Figure 37: Advanced Settings - Virtual Panels Tab The Virtual Panel Movement and Page Turn Direction settings combine to set the Panel Order for a page. This determines in what order the four quadrants of the page are read. Page 40 Kindle Comic Creator User Guide There are four possible combinations, which set the reading order as follows: Vertical Panel Movement plus R-to-L Page Turn Direction Vertical Panel Movement plus L-to-R Page Turn Direction Horizontal Panel Movement plus R-to-L Page Turn Direction Horizontal Panel Movement plus L-to-R Page Turn Direction 12. To continue the process of making your book, see Section 3.3.1, Adding Standard Pages to a New Book. 3.2.2 Editing Settings of an Existing Book Certain settings, such as Language, cannot be changed once a book is created. To edit the settings of an existing book: 1. On the Welcome page of Kindle Comic Creator, click Open an Existing Book. [or] In Book Manager, select File > Open. 2. The Open Book dialog box opens (see Figure 33). Browse to the desired book file and click Open. The first page of the book opens for editing on the Design tab. 3. Click Book Setting at the top of Book Manager and choose Metadata. Edit the Panel Selection and Metadata Settings as needed: Under Would you like to Create Kindle Panel View, click No. Page 41 Kindle Comic Creator User Guide For orientation, click Portrait, Landscape, or Unlocked. For page turn direction, select Left-to-Right or Right-to-Left. For canvas size, enter values for width and height (in pixels). 4. Click Continue to display additional Metadata and Cover Image settings: Enter or edit the Title of your book and the names of the Author and Publisher. To choose a Cover Image, click Browse, select the image from a folder on your local hard drive, and then click Open. The full path appears in the text box. Kindle Comic Creator accepts cover images in .jpg/.jpeg, .ppm, or .png formats. To set the Location for your book files, click Browse. Select an empty folder on your local hard drive and click Select Folder. 5. To display further settings, click Advanced Settings: To load a Table of Contents built in HTML markup, click the General tab and then click Browse. Select the .html, .htm, or .xhtml TOC file on your local hard drive and click Open. For Virtual Panel Movement, click the Virtual Panels tab and then select Horizontal or Vertical. The Virtual Panel Movement and Page Turn Direction settings combine to set the Panel Order for a page. This determines in what order the four quadrants of the page are read. Page 42 Kindle Comic Creator User Guide There are four possible combinations, which set the reading order as follows: Vertical Panel Movement plus R-to-L Page Turn Direction Vertical Panel Movement plus L-to-R Page Turn Direction Horizontal Panel Movement plus R-to-L Page Turn Direction Horizontal Panel Movement plus L-to-R Page Turn Direction 6. To continue the process of making your book, see Section 3.3.2, Adding Standard Pages to an Existing Book. Page 43 Kindle Comic Creator User Guide 3.3 Adding Pages When you select Create a New Book, the Add Pages dialog box opens (see Figure 38). Use this dialog to import PDF or image files from your local hard drive. You can also add standard or custom pages after you Open an existing Book. Click the Add Page button at the top of Book Manager and the Add Pages dialog box opens (see Figure 38). Figure 38: Add Pages Dialog Box 3.3.1 Adding Standard Pages to a New Book Kindle Comic Creator accepts files in .pdf, .jpg/.jpeg, .tif/.tiff, .ppm, or .png formats. To add standard pages to a new book, open the Add Pages dialog box: 1. On the Welcome page of Kindle Comic Creator, click Create a New Book. 2. The Settings dialog box opens. Fill in the required Panel Selection settings. 3. Click Continue. The Metadata settings appear. Fill in the required settings. 4. Click Start Adding Pages. Page 44 Kindle Comic Creator User Guide 5. The Add Pages dialog box opens (see Figure 38). Locate and select image files on your local hard drive. To select multiple files, hold down the CTRL key as you click. 6. Click Open. The selected images are added to your book as standard pages and thumbnail images for your new pages appear in Book Manager. 3.3.2 Adding Standard Pages to an Existing Book To add standard pages to an existing book, open the Add Pages dialog box: 1. On the Welcome page of Kindle Comic Creator, click Open an Existing Book. 2. The Open Book dialog box opens. Locate and select the desired book, then click Open. Your book opens for editing on the Design tab. 3. At the top of Book Manager, click Add Page. The Add Pages dialog box opens (see Figure 38). 4. Locate and select image files on your local hard drive. 5. Click Open. The selected images are added to your book as standard pages and thumbnail images for your new pages appear in Book Manager. 3.3.3 Adding Custom Pages Custom pages are areas within a PDF or large image which you mark and convert into pages. To add custom pages: 1. At the top of Book Manager, click Add Page and select Add Custom Pages (see Figure 39). Figure 39: Add Custom Pages from Add Page Menu 2. Locate and select a PDF or large image file on your local hard drive. Kindle Comic Creator accepts files in .pdf, .jpg/.jpeg, .tif/.tiff, .ppm, or .png formats. 3. Click Open. A pop-up Import Comic window displays the image. Page 45 Kindle Comic Creator User Guide 4. Right-click the image and select New Page. A blue rectangle appears. Drag and adjust the edges of the rectangle to select the desired area for your new page (see Figure 40). Figure 40: Custom Page Area (in Blue) . 5. To convert additional areas within the image into pages, right-click the image and select New Page again. Adjust the edges of the new blue rectangles as needed. 6. Click OK when done. Each area enclosed within a blue rectangle is converted to a new page in your book. Thumbnails for these new pages appear in Book Manager. Page 46 Kindle Comic Creator User Guide 3.3.4 Moving Pages To change the order of pages in an existing book: 1. Select the page to move in Book Manager (see Figure 41). 2. Drag the page to the desired location and drop it there. Figure 41: Book Manager NOTE: To toggle the size of the page icons in Book Manager, click the Title View and Thumbnail View buttons at the bottom of the pane. Page 47 Kindle Comic Creator User Guide 3.4 Joining Pages When you import pages for a new book without Kindle Panel View, a success message is displayed (see Figure 42). Figure 42: Success Message As this message indicates, pages can be joined in the following ways: Facing pages: Two pages are joined with a gap left between them. This setting is recommended for pages whose content is to be read separately, one page at a time. Double page spreads: Two pages are joined without any center gap. This setting is recommended when a single image or panel spans the two physical pages. It is easier to work with joined pages if the Design tab is in landscape orientation. 3.4.1 Setting the Design Tab Orientation To set the orientation of the Design tab: For landscape view, click the Landscape View button on the View toolbar. For portrait view, click the Portrait View button on the View toolbar. Facing pages will appear on the Design tab with a gap between them (see Section 3.4.3, Creating Facing Pages). Double-page spreads will appear without any gap between them (see Section 3.4.4, Creating Double-Page Spreads). Page 48 Kindle Comic Creator User Guide 3.4.2 Adding a Blank Page You can insert a blank page where you need joined pages to be blank on one side. To add a blank page: 1. In Book Manager, select the page that will follow the blank page that you are adding, and then right-click to display the pop-up menu (see Figure 43). Figure 43: Add Blank Page from Menu Page 49 Kindle Comic Creator User Guide 2. Choose Add Blank Page. A new page is added before the selected page. You can join the blank page with an adjoining page, as needed (see Figure 44). Figure 44: Landscape View of Facing Pages with Blank Page Page 50 Kindle Comic Creator User Guide 3.4.3 Creating Facing Pages Use the Book Manager to join a pair of pages as facing pages with a gap between them. 1. Select a pair of pages to join in Book Manager and right-click to display the pop-up menu. 2. Select Page Settings > Facing Pages. [or] To perform this operation on the entire book, choose Set All Facing Pages (see Figure 45). Figure 45: Choosing Facing Pages Page 51 Kindle Comic Creator User Guide 3. The pages are joined as facing pages with a gap between them (see Figure 46). Figure 46: Landscape View of Facing Pages with Gap Page 52 Kindle Comic Creator User Guide 3.4.4 Creating Double-Page Spreads Use Book Manager to join a pair of pages as a double-page spread with no gap between them. To create a double-page spread: 1. Select a pair of pages to join in Book Manager and right-click to display the pop-up menu. 2. Select Page Settings > Double Page Spread (see Figure 47). [or] To perform this operation on the entire book, choose Set All Double Page Spread. Figure 47: Choosing Double Page Spread Page 53 Kindle Comic Creator User Guide 3. The pages are joined as a double-page spread with no gap between them (see Figure 48). Figure 48: Landscape View of Double-Page Spread with No Gap 3.4.5 Separating Joined Pages Joined pages, including both facing pages and double-page spreads, can be separated again. To separate joined pages: 1. Select the pair of pages to separate in Book Manager. 2. Right-click to display the pop-up menu and choose Page Settings > Clear. [or] To apply this change to the entire book, choose Page Settings > Clear All. 3. The pages are now separated. Page 54 Kindle Comic Creator User Guide 3.4.6 Replacing Images with Image Manager The images used for each page of the book can be replaced using Image Manager. To replace an image: 1. From the View menu, select Image Manager. Image Manager appears on the right side of the window (see Figure 49). Figure 49: Image Manager 2. In Image Manager, click the image to be replaced. 3. Select Replace Image at the top of the pane. The Choose Image to Replace dialog box appears. 4. Select a new image from your local hard drive and click Open. 3.5 Building and Displaying Your Book After completing any edits, build the finished book and review it in Kindle Previewer. To confirm that it appears as you want, you can also load your book on a Kindle device. Page 55 Kindle Comic Creator User Guide 3.5.1 Building and Previewing Your Book You may see formatting cautions as you begin the build process. For more on formatting requirements, see www.amazon.com/kindleformat. For Amazon's book formatting guidelines for the Kindle, visit http://kindlegen.s3.amazonaws.com/AmazonKindlePublishingGuidelines.pdf.To build and preview your book: 1. From the Build menu, choose Build and Preview. If you are ready to proceed, click OK. 2. KindleGen build messages appear in the Console area as your book is built (see Figure 50). Figure 50: KindleGen Build Messages Page 56 Kindle Comic Creator User Guide 3. When the build process is complete, it saves a KF8 file. Your eBook is automatically displayed in a new Kindle Previewer window (see Figure 51). Figure 51: Kindle Previewer 3.5.2 Exporting Your Book as a KF8 File To create a Kindle file in KF8 format: 1. From the File menu, choose Export As KF8 (see Figure 52). Figure 52: Export As KF8 2. Name the file and select Save. Your book is now ready to deliver to Amazon. Page 57 Kindle Comic Creator User Guide 3.5.3 Loading a Book File on a Kindle Device To test how your eBook appears on a device, load your eBook on a Kindle. 1. Connect the Kindle to a USB port on your computer. The device will appear in the same location as other external USB drives. On a PC: The Kindle device appears on the Computer or My Computer menu. On a Mac: The Kindle device appears on the desktop. 2. Open the Kindle drive and drag-and-drop your book file into the appropriate folder. On a Kindle Fire device: Drag your book file into the Books folder. NOTE: You may need to unlock your Kindle Fire. If you have a Kindle Fire Second Generation or Kindle HD device, install the free Android File Transfer app from http://www.android.com/filetransfer/ and follow the onscreen instructions. On a Kindle eInk device: Drag your book file into the documents folder. 3. Safely eject the Kindle drive from your computer and disconnect the USB cable. Your new book will appear in the same location as other books on the device: On a Kindle Fire device: Your book appears in the Books folder. On a Kindle eInk device: Your book appears on the Home screen. Page 58 Kindle Comic Creator User Guide 4 Appendix 4.1 Comic Toolbar The Comic toolbar offers shortcuts for common operations (see Figure 53). Figure 53: Comic Toolbar Show/Hide Properties: Opens and closes the Properties pane at the foot of the Design tab. Sort Panels: Numbers the panels on a page by their position. Assumes a L-to-R, top-to-bottom panel order. For more information, see Section 3.2.1, Entering Settings for a New Book. Auto Detect Panes: Scans the current page to detect rectangular panels. NOTE: Automatic panel detection doesn't always detect panels on a page. Its heuristic algorithm assumes that panels do not touch and that a panel's borders can be distinguished clearly from its background color. Panel Detection Settings: Displays the Panel Detection Settings dialog box, where you can set what portion of a page to scan for panels and the default shade for panel backgrounds. Undo: Restore the page open on the Design tab to its appearance before your last action. Previous Panel / Next Panel: Jump from panel to panel in numerical order. For these buttons to work properly, run Sort Panels first. Edit CSS: Opens the CSS Editor, which displays the CSS style markup applied to the page open for editing on the Design tab. Zoom: Adjust the magnification of the page open for editing on the Design tab. Panel View Auto-Adjust: Toggles whether a panel's zoom region is adjusted when its tap region is moved or resized. For more information, see Section 2.4.5, Adjusting a Panel's Zoom Region. Page 59 Kindle Comic Creator User Guide Drag Tap Target: Toggles whether a panel's tap region can be moved and resized. For more information, see Section 2.4.3, Adjusting a Panel's Tap Region. 4.2 Kindle Comic Creator Keyboard Shortcuts Key Ctrl + N Ctrl + O Ctrl + W Ctrl + S Ctrl + I Ctrl + Backspace Ctrl + E F5 Ctrl + , Ctrl + D Ctrl + Shift + D Ctrl + F Ctrl + T Ctrl + 1 Ctrl + 2 Ctrl + 3 Ctrl + Shift + H Ctrl + Shift + F Action New book Open book file [.opf, .mobi, .epub] Close file Save file Import page Delete current page(s) Export as KF8 Build and Preview Preferences Detect panes Detect panes on all pages Find in current context Edit Metadata Design Tab HTML Tab HTML Preview Tab CSS editor Add embedded fonts Page 60 Kindle Comic Creator User Guide 4.3 HTML View and Preview Tabs Whenever you create a new book or open an existing book in Kindle Comic Creator, the Design tab is your primary editing surface. You can also display two additional tabs from the View menu: 4.3.1 HTML View Tab The HTML View tab displays the HTML markup for the page that is open for editing on the Design tab (see Figure 54). Authors who are comfortable with HTML can edit the page markup by hand. While the HTML View tab is selected, the Comic and Rich Text toolbars and Panel Manager are not available. To edit page-specific CSS, select the Design tab then click the (CSS) button on the Comic toolbar. Figure 54: HTML View Tab Page 61 Kindle Comic Creator User Guide 4.3.2 HTML Preview Tab The HTML Preview tab displays the page that is open for editing on the Design tab as it will look to the reader. The page is displayed at 100% magnification. While the HTML Preview tab is selected, the Comic and Rich Text toolbars and Panel Manager are not available. Figure 55: HTML Preview Tab Images used courtesy of – Shuho Sato Title – Give My Regards to Black Jack Site name – Manga on Web Author – Shuho Sato URL – http://mangaonweb.com/ Page 62