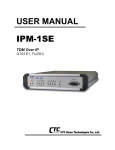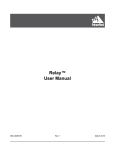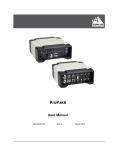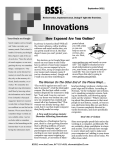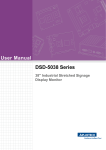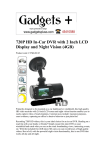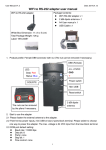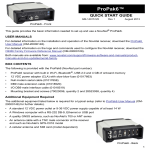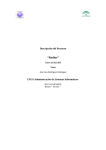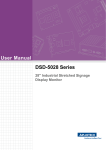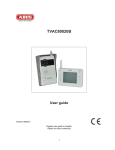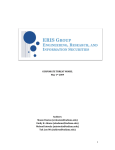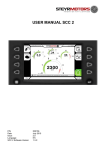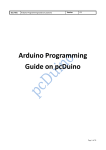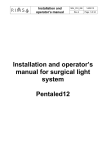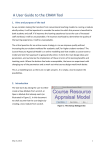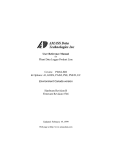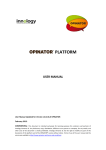Download WiFi Architecture
Transcript
WiFi networking for GMS Rajaram Pejaver Sept 21, 2013 For more info, see: http://gms.pejaver.com/Overview.htm WiFi configuration guide http://gms.pejaver.com/WiFiConfig.htm Sept 21, 2013 FIRST®, the FIRST® logo, FRC® and Gracious Professionalism® are registered trademarks of the United States Foundation for Inspiration and Recognition of Science and Technology (FIRST®) Everything else is mine, unless it is already someone else's,1in which case it is theirs, whosoever they are. Role of WiFi • GMS uses WiFi for communications – Tablets communicate only with laptops – Tablets do not talk to each other • 2.4 Gig 802.11g is used, 5 GHz is also OK • FRC, FTC & FLL robots are not affected – Different bands and channels are used – FRC FMS uses 5 GHz, FTC/FLL use 2.4 GHz • Communications are secure & protected • Traffic volume is low and load resistant Sept 21, 2013 © 2013 Rajaram Pejaver, MyFon, Inc Page 2 Preexisting Event Site WiFi • Schools often have WiFis installed – Open access may be available for guests – Separate private SSIDs for staff • Advantages: – no WiFi set up is necessary (major win) – the coverage is usually good (major win) – Internet access is usually available (major win) • Disadvantages: – Testing will be required to determine its suitability (see next page) – SSL encryption must be used (minor hassle) – wired access may not be available for the laptop (no big deal) Sept 21, 2013 © 2013 Rajaram Pejaver, MyFon, Inc Page 3 Event Site WiFi: Testing • Planning days before the event will minimize surprises on the day of the event. – – – – Discuss requirements with the site’s network administrator Test with multiple tablets and laptop Test from many locations: corridors, cafeteria, rest rooms, … Perform Stress Test to see network behavior under load • Sometimes routing will be blocked between WiFi clients for security reasons, thereby preventing tablets' access to the GMS laptop. This does not affect Cloud Mode. • Sometimes a WiFi system will be configured to support multiple 255.255.255.0 /24 segments and routing may be blocked between segments. Sept 21, 2013 © 2013 Rajaram Pejaver, MyFon, Inc Page 4 Typical site layout Radio blocking cinderblock wall Cafe Judge’s Rooms Arena 110’ x 200’ Pit Area 230’ x 230’ Sept 21, 2013 © 2013 Rajaram Pejaver, MyFon, Inc • Many events are in high school gyms • Arena and pit areas are in the same ‘line of sight’ area • Judge’s room & cafeteria may be adjacent • One WiFi AP will typically cover all areas quite well. Page 5 More complex site layout Radio blocking cinderblock walls Judge’s Rooms Cafe Arena 110’ x 200’ Pit Area 130’ x 130’ 400 ft end to end Sept 21, 2013 © 2013 Rajaram Pejaver, MyFon, Inc • Sometimes there are walls between important areas • We need to have WiFi coverage in all areas • Judge’s rooms may be on a different floor • Cafeterias need to be covered. Staff expect GMS to work there. Page 6 WiFi Access Point locations Judge’s Rooms Cafe Arena • Three access points will provide sufficient coverage at most events • Walls & floors can block or reflect signals. Pit Area Sept 21, 2013 © 2013 Rajaram Pejaver, MyFon, Inc Page 7 Transmission range • Typical Wifi range indoors is about 80’-150’. • A mobile device has to transmit only 80’ to the nearest AP. • Try to place APs to optimize coverage • Place AP as high up as possible 80 ft 400 ft end to end Sept 21, 2013 © 2013 Rajaram Pejaver, MyFon, Inc Page 8 Wired backbone network Judge’s Rooms Cafe Arena Pit Area Sept 21, 2013 © 2013 Rajaram Pejaver, MyFon, Inc • 802.11 LAN cables connect access points • Use 200’ CAT 5 cables, run along corridors • Connect laptops to APs using a Ethernet cable in Judge’s room and at LRI station • Wired laptops reduce WiFi traffic by 50% Page 9 More Pits More is better Judge’s Rooms Cafe Arena Pit Area • Can easily extend to more than 3 Access Points if needed. • Multiple hops on the wired network are OK. • A star configuration is simple but not necessary. FTC area FTC area Sept 21, 2013 © 2013 Rajaram Pejaver, MyFon, Inc Page 10 WiFi G Channels • WiFi G (2.4 GHz) has 3 good non-interfering channels – Shown in blue above: Channels 1, 6 and 11 – Avoid other channels, shown in red • Configure APs to use these channels for FRC events • 5 GHz channels work fine too, use them for FTC/FLL events – They are not yet approved by FIRST for FRC Sept 21, 2013 © 2013 Rajaram Pejaver, MyFon, Inc Page 11 Channel assignment Channel 1 Channel 6 Channel 11 Sept 21, 2013 • Assign channels to APs so that channels do not interfere. • Scan for signals from other WiFi Channel 1 APs and avoid using the same channels • Or simply use Auto Channel Scan FTC 6 area • 5GHz WiFi N Channel supports 24 non-overlapping channels © 2013 Rajaram Pejaver, MyFon, Inc Page 12 AP configuration concepts • One AP will act as the Router: – It allocates DHCP IP addresses for all devices – It connects to the Internet (if available) • All other APs function as Bridges – They extend the WiFi range • All APs will have the same SSID and Password – Allows mobile devices to ‘roam’ between APs • Automatically connect to closest AP – SSID should not be broadcast • But they are not a big secret • They can be seen by anyone who has a GMS tablet Sept 21, 2013 © 2013 Rajaram Pejaver, MyFon, Inc Page 13 AP Routing Example WAN 10.10.110.1/24 10.10.110.1/24 WiFi Router 10.10.111.1 10.10.111.2 WiFi Bridge 10.10.111.3 10.10.111.10 LRI station In Pit Area • • • • • 10.10.111.11 Judge’s Station In Judge’s room WiFi Bridge 10.10.111.12 Pit Administrator in Pit Area DD-WRT is really nice, but DAP 1522 can be used too. Configured as AP Router and as AP Bridges. All devices (wired and wireless) are on 10.10.111.0/24. Results in a flat LAN. Allows UDP broadcasts to devices. Sept 21, 2013 © 2013 Rajaram Pejaver, MyFon, Inc Page 14 Configuring a DAP 1522 • Either Hardware Version A (old) or Version B (current) can be used • Configure one AP as the Router and rest as Bridges • Common Settings for both Router and Bridges: – Set sliding switch (on back) to AP Mode (not Bridge, not Auto) – Reset the DAP 1522 (if necessary) by poking a pin into Reset hole • A DAP 1522 User Manual is available at: http://s3.amazonaws.com/szmanuals/a316344a9c846a97592f5794f041cc0c – Use an Ethernet cable to connect a PC to a DAP 1522 port • Set PC’s IP address to static : 192.168.0.10 (use SetStaticIP.bat in GMS directory) – Login to the DAP 1522 using a browser • URL: 192.168.0.50, User Name: Admin, Password: <blank> – Set new password • Maintenance Admin Password: <yourPassword> <press Save> – Configure DAP 1522 to get its WAN IP address via DHCP • Setup Sept 21, 2013 Network Settings LAN Connection Type: DHCP © 2013 Rajaram Pejaver, MyFon, Inc Page 15 Configuring a DAP 1522… • Common WiFi settings for both Router and Bridge, continued: – Setup Wireless Settings Network Settings: • • • • • Manual Wireless Setup Wireless Enable Wireless: Checked Wireless Network Name (SSID): Staff1 802.11 Band: 2.4GHz (Use 5GHz for FTC/FLL events) 802.11 Mode: Mixed 802.11n, 802.11g Enable Auto Channel Scan: Checked – Uncheck to manually select Wireless Channel, if you know what you are doing • Channel Width: Auto 20/40 MHz • Visibility Status: Invisible – Setup Wireless Settings Security Mode: • • • • Sept 21, 2013 Manual Wireless Setup Security Mode: WPA-Personal WPA Mode: WPA2 Only Cipher Type: TKIP Passphrase: <xxxxxxxx> (at least 8 chars) Wireless <Press Save Settings> © 2013 Rajaram Pejaver, MyFon, Inc Page 16 Configuring a DAP 1522… • Configure one DAP as a Router: – Advanced • • • • • DHCP Server DHCP Server Settings Enable DHCP Server: Checked IP Assigned From: 10.10.111.15 (for mobile devices) Default Subnet Mask: 255.255.255.0 Default Gateway: 10.10.111.1 (Press Save Settings) Reset PC’s IP address to DHCP (use RestoreDHCP.bat in GMS directory) – Optionally, assign static IP addresses for laptops as follows: Advanced DHCP Server DHCP Reservation • Enter MAC address as 12:23:34:45:56:67 (your PC MAC address) (Press Save Settings) • Enter IP address as 10.10.111.11 (or .12, .13 ) – Connect WAN Ethernet port to the Internet (if available) • Configure other DAPs as Bridges: – Advanced DHCP Server • Enable DHCP Server: Unchecked DHCP Server Settings (Press Save Settings) – Connect a Bridge Ethernet port to Router Sept 21, 2013 © 2013 Rajaram Pejaver, MyFon, Inc Page 17 Connecting Devices to AP • Windows PC stations – If possible, connect via wired Ethernet to a AP. • • Set PC to “Obtain an IP address automatically” (DHCP) Disable WiFi on PC. Don’t allow multiple routes to tablets. – Otherwise, connect PC to WiFi network • Android – Settings WiFi: set to ON – Settings WiFi Click SSID if it is visible in the list – Otherwise, touch the + icon to add a network • Type in the SSID • Select security: WPA/WPA2 • Click Save – Enter WiFi Password, and click Connect <Need to test WiFi Protected Setup on DAP 1522 before recommending it> Sept 21, 2013 © 2013 Rajaram Pejaver, MyFon, Inc Page 18 AP Device Selection Low end routers lack some useful features: • DNS (or DNSMasq) – Allows names to be used for LRI Station – SSL security certificates can use name, not IP • Disabling NAT (router mode vs. gateway) – Allows UDP notifications to be sent to clients • Predictable routing • Suggest re-flashing an inexpensive router to DD-WRT Sept 21, 2013 © 2013 Rajaram Pejaver, MyFon, Inc Page 19 Capacity & Security • • • • GMS bandwidth usage is low and bursty There are only about 50 users on the GMS WiFi net If a transmission fails, GMS queues and re-transmits it Contention is mainly from other APs on the same channel. • We do not reveal the WiFi shared-key ‘password’. – All tablets are pre-configured with the key and given to users – WiFi key cannot be extracted from configured tablets • Using MAC Address filtering can help sometimes • Security details: http://gms.pejaver.com/Security.htm Sept 21, 2013 © 2013 Rajaram Pejaver, MyFon, Inc Page 20