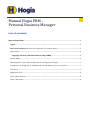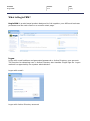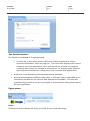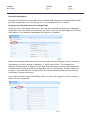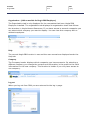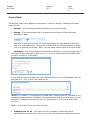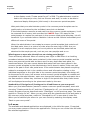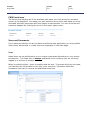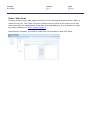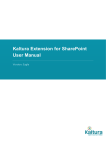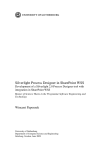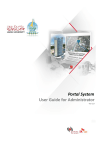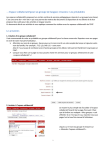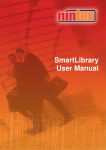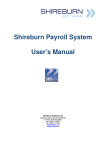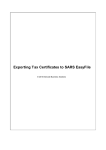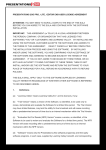Download Manual Hogia PBM - Personal Business Manager
Transcript
Manual Hogia PBM Personal Business Manager List of contents What is Hogia PBM?.................................................................................................................................................................... 2 Logon ............................................................................................................................................................................................. 2 The Portal structure The Portal is comprised of 3 separate parts .................................................................... 3 Upper menu ................................................................................................................................................................................. 3 Language selection (Add-on module for Hogia PBM) .................................................................................... 4 Display Mode .............................................................................................................................................................................. 6 What happens to users who already have an existing portal design? ................................................................ 7 Standard for all, Design for all, Catalogues for all and Return to your own portal ........................................ 7 Left menu...................................................................................................................................................................................... 7 PBM Portal area ......................................................................................................................................................................... 8 News and Documents .............................................................................................................................................................. 8 Links - Web client................................................................................................................................................................... 10 Produkt Hogia PBM Version 13.4 Sida 2 (10) S What is Hogia PBM? Hogia PBM is a web based product designed to link together your different business processes and the web client on a common start page. Logon Logon with email address and generated password or Active Directory user account. The function for detecting user in Active Directory also handles Single Sign On. Logon method is supported by the system administrator. Logon with email: Logon with Active Directory account: Produkt Hogia PBM Version 13.4 Sida 3 (10) S The Portal structure The Portal is comprised of 3 separate parts A menu bar in the upper section offers the following selections, Home, Personal information, Help and Log out. The menu also displays the current company you have selected to log in with as well as a choice of changing company when there are several to choose from. In Display mode there are also selections available to change the portal's content and appearance. A left side menu displaying the web applications available. A Portal area displaying different web parts. A web part can be described as an information window for the various web applications available. The web part simplifies the process of surveying changes or new activities taking place within the web application. Upper menu Home Clicking the Home header will bring you back to the Portal start page. Produkt Hogia PBM Version 13.4 Sida 4 (10) S Personal information Personal information is comprised of User details and Personal information tabs Under the User details tab you may change your log in password for the Portal. Language selection (Add-on module for Hogia PBM) Under the User information tab and in the text box marked Language and Language notification you can select the language you wish to use on the web page and in email notifications. The available languages are English or Swedish. Under the Personal information tab you can make various changes to your personal information such as: change of address, or other next of kin. The changes are updated automatically in HogiaLön Plus and Hogia Personal. No personal information available would imply a missing link between you and the Salary/ Human resources systems. The administrator is responsible for linking between personal information and Salary/ Human resources. If you have access several companies make sure you are logged in to the company where you are employed. Produkt Hogia PBM Version 13.4 Sida 5 (10) S Organisation - (Add-on module for Hogia PBM Employee) The Organisation tab is only displayed for the companies that have Hogia PBM Employee installed. The organisation tab displays an organisation chart that follows the structure in Hogia Human Resources. If you have access to several companies you can select which company you want to display. You can view this company with or without employees. Help The current Hogia PBM version in use and the user manual are displayed under the Help tab. Company The Company header displays which companies you have access to. By selecting a different company you change the content and information in the portal to the valid information for the new company. This function is hidden if you only have access to one company. Log out When you log out from PBM you are returned to the log in page. Produkt Hogia PBM Version 13.4 Sida 6 (10) S Display Mode The display mode has 4 different alternatives – Normal, Design, Catalog and Create portal for all * Normal – is the mode generally used when working with PBM. Design – this mode allows you to change the placement of the web parts available in PBM. Highlight a web part and use the left mouse button to drag and drop the web part to a new placement in the portal. A black and thicker bar appears to assist you in re-placing a web part. When you are done change back to Normal mode. Catalogue - this choice displays all available web parts. To place and activate a web parts simply highlight or place an "x" in front of it and then select Add where you wish to place it in the PBM. If you wish to remove a web part from PBM and return it to the catalogue click the web part's "x" icon, in the right hand corner. NOTE! If no check “x” is displayed in a Web part, it means that it’s included in the standard portal template created by the administrator and these Web parts are not possible to delete by the user but you can place them in your portal where ever you like. When you are done return to Normal mode. Create portal for all – this option is only available to users who have administrator permissions. It is only the role "Administrator" that gives access Produkt Hogia PBM Version 13.4 Sida 7 (10) S to the display mode "Create portal for all" in PBM. The administrator must be tied to the company's roles, such as Director and staff, in order to be able to select and deploy Web parts (info boxes) in the common portal template. Web parts that your administrator posts in the common portal template can be positioned or minimized by the individual users but not deleted. If the Administrator removes a web part from the common portal workspace, it will be removed for all users, both new and old. NOTE! Even if it’s easy for the administrator to replace the web part in the common Web portal template, it’s still beneficial if you consider before a deletion is done as this reflects immediately and affects all users of the portal. When the administrator has created a common portal template that contains all the Web parts, there is a control of roles when the user logs in PBM. Are you logged in as an employee then you’re only able to see the Web parts that are attached to the employee role, such as your own payslips and so on. What happens to users who already have an existing portal design? These are barely affected. When an existing user login to PBM there is a checking procedure between the Web parts contained in the common portal template and the users own personal portal area so there won’t be any duplicated web parts. As mentioned above, the user cannot delete Web parts that have been placed in the common portal template by the Administrator and it doesn't matter if the user had these in the past in their own portal area. If the administrator has placed everything related to managerial role in the middle column and information relating to the individual employee to the right side in the common portal template, this design will be the same for all users, but as soon as the common portal template is created and completed by the administrator, each user change the location of the web parts he or she has access to. When they continue to login to the portal after that, these boxes will be displayed according to the placement made by the user. Standard for all, Design for all, Catalogues for all and Return to your own portal When you (the administrator) wants to create a common portal template, start with choosing "Create portal for all" and then "Catalogue for all", you choose Web parts in exactly the same way as described under "Catalogue" on the previous page. The same applies to "Design for all". When you are done with the placements of the web parts in the common portal template, switch to “Standard for all” to see what it looks like. When you’re satisfied you return to your own Portal by selecting the display mode "Back to your own portal". Left menu The available web based applications are displayed in the left side menu. If required, you may create common links to the applications. Clicking on one of the links will start the selected application. Produkt Hogia PBM Version 13.4 Sida 8 (10) S PBM Portal area The Portal area displays all of the available web parts you have access to and have chosen to be displayed. You make your own selection as to which web parts are to be activated and their placement with the Display mode function. You can minimize and expand a webpart by clicking the arrow in the upper right corner. News and Documents If you have permissions to use the News and Documents application you may publish news items, documents or create links and logotypes on the start page. News News items can be published to one or several companies depending on your access permissions. The news item is always published in the company you are currently logged in to at time of release. Begin by selecting New - enter a headline and the text. To prevent piling up old news, you can also set a final date for the item to be removed. Thereafter select the companies you wish to receive the published news item. Produkt Hogia PBM Version 13.4 Sida 9 (10) S Document Publishing common or shared documents is always done on company level. You can view the catalogues and documents you have selected for publishing in the left side menu. The first step is to create a catalogue by selecting Catalogue under Document Type and click New. To publish a document in the catalogue, select the catalogue on the left side and change the Document Type to document. Click New. (The name of the catalogue you have chosen to save your document in is displayed above the Document Type header.) Logotype To set your own logotype on the PBM web page select Logotype. The logotype will be placed at the top of the left menu above the applications. Enter a name for the logotype - search via the Search/Browse button. If you have access to several companies you may which choose which companies the logotype will be seen by. Produkt Hogia PBM Version 13.4 Sida 10 (10) S Links - Web client Creating links to other web pages is similar to the logotype procedure above. Enter a name for the link. The name you have entered will be visible to the users in the left side menu with the applications. Enter the web page address. It is important to enter the entire address e.g. http://www.hogia.se Select which company you wish to make the link available to and click Save.